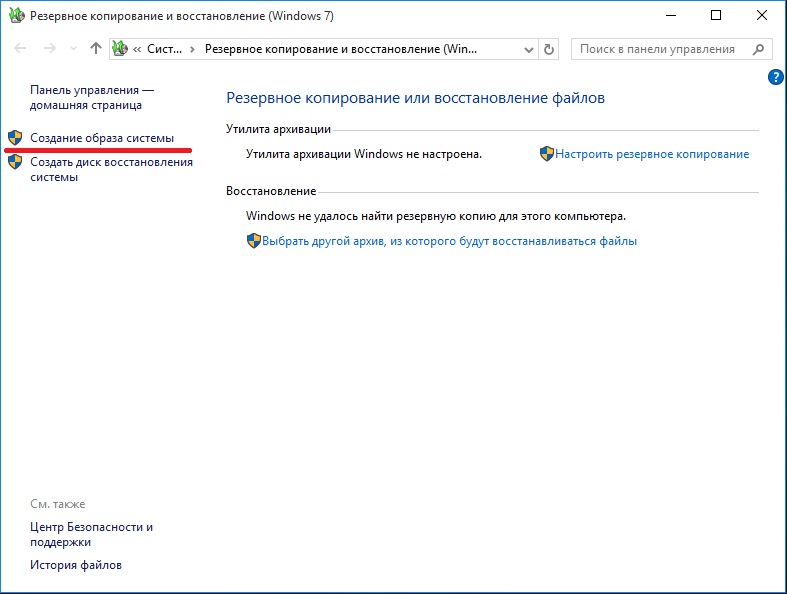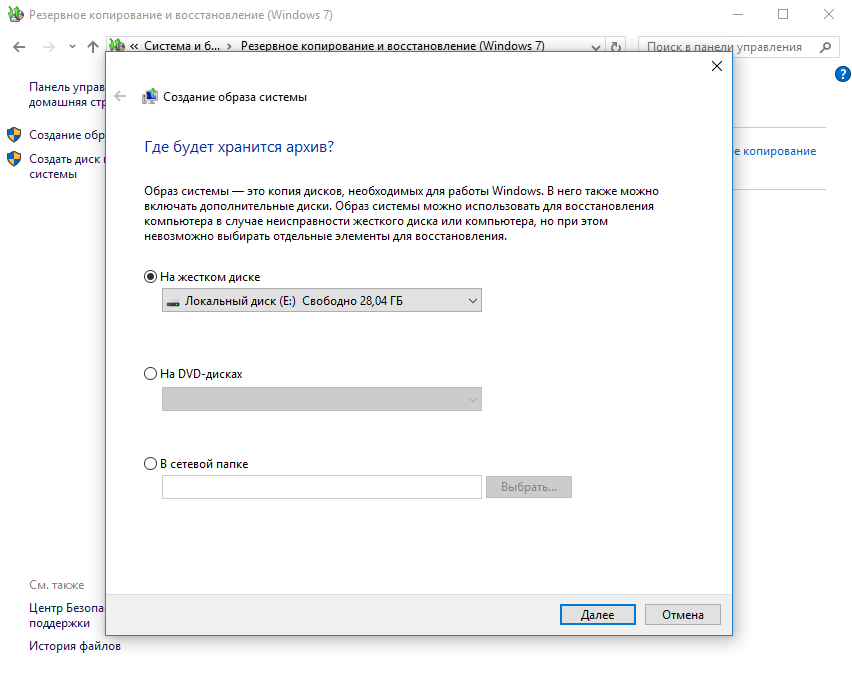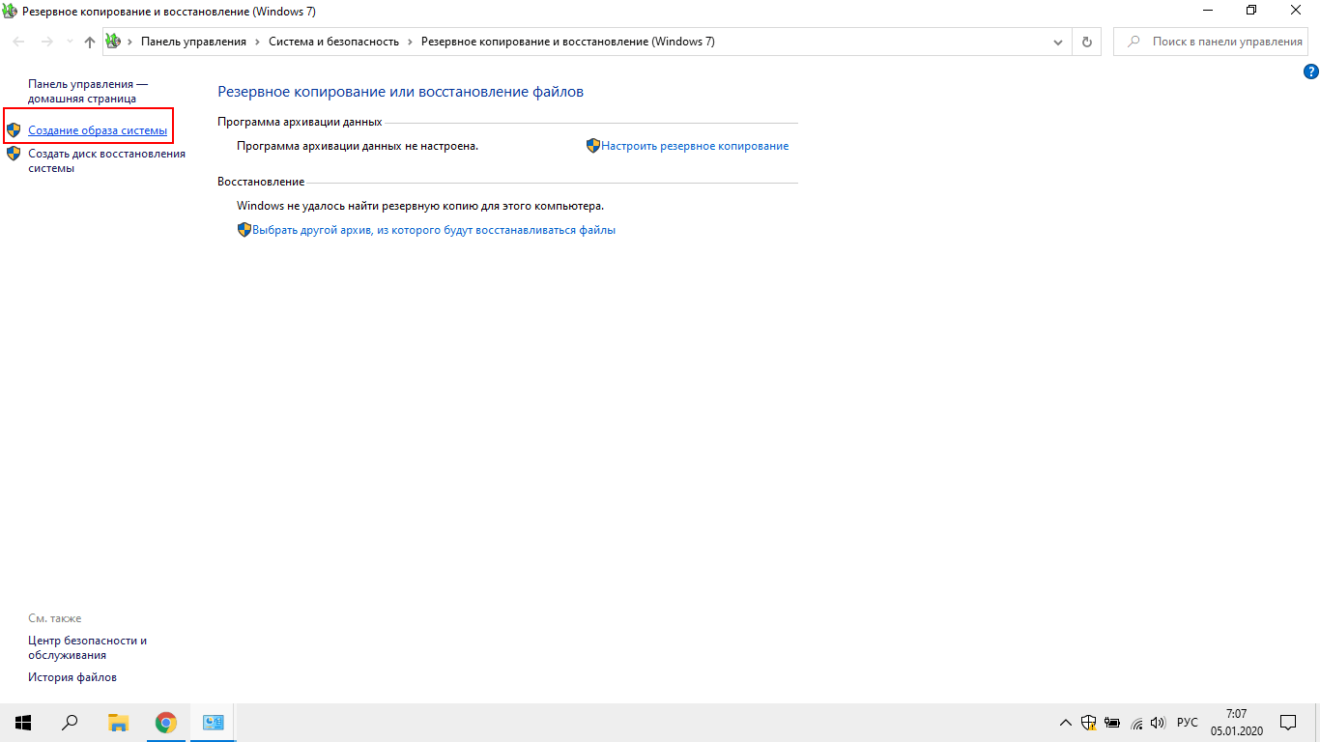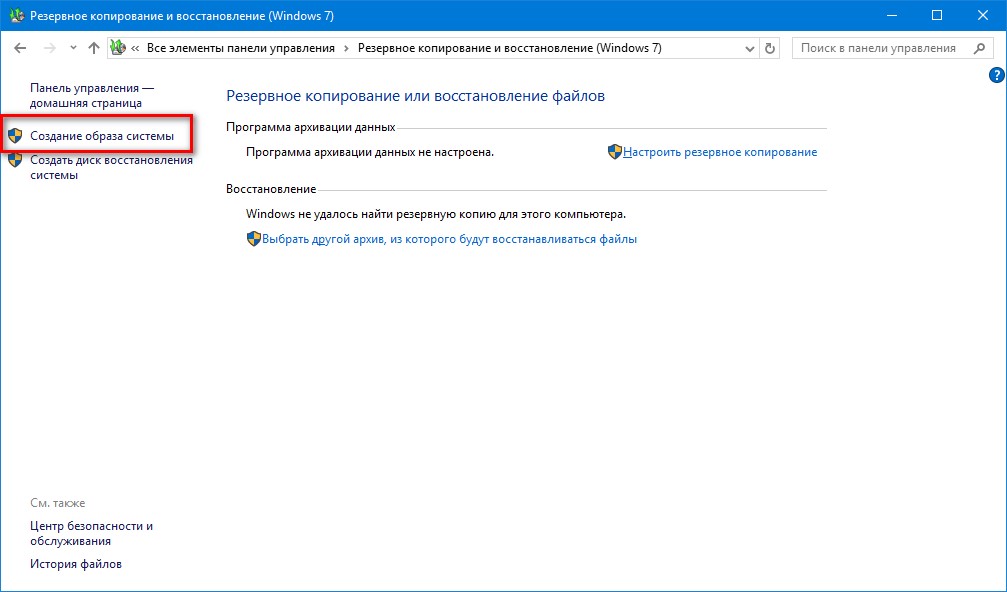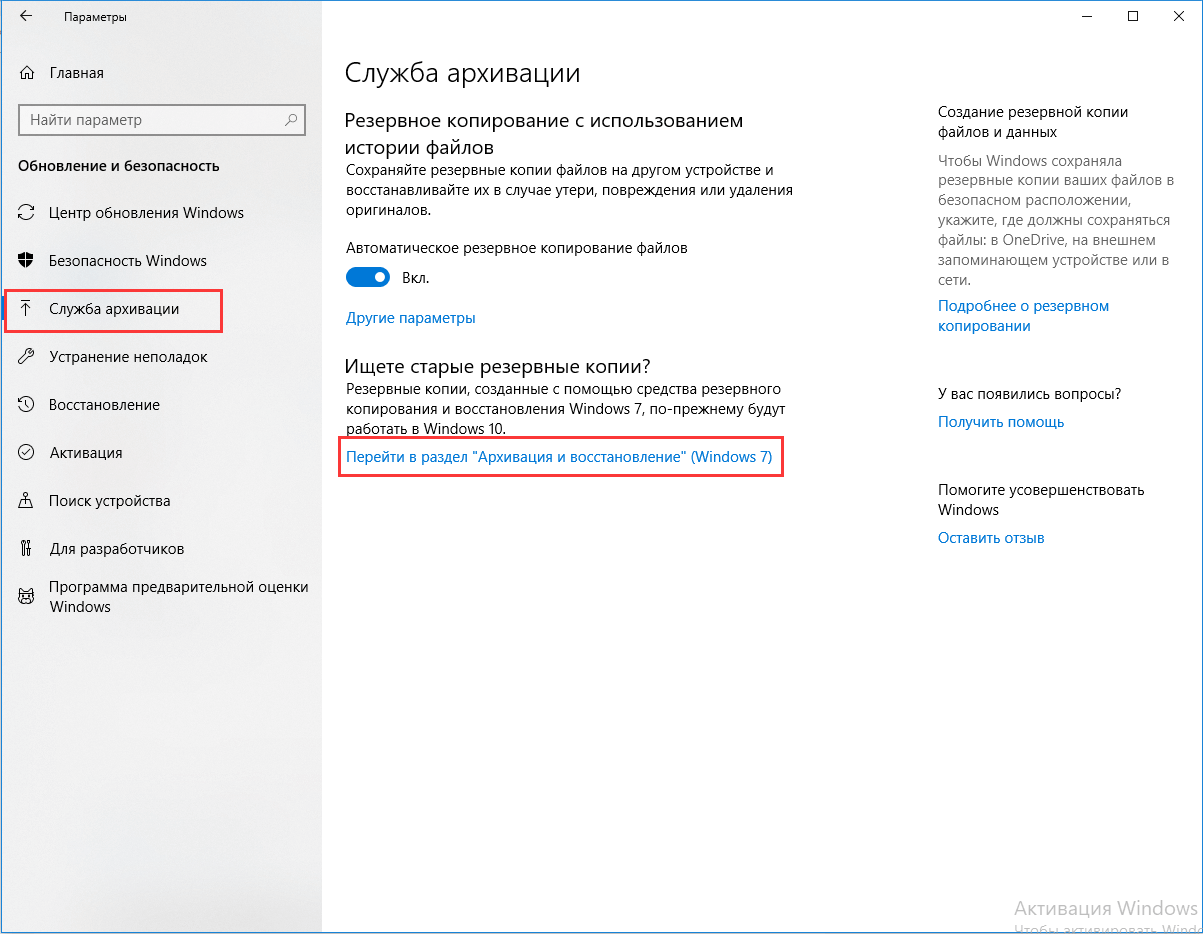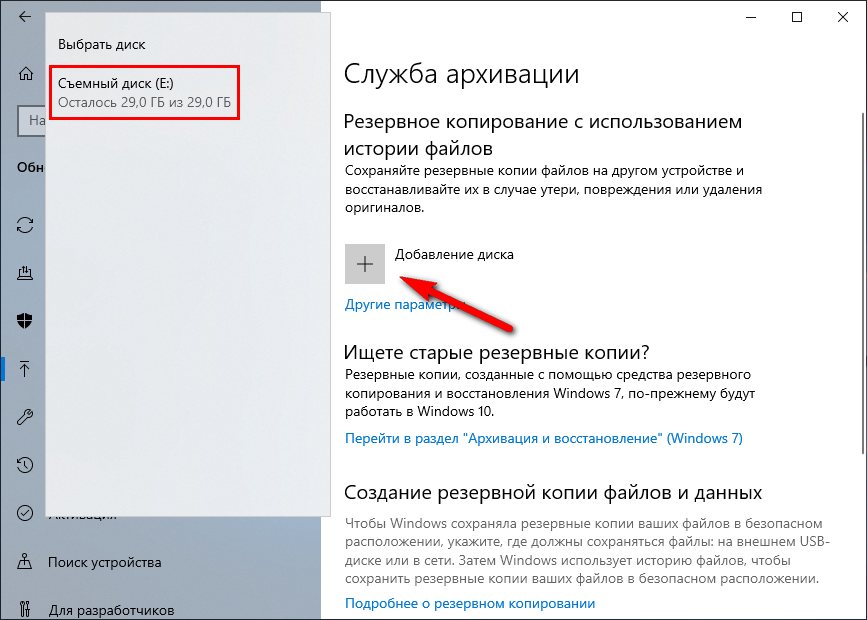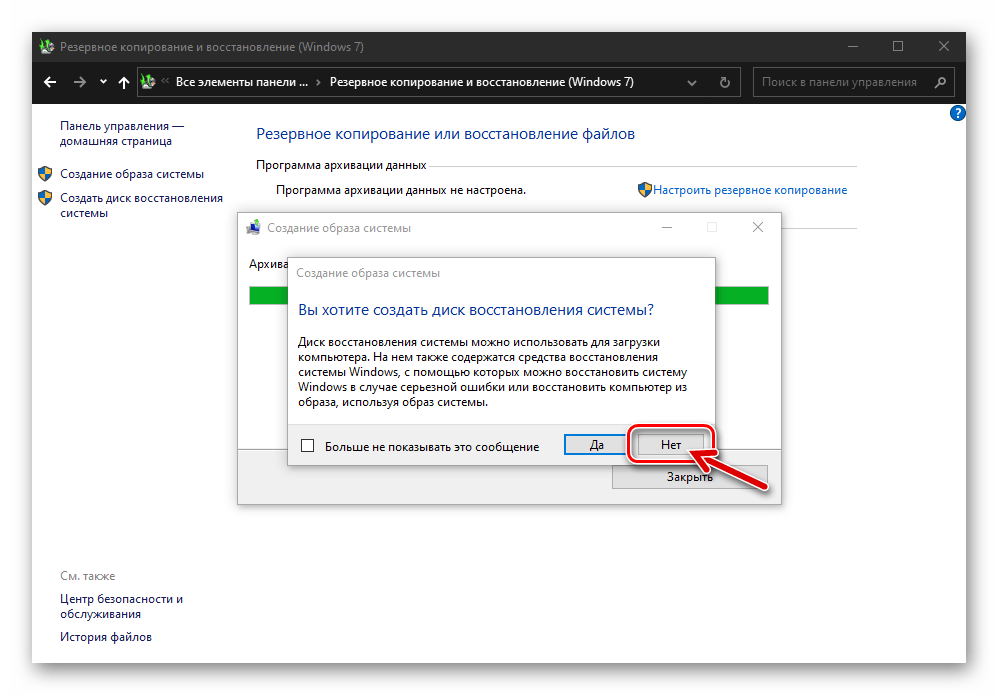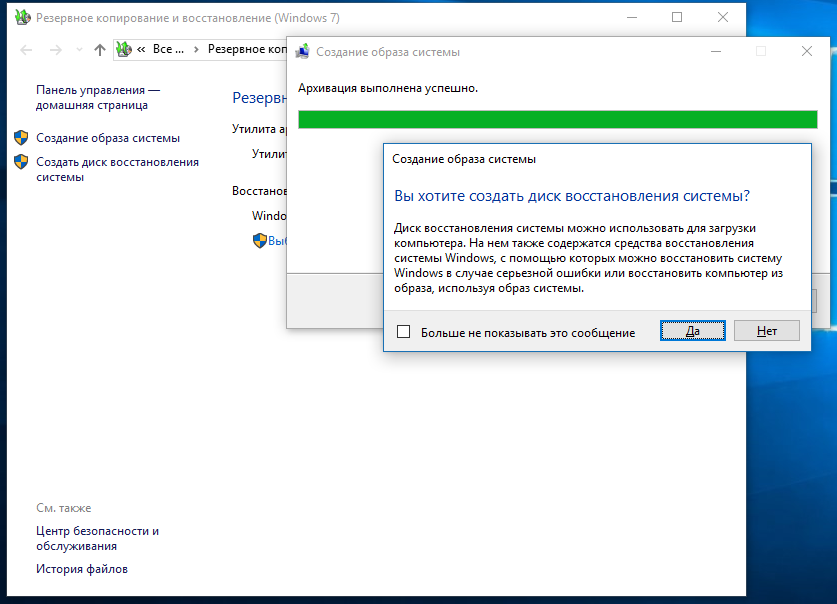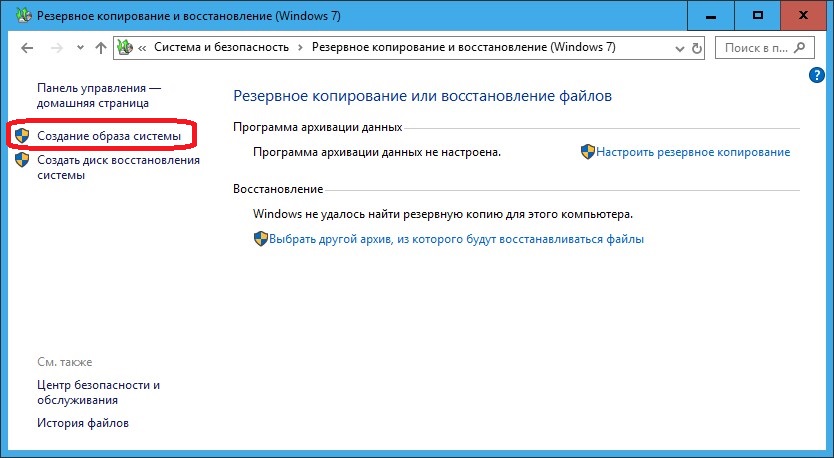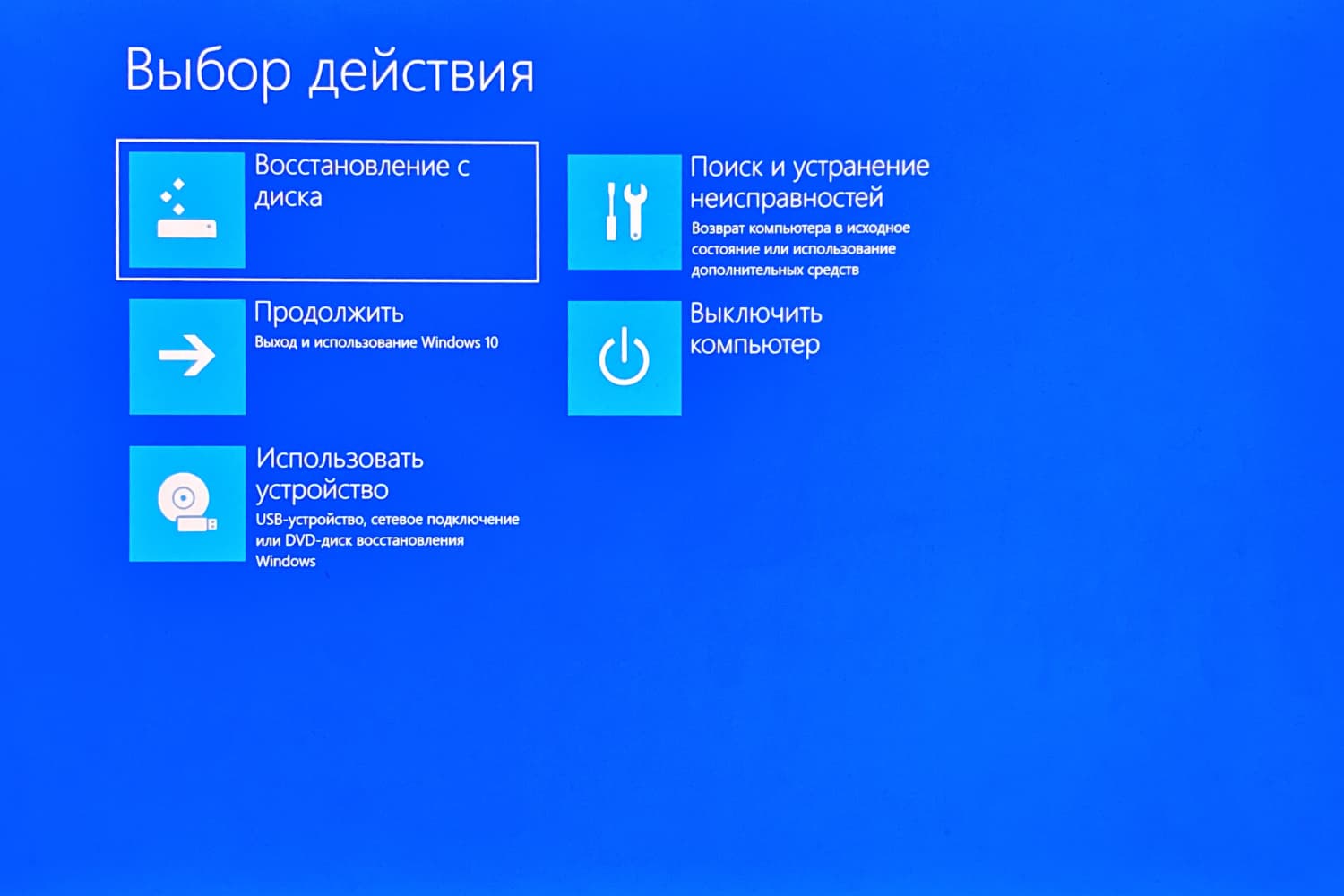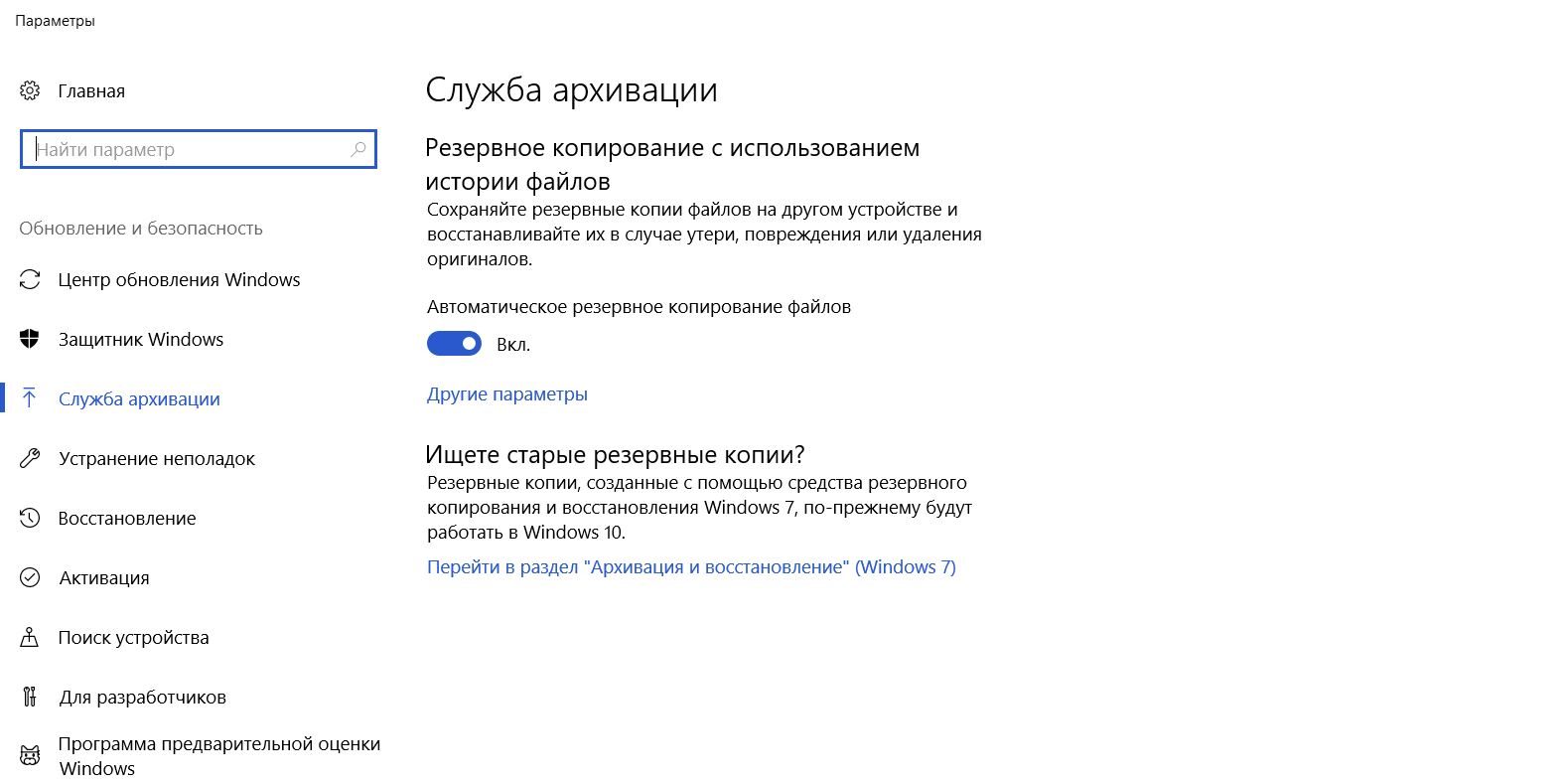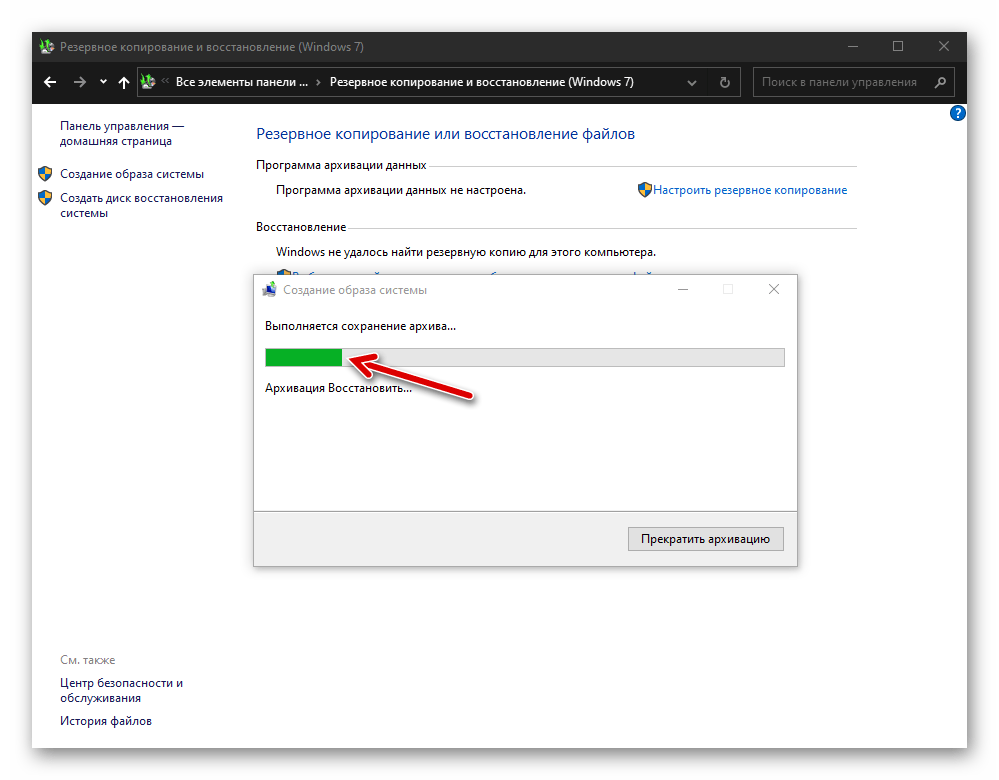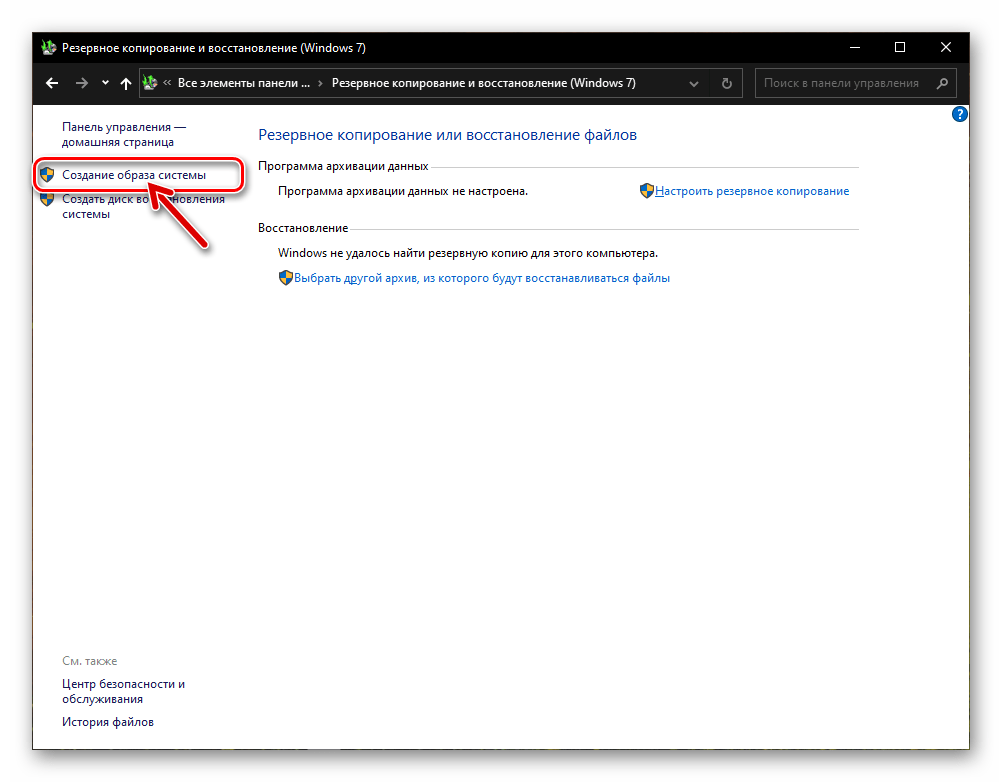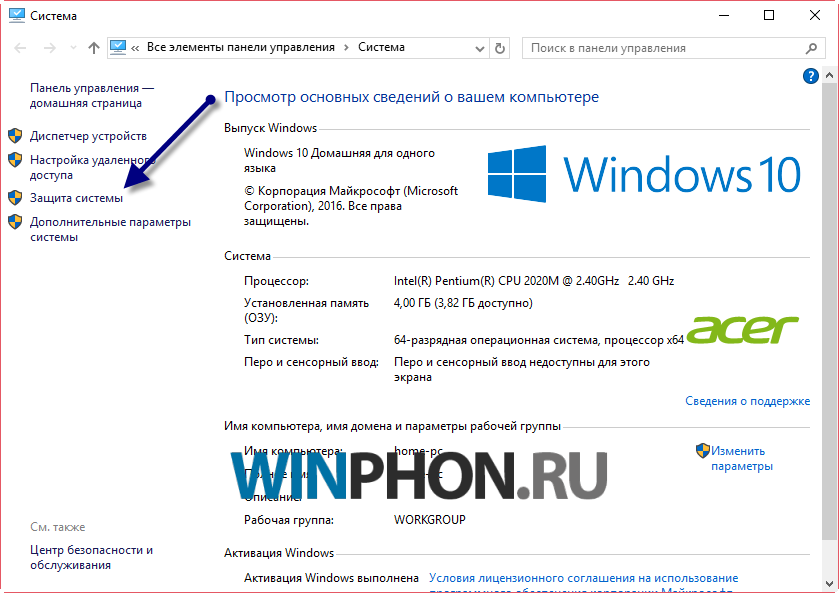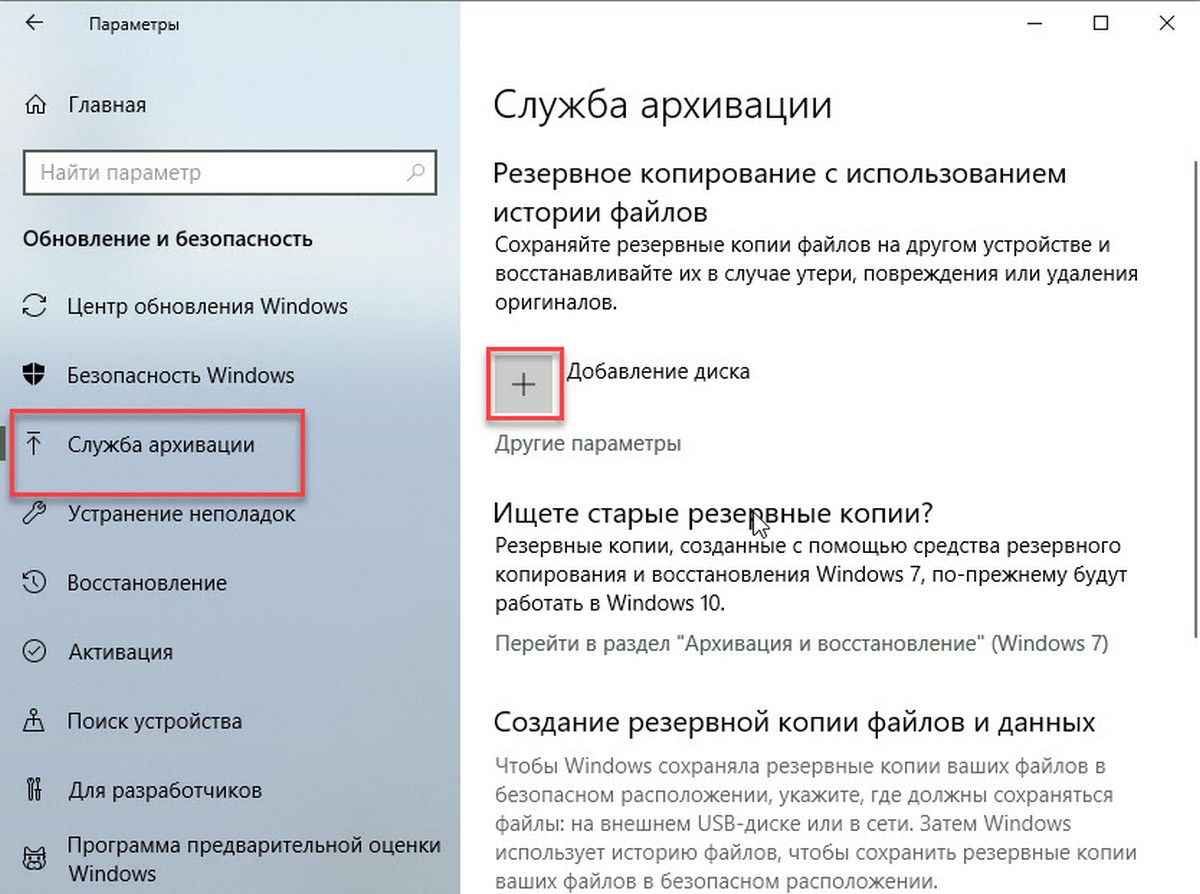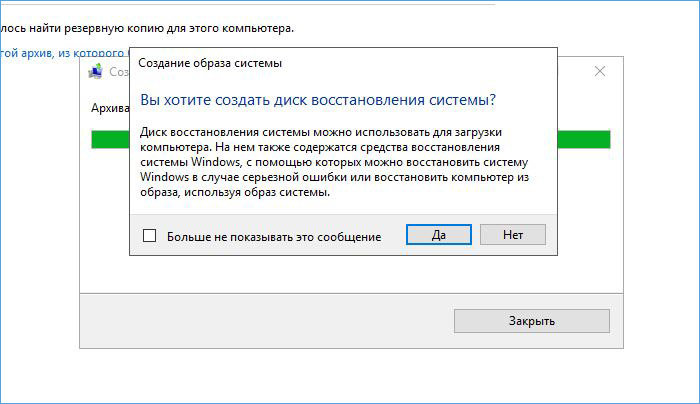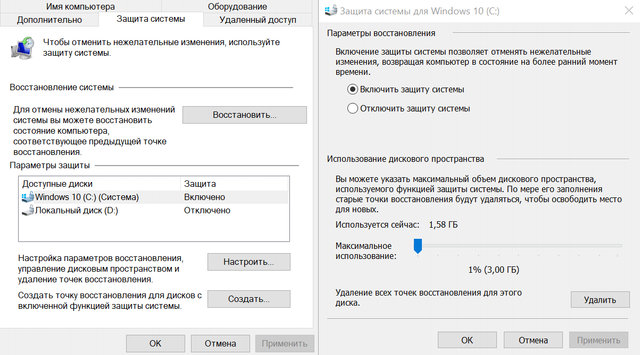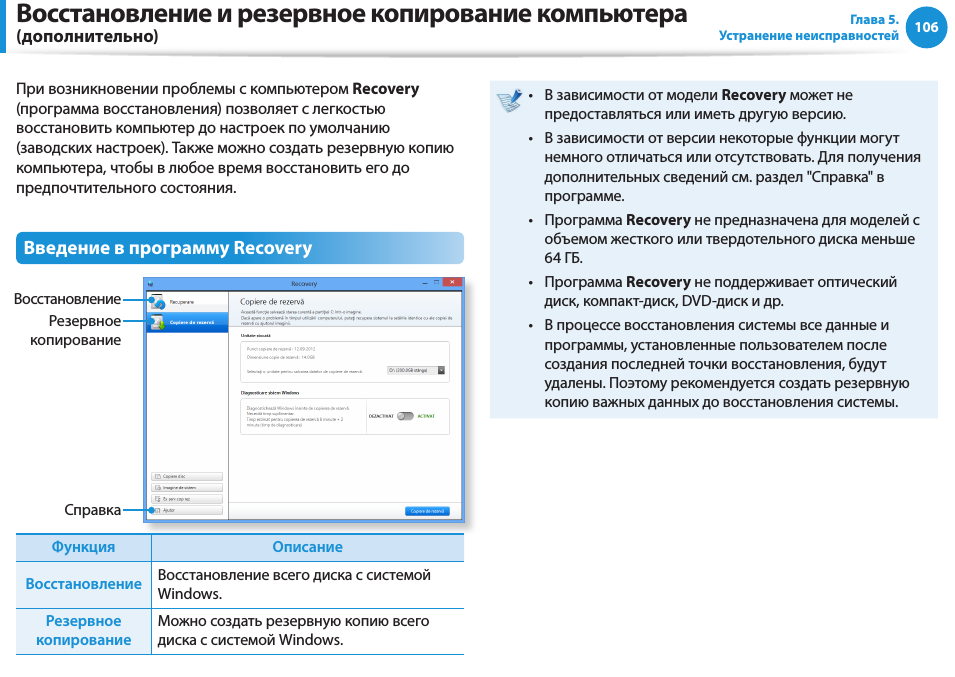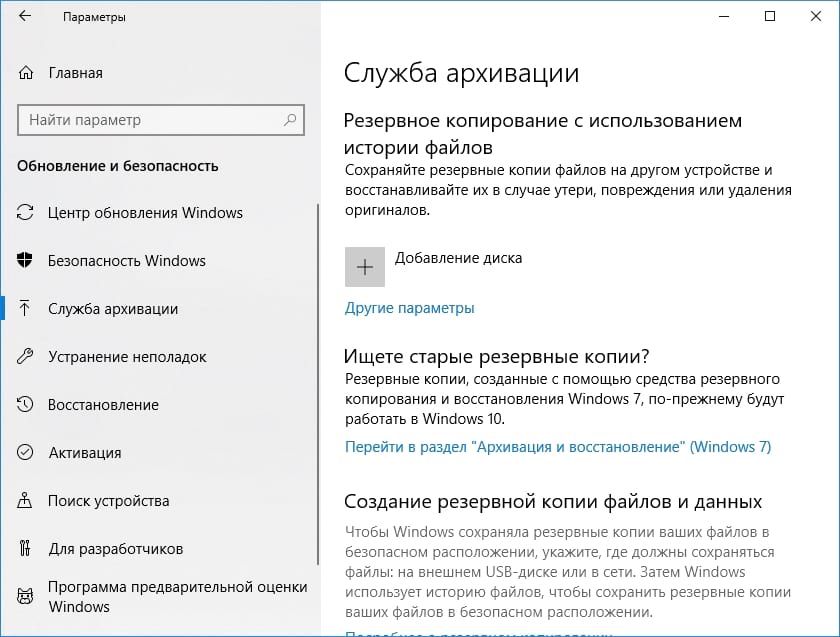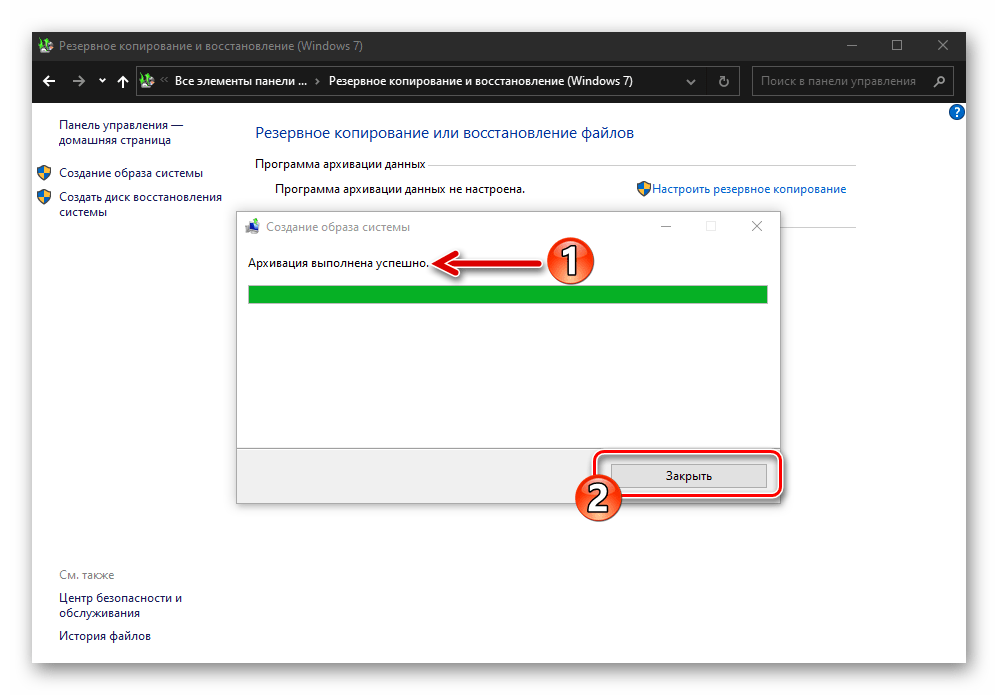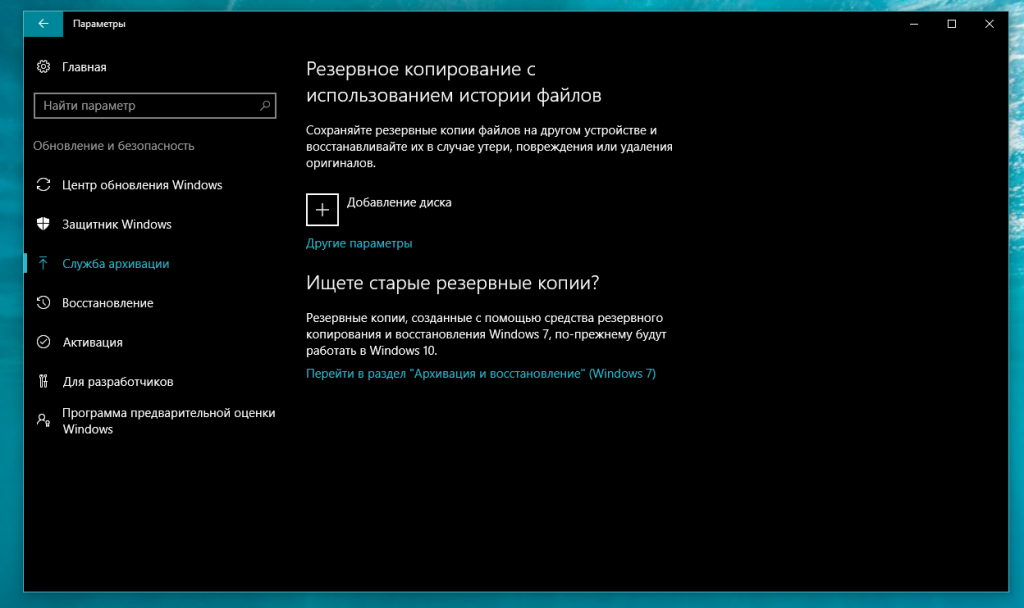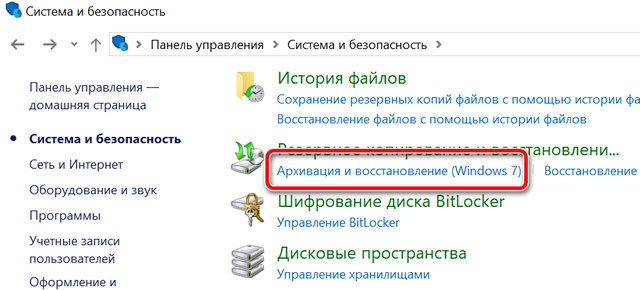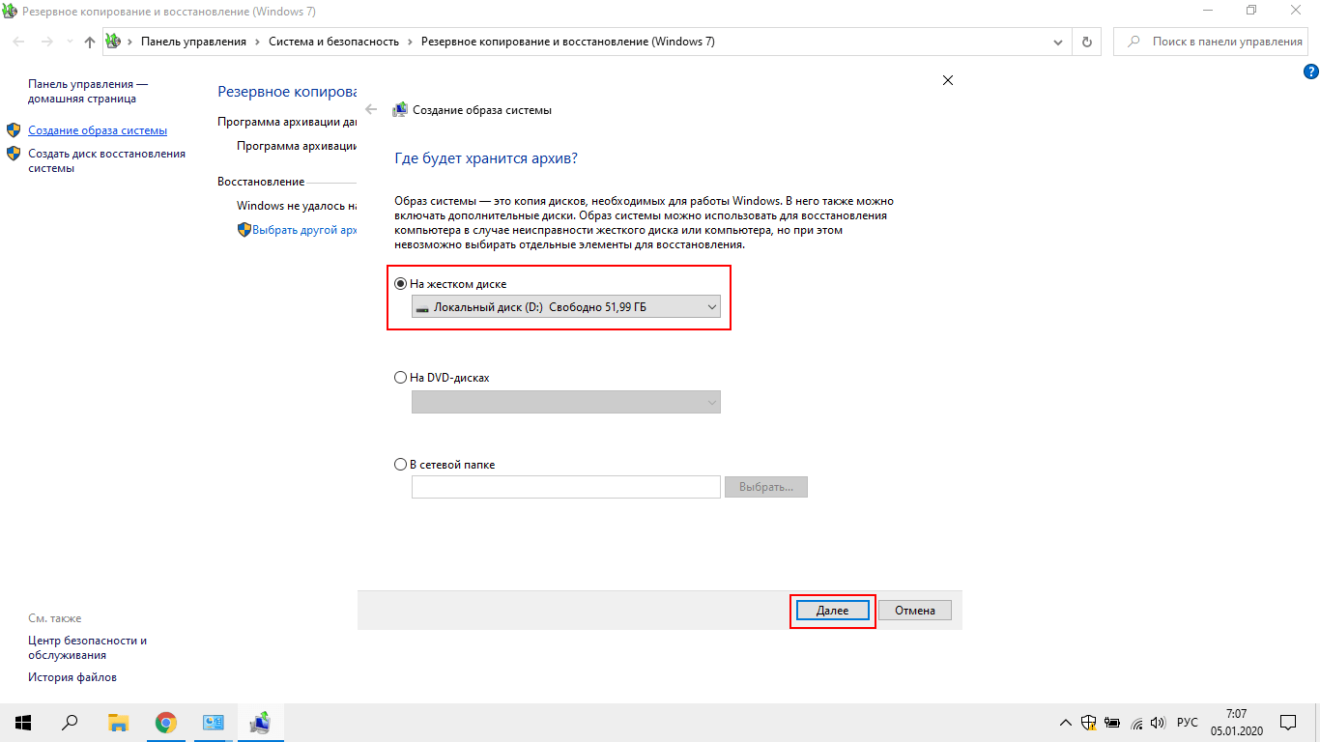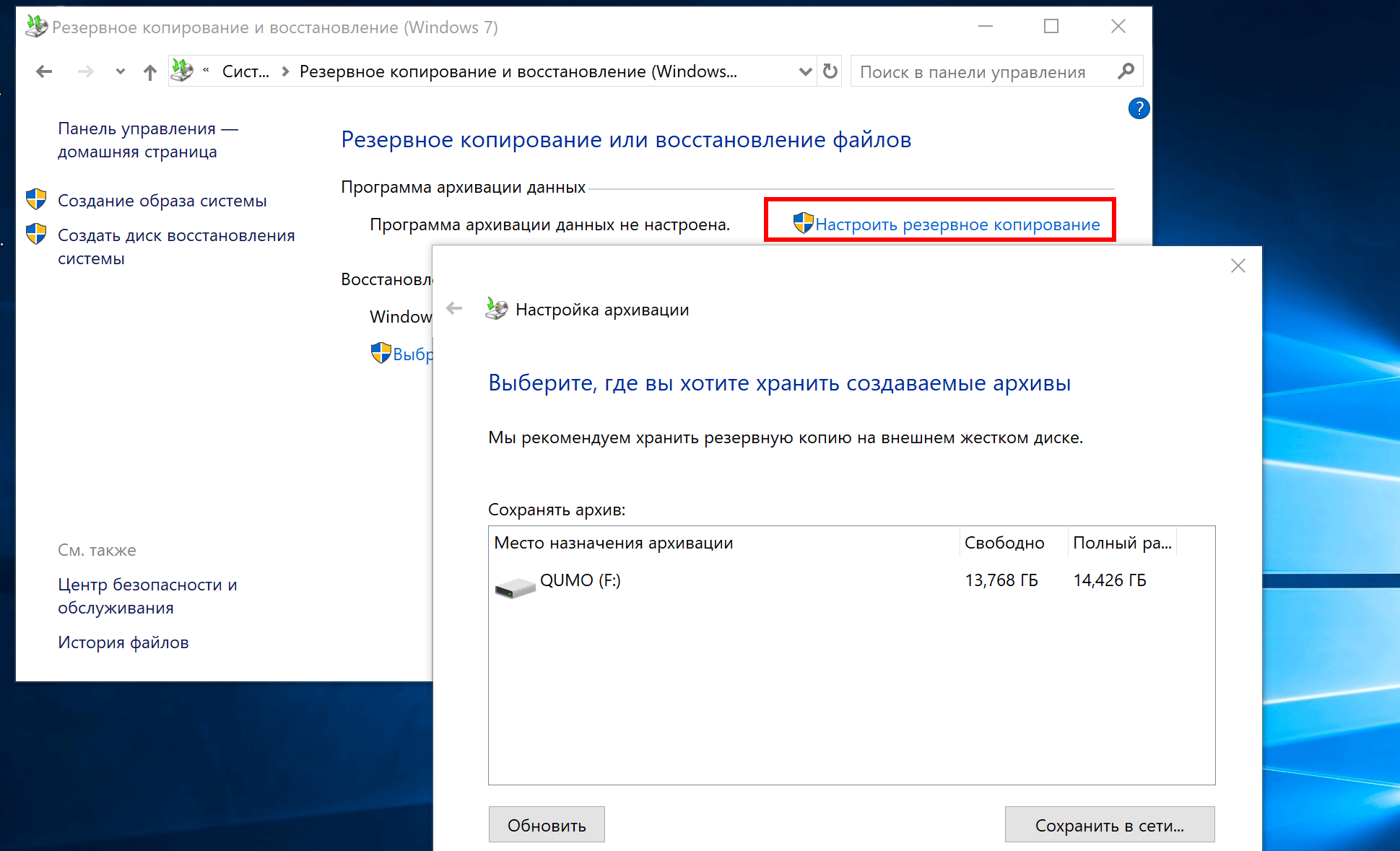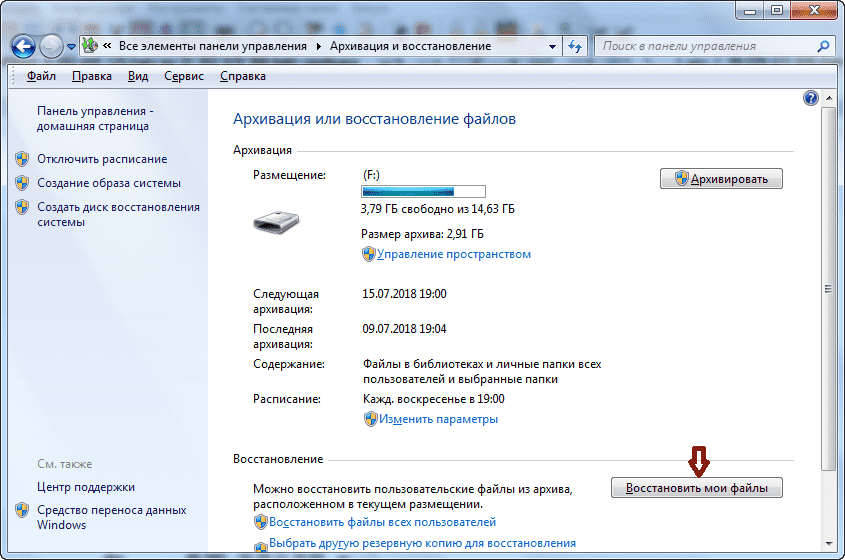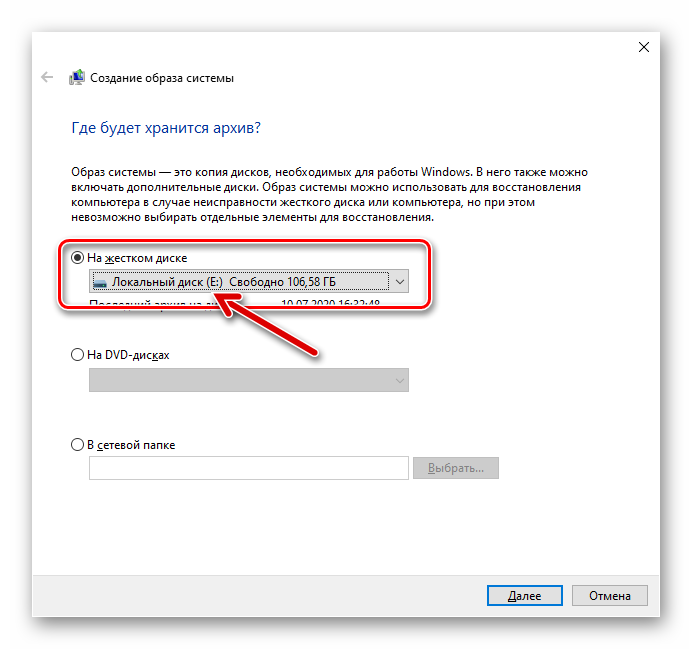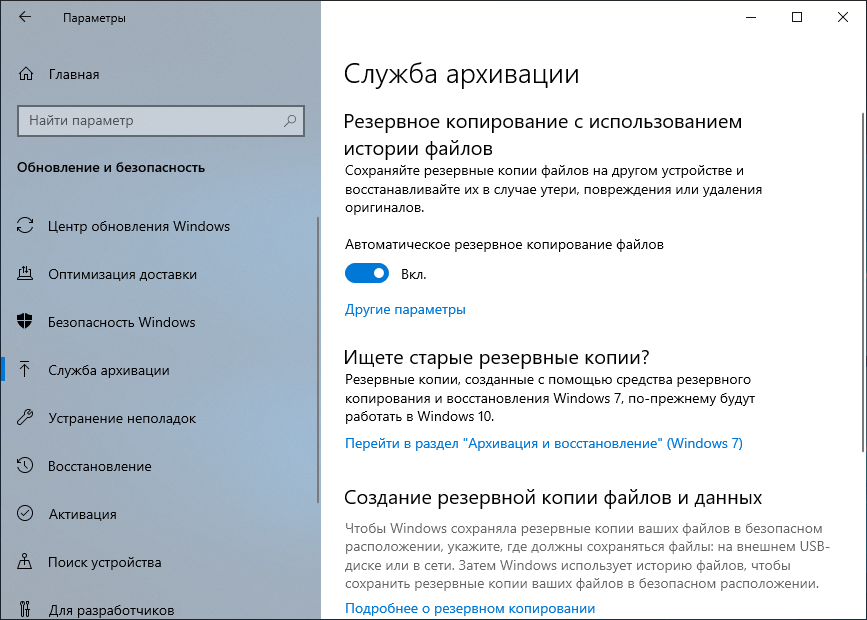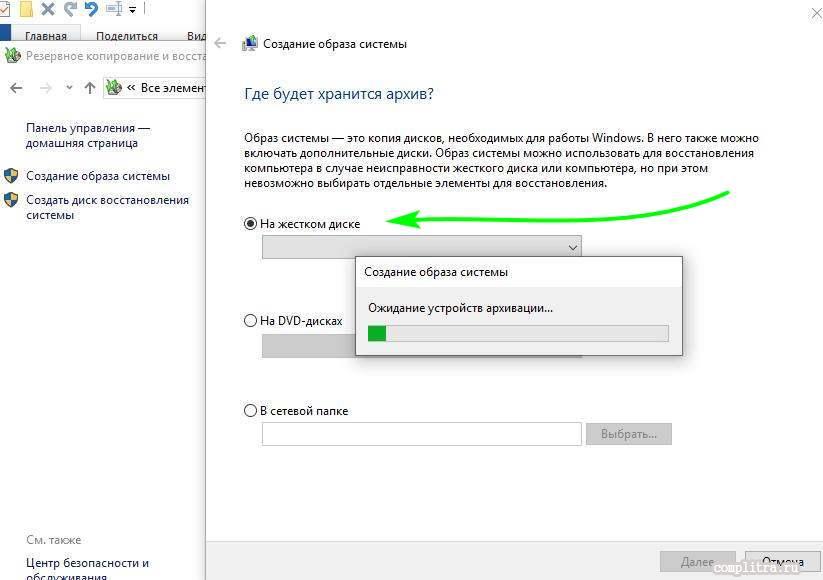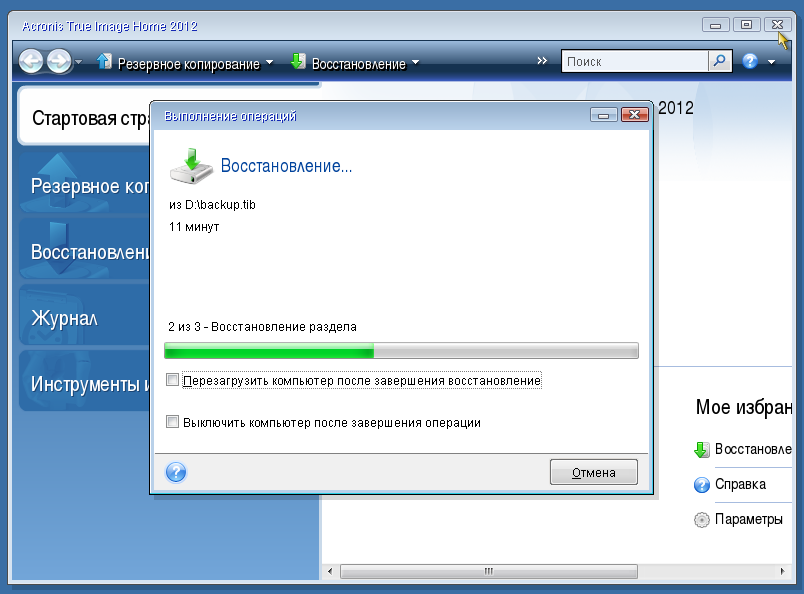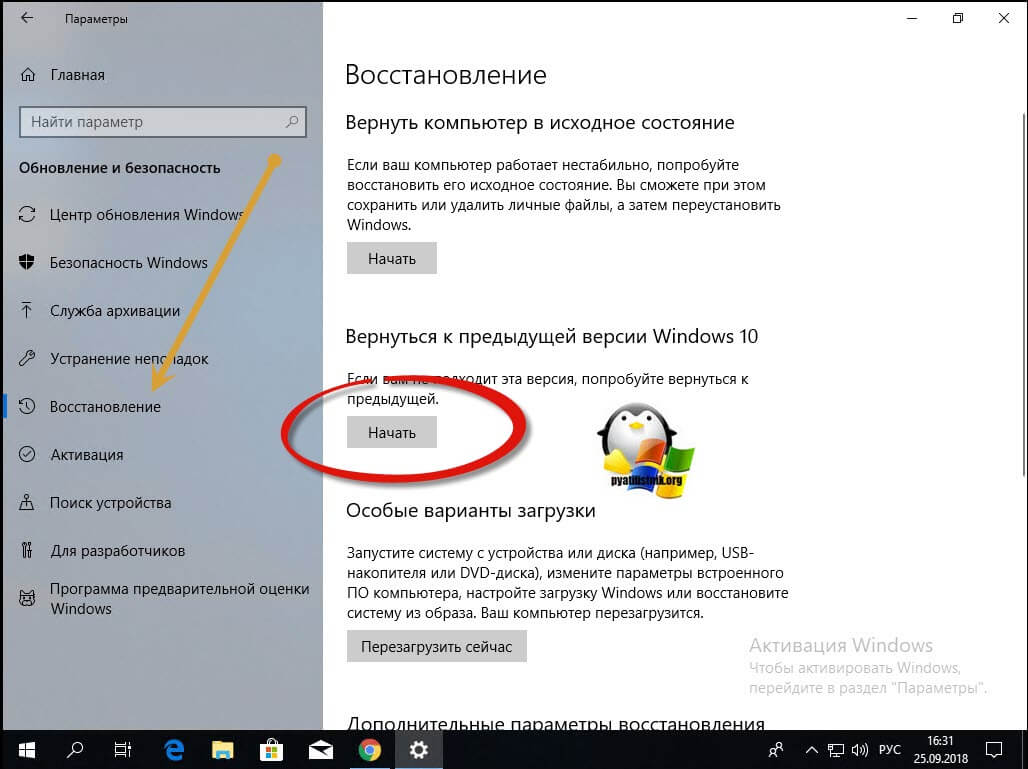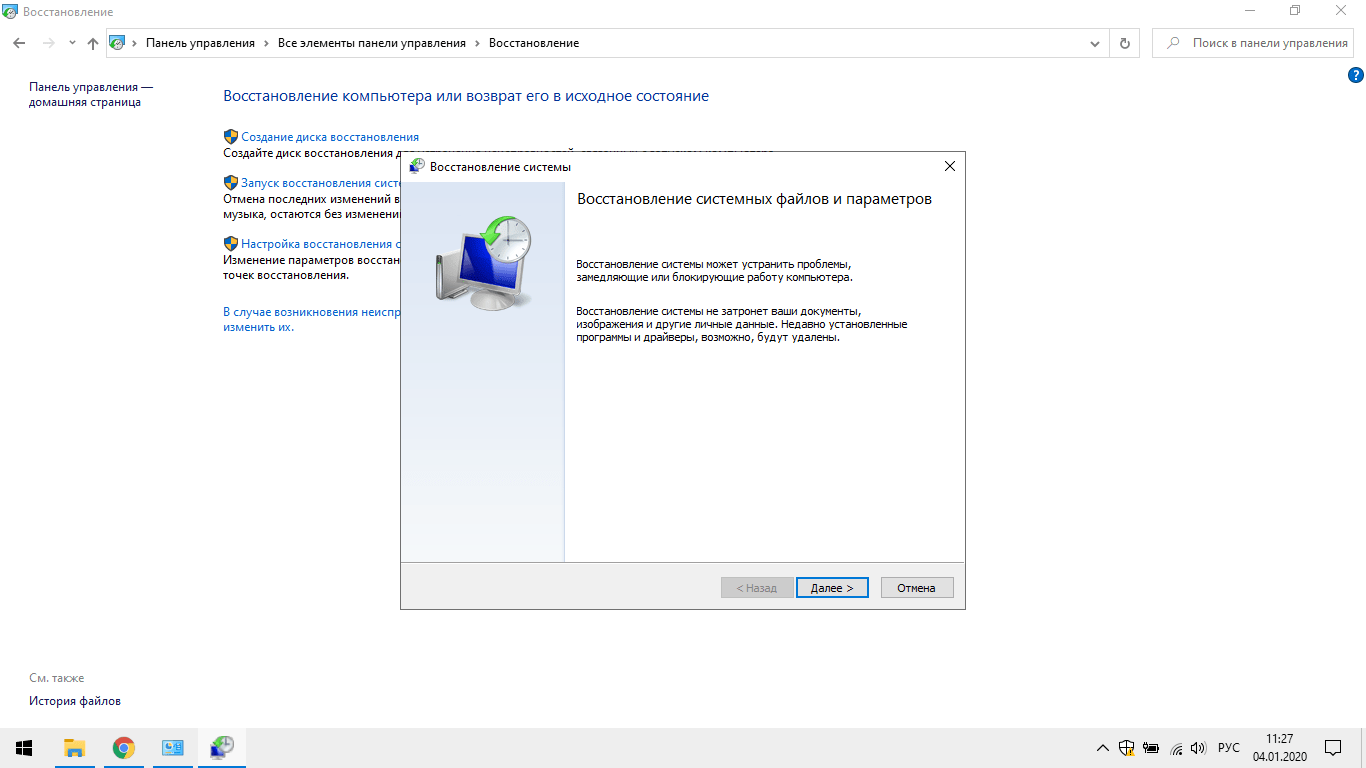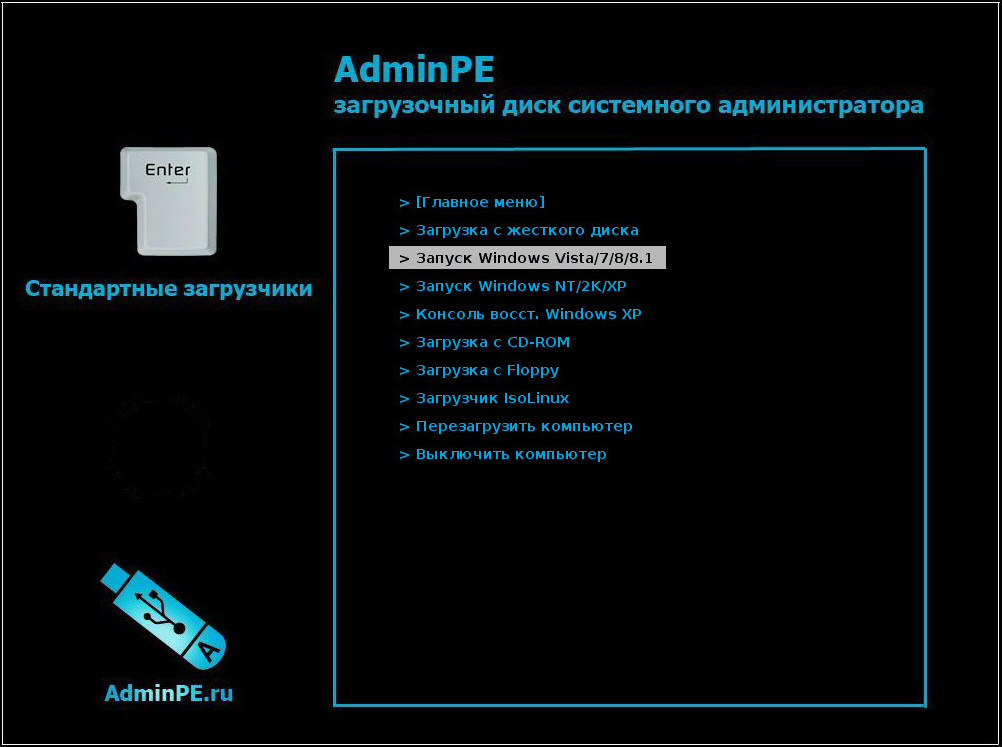Как создать загрузочный диск Windows XP
Всем привет! Часто при приобретении уже собранного компьютера с предустановленной операционной системой на борту пользователи не получают в комплекте диск с операционной системой. Чтобы у нас была возможность в случае возникновения неполадок восстановить работоспособность операционной системы у нас не получиться. И для того, чтобы у нас был своеобразный «предохранитель» такой диск нам потребуется сделать самостоятельно.
По сути вся процедура создания нового загрузочного диска с операционной системой «windows xp» сводится к тому, чтобы записать образ ОС на пустую CD-болванку. Зачастую образы операционных систем сохраняются в расширении «ISO» и уже заранее имеют весь необходимый набор файлов для инсталляции операционной системы.
Создавать загрузочные диски с операционной системой необходимо не только для того, чтобы банально её переустановить. Их можно использовать для проверки твердотельного накопителя на наличие вредоносного кода, работы с реестром и файловой системой, сброса учётных записей и защитных кодов и так далее.
Только для этих целей применяются носители уже другого формата – мультизагрузочные. Но о них мы поговорим в конце, а сейчас давайте рассмотрим процесс записи образа двумя разными способами. Итак, давайте приступим.
Метод 1 – Диск из образа
Собственно, создавать диск с операционной системой мы будем при помощи скачанного из интернета образа ОС, а так же утилиты «UltraISO». К слову, про метод скачивания образа. Так как официально корпорация «Майкрософт» не поддерживает версию «ХР» уже почти 6 лет, то из официальных источников образ достать не получиться.
Следовательно, выход тут только один – пиратские сайты
Так же при поиске образа следует обратить внимание на то, чтобы он был оригинальным (это будет означать метка MSDN), поскольку различные пользовательские сборки могут содержать в себе много ненужных решений, а иногда даже вирусов
1) Для начала засовываем пустой диск в дисковод и активируем утилиту UltraISO. В принципе, для работы можно использовать и CD-R, так как объём записанной информации не будет превышать 700 мегабайт. В программе переключаемся в раздел «Инструменты» и находим там пункт, который активирует функцию записи.
После окончания записи образа диск будет полностью готов к использованию. Метод 2 – Установщик ОС из документов В случае, когда по какой-либо причине вместо готового «ISO»-образа мы имеем дело с папкой, которая содержит в себе файлы операционной системы, то и в этом случае их можно записать на диск. Вы сможете попробовать использовать данный метод для создания копии диска. Но только для копии потребуется выполнить немного другие действия – это создать образ диска и уже после этого записать его на болванку. О процессе создания образа из файлов мы уже рассказывали ниже.
А для того, чтобы с созданного нами образа можно было запустить ОС нам, соответственно, потребуется её загрузочный файл. К нашему сожалению данный документ так же невозможно получить лицензионными путями, всё опять-таки связано с прекращением поддержки операционной системы, но загрузчики всё так же есть на сторонних ресурсах, поэтому нам вновь придётся прибегать к их использованию.
Документ может называться «xpboot.bin» в случае, если он написан конкретно под «хрюшу», либо «nt5boot.bin», который подходит для всех ОС серии «NT». В поисковик лучше вписывать «xpboot.bin» (без кавычек), так как с универсальным загрузчиком могут возникнуть проблемы.
1) Запускаем программу «UltraISO», переключаемся в раздел «Файл», после выбираем там пункт «Новый» и здесь активируем параметр «Самозагружаемый образ».
Резервная копия: что это, и для чего нужно
Это своего рода дубликат файлов. В случае с операционной системой — сохранение Windows 10 для дальнейшего восстановления. В резервной копии есть все установленные программы, выставленные настройки, созданные учетные записи. Отличие от точек восстановления в том, что вторые содержат только системные настройки, а не все файлы целиком.
Соответственно, резервные копии нужны для сохранения ОС Windows 10 вместе с системными и сторонними файлами. Это похоже на дубликат обычных программ: пользователь добавляет софт в архив. Процесс отличается, но суть похожа.
Для чего нужны резервные копии OS Windows 10
Бэкап предназначен для восстановления системы в случае возникновения ошибки. Все сведения возвращаются к состоянию на момент загрузки файлов на накопитель. Использование дубликата «десятки» занимает гораздо меньше времени, чем полная переустановка, настройка, загрузка драйверов и прочей информации. Вдобавок процесс гораздо проще.
Полезная информация: Чтобы резервная копия занимала меньше пространства, рекомендуется создавать бэкап только что установленной и настроенной ОС. Для важных файлов существуют другие методы: облачные хранилища, флешки, диски, внешние жесткие диски и прочие.
Создаем резервную копию Windows 10
Сделать бэкап можно с помощью специального софта и стандартных инструментов системы. При создании резервной копии с помощью функционала Виндовс у неопытных пользователей могут возникнуть определенные сложности, так как в ОС огромное количество настроек. Более простой способ сделать бэкап – специальное ПО. С помощью софта можно создать копию буквально за несколько минут, не прилагая при этом особых усилий.
Способ 1: Handy Backup
С помощью этой утилиты сделать резервную копию сможет даже пользователь, который осуществляет эту процедуру впервые. В утилите присутствует встроенный Мастер, поэтому создание бэкапа осуществляется строго по инструкции. Софт полностью переведен на русский язык, но распространяется на платной основе. Пользователь может воспользоваться месячным тестовым периодом, чтобы ознакомиться с возможностями приложения. Создание резервной копии осуществляется таким образом:
- Загрузите софт с интернета и инсталлируйте его на ПК.
- Активируйте утилиту, после чего в первом открывшемся окне поставьте флажок напротив надписи «Создать резервную копию» и кликните «Далее».
В следующей вкладке необходимо указать все файлы, которые будут присутствовать в бэкапе. Осуществляется эта процедура с помощью пункта «Добавить».
Теперь следует определить место хранения копии. Укажите путь к папке возле надписи «Куда».
Вернувшись в Мастер установки, необходимо выбрать тип копирования. Если вы делаете создание копии впервые, то лучше будет указать вариант «Полное», после чего нажать на кнопку «Далее».
На следующем этапе можно осуществить сжатие или шифрования бэкапа, но предпринимать эти действия необязательно.
В открывшейся вкладке определяется расписание для автоматического создания бэкапов. Здесь можно не указывать никаких настроек.
В следующем окне можно вписать эмейл, на который придет письмо после завершения процедуры резервирования.
Все что осталось сделать – нажать на пункт «Готово» и дождаться создания бэкапа.
Способ 2: Aomei Backupper Standard
Утилита похожа на предыдущее рассмотренное приложение, но имеет ряд немаловажных отличий. Создание копии осуществляется по схожему алгоритму, буквально за несколько шагов. Софт имеет англоязычный интерфейс, но является полностью бесплатным. Чтобы сделать бэкап, проделайте такие шаги:
- Запустите приложение и нажмите на огромную кнопку, расположенную в центе рабочего поля программы.
Перейдите в раздел «System Backup», после чего кликните на пункт «Start Backup». Эти действия предпринимаются, если необходимо сделать резервирование всей ОС.
Дождитесь окончания процедуры создания бэкапа.
Способ 3: Macrium Reflect
Эта утилита имеет достаточно простой интерфейс поэтому, несмотря на отсутствие русскоязычного перевода, с созданием резервной копии справится даже неопытный пользователь. Софт весьма популярен, так как распространяется полностью бесплатно. Для создания бэкапа выполните такие действия:
- После запуска приложения кликните на пункт «Clone this disk».
В открывшейся вкладке укажите папку для хранения копии. Процедура осуществляется напротив надписи «Folder».
В следующем окне будет предложено настроить автоматический планировщик создания резервных копий. Это необязательный этап, поэтому можно просто нажать на пункт «Next» и сразу после этого кликнуть «Finish».
В отобразившемся окошке можно вписать название для бэкапа, после чего нажать на кнопку «ОК».
Осталось только дождаться завершения процедуры создания резервной копии.
Способ 4: Стандартные инструменты системы
В Виндовс 10 предусмотрена функция создания бэкапа, поэтому сделать резервную копию можно будет и без скачивания стороннего софта. Процедура осуществляется с помощью инструмента «Резервное копирование и восстановление» и выполняется таким образом:
- Перейдите в «Панель управления» и откройте раздел «Резервное копирование и восстановление». Чтобы было проще ориентироваться в меню, напротив строки «Просмотр» выберите «Крупные значки».
В открывшемся окне нажмите на надпись «Создание образа системы», после чего укажите место, где будет сохранен бэкап.
Нажмите на кнопку «Далее», а в следующей вкладке кликните по пункту «Архивировать».
После выполнения этих действий запустится процедура создания бэкапа.
Как видите, сделать резервную копию не так сложно, как кажется на первый взгляд. В статье были разобраны далеко не все способы создания бэкапа, но эти методы считаются наиболее удобными для начинающих пользователей, которым не требуется указывать никаких дополнительных параметров в процессе.
Подготовка системы с помощью утилиты sysprep
По окончании установки приложений и настройки системы выполняется подготовка с помощью утилиты sysprep. В зависимости от того, какой способ установки вы выбрали, действия будут несколько отличаться.
Ручная установка
При ручной установке системы утилита sysprep запускается при входе в режим аудита. Для подготовки системы к дальнейшему использованию (в данном случае — к созданию настроенного образа) необходимо задать утилите параметры, как показано на рисунке ниже.
С указанными параметрами производится (в скобках эквивалентные параметры командной строки sysprep):
- Подготовка системы (/generalize) — удаление уникальных системных параметров, очистка журналов событий, обнуление идентификатора безопасности (SID) и т.д. Этот параметр совершенно необходим для создания настроенного образа.
- Перевод системы в режим OOBE (/oobe) — этот режим будет активирован при следующем запуске системы.
- Выключение системы (/shutdown).
Утилита удаляет в том числе и установленные драйверы. Их можно сохранить, используя параметр файла ответов PersistAllDeviceInstalls. Это имеет смысл, если вы клонируете систему для развертывания на такой же аппаратной конфигурации. В противном случае сохранение драйверов может привести к проблемам (подробнее читайте в статье из библиотеки TechNet).
Чтобы сохранить драйверы, необходимо выполнять sysprep из командной строки, указывая в параметре /unattend: путь к файлу ответов.
Пример универсального файла ответов для сохранения драйверов 32-и 64-разрядной ОС
<?xml version="1.0" encoding="utf-8"?>
<unattend xmlns="urn:schemas-microsoft-com:unattend">
<settings pass="generalize">
<component name="Microsoft-Windows-PnpSysprep" processorArchitecture="amd64" publicKeyToken="31bf3856ad364e35" language="neutral"
versionScope="nonSxS" xmlns:wcm="http://schemas.microsoft.com/WMIConfig/2002/State" xmlns:xsi="http://www.w3.org/2001/XMLSchema-instance">
<PersistAllDeviceInstalls>true</PersistAllDeviceInstalls>
</component>
</settings>
<settings pass="generalize">
<component name="Microsoft-Windows-PnpSysprep" processorArchitecture="х86" publicKeyToken="31bf3856ad364e35" language="neutral"
versionScope="nonSxS" xmlns:wcm="http://schemas.microsoft.com/WMIConfig/2002/State" xmlns:xsi="http://www.w3.org/2001/XMLSchema-instance">
<PersistAllDeviceInstalls>true</PersistAllDeviceInstalls>
</component>
</settings>
</unattend>
Автоматическая установка
Если вы автоматизируете вход в режим аудита и установку приложений с помощью файла ответов, как описано в статье Установка приложений в режиме аудита, вам необходимо добавить следующую синхронную команду с наивысшим порядковым номером. Эту команду можно использовать и при ручной установке, предварительно закрыв окно утилиты sysperp.
%SystemRoot%\system32\sysprep\sysprep.exe /generalize /oobe /shutdown /quiet
Первые три параметра командной строки указаны в том же порядке, что и описанные выше параметры графического интерфейса утилиты. Параметр /quiet — обеспечивает работу в тихом режиме и необходим для автоматизации.
После того, как sysprep завершит работу, система будет выключена. Теперь она полностью настроена, и можно создать ее образ.
7. Создание установочной флешки с бэкапом
Итак, Dism++ создаёт бэкап Windows в формате WIM-файла – того же, что используется для хранения чистого дистрибутива системы. Подменив в установочном носителе исходный файл install.wim на файл нашего бэкапа, переименованный в install.wim, сможем восстанавливать Windows по типу её установки. Только без конечного этапа настройки системы и создания пользовательского профиля. Для этого необходимо создать обычную загрузочную флешку с чистым дистрибутивом своей версии и редакции Windows. Далее WIM-файл с бэкапом переименовываем в файл install.wim. На флешке заходим в папку «sources», в ней находим исходный файл install.wim, удаляем его. А на его место вставляем install.wim, переименованный из нашего бэкапа.
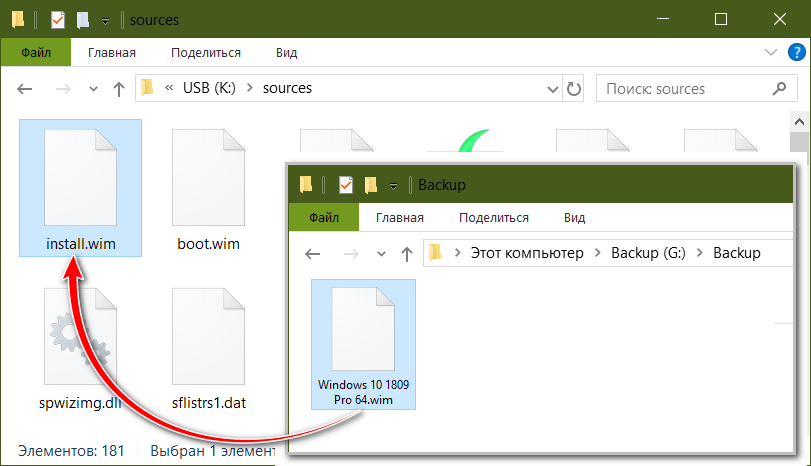
У этого способа в части его применения к EFI-системам Windows (установленным на GPT-дисках) есть один значительный недостаток. Дело в том, что загрузочная флешка UEFI обязательно должна форматироваться в файловую систему FAT32. А таковая не позволяет записывать файлы, которые весят более 4 Гб. Если WIM-образ с бэкапом системы будет весить более, а он будет весить более в большей части случаев, при бэкапе Windows 8.1 и 10 так точно, создать флешку UEFI обычным способом не удастся. Но необычным удастся. Для этого нужно прибегнуть к помощи бесплатной утилиты Rufus. В ней при задании параметров создания загрузочной флешки необходимо указать:- схему раздела GPT;- целевую систему UEFI;- файловую систему NTFS.
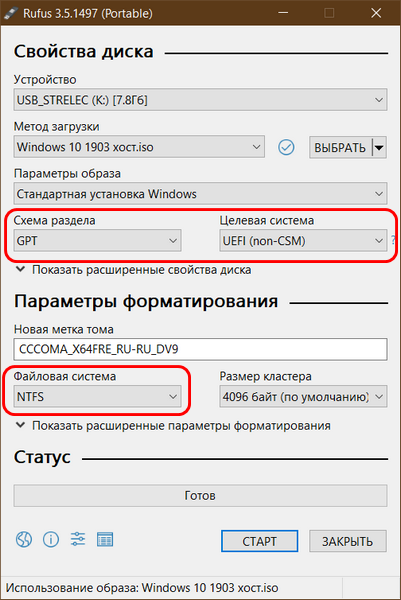
Однако такой способ будет работать только при условии отключения в BIOS Secure Boot.
Лучше быть в безопасности, чем сожалеть
Целесообразно регулярно делать резервную копию вашей системы на черный день. Рано или поздно мы все сталкиваемся с ситуацией, когда что-то идет не по плану. Диски могут выйти из строя, система может быть взломана, ноутбуки могут быть украдены, и этот список можно продолжить. Мы не хотим вас пугать. Однако резервное копирование защитит вас от всех этих непредвиденных бедствий и может спасти ваш день.
Далее: Хотите сделать резервную копию фотографий? Узнайте, какое решение лучше между OneDrive и Google Фото.
Post Views: 1 139
Программы для Windows, мобильные приложения, игры — ВСЁ БЕСПЛАТНО, в нашем закрытом телеграмм канале — Подписывайтесь:)
Восстановление Windows 10 из образа: штатные средства

Меню дополнительных параметров
После получения архива, содержащего в себе основные данные вашей системы, стоит озаботиться вопросом обратного процесса – как восстановить Windows из образа? Обе стандартных утилиты Microsoft – в «Панели управления» и DISM.exe в режиме восстановления – работают на одинаковых принципах, генерируя универсальный архив, действующий как на ещё работающей системе, так и через резервные средства при её сбоях. Давайте разберёмся, как вернуть работоспособность системы из образа без каких-либо дополнительных утилит.
Рекомендуем очистить носитель с архивом от остальной хранящейся информации, чтобы избежать её потери и возможные сбои в работе восстановления. Подключаем внешний диск и следуем инструкции.
- Переходим в режим восстановления системы Windows 10, одним из описанных выше способов.
- Переходим по следующему пути: «Поиск и устранение неисправностей» — «Дополнительные параметры» — «Восстановление образа системы».
- Программа начнёт поиск подходящих архивов в автоматическом режиме. В случае неудачи указываем путь к вашему образу в ручном режиме.
- Дожидаемся окончания восстановления и подтверждаем перезагрузку, чтобы снова начать работу.
При успешном восстановлении, вы получите работоспособное состояние Windows 10, аналогичное таковому на момент копирования.
Также вы сможете восстановить систему при помощи командной строки и утилиты DISM.exe, что может оказаться актуальным, если сбои затронули среду восстановления ОС. Следуем инструкциям.
- Активируем режим восстановления системы и следующие пункты: «Поиск и устранение неисправностей» – «Дополнительные параметры» – «Командная строка».
- diskpart – запуск менеджера работы с носителями.
- list volume – вывод списка активных носителей. Находим свой диск и запоминаем присвоенную ему букву.
- select volume C – где C, это ваш диск.
- format fs=ntfs quick – быстрое форматирование повреждённого раздела.
- select volume R – вместо R указываем букву раздела, отмеченного подписью «Зарезервировано».
- format fs=FS quick – вместо FS указываем файловую систему носителя (чаще всего NTFS).
- assign letter=Z – присвоение буквы разделу понадобится в дальнейшем для восстановления загрузчика системы. Завершаем работу программы командой exit.
- dism /apply-image /imagefile:D:\Win10Image.wim /index:1 /ApplyDir:C:\ – где D и название файла указывают на путь к копии, а C – системный раздел, на котором восстанавливается Windows.
- bcdboot C:\Windows /s Z – где C – системный раздел, а Z – зарезервированное в 8 пункте место.
- diskpart и select volume M – где M – буква тома, отмеченного теперь как Z.
-
remove letter=Z и exit – восстановление и выход из утилиты.
Завершаем работу утилиты и перезапускаем компьютер – Windows должна будет восстановиться в виде выбранной вами копии.
Этапы создания настроенного образа
Создание собственного WIM-образа можно разделить на следующие этапы:
- Запуск установки операционной системы с установочного диска и вход в режим аудита.
- Установка приложений и настройка системы.
- Подготовка системы с помощью утилиты sysprep.
- Загрузка в Windows PE и захват образа с помощью утилиты DISM или ImageX. Утилита ImageX имеет статус устаревшей, вместо нее рекомендуется DISM. Однако для захвата и применения образа она все еще годится.
Затем полученный образ можно включить в состав установочного диска, устанавливать с сетевого ресурса или применять с помощью DISM или ImageX.
Делаем загрузочную флешку windows 10 через командную строку
Ну и в качестве исключения, рассмотрим нестандартный метод, позволяющий создать загрузочную флешку Windows 10 ее штатными средствами, не прибегая к сторонним программам. Он больше подойдет для хардкорных и просто любознательных пользователей.Запускаем командную строку от имени администратора и поочередно выполняем в ней следующие команды:
Где:
- diskpart – запускаем интерпретатор управления объектами (дисками, разделами или томами).
- list disk – запускаем просмотр подключенных дисков/ USB носителей
- select disk 1 – выбираем диск или флешку, из которой и будет создан загрузочный носитель. Требуется указать цифру, соответствующую выбранному носителю. Как и говорилось ранее, во избежание неприятностей, на момент выполнения данной процедуры оставьте подключенной к ПК только выбранную флешку, остальные отключите.
- clean – очищаем выбранный носитель
- create partition primary — создаем раздел на USB-носителе
- select partition 1 — выбираем раздел №1
- active – указанный раздел помечаем как активный
- format fs=NTFS – форматируем созданный раздел
- assign – присваиваем метку тома
- exit — выходим
Далее распаковываем образ операционной системы в любую из папок, а после копируем ее содержимое на наш загрузочный носитель.
На этом, пожалуй, можно и закончить описание создания загрузочного носителя с операционной системой Windows 10.
Оцените способ:
5 Стандарт AOMEI Backupper
AOMEI Backupper Standard — это еще одно отличное программное обеспечение для резервного копирования для Windows, которое поставляется со всеми функциями, которые вы ожидаете от бесплатной программы резервного копирования. Вы можете копировать файлы, папки и целые разделы либо вручную, либо через запланированные интервалы. Как и другие инструменты резервного копирования в списке, AOMEI также предлагает вам возможность выполнять инкрементное и дифференциальное резервное копирование, что означает, что после первого полного резервного копирования время, необходимое для выполнения последующих резервных копий, значительно сокращается. Программное обеспечение также предлагает защиту паролем и полное шифрование, а также имеет возможность монтировать резервный образ как виртуальный локальный диск, который позволяет пользователям исследовать образ, как при стандартной установке Windows.
Вы также можете создать полные образы системы с AOMEI Backupper Standard, но вы не можете клонировать системный раздел для миграции на другие диски. Как и в случае с большинством программного обеспечения для резервного копирования, эти функции доступны только в Профессиональной и более поздних версиях, которые стоят 49,95 долл. США и выше.
Скачать (Бесплатно, Премиум версии начинаются с $ 49,95)
Как сделать резервное копирование встроенными средствами системы?
В комплекте со всеми изданиями Windows 10 по умолчанию предоставляются уже две стандартные утилиты для резервного копирования и возможного восстановления системы. Рассмотрим два основных подхода к созданию образа нашей ОС.
Через “Панель управления”
В данном варианте, нам предлагается воспользоваться классическим набором настроек, ведущим свою историю с самых первых графических версий Windows. Главным преимуществом такого подхода является его простота и возможность создать копию ОС без дополнительных настроек или установки других программ.
Пошаговая инструкция по созданию копии.
- Открываем меню “Пуск” либо жмем на кнопку поиска в Панели задач, и находим меню “Панель управления”.
- В настройках отображения выберем режим “Крупные/мелкие значки”.
- В появившемся списке выберем пункт “История файлов”.
-
Выберем пункт «Резервная копия образа системы» в нижнем левом углу (он дополнительно обозначен значком щита), в появившемся окне слева нажмем на кнопку «Создание образа системы».
-
Укажем носитель, на котором будет сохранён образ вашей системы (как можно заметить, среди поддерживаемых носителей есть только жёсткие и DVD-диски, а также сетевые хранилища).
- Просмотрим выбранные настройки и, убедившись в их правильности, запускаем процесс, нажав на кнопку «Архивировать».
После создания образа Windows 10 утилита предложит записать полученный архив на внешний диск (если вы сделали копию на встроенном носителе) – это позволит восстановить систему даже при повреждении жёсткого диска. При необходимости согласитесь с предложением и повторите аналогичный процесс копирования. Все! Копия Windows 10 будет готова для будущего восстановления.
Через «Командную строку» с помощью DISM.exe
DISM – ещё одна утилита, предоставляемая Microsoft по умолчанию. Отличается отсутствием графического интерфейса (работа в «терминале» Windows) и крайней простотой использования. Для её запуска вам потребуется перезапустить систему в режиме восстановления, с помощью одного из нижеперечисленных способов:
- Загрузочный диск – выбираем нашу флешку или другой установочный носитель при запуске компьютера, в появившемся меню указываем язык программы – Русский – выбираем пункт «Восстановление системы». В новом окне проходим по следующему маршруту: «Поиск и устранение неисправностей» — «Дополнительные параметры» — «Командная строка».
- Альтернативным решением при отсутствии загрузочного носителя будет запуск дежурных средств восстановления из настроек Windows 10. Переходим в «Настройки» через меню «Пуск» или при помощи встроенного поиска, выбираем пункт «Обновление и безопасность» — «Восстановление и безопасность». Затем в разделе «Особые варианты загрузки» нажимаем кнопку «Перезагрузить сейчас». Если такого раздела нет (что возможно), есть второй вариант: выходим из системы и на экране блокировки жмем на кнопку питания справа внизу. Затем, удерживая Shift, кликаем на пункт «Перезагрузка». В появившемся меню переходим по следующей цепочке: «Поиск и устранение неисправностей» — «Дополнительные параметры» — «Командная строка».
- При загрузке с диска восстановления соответствующая среда откроется автоматически.
После того как на вашем экране появится интерфейс командной строки, вводим следующие команды:
- diskpart – запуск утилиты Mircosoft DiskPart, отвечающей за информацию и работу с дисками в системе.
-
list volume – получение списка разделов на ваших носителях. Находим наш диск среди перечисленных (его можно отличить по размеру) и запоминаем присвоенную ему букву (второй столбец) – она может отличаться от стандартной в «Проводнике». Также следует запомнить значение, принадлежащее внешнему диску, куда будет записан образ.
- exit – завершение работы программы.
- dism /Capture-Image /ImageFile:B:\Win10Image.wim /CaptureDir:A:\ /Name:”Windows 10” – в этой команде B – буква внешнего носителя, а A – основной системный диск (замените на соответствующие вам значения). Вместо Win10Image можно указать любое другое имя, под которым будет сохранён итоговый архив, а до него можно настроить любой другой путь к сохраняемому файлу (если вы не хотите оставлять его в коренной директории).
Завершаем работу и перезагружаемся в стандартный режим Windows.