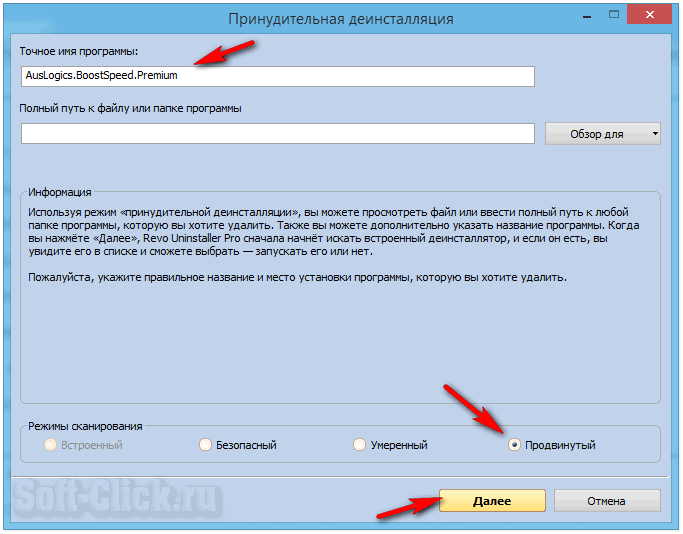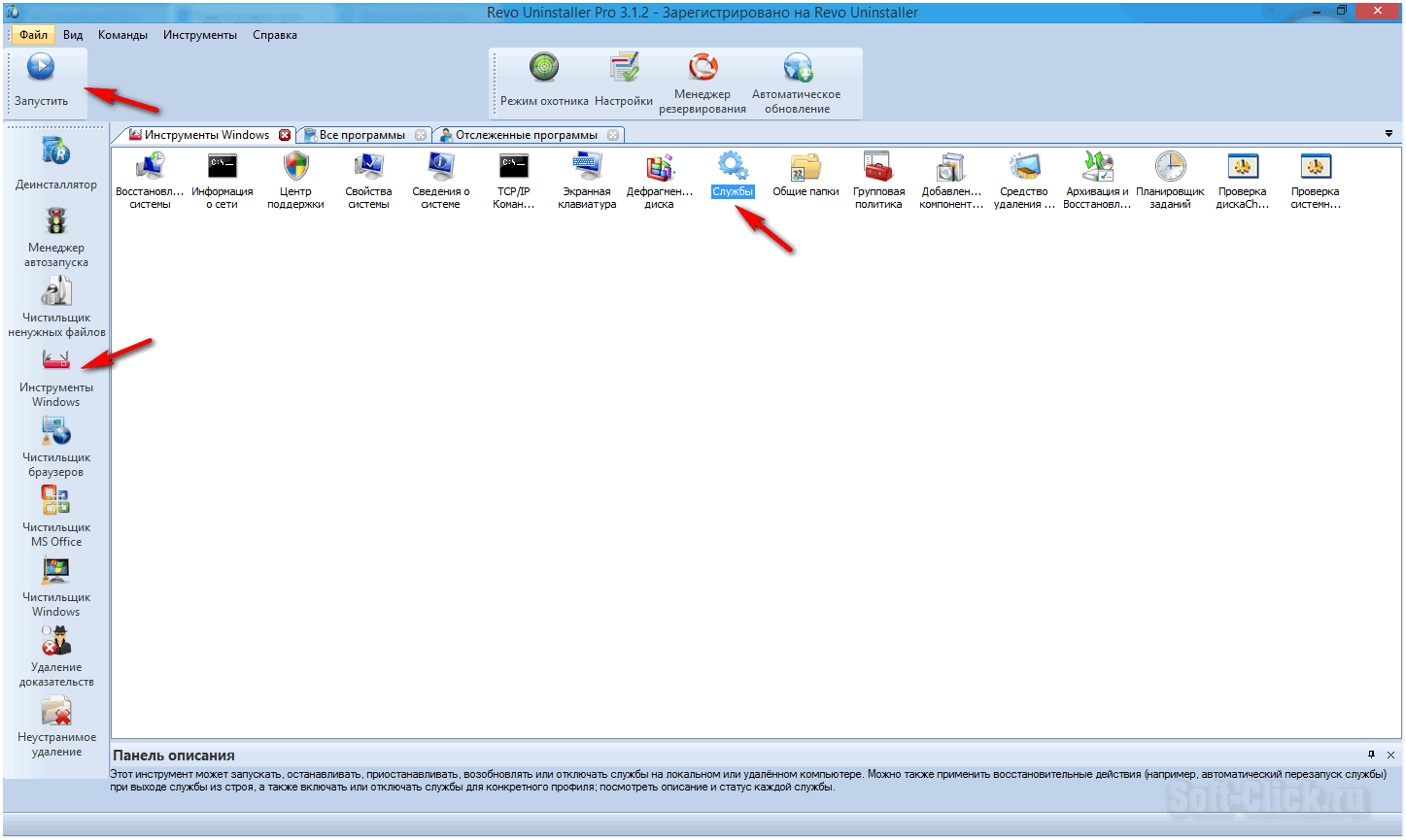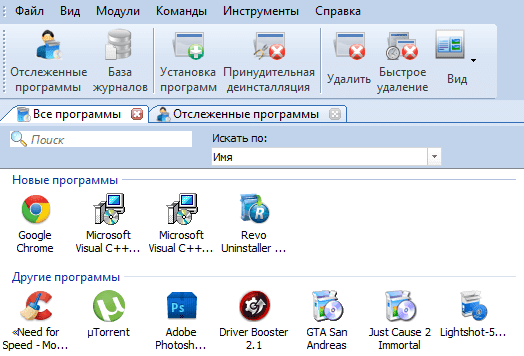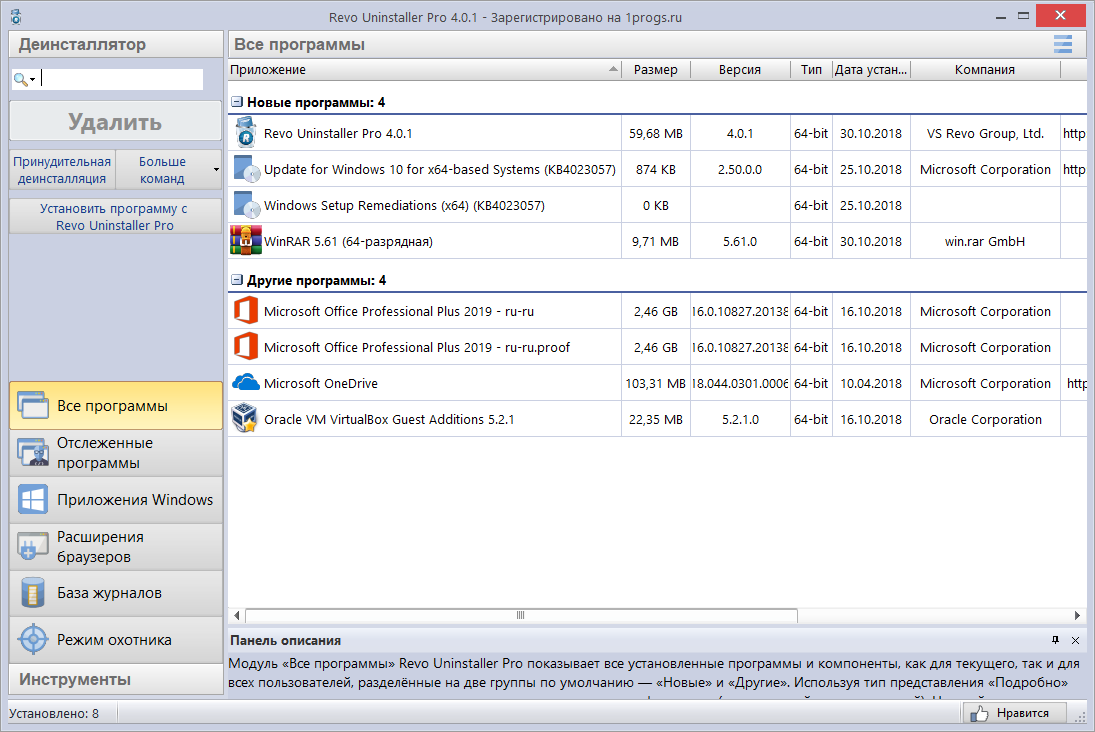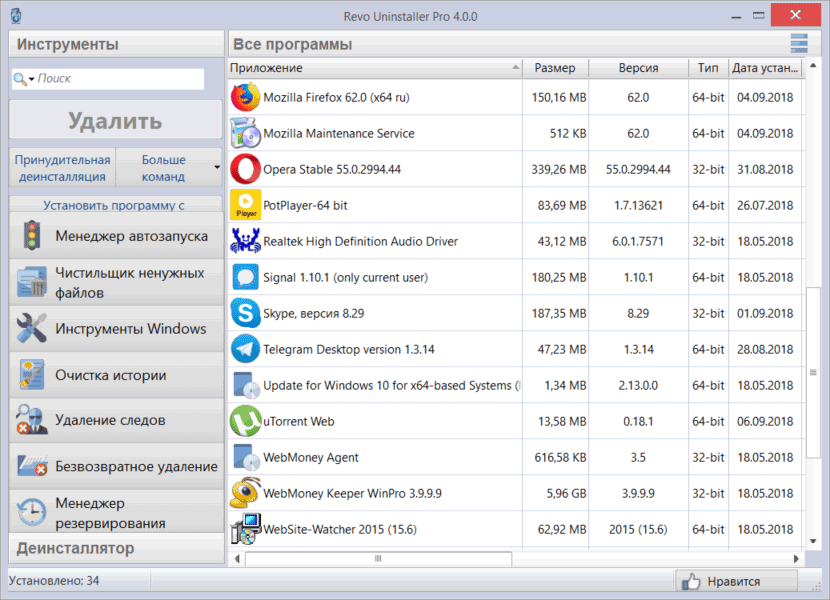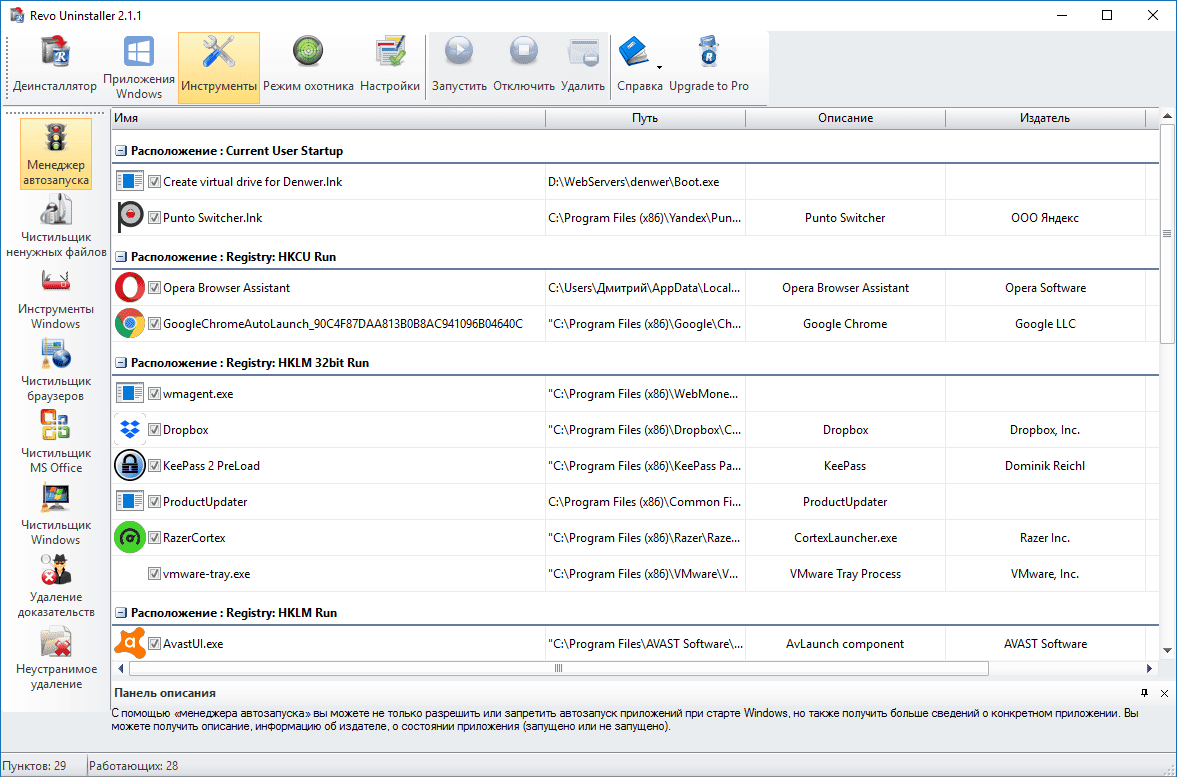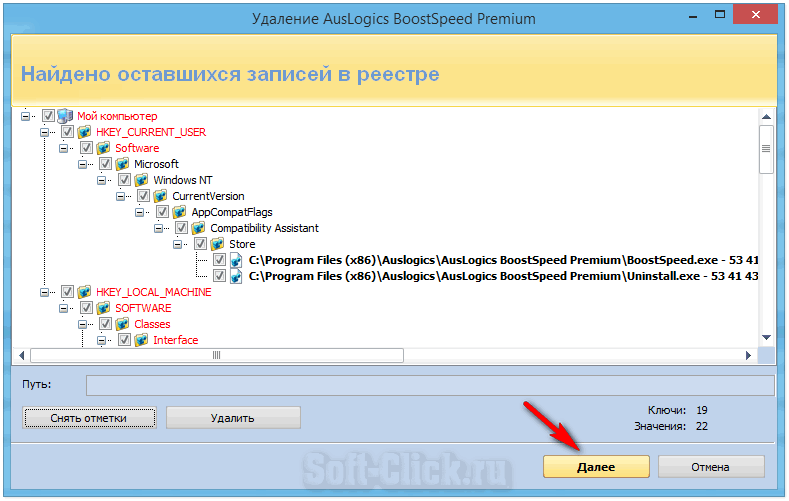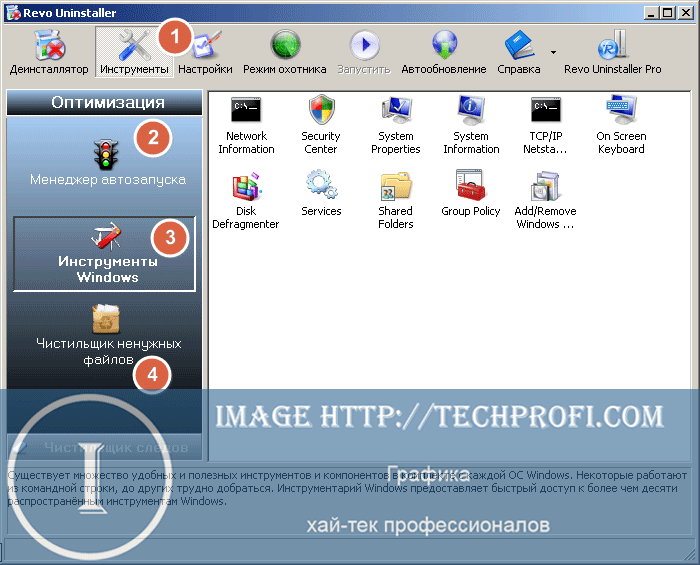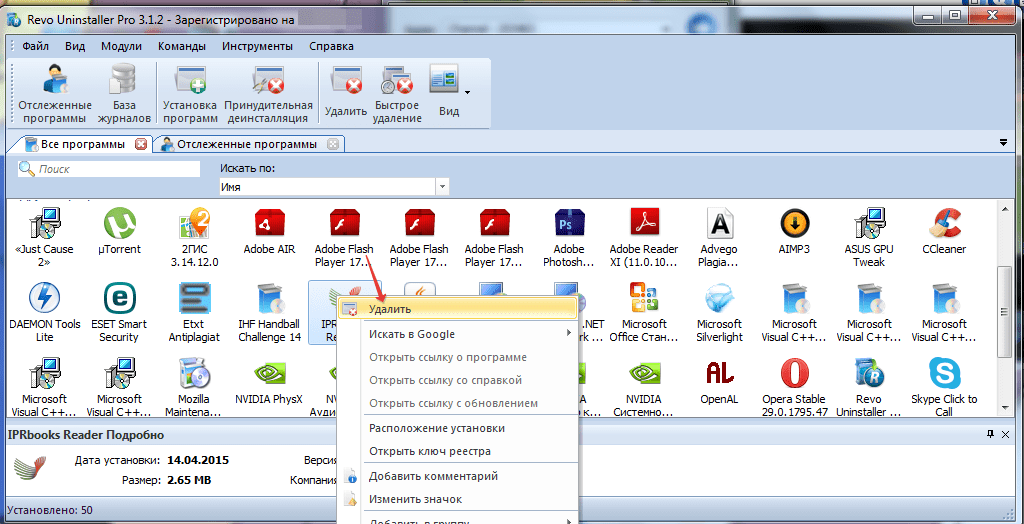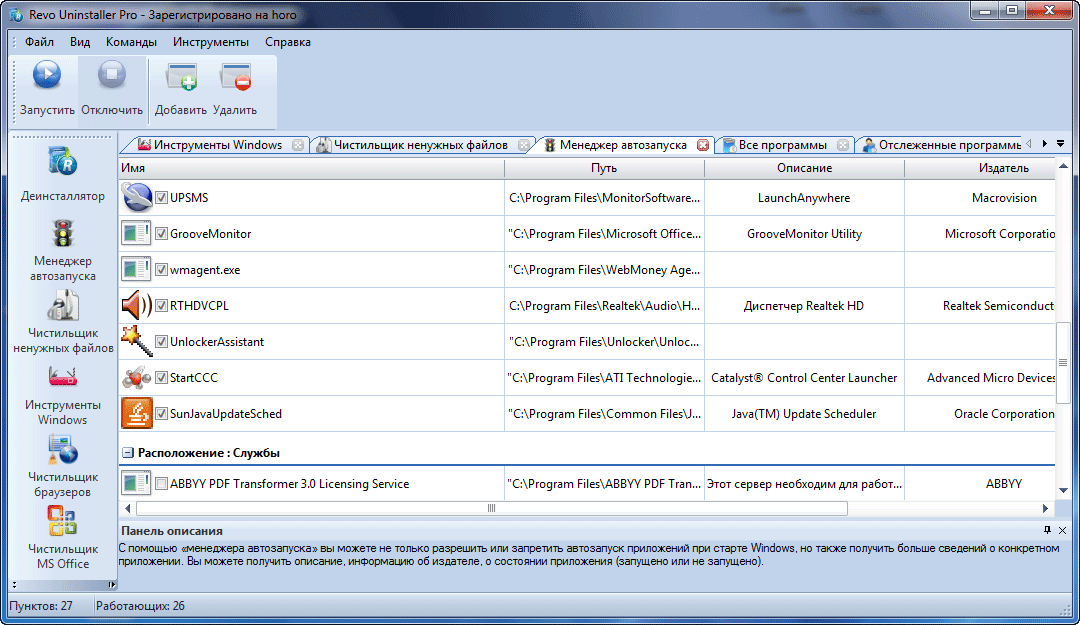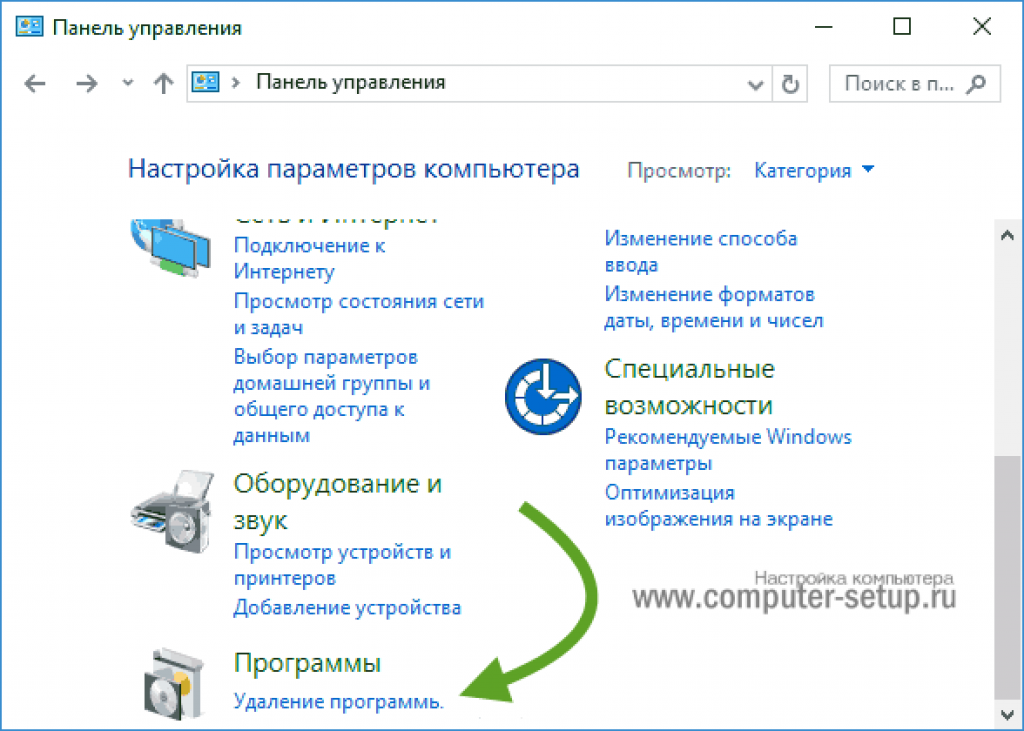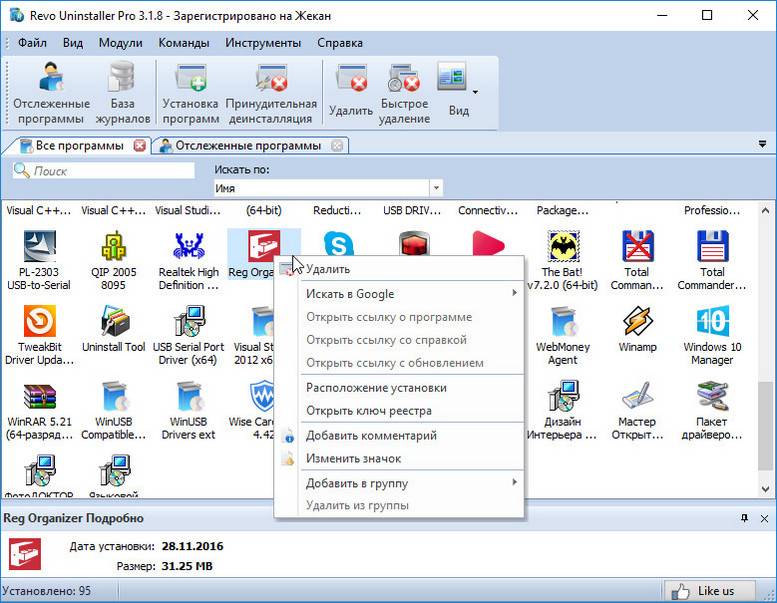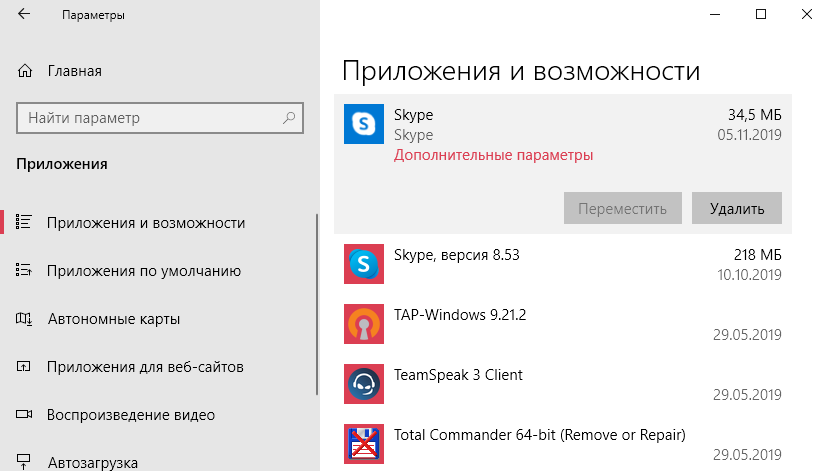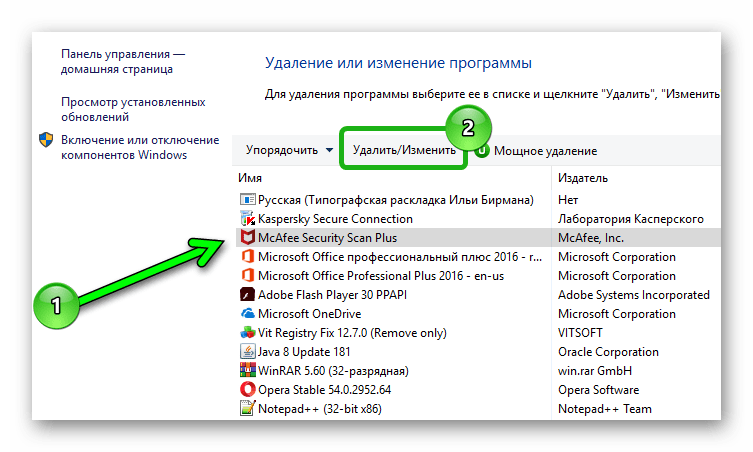Особенности работы программы
Классическое удаление ранее установленных программ и файлов далеко не всегда приводит к действительно полному удалению софта. Практически всегда остается много лишних файлов.
Эти файлы могут использоваться:
- При повторной переустановке софта.
- Для сбора какой-либо информации о компьютере или пользователе.
- Файлы могут просто создаваться и оставаться в результате работы, после чего годами без пользы для владельца занимать свободное место.
По этой причине важно знать, как пользоваться Revo Uninstaller Pro, чтобы ваш компьютер со временем не превратился в медленно работающую «помойку». Revo Uninstaller может выполнять следующие функции:
Revo Uninstaller может выполнять следующие функции:
- Полное удаление программ с компьютера, в том числе удаление файлов из папок пользователей, различных подразделов и каталогов жесткого диска.
- Настраивать автоматический запуск программ при включении компьютера: включать нужные, выключать или ограничивать те, которые требуются лишь время от времени.
- Удалять системные файлы, временные документы и прочие вещи, которые уже были использованы и в дальнейшем не потребуются ни вам, ни компьютеру. Часть таких файлов можно удалить и без деинсталятора, однако далеко не все и только с перезагрузкой компьютера, что не всегда удобно и в принципе возможно.
Geek Uninstaller
Geek Uninstaller – легкая, портабельная утилита со скромным (в сравнении с вышеописанными монстрами) набором функций. Однако всё необходимое для удаления программ и зачистки их «хвостов» в ней присутствует.
Интерфейс Geek Uninstaller переведен на множество языков, среди которых есть русский. Он представлен одним-единственным окном со списком установленного ПО, а все доступные функции собраны в меню «Действия».
Возможные операции в бесплатной версии Geek Uninstaller:
- Деинсталляция сторонних и системных приложений Windows 10.
- Зачистка оставшихся записей в реестре, файлов и папок.
- Принудительная деинсталляция.
- Поиск выбранной программы в реестре и в проводнике.
- Открытие веб-сайта приложения и поиск сведений о нем в Google.
В платной версии ($24.95) дополнительно появляются следующие функции:
- Real-time мониторинг установленных программ и вносимых ими изменений в систему.
- Управление процессами.
- Пакетная деинсталляция.
- Глубокая очистка остатков удаленного ПО.
Обратите внимание, Geek Uninstaller не создает точки восстановления системы. Если опасаетесь, что работа утилиты может нарушить функционирование Windows, создавайте их вручную
Uninstall Tool
Uninstall Tool — еще один полностью платный деинсталлятор с 30-дневным пробным периодом. Стоит немного дешевле Ashampoo Uninstaller, но и возможности у него заметно скромнее. Помимо решения основной задачи — удаления программного обеспечения с зачисткой «хвостов», он может управлять автозагрузкой и вести мониторинг инсталляций.
Uninstall Tool выпускается в установочной и переносной версиях. Первая стоит 1495 рублей за копию, вторая — на 1000 рублей дороже. Среди доступных в утилите языков есть русский, украинский и белорусский.
Возможности Uninstall Tool
- Простая и принудительная деинсталляция с зачисткой следов.
- Удобное разделение приложений по вкладкам: все, системные (в том числе обновления), скрытые, из магазина Виндовс и отслеживаемые.
- Отображение даты и места установки программ, созданных ими ключей реестра и официальных сайтов разработчиков. Поиск в Google.
- Отображение статуса автозапуска ПО с возможностью включить или отключить автоматическую загрузку.
- Отображение активности программ, которые находятся в автозапуске.
Перед деинсталляцией Uninstall Tool не создает точек восстановления, и если вы опасаетесь за работоспособность системы, создавайте из вручную.
Wise Program Uninstaller
Wise Program Uninstaller — инструмент из набора средств очистки и оптимизации системы Wise Cleaner. Ключевые особенности этого продукта — простота и нетребовательность к аппаратным ресурсам, что делает его удобным для обслуживания старых и низкопроизводительных машин.
Утилита хоть и имеет минимально необходимый для своих задач функционал, но работает бесперебойно и быстро. Выпускается она в установочной и портабельной версиях, обе переведены на русский язык.
Для удобства поиска нужных, точнее, ненужных приложений окно Wise Program Uninstaller разделено на несколько вкладок: все программы, только сторонние (настольные), только из магазина Windows (универсальные) и обновления системы и ПО.
Возможности Wise Program Uninstaller:
- 3 способа деинсталляции: безопасная (обычная), «умная» (рекомендуется использовать, если не работает безопасная) и пользовательская (с полной зачисткой следов и оставшихся файлов, которые юзер выбирает вручную).
- Модификация и исправление ошибок установки программ их собственными средствами (запуск установщика в режиме «Repair» или «Modify»).
- Отображение пользовательских оценок установленного ПО (позволяет быстро найти неблагонадежные объекты). Возможность ставить свои оценки.
- Выборочное удаление обновлений Виндовс и приложений.
Установочная версия Wise Program Uninstaller интегрирует команду своего запуска в проводник Windows. С ее помощью можно удалять приложения прямо из контекстного меню их ярлыков.
Revo Uninstaller
Revo Uninstaller – еще один мощный инструмент очистки компьютера от лишнего софта и его остатков. Помимо функций деинсталлятора, он оснащен богатым набором средств оптимизации, куда входит менеджер автозапуска, панель быстрого доступа к системным утилитам, а также 6 дополнительных «чистильщиков».
Как и продукт IObit, Revo Uninstaller выпускается в бесплатной и платной версиях ($24,95-29,95). Обе имеют установочный и переносной формат. Портабельная версия по умолчанию открывается на английском языке. Чтобы переключить ее на русский, нужно войти в раздел «Options» и из списка «Current Language» выбрать «Russian».
Прочие возможности Revo Uninstaller:
- 3 уровня глубины сканирования диска на предмет оставшихся после деинсталляции записей реестра, папок и файлов.
- Автоматическое создание точки восстановления.
- Чистильщик браузеров (удаление кэша, cookies, истории, временных файлов).
- Чистильщик истории открытия документов MS Office.
- Чистильщик Windows (следов открытия файлов, папок, меню, истории поиска, журналов, корзины, кэшей и т. д.).
- Чистильщик ненужных данных (объектов, которые больше не используются программами).
- Удаление «доказательств» (полное стирание удаленных средствами системы файлов и папок).
- Неустранимое удаление (файловый шредер).
Только в версии Pro:
- Деинсталляция системных приложений и расширений браузеров.
- Принудительное удаление неудаляемых программ.
- Глубокая чистка остатков ранее удаленного ПО.
- Быстрая и пакетная деинсталляция.
- Мониторинг изменений системы в реальном времени (при условии автозапуска и работы в фоновом режиме).
- Резервное копирование данных, включая полный бэкап реестра.
- Экспорт и печать сведений об установленных программах.
- Управление с помощью консольных команд.
Помимо версии для Windows, Revo Uninstaller выпускается в виде бесплатного мобильного приложения для Android.
Дополнительные возможности расширенной версии Рево Унинсталлер Про
Расширенная версия Revo Uninstaller Pro на русском помимо функционала, который доступен в free- версии даст вам возможность совершать следующие действия:
- Проводить расширенное сканирование системы, используя самые прогрессивные алгоритмы.
- Проводить мониторинг изменений в системе в режиме реального времени, в то время как проходит инсталляция программ.
- Очищать следы удаляемой программы.
- Осуществлять предварительный просмотр установленных программ.
- Осуществлять резервное копирование с полным бэкапом реестра.
- Настраивать интерфейс на ваше усмотрение.
Если вы решите скачать программу Revo Uninstaller Pro, вы получите не просто софт для удаления ненужных файлов и программного обеспечения, а полноценный деинсталлятор с фиксацией изменений, которые производятся в реестре.
Если вам нужен профессиональный деинсталлятор, Рево Унинсталлер Про – это то, что вы ищете. Утилита предназначена не только для удаления программ, в том числе заблокированных Виндовс, но и очистки операционной системы, пакета MS Office, реестра от временных файлов и удаления истории браузеров. Не забудьте, что вам потребуется регистрация Revo Uninstaller Pro. Для этого необходимо вписать имя пользователя и активационный код, открыв раздел Регистрация в меню Справка.
Ashampoo Uninstaller
Также, как и другие деинсталляторы, Uninstaller от Ashampoo позволяет полностью удалить все следы программ с вашего компьютера и, помимо этого, включает в себя ряд дополнительных инструментов:
- Очистка жесткого диска от ненужных файлов
- Оптимизация реестра Windows
- Дефрагментация жесткого диска
- Очистка кэша и временных файлов браузера
- И еще 8 полезных инструментов
Две самых полезных особенности — запуск установки программ с помощью мониторинга и автоматический мониторинг всех новых установок. Это позволяет отследить все следы устанавливаемых программ, а также, если это происходит, всего того, что эти программы устанавливают дополнительно и затем, при необходимости, полностью удалить все эти следы.
Отмечу, что утилита для удаления программ Ashampoo Uninstaller по ряду рейтингов в сети находится на местах, близких к Revo Uninstaller, то есть по качеству они соревнуются между собой. Разработчики обещают полную поддержку Windows 10, 8.1 и Windows 7.
Как я уже написал выше, Ashampoo Uninstaller стал бесплатным, однако это по какой-то причине не отображено везде на официальном сайте. Но, если зайти на страницу http://www.ashampoo.com/en/usd/lpa/Ashampoo_Uninstaller_5 вы увидите информацию о том, что программа «Now for free» и сможете скачать деинсталлятор там же.
Инструменты Windows в Revo Uninstaller
«Инструменты Windows» позволяют получить доступ к средствам операционной системы Windows непосредственно из окна программы Revo Uninstaller.
Доступны такие инструменты: «Восстановление системы», «Информация о сети», «Центр поддержки», «Свойства системы», «Сведения о системе», «TCP/IP Команда Netstat», «Экранная клавиатура», «Дефрагментация диска», «Службы», «Общие папки», «Групповая политика», «Добавление/Удаление компонентов Windows», «Средство удаления вредоносных программ Microsoft Windows», «Архивация и Восстановление», «Планировщик заданий», «Проверка диска Check Disk», «Проверка системных файлов».
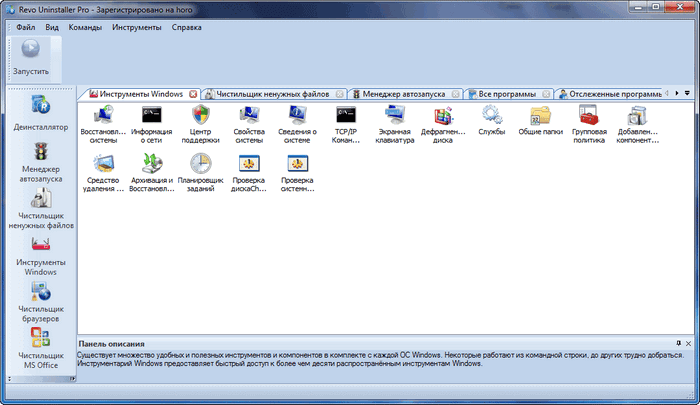
Вы можете запускать эти инструменты операционной системы из окна программы Revo Uninstaller.
Удаление доказательств в Revo Uninstaller
После удаления программ и файлов с компьютера, на дисках остаются следы удаленных программ, папок и файлов. Если то место, где был размещен такой файл, не было перезаписано новым файлом, то тогда такой удаленный файл можно будет восстановить.
Восстановить удаленные c компьютера файлы можно с помощью программ R-Studio, Easy Data Recovery, Recuva, Wise Data Recovery и других.
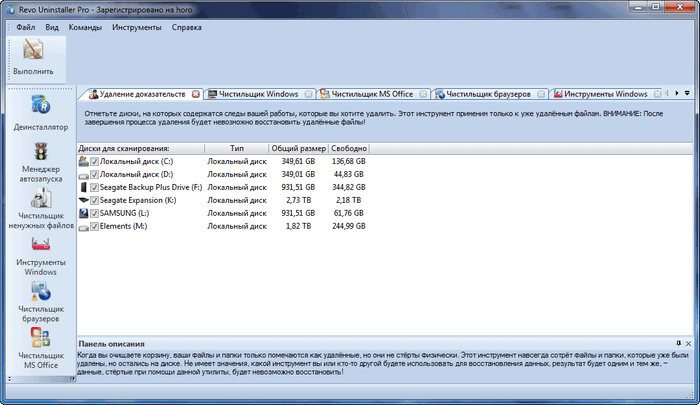
Программа Revo Uninstaller Pro надежно сотрет такие удаленные файлы и папки, в результате их невозможно будет восстановить. Для этого необходимо будет отметить диски для сканирования, а затем нажать на кнопку «Выполнить».
Revo Unistaller для полного удаления программ
Использование Revo Unistaller в первую очередь происходит для удаления программ. Это и есть главное назначение данного инструмента. Revo Unistaller позволяет удалять приложения окончательно, вместе со всеми временными файлами и следами в реестре, так, что не остаётся никаких намёков.
Итак, чтобы удалить какую-либо программу, откройте Revo Unistaller. Вы увидите интерфейс со списком установленных программ. Выделите ту, которую хотите удалить, нажав на неё мышкой, а потом нажмите в верхнем меню кнопку «Удалить».
Начнётся процесс удаления. Запустится встроенный в удаляемую программу деинсталлятор, в котором нужно для сначала просто произвести деинсталляцию традиционным методом.
Затем появится окно Revo Unistaller, где нужно выбрать режим дальнейшего удаления: базовый, умеренный или продвинутый. Рекомендую выбрать продвинутый режим сканирования, это позволит максимально полно удалить программу. И нажмите кнопку «Сканировать» для продолжения.
Когда сканирование закончится, вы увидите какие записи в реестре остались после удаления программы. Нажмите кнопку «Удалить», чтобы удалить эти записи. Подтвердите удаление.
Затем вы попадёте на страницу с оставшимися после удаления программы файлами. Нажмите «Удалить», чтобы удалить их. Некоторые удалятся только после перезагрузки компьютера.
Всё! В результате этих манипуляций программа будет полностью удалена с компьютера вместе со всеми данными.
CCleaner — бесплатная утилита для очистки системы, включающая в себя деинсталлятор
Полностью бесплатная для домашнего использования утилита CCleaner хорошо известна многим пользователям, как отличный инструмент для очистки кэша браузеров, реестра, временных файлов Windows и других действий по очистке операционной системы.
В числе инструментов CCleaner имеется также управление установленными программами Windows с возможностью полного удаления программ. Дополнительно, последние версии CCleaner позволяют удалить встроенные приложения Windows 10 (такие как календарь, почта, карты и другие) , что также может быть полезным.
Очень подробно об использовании CCleaner, в том числе и в качестве деинсталлятора я писал в этой статье: https://remontka.pro/ccleaner/. Программа, как уже было сказано, доступна для загрузки бесплатно и полностью на русском языке.
Установка программ с помощью Revo Uninstaller Pro
Для использования режима «Установка программ» кликните по установочному файлу программы, которую вы будете восстанавливать, правой кнопкой мыши. В контекстном меню выберите пункт «Установить с помощью Revo Uninstaller Pro».
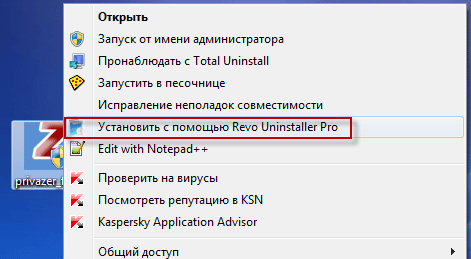
После этого в верхней части экрана монитора появится панель с сообщением о том, что Revo Uninstaller Pro отслеживает изменения в системе при установке программы.
Далее вам нужно будет установить программу на компьютер, не запуская в это время другие приложения. После установки программы на компьютер, вам нужно будет запустить ее и настроить. Затем закрываете программу, а после этого нажимаете на кнопку «Стоп», в правом верхнем углу панели.
Далее опять нажимаете на эту кнопку для сохранения журнала.
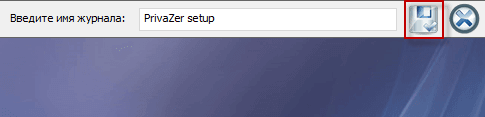
Перед удалением программы, произойдет сравнение снимка системы, который был создан до установки этой программы, со снимком системы, который был сделан после завершения установки этой программы на компьютер.
Особенности программы Revo Uninstaller
• возможность очистки всех временных файлов операционной системы и прикладных программ; • доступ к расширенной информации об установленных приложениях; • возможность полной деинсталляции любых установленных приложений; • управление системной автозагрузкой; • возможность стирания удаления секретных данных без возможности последующего восстановления (затирание нулями); • полная очистка истории во всех интернет браузерах.
Преимущества
- Удобство в эксплуатации объясняется наличием некоторых привилегий даже перед именитыми антивирусами;
- Ликвидирует программы с памяти ПК, вплоть до качественной чистки реестра от файлов аналогичной тематики, которые связаны с программой;
- Полная деинсталляция означает удаление приложения из содержимого оборудования;
- Присутствует менеджер автоматического запуска, который позволит идентифицировать то, что пользователь пожелает видеть при запуске ПК;
- Программа способна функционировать в аварийном режиме, поскольку ее вес занимает около 10-ти мгб;
- Есть функция удаления ненужных файлов, которая полезна тем, что помимо удаления файла очищается корзина, дозакачки, а также прочий мусор занимающий место.
Недостатки
- При первом использовании могут возникнуть проблемы с интерфейсом приложения, так как он может показаться несколько запутанным;
- Огромное количество клавиш по верхнему краю интерфейса;
- В процессе деинсталляции программа может пропустить некоторые составляющие.
Скриншоты: (кликнуть для увеличения).
Как пользоваться Revo Uninstaller?
Работать с Revo Uninstaller крайне просто. Как только инсталляция выполнена, появляется главное окошко данной программы, в котором видно установленные приложения. С целью просмотра опций, а также сведений необходимо выбрать предназначенный для удаления значок программы, которая должна покинуть компьютер. Сделать это можно при помощи правой кнопки мыши.
Данная разработка кропотливо удаляет все ее составляющие и данные. Не стоит забывать, что после каждой такой процедуры образуется некая точка отката, чтобы в случае неверного выбора для удаления, пользователь смог вернуть все данные или их часть обратно. Данной программе под силу обнаружение файлов в реестре, которые попросту не замечают прочие ее аналоги.
Для удобства работы, на каждом этапе процедуры удаления программа спросит пользователя о файлах, которые необходимо ликвидировать. Существуют два режима устранения ненужных программ:
— Охотника. — Перетаскивания.
Первый режим предназначен для приложений и программ, которые отказываются удаляться. Для этого, значок «мишень» следует нацелить на проблему (файл, папка на одном из дисков и т.д.). Такой режим будет уместным если имеются приложения, которые не отображаются в общем перечне установленных ранее программ. В режиме перетаскивания все происходит аналогичным образом, только вместо расположения мишени на объекте для удаления, следует передвинуть элемент программы на значок, который изображен пылающим огнем.
Программа обладает русским языком интерфейса и бесплатной лицензией. Утилита готова к использования сразу после инсталляции. Так же есть хороший аналог программы Wise Program Uninstaller, с которой вы можете ознакомиться на нашем сайте.
Способ 1: вручную удалить остатки программы
Этот метод удобен тем, что не требует установки сторонних приложений. Его можно использовать для очистки записей реестра вручную
Следует проявлять осторожность при очистке записей из реестра, так как небольшая ошибка может негативно повлиять на работу машины
Алгоритм работы:
- Удаление через Панель управления. Для этого откройте Панель управления, кликните на «Установка и удаление программ», выберите ненужную программу и нажмите на кнопку «Удалить».
- Удалите оставшиеся файлы и папки. Несмотря на то, что высветилось окно успешного удаление, некоторые фрагменты файла могут остаться в некоторых системных папках. Чтобы удалить их, нужно проверить программные файлы и данные приложения. Проверьте следующие файлы на наличие остатков. Вот они: “%programfiles%” и “%appdata%”. Просто введите вышеуказанный текст в поле поиска и нажмите клавишу Ввод. Он будет открывать папки напрямую. Если вы нашли папку с названием только что удаленной программы, удалите ее.
- Удалить ключи программы из реестра Windows. Требуется быть очень внимательным при выполнении этой процедуры. При удалении программы в большинстве случаев программа удаления не удаляется из реестра Windows. Это увеличивает фактический размер реестра. Необходимо удалить ключ из реестра Windows. Выполните следующие действия.
Откройте меню Пуск, введите regedit в поле поиска и нажмите ENTER. Он запустит редактор реестра.
Введите следующие ключи по одному:
- HKEY_CURRENT_USERSoftware;
- HKEY_LOCAL_MACHINESOFTWARE;
- раздел hkey_users.DEFAULTSoftware.
Ищем ключ с именем программы, которую только что удалили. Если нашли ключ, удалите его. Вы также можете использовать CTRL+F для более удобного поиска.
Примечание: важно сделать резервную копию перед удалением чего-либо из реестра Windows, так что, если что-то пойдет не так, можно восстановить систему в ее более раннее состояние. Чтобы сделать резервную копию, щелкните правой кнопкой мыши на ключе, который вы хотите удалить, и выберите “Экспорт”
Это позволит сохранить .REG файл с резервной копией этого ключа
Чтобы сделать резервную копию, щелкните правой кнопкой мыши на ключе, который вы хотите удалить, и выберите “Экспорт”. Это позволит сохранить .REG файл с резервной копией этого ключа.
Очистить Папки Temp
Последним шагом является очистка папки Temp. Это папка, содержащая все временные файлы, и ее очистка безопасна. Чтобы очистить папку, откройте меню Пуск и введите следующие команды одну за одной:
- %temp%;
- temp.
Это откроет временные папки. Теперь можно очистить их. Если система отображает сообщение об ошибке при удалении некоторых файлов, оставьте их. Файлы видимо используются службами Windows или некоторыми работающими программами.
После выполнения всех вышеперечисленных шагов, вы сможете удалить остатки программы с ПК после удаления.
Особенности работы программы
Классическое удаление ранее установленных программ и файлов далеко не всегда приводит к действительно полному удалению софта. Практически всегда остается много лишних файлов.
Эти файлы могут использоваться:
- При повторной переустановке софта.
- Для сбора какой-либо информации о компьютере или пользователе.
- Файлы могут просто создаваться и оставаться в результате работы, после чего годами без пользы для владельца занимать свободное место.
По этой причине важно знать, как пользоваться Revo Uninstaller Pro, чтобы ваш компьютер со временем не превратился в медленно работающую «помойку». Revo Uninstaller может выполнять следующие функции:
Revo Uninstaller может выполнять следующие функции:
- Полное удаление программ с компьютера, в том числе удаление файлов из папок пользователей, различных подразделов и каталогов жесткого диска.
- Настраивать автоматический запуск программ при включении компьютера: включать нужные, выключать или ограничивать те, которые требуются лишь время от времени.
- Удалять системные файлы, временные документы и прочие вещи, которые уже были использованы и в дальнейшем не потребуются ни вам, ни компьютеру. Часть таких файлов можно удалить и без деинсталятора, однако далеко не все и только с перезагрузкой компьютера, что не всегда удобно и в принципе возможно.
Заключение
В заключении небольшое напоминание: не используйте программы деинсталляторы для удаления антивирусов с компьютера. Потому что антивирус — это особая программа, тесно интегрированная в операционную систему.
В статье представлен обзор лучших, по моему мнению, программ деинсталляторов: Revo Unistaller Pro, Total Uninstall, iObit Uninstaller, Uninstall Tool, Ashampoo UnInstaller, Soft Organizer, Advanced Uninstaller Pro, Wise Program Uninstaller. Большинство программ, кроме функции удаления других программ, имеют дополнительные модули, значительно расширяющие возможности приложений.

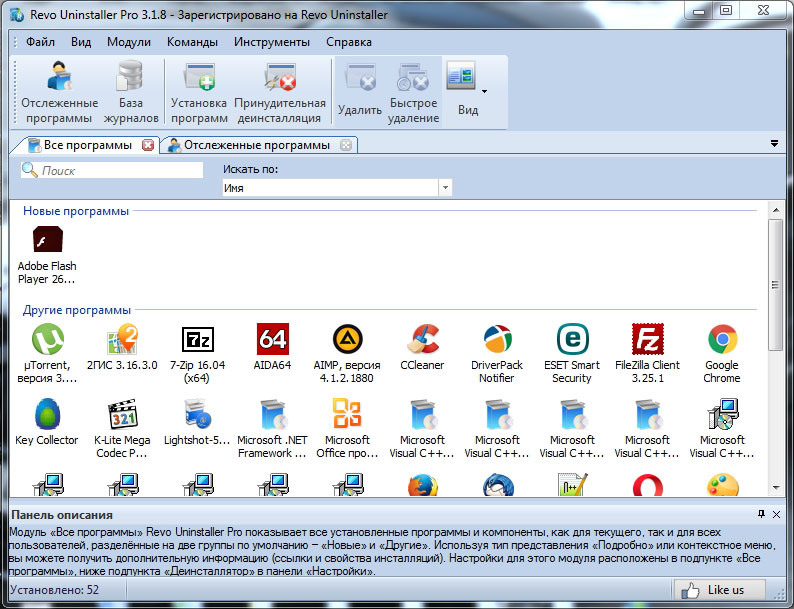
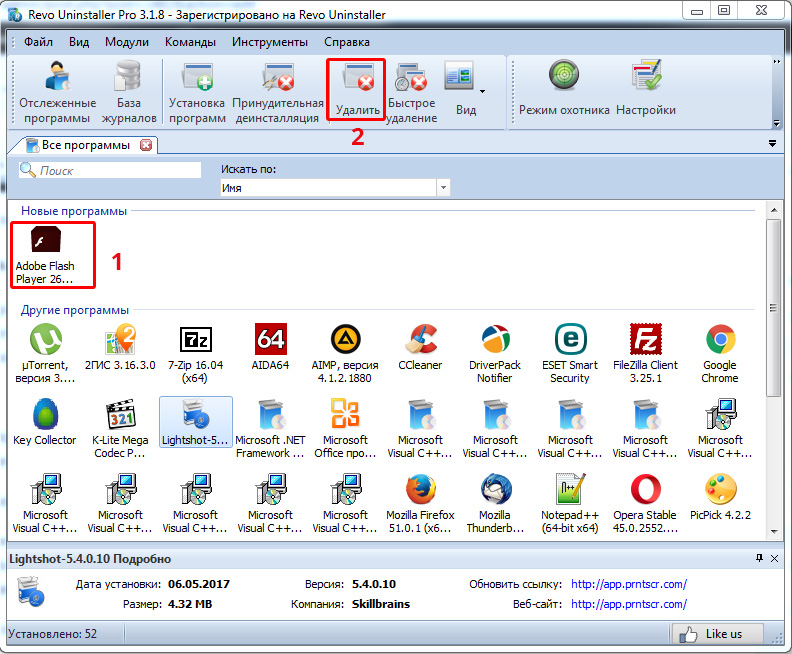
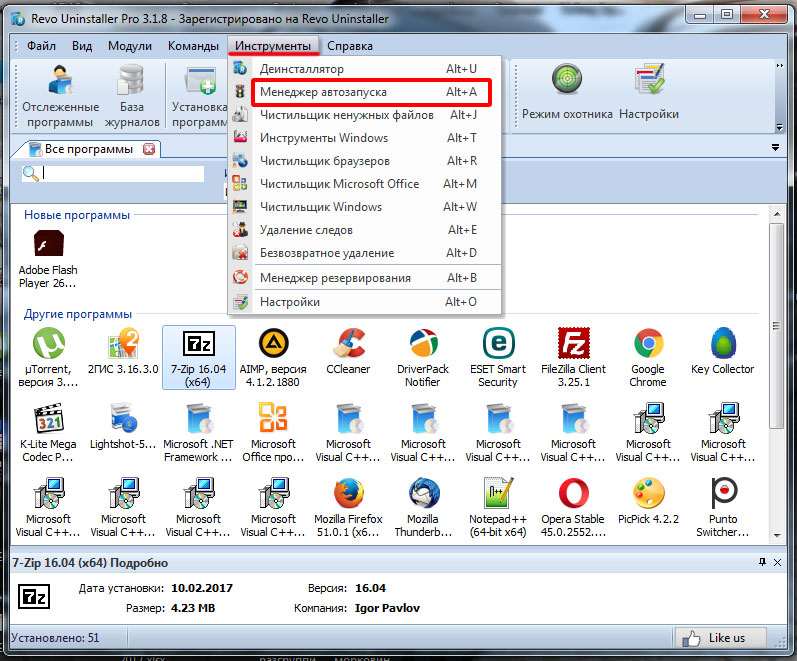
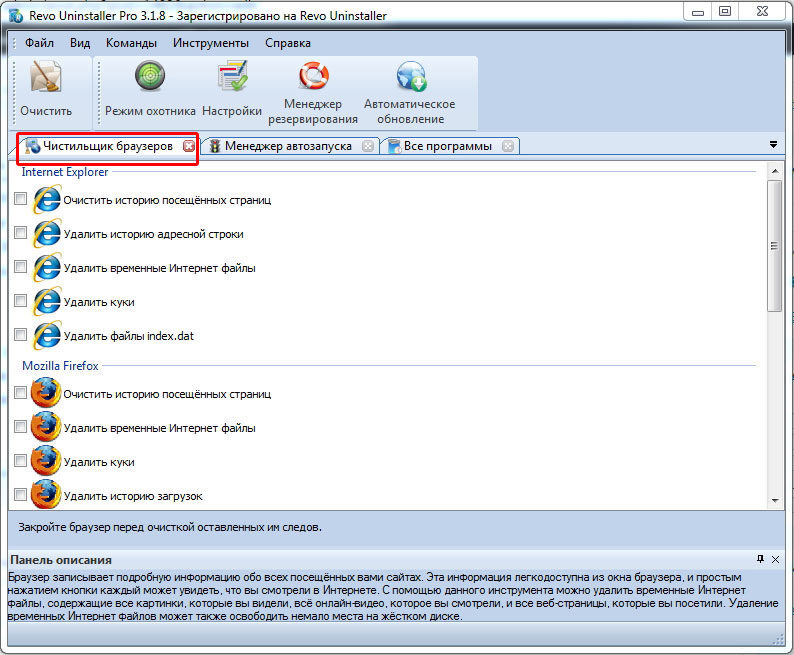
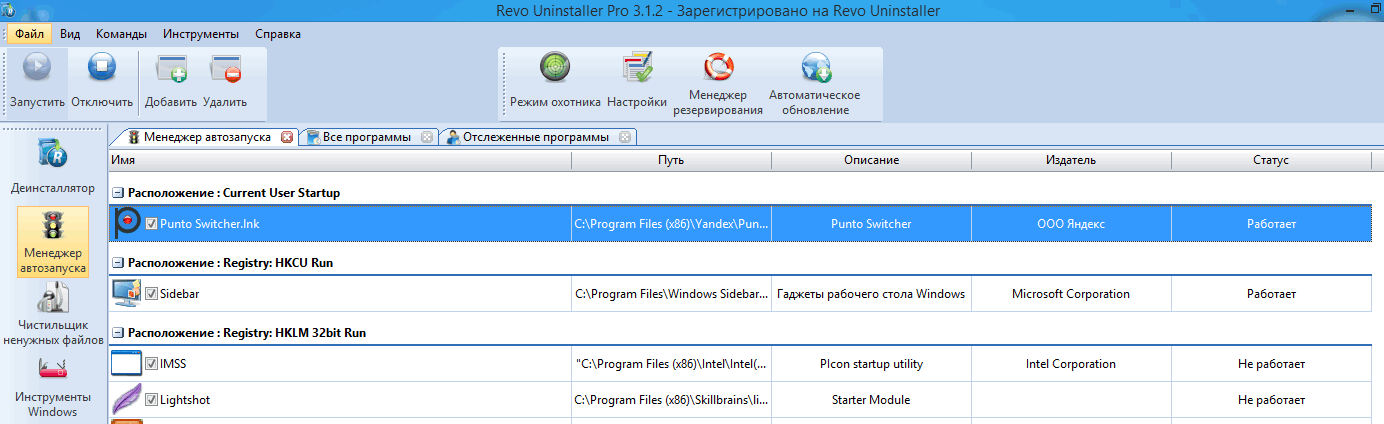
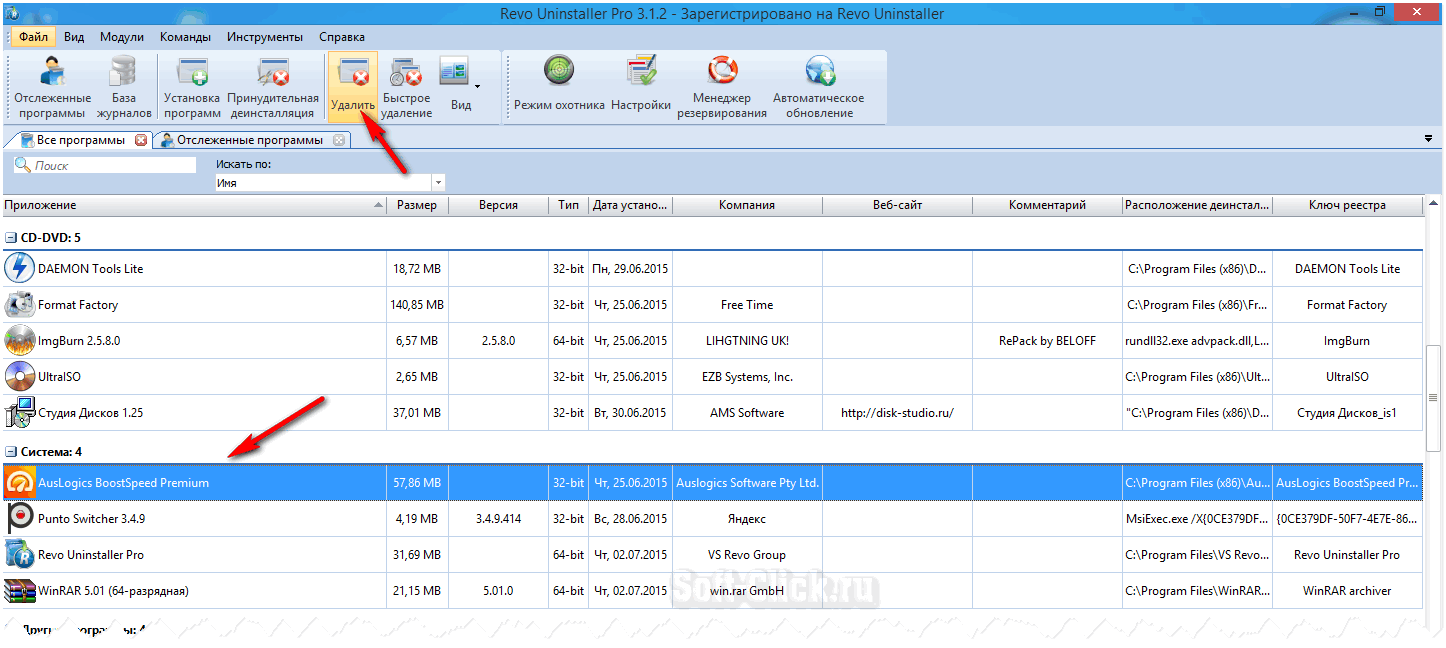
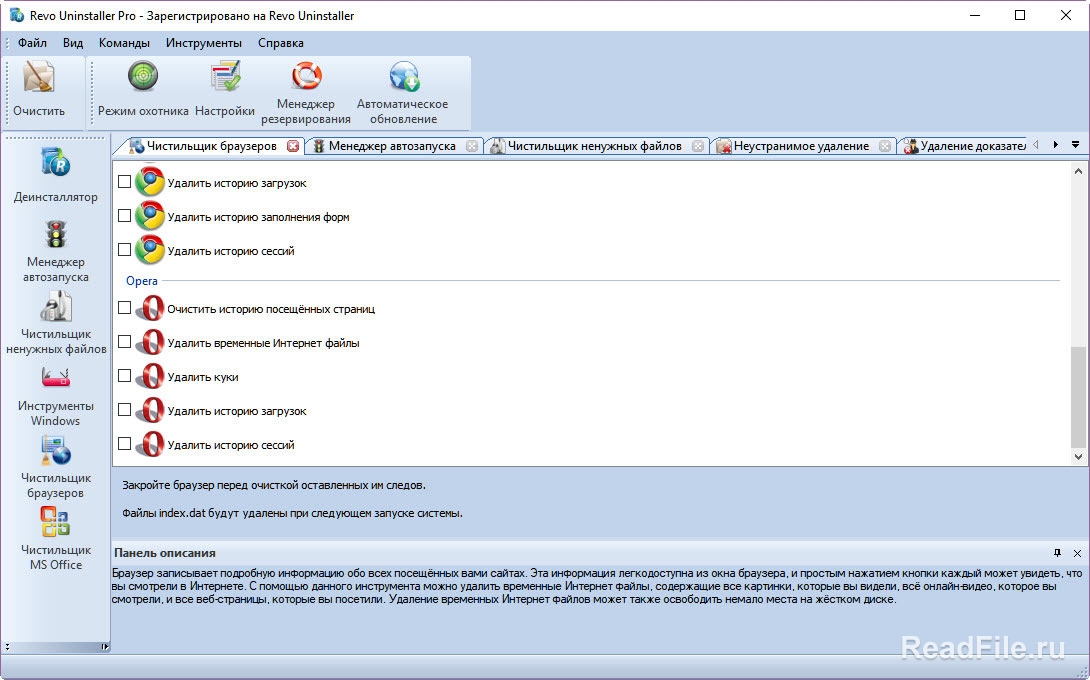
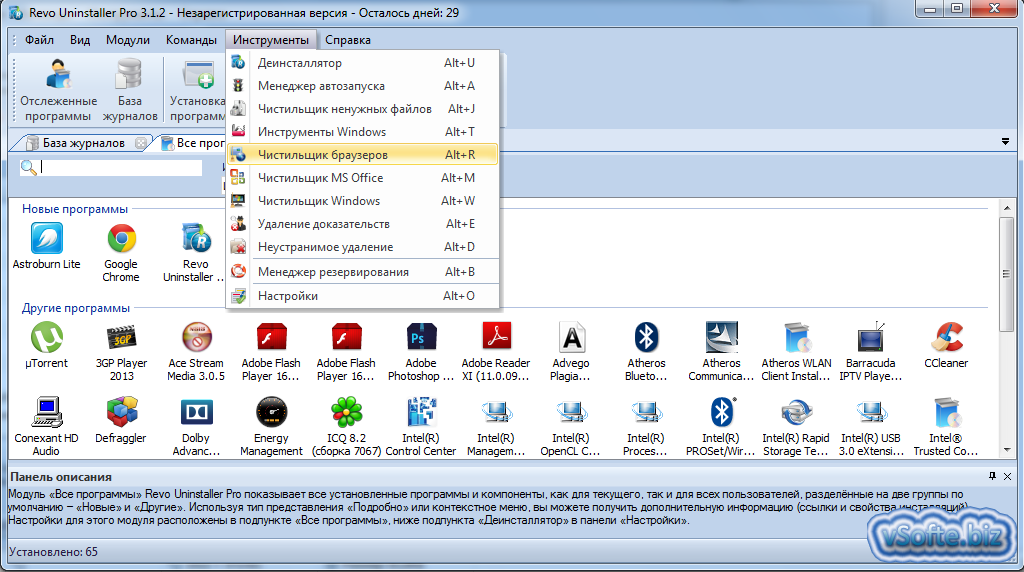
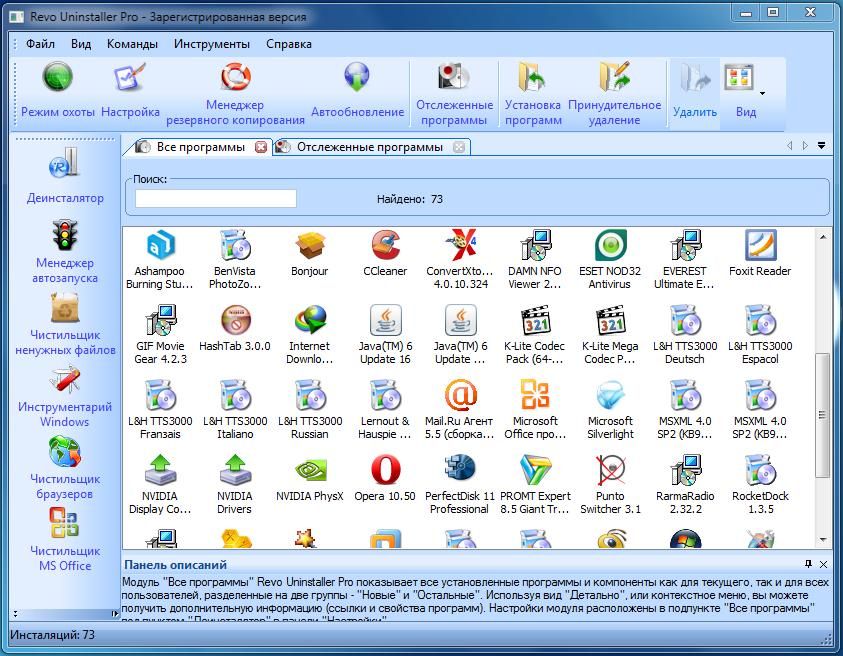
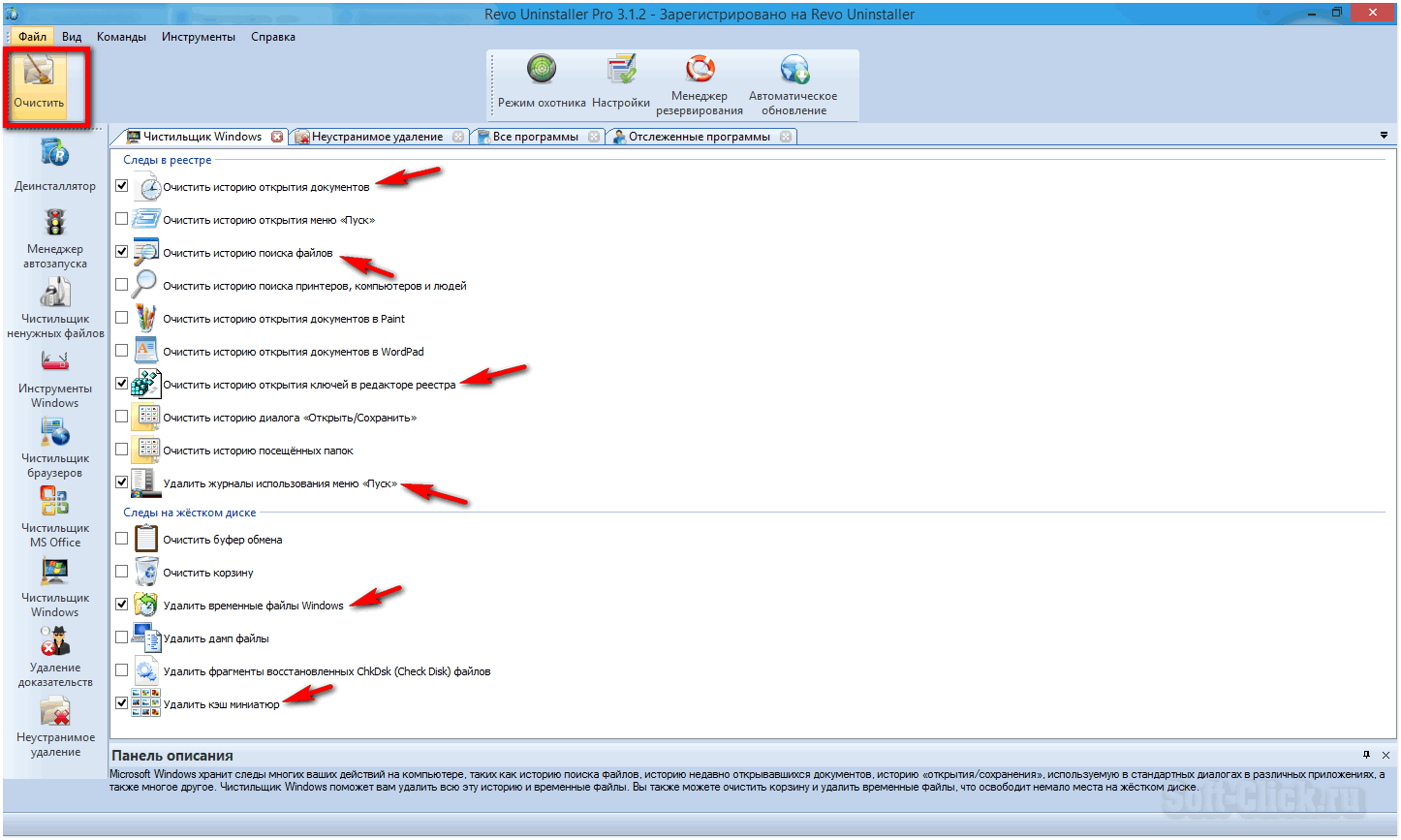
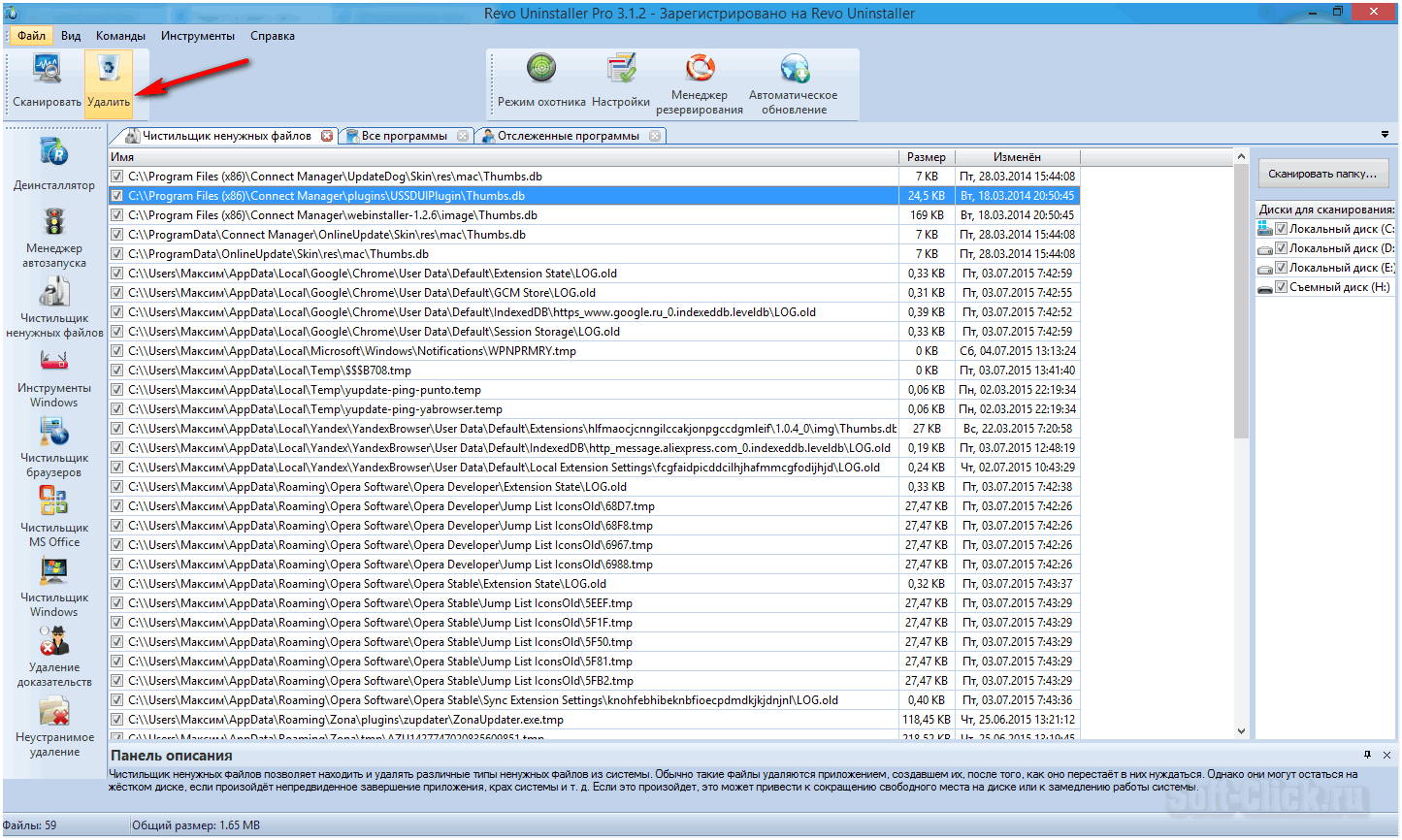
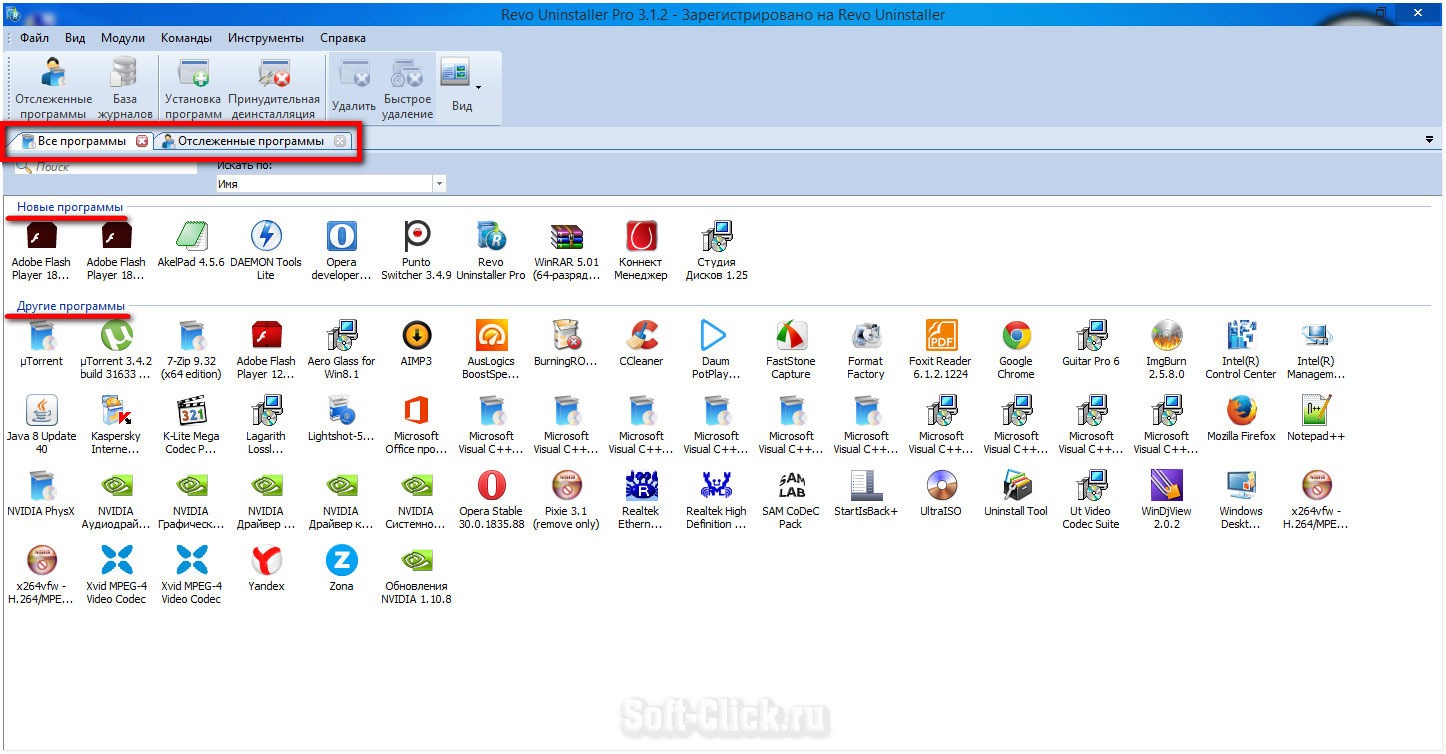
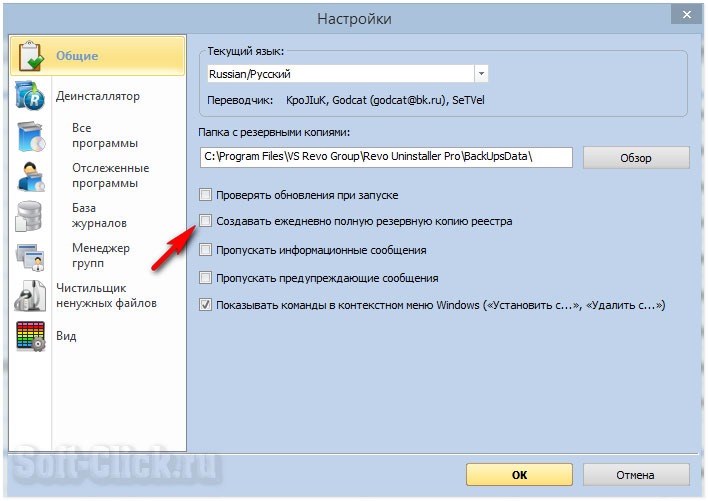
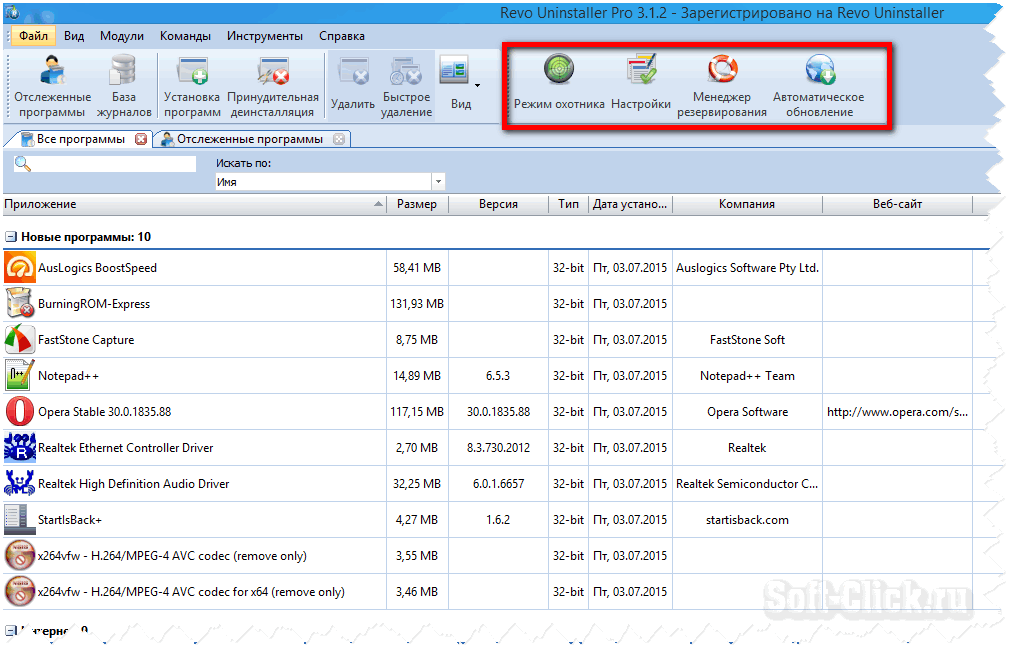
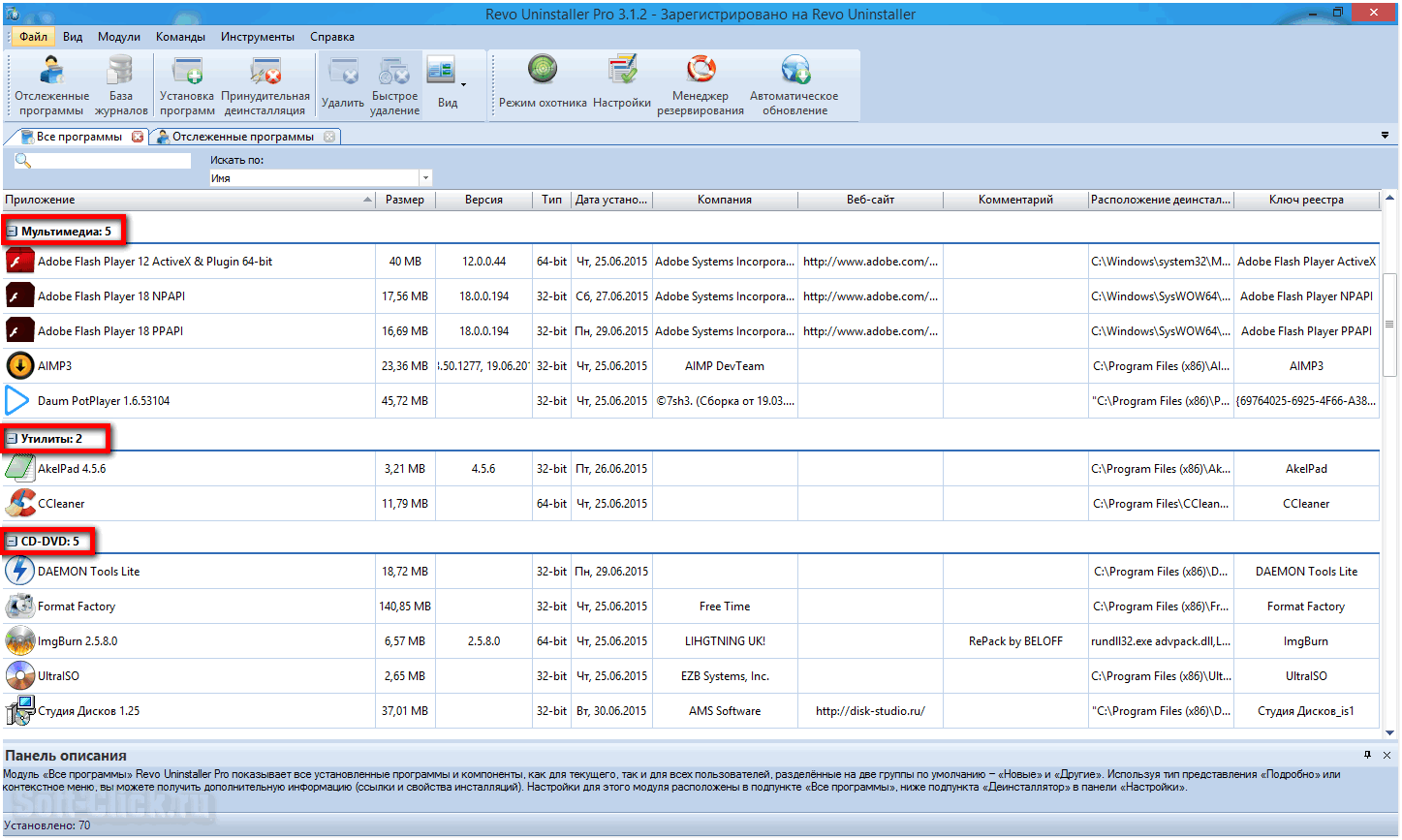
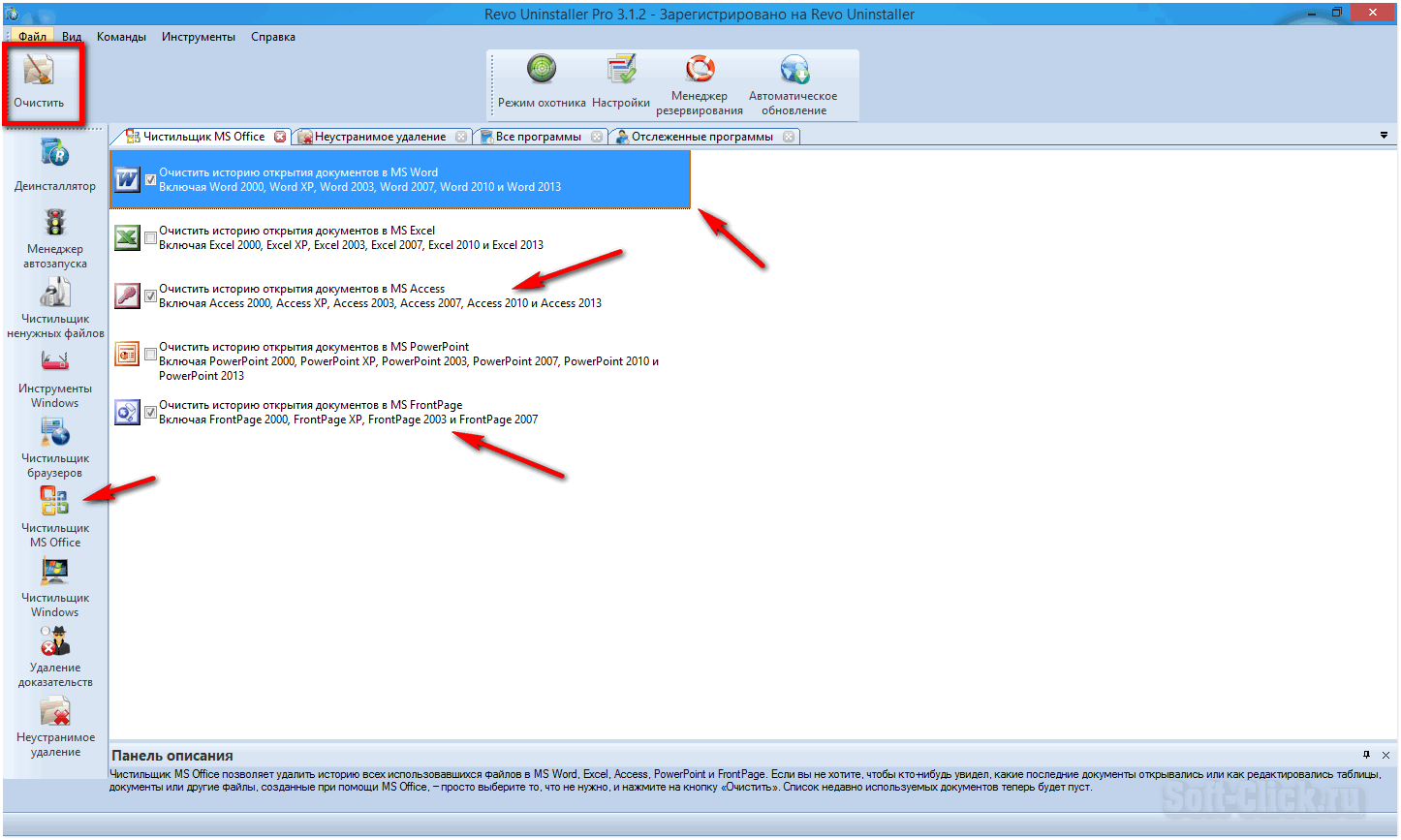
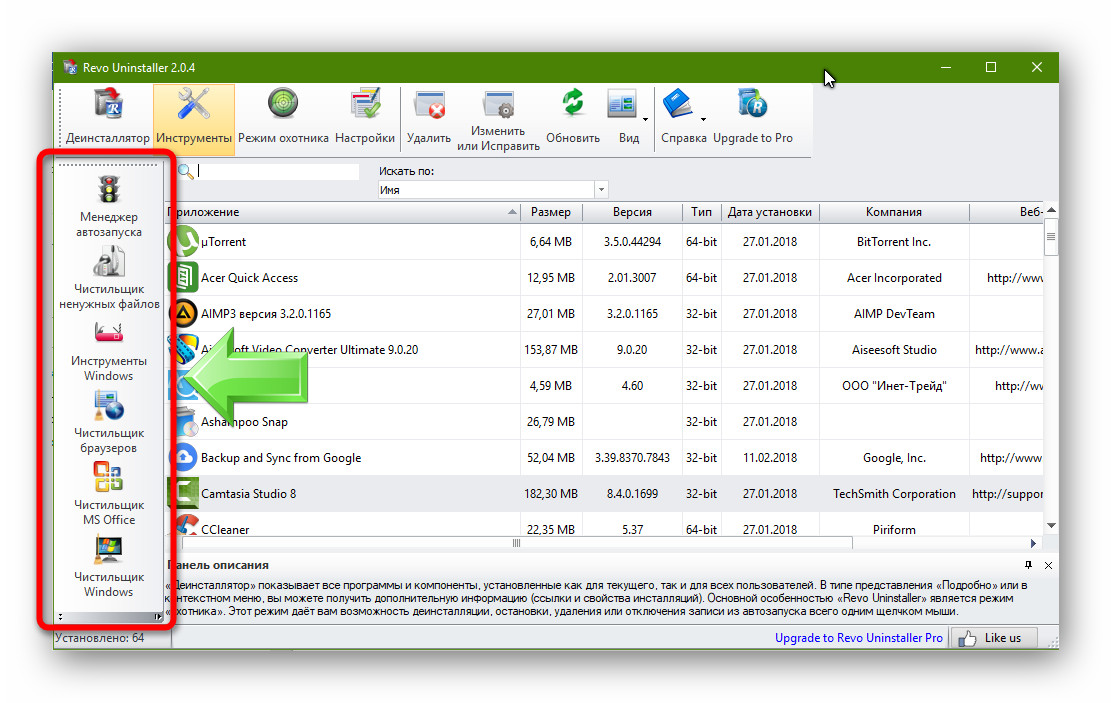
![Revo uninstaller - лучший деинсталлятор программ? [обзор]](http://wikisovet.ru/wp-content/uploads/6/3/a/63a7c191f03edb37681252027234f8ba.png)