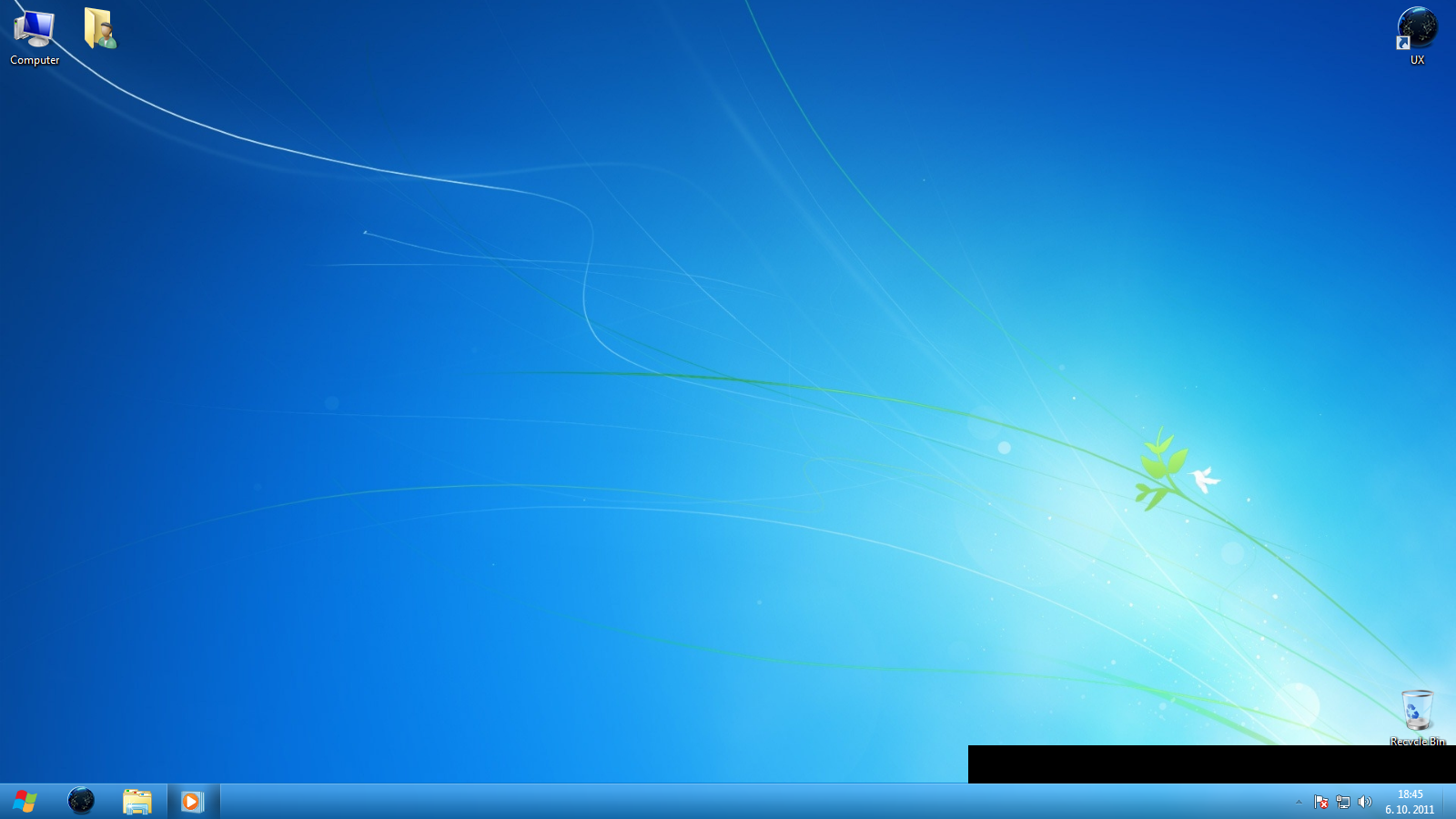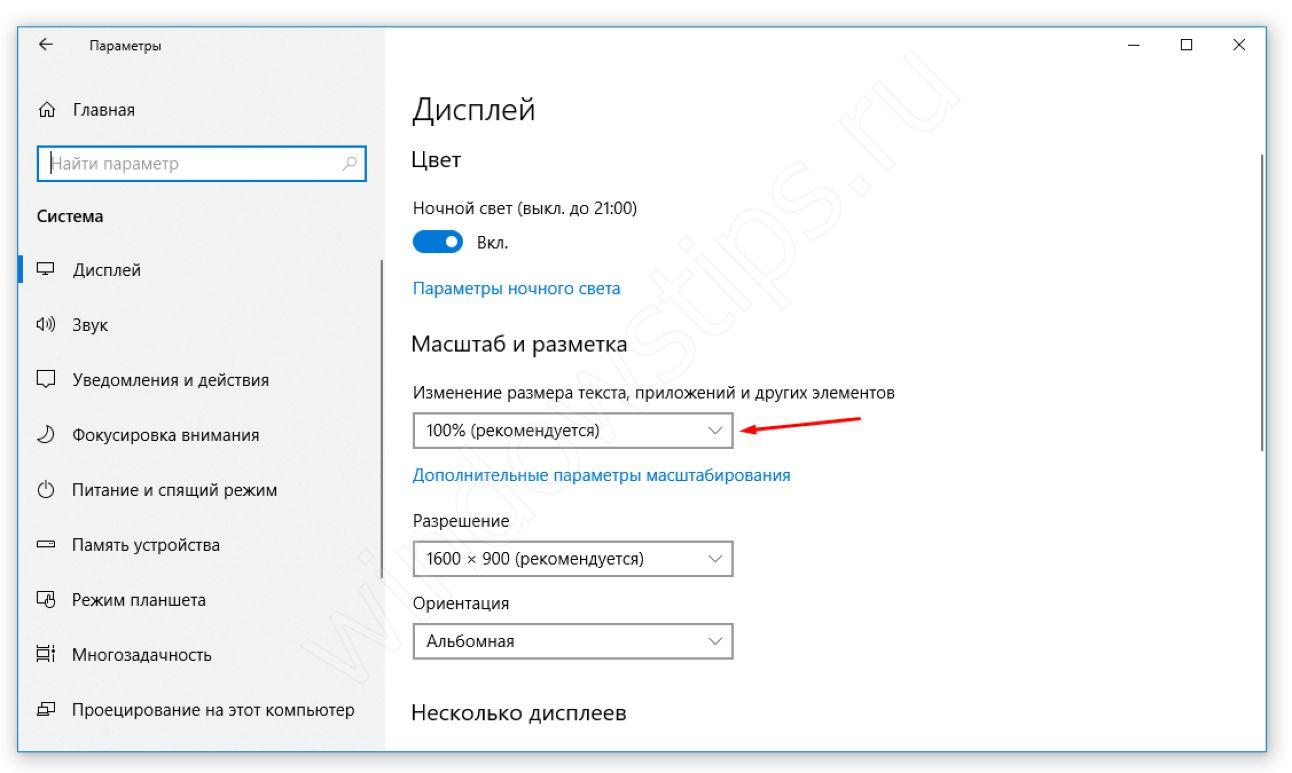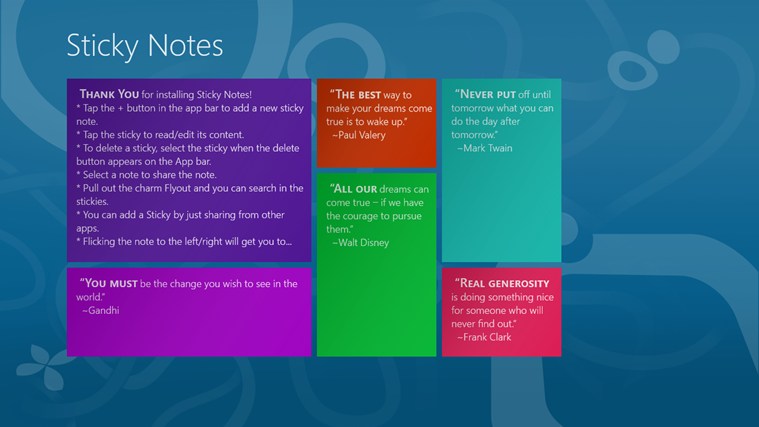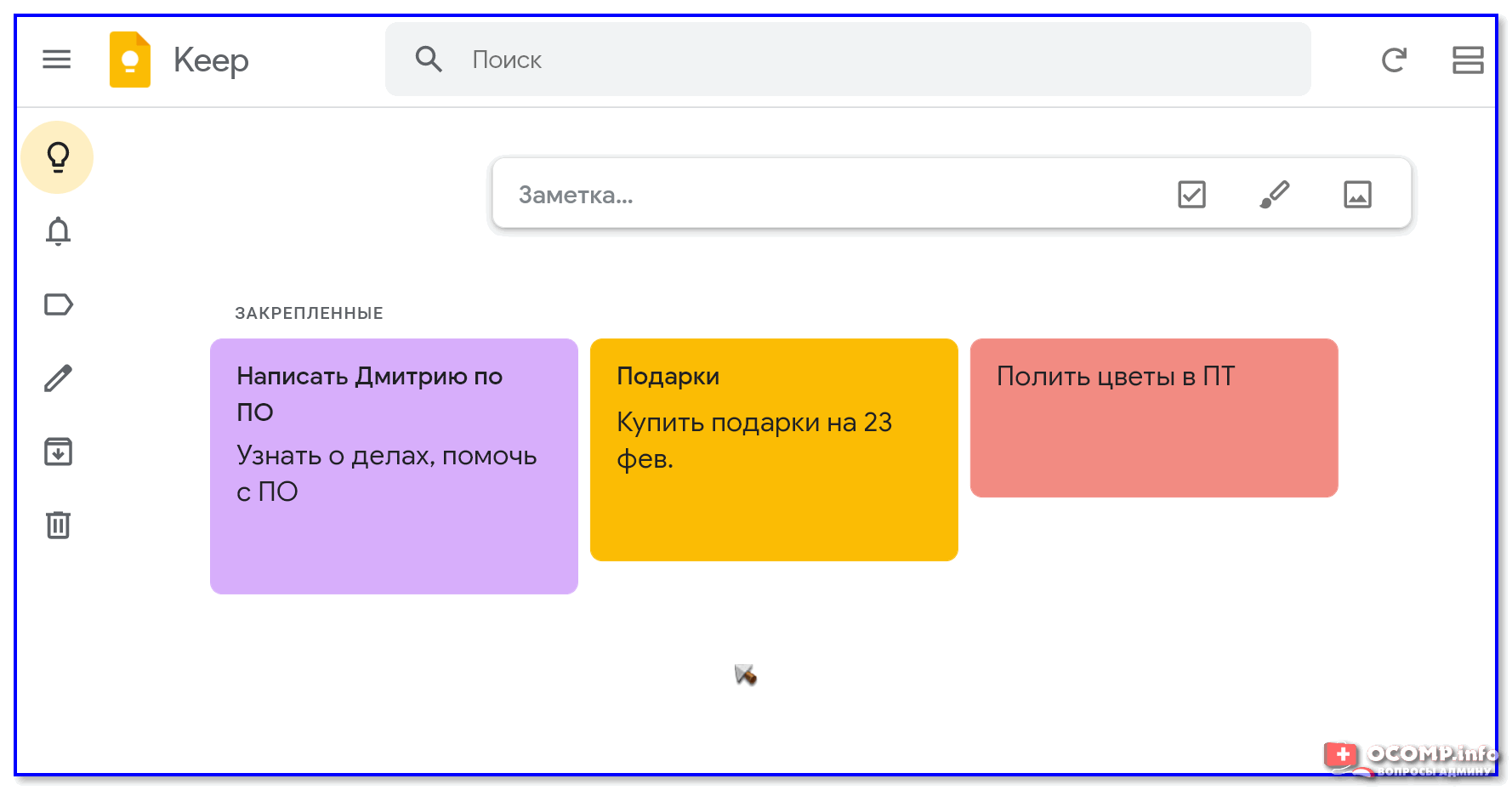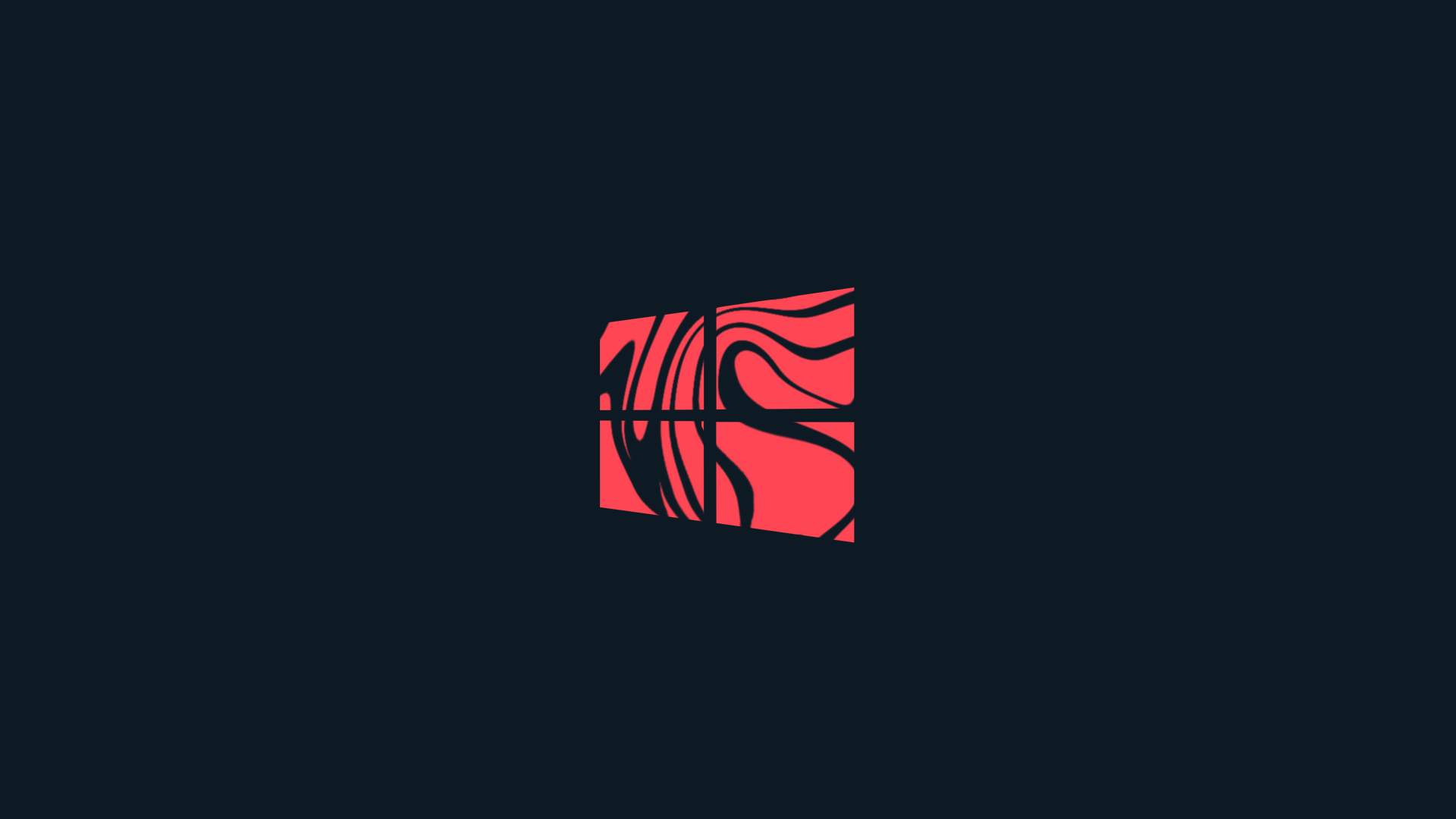Dexpot 1.6 Public Beta — Website trailer
Dexpot 1.6 Public Beta — Website trailer
Большие рабочие станции на рабочем столе часто имеют более чем достаточно экранной недвижимости: один или два 24-дюймовых монитора предоставляют достаточно места для миссии, критическое приложение, а также несколько окон для чата или электронной почты. Но если вы используете ноутбук с одним 15-дюймовым монитором (или, возможно, чем-то еще меньшим), виртуальный рабочий стол может стать лучшим выбором для дополнительного монитора. Dexpot (25 евро, который составляет 33 доллара США за 2/21/12, бесплатный для личного пользования) — отличный способ получить себя. Или пять.
Плагин панели задач Dexpot позволяет вам управлять виртуальными рабочими столами без необходимости использовать специальное окно.
Если бы мне пришлось описать Dexpot одним словом, я бы выбрал «настраиваемый». Я не могу придумать ни одного аспекта Dexpot, который вы не можете настроить: анимация (или ее отсутствие), используемая для переключения между виртуальными рабочими столами, количеством рабочих столов, горячих клавиш и горячих углов для переключения рабочих столов с помощью клавиатуры и мыши, а не виртуальный рабочий стол, все ваши мониторы — всего одна, и список продолжается.
Когда приложение решает разобраться в настройке, результат обычно раздувается. Dexpot пытается позволить вам съесть ваш торт и иметь его тоже, разделяя функции на плагины, которые вы можете включить или отключить, как вы предпочитаете. Отключите плагин анимации, и, конечно же, анимация исчезнет, а также параметры для их управления. Таким образом, вы можете не только настраивать параметры по своему вкусу, но и настраивать параметры, даже там, где они начинаются.
Использование виртуальных рабочих столов продуктивно — это умение. Это потому, что это парадокс: графический интерфейс предполагает возможность видеть ваши приложения. Скройте их на воображаемом рабочем столе, и вы можете забыть вернуться к ним позже. Чтобы преодолеть это, Dexpot включает в себя визуальные подсказки, содержащие виртуальные рабочие столы и приложения, которые они содержат. В действительности, Dexpot предлагает несколько таких функций: от крошечного индикатора в системном лотке, показывающего количество настольных компьютеров, на котором вы находитесь, через компактный рабочий стол, встроенный в панель задач Windows, вплоть до функции, подобной Exposé который разбивает ваш экран с уменьшенными версиями всех окон со всех настольных компьютеров, поэтому вы можете легко щелкнуть по нужному, не думая, на каком рабочем столе он работает (вы не можете добраться до него, набрав его название). Существует также полноэкранный режим предварительного просмотра, разделяющий экран на отдельные рабочие столы, которые затем можно перетаскивать между окнами.
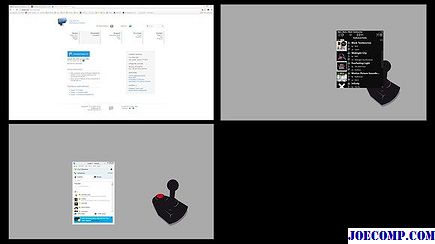
Полноэкранный режим просмотра масштабируется, чтобы вы могли видеть все виртуальные рабочие столы на одном физическом экране и перетаскивать окна вокруг.
При отмене окна на другой виртуальный рабочий стол некоторые пользователи предпочитают, чтобы он исчез из переключателя задач Alt-Tab и панели задач; другие предпочитают, чтобы он оставался там. Dexpot оставляет это для вас, что упрощает эксперимент.
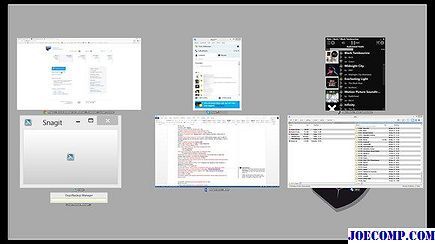
Каталог окон похож на Exposé на Mac, одновременно помещая миниатюры всех ваших окон на экран.
Ошеломляющий массив плагинов Dexpot и мелкомасштабные параметры конфигурации означают, что для того, чтобы извлечь выгоду из приложения, вам нужно только согласиться с его основной предпосылкой, что виртуальные рабочие столы могут быть полезной вещью. Остальные могут быть общими, гибкими и настраиваемыми.
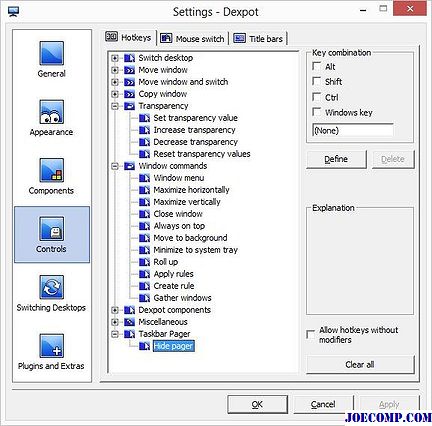
Если у вас есть навязчивая идея с клавиатурой, Dexpot будет рад обеспечить каждую вашу прихоть.
Возможность настраивать все означает, что вам, возможно, придется экспериментировать с Dexpot для какое-то время, пока вы не нажмете комбинацию настроек, которые имеют смысл для вас. Но если вы потратите время на это, вы можете понять, что один 15-дюймовый монитор не так уж и мал.
Примечание: Кнопка «Загрузить» на странице «Информация о продукте» загрузит программное обеспечение в вашу систему.
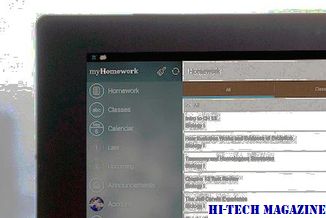
Правительство штата Андхра-Прадеш в Индии использует технологию виртуальных рабочих столов в NComputing в школах.
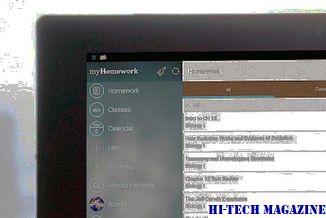
Вот как использовать виртуальные рабочие столы в Windows для повышения производительности.
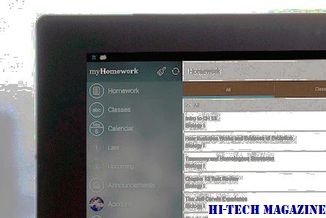
Вот как использовать виртуальные рабочие столы для повышения производительности в Windows 10.
Особенности рабочих столов в Windows 10
Теперь, когда вы научились менять рабочие столы на Виндовс 10, рассмотрим особенности и преимущества их использования, а также выясним, какие недостатки у этой функции.
Преимущества:
- Можно сделать любое количество РС.
- Лёгкое удаление ненужного РС нажатием крестика на его миниатюре в панели переключения.
- Ярлыки на всех РС одни и те же.
- Если вы на одном из них удалите какой-либо ярлык, он удалится и с остальных.
- Запущенные приложения в панели задач на каждом РС индивидуальны. То есть вы можете использовать обширный набор приложений, и благодаря нескольким РС они не будут пересекаться и мешать друг другу. Пожалуй, это главная особенность нескольких РС.
- Если приложение нужно отправить с одного РС на другой, щёлкните на его миниатюре правой кнопкой мыши и передвиньте на вкладку того РС, куда планировали.
- Имеется набор горячих клавиш, ускоряющий работу: Win + Ctrl + стрелка влево/вправо — переход с одного РС на другой; Win + Ctrl + D — сделать новый РС; Win + Ctrl + F4 — закрыть текущий РС.
- Небольшая нагрузка на оперативную память вследствие того, что активно потребляют ресурсы компьютера только те программы, которые запущены на открытом РС. При переходе на другой РС программы или приложения с первого перестают тратить много ресурсов.
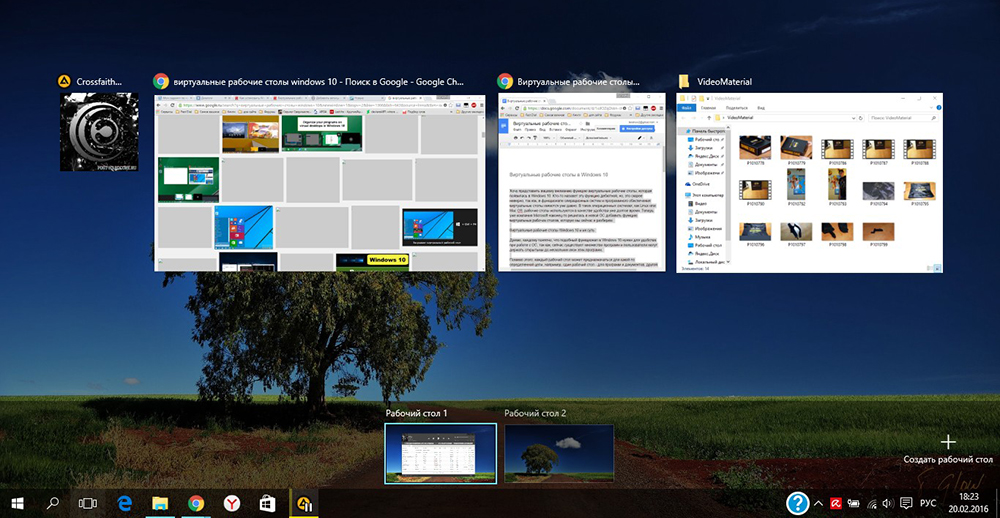
Недостатки:
- Невозможность переименования: все РС просто нумеруются — 1, 2, 3 и т. д.
- Невозможно менять РС местами. Если один из них вы закрываете, все открытые программы переместятся на соседний.
Последние мысли
Как обычно при рассмотрении таких мощных приложений, я лишь поверхностно рассмотрел возможности Dexpot. Я даже не обсуждал настройку обоев для рабочего стола, имен рабочих столов и многих других вещей, которые вы можете установить и настроить.
Я не часто называю приложение «скромным», но это первое слово, которое приходит мне на ум, когда я думаю о Dexpot. Установить его — все равно что встретить нового человека, который сначала не очень похож, но затем вы начинаете разговаривать с ним и обнаруживаете, насколько он по-настоящему глубок. Стандартные настройки Dexpot очень разумны — даже консервативны. Но когда вы покопаетесь в его бесчисленных настройках и опциях, вы обнаружите, что он предлагает фантастические возможности настройки. Проще говоря, это очень мощное программное решение для виртуальных десктопов. Настоятельно рекомендуется.
Создание второго Рабочего стола в Windows 10
Для понимания важности создания дополнительного пространства достаточно описать простую ситуацию, с которой сталкивается подавляющее большинство пользователей Windows 10. На Рабочем столе скапливается огромное количество файлов, папок и ярлыков, предназначенных для решения разных задач
В них легко запутаться и, чтобы этого не произошло, нужно сделать второй РС.
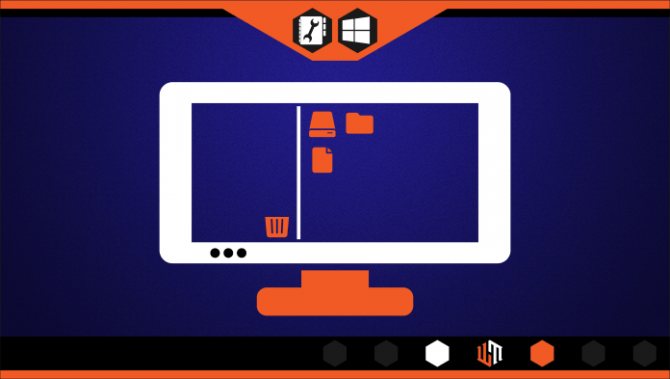
Включить дополнительное пространство можно встроенными средствами системы. Для этого понадобится:
Щелкнуть ЛКМ по иконке «Представление задач», расположенной в правом нижнем углу панели задач Windows.
В открывшемся окне нажать на кнопку «Создать рабочий стол».

На заметку. Windows 10 позволяет создать практически неограниченное количество рабочих пространств.
Описанный выше процесс упрощается до одного действия при помощи комбинации клавиш. Нажав одновременно на клавиатуре «Ctrl» + «Win» + «D», вы создадите еще один РС без необходимости запуска «Представления задач».
Amazon WorkSpaces
Amazon workspaces — это решение DaaS («Рабочий стол как сервис»).Amazon WorkSpaces можно использовать для выделения рабочих столов на базе Windows или Linux за считанные минуты. Это надежно управляемые облачные рабочие столы, которые упрощают пользователям доступ к документам и ресурсам приложений из любого места на любом поддерживаемом устройстве.
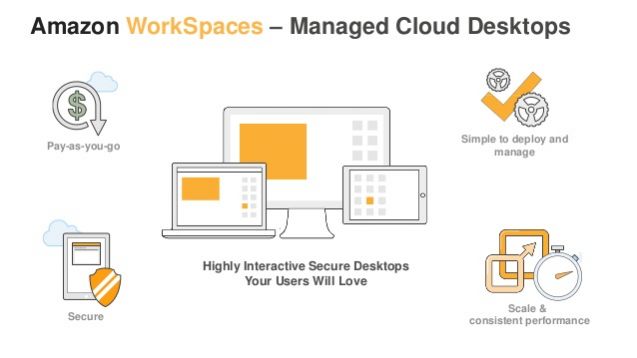
Вы можете подготовить рабочие столы Windows или Linux за считанные минуты. Это позволяет удаленным и работающим по контракту сотрудникам оптимизировать процессы тестирования и разработки. Поскольку данные передаются на ваши устройства в зашифрованном виде и не хранятся локально, рабочие области Amazon помогают повысить вашу безопасность. Это позволяет снизить затраты устраняя необходимость в создании локальной инфраструктуры для устаревших развертываний VDI.
Amazon WAM (Workplace application Manager) делает развертывание и управление вашими приложениями на Amazon Workplace гибкими, быстрыми и безопасными. Он заботится обо всех обновлениях, исправлениях и удалении приложений в виртуальной системе. Он может быстро предоставлять настольные приложения для вашей виртуальной системы в виде контейнеров. Вот как выглядит интерфейс Amazon Workplace Application Manager:
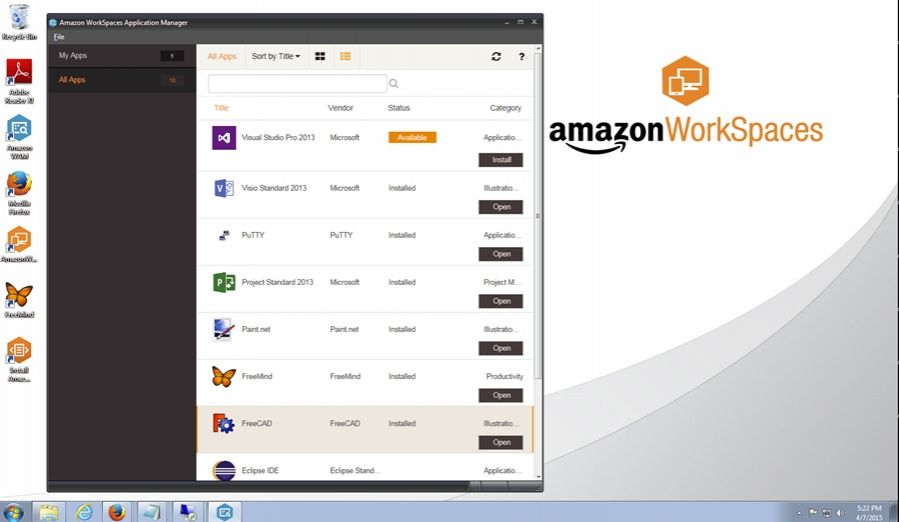
Amazon WAM позволяет создать набор приложений рабочего стола для ваших пользователей, контролировать его и управлять доступом к приложениям. Вы можете создать каталог из приложений сторонних разработчиков, для которых у вас есть лицензии, приложений, созданных в вашей организации, а также приобретенных в разделе AWS Marketplace для приложений рабочих столов.
Amazon Workspace выполняет все административные задачи, такие как подготовка, обслуживание, утилизация рабочих столов. Вы можете получить доступ к Amazon Workspace из любых компьютеров Windows или Mac, iPad, планшетов Android и веб-браузеров Chrome и Firefox.
Как работать с программой Virgo?
Основные преимущества – это абсолютно бесплатное использование и очень маленький вес. Благодаря простоте она незаметна и никак не влияет на работу компьютера. Обладает минимальным набором функций, только самое необходимое, такое минималистическое решение приходится многим по душе. Все действия в утилите происходят за счет горячих клавиш:
Alt+n —где n, номер окна, выполняет переход между рабочими столами;
Ctrl+n — где n, номер окна, выбор активного окна;
Alt+Ctrl+Shift+Q — закрыть приложение.
Ничего мудрёного и навороченного утилита не покажет, но необходимое выполнит
Важно не использовать такие же горячие клавиши в программах, потому как она Virgo будет обрабатывать такие запросы
Существует множество и других вариантов реализации этой возможности в Windows 7, 8, но выбраны 2 приложения Dexpot, как функциональное, расширяемое и красивое приложение и Virgo, максимально простое в освоении, минималистический дизайн и маленький вес делает их фаворитами.
Советы и хитрости виртуального рабочего стола
1]Используйте индикатор «Текущий рабочий стол»
При переключении между рабочими столами в представлении задач, хотя он указывает номер рабочего стола, по-прежнему сложно узнать, какой рабочий стол вы используете в настоящее время. Это не проблема Linux, о которой легко узнать с помощью индикатора в трее. Но в Windows 10 такой опции нет.
Поскольку индикатор недоступен для Windows по умолчанию, можно использовать обходной путь. Проверьте проект VirtualDesktopManager на GitHub. Войдите в Github и нажмите «клонировать или загрузить» в правом верхнем углу. Программное обеспечение можно использовать, как только файл будет распакован. Просто дважды щелкните файл VirtualDesktopManager.exe, и он появится в виде значка на панели задач. Значок покажет точный номер виртуального рабочего стола, над которым вы работаете.
Вы также можете установить приложение по умолчанию в диспетчере задач, чтобы его не нужно было запускать каждый раз при запуске системы.
2]Используйте точную сенсорную панель
Для ноутбуков с точной сенсорной панелью его можно использовать для переключения между виртуальными рабочими столами. С тем же самым помогает касание двумя пальцами. Чтобы проверить, есть ли у вас точный тачпад, откройте окно настроек, нажав «Пуск»> «Настройки». Выберите вкладку «Мышь и сенсорная панель», и на ней будет указано, есть ли у вашего устройства точная сенсорная панель.
3]Организуйте свои виртуальные рабочие столы по функциональности
Один вопрос: зачем вообще использовать виртуальные рабочие столы? Различные приложения могут оставаться пером и доступны в виде разных вкладок на панели задач в нижней части экрана. Возможно, лучшей причиной было бы организовать работу и не отвлекаться. Например. Если бы я работал с несколькими задачами, я бы открывал свои рабочие учетные записи на одном виртуальном рабочем столе, музыку на втором и блоги на третьем.
Это приложение называется VDesk это доступно как утилита командной строки, которая может быть очень полезна при запуске каталогов на виртуальных рабочих столах. Его можно скачать с Github здесь. Опять же, это программное обеспечение не нужно устанавливать. После загрузки и извлечения пользователь может запускать каталоги на виртуальных рабочих столах с помощью командной строки в командной строке. Синтаксис командной строки для запуска будет следующим:
vdesk [Name of application/directory]
Например. Чтобы открыть Wordpad на виртуальном рабочем столе номер 2, командная строка будет следующей:
vdesk 2 wordpad
Если номер виртуального рабочего стола не указан, приложение само откроет новый виртуальный рабочий стол.
Например. Команда vdesk wordpad откроет Wordpad как новый рабочий стол.
КОНЧИК: Узнайте, как можно перемещать окна между виртуальными рабочими столами в Windows 10.
5]Использование быстрых клавиш
Хотя мы знаем, что можем переключаться между виртуальными рабочими столами с помощью мыши, это становится громоздким по мере увеличения количества виртуальных рабочих столов. Таким образом, сочетания клавиш были бы очень полезны для облегчения работы. Сочетания клавиш упрощают добавление, удаление виртуальных рабочих столов и переключение между ними. Сочетания клавиш для виртуальных рабочих столов следующие:
- Чтобы создать новый виртуальный рабочий стол — Windows + CTRL + D
- Чтобы закрыть текущий виртуальный рабочий стол — Windows + CTRL + F4
- Чтобы переключиться на следующий виртуальный рабочий стол в очереди — Windows + CTRL + стрелка вправо
- Чтобы переключиться на предыдущий виртуальный рабочий стол в очереди — Windows + CTRL + стрелка влево
- Чтобы открыть представление задач — Windows + Tab
6]Установка разных обоев для каждого виртуального рабочего стола
Хотя индикатор на панели задач — хороший способ узнать, какой виртуальный рабочий стол мы используем, более удобным способом было бы назначить разные обои для каждого рабочего стола. Таким образом, пользователь мог мгновенно проверить экран, над которым он работает.
В настоящее время в Windows нет встроенных функций для установки разных обоев для разных виртуальных рабочих столов. Итак, мы могли бы использовать этот сторонний инструмент под названием VirtualDesktop на CodeProject и загрузите файл. Это бесплатное приложение, установка не требуется. Просто скачайте и извлеките папку, и приложение готово к использованию. Однако пользователю необходимо создать учетную запись CodeProject и войти в нее.
Надеюсь это поможет!
Обои
Стартап под названием MediaMolodej пока не сильно разросся в Google Play, но зато два имеющихся приложения выглядят интересно. Первое предлагает IPTV и стриминг видео, второе – бесплатные обои в HD- и 4K-разрешении. Жаль, что начали ребята со спонсорской рекламы, предлагая заработок на установке мобильного софта (порой не лучшего качества).
Библиотека содержит множество интересных обоев, разбитых на категории (небо, зима, капли и т. д.). В самом верху экрана – избранное, сортировка по самым новым и давно добавленным изображениям и перемешка, а также 3D-темы, отнимающие заряд батареи и устанавливающие дополнительное ПО. Рекомендую не обращать на них внимания, а поискать отдельные решения без всякого мусора. Также можно было бы обойтись и без сайдбара слева, добавив вкладку с категориями на главный экран, что минимизировало бы интерфейс и исключило неуместную анимацию.
Управление картинками не предлагает ничего нового. Можно сохранить файл на устройство или сразу установить в качестве обоев. При этом автосмены изображений нет, зато сами обои радуют качеством и оригинальностью.
Сводная информация:
- Оценка автора: 4.0
- Оценка в Google Play: 4.2
- Разработчик: MediaMolodej (Россия)
- Версия приложения: 1.8
- Последнее обновление: 18 сентября 2016
- Количество загрузок в Google Play: 50 000-1 000 000
- Совместимость приложения с Android: 2.3 или более поздняя
- Размер в установленном состоянии: 23,5 МБ
- Максимальная нагрузка на систему CPU/RAM: 0,07%/270 МБ
- Максимальный расход заряда аккумулятора: 0,9% (12 мВт)
- Покупки в приложении: нет
- Реклама: да
Плюсы:
- Обои в 4K-разрешении
- Неплохая подборка обоев
- 20 различных категорий
Минусы:
- Большая нагрузка на систему
- Нельзя выбрать разрешение обоев при полноэкранном просмотре
- Нет автоскачивания изображений из избранного
- Нет автосмены изображений
Основные функции
- Active Desktop, позволявший отображать допустимый контент для веба (например, HTML, XML, CDF), а также некоторые изображения, отличные от формата BMP в Windows Desktop
- Каналы — технология push с некоторыми подобиями RSS или WebSlices. Каналы — описанные в XML сервисы доставки контента через HTTP в формате CDF. IE 4 устанавливал Windows Desktop Update с локализованным контентом, нежели IE 5
- Быстрый запуск — горизонтальная панель запуска приложений, впервые представленная в этом обновлении, заменявшая вертикальную панель в Microsoft Office с 95 по 2000 версии
- Онлайн-папки — клиент WebDAV, интегрированный в IE, позволявший показывать контент для веба и графику как в проводнике Windows
- Настройка папок — некоторые папки или группы папок можно было менять с появлением строгих стандартов форматирования в вебе
- Увеличенные кнопки на панели инструментов с подписями в проводнике Windows
- Улучшенное меню «Пуск» с новым разделом «Избранное», бо́льшим количеством настроек для меню поиска, поддержка Drag-and-drop, редактирования и удаления элементов меню
- Поддержка отображения иконок в проводнике Windows и подсказки к файлам и папкам, обозначенные как комментарии в файле Desktop.ini
Требования
Важно, чтобы у всех пользователей были админские права, так как требуется периодически ставить свое ПО.
Компания кандидат, должна располагаться в дата-центрах РФ. Не хотелось заморачиваться с соблюдением требований к закону о персональных данных ФЗ-242.
Диски SSD
Скорость чтения/записи у дисков не менее 500 Мб/с
Каждому пользователю минимум 10Гб пространства, не считая системы.
ОС Windows server любой версии.
Офисные приложения Word, Excel
Планируем использовать Libre Office или Open Office, но опционально рассматривали MS Office.
Гарантия доступности SLA 99,95. Я прекрасно понимал, что такая гарантия не спасет нас от возможных финансовых потерь при падении сервиса, но все-таки оставил этот пункт ради возможного финансового возмещения от провайдера в случае недоступности. Это лучше чем ничего;)
Круглосуточная бесплатная поддержка. Этот пункт я надеюсь можно не комментировать.
Резервное копирование. На текущий момент интересовала сама возможность и стоимость, так как на старте в первые 1-2 месяца это не критично, но в будущем будет иметь значение.
Виртуализация любая.
CPU Intel. Это из-за особенности софта, который мы используем. Для него требуется Intel, а не AMD.
Скорость скачивание/загрузка не менее 300Мбит, соответственно.
Отсутствие тормозов при работе с виртуальным рабочим столом
Цена до 1500 руб/пользователя
Бесплатный тест не менее, чем на 5 дней
Еще парочка хитрых способов
Не знаю, как у Вас, а у меня частенько возникали проблемы с отображением пункта «Персонализация». Причин этому может быть несколько, но не будем сейчас углубляться. Так вот, чтобы получить доступ к настройкам оформления, следует открыть «Панель управления», в поле поиска ввести «значки». Среди результатов появится раздел «Персонализация», который пропал из контекстного меню:
Дальнейшие действия были описаны ранее в этой статье.
Следующий метод очень простой и требует лишь нескольких правильных нажатий по клавиатуре. Сначала Вам необходимо открыть консоль «Выполнить» (Win R), где прописать следующий набор команд:
Rundll32 shell32.dll,Control_RunDLL desk.cpl,,5
Откроем небольшой секрет: можно просто скопировать строчку выше и вставить ее в поле ввода. По окончанию жмем «ОК»:
Многих интересует, как изменить размер значков на Desktop-е. Сейчас по этому поводу будет большая инструкция.
- Кликаем правой кнопкой мышки на рабочем столе;
- Наводим курсор на пункт «Вид»;
- Выбираем подходящий вариант.
Как видите, ничего сложного нет.
Как работать с программой Dexpot инструкция и настройка.
После запуска программы Dexpot в правом нижнем углу в лотке рядом с часиками у нас появится значок программы Dexpot .
Если по этому значку кликнуть два раза левой кнопкой мыши, то у нас на экране появится полноэкранный просмотр созданных Рабочих столов. Как я уже говорил, по умолчанию уже будут созданы 4 Рабочих стола выглядит это примерно так:
Только в самом начале это нам будет не нужно, потому что у нас ещё ничего не настроено. И мы кликаем по значку в лотке не левой, а правой кнопкой мыши. Давайте для удобства и уменьшения слов в статье будем пользоваться аббревиатурами ЛКМ – Левая Кнопка Мыши, ПКМ – Правая Кнопка Мыши.
Переключаться между рабочими столами можно разыми способами: 1. С нижней панели. 2 . Плавающей иконкой — которую можно расположить в любом месте рабочего стола 3. При помощи выпадающего меню с отображением миниатюр рабочих столов. 4. С помощью горячих клавиш. 5. Мышкой — подведя её к углу экрана, или к какому либо краю экрана, всё это можно «выкрутить» в настройках программы.
Кликнув по значку ПКМ мы увидим вот такое контекстное меню:
Для удобства я пронумеровал пункты контекстного меню, которые мы сейчас разберём подробно.
Первые не пронумерованные четыре пункта пункта, это наши рабочие столы. Далее:
1. Каталог окон – Кликнув по этому пункту у нас на рабочем столе покажутся все открытые на данным момент программы и приложения. У меня это выглядит вот так:
2. Полноэкранный просмотр – Я его уже показал чуть выше клик по значку в лотке ЛКМ.
3. Настройки – Настройки программы Dexpot к которые мы подробно разберём чуть позже.
4. Настроить рабочие столы – Настраиваем для каждого рабочего стола Название, Фоновую картинку, Звук, и т.п. На вкладке «Загрузка» можно настроить на пример запуск программы при переключении на тот или иной рабочий стол.
5. Привязка приложений – В этом меню выбираем какие приложения, к каким рабочим столам у нас будут привязаны, и при запуске привязанного приложения, у нас автоматически на рабочее место переключится привязанный Рабочий стол.
6. Менеджер рабочих столов – При клике по этому пункту у нас появится плавающая иконка с нашими Рабочими столами, которую мы сможем поместить в любую удобную часть экрана, и переключаться между рабочими столами с помощью этой плавающей иконки.
Кстати, когда у Вас программа Dexpot только установлена, и все ваши иконки находятся ещё на одном рабочем столе, удобнее всего их распределить по рабочим столам именно при помощи этой плавающей иконки. Просто берёте любую иконку, и тащите мышью на плавающую иконку, и бросаете на рабочем столе.
7. Просмотр рабочих столов – При клике по этому пункту так же, как в предыдущем пункте появится плавающая иконка, но по сравнению с пунктом 6. Эта плавающая иконка после того как Вы её перетащите в нужный край экрана и отведёте от неё курсор, сразу спрячется за ближайшим краем экрана, останется только маленькая чуть заметная полоска. Подведя к ней курсор, иконка рабочих столов тут же появится.
8. Окна рабочих столов – В этом пункте Вы можете управлять окнами и значками на рабочих столах. Перемещать между рабочими столами, и закреплять за нужным рабочим столом.
9. Правила рабочего стола – Тут можно создать правило для конкретного рабочего стола, зайдите в это меню, кликните по кнопке «Помощник» и создайте своё правило для любого рабочего стола.
10. О программе – Просматриваем версию программы, проверяем обновления.
Особенности использования «Task View» в Windows 10
Главной идеей, которую преследовала компания при разработке расширения — это удобство для пользователя. Пусть в Windows 10 ещё нет полноценной утилиты, присутствуют недоработки, ограниченный функционал, но то, что он вообще существует, вселяет надежду, на дальнейшие, более углубленные разработки в этой сфере.
Как открыть виртуальные рабочие столы?
Чтобы воспользоваться этой функцией, которая в Windows 10 называется «Task View», нужно просто вызвать её из панели задач.
При первом нажатии вы увидите только надпись в нижней части экрана «Add a desctop», а в дальнейшем будут показываться открытые рабочие столы и в миниатюре их содержимое, чего по большому счету достаточно для комфортной работы.
Преимуществом «Task View» является возможность перетаскивать окна между разными рабочими столами, что доступно не во всех приложениях, взятых со стороны. Также не ощущается сокращение быстродействия системы, что свидетельствует о хорошей настройке программы.
В случае закрытия одного из окон, в котором существуют открытые приложение, они переносятся на соседний виртуальный стол слева, кроме закрытия крайнего левого. Следует отметить, что все возможности доступны и из меню, но для большего комфорта, можно использовать горячие клавиши.
Использование горячих клавиш
Win + Ctrl + D – создать новый рабочий стол;
Win + Tab – открыть меню расширения «Task View»;
Win + F4 – закрыть активный рабочий стол;
Важным нюансом является, что после перезагрузки компьютера создание рабочих столов придется начинать сначала, ведь они не сохраняются. Хотя у вас и разные рабочие столы, но закрепленные задачи и ярлыки остаются такие же, их можно изменить только для всех окон. Также существенным недостатком встроенной программы является отсутствие поддержки нескольких мониторов, невозможно для отдельного экрана включить другой рабочий стол, активным может быть только один.
Приложения, которые мы рассмотрим ниже также можно использовать и для Windows 10, если вам нужен больший функционал. Для реализации нескольких рабочих столов разработано большое количество приложений, большая часть из них бесплатны, но их всех нет смысла рассматривать, а вот самые качественные и популярные мы разберём.
Какие еще варианты или советы я могу использовать на настольных компьютерах с Windows 10?
Windows 10 предлагает нам множество интересных возможностей для выполнения любого типа профессиональная работа , поэтому мы собираемся показать вам несколько советов, которым вы можете следовать. вы можете выбрать стол, который вы хотите сделать основным, для этого вы можете перемещать его по порядку, чтобы остались те, которые вы будете использовать чаще всего.
Чтобы лучше работать в офисах, вы можете использовать инструмент под названием Настольные компьютеры, это совершенно бесплатно чтобы ваши офисы работали с большей точностью . Это расширение применимо как для Windows 10, так и для другие версии этой операционной системы, это приложение весит около 61 КБ, созданное Марком Руссиновичем.
Как ты умеешь читать, открытие программ на несколько офисов Windows дает нам преимущества при организации любой работы, потому что у вас будет организована панель задач. С другой стороны, эти офисы позволяют нам легче открывать много Приложения , поскольку они не будут сгруппированы вместе, как раньше, вы также можете упорядочивайте значки на рабочем столе в Windows 10.
Мы надеемся, что то, что вы только что прочитали в этой статье, будет вам большим подспорьем, потому что она подготовлена, чтобы разрешить все ваши сомнения. Приглашаем ознакомиться с нашими Блог где вы найдете много ценной информации и других советов, которые помогут вам лучше использовать Windows 10.
VirtuaWin
Размер: 400Кб Бесплатная
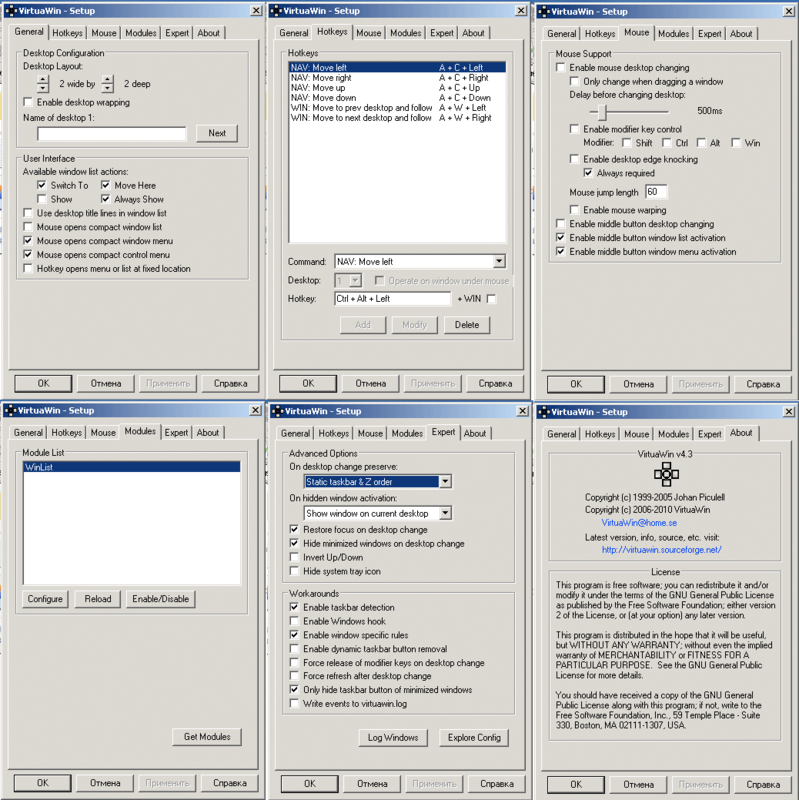
Приятно, что есть дополнительные модули(более 20), особенно понравился VWPreview. Ничего особенного, такой же функционал есть в выше приведенной программе, но мне он понравился. Это вывод рабочих столов. Но не в маленьком окошке, а на весь экран:
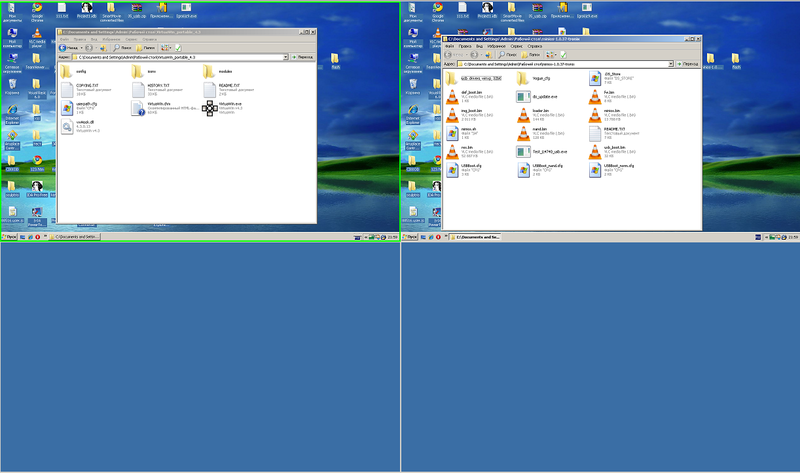
Устанавливать их просто, скачиваем распаковываем, кидаем exe’шник в папки с модулями, в настройках программы обновляем список модулей:)
Можно переключаться не только горячими клавишами, но и при длительном удерживание курсора у края экрана или при перетаскивание окна+удержание у края. Удобно для распределения окон, по задачам. Иконка в трее, тоже обладает некой функциональностью, щелкая по ней колесиком мыши можно так же переключаться между рабочими столами, а при щелчке левой кнопкой, у нас появляется меню, которое можно использовать, чтобы одно окно показать на всех рабочих столах или «перетянуть» из одного стола на другой.
При желание вы можете написать свои модули, для этого есть Module SDK. Код на С. Автор не против помочь ответами на вопросы, программа не стоит на месте.
Работа с Windows и приложениями на виртуальных рабочих столах.
Итак, теперь вы создали новый рабочий стол и знаете, как переключаться между ними. Пришло время заполнить эти рабочие столы всем, что вам нужно.Перво-наперво: если вы переключаетесь на рабочий стол, а затем открываете там приложение или другое окно, окно открывается — и остается — на этом рабочем столе. Так, например, если вы переключитесь на «Рабочий стол 3» и откроете там окно Microsoft Edge, это окно Microsoft Edge останется на рабочем столе 3, пока вы не закроете его или не переместите на другой рабочий стол.
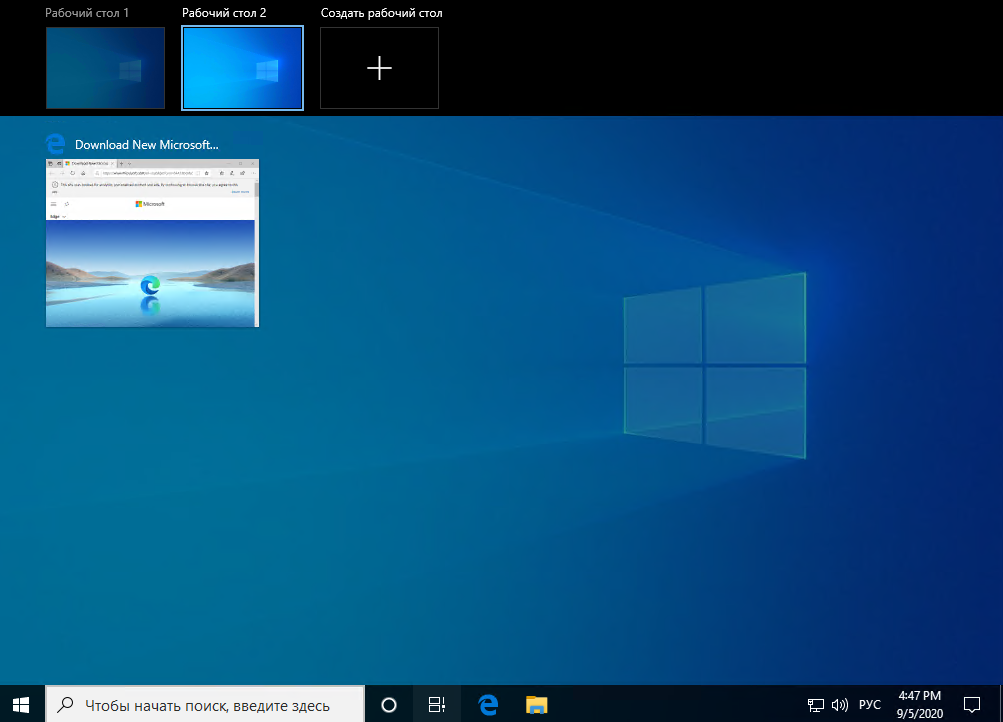 С приложениями, которые позволяют открывать несколько окон, например, Chrome или Microsoft Word, вы можете открывать разные окна для этих приложений на разных рабочих столах. Скажем, у вас есть рабочий стол, посвященный определенному проекту. У вас могут быть окна Chrome, документы Word и т. д., открытые на этом рабочем столе, и при этом другие окна Chrome и документы Word по-прежнему открыты на других рабочих столах.Но некоторые приложения позволяют одновременно открывать только одно окно. Приложение «Магазин Windows» — хороший тому пример. Допустим, вы открыли приложение «Магазин» на рабочем столе 3. Если затем вы попытаетесь открыть приложение «Магазин» на другом рабочем столе, вместо того, чтобы открывать его там, вы перейдете на рабочий стол, на котором открыто это приложение.И, к сожалению, Windows не дает вам хорошего способа — кроме открытия представления задач и поиска — узнать, открыто ли приложение на другом рабочем столе. Вернемся к тому примеру, где Магазин открыт на Рабочем столе 3: если я посмотрю на панель задач на Рабочем столе 3, я вижу, что приложение Магазина открыто (у него есть линия под значком).
С приложениями, которые позволяют открывать несколько окон, например, Chrome или Microsoft Word, вы можете открывать разные окна для этих приложений на разных рабочих столах. Скажем, у вас есть рабочий стол, посвященный определенному проекту. У вас могут быть окна Chrome, документы Word и т. д., открытые на этом рабочем столе, и при этом другие окна Chrome и документы Word по-прежнему открыты на других рабочих столах.Но некоторые приложения позволяют одновременно открывать только одно окно. Приложение «Магазин Windows» — хороший тому пример. Допустим, вы открыли приложение «Магазин» на рабочем столе 3. Если затем вы попытаетесь открыть приложение «Магазин» на другом рабочем столе, вместо того, чтобы открывать его там, вы перейдете на рабочий стол, на котором открыто это приложение.И, к сожалению, Windows не дает вам хорошего способа — кроме открытия представления задач и поиска — узнать, открыто ли приложение на другом рабочем столе. Вернемся к тому примеру, где Магазин открыт на Рабочем столе 3: если я посмотрю на панель задач на Рабочем столе 3, я вижу, что приложение Магазина открыто (у него есть линия под значком).
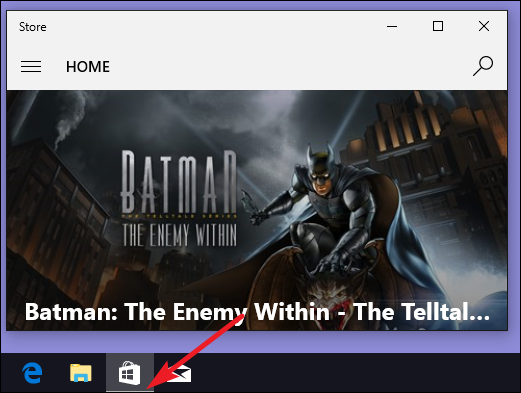
Но посмотрите на панель задач на любом другом рабочем столе, и увидите, что приложение не запущено.
Вы также можете перемещать приложения и окна между виртуальными рабочими столами. Нажмите Windows + Tab, чтобы открыть Представление задач. Наведите указатель мыши на виртуальный рабочий стол, содержащий окно, которое вы хотите переместить. Теперь вы можете перетащить это окно на другой виртуальный рабочий стол (наведите мышь на приложение, зажмите его правой кнопкой мыши и перетяните на другой виртуальный рабочий стол. Данный способ, аналогичен с перетаскиванием ярлыков на рабочем столе).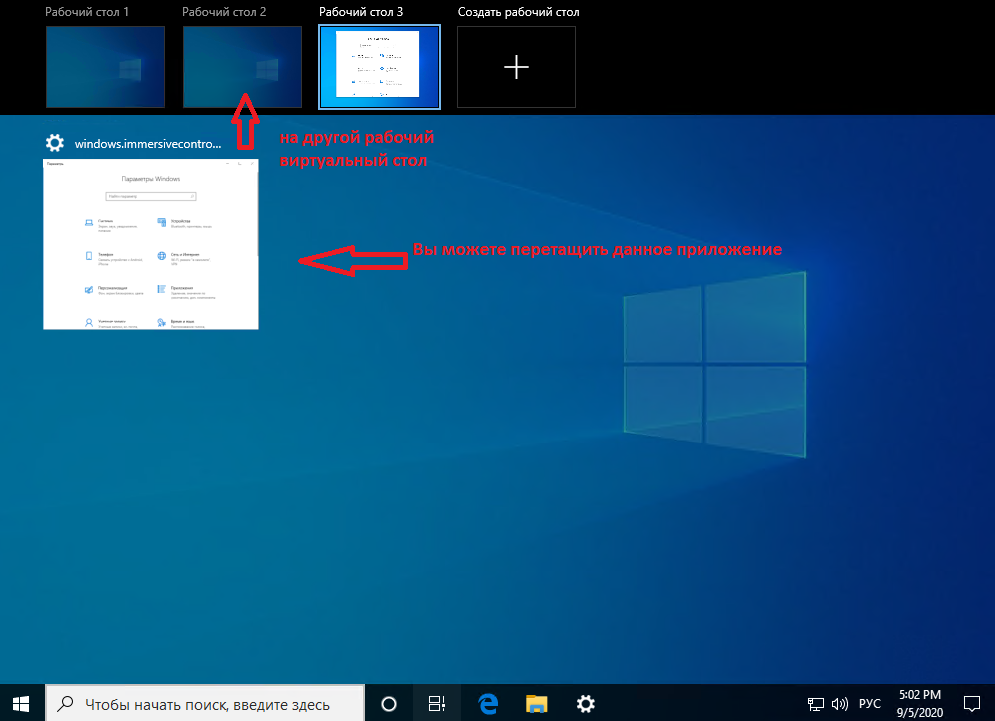 При желании вы можете переместить приложение, щелкнуть окно приложения выбранного на виртуальном рабочем столе правой кнопкой мыши, указать на меню «Переместить в», а затем выбрать конкретный рабочий стол, на который вы хотите переместить окно, или даже создать новый рабочий стол и переместить окно туда за один раз. Этот метод удобен, если вы точно знаете, куда вы хотите переместить окно.
При желании вы можете переместить приложение, щелкнуть окно приложения выбранного на виртуальном рабочем столе правой кнопкой мыши, указать на меню «Переместить в», а затем выбрать конкретный рабочий стол, на который вы хотите переместить окно, или даже создать новый рабочий стол и переместить окно туда за один раз. Этот метод удобен, если вы точно знаете, куда вы хотите переместить окно.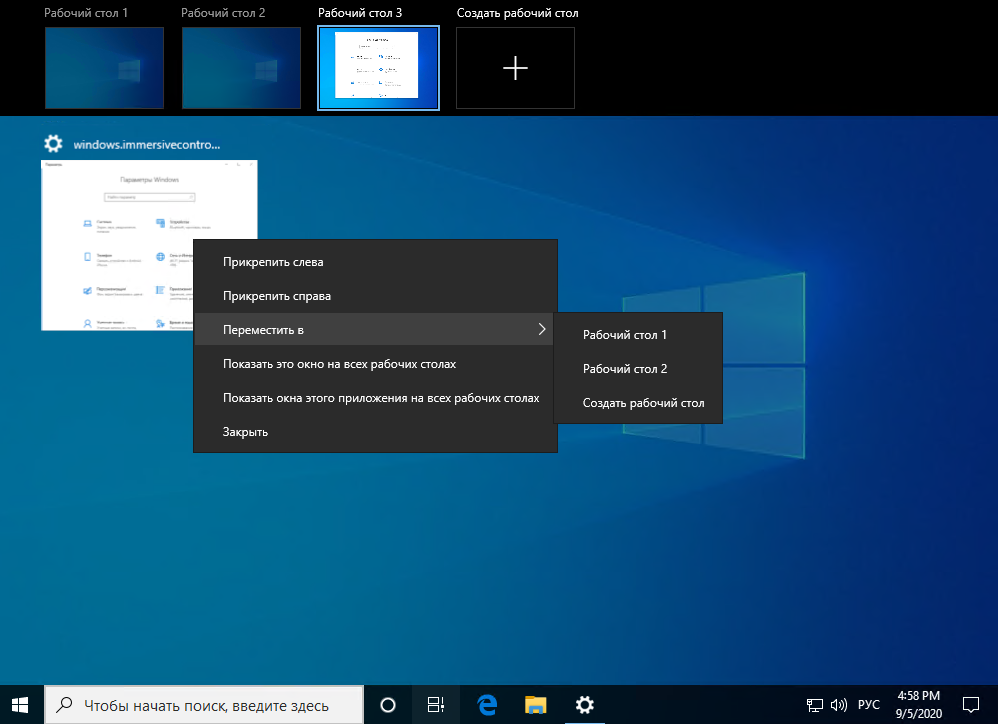

















![Виртуальные рабочие столы windows - dexpot [обзор]](http://wikisovet.ru/wp-content/uploads/f/d/6/fd6af6f9d6f54be36c5fee51870ec2a8.jpeg)