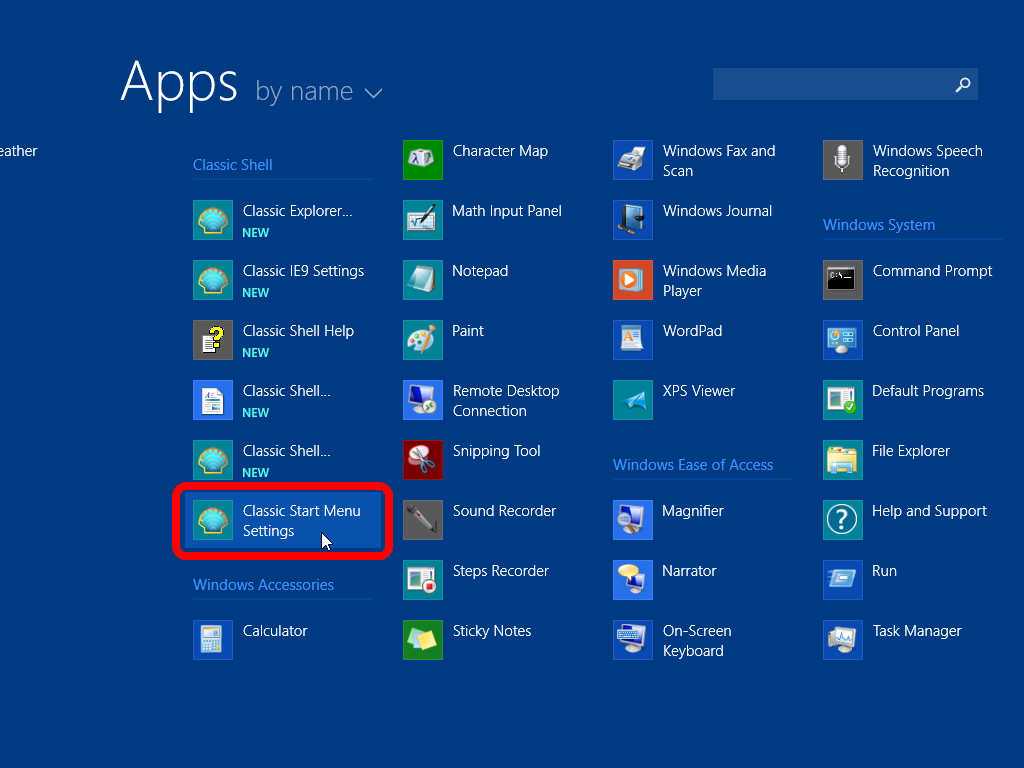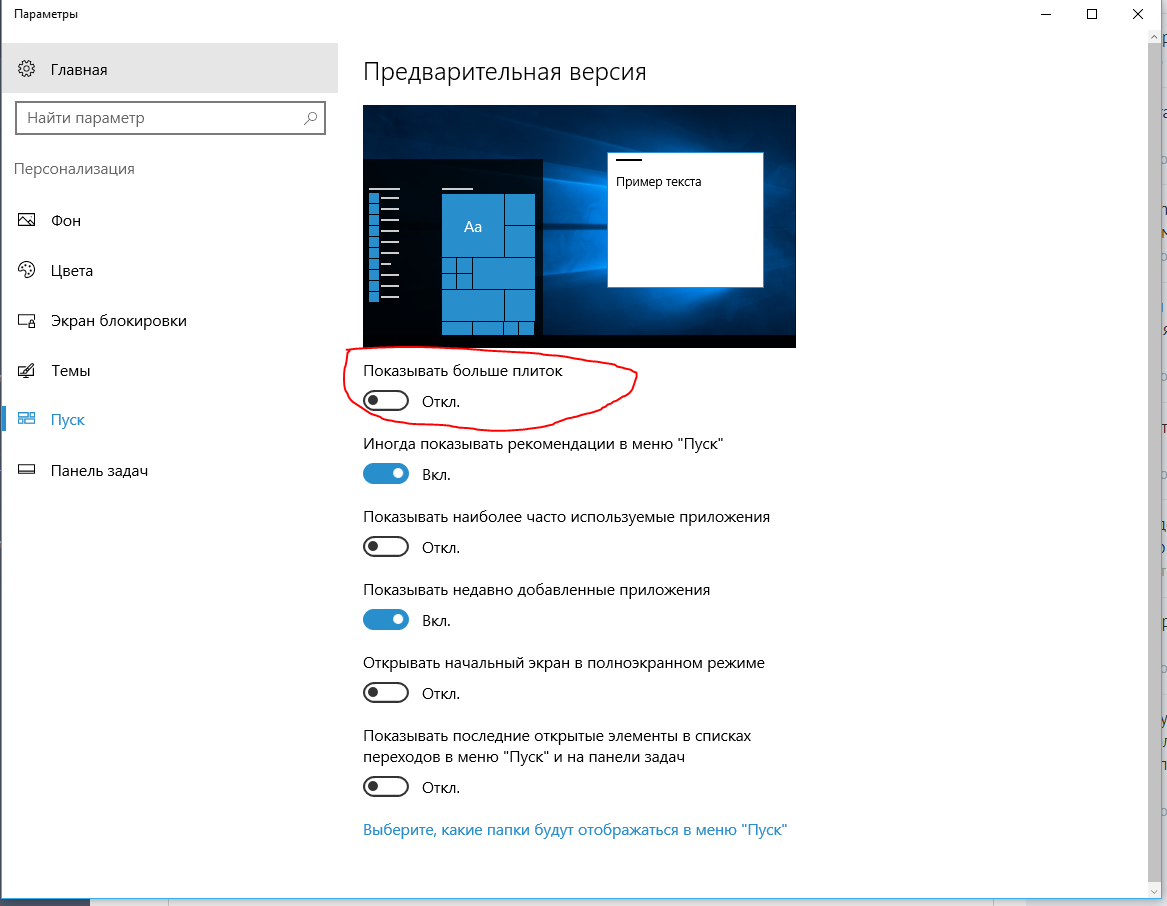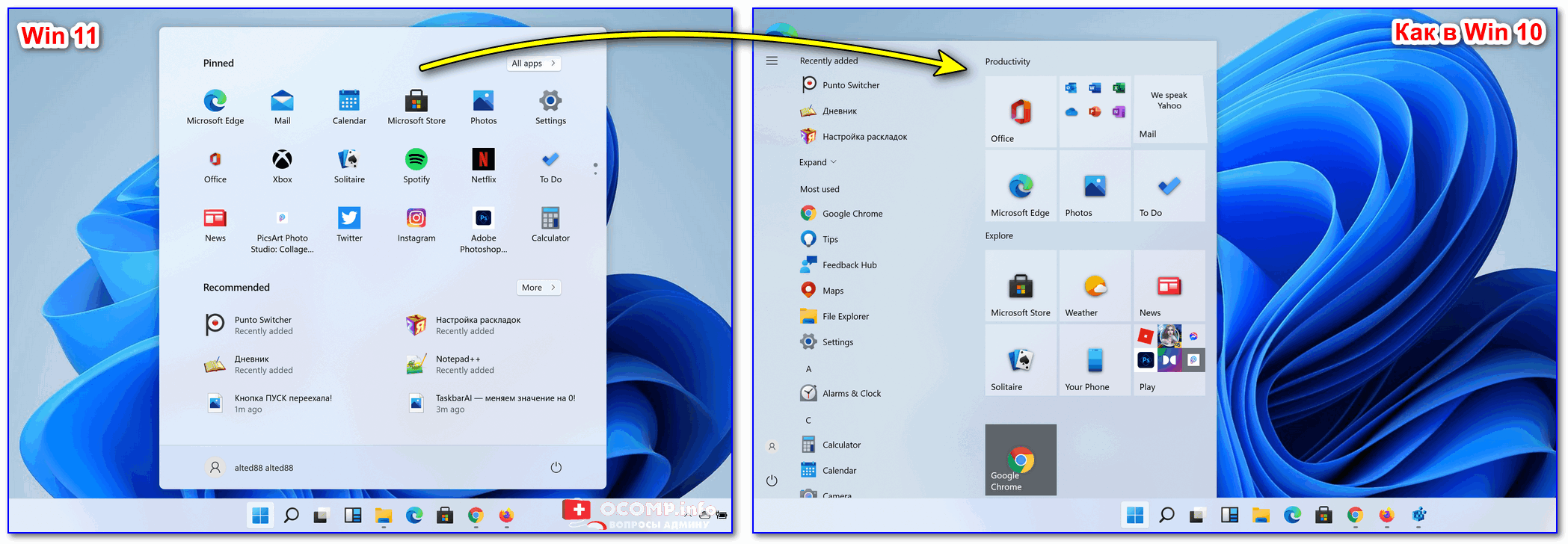Решаем нашу задачу с помощью создания нового пользователя Windows 10
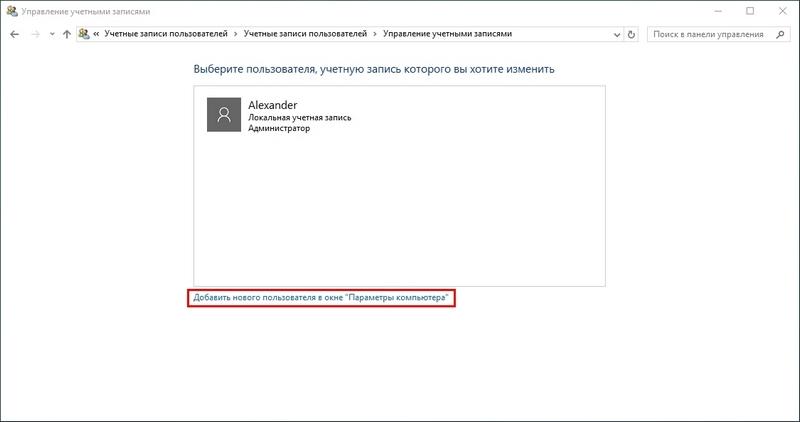
После этого действия должно открыться такое окно. В этом окне нужно кликнуть по нижней кнопке Добавить нового пользователя для этого компьютера.
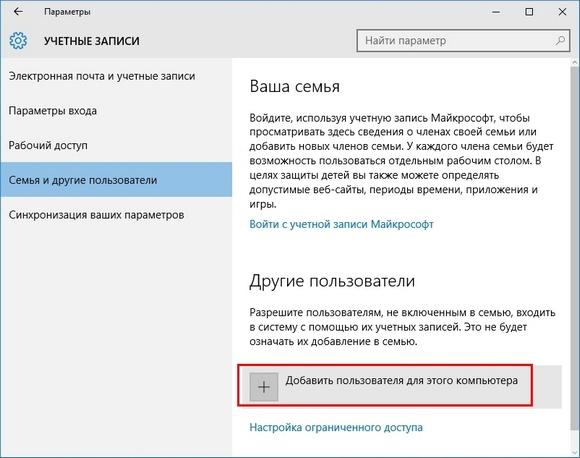
Это действие перебросит нас в окно ввода данных нового пользователя Windows 10. В нашем случае этот пользователь «Alexander 2». Подтвердив введенные данные пользователя кнопкой Далее, новая учетка будет создана.
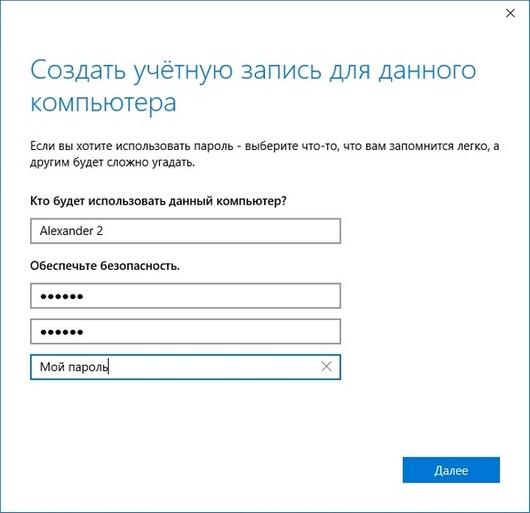
Переключаться между пользователями можно в меню «Пуск», но в нашем случае этого не выйдет. Поэтому мы воспользуемся комбинацией из клавиш ALT + F4. Выполнять эту комбинацию нужно на активном рабочем столе, то есть не в какой-нибудь запущенной программе. После этого действия появится окно, в котором нужно выбрать пункт «Смена пользователя».

Теперь запустим смену пользователя кнопкой Ок, после чего мы попадем в окно смены пользователя. Введем в нем пароль и перейдем под учетной записью нового пользователя «Alexander 2».
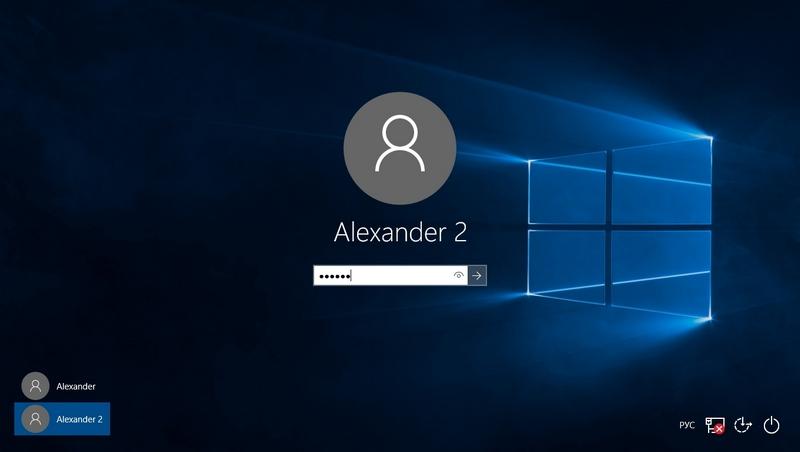
После небольшой настройки учетной записи пользователя мы попадем на рабочий стол нового пользователя ПК. В этом примере вернуть работоспособность меню «Пуск» можно стопроцентно. Но для многих опытных пользователей ПК создание новой учетной записи не будет решением проблемы. Посудите сами, настройки всех остальных программ останутся в старой учетной записи. Поэтому предыдущий вариант с консолью PowerShell будет самым оптимальным.
Ручное удаление обновлений
Выполняется по следующей схеме:
- Войти в центр обновления виндовс, прописав соответствующее название в поиске.
- Тапнуть по строчке «Журнал обновлений». Отобразится окошко со списком последних обновлений системы.
- Нажать правой кнопкой манипулятора по названию последнего загруженного апгрейда и деинсталлировать его, щёлкнув по строчке «Удалить» в контекстном меню.
- Дождаться завершения деинсталляции и перезапустить ноутбук или стационарный ПК.
Важно! Если вышеуказанные действия не привели к положительному результату, но пользователь уверен, что проблема в обновлениях, то он может связаться с представителями компании Microsoft
Решаем проблему с кнопкой «Пуск» с помощью редактирования реестра
Чтобы решить эту задачу мы откроем блокнот и наберем в нем текст, изображенный ниже (скачать файл, не забыть переименовать расширение).
Также стоит отметить, что блокнот вы не сможете запустить через Пуск, поэтому следует воспользоваться утилитой Выполнить. Запустить эту утилиту можно с помощью комбинации + . В строке утилиты нужно ввести «notepad» и выполнить эту команду. После набора настроек реестра сохраним наш файл с расширением «REG». В нашем случае этот файл называется Start.REG. Теперь запустим этот файл и подтвердим появившееся сообщение.
Записав новые данные в реестр, перезагрузим компьютер. После перезагрузки Пуск снова должен заработать.
Что делать, если меню «Пуск» в Windows 11 не работает?
1. Перезагрузите компьютер
Нажмите Ctrl+ Alt+Delete на клавиатуре.
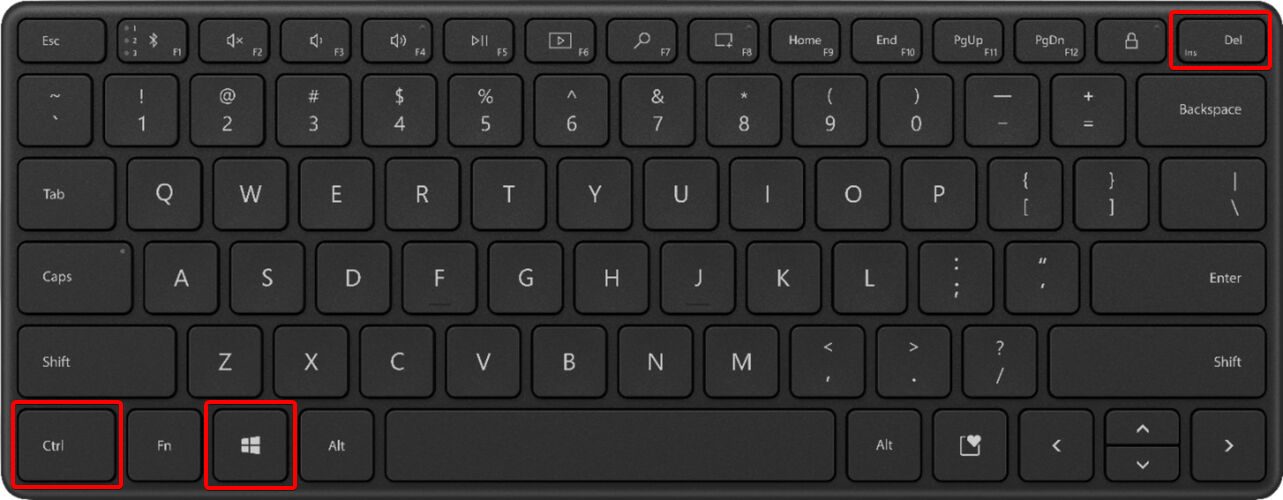
Как показано ниже, выберите значок питания в правом нижнем углу.
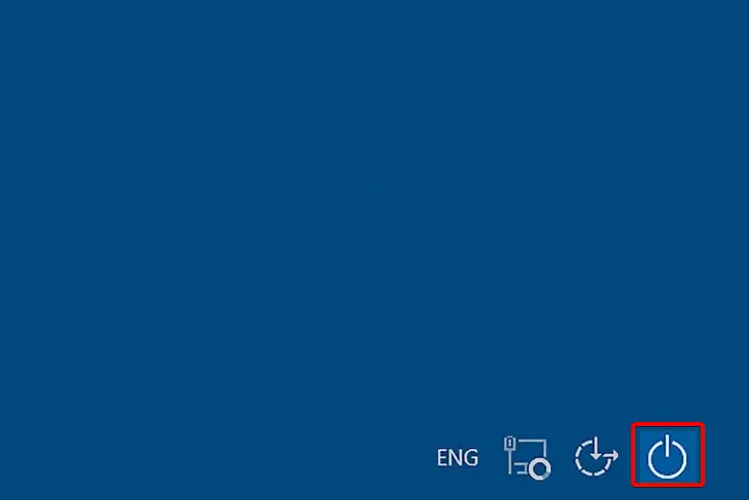
Нажмите «Перезагрузить » .
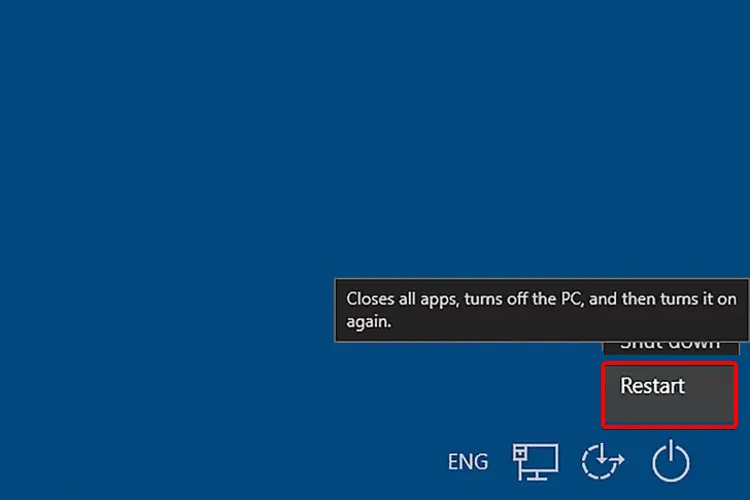
Вы должны рассмотреть этот вариант как первое, что нужно сделать, когда меню «Пуск» Windows 11 не работает. Это может помочь, если вы сталкиваетесь со случайными и временными проблемами в вашей системе.
2. Перезапустите проводник Windows.
- Нажмите Ctrl+ Alt+Delete на клавиатуре.
- Выберите и откройте Диспетчер задач .
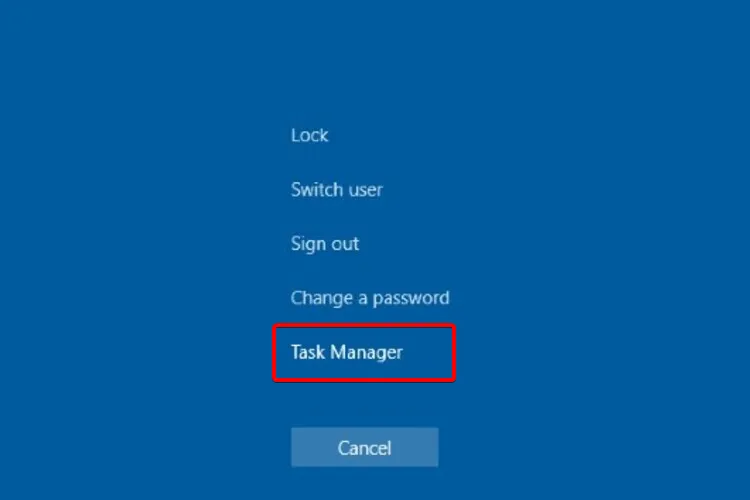
В списке процессов найдите проводник Windows .
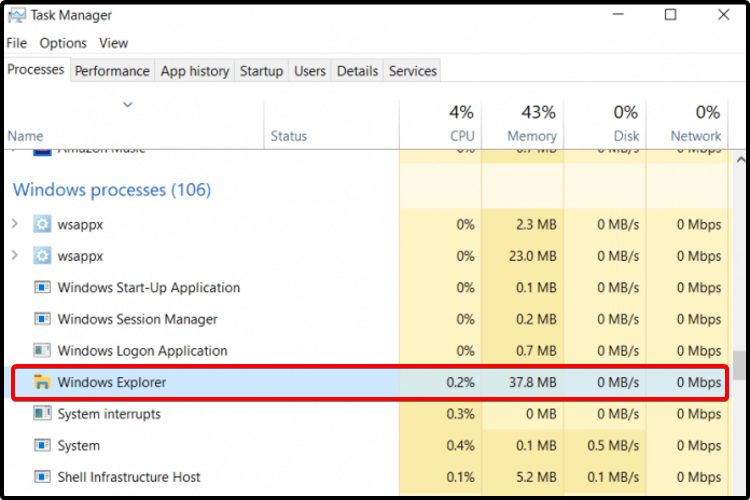
Выберите его, затем нажмите «Перезагрузить » .
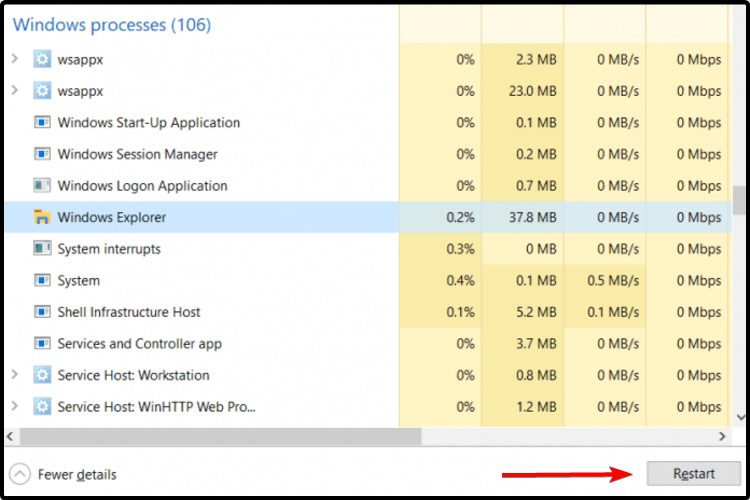
Проводник Windows, также известный как Проводник, представляет собой специальный компонент, который просматривает и открывает файлы на вашем ПК. Он может управлять параметрами ОС, такими как панель задач или меню «Пуск».
В этих условиях попытка перезапустить его из диспетчера задач может иметь значение. Однако, если кажется, что ваше меню «Пуск» по-прежнему не работает, продолжайте читать эту статью.
3. Проверьте наличие обновлений Windows
- Нажмите Windowsклавишу + I, чтобы открыть приложение « Настройки ».
- В левой панели окна перейдите в Центр обновления Windows.
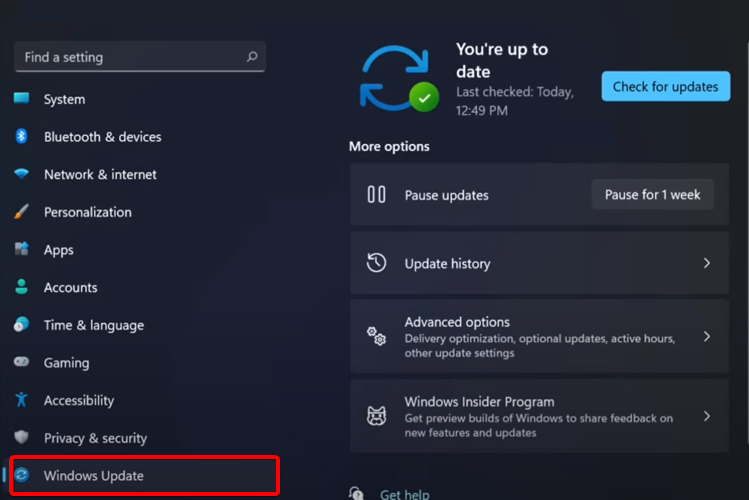
Теперь посмотрите на правую часть окна и выберите Проверить наличие обновлений.
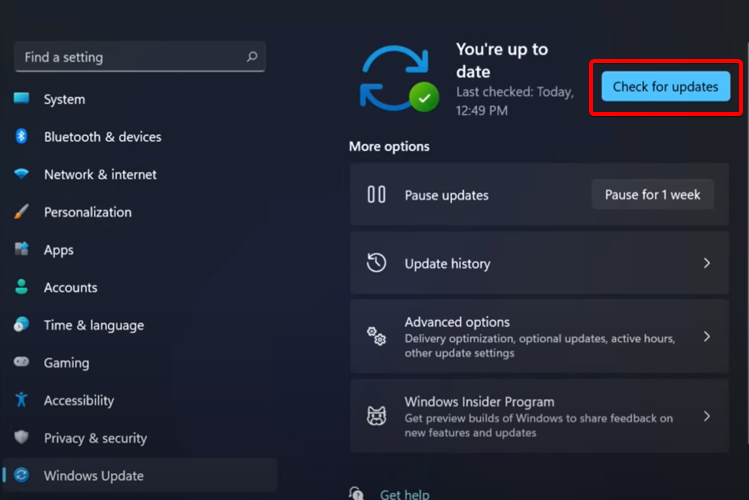
Microsoft регулярно выпускает множество исправлений и обновлений, поэтому проверка последних обновлений и их установка могут помочь, если меню «Пуск» Windows 11 не работает. Выполните шаги, описанные выше, чтобы сделать это.
4. Войдите снова с помощью локального администратора.
- Откройте Настройки , нажав клавиши Windows+I .
- Перейти к учетным записям .
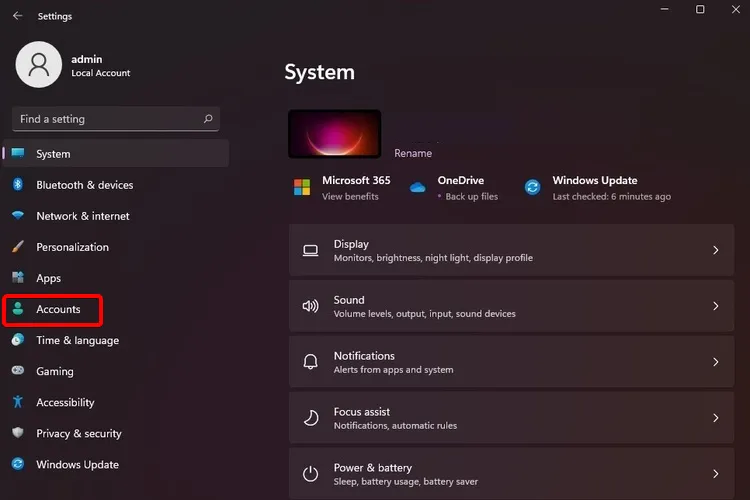
Выберите раздел « Ваша информация ».
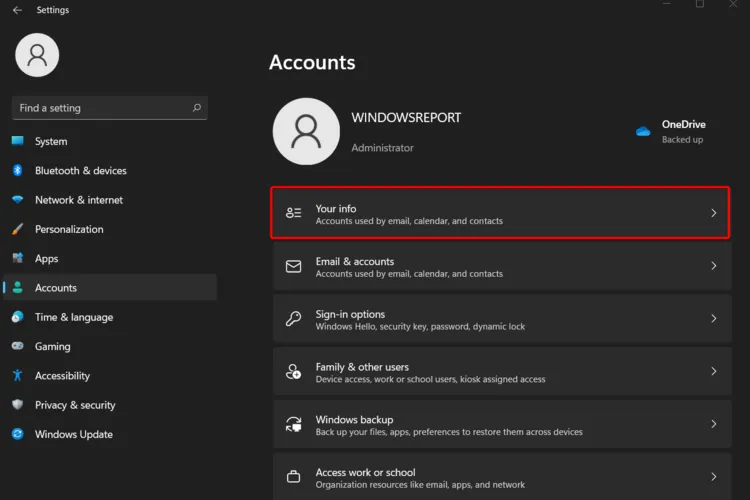
Прокрутите вниз и выберите «Управление моими учетными записями » .
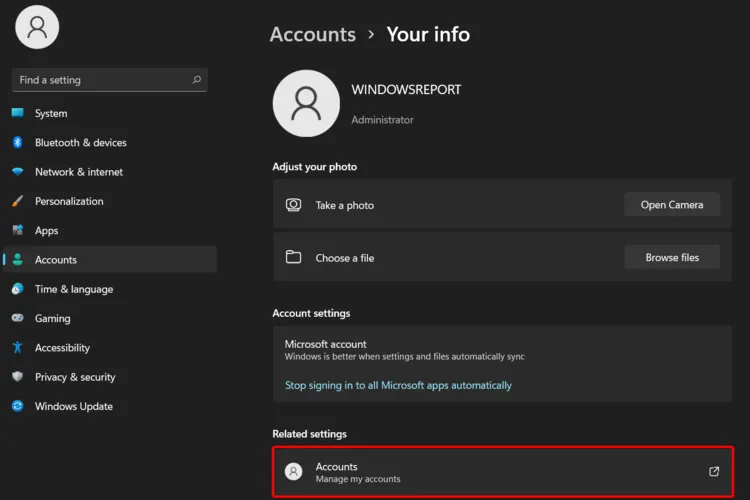
Выберите Войти вместо этого с локальной учетной записью .
5. Перезагрузите компьютер
- Нажмите клавиши Windows+I , чтобы открыть Настройки .
- Перейдите в « Система», затем выберите « Восстановление » .
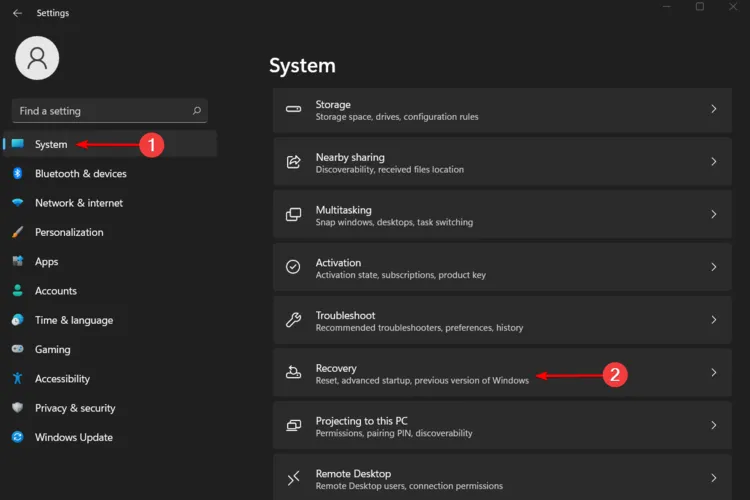
Выберите « Сбросить этот компьютер », затем нажмите кнопку « Сбросить компьютер » .
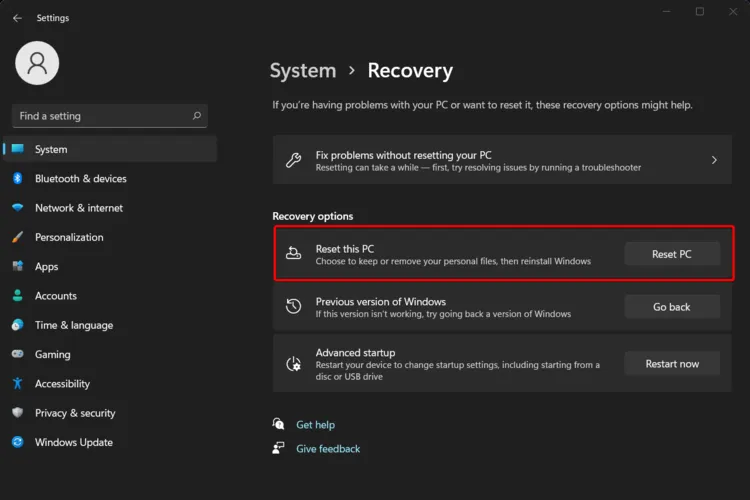
Не прерывайте процесс восстановления, пока не появится запрос на вход в Windows.
Кроме того, прежде чем следовать приведенным выше инструкциям, не забудьте сделать резервную копию ваших личных файлов, иначе вы потеряете всю информацию, хранящуюся в данный момент на ПК.
6. Откат к более ранней сборке/Windows 10
- Нажмите Windowsклавишу + I, чтобы запустить приложение « Настройки ».
- Теперь выберите Центр обновления Windows на левой панели.
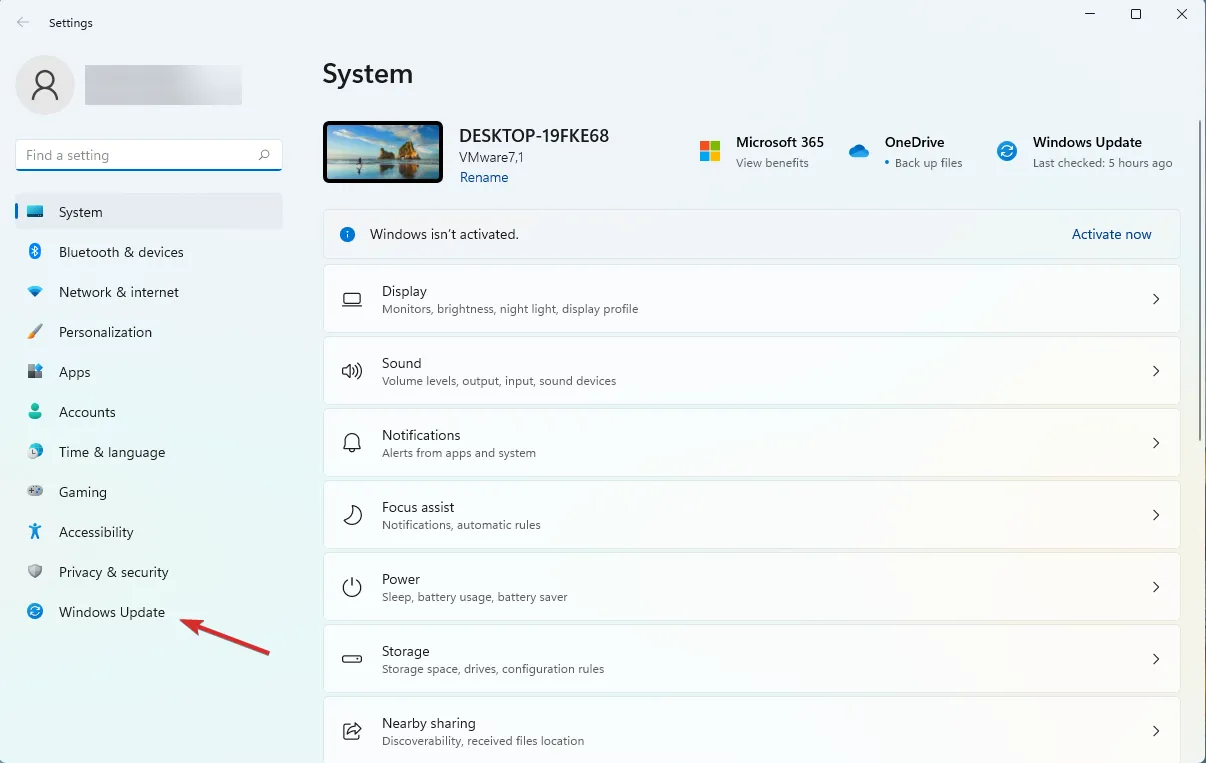
Выберите Дополнительные параметры в меню справа.
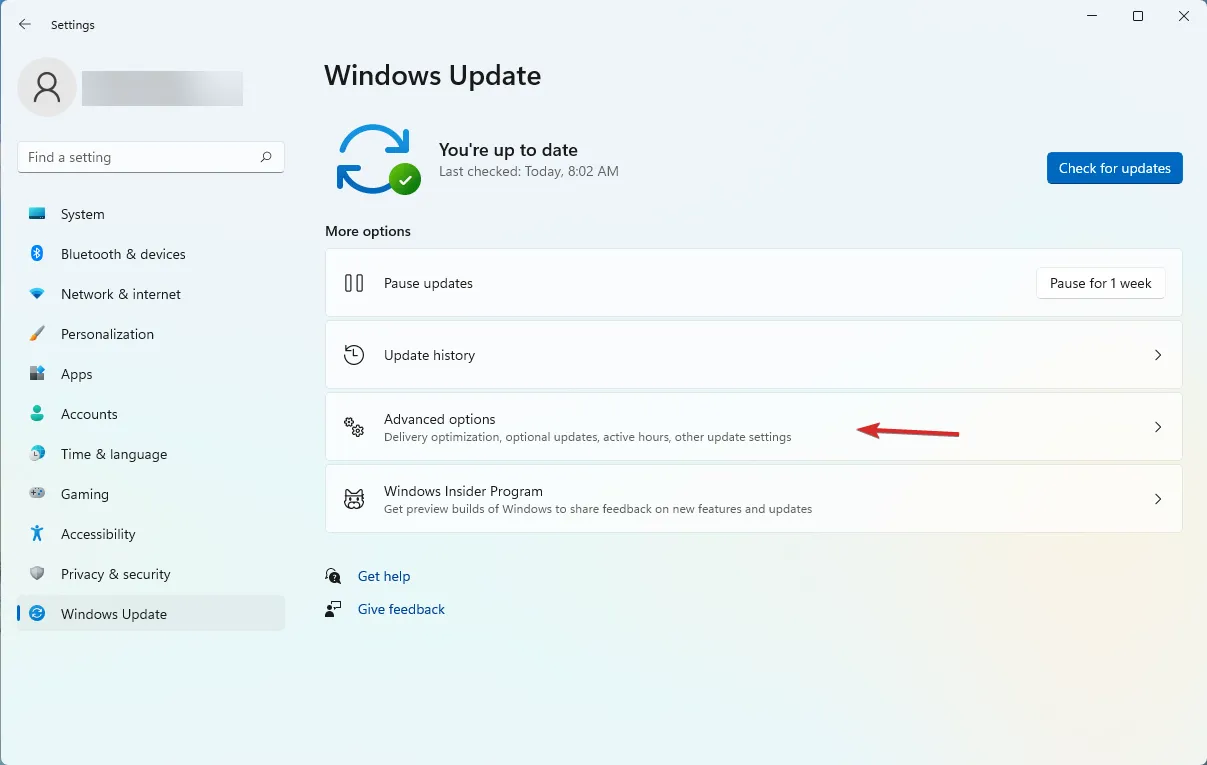
В следующем окне нажмите « Восстановление ».
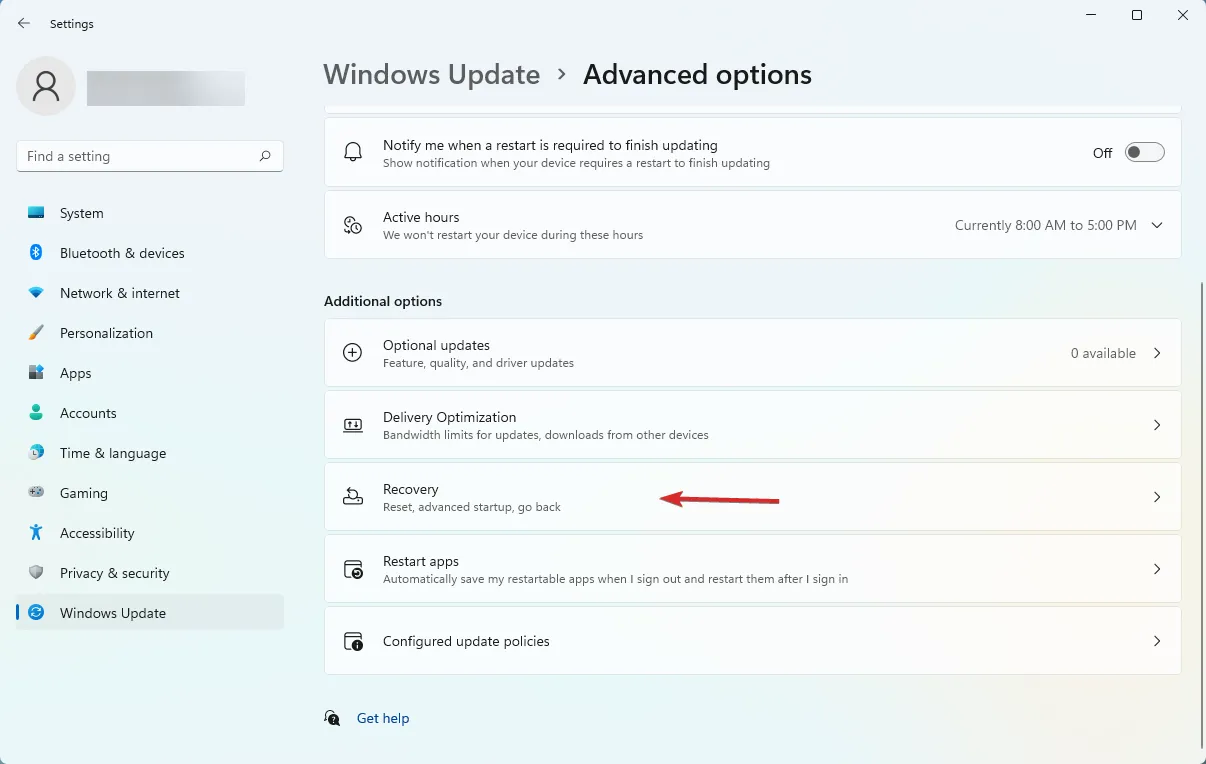
Теперь нажмите на кнопку « Вернуться».
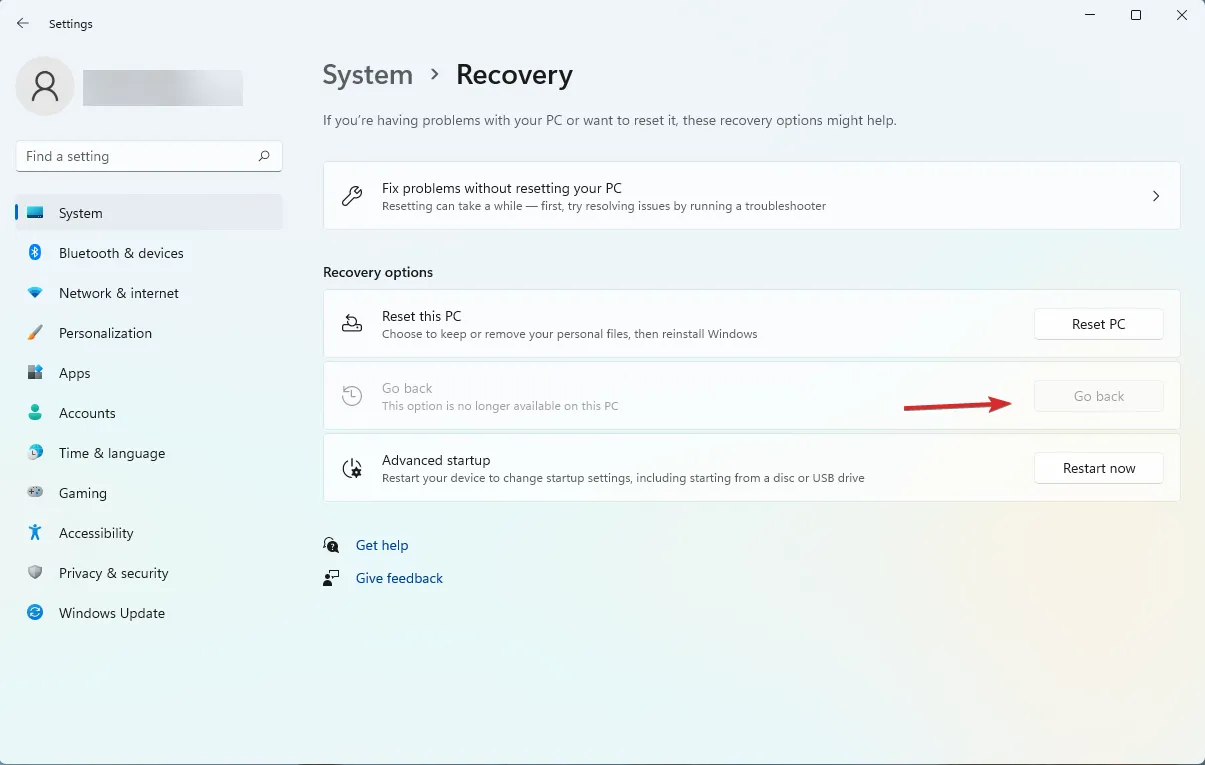
В следующих нескольких диалогах вас спросят о причине возврата и хотите ли вы сначала проверить обновления. Но, в конце концов, вы сможете нажать кнопку « Вернуться к более ранней сборке».
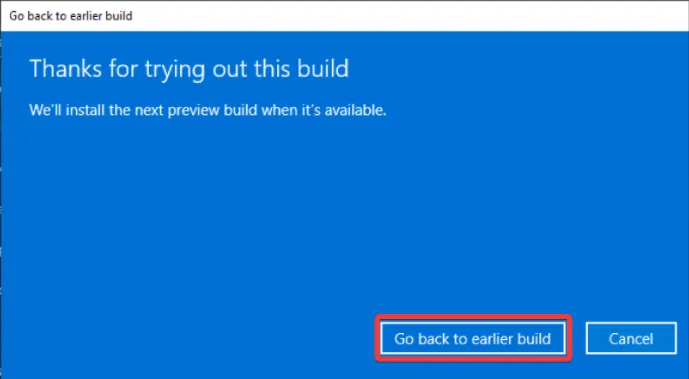
Если предыдущие решения не сработали, вы можете дождаться исправления. Тем не менее, возвращение к более ранней сборке также имеет большой смысл.
Вы можете легко сделать это, выполнив описанные выше шаги, но вы должны помнить, что вы не сможете вернуться к Windows 10, если вы использовали Windows 11 более 10 дней.
Другой возможной настройкой было бы изменить меню «Пуск» на старый вид, выполнив модификацию реестра.
К сожалению, начиная со сборки 22000.65, вы не можете вернуть меню «Пуск» к тому состоянию, в котором оно было в Windows 10, с помощью взлома реестра.
Тем не менее, вы все еще можете перемещать значки задач влево, как они были в старой Windows 10, и, надеюсь, это принесет хотя бы немного комфорта. Следующие шаги помогут вам сделать это в кратчайшие сроки:
Как вернуть классическое меню «Пуск» в Windows 11?
- Нажмите Windows клавишу, затем введите regedit .
- Откройте редактор реестра.
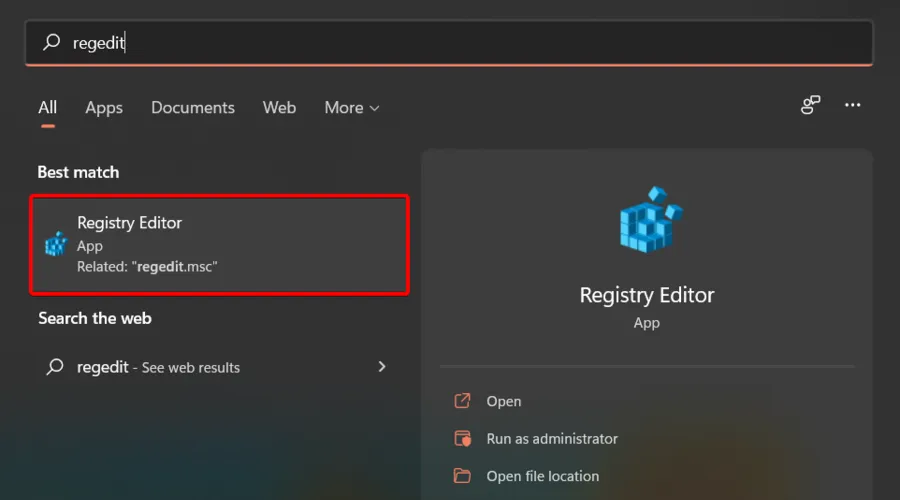
- В открывшемся окне посмотрите на строку поиска , затем скопируйте и вставьте следующее место:
- В левой части окна щелкните правой кнопкой мыши « Дополнительно », затем выберите « Создать » и « Параметр DWORD (32-разрядное)» .
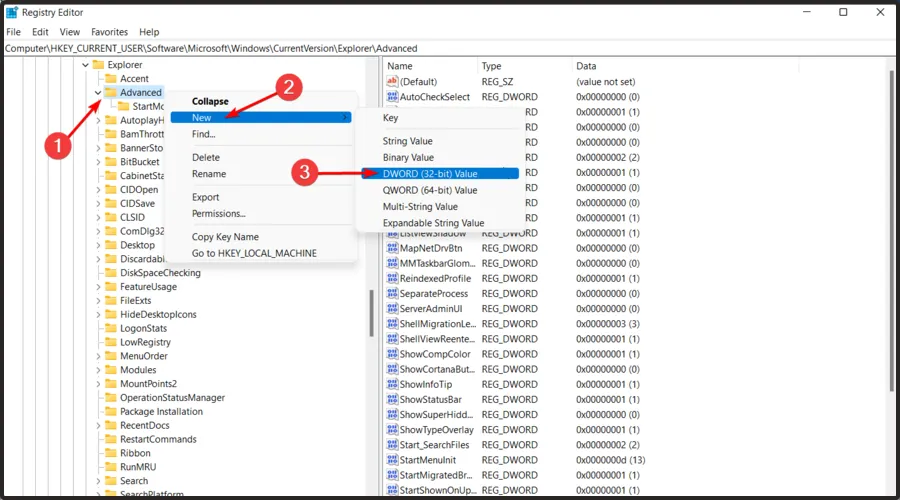
- Введите это имя значения, затем нажмите Enter:
- Дважды щелкните то же значение и измените данные на 1 , а затем нажмите кнопку ОК .
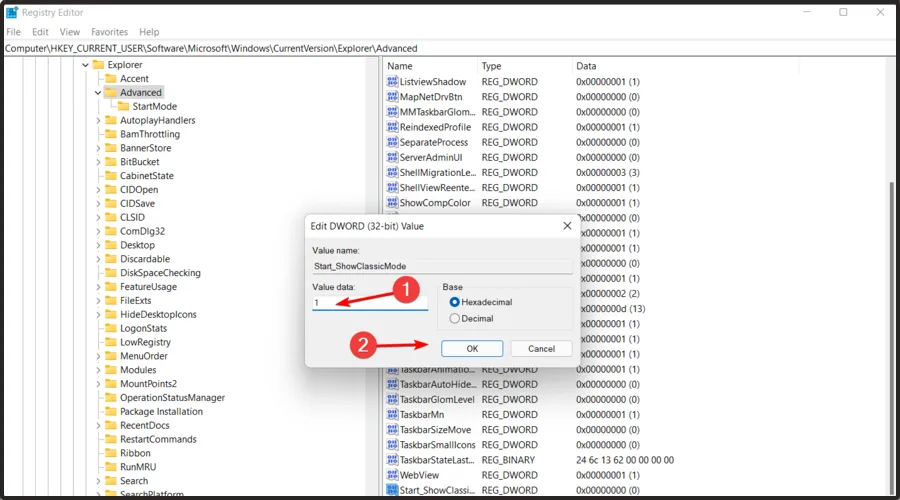
Теперь перезагрузите компьютер.
Как я могу получить старую панель задач в Windows 11?
Щелкните правой кнопкой мыши панель задач и выберите Параметры панели задач .
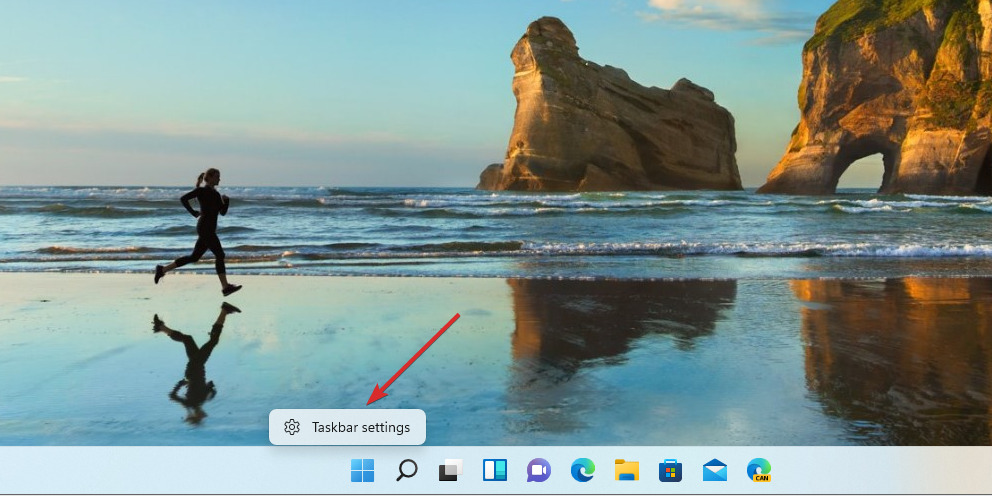
Нажмите на раздел поведения панели задач, чтобы развернуть его.
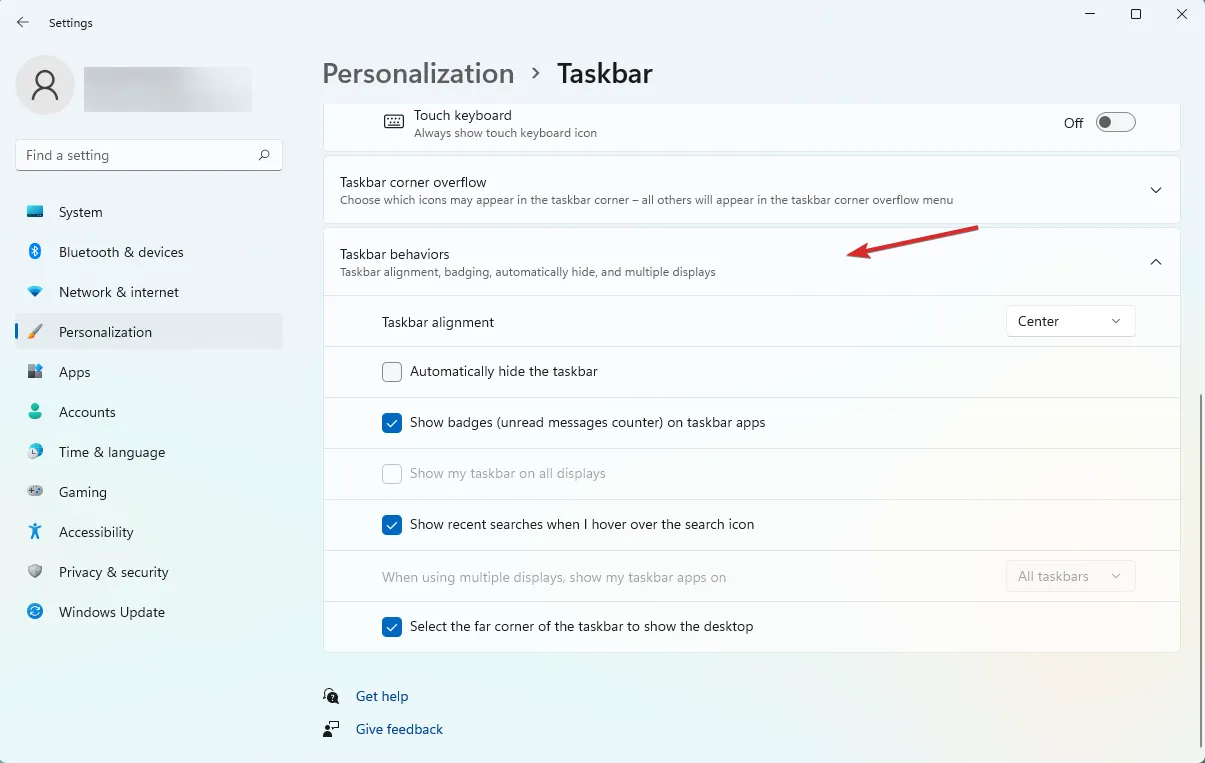
Выберите раскрывающееся меню из параметра выравнивания панели задач и выберите « Слева » вместо « По центру».
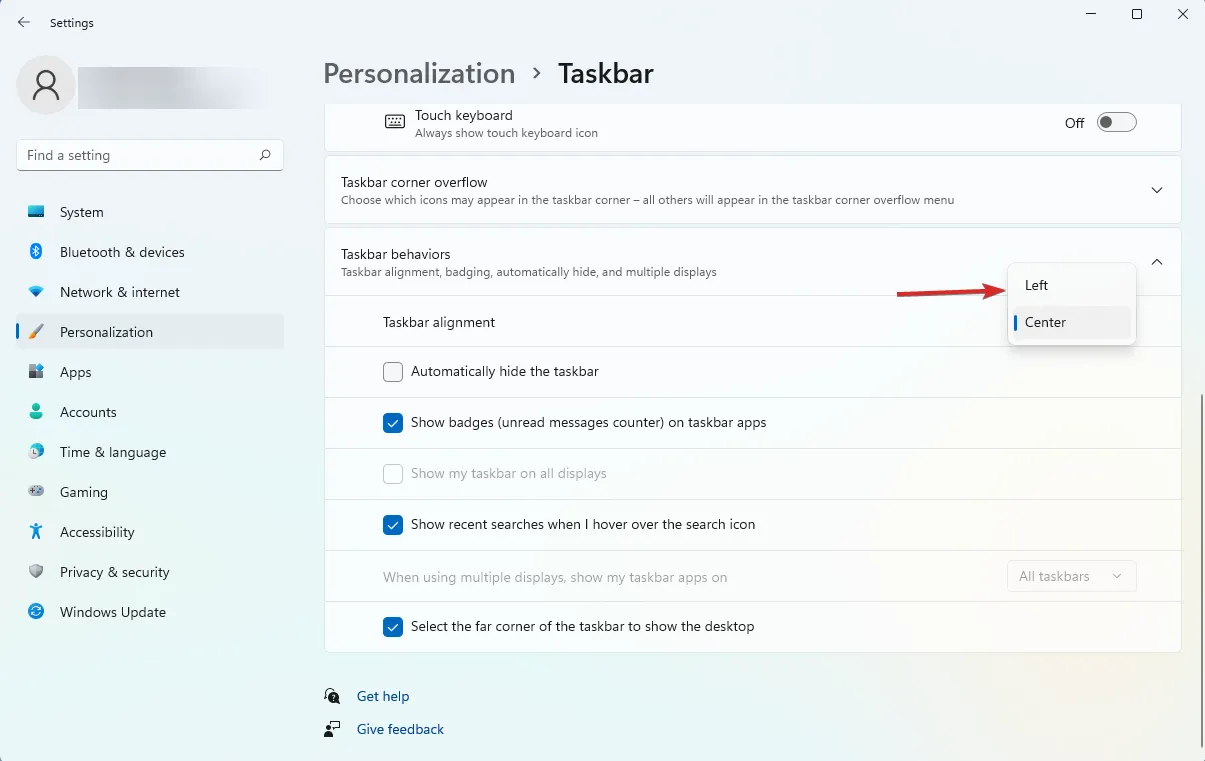
Это лучшие варианты, которые мы тщательно протестировали, поэтому мы настоятельно рекомендуем попробовать каждый из них, если ваше меню «Пуск» в Windows 11 не работает.
Расширенная командная строка – PowerShell
Этот способ мы оставили на конец статьи не потому, что он не эффективный. Он очень мощный и решает 99% проблем. Но при этом он еще и очень опасный, особенно в неопытных руках. Все может закончиться тем, что вам придется переустановить Windows 10, а в некоторых случаях и потерей всей информации.
Обязательно создайте «Точку восстановления системы» перед тем, как приступать к следующим действиям.
Вам необходимо через проводник зайти по адресу: \System32\WindowsPowerShell\v1.0. Перед вами откроется папка, в которой вы найдете файл powershell.exe:
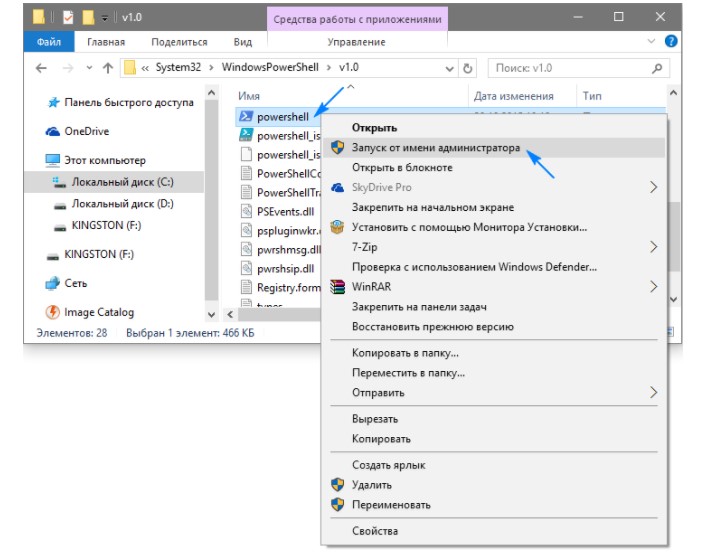
Вам необходимо щелкнуть правой кнопкой мышки по этому файлу, и запустить его от имени администратора. Второй вариант, как запуститься, это в командной строке (с расширениями администратора), задать команду powershell и нажать Enter. Каким бы способом вы не запустили, далее вам нужно в открывшемся окне задать следующую команду:
Get-appxpackage -all *shellexperience* -packagetype bundle |% {add-appxpackage -register -disabledevelopmentmode ($_.installlocation + “\appxmetadata\appxbundlemanifest.xml”)}
Далее нажимаем Enter и через несколько секунд проверяем кнопку Пуск. Если она так и не заработала, то остается использовать официальную программу от компании Microsoft. Разработчик выпустил ее в 2016 году, так как получил шквал гневных писем после очередного обновления, которое сломало более 100 тысяч компьютеров.
Самообладание
Для решения проблемы, когда Пуск перестал работать, или весь компьютер не работает, нужно помнить об одном – никакой паники. Да, случается всякое: бывает, уведомления не приходят, бывает, панель задач пропала. Это сложный прибор, с ним случается всякое. Но для любого человека существует кнопка перезагрузки, которая позволяет запустить Безопасный режим Windows 10, в самом плохом случае. Чаще всего до этого не доходит.
Пускай не работает какая-то кнопка или панель, главное – должен работать мозг пользователя. Ведь только тогда, когда перестал работать и он, следует бить тревогу, так как всё потеряно.
Что делать, если не работает меню пуск в Windows 10 из-за критической ошибки
Ниже мы приведем несколько инструкций, которые были составлены пользователями, столкнувшимися с критической ошибкой меню «Пуск» в Windows 10. Если один из способов не поможет решить вашу проблему, переходите к следующему, не исключено, что он сработает.
Перезагрузка компьютера через безопасный режим
Если на компьютере с Windows 10 появляется критическая ошибка, которая не позволяет взаимодействовать с кнопкой «Пуск» и проводником, может помочь простая перезагрузка системы через безопасный режим. Для этого нажмите на клавиатуре сочетание клавиш Windows+R, после чего пропишите в открывшемся меню команду msconfig. Откроется окно «Конфигурации системы», в котором необходимо перейти на вкладку «Загрузка» и поставить галочку напротив функции «Безопасный режим».
После того как выбрана следующая загрузка компьютера в безопасном режиме, нажмите кнопки «Применить», а после «ОК». Далее перезагрузите компьютер, и он запустится в безопасном режиме. Дождитесь пока компьютер полностью прогрузится, после чего вновь выполните его перезагрузку, чтобы он включился в стандартном режиме работы.
Нет объяснений, по какому принципу работает данный метод, но многие пользователи утверждают, что после подобной перезагрузки они больше не сталкиваются с критической ошибкой Windows 10 меню пуск и Кортана. Некоторые отмечают, что решить проблему удастся только в том случае, если перезагрузить через безопасный режим компьютер два или даже три раза.
Перезагрузка компьютера в режиме без GUI
Если описанный выше метод не помог избавиться от критической неисправности, которая не позволяет работать с проводником и «Пуском», необходимо попробовать следующее:
- Нажмите на клавиатуре сочетание клавиш Ctrl+Alt+Del, и далее откройте «Диспетчер задач». Выберите в нем пункты «Файл» — «Создать новый процесс».
- Откроется меню создания задачи, в котором необходимо прописать команду msconfig.
- Далее открывается окно с «Конфигурацией системы», в котором вновь следует перейти на вкладку «Загрузка», и установить галочку напротив пункт «Без GUI». После этого нажмите «Применить», далее «ОК» и перезагрузите компьютер.
- После перезагрузки компьютера критическая ошибка, связанная с «Пуском», должна исчезнуть, но некоторые системные сервисы не будут работать. Чтобы исправить ситуацию, вновь зайдите в меню «Конфигурация системы», и на вкладке «Общие» установите флажки так, как отмечено на скриншоте ниже. Выполнив эти действия, вновь необходимо перезагрузить компьютер.
Многие пользователи, у которых критическая ошибка Windows 10 меню появилась сразу после установки операционной системы, уверяют, что данный метод является самым надежным, и он помогает избавиться от неисправности. В том случае, если он не помог, можно попробовать еще несколько способов:
- Прописать в командной строке, запущенной от имени администратора, команду sfc /scannow и посмотреть на результаты сканирования;
- Если на компьютере создавались точки восстановления, и некоторое время назад он работал стабильно, попробовать восстановить систему;
- Удалить с компьютера программы, которые были установлены в последнее время, и посмотреть, как на это отреагирует критическая ошибка меню «Пуск». Удалять программы следует полностью, то есть если требуется стереть антивирус Avast и все упоминания о нем с компьютера, лучше воспользоваться утилитой от разработчиков программы. Данное правило применимо и к остальным приложениям, которые могли вызвать сбой в системе.
Имеется мнение, что ошибка Windows 10 меню пуск Кортана будет исправлена с одним из обновлений операционной системы. Однако спустя несколько месяцев компания Microsoft все еще не выпустила данное обновление, и однозначно говорить, что оно некогда выйдет, не стоит.
Восстанавливаем работу кнопки «Пуск» путем перезапуска проводника
Проводник Windows 10 является одним из основных ее компонентов, поэтому работа большинства процессов и программ напрямую зависит от него. Для этого примера решить нашу задачу можно путем перезапуска проводника. Существуют два способа перезапуска проводника. Первым мы опишем самый простой. Чтобы перезапустить проводник первым способом, для начала запустим диспетчер задач. Запустить диспетчер задач можно с помощью комбинации трех клавиш Ctrl + Shift + Esc.
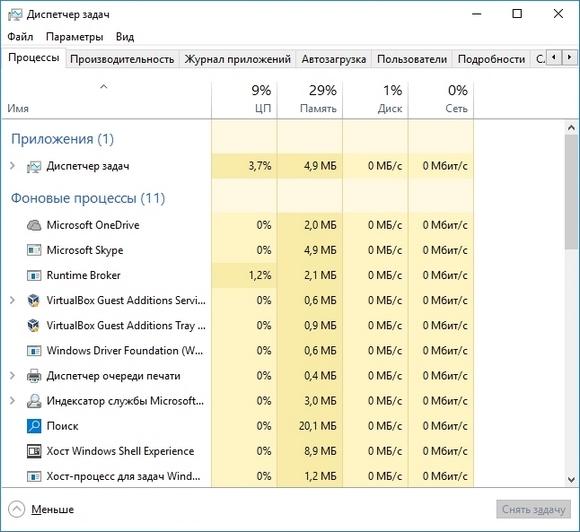
Теперь в окне диспетчера задач нам нужно найти процесс нашего проводника. После его нахождения кликнем по нему правой кнопкой мыши и выберем пункт в контекстном меню «Перезапустить».
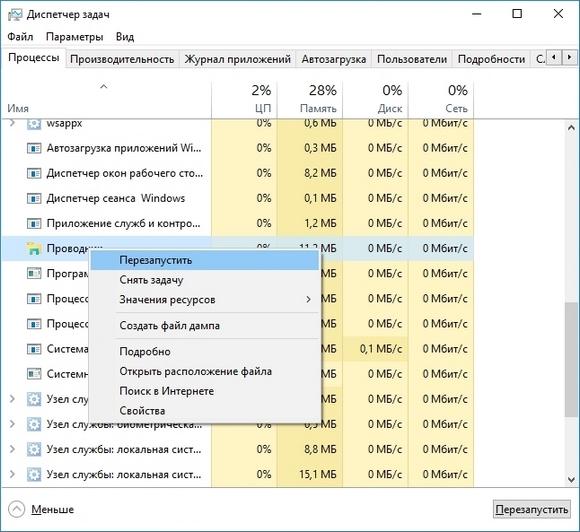
Это действие должно перезапустить проводник и восстановить работоспособность меню «Пуск».
Для второго способа нам потребуется воспользоваться консолью от имени администратора. Первым делом запустим консоль от имени админа. Для этого запустим поиск в десятке с помощью комбинаций клавиш WIN + Q. В запущенном поиске наберем запрос «CMD». После этого, кликнем на найденном результате правой кнопкой мыши и выберем нужный нам пункт в контекстном меню.
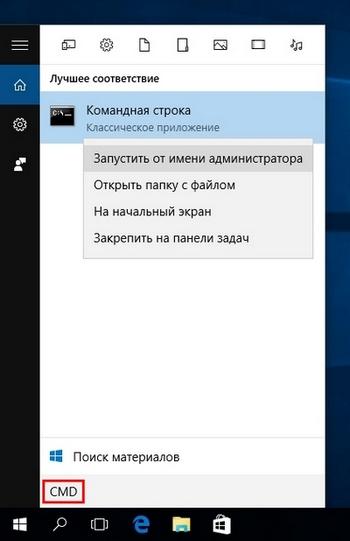
Теперь в открывшейся консоли с правами админа наберем такую команду

Из содержания команды можно догадаться, что она полностью отключает процесс «explorer.exe». Этот процесс отвечает за работу нашего проводника. Теперь запустим наш проводник такой командой

Этот процесс запустит проводник, и меню «Пуск» должно заработать. Этот пример наглядно демонстрирует, почему необходимо перезагружать проводник.
Исправить неработающую Панель задач и меню Пуск в Windows 10
Всякий раз, когда вы получаете какую-либо ошибку, связанную с различными функциями в Windows, первое, что нужно сделать (кроме перезагрузки компьютера) — проверить поврежденные файлы с помощью «checker», который автоматически попытается исправить любые ошибки в системных файлов.
Для этого откройте командную строку от имени администратора (Win+R, введите cmd) и в строке вбейте команду . Сканирование будет проверять Windows на наличие поврежденных файлов, а затем, если это возможно, исправить их.
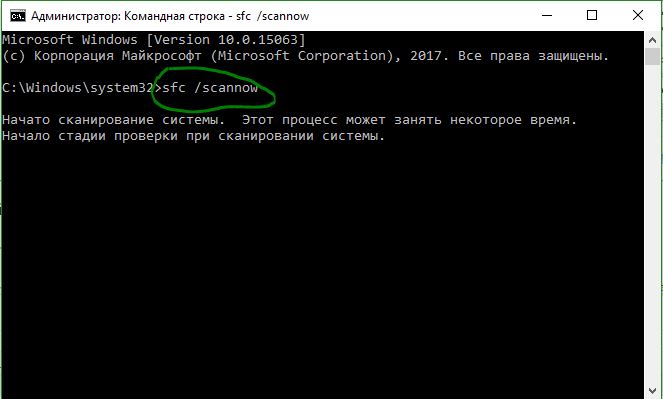
Если ничего не получилось, то все еще в командной строке используйте инструмент «Управление развертыванием и обслуживанием», который может восстановить повреждение, которое мешало SFC выполнять свою работу. В командной строке введите:
dism /online /cleanup-image /restorehealth
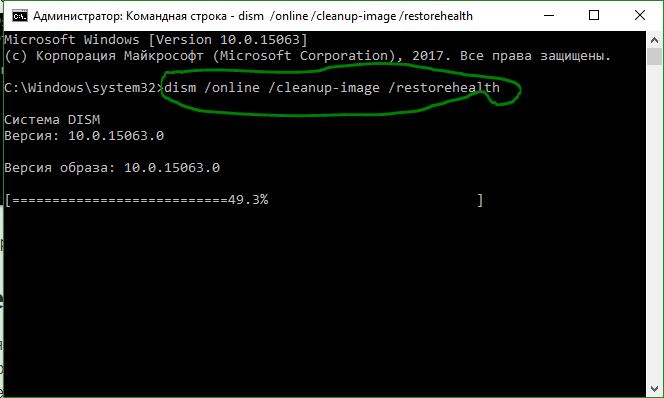
1. Средство восстановления меню Пуск для Windows 10
Microsoft хорошо знает о проблемах с меню Пуск и панель задач, и она выпустила средство устранения неполадок и восстановления troubleshooter, чтобы исправить многие распространенные проблемы с меню кнопкой пуск в Windows 10.
Создание нового пользователя с работающим меню «Пуск»
Если ни один из способов вам не помог, то можно решить проблему радикально и создать нового пользователя компьютера.
При входе под новым пользователем создаться новая ветка реестра, отвечающая за настройки этого нового пользователя и соответственно под ним меню «Пуск» должно работать.
Вам останется только перенести файлы из старой учётной записи в новую.
Для создания новой учётной записи наберите в поиске «Панель управления» и кликните по ней.
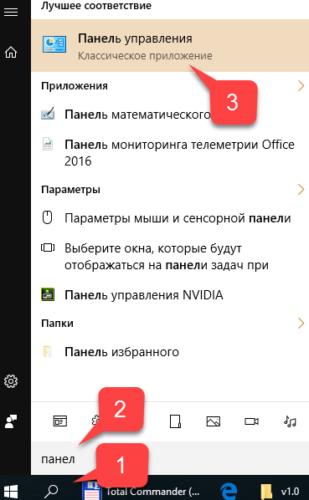
Перейдите в меню «Учётные записи пользователей».
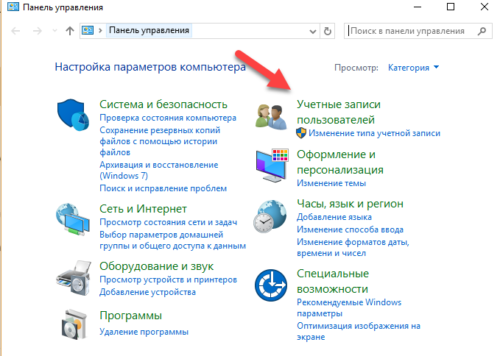
Выберите «Управление другой учётной записью».
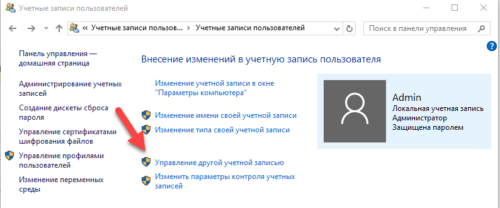
Кликните «Добавить нового пользователя».
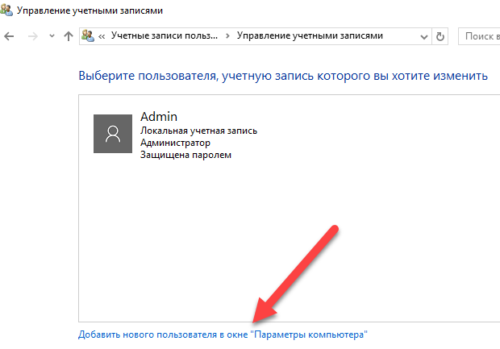
Откроется меню Параметров Windows. В низу окна выберите «Добавить пользователя для этого компьютера».
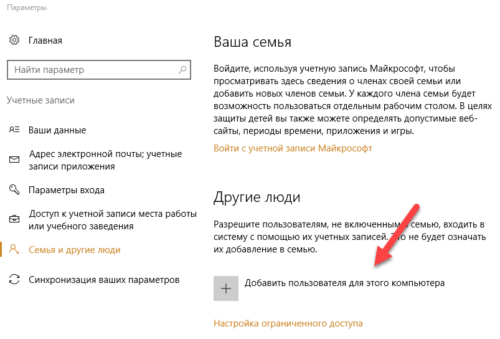
На следующей странице укажите, что у вас нет данных для входа нового пользователя, чтобы не пришлось указывать адрес электронной почты или номер телефона для авторизации на компьютере.
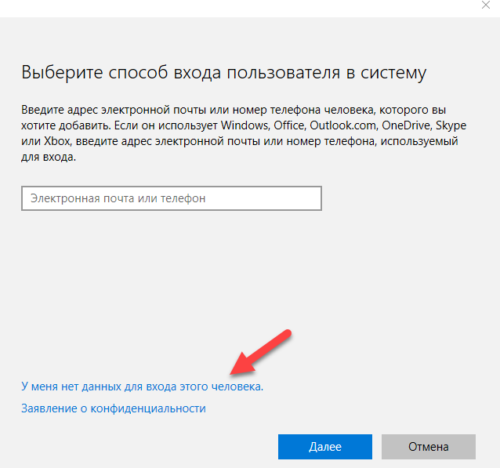
Windows настойчиво хочет, чтобы мы привязали учётную запись к их сервисам. Кликните, что хотите добавить пользователя без учётной записи Майкрософт.
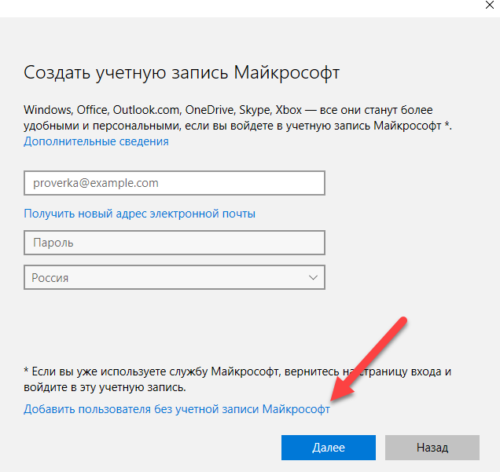
И наконец мы дошли до финального пункта. Указываем имя пользователя и пароль нового пользователя компьютера.
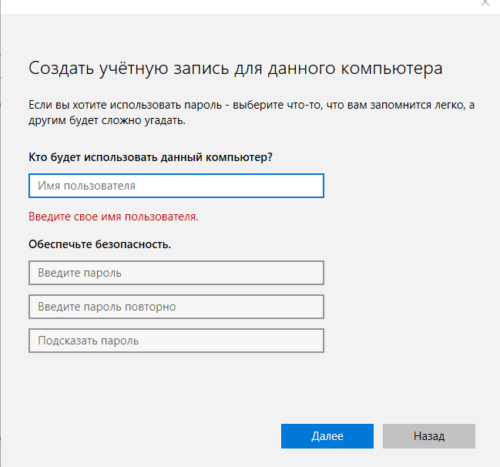
После этого перезагрузите компьютер и зайдите под новым пользователем. Проверьте работу кнопки «Пуск». Если всё работает, то просто перенесите файлы из папки старого пользователя в папку нового пользователя компьютера.
Зачастую неполадки с кнопкой появляются после создания нового аккаунта, путь к которому имеет русские буквы. В таком случае можно использовать «Управление компьютером» и назначить новый путь к папке пользователя или переименовать её. Также можно попробовать создать новую запись, без кириллических букв. Для этого понадобится:
- Открыть настройки системы.
- Выбрать пункт «Учетные записи».
- Перейти на вкладку «Семья и другие люди».
- Нажать «Добавить пользователя» и следовать инструкциям.
Создав новый аккаунт нужно с его помощью зайти в систему. Этот шаг должен исправить неполадку с функционированием кнопки. Далее можно перенести все нужные файлы в новый профиль и удалить старый.
2. Перезапустите проводник Windows
Следующей простой попыткой является перезапуск процесса проводника, который не только отвечает за меню «Пуск» и «Панель задач» в системе Windows 10. Нажмите сочетание кнопок Ctrl + Shift + Esc, чтобы открыть диспетчер задач. Во вкладке «процессы» найдите процесс под именем «проводник» и нажмите перезапустить.
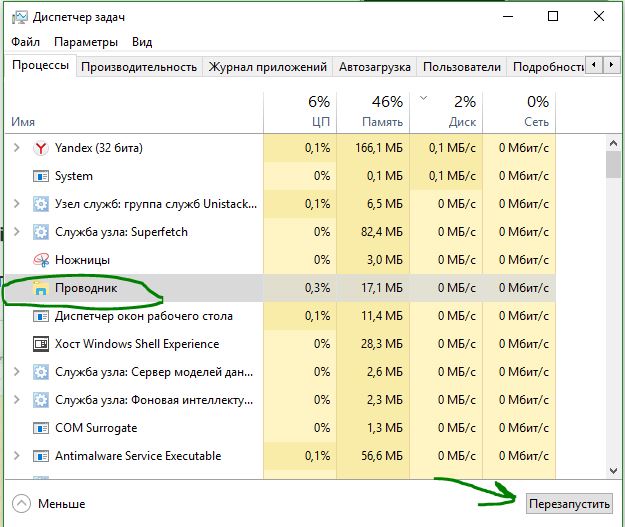
Способ 1: Перезапуск проводника
- Если не работает меню «Пуск», то можно вернуть его к жизни, нажав на кнопки «Ctrl+Shift+Esc». В Виндовс можно также вызвать «Диспетчер задач» через правую кнопку по меню «Пуск». Можете выбрать один из способов, можно конечно запустить диспетчер через поисковую строку, но так как мы не можем туда зайти, то будем пользоваться этими способами.
- Перейдите на первую вкладку, найдите «Проводник», нажмите по нему правой кнопкой мыши и выберите рестарт основной программы – как это показано на картинке ниже.
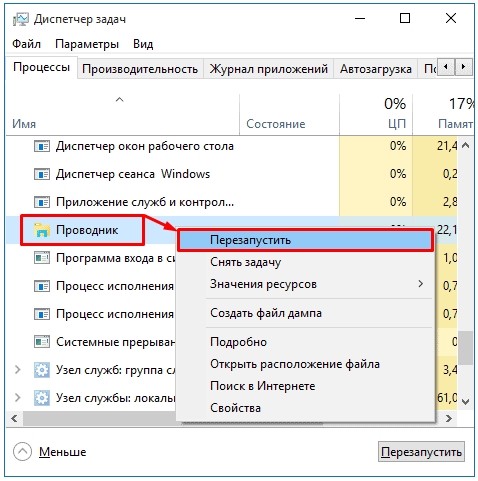
- Система постарается перезапустить процесс и после этого проблема может решиться.
Перезапуск Проводника
Он отвечает за отображение интерфейса ОС. Запускается исполняемым файлом «explorer». Отображает окна, директории. Причина неактивной кнопки Пуск, сбой в работе приложения. Например, некорректное обращение к памяти. Что делать, если в Win 10 не работает Пуск? Нажмите комбинацию клавиш «Win+X».
Создание новой регистрационной записи
Но вышеописанные методы должного эффекта могут и не дать. Пользователь снова сталкивается с тем, что в Windows 10 не открывается «Пуск». Придется посмотреть, какой будет ситуация, если создать новую учетную запись и войти под ней.
Поскольку меню не функционирует, добраться до нужного раздела можно посредством консоли «Выполнить». Для «Панели управления» вводится команда control, а для прямого доступа используется netplwiz.
Здесь нужно добавить пользователя, а затем включить его в группу «Администраторы». После перезагрузки системы следует войти именно под новой регистрацией и проверить работоспособность кнопки «Пуск» и соответствующего меню. Если все в порядке, предыдущую регистрацию можно просто удалить.
Как исправить ситуацию самостоятельно
При возникновении подобной проблемы опытные специалисты рекомендуют проделать несколько стандартных манипуляций:
- удостовериться, что дело не в зависании ПК. Для этого пользователь должен попробовать запустить любую программу, папку или файл. Если результат отрицательный, то надо перезагрузить компьютер;
- проверить компьютер на наличие вредоносного ПО. Такая проверка выполняется антивирусом или специальными утилитами, скачанными из Интернета. Вирусы могут заблокировать как отдельную функцию, так и работу операционной системы в целом, поэтому от них следует избавляться;
- воспользоваться средством восстановления повреждённых файлов системы;
- отредактировать реестр;
- восстановить систему. Данная процедура предполагает откат OC Windows 10 к состоянию, в котором кнопка «Пуск» ещё функционировала нормально;
- переустановка виндовс десять. Это критический метод решения проблемы. Применяется, если ни один из вышеуказанных способов не привёл к положительному результату.
Обратите внимание! Перед переустановкой Windows 10 пользователю понадобится подготовить загрузочный USB-накопитель с ISO образом системы
Иконка Pusk в Windows 10
Вариант 2: Автоматическая переустановка (перерегистрация) приложений для Windows
Загрузка и переустановка приложений может исправить сломавшуюся кнопку Пуск. Вся переустановка происходит в автоматическом режиме и занимает несколько минут.
Данная операция может удалить ваши данные в этих приложениях, так что сначала необходимо сделать резервную копию данных. С данными, которые хранятся в Интернете, например в Microsoft OneDrive ничего не случится.
Запускаем процесс powershell с правами администратора, как мы это делали в Варианте №1 в пунктах 1—3.
Скопируйте следующий текст, вставьте его в окно powershell, нажав комбинацию клавиш Ctrl + V и нажмите Enter.
Дождитесь окончания процедуры. Не пугайтесь красных надписей, не обращайте на них внимания.
Исправляем проблему нерабочей кнопки «Пуск» в Windows 10
Есть несколько способов исправления данной ошибки. Microsoft, например, даже выпустил утилиту для поиска причин неполадки кнопки «Пуск».
Обслуживание системы
Зачастую исправить неработающую кнопку пуска может автоматическое обслуживание ОС. Для его запуска потребуется:
- Перейти в «Свойства» системы.
- Кликнуть по тексту «Центр безопасности и обслуживания».
- Открыть пункт «Обслуживание».
- Нажать «Начать Обслуживание».
Виндоус начнет поиск проблем и постарается их устранить.
Способ 10: Откат системы
Нажимаем «Win+R» и прописываем: «rstrui». После этого запускается служба восстановления системы из резервной точки. На определенном этапе вам будет предложено выбрать одну из точек, лучше всего выбирать по дате. Если вы сомневаетесь, то можно выбрать самую раннюю точку из списка. После этого компьютер будет один раз перезагружен, и проблема должна решиться сама собой.
Способ 6: Через устранение неполадок
Нажимаем на клавиши «Win+I». Слева переходим в раздел «Устранения неполадок», после этого нажимаем на кнопку для запуска процесса, которая находится в самом низу правого блока.
Если главное меню все равно не реагирует, не срабатывает и не запускается, то можно его восстановить по-другому.
Способ 2: Перезапуск графического интерфейса
Перезапуск интерфейса может решить проблему, если она незначительна.
- Выполните сочетание Ctrl+Shift+Esc.
- В «Диспетчере задач» найдите «Проводник».
Перезапустите его.
В том случае, если «Пуск» не открывается, попробуйте следующий вариант.
6. Загрузка в безопасном режиме с загрузкой сетевых драйверов
Многие пользователи сообщили, что загрузка Windows в безопасном режиме с помощью сети, а затем загрузка в обычную Windows, может исправить сломанное меню «Пуск» и неработающую «Панель задач». Чтобы загрузить безопасный режим из Windows 10, нажмите Win + R, введите msconfig, затем в окне «Конфигурация системы» откройте вкладку «Загрузка«, установите флажок «Безопасная загрузка«, нажмите «Сеть«, затем «ОК«. Когда загрузитесь в безопасном режиме не забудьте убрать параметры загрузки, чтобы загрузиться обратно в нормальном режиме windows.
9. Драйверы Dropbox, Anti-Virus и AMD Graphics
Пользователи Windows 10 жаловались на то, что Dropbox мешает работе меню «Пуск», блокируя определенные файлы учетных записей пользователей, которые были важны для его работы. Dropbox утверждает, что рассмотрел эту проблему в обновлении, выпущенном в прошлом году, но если у вас есть Dropbox, может быть стоит удалить, чтобы узнать, сохраняется ли проблема с не работающей кнопкой пуск в windows 10.
Некоторые службы видеокарт AMD могут быть подключены к меню пуск. Некоторые пользователи сообщили, что отключение их исправило проблему. По этому можете проверить, нажмите win + r и введите services.msc, далее найдите службы связанные с видеокартой и отключите их на время, чтобы проверить устранена ли проблема.
Другие пользователи сообщили, что антивирусные программы, такие как Avast, Malwarebytes и различные сторонние приложения для Windows Store вызывают проблемы с пуском и панелей задач в windows 10. Попробуйте удалить их, чтобы выявить виновника.
Последние действия
Если ничего из перечисленного не помогло, то в первую очередь я бы проверил компьютер антивирусной программой. Можно также скачать, установить программу «CCleaner» – после запуска очистите и исправьте ошибки реестра. Также можно попробовать восстановить системные файлы с помощью загрузочной флешки (если у вас её нет, то можете создать её с помощью нашей инструкции.
Далее нужно запустить её из-под BIOS, а во время установки нужно выбрать одно из средств восстановления. Если и это не поможет, то я бы попробовал полностью переустановить операционную систему, возможно вы наткнулись на кривую сборку, или она сильно поломалась в результате работы каких-то вредоносных программ.
Способ 7: Восстановление системы
Нажимаем «Win+I» и переходим во вкладку «Восстановление». После этого нажимаем «Начать». Система выберет вариант восстановления и перезагрузится. Вам следует подождать пока система выполнит эти действия.
10. Создать новую учетную запись администратора
Некоторые пользователи считают, что их кнопка «Пуск» и «Панель задач» перестает нормально функционировать после больших обновлений Windows. Если вы один из таких пользователей, то проверенное решение — создать новую учетную запись администратора Windows.
- Нажмите Ctrl + Shift + Esc, чтобы открыть диспетчер задач.
- Далее нажмите «Файл» > «Запустить новую задачу«.
- В открывшимся окне введите . (yourname — это ваше будет имя учетной записи, а yourpassword — это пароль новой учетной записи).
Войдите в новую учетную запись. Если кнопка пуск работает, то нужно проделать следующие шаги, чтобы перенести свои настройки и приложения на новую созданную учетную запись.
- Войдите в свою старую учетную запись, затем перейдите в «Панель управления» > «Система» > «Дополнительные параметры системы» > вкладка «Дополнительно», затем в разделе «Профили пользователей» нажмите «Параметры«.
- В окне профили пользователей, выберите новую созданную учетную запись из списка и нажмите «Копировать«. (таким образом создадутся папки документы, видео, музыка и т.п). Если по каким-либо причинам у вас не получилось создать профиль, то нажмите снизу на ссылку «Учетные записи» и следуйте инструкциям.
Способ 5: Через свойства системы
- Правой кнопкой по «Моему компьютеру», далее выбираем «Свойства».
- Нажимаем посередине в разделе «Обслуживание» – «Начать обслуживание».
- Перезагружаем компьютер.
Способ 4: Использование редактора реестра
Если ничего из вышеперечисленного вам не помогло, то попробуйте воспользоваться редактором реестра. Данный вариант требует внимательности, ведь если вы сделаете что-то не так, то это может перерасти в большие проблемы.
- Выполните сочетание Win+R и впишите regedit.
Теперь перейдите по пути:
Кликните правой клавишей по пустому месту, создайте указанный на скриншоте параметр.
Назовите его EnableXAMLStartMenu, а после откройте.
В поле «Значение» введите «0» и сохраните.
Перезагрузите устройство.
3. Произвести настройку реестра
Это новый способ, который появился недавно и помог многим пользователям исправить ошибку, чтобы «Пуск» и «Панель задач» в Windows 10 заработали. Для начало, рекомендую создать точку восстановления системы, потому что мы будем редактировать реестр.
- Нажмите Win + R и введите regedit, чтобы открыть редактор реестра. В редакторе реестра перейдите по следующему пути:
- Далее справа в поле найдите параметр Start, нажмите по нему два раза и задайте значение 4.
- Не закрывайте реестр и следуйте ниже указаниям.
Далее перейдите в следующее место реестра:
- Справа, если у вас нет параметра EnableXamlStartMenu, то нажмите правой кнопкой на пустом поле и «Создать» > «Параметр DWORD (32 бита)».
- Назовите новый параметр EnableXamlStartMenu, потом щелкните по нему два раза и задайте ему значение .
- Перезагрузите ПК и проверьте, работает и открывается ли кнопка «меню Пуск» в Windows 10.
Редактирование настроек в реестре
Следующим способом, который сможет помочь заставить работать пуск — это изменение значений, отвечающих за функционирования стартового меню в реестре системы. Для осуществления этого действия понадобится:
- Вызвать редактор при помощи поисковой строки, вписав туда команду regedit
- Нажать OK.
- Перейти в раздел с настройками пользователя – «HKCU».
- Проследовать по пути «SoftwareMicrosoftWindowsCurrentVersionExplorer».
- Отыскать там ключ «EnableXAMLStartMenu» и поменять его параметр на «0».
- Если такой пункт отсутствует, то понадобится создать ключ DWORD и установить ему соответствующее значение.
- После этого, для активации новых настроек потребуется перезапустить проводник, как это описывалось ранее.












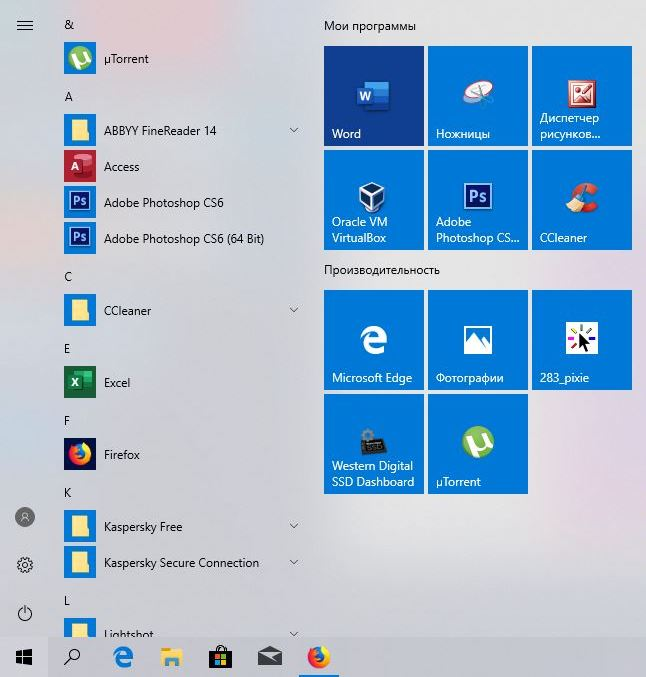

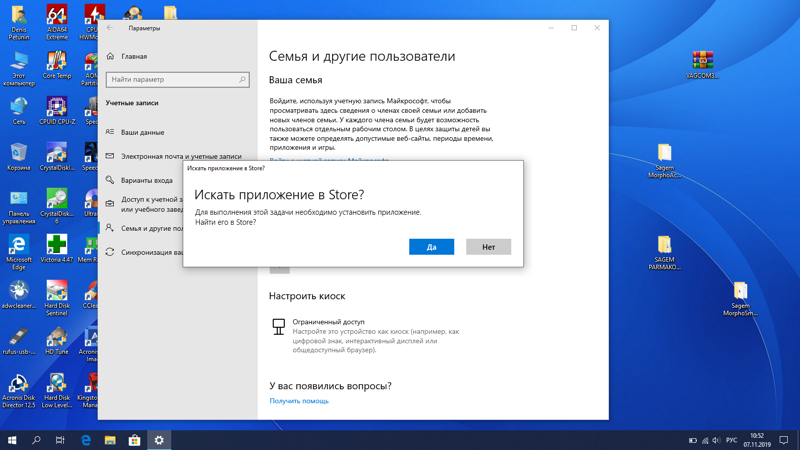



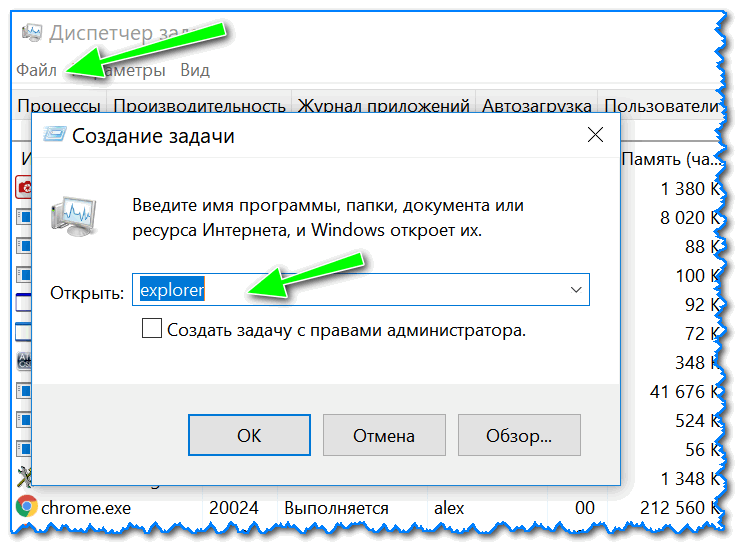
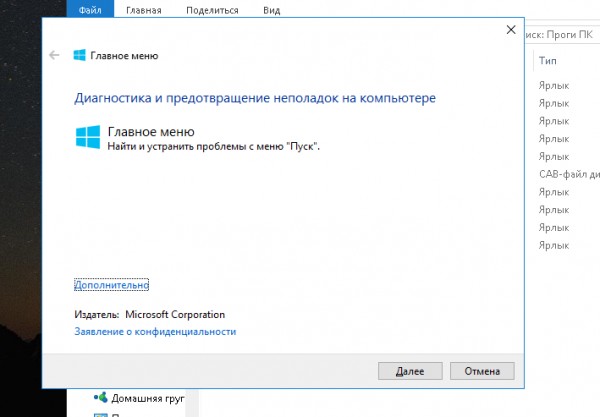








![Не открывается меню «пуск» в windows 10, как исправить. не работает пуск в windows 10 [решение]](http://wikisovet.ru/wp-content/uploads/d/c/a/dca8afc05a800882e7a7daf7336b6718.png)
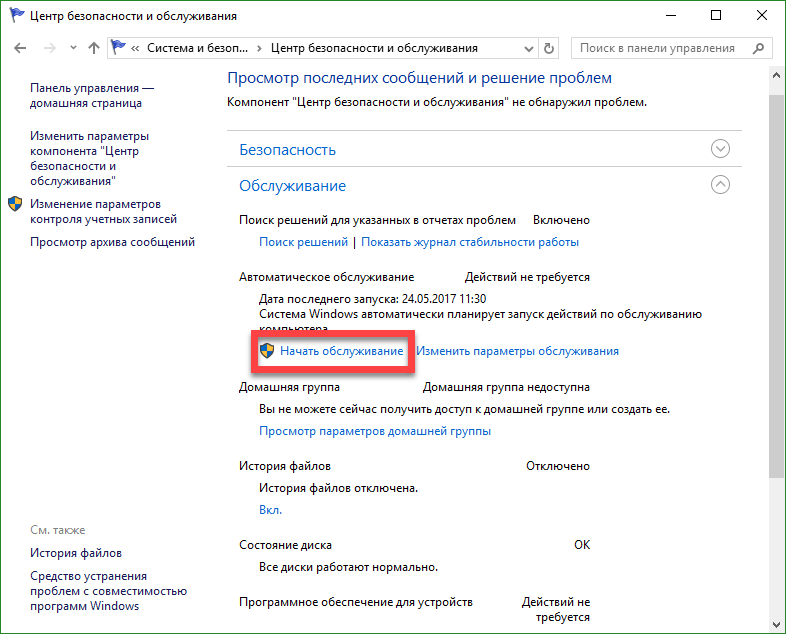

![[solved] не удается изменить цвет панели задач в windows 10](http://wikisovet.ru/wp-content/uploads/1/6/f/16fd155ac87ab82f8905c0e5627c196c.png)