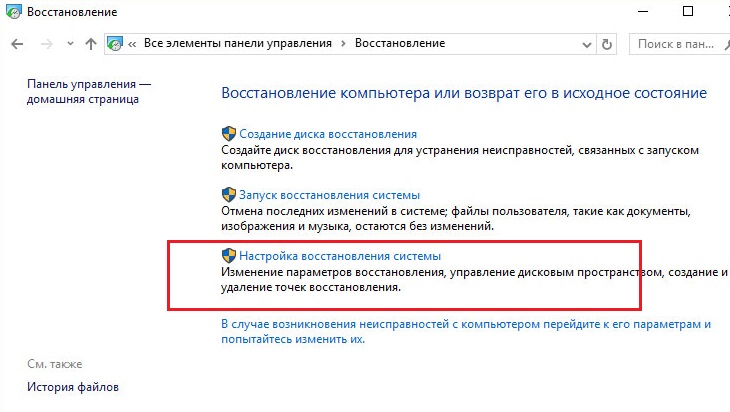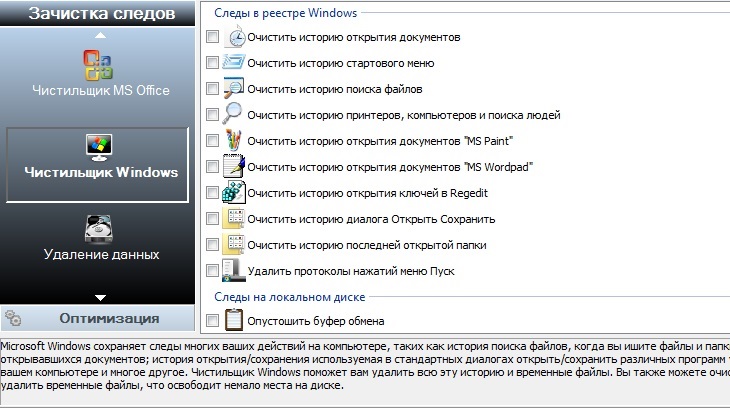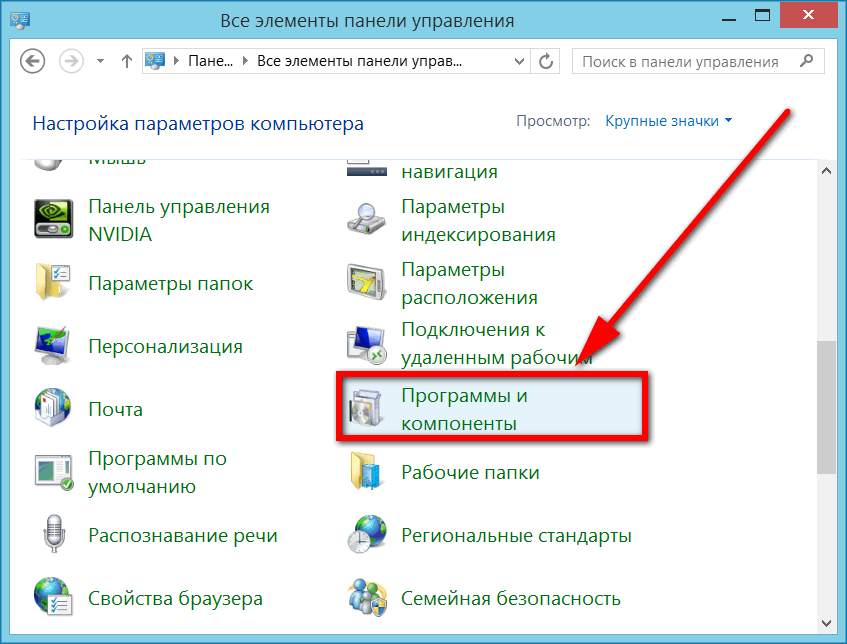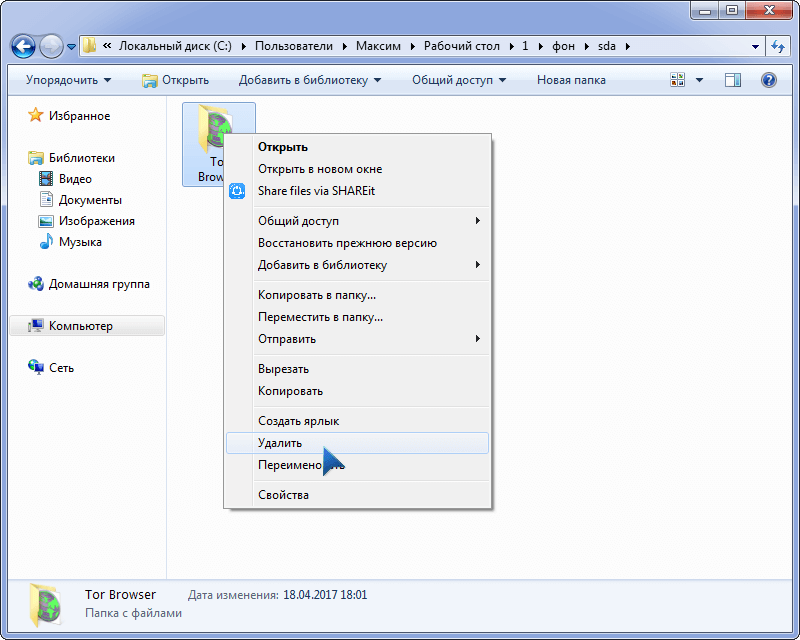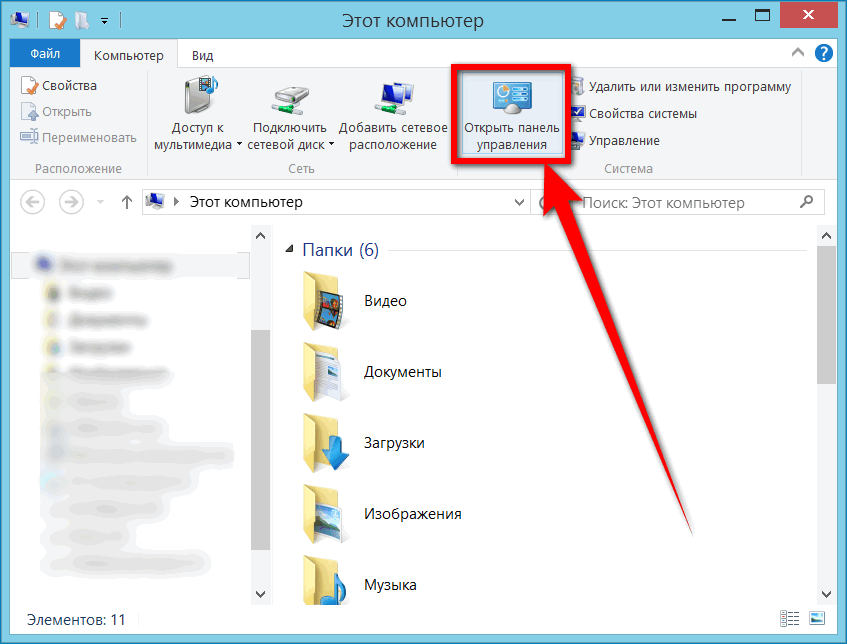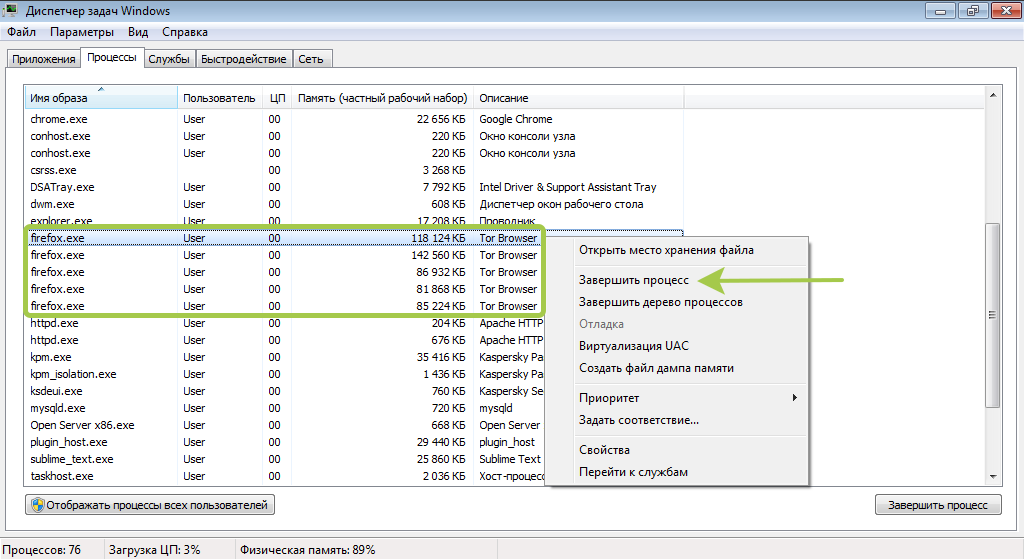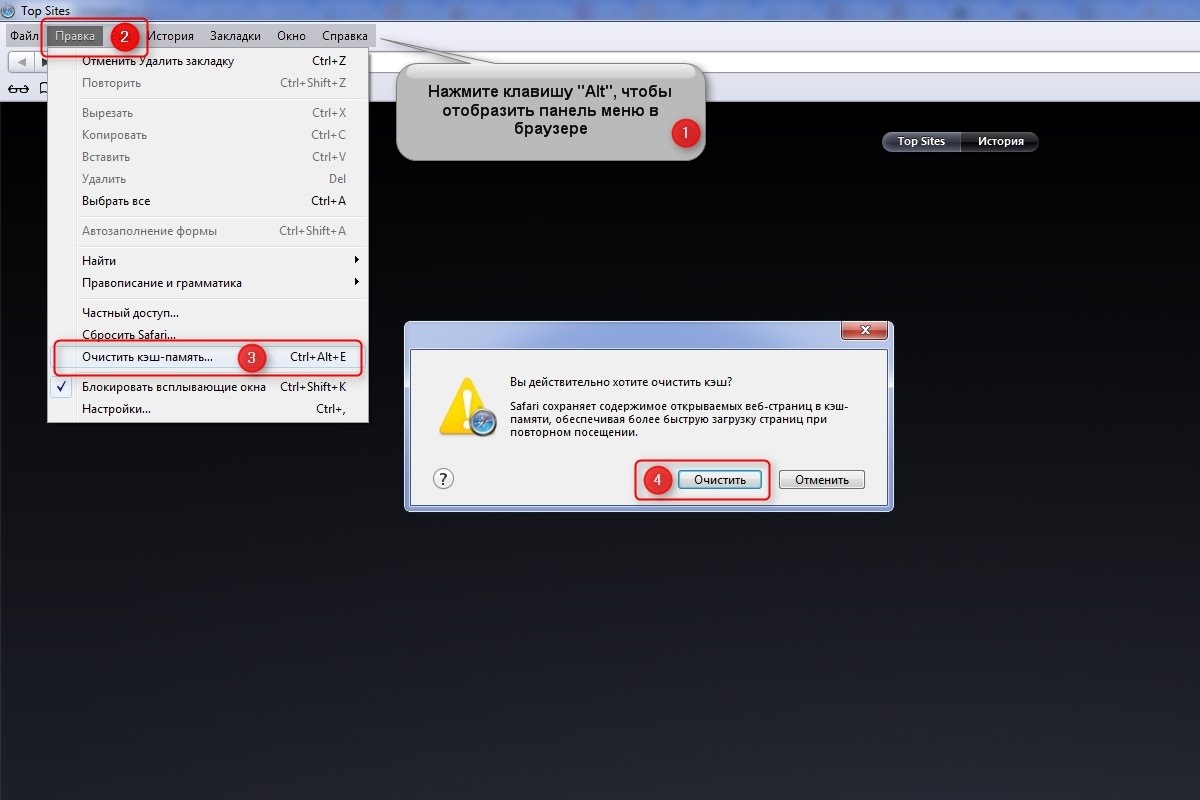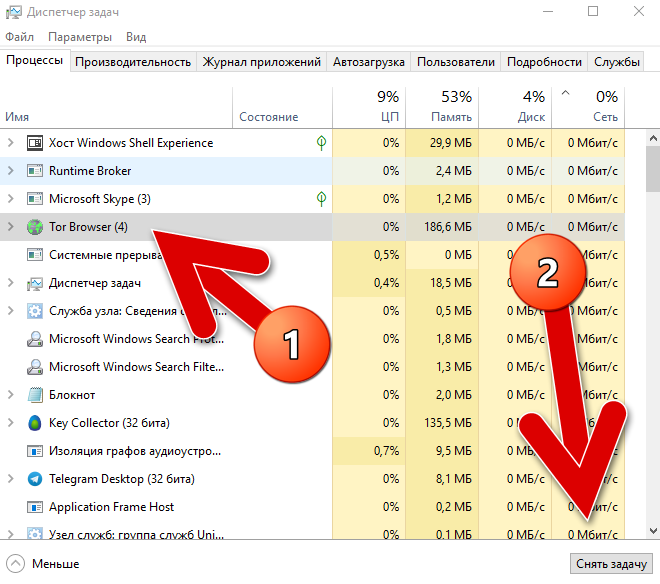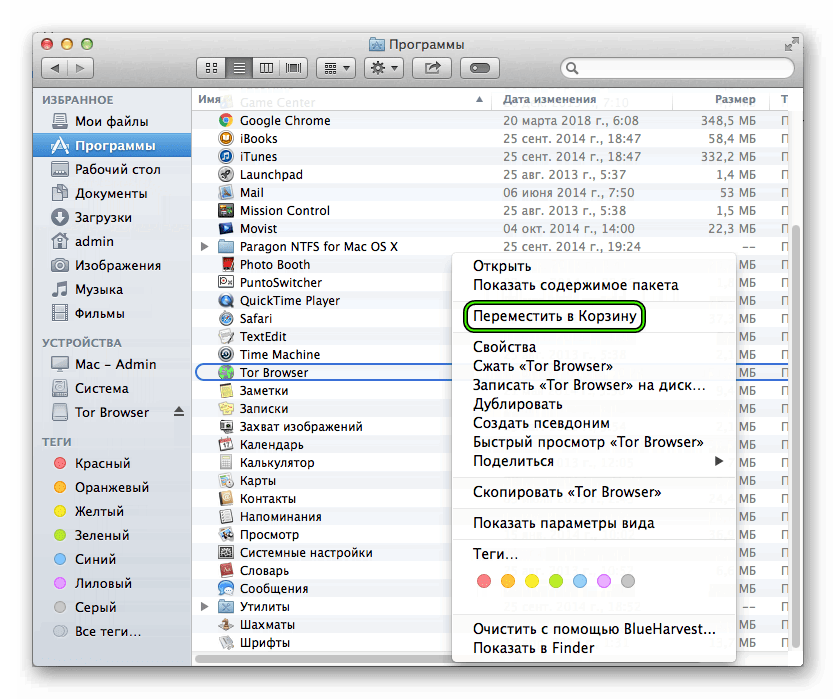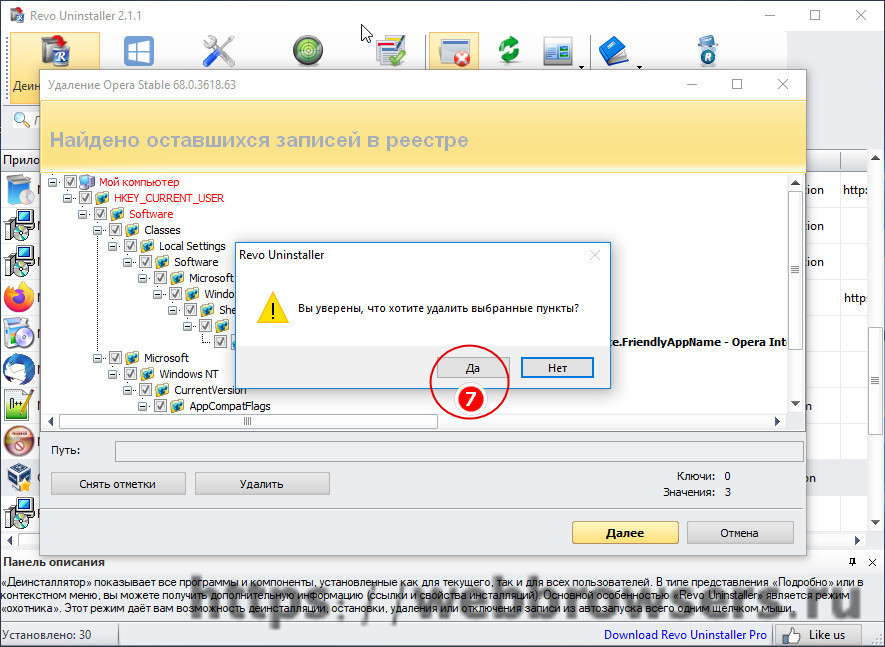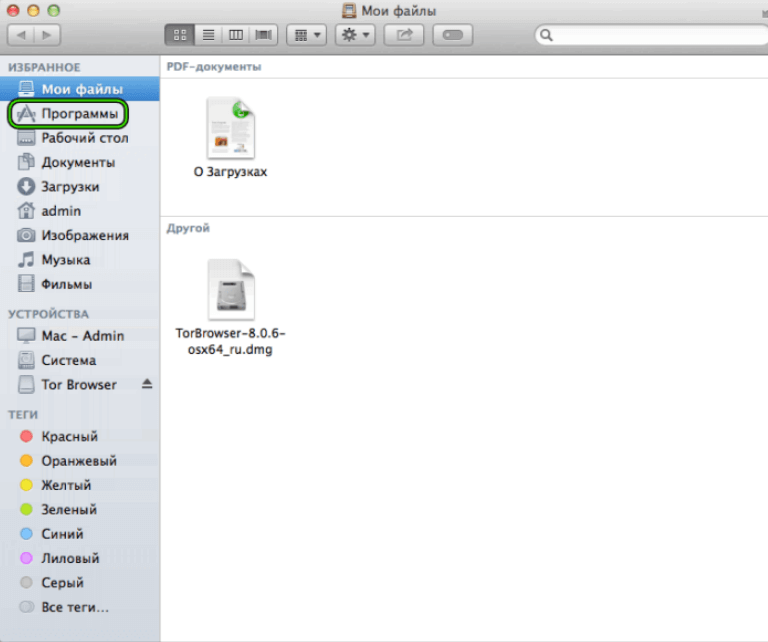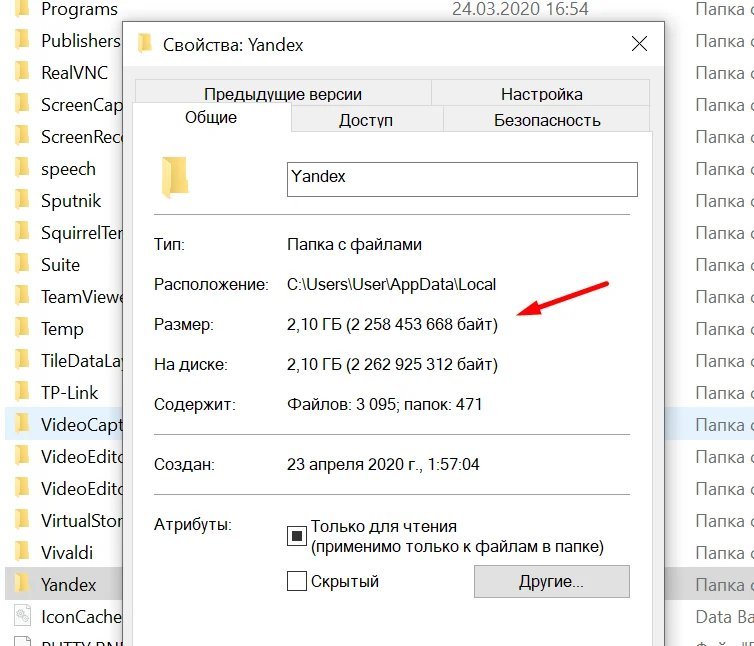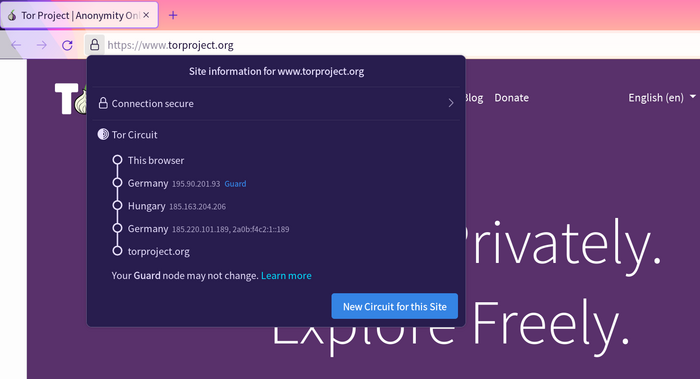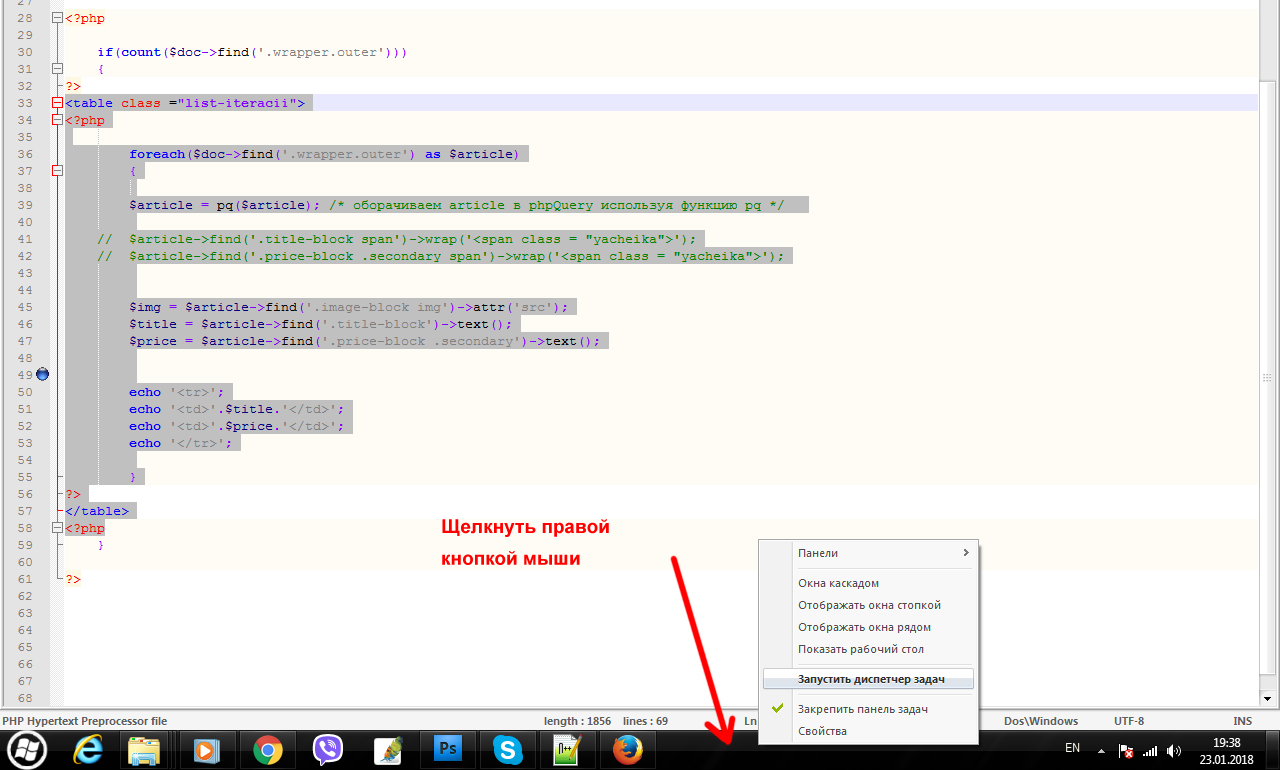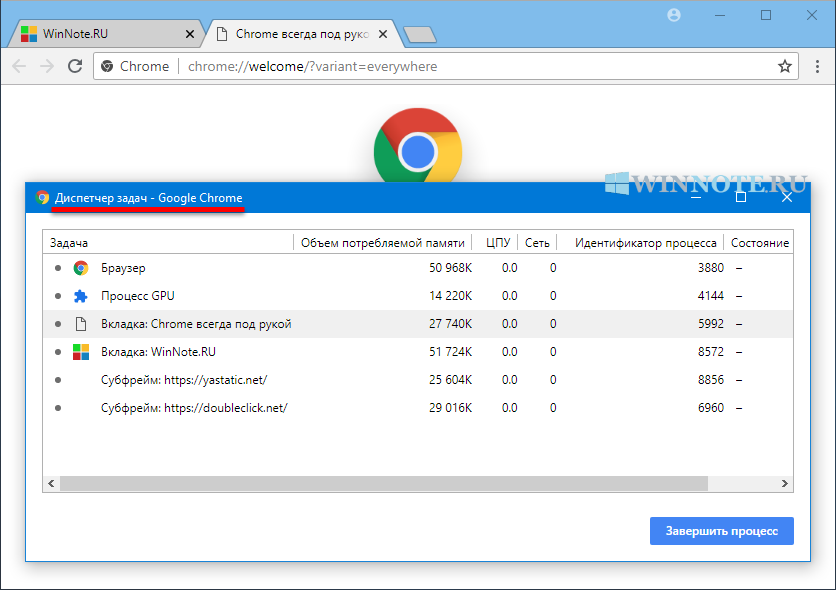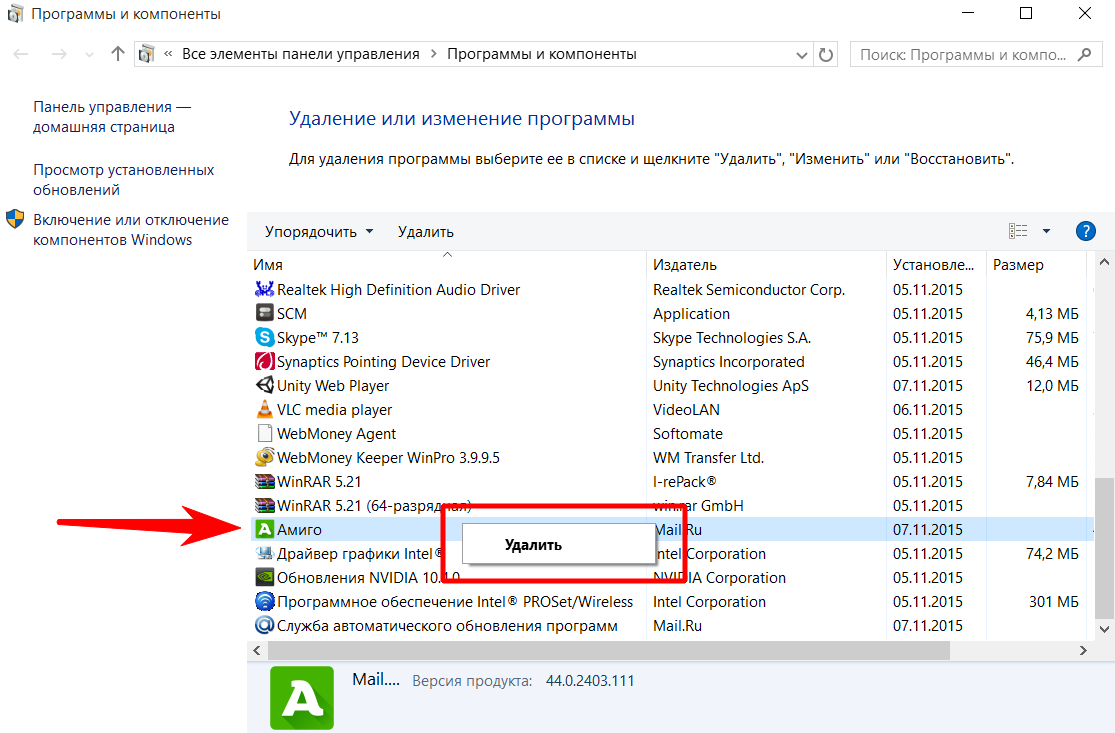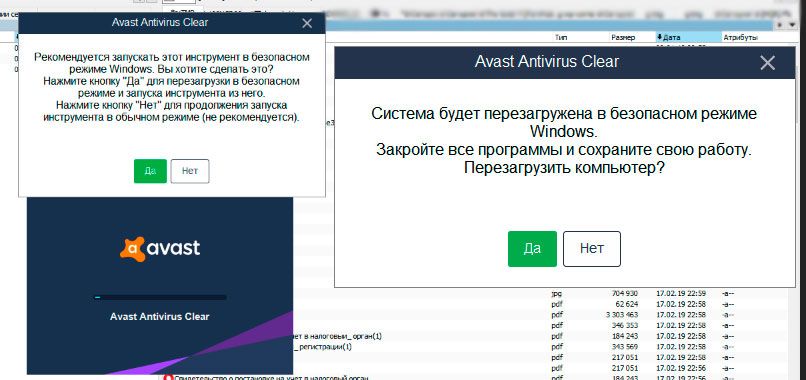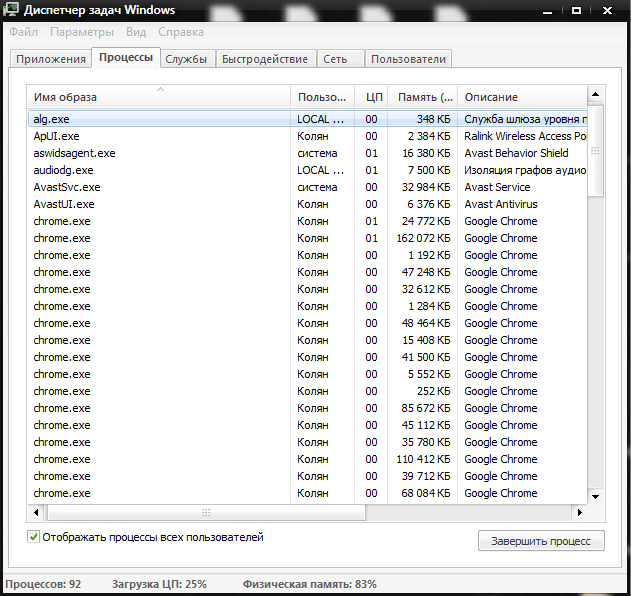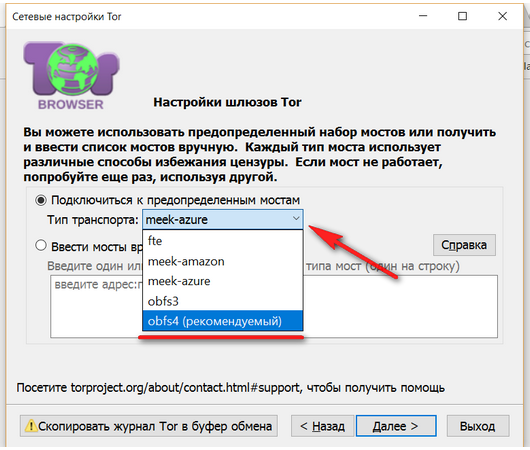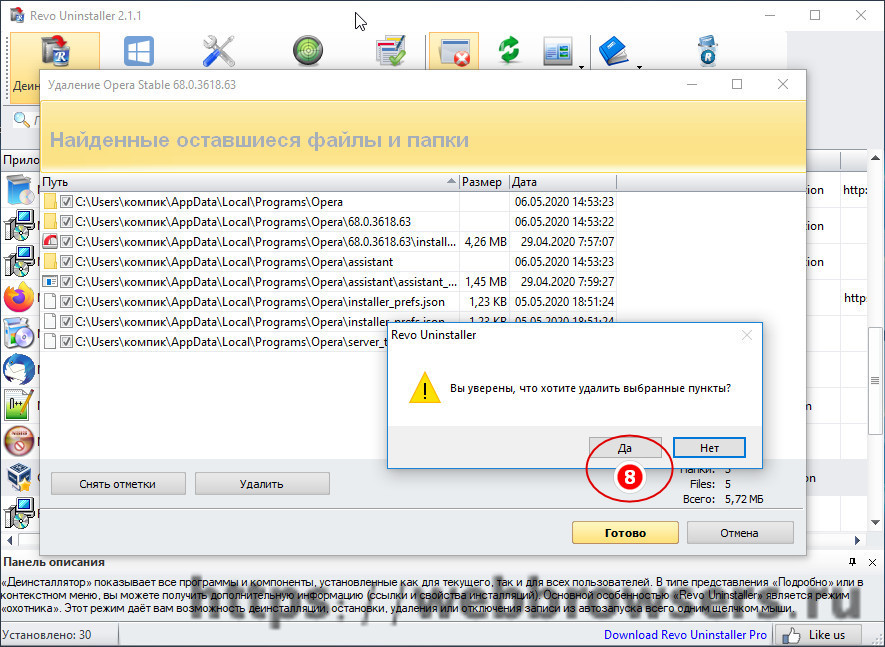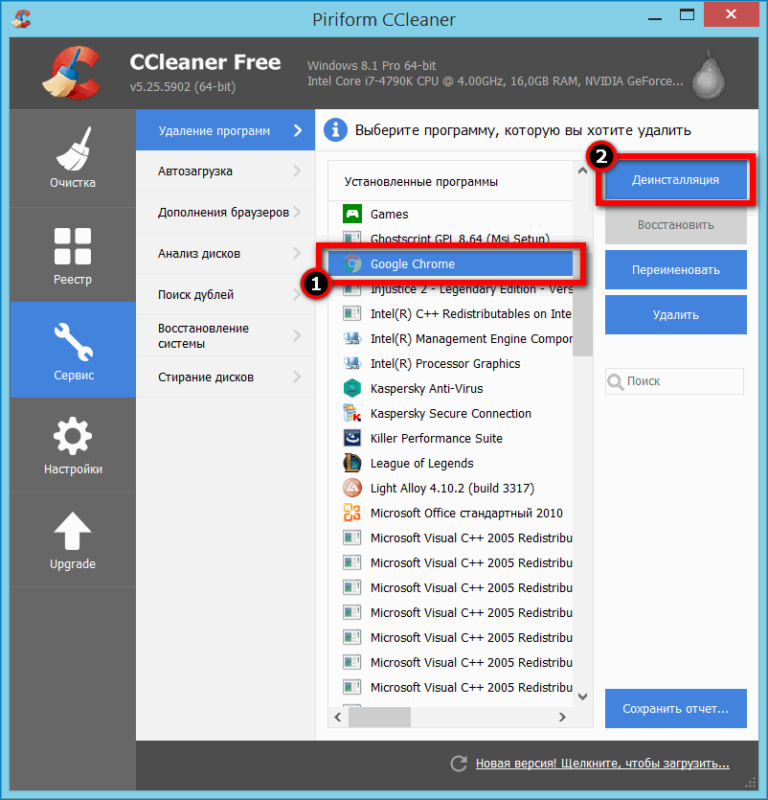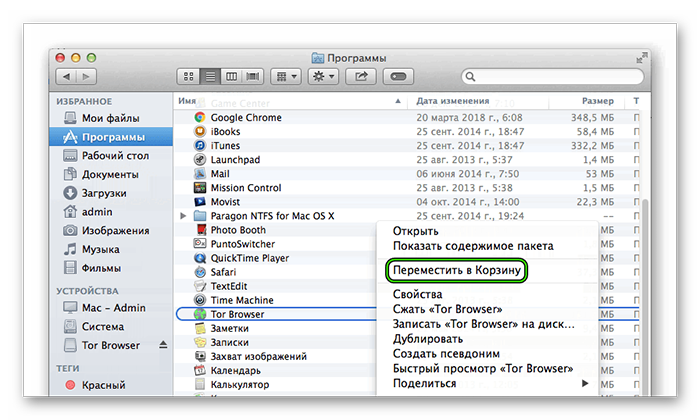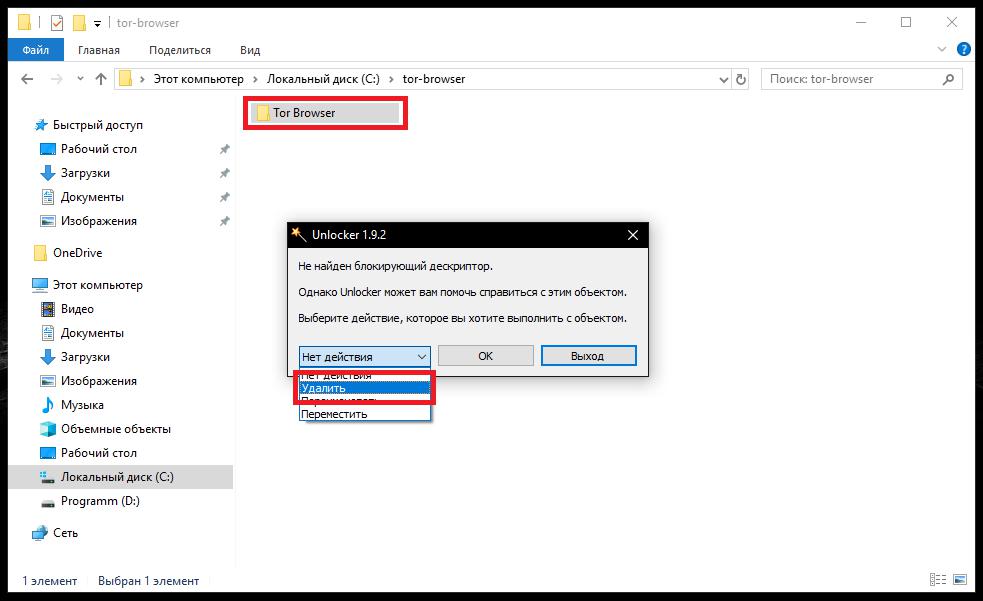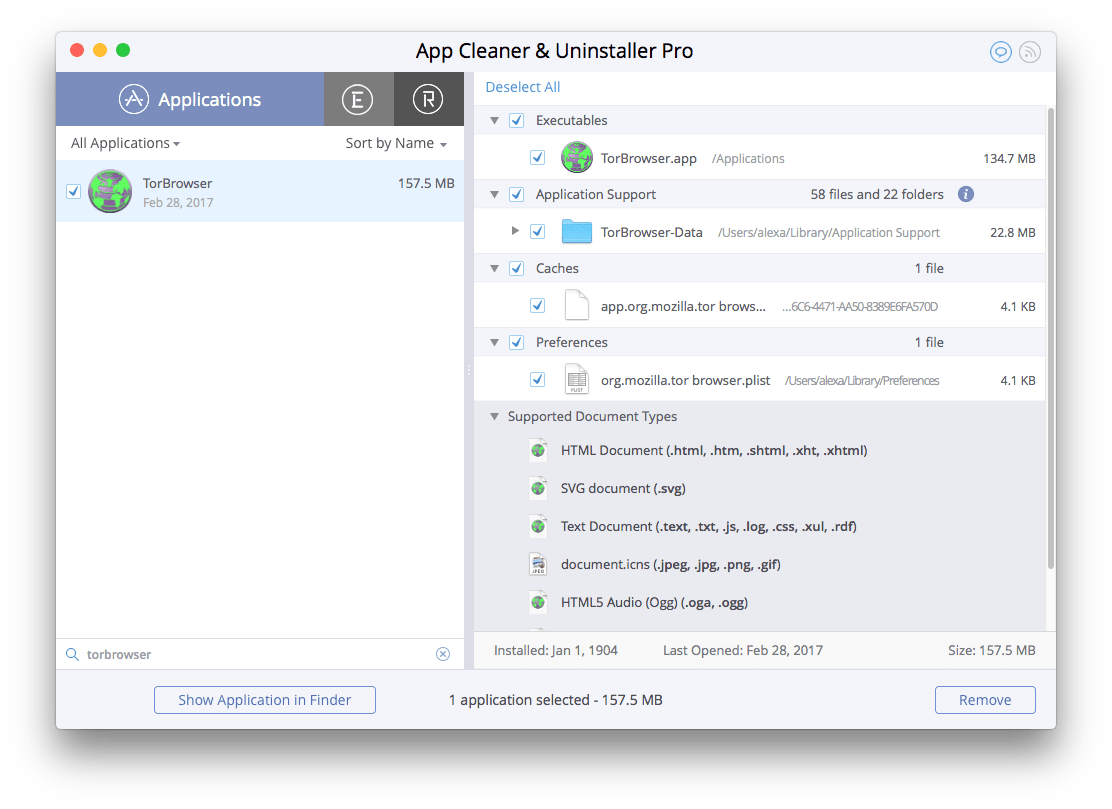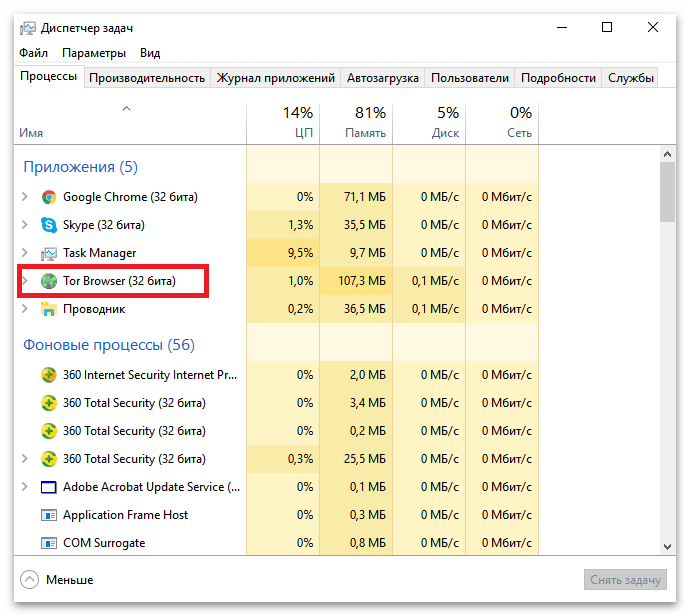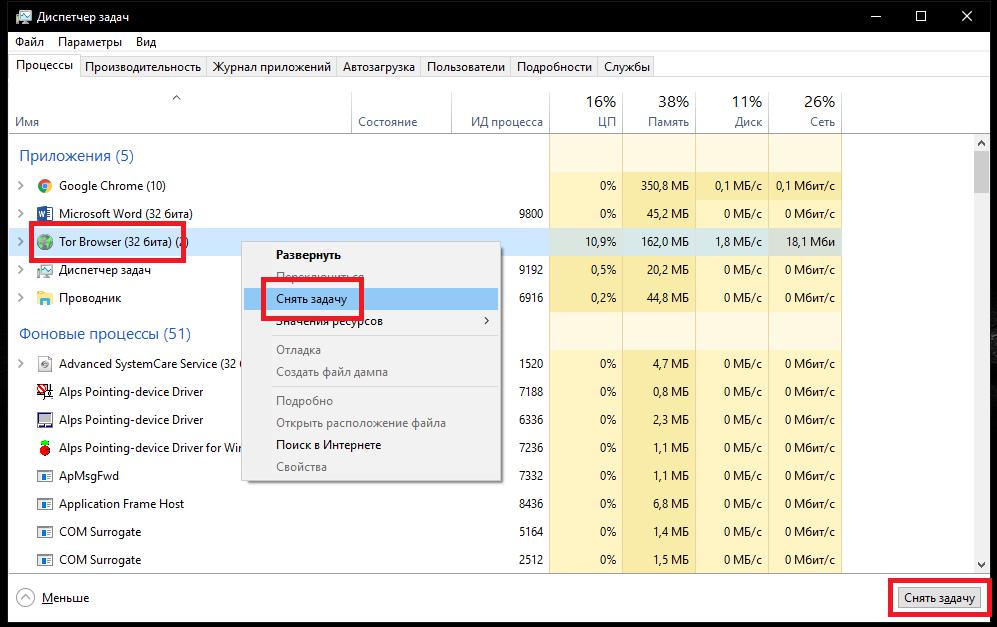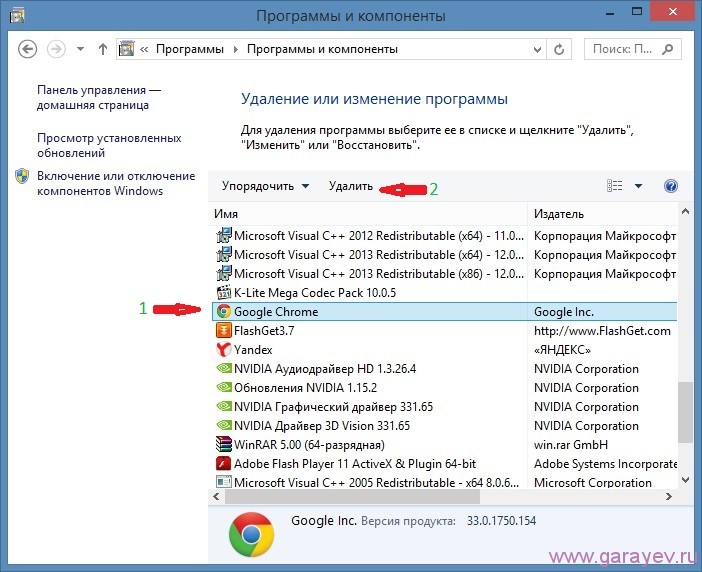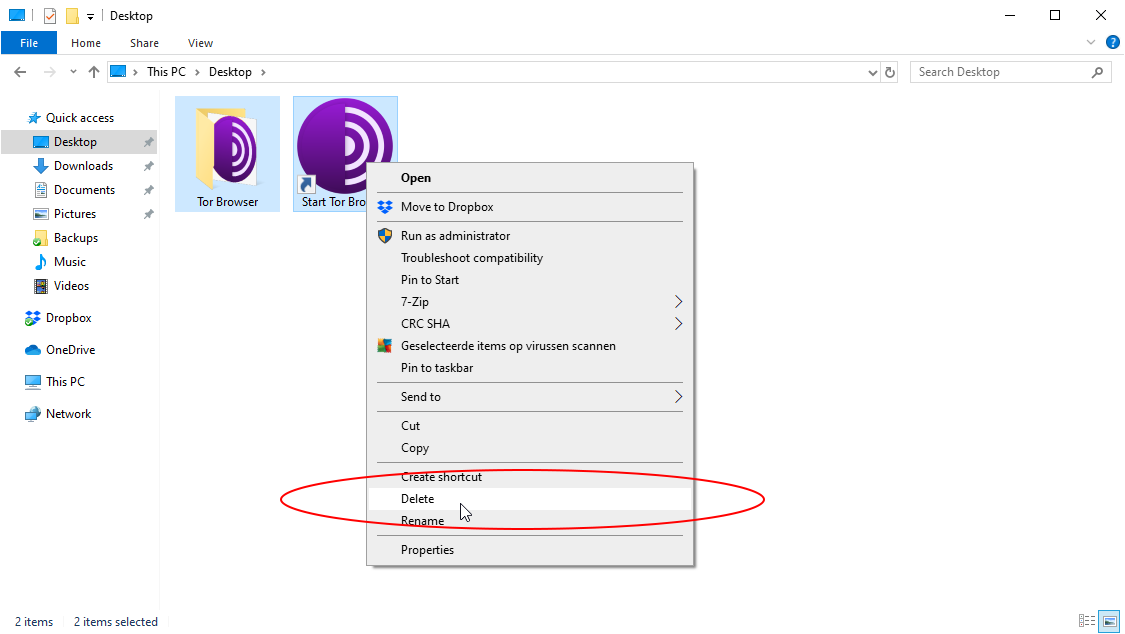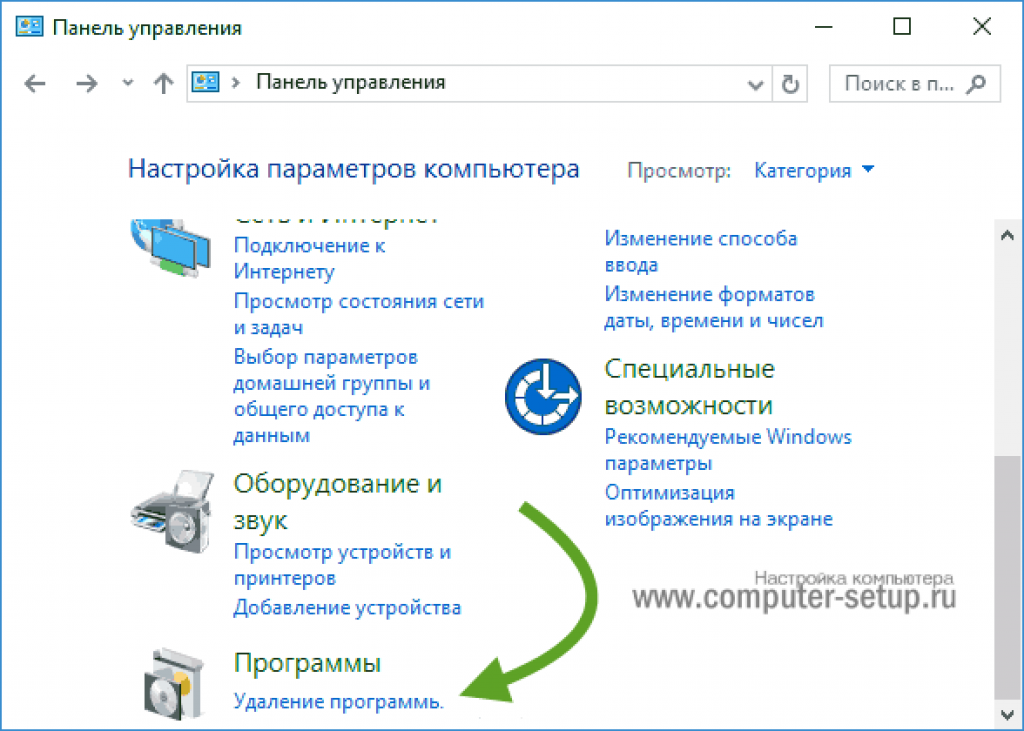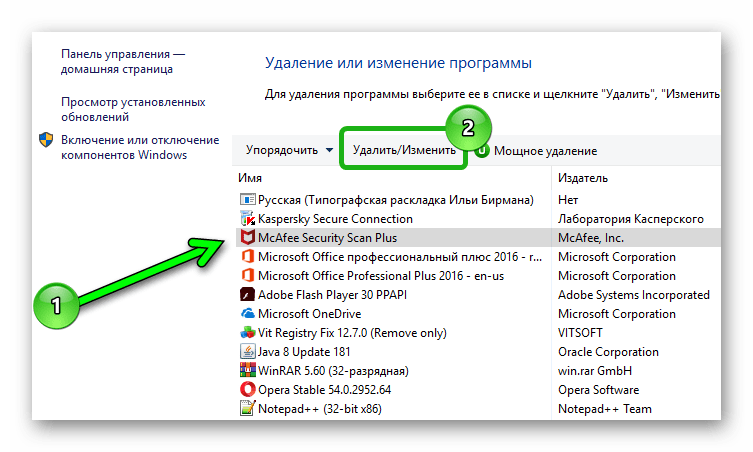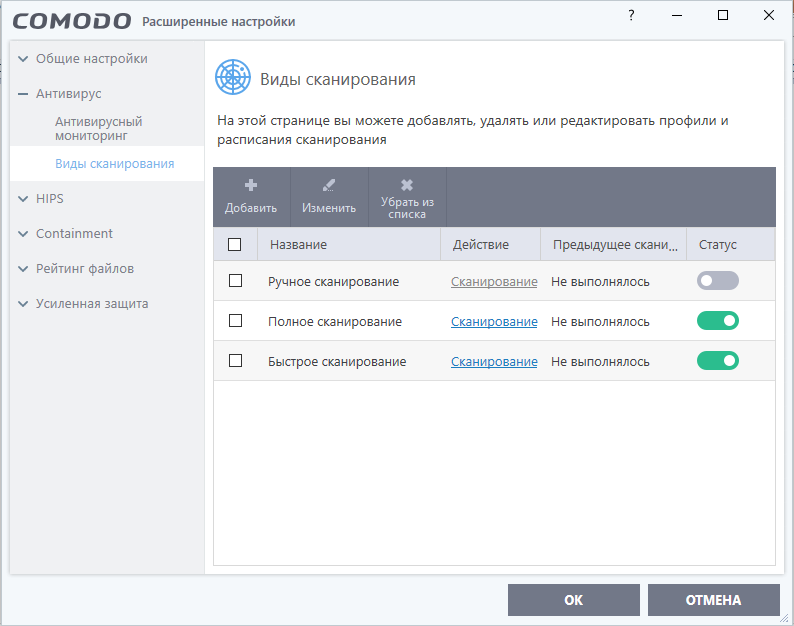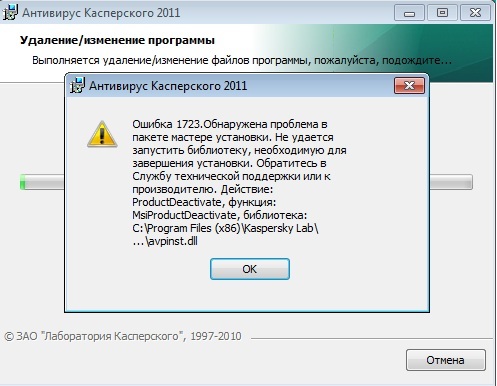Как удалить браузер Тор в Windows 7
Тор-браузер — программное обеспечение, которое работает за счет специальной технологии обхода различных блокировок и сохранения собственной анонимности. Луковое шифрование использует принцип многослойного кодирования сообщений, распределения ключей по нескольким маршрутизаторам. В итоге нельзя отследить получателя или отправителя сообщения.
Броузер блокирует JavaScript, удаляет куки, создает безопасное соединение https, выключает flash. Это способствует защите конфиденциальности. Из-за некоторых уязвимостей и особенностей определенных технологий, пользователь может выдать информацию о себе, а иногда злоумышленник проникает на компьютер жертвы.
Как удалить Яндекс Браузер полностью
Завершить работу Яндекс Браузера
Сразу же закройте все окна браузера. Или в разделе Процессы диспетчера задач выделите Yandex (32 бита) и нажмите Снять задачу. Иначе Вам будет выскакивать предупреждение: Закройте все окна Яндекс.Браузера и попробуйте ещё раз
Важно завершить все его процессы
Запустить деинсталлятор Яндекс Браузера
Перейдите в раздел Параметры > Приложения > Приложения и возможности. Выделите программу Yandex и нажмите два раза Удалить. Приложение и все его данные будут удалены.
В классической панели откройте Программы > Программы и компоненты. Теперь в контекстном меню ПО Yandex выбираем Удалить. Этот способ не отличается от предыдущего.
В окошке выберите Вы хотите удалить или переустановить Яндекс.Браузер. Собственно нас интересует кнопка Удалить. Далее отмечаем Удалить настройки браузера, историю просмотров и другие данные и тыкаем Удалить браузер. Дождитесь завершения процесса.
Теперь Вас перекидывает на страницу Яндекса для получения фидбэка. По возможности расскажите, почему Вам не подошёл Яндекс Браузер выбрав ниже предложенный ответ или добавив свой. Это может повлиять на качество программного обеспечения Яндекса в будущем.
В бесплатной программе CCleaner откройте раздел Инструменты > Удаление программ. В контекстном меню программного обеспечения Yandex выберите Деинсталляция. Как указывалось ранее, в окне деинсталлятора выберите Удалить или переустановить программу.
Дополнительно можете воспользоваться средствами очистки CCleaner. При необходимости смотрите, как пользоваться программой CCleaner. Вас должны заинтересовать разделы Стандартной очистки и Реестра. В полуавтоматическом режиме ПО выполняет очистку.
Удалить Яндекс Браузер и его данные вручную
Все приложения можно удалять и вручную. Вам достаточно знать расположение программы и её хвостов. Ручное удаление не очищает реестр
К сожалению, отдельное внимание придётся ему. Например, Яндекс Браузер и его данные можно найти в следующих расположениях:
- C:\ProgramData\Yandex\YandexBrowser
- C:\Program Files (x86)\Yandex\YandexBrowser
- C:\Пользователи\Имя_пользователя\AppData\Local\Yandex\YandexBrowser
Действительно, бывает не удаляется Яндекс Браузер, а ранее он мог повторно появиться на Вашем компьютере. И вроде бы Вы всё делали правильно. В таком случае стоит пройтись по вышеуказанным папкам и полностью стереть его данные. Деинсталляция будет надёжнее.
Заключение
Интернет Яндекс Браузер конкретно обновился и был доработан. Возможно, Вас не устраивали его пользовательский интерфейс или возможности, тогда попробуйте его обновить. Последняя версия действительно кардинально изменилась. Как ни странно, даже в лучшую сторону.
Если же Вы уже всё решили, и он Вам не нужен, тогда смело его удаляйте. Для удаления достаточно любым способом запустить деинсталлятор браузера. Яндекс Браузер сам себя удалит. Пользователю не нужно искать непонятные сторонние программы для его удаления.
Удаляем «ESET NOD32» и «ESET Smart Security» через стандартную «Панель управления»
Windows Seven, как и многие другие версии подобной операционной системы, обладает многими возможностями по удалению файлов или приложений. Один из самых простых и доступных способов – воспользоваться приложением «Панель управления». Для этого будет нужно:
- Произвести запуск «Панели управления» через «Пуск».
Запускаем «Панель управления» через меню «Пуск»
- Перейти во вкладку «Удаление программ».
В режиме «Просмотр» проверяем или выбираем «Категория», переходим во вкладку «Удаление программ»
- Найти и активировать в списке продуктов от «ESET» приложение для удаления, щелкнув по нему левой клавишей мыши. После чего запустить данный процесс, кликнув по опции «Изменить» в верхнем меню.
Кликаем по ESET NOD32 Antivirus левой кнопкой мышки, вверху жмем по опции «Изменить»
- В появившемся окне кликнуть «Далее».
Читаем информацию, нажимаем «Далее»
- Если одно из ваших приложений обладает защитой паролем, то необходимо будет прописать его.
Вводим пароль, если необходимо, нажимаем «Далее»
- При успешном вводе правильного пароля мастер деинсталляции предложит выбрать одно из значений, среди которых следует нажать «Удалить».
Нажимаем «Удалить»
- Выбрать для удаления программного обеспечения причину и активировать кнопку «Далее».
Отмечаем причину удаления, активируем кнопку «Далее»
- Повторно подтвердить деинсталляцию необходимого программного обеспечения.
Подтверждаем деинсталляцию, нажав «Удалить»
- По завершению всего процесса пользователю предложат перезапустить устройство, что и рекомендуется обязательно сделать.
Нажимаем «Да»
Нажимаем для выделения клавиши «Ctrl+A», затем кликаем правой клавишей мыши по выделенному, нажимаем опцию «Удалить»
Использование open proxy
Если использование моста ни к чему не привело, нужно попробовать настройку TOR при использовании HTTPS или SOCKS прокси для получения доступа к сети TOR. Это означает, что если даже TOR блокируется в локальной сети пользователя, то есть возможность безопасного использования открытого прокси-сервера для подключения. Для дальнейшей работы должны быть конфигурации TOR/Vidalia и список https, socks4, или socks5 прокси. Нужно открыть «Панель управления VIdala» и нажать «Настройки». Далее кликнуть по вкладке «Сети», выбрать «Я использую proxy для доступа к сети интернет».
В поле «Адрес» ввести адрес Open Proxy. Это IP-адрес или имя прокси, затем ввести порт proxy.
Обычно не требуется введение имени пользователя и пароля. Если это все же понадобится, то их следует ввести в соответствующие поля. Выбрать «Тип для прокси» как http/https или socks4, или socks 5. Нажать «ОК». Vidalia и TOR теперь имеют настройку использования proxy для доступа к остальной сети.
На сайте TOR сегодня возможно найти еще немало других разных продуктов для других операционных систем (Mac OS, Linux, Windows). Таким образом, поисковик в сети «Тор» может быть использован вне зависимости от того, каким устройством вы пользуетесь для посещения интернета. Отличия могут быть только в отдельных настойках, касающихся особенностей настраиваемой ОС.
Есть уже реализованное решение для использования TOR для мобильных телефонов, к примеру для Android. Данный вариант уже прошел тестирование и, как оказалось, вполне работоспособен, что не может не радовать. Особенно с учетом того, что большая часть пользователей переместилась из-за компьютеров к удобным легким планшетам.
Как пользоваться браузером Тор — Установка, настройка и удаление
Привет! Сегодня я расскажу вам о том, как пользоваться браузером Тор, о его установке, настройке, а так же удалении.
Tor browser (The Onion Router) — по русски браузер Тор, реже Лук — специально разработанный браузер с открытым исходным кодом, для реализации так называемой луковой маршрутизации. Данный браузер основан на системе прокси серверов, позволяющих устанавливать анонимное сетевое соединение.

Браузер Тор наиболее популярен среди:
- Хакеров
- Пользователей криптовалют, в том числе и биткоин
- Параноиков
- Людей, которые желают всегда оставаться анонимными
- Людей, у которых заблокирован доступ к какому-либо сайту (привет Роскомнадзор)
Tor помогает с легкостью обходить блокировки сайтов от Роскомнадзора, недавно например в России был заблокирован сайт LocalBitcoins.com.
Как изменить IP адрес в Тор
Для того чтобы изменить свой IP адрес в данном браузере, достаточно всего лишь сделать пару кликов.
Чтобы продемонстрировать вам это, я зашел на сайт 2ip.ru, сейчас он показывает что я нахожусь в UK.
Чтобы поменять адрес, нужно нажать на лук и выбрать Новая личность (либо нажать сочетание клавиш CTRL+SHIFT+U), а потом нажать Да. Здесь кстати видна цепочка, через которую я подключен: Франция — США — Великобритания.
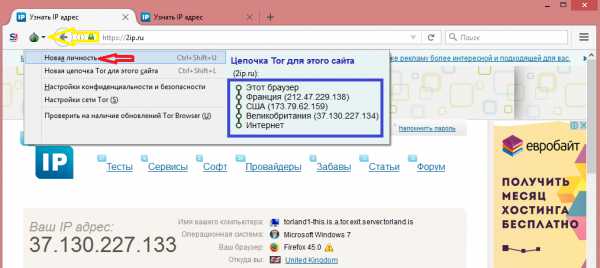 Как видите, цепочка подключения поменялась и теперь у меня отображается другой IP адрес, который находится в Словакии. Иногда при смене личности IP адрес может остаться тот же, однако поменяется цепочка подключения.
Как видите, цепочка подключения поменялась и теперь у меня отображается другой IP адрес, который находится в Словакии. Иногда при смене личности IP адрес может остаться тот же, однако поменяется цепочка подключения.
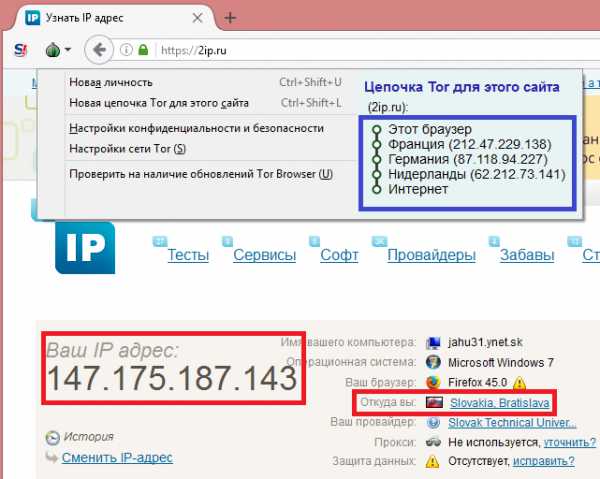
Настройка браузера Тор
В принципе браузер уже настроен для работы с ним, однако я покажу несколько настроек, которые так же могут вас заинтересовать:
Чтобы перейти к настройкам браузера, откройте меню, нажав на кнопку в правом верхнем углу и выберите Настройки. 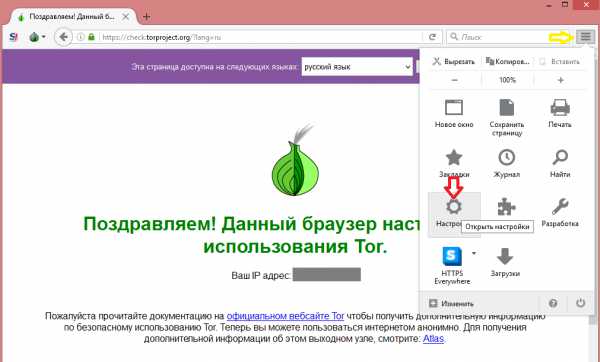
Как изменить домашнюю страницу в Тор:
Поменяйте домашнюю страницу, например на Google. Для этого перейдите во вкладку Основные и напишите адрес желаемого сайта. 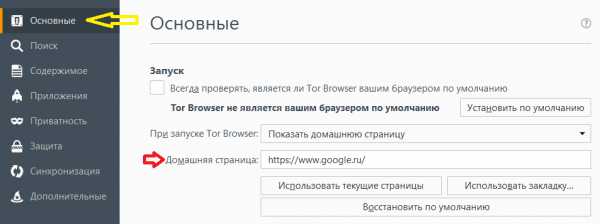
Как изменить папку для загрузок в Тор:
В этой же вкладке вы можете поменять стандартную папку для загрузок, чтобы вас постоянно не спрашивали куда сохранить файл. Я выбрал сохранение на рабочий стол.
Отключаем отслеживание и запоминание истории:
Часто сайты собирают информацию о нас, например данные местоположения (для отображения погоды). Вы можете запретить им отслеживать вас. Для этого откройте вкладку Приватность и выберите «Просить сайты не отслеживать меня». Так же можно полностью отключить запоминание истории.
Как увеличить защиту в браузере Тор:
И последний совет от меня, включите блокировку подозрительных сайтов. Во вкладке защита отметьте блокировать сайты.
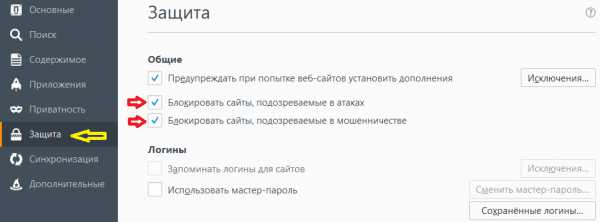
Как удалить браузер Тор
Вы не найдете на компьютере файла для деинсталляции браузера, так как он устанавливается в портативном режиме. Все файлы программы хранятся в папке, в которую вы установили программу.
Для того чтобы удалить браузер Тор, вам нужно будет закрыть его, завершить процесс Tor в диспетчере задач (если он еще запущен), а так же полностью удалить папку с программой, вот и все! 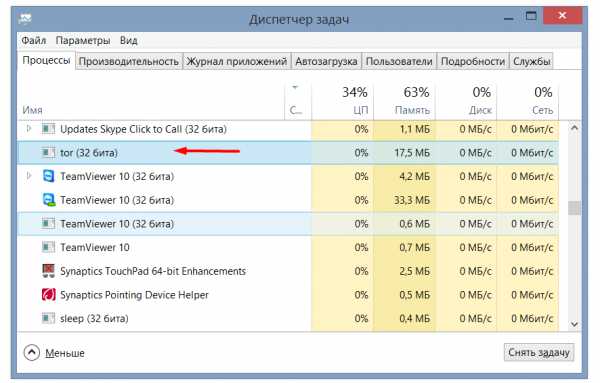
Заключение
Если вы активный пользователь биткоин и любите анонимность, то данный браузер должен вам понравиться!
Если вы не можете зайти на какой-либо сайт из-за блокировки провайдера, то браузер Тор также вам очень поможет!
Еще одним отличием этого браузера является то, что с его помощью можно посетить так называемый Deep Web, который не индексируется обычными поисковыми системами и на сайты которого нельзя войти просто так.
Обычно на этих сайтах размещена информация, которая является запрещенной, так же в Deep Web можно найти различные магазины оружия и запрещенных психотропных веществ, именно эти магазины и приносят плохую репутацию данному сегменту интернета.
Однако сайты, которые работают только в сети Tor бывают интересными, полезными и вполне законными. Список некоторых из них вы можете найти загуглив «Сайты .onion»
Шаг третий: Чистка реестра
Традиционным завершением процедуры уничтожения любых данных, папок и программ, независимо от того, хардварные они или портативные, является очистка реестра от сторонних файлов. Поэтому, чтобы полностью удалить все компоненты Тор, нужно почистить Виндовс от остаточных компонентов.
Перед тем как чистить реестр, следует создать точку восстановления системы. Для этого:
- Ввести в поисковой строке Windows «Восстановление».
- В открывшемся окне выбрать «Настройка восстановления системы».
- Тапнуть на кнопку «Создать…». Ввести любое наименование и подтвердить операцию, нажав на «Создать». Подождать завершения процесса создания резервной копии системы, после чего кликнуть «ОК».
- Перезагрузить компьютер.
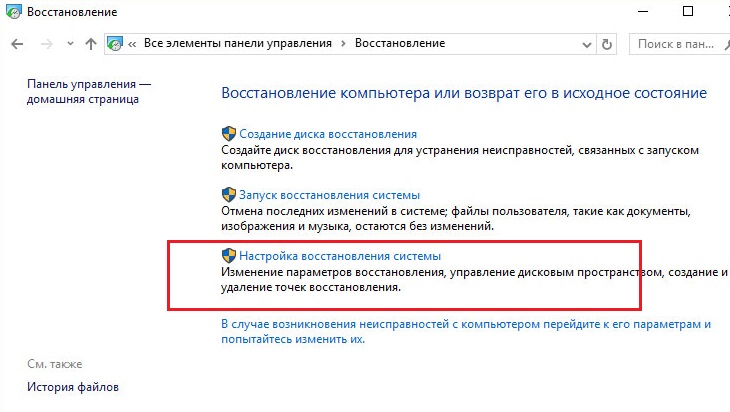
Теперь можно смело очистить реестр вручную:
- Зайти в компьютер в «Безопасном режиме».
- Перейти в окно «Выполнить». Чтобы запустить «Командную строку», зажать сочетание клавиш Win+R, либо нажать на значок лупы рядом с меню «Пуск» и ввести фразу «Выполнить».
- В открывшемся окне ввести «regedit», в правом левом углу кликнуть по слову «Компьютер», после чего зажать кнопки клавиатуры Ctrl+F и ввести слово «Тор», только транслитом, затем нажать «Найти далее».
- Отобразится перечень элементов, содержащих в себе словосочетание из запроса. Нужно изучить каждый файл, просмотрев «Параметры» и «Значения» ненужного элемента.
- Проводить данное действие до тех пор, пока вызов Ctrl+F и ввод соответствующего ключа не приведет к тому, что на экране не останется ни одного «спорного» файла.
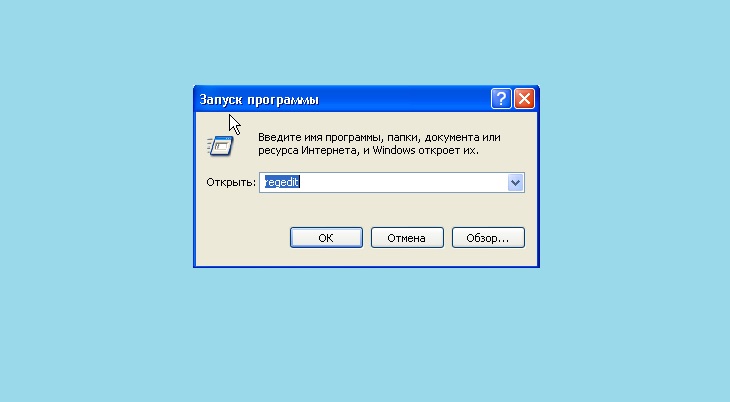
Если пользователь боится самостоятельно вмешиваться в работу Windows 10 после удаления Tor browser, то он всегда может воспользоваться сторонней утилитой. Лучше всего с задачей чистки реестра справляется Revo Uninstaller. Механизм работы в данной утилите следующий:
- Загрузить его с официального сайта, установить и войти.
- Зайти в меню «Чистильщик Виндовс» — первая вкладка слева основного окна.
- В раскрывшемся списке выделить все галочки в разделах «Следы реестра» и «Следы жесткого диска». Можно сразу очистить «Корзину» от остаточных файлов, а также стереть временные файлы из своей операционной системы.
- Далее потребуется нажать на кнопку в левом верхнем углу экрана – «Очистить».
- Запустится процесс «тотальной» чистки, по завершении которого пользователь увидит соответствующее окно.
- Можно выйти из утилиты и осуществить перезагрузку Windows.
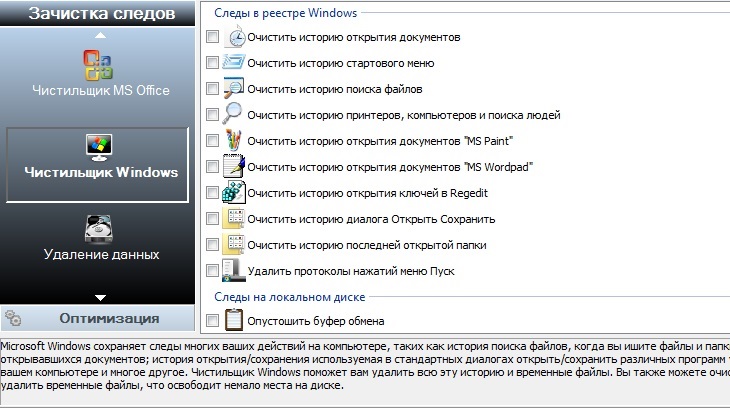
Для тех юзеров, которые не готовы платить за пользование софтом, подойдет бесплатный и вполне эффективный чистильщик CCleaner. Процесс чистки leftovers в этой программе ничуть не сложнее:
- Загрузить с официального сайта ПО, установить и открыть утилиту.
- Для начала очистить жесткий диск от мусора: зайти во вкладку «Очистка» на левой панели инструментов и перейти в «Приложения». Отметить все нужные галочки и тапнуть по опции «Анализ».
- После окончания процесса проверки Windows появится список мусора и его объемы в Мб. Следует выбрать опцию «Очистка» и подтвердить свое действие, тапнув по «ОК».
- Теперь непосредственно уничтожение leftovers. Зайти во вторую сверху вкладку левого бокового меню «Реестр». Выбрать «Поиск проблем». Процесс может затянуться на несколько минут, в зависимости от степени «загрязнения» системы.
- По окончании процесса появится перечень имеющихся проблем – кликнуть по «Исправить».
- Далее появится окно с предложением резервировать текущее состояние Виндовса. Лучше согласиться с приложением и кликнуть по «Да», ввести любое понравившееся имя для точки восстановления и запомнить путь. Если не хочется заморачиваться, то можно просто клацнуть «Нет».
- Далее тапнуть по «Исправить отмеченные», после чего осуществить ребут операционной системы.
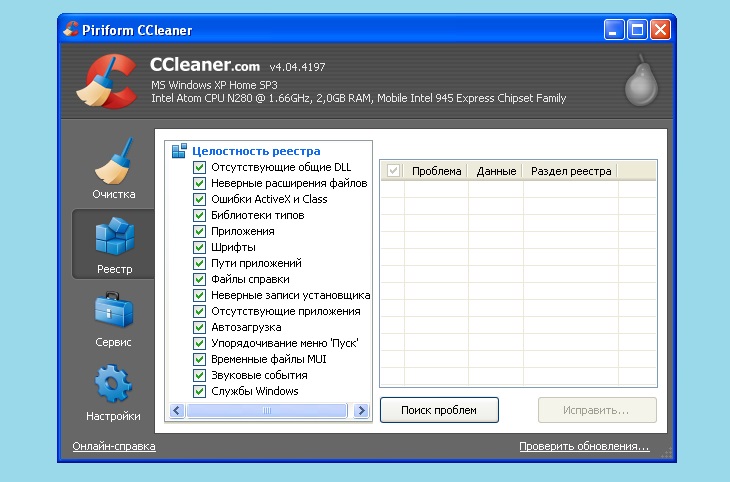
Теперь стоит разобраться, как удалить loader Tor. Дело в том, что установочный файл данного софта имеет другое название. Обычно оно содержит наименование обозревателя и слово «install». Что-то на подобии «torbrowser-install-win64-8.0.4_en-US». Нужно поискать на жестком диске или рабочем столе файлик с подобным наименованием.
Упростить процесс позволит поисковая строка, вшитая в ПИ Виндовс. Достаточно ввести ключ из названия, нажать правой кнопкой мыши и выбрать «Открыть папку», чтобы оказаться в директории с «loader». Далее нужно воспользоваться стандартным методом уничтожения Shift+Del, либо функцией «Шредера» в IObit. Почистить реестр любым удобным способом.
Удаление драйверов TAP с ПК с Windows
Драйверы TAP являются одной из причин, по которой установка нескольких VPN на устройстве Windows может привести к проблемам.
Эти драйверы позволяют вашей VPN работать, и когда на ПК с Windows установлено несколько VPN, драйверы TAP для одного могут конфликтовать с другим, разрывая VPN-соединение .
Если вы успешно удалили предыдущую VPN, вам может потребоваться удалить драйверы TAP. Даже если вы используете программное обеспечение для удаления, такое как Revo Uninstaller, драйверы TAP также должны быть удалены.
Шаги по удалению драйверов TAP:
- Перейдите в Панель управления > Система и безопасность > Система > Диспетчер устройств .
- Выделите сетевые адаптеры .
- Щелкните правой кнопкой мыши драйверы TAP и выберите «Удалить ».
- Перезагрузите компьютер.
На компьютере
Мы разберем каким образом осуществляется удаление программы на платформе Windows 10 и Windows 7
Windows 10
Удаление любой программы осуществляется в специальном разделе «Приложения и возможности», который открывается как через параметры системы, там и через проводник «Этот компьютер». Далее мы рассмотрим оба случая.
Способ 1: Через параметры системы
Удаляем приложение Опера с компьютера:
- Открываем на компьютере меню «Пуск» и в левой части нажимаем на кнопку в виде шестеренки для перехода в параметры системы.
- Далее переходим в раздел «Приложения».
- Находим в данном разделе приложение «Опера», нажимаем на него и выбираем «Удалить».
- И еще раз кликаем на кнопку «Удалить» для подтверждения действия.
После удаления программы не торопитесь закрывать статью. Остались еще некоторые файлы, которые следует удалить после отчистки.
Возвращаемся в наш проводник «Этот компьютер», либо в любой другой и вводим туда запрос: C:\Users\Admin\AppData\Roaming, где Admin – это имя пользователя компьютера.
После этого мы попадаем в директорию, где находится папка под названием «Opera Software». Кликаем по ней правой кнопкой мыши и удаляем.
Способ 2: Через проводник «Этот компьютер»
Очищаем с компьютера браузер опера:
- Первым делом находим на компьютере проводник «Этот компьютер», который обычно находится на рабочем столе. Если у вас его нет, то вы можете найти его в меню «Пуск». Затем открываем его двойным щелчком мыши.
- Далее в верхней части открывшегося окна нажимаем на стрелочку, направленную вниз, и кликаем по кнопке «Удалить или изменить программу».
- В отобразившемся списке находим браузер опера и нажимаем на него. Затем кликаем на кнопку «Удалить».
- В результате открывается еще одно окно, в котором нужно подтвердить действие – просто кликаем по кнопке «Удалить».
- Для полного удаления необходимо очистить еще дополнительные файлы, о которых мы говорили в первом способе.
Windows 7
- Для начала зайдите в меню Пуск, для этого кликаем на значок в левом нижнем углу экрана, который Вы видите на картинке.
- Затем выбираем графу «Панель управления» и кликаем по ней один раз.
- В появившемся окне находим пункт «Программы» и одним щелчком нажимаем на строку «Удаление программы».
- Далее из перечня в графе «Имя» выбираем необходимый для удаления браузер Opera и кликаем по нему один раз. Когда вся графа будет выделена другим цветом жмем кнопку «Удалить», обозначенную на картинке под номером 2.
- Для полного удаления файлов ставим галочку возле пункта «Удалить пользовательские данные» и жмем кнопку «Удалить». Готово!
Теперь ваш браузер Opera полностью удален из системы! В общем-то вышеуказанные способы подойдут и для других браузеров, если вы вдруг захотите удалить еще какой-нибудь веб-обозреватель.
Лучший способ полностью удалить Tor Browser на Mac
Специалист по написанию технических текстов, который создает различные типы статей, от обзоров до практических статей для Mac.
Tor Browser — отличный браузер для Mac, однако, если вы захотите его полностью удалить, это может быть немного неудобно. По какой-либо причине вы хотите удалить Tor Browser со своего устройства, вы попали в нужное место, чтобы полностью удалить Tor Browser с Mac.
Советы:
Часть 1. Преимущества удаления Tor Browser
Предполагая Tor Browser не работает и работает довольно медленно для вашего Mac, возможно, лучше изучить другие доступные вам браузеры.
Кроме того, если вам нужно немного дискового пространства или, возможно, вам нужно убедиться, что никакая другая программа не работает в фоновом режиме и использует столь необходимую скорость компьютерной обработки, вы, возможно, захотите вообще избавиться от Tor Browser.
Наконец, если вы действительно не используете его или сомневаетесь в безопасности браузера, зачем все равно хранить его на своем Mac, верно? Нет смысла держать это при себе.
Часть 2. Самый быстрый способ удаления Tor Browser
Как полностью удалить браузер Tor? Первый в нашем списке — метод, который мы настоятельно рекомендуем среди всех остальных. Для этого метода мы хотим, чтобы вы посетили и использовали iMyMac PowerMyMac чтобы полностью и эффективно удалить Tor Browser с Mac. PowerMyMac — это программа, которая предназначена для максимального использования вашего Mac и поможет вам с повседневными потребностями, от удаления до удаление системного мусора для повышения производительности на Mac и многого другого.
Лучшее в использовании PowerMyMac для удаления браузера Tor — вы также можете удалить все связанные данные приложения который крадется в переулках вашего Mac, занимая столь необходимое место.
Чтобы удалить Tor Browser с Mac с помощью PowerMyMac, выполните следующие действия:
- Загрузите и установите PowerMyMac, затем запустите его на своем Mac.
- Нажмите «Удаление приложений» и СКАНИРУЙТЕ свои приложения.
- Когда сканирование будет завершено, проверьте результаты и найдите Tor Browser среди всех доступных вам опций.
- Вы можете выбрать любые файлы с помощью Tor Browser и отметить их, если хотите удалить их.
- Нажмите на кнопку ОЧИСТИТЬ. Подождите, пока процесс завершится, браузера Tor не будет в списке программ, и ваш Mac должен быть свободен от браузера Tor.
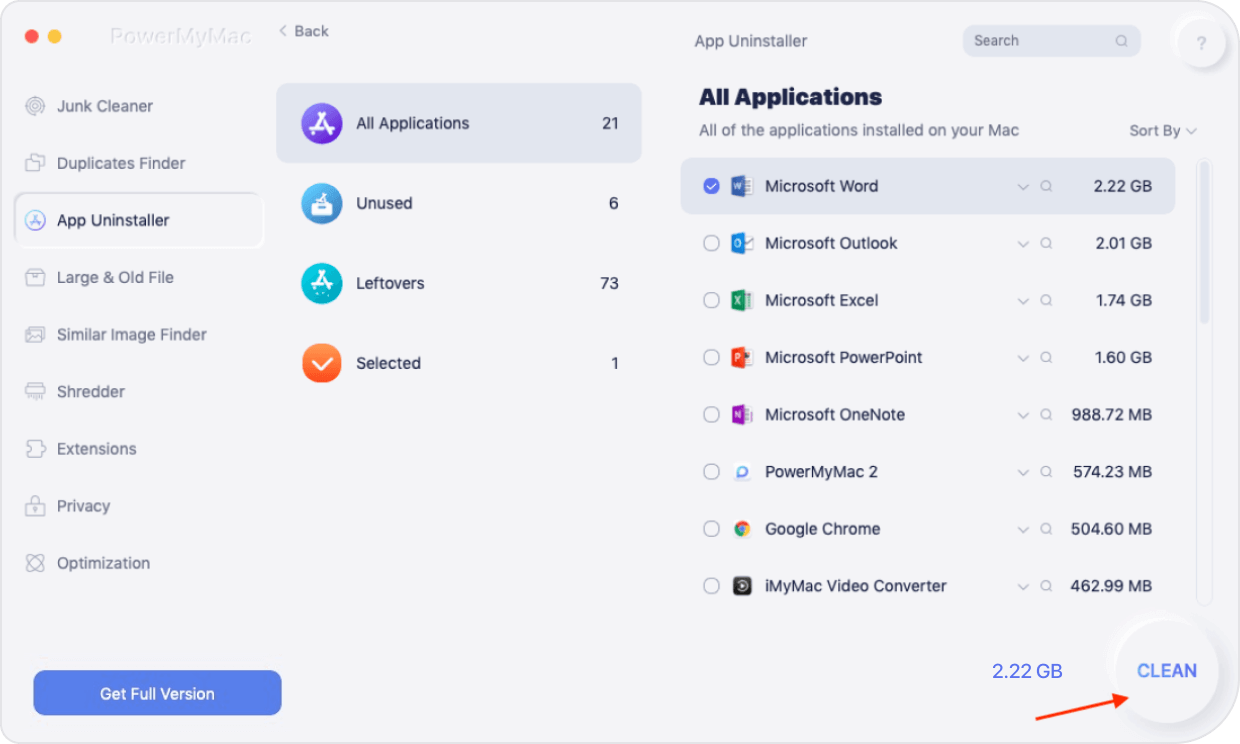
Этот метод также гарантирует, что на вашем Mac не останется лишних файлов, и займет ненужное место в памяти. Довольно эффективный способ удалить Tor Browser из Mac или любого другого приложения, которое вам нужно удалить.
Часть 3. Как удалить Tor Browser на Mac вручную
Теперь, если вы хотите удалить другую опцию, вы всегда можете сделать это вручную.
Выполните следующие действия, чтобы удалить Tor Browser без помощи какой-либо другой программы:
- Нажмите на утилиты, найдите монитор активности и выделите Tor Browser, если он запущен. Нажмите quit, чтобы убедиться, что он больше не активен.
- Найдите Tor Browser в вашем меню и перетащите его на значок корзины.
- Очистите или удалите все элементы в мусорном ведре.
Шаг 1 — Убедитесь, что Tor Browser не используется — Нажмите на ваши Утилиты, найдите Монитор активности и выделите Tor Browser, если он работает. Нажмите quit, чтобы убедиться, что он больше не активен. Если его нет на мониторе активности, вероятно, программа не используется.
Шаг 2 — Найдите Tor Browser в вашем меню и перетащите его на значок корзины.
Примечание: Вас могут попросить ввести пароль, когда вы попытаетесь это сделать, просто введите пароль администратора, и у вас не должно возникнуть никаких других проблем при переходе к следующему шагу.
Шаг 3 — Очистить или удалить все элементы в мусорном ведреи теперь вы свободны от Tor Browser со своего Mac.
Хотя это и меньше шагов, чем в первом варианте, он не полностью удаляет все файлы, связанные с Tor Browser. Вам нужно будет вручную найти их и удалить или удалить их один за другим или папку за папкой. Это не совсем то, что вы бы назвали легким, но это не невозможно, однако, на самом деле это не то, что легко может сделать новичок в Mac. Предполагая, что это звучит немного сложнее для вас, может быть лучше прибегнуть к использованию предыдущего метода.
Часть 4. Общий вывод
Конечно, у вас есть два доступных способа удаления Tor Browser, но если вы действительно не знаете, что делаете, ручной метод кажется многим слишком сложным.
Всегда есть способы обойти это и дополнительные учебные пособия, но если вы действительно хотите пропустить все эти неприятные проблемы или планируете удалить гораздо больше, чем просто Tor Browser, то PowerMyMac может быть просто идеальным приложением для вас и вашего Mac.
Часто задаваемые вопросы о браузере Tor
Безопасно ли использовать Tor?
Да, это безопасно, но не полностью. Tor не регулируется никаким правительством или агентствами, это полностью децентрализованная сеть. Tor просто направляет ваш зашифрованный трафик через сеть Tor по всему миру, чтобы снизить риск потери личной информации, но все еще существует вероятность того, что узлы ретрансляции перехватят ваши данные.
В схеме Tor, несмотря на то, что выходной узел не знает, откуда исходят данные или куда он отправляет их обратно, он все же может читать незашифрованные данные как обычный текст (если он не использует TLS, сквозное шифрование).), прежде чем он передаст его целевому серверу. Кроме того, вы уязвимы, особенно когда посещаете вредоносные веб-сайты темной паутины или взломанные веб-сайты.
Чтобы полностью защитить свою конфиденциальность и анонимность, вы можете использовать Tor с VPN (виртуальная частная сеть) или запускать Tor в защищенной операционной системе, такой как Tails, вместе с VPN.
Законен ли Тор?
Технически, да. Хотя использование браузера Tor и сети Tor является законным в большинстве стран, некоторые страны, такие как Китай, Россия, Венесуэла, Саудовская Аравия и Иран, объявили Tor вне закона и заблокировали весь трафик Tor.
В некоторых местах использование Tor может поставить вас под наблюдение, потому что ваш интернет-провайдер может увидеть, что вы получаете доступ к трафику Tor, и подумать, что вы делаете что-то подозрительное. В таких местах, если вы не используете его в незаконных целях, все будет в порядке. Итак, перед использованием браузера Tor стоит проверить законы в вашем регионе.
Более того, даркнет кишит киберпреступниками, вирусами, вредоносным контентом и незаконными действиями, такими как черный рынок, нелегальное огнестрельное оружие и экстремальная порнография. Посещение темных веб-сайтов не является незаконным, но использование веб-сайтов, которые прикрывают незаконную деятельность, может вызвать у вас проблемы.
Тор бесплатный?
Да, браузер Tor и доступ к сети Tor совершенно бесплатны. Tor финансируется Государственным департаментом США, Советом управляющих по телерадиовещанию, Национальным научным фондом, Google, частными фондами и донорами. А серверы Tor обслуживаются волонтерской базой. Все, что вам нужно сделать, это загрузить браузер Tor с официального сайта TorProject.
Можно ли вас отследить/отследить в Tor?
Вас невозможно отследить в Tor. Если злоумышленник сможет получить контроль над частью сети Tor (ретрансляторы), он сможет узнать, кто просматривает какой контент, но это маловероятно. Вы можете легко предотвратить это, используя Tor через VPN.
Может ли кто-нибудь увидеть мой IP-адрес?
Только узел входа знает ваш IP-адрес, а узел Guard (вход) может оставаться неизменным в течение нескольких месяцев. Вы также можете остановить это, используя Tor через VPN, потому что VPN скрывает ваш адрес от всех узлов, шифруя ваш трафик от начала до конца. Даже ваш интернет-провайдер не может знать, что вы используете Tor, все, что они увидят, это зашифрованный входящий и исходящий трафик.
Почему Tor такой медленный?
Tor работает медленнее, чем другие браузеры, потому что ваш трафик проходит через несколько глобальных серверов (узлов) и, следовательно, вызывает неизбежные задержки. При запуске браузера полное установление соединения с узлом Guard займет от нескольких секунд до нескольких минут. Затем, когда вы запрашиваете сайт, браузер строит схему с тремя узлами. Согласование и соединение между каждым узлом может занять некоторое время. Затем каждый узел расшифровывает уровень шифрования перед передачей данных следующему узлу.
Кроме того, не все серверы (узлы) одинакового качества, и доступно лишь ограниченное количество узлов. Некоторые люди злоупотребляют сетью при одноранговых загрузках. Когда все это суммируется, иногда вы получаете медленный Tor.
Чтобы исправить это, обновите браузер, используйте ретрансляторы моста для обхода регулирования или создайте новый канал для веб-сайта.
Мы надеемся, что эта статья поможет вам лучше понять, как работает Tor и как безопасно использовать Tor в Windows 11.