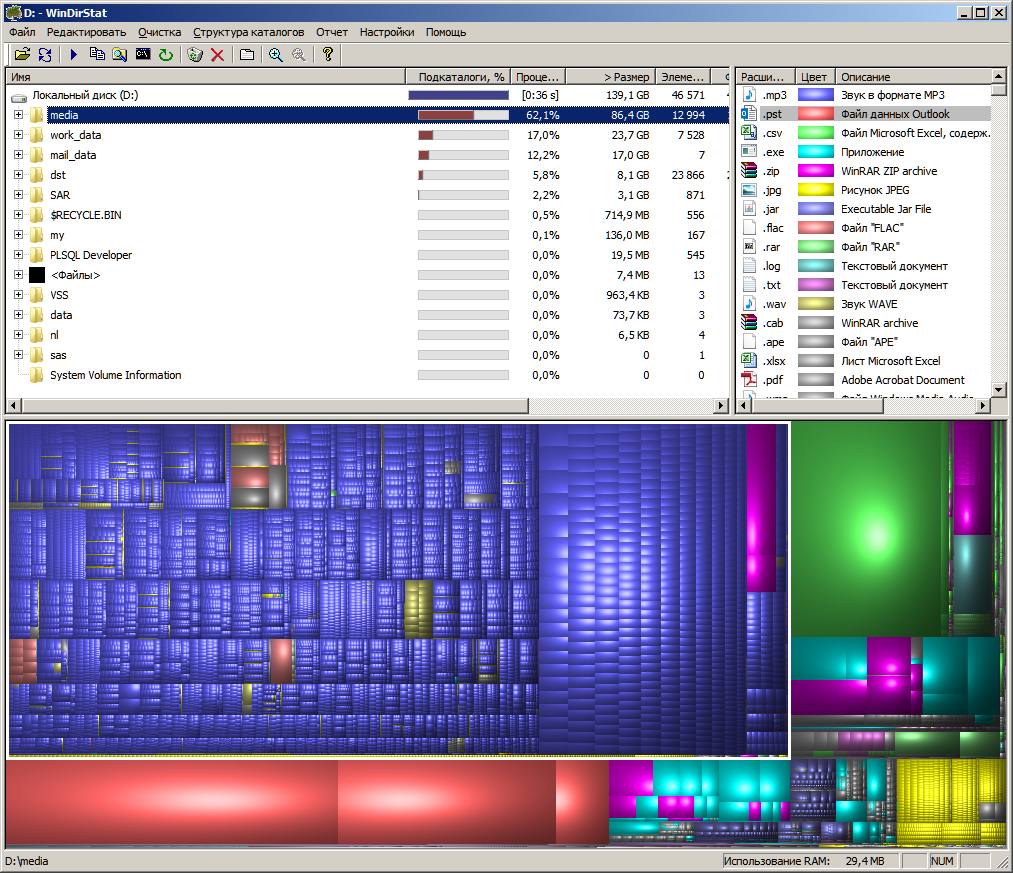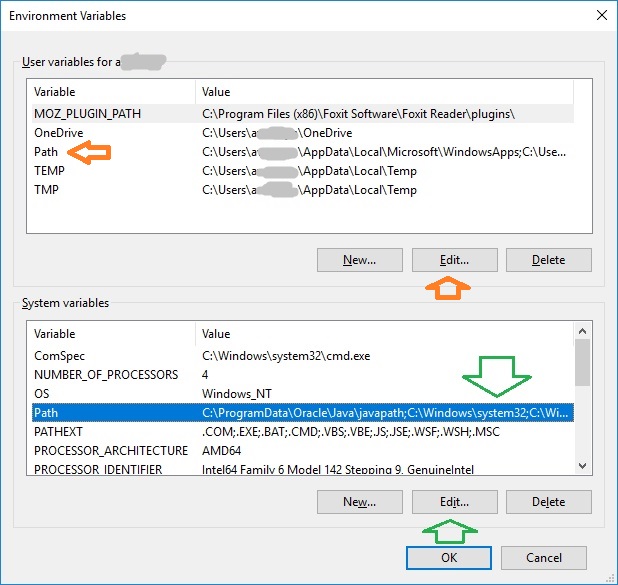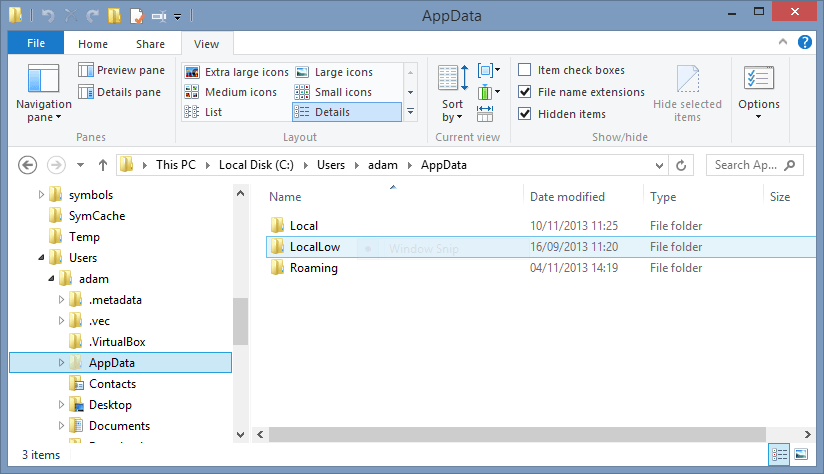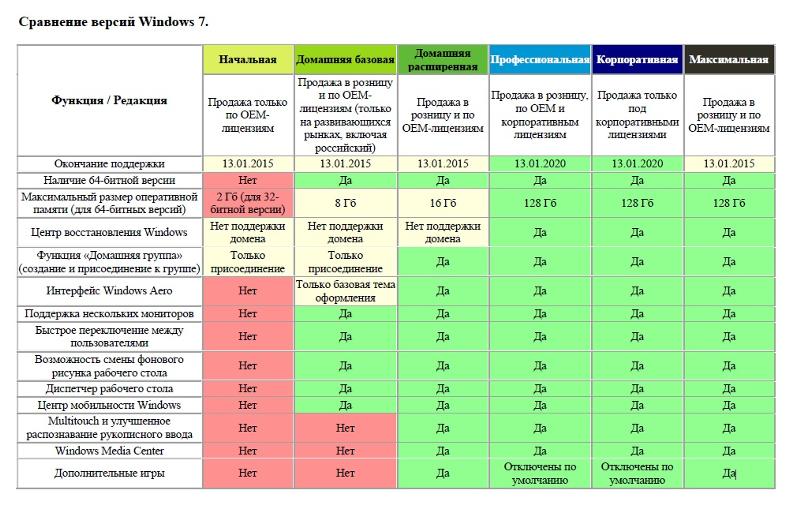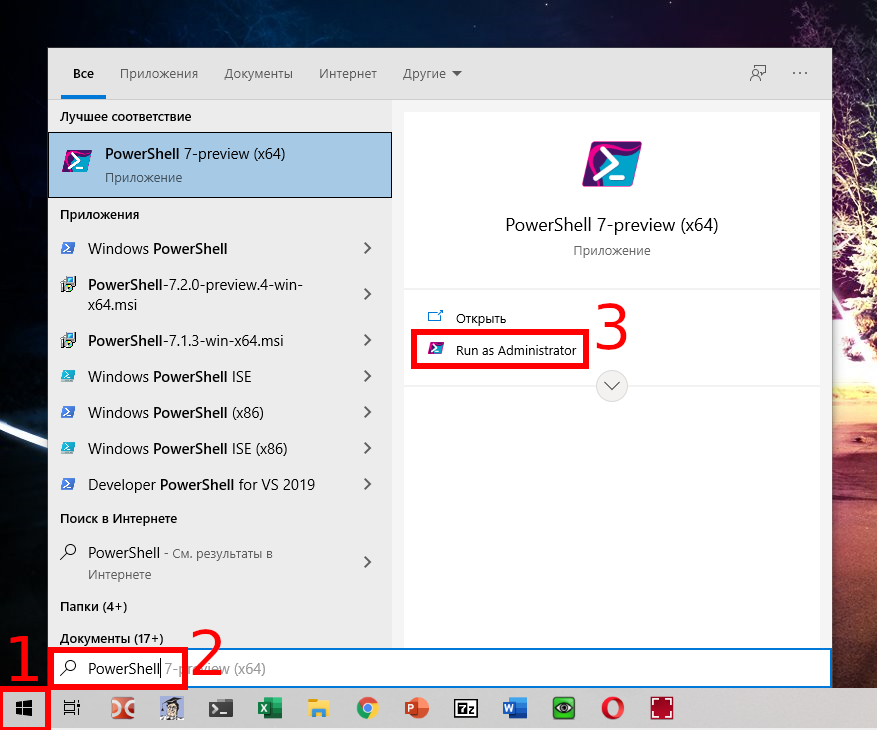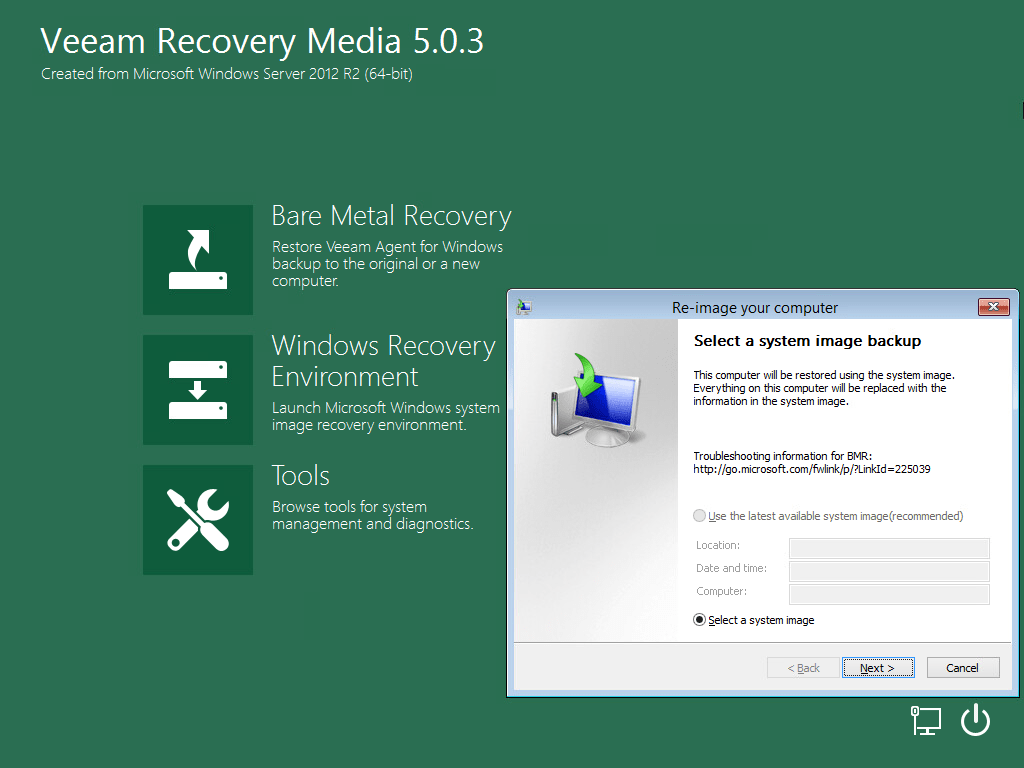Как посмотреть все переменные среды в командной строке
Пользователь может получить список переменных среды при помощи системного инструмента — командной строки Windows.
В cmd переменные среды открываются следующим образом:
- Запустите командную строку от имени администратора.
- Выполните команду:
set
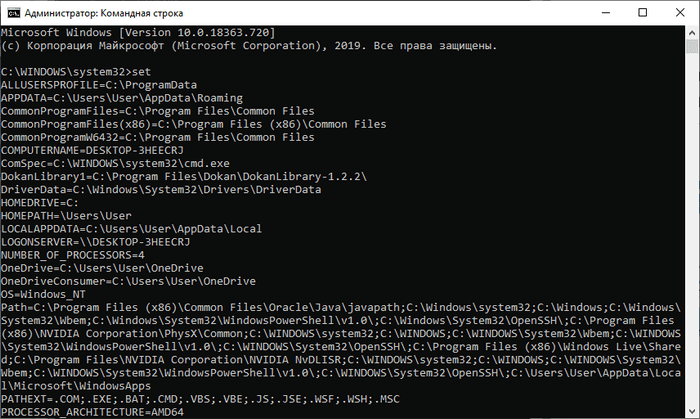
Для получения списка переменных в виде текстового файла, выполните в командной строке команду:
set > C:\Variables.txt
После выполнения этой команды, на Локальном диске «C:» появится текстовый файл с именем «Variables» (имя можно использовать любое), в котором находится список переменных среды Windows.
ALLUSERSPROFILE=C:\ProgramData APPDATA=C:\Users\User\AppData\Roaming CommonProgramFiles=C:\Program Files\Common Files CommonProgramFiles(x86)=C:\Program Files (x86)\Common Files CommonProgramW6432=C:\Program Files\Common Files COMPUTERNAME=DESKTOP-3HEECRJ ComSpec=C:\WINDOWS\system32\cmd.exe DokanLibrary1=C:\Program Files\Dokan\DokanLibrary-1.2.2\ DriverData=C:\Windows\System32\Drivers\DriverData HOMEDRIVE=C: HOMEPATH=\Users\User LOCALAPPDATA=C:\Users\User\AppData\Local LOGONSERVER=\\DESKTOP-3HEECRJ NUMBER_OF_PROCESSORS=4 OneDrive=C:\Users\User\OneDrive OneDriveConsumer=C:\Users\User\OneDrive OS=Windows_NT Path=C:\Program Files (x86)\Common Files\Oracle\Java\javapath;C:\Windows\system32;C:\Windows;C:\Windows\System32\Wbem;C:\Windows\System32\WindowsPowerShell\v1.0\;C:\Windows\System32\OpenSSH\;C:\Program Files (x86)\NVIDIA Corporation\PhysX\Common;C:\WINDOWS\system32;C:\WINDOWS;C:\WINDOWS\System32\Wbem;C:\WINDOWS\System32\WindowsPowerShell\v1.0\;C:\WINDOWS\System32\OpenSSH\;C:\Program Files (x86)\Windows Live\Shared;C:\Program Files\NVIDIA Corporation\NVIDIA NvDLISR;C:\WINDOWS\system32;C:\WINDOWS;C:\WINDOWS\System32\Wbem;C:\WINDOWS\System32\WindowsPowerShell\v1.0\;C:\WINDOWS\System32\OpenSSH\;C:\Users\User\AppData\Local\Microsoft\WindowsApps PATHEXT=.COM;.EXE;.BAT;.CMD;.VBS;.VBE;.JS;.JSE;.WSF;.WSH;.MSC PROCESSOR_ARCHITECTURE=AMD64 PROCESSOR_IDENTIFIER=Intel64 Family 6 Model 60 Stepping 3, GenuineIntel PROCESSOR_LEVEL=6 PROCESSOR_REVISION=3c03 ProgramData=C:\ProgramData ProgramFiles=C:\Program Files ProgramFiles(x86)=C:\Program Files (x86) ProgramW6432=C:\Program Files PROMPT=$P$G PSModulePath=C:\Program Files\WindowsPowerShell\Modules;C:\WINDOWS\system32\WindowsPowerShell\v1.0\Modules PUBLIC=C:\Users\Public SystemDrive=C: SystemRoot=C:\WINDOWS TEMP=C:\Users\User\AppData\Local\Temp TMP=C:\Users\User\App\Data\Local\Temp TMPDIR=C:\Users\Public\Documents\Wondershare\Creator\Temp USERDOMAIN=DESKTOP-3HEECRJ USERDOMAIN_ROAMINGPROFILE=DESKTOP-3HEECRJ USERNAME=User USERPROFILE=C:\Users\User windir=C:\WINDOWS
Три способа просмотреть имена и значения переменных окружения в Windows 10
П оскольку операционная система Windows ориентирована на самую широкую аудиторию пользователей, большинство её настроек доступны через графический интерфейс, представленный различными кнопками, чекбоксами, переключателями, ползунками и тому подобными элементами управления. Но есть также и такие настройки, которые нужно править вручную, например, параметры реестра и значения переменных окружения.
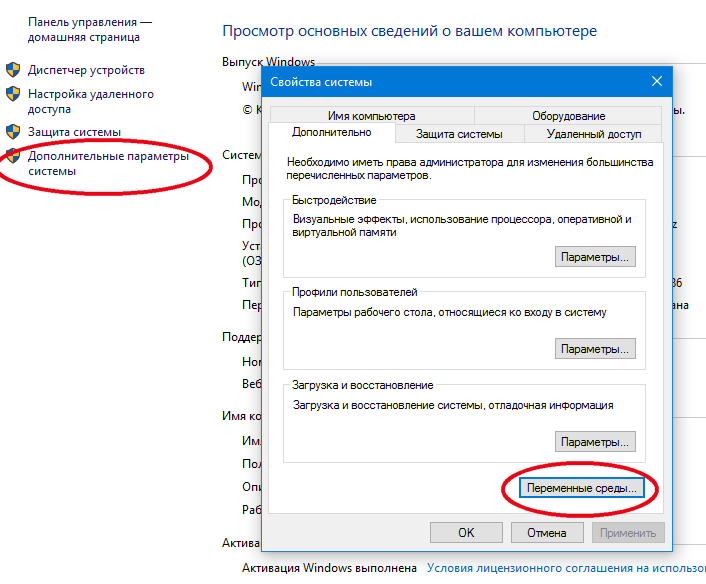
Откроется окошко, содержащее список системных (внизу) и пользовательских (вверху) переменных с их значениями.
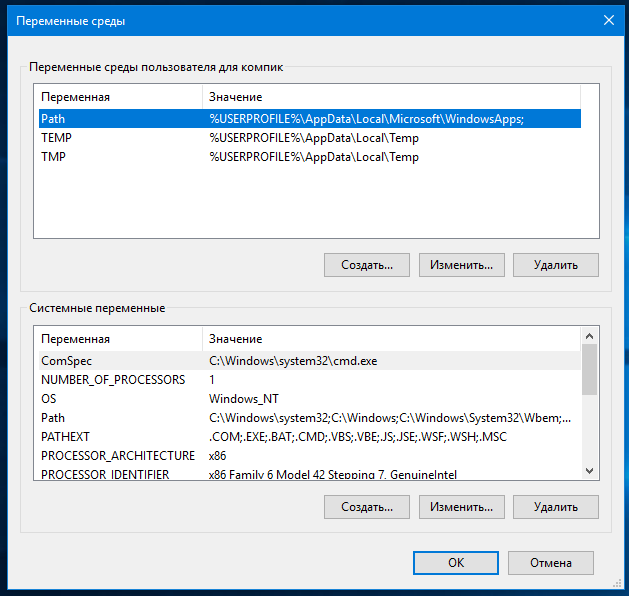
Добраться к ним также можно через реестр.
Открыв командой regedit редактор реестра, разверните в левой колонке ветку:
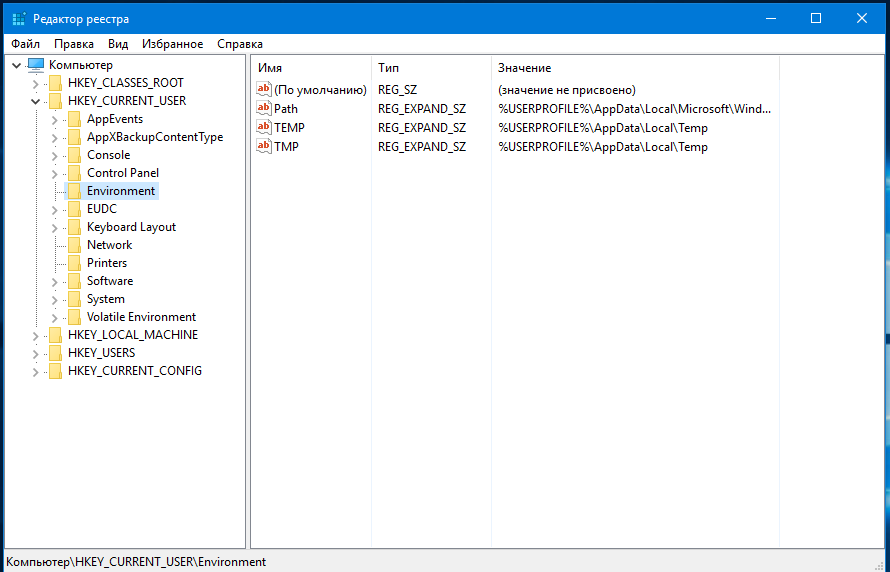
Последний подраздел содержит пользовательские (локальные) переменные, таковыми в Windows 10 являются содержащие пути к временным каталогам, папке с данными универсальных приложений Microsoft, имя активного пользовательского сеанса, словом, всё, что имеет непосредственно отношение к конкретному пользователю.
Чтобы просмотреть список системных переменных окружения, разверните ветку:
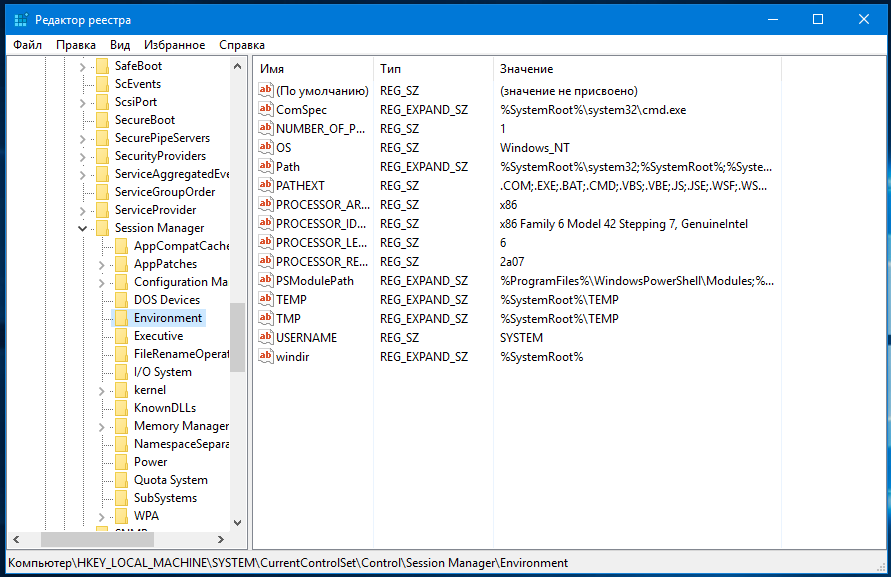
Есть и третий, альтернативный вариант.
Просмотреть список переменных среды можно с помощью обычной командной строки.
Открыв консоль CMD, выполните в ней команду set
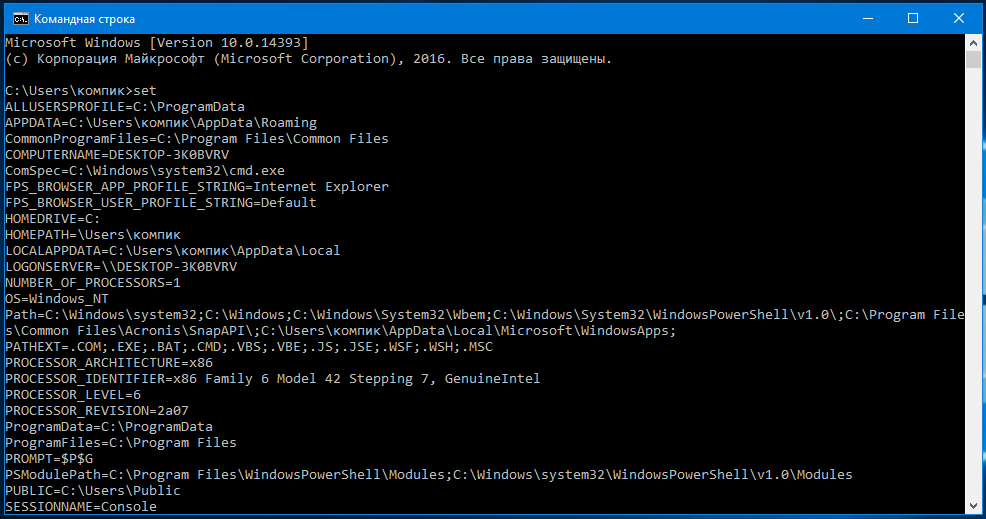
И Windows тут же выведет полный список всех переменных окружения вместе с их значениями.
Когда Windows 10 завершает фоновую загрузку обновлений, она автоматически заменяет опции меню управления питанием «Завершение Читать далее
Для ускоренного создания группы папок в Windows 10 можно использовать стандартную комбинацию Ctrl + Shift Читать далее
За исключением системных каталогов, расшарить в локальной сети можно любую папку в несколько кликов, для Читать далее
Чем более новой является версия и сборка Windows, тем больше вероятность появления какой-нибудь ошибки при Читать далее
Старый метод (больше не доступен в новых обновлениях Windows 10, используйте PowerShell или смотрите другие ответы)
Зайдите в Настройки и нажмите Система.
Затем в левой части нажмите About и выберите System info внизу.
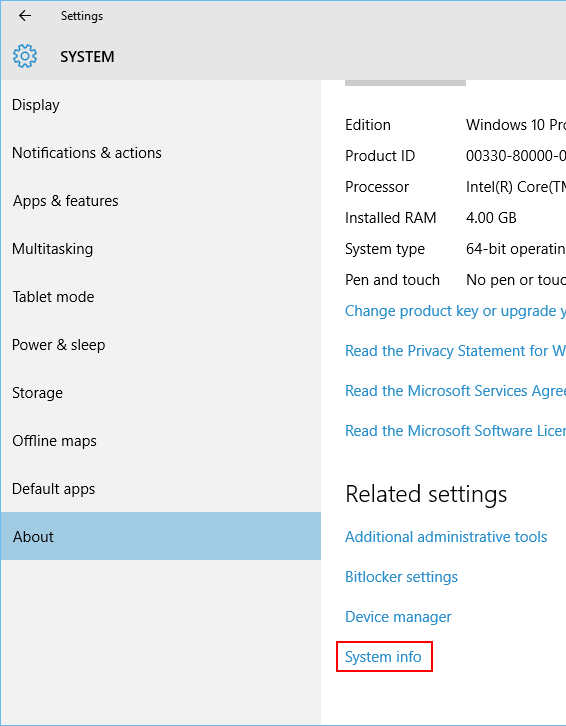
В открывшемся окне «Панель управления» щелкните « Дополнительные параметры системы» слева.
Теперь в новом появившемся окне выберите Переменные среды . внизу.
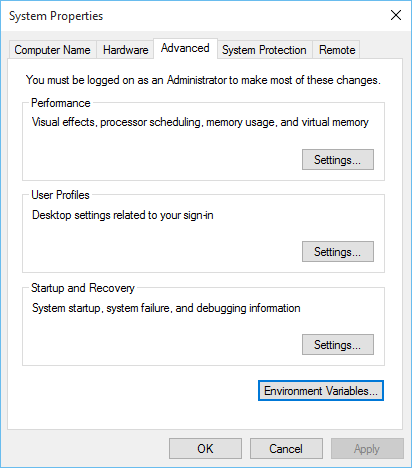
Все так же, как и всегда: это в старом стиле панели управления «Система». Вы можете добраться до него с помощью Win Break или щелкнув правой кнопкой мыши кнопку «Пуск».
Оттуда выберите «Расширенные настройки системы» → «Переменные среды».
Или вы можете сделать это трудным путем и найти другую точку входа в панель управления старого стиля, например Центр управления сетями и общим доступом или папку «Рабочий стол» (!).
Я набрал «envir» в поле «Поиск в Интернете и Windows» и выбрал «Изменить переменные среды для своей учетной записи» в разделе «Наилучшее соответствие».
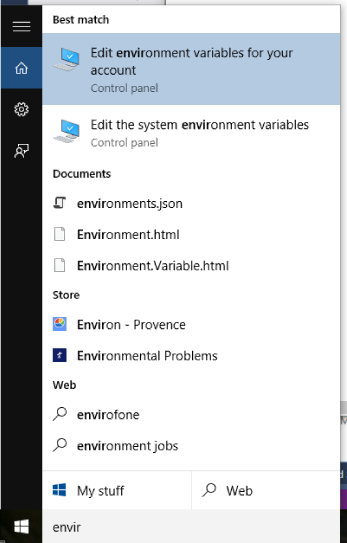
Если под «системными переменными среды» вы ссылаетесь конкретно на общесистемные переменные среды, то другие ответы уже охватили это. Однако, если вы хотите отредактировать как общесистемные, так и специфичные для пользователя переменные среды, тогда большинство (если не все) этих ответов неприменимы в общем случае.
Пройдя по «Система», а затем «Расширенные настройки системы» -> «Переменные среды» будет работать только для учетных записей из группы Administrators , поскольку только такие учетные записи имеют доступ к «Расширенным настройкам системы».
Если вы попытаетесь сделать это из учетной записи обычного пользователя, то попытка доступа к «Расширенным настройкам системы» вызовет запрос UAC с запросом пароля администратора. Если вы введете пароль, «Расширенные настройки системы» будут успешно открыты, но любые внесенные вами изменения будут применяться к соответствующей учетной записи администратора (!), А не к учетной записи исходного пользователя.
Чтобы решить эту проблему (т. Е. Дать обычным пользователям возможность редактировать собственные переменные среды), Windows предоставляет другой способ доступа к диалоговому окну «Переменные среды».
Откройте панель управления. Откройте приложение « Аккаунты пользователей». В левой части этого апплета вы увидите ссылку « Изменить переменные среды». Нажмите на эту ссылку, и вы попадете в тот же диалог «Переменные среды» для переменных окружения вашего пользователя.
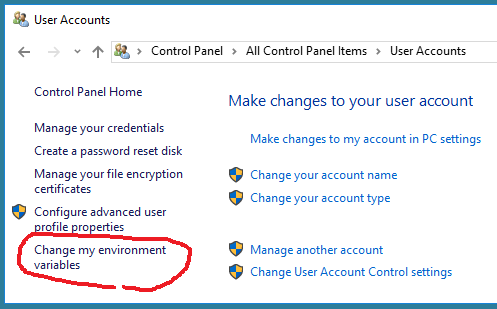
Если у вашего пользователя есть права администратора, вы сможете редактировать оба раздела этого диалога: пользовательские переменные среды (верхний раздел) и общесистемные переменные среды (нижний раздел). Если у вас нет прав администратора, вы сможете редактировать только верхний раздел: свои собственные пользовательские переменные среды.
Это правильный способ редактирования переменных среды во всех версиях Windows после UAC, а не то, что предлагается в большинстве ответов выше.
К сожалению, ноябрьское обновление Windows 10 (версия 1511) разрушило эту функциональность. Ссылка Изменить мои переменные среды больше не работает. Он есть, но он мертв. Таким образом, для версии Windows 10, выпущенной после ноября, правильный ответ таков: как правило, невозможно редактировать переменные среды пользователя в версии 1511 Windows 10 из учетных записей обычных пользователей. Microsoft уничтожила Windows 10 этим обновлением, и Windows 10 теперь не работает. Так будет до тех пор, пока они не исправят эти нелепые ошибки в версии 1511 ОС.
В настоящее время одним из обходных путей для учетных записей без прав администратора является добавление учетной записи пользователя в группу « Administrators », выход из системы, повторный вход, редактирование переменных с помощью метода «Система» -> «Расширенные настройки системы», а затем удаление опять административные права .
Альтернативный обходной путь — использовать функции PowerShell, как описано здесь https://technet.microsoft.com/en-us/library/ff730964.aspx
Windows 10 Anniversary Update (версия 1607), выпущенная 2 августа 2016 года, наконец исправила эту ошибку.
Настройка переменных среды Windows
В операционной системе имеется заранее предопределенный набор переменных окружения Windows и можно создавать собственные. Для просмотра и управления ими можно воспользоваться графическим интерфейсом. В разных версиях Windows вид окон немного отличается, но принципиально все одинаково. Правда в Windows 10 управление реализовано более удобно, чем в 7 и более старых версиях.
Настройка переменных среды Windows в графическом интерфейсе
Чтобы иметь возможность просматривать и редактировать переменные окружения в Windows 10 нужно выполнить следующие действия.
Щелкнуть правой кнопкой мыши по иконке «Этот компьютер» на рабочем столе и выбрать в меню «Свойства» или набрать в поиске на панели задач «Панель управления». Затем в левом столбце нажать на «Дополнительные параметры системы». В новом окне на вкладке «Дополнительно» есть кнопка «Переменные среды». Альтернативный вариант нажать комбинацию клавиш WIN+R и ввести .
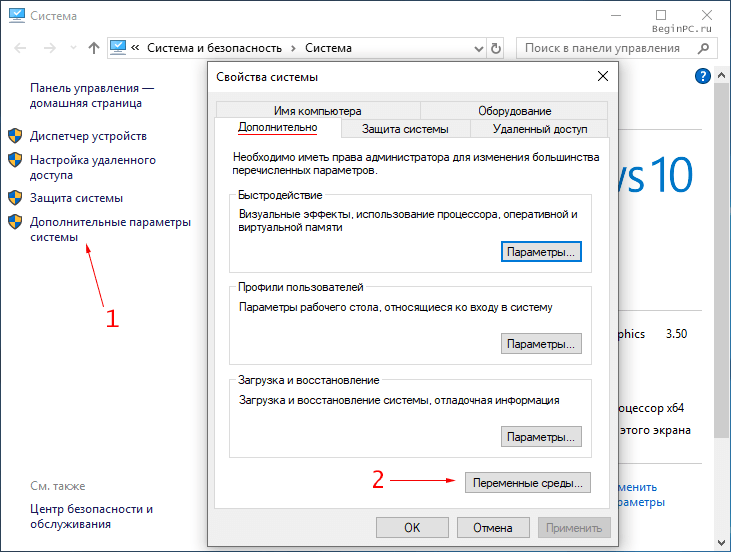
Окно управления состоит из двух частей. В верхней представлены пользовательские переменные, а в нижней системные. Здесь можно просмотреть существующие, а также отредактировать, удалить или создать новые воспользовавшись соответствующими кнопками.
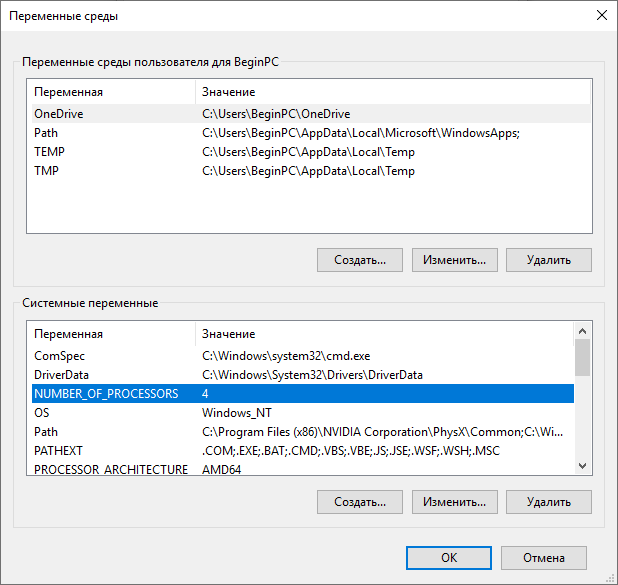
Чтобы создать переменную окружения нажимаем кнопку «Создать» в нужной части окна и вводим ее имя, значение и затем OK. Можно воспользоваться кнопкой «Обзор каталога» чтобы не вводить путь до нужной папки вручную.
Настройка переменных окружения Windows в командной строке
Конечно, есть альтернативный вариант настройки переменных окружения с помощью командной строки Windows. Чтобы cmd правильно понял, о чем идет речь ее нужно обернуть в символы процента вот так, %имя_переменной%. Соответственно, чтобы вывести на экран значение переменной среды команда будет такой: .
В Windows есть специальные команды, предназначенные для создания и редактирования переменных. Это set и setx принципиальная разница между которыми в том, что первая управляет ими только в текущем окне командной строки, а вторая изменяет их «навсегда» поскольку изменения сохраняются в реестре.
Для просмотра всех существующих переменных и их значений введите без параметров.
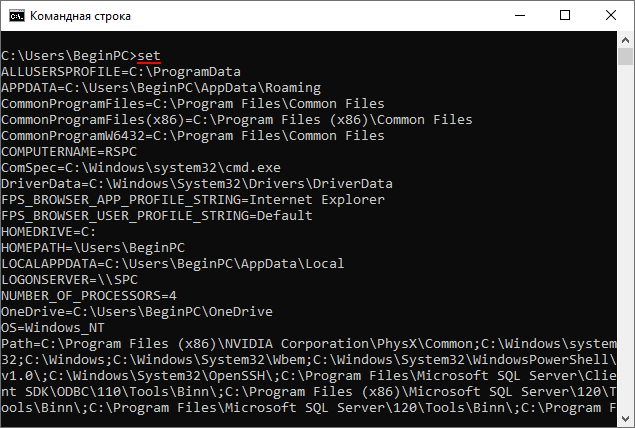
Тут есть важный момент, который нужно понять, переменные среды считываются в момент запуска программы. Поэтому изменения, сделанные в графическом интерфейсе или командой setx не действуют на уже запущенные программы. Их придется закрыть и запустить снова. В то же время команда set влияет только на текущее окно или дочерние процессы.
Чтобы создать пользовательскую переменную среды или отредактировать существующую общий вид команды следующий , использовать кавычки при наличии пробелов. Если переменной с таким именем не существует, то она будет создана, в противном случае значение будет изменено на новое. Для управления системными переменными нужно дополнить команду ключом и командная строка должна быть запущена с правами администратора компьютера .
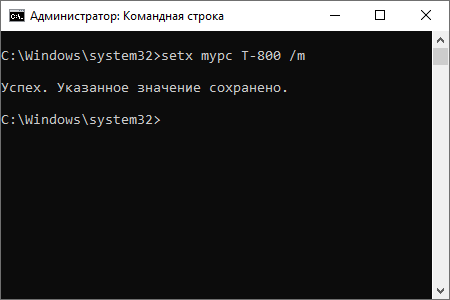
Впрочем, у setx имеется недостаток, с ее помощью нельзя удалить существующую переменную, максимум можно присвоить ей пустое значение . Хотя при этом она как бы не существует для cmd, но фактически она продолжает оставаться в реестре. Полноценное удаление возможно непосредственно в реестре или с помощью команд, обеспечивающих работу с ним, а также в графическом интерфейсе.
Для работы с сеансовыми переменными используется команда set. Синтаксис несколько отличается . Здесь уже используется знак равенства вместо пробела, при этом не допускается его наличие в имени. Таким образом изменить переменную окружения с именем temp в текущем окне CMD можно командой: .
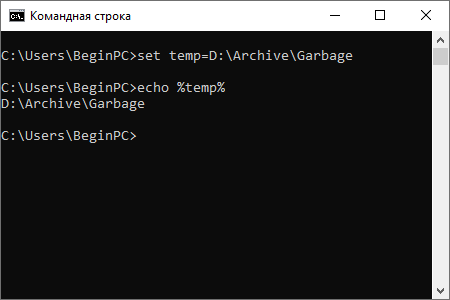
Использование переменных среды Windows сильно упрощает и ускоряет использование компьютера опытными пользователями. Каким способом их использовать каждый решает самостоятельно.
Список переменных
| Название | Тип | Описание |
|---|---|---|
| ALLUSERSPROFILE | локальная | Возвращает размещение профиля «All Users». В Windows 7 возвращает путь к папке C:ProgramData. |
| APPDATA | системная | Возвращает используемое по умолчанию размещение данных приложений. В Windows XP это C:Documents and Settings%UserName%Application Data. В Windows 7 — C:Users%UserName%AppDataRoaming. |
| CD | локальная | Указывает путь к текущему каталогу. Идентична команде CD без аргументов. |
| CLIENTNAME | локальная динамическая | Переменная определена только в среде удаленного подключения к рабочему столу. Хранит имя компьютера (%COMPUTERNAME%) клиента удаленного доступа. |
| CMDCMDLINE | локальная | Точная команда, использованная для запуска текущего cmd.exe. |
| CMDEXTVERSION | системная | Версия текущего Command Processor Extensions. |
| COMMONPROGRAMFILES | системная | Расположение каталога «Common Files» (обычно %ProgramFiles%Common Files). |
| COMMONPROGRAMFILES(x86) | системная | Расположение каталога «Common Files» в Program Files (x86) для 64-разрядной ОС (обычно %ProgramFiles(x86)%Common Files). |
| COMPUTERNAME | системная | Имя компьютера |
| COMSPEC | системная | Путь к исполняемому файлу командного процессора (shell). |
| DATE | системная | Возвращает текущую дату. Использует тот же формат, что и команда date /t. Создаётся командой Cmd.exe. |
| ERRORLEVEL | системная | Возвращает код ошибки последней использовавшейся команды. Значение, не равное нулю, обычно указывает на наличие ошибки. |
| HOMEDRIVE | системная | Возвращает имя диска локальной рабочей станции, связанного с основным каталогом пользователя. Задаётся на основании расположения основного каталога. Основной каталог пользователя указывается в оснастке «Локальные пользователи и группы». |
| HOMEPATH | системная | Возвращает полный путь к основному каталогу пользователя. Задаётся на основании расположения основного каталога. Основной каталог пользователя указывается в оснастке «Локальные пользователи и группы». |
| HOMESHARE | системная | |
| LOCALAPPDATA | системная | Возвращает используемое по умолчанию локальное размещение данных приложений (C:Users%UserName%AppDataLocal). |
| LOGONSERVER | локальная | Имя контроллера домена, использовавшегося для авторизации текущего пользователя. |
| NUMBER_OF_PROCESSORS | системная | Количество процессоров в системе (фактически, количество ядер). |
| OS | системная | Название операционной системы. Windows XP и Windows 2000 отображаются как Windows_NT. |
| PATH | системная | Указывает путь поиска исполняемых файлов. |
| PATHEXT | системная | Возвращает список расширений файлов, которые рассматриваются операционной системой как исполняемые. |
| PROCESSOR_ARCHITECTURE | системная | |
| PROCESSOR_IDENTIFIER | системная | Описание процессора (в Интернете часто встречается ошибочное написание PROCESSOR_IDENTFIER — пропущена буква). |
| PROCESSOR_LEVEL | системная | Номер модели процессора. |
| PROCESSOR_REVISION | системная | Ревизия процессора. |
| PROGRAMDATA | системная | Возвращает путь к каталогу C:ProgramData (аналогично ALLUSERSPROFILE). |
| PROGRAMFILES | системная | |
| PROGRAMFILES(x86) | системная | |
| PROMPT | локальная | Возвращает параметры командной строки для текущего интерпретатора. Создаётся командой Cmd.exe. |
| PUBLIC | системная | В Windows 7 возвращает путь к каталогу C:UsersPublic. |
| RANDOM | системная | Случайное десятичное число от 0 до 32767. Генерируется Cmd.exe. |
| SESSIONNAME | локальная | Хранит имя активного пользовательского сеанса. При локальном входе имеет значение «Console», при удаленном доступе имеет вид RDP-Tcp#<номер сеанса> |
| SYSTEMDRIVE | системная | Диск, на котором расположен корневой каталог Windows. |
| SYSTEMROOT | системная | Путь к корневому каталогу Windows. |
| TEMP и TMP | системная и локальная | Возвращает временные каталоги, по умолчанию используемые приложениями, которые доступны пользователям, выполнившим вход в систему. Некоторые приложения требуют переменную TEMP, другие — переменную TMP. Потенциально TEMP и TMP могут указывать на разные каталоги, но обычно совпадают. |
| TIME | системная | Возвращает текущее время. Использует тот же формат, что и команда time /t. Создаётся командой Cmd.exe. Дополнительные сведения о команде time см. в разделе Time. |
| USERDOMAIN | локальная | Имя домена, которому принадлежит текущий пользователь. |
| USERNAME | локальная | Имя текущего пользователя. |
| USERPROFILE | локальная | Путь к профилю текущего пользователя. |
| WINDIR | системная | Каталог, в котором установлена Windows. |
Обзор
Первоначально WinPE предназначалась для использования только в качестве предустановочной платформы для развертывания операционных систем Microsoft Windows, в частности для замены MS-DOS в этом отношении. WinPE имеет следующие применения:
- Развертывание рабочих станций и серверов в крупных корпорациях, а также предварительная установка сборщиками систем рабочих станций и серверов для продажи конечным пользователям.
- Платформа восстановления для запуска 32-битных или 64-битных инструментов восстановления, таких как Winternals ERD Commander или Windows Recovery Environment (Windows RE).
- Платформа для запуска сторонних 32-битных или 64-битных утилит клонирования дисков .
Пакет можно использовать для тестирования разработчиками или как восстановительный CD / DVD для системных администраторов. Многие настроенные загрузочные компакт-диски WinPE, упакованные со сторонними приложениями для различных целей, теперь доступны добровольцам через Интернет. Пакет также можно использовать в качестве основы для судебно-медицинской экспертизы, чтобы либо захватить образ диска, либо запустить инструменты анализа без подключения каких-либо доступных дисков и, таким образом, изменения состояния.
Версия 2.0 внесла ряд улучшений и расширила доступность WinPE для всех клиентов, а не только для корпоративных клиентов, путем загрузки и установки пакета автоматической установки Windows (WAIK) от Microsoft.
Первоначально он был разработан и построен небольшой группой инженеров из группы Microsoft по развертыванию Windows, в которую входили Виджей Джаясилан, Райан Буркхардт и Ричард Бонд.
Ошибки
Основной ошибкой пользователей является неправильно прописанный путь к необходимому документу. В данном случае функционал будет работать некорректно. Подобный сервис часто используют программисты. Если элементов, установленных по умолчанию недостаточно, можно создать новые точки за несколько минут.
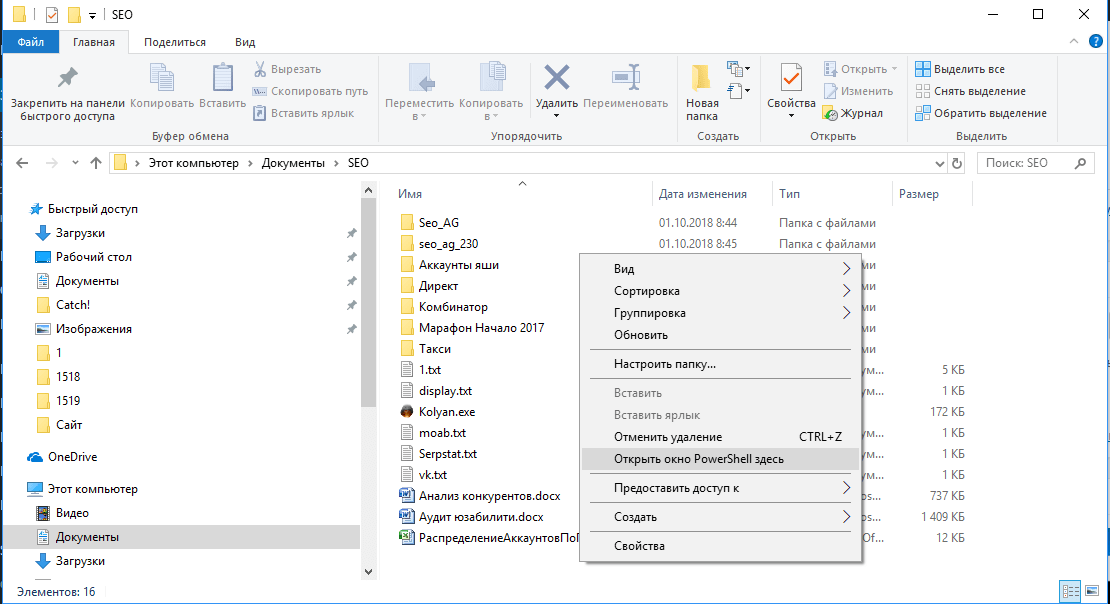
Переменные среды (окружения) работают для ускорения обработки некоторых операций. Часто используются профессиональными программистами при настройке операционной системы персонального компьютера (стационарного, портативного). Не рекомендуется использовать подобный сервис, если навыков обработки информационных инструментов через специальные режимы недостаточно.
Переменные среды PowerShell
Функции PowerShell могут использовать переменные среды для хранения настроек пользователя.
Эти переменные работают подобно переменным предпочтений, но они наследуются дочерними сеансами сеансов, в которых они созданы. Дополнительные сведения о переменных предпочтений см. в разделе about_Preference_Variables.
Ниже перечислены переменные среды, в которых хранятся настройки.
-
PSExecutionPolicyPreference
Хранит политику выполнения, заданную для текущего сеанса. Эта переменная среды существует только в том случае, если задана политика выполнения для одного сеанса.
Это можно сделать двумя разными способами.-
Запустите сеанс из командной строки с помощью параметра ExecutionPolicy , чтобы задать политику выполнения для сеанса.
-
Используйте командлет . Используйте параметр Scope со значением «Process».
Подробнее см. в разделе about_Execution_Policies.
-
-
псмодулеаналисискачепас
PowerShell обеспечивает контроль над файлом, используемым для кэширования данных о модулях и их командлетах. Кэш считывается при запуске во время поиска команды и записывается в фоновом потоке после импорта модуля.
Расположение кэша по умолчанию:
- Windows PowerShell 5.1: .
- PowerShell 6,0 и более поздние версии:
- значение по умолчанию не Windows:
По умолчанию для кэша используется имя файла . Если установлено несколько экземпляров PowerShell, имя файла включает в себя шестнадцатеричный суффикс, чтобы для каждой установки существовало уникальное имя файла.
Примечание
Если обнаружение команд работает неправильно, например, в IntelliSense отображаются несуществующие команды, можно удалить файл кэша. Кэш создается повторно при следующем запуске PowerShell.
Чтобы изменить расположение кэша по умолчанию, задайте переменную среды перед запуском PowerShell. Изменения этой переменной среды влияют только на дочерние процессы. Значение должно быть полным путем (включая имя файла), на создание и запись файлов по которому у среды PowerShell есть разрешение.
Чтобы отключить файловый кэш, укажите в качестве этого значения недопустимое расположение, например:
Это задает путь к устройству NUL . PowerShell не удается выполнить запись в путь, но ошибка не возвращается. Вы можете увидеть ошибки, о которых сообщили с помощью трассировки:
-
псдисаблемодулеаналисискачеклеануп
При вызаписи кэша анализа модуля PowerShell проверяет наличие модулей, которые больше не существуют, чтобы избежать необязательного большого объема кэша. Иногда эти проверки нежелательны. в этом случае их можно отключить, задав для этого значения переменной среды значение .
Установка этой переменной среды вступает в силу немедленно в текущем процессе.
-
PSModulePath
Переменная среды содержит список расположений папок, в которых выполняется поиск модулей и ресурсов.
По умолчанию действующие расположения, назначенные, являются:
-
Расположения на уровне системы. Эти папки содержат модули, поставляемые с PowerShell. Модули хранятся в расположении. кроме того, это расположение, в котором устанавливаются модули управления Windows.
-
Модули, установленные пользователем: это модули, установленные пользователем.
имеет параметр области , который позволяет указать, установлен ли модуль для текущего пользователя или для всех пользователей. Дополнительные сведения см. в разделе Install-Module.- в Windows расположением определяемой пользователем области CurrentUser является папка. Областью ALLUSERS является расположение .
- в системах, отличных от Windows, расположением определенной пользователем области CurrentUser является папка. Областью ALLUSERS является расположение .
Кроме того, программы установки, устанавливающие модули в других каталогах, например каталог Program Files, могут добавлять свои расположения к значению .
Дополнительные сведения см. здесь: about_PSModulePath.
-
-
POWERSHELL_UPDATECHECK
Настроить уведомления об обновлениях можно с помощью переменной среды . Поддерживаются следующие значения.
- отключает функцию уведомления об обновлении
-
то же самое, что не определяет :
- В общедоступных выпусках выводятся уведомления об обновлениях для общедоступных выпусков.
- В предварительных выпусках и релизах-кандидатах выводятся уведомления об обновлениях для общедоступных и предварительных выпусков.
- уведомления об обновлениях только для выпусков долгосрочного обслуживания (LTS)
Дополнительные сведения см. в разделе about_Update_Notifications.
-
POWERSHELL_TELEMETRY_OPTOUT
Чтобы отказаться от телеметрии, задайте для переменной среды значение , или .
Дополнительные сведения см. в разделе about_Telemetry.
Переменные среды Windows
Получить информацию о существующих переменных можно в свойствах системы. Для этого кликаем по ярлыку Компьютера на рабочем столе правой кнопкой мыши и выбираем соответствующий пункт.
Переходим в «Дополнительные параметры».
В открывшемся окне с вкладкой «Дополнительно» нажимаем кнопку, указанную на скриншоте ниже.
Здесь мы видим два блока. Первый содержит пользовательские переменные, а второй системные.
Если требуется просмотреть весь перечень, запускаем «Командную строку» от имени администратора и выполняем команду (вводим и нажимаем ENTER).
Подробнее: Как открыть «Командную строку» в Windows 10
На рабочем столе появится файл с названием «set.txt», в котором будут указаны все переменные окружения, имеющиеся в системе.
Все их можно использовать в консоли или скриптах для запуска программ или поиска объектов, заключив имя в знаки процента. Например, в команде выше вместо пути
мы использовали
Переменные PATH и PATHEXT
Если с обычными переменными все понятно (одна ссылка – одно значение), то эти две стоят особняком. При детальном рассмотрении видно, что они ссылаются сразу на несколько объектов. Давайте разберемся, как это работает.
«PATH» позволяет запускать исполняемые файлы и скрипты, «лежащие» в определенных каталогах, без указания их точного местоположения. Например, если ввести в «Командную строку»
система осуществит поиск по папкам, указанным в значении переменной, найдет и запустит соответствующую программу. Этим можно воспользоваться в своих целях двумя способами:
- Поместить необходимый файл в одну из указанных директорий. Полный список можно получить, выделив переменную и нажав «Изменить».
-
Создать свою папку в любом месте и прописать путь к ней. Для этого (после создания директории на диске) жмем «Создать», вводим адрес и ОК.
Затем нажимаем ОК в окнах «Переменные среды» и «Свойства системы».
Для применения настроек, возможно, придется перезапустить «Проводник». Сделать это быстро можно так:
Открываем «Командную строку» и пишем команду
Все папки и «Панель задач» исчезнут. Далее снова запускаем «Проводник».
Еще один момент: если вы работали с «Командной строкой», ее также следует перезапустить, то есть консоль не будет «знать», что настройки изменились. Это же касается и фреймворков, в которых вы отлаживаете свой код. Также можно перезагрузить компьютер или выйти и снова зайти в систему.
Теперь все файлы, помещенные в «C:Script» можно будет открывать (запускать), введя только их название.
«PATHEXT», в свою очередь, дает возможность не указывать даже расширение файла, если оно прописано в ее значениях.
Принцип работы следующий: система перебирает расширения по очереди, пока не будет найден соответствующий объект, причем делает это в директориях, указанных в «PATH».
Создание переменных среды
Создаются переменные просто:
Нажимаем кнопку «Создать». Сделать это можно как в пользовательском разделе, так и в системном.
Вводим имя, например, «desktop»
Обратите внимание на то, чтобы такое название еще не было использовано (просмотрите списки). В поле «Значение» указываем путь до папки «Рабочий стол».
Нажимаем ОК
Повторяем это действие во всех открытых окнах (см. выше).
Перезапускаем «Проводник» и консоль или целиком систему.
Готово, новая переменная создана, увидеть ее можно в соответствующем списке.
Для примера переделаем команду, которую мы использовали для получения списка (самая первая в статье). Теперь нам вместо
потребуется ввести только
Заключение
Использование переменных окружения позволяет значительно сэкономить время при написании скриптов или взаимодействии с системной консолью. Еще одним плюсом является оптимизация создаваемого кода. Имейте в виду, что созданные вами переменные отсутствуют на других компьютерах, и сценарии (скрипты, приложения) с их использованием работать не будут, поэтому перед тем, как передавать файлы другому пользователю, необходимо уведомить его об этом и предложить создать соответствующий элемент в своей системе.
Мы рады, что смогли помочь Вам в решении проблемы.
Опишите, что у вас не получилось.
Помогла ли вам эта статья?
- https://www.white-windows.ru/tri-sposoba-prosmotret-imena-i-znacheniya-peremennyh-okruzheniya-v-windows-10/
- https://profiphp.ru/other/configure_path_windows.html
- https://lumpics.ru/environment-variables-in-windows-10/
Обновите Переменную окружения PATH (Microsoft Windows)
Можно запустить приложения Java очень хорошо, не устанавливая переменная окружения. Или, можно дополнительно установить это как удобство.
Установите переменная окружения, если Вы хотите быть в состоянии удобно выполнить исполнимые программы (, , , и так далее) из любого каталога, не имея необходимость вводить полный путь команды. Если Вы не устанавливаете переменная, Вы должны определить полный путь к исполнимой программе каждый раз, когда Вы выполняете это, такие как:
C:\Java\jdk1.7.0\bin\javac MyClass.java
переменная окружения является рядом каталогов, разделенных точками с запятой (). Microsoft Windows ищет программы в каталоги в порядке, слева направо. У Вас должен быть только один каталог для JDK в пути за один раз (те после первого игнорируются), так, если Вы уже присутствуете, можно обновить что определенная запись.
Следующее является примером a переменная окружения:
C:\Java\jdk1.7.0\bin;C:\Windows\System32\;C:\Windows\;C:\Windows\System32\Wbem
Полезно установить переменная окружения постоянно, таким образом, это сохранится после перезагрузки. Производить постоянное изменение в переменная, используйте значок System в Панели управления. Точная процедура изменяется в зависимости от версии Windows:
Windows XP
- Выберите Запускают, выбирают Панель управления. дважды щелкните по System, и выберите Вкладку «Дополнительно».
- Щелкните по Environment Variables. В Системных Переменных раздела найдите переменная окружения и избранный это. Щелкните по Edit. Если переменная окружения не существует, щелкает .
- В Системной Переменной Редактирования (или Новой Системной Переменной) окно, определите значение переменная окружения. Нажать OK. Закройте все остающиеся окна, нажимая OK.
Windows Vista:
- От рабочего стола щелкните правой кнопкой по значку My Computer.
- Выберите Свойства из контекстного меню.
- Щелкните по Вкладке «Дополнительно» (Усовершенствованная ссылка параметров настройки системы в Vista).
- Щелкните по Environment Variables. В Системных Переменных раздела найдите переменная окружения и избранный это. Щелкните по Edit. Если переменная окружения не существует, щелкает .
- В Системной Переменной Редактирования (или Новой Системной Переменной) окно, определите значение переменная окружения. Нажать OK. Закройте все остающиеся окна, нажимая OK.
Windows 7:
- От рабочего стола щелкните правой кнопкой по значку Computer.
- Выберите Свойства из контекстного меню.
- Щелкните по Усовершенствованной ссылке параметров настройки системы.
- Щелкните по Environment Variables. В Системных Переменных раздела найдите переменная окружения и избранный это. Щелкните по Edit. Если переменная окружения не существует, щелкает .
- В Системной Переменной Редактирования (или Новой Системной Переменной) окно, определите значение переменная окружения. Нажать OK. Закройте все остающиеся окна, нажимая OK.
Отметьте: можно видеть a переменная окружения, подобная следующему, редактируя это от Панели управления:
%JAVA_HOME%\bin;%SystemRoot%\system32;%SystemRoot%;%SystemRoot%\System32\Wbem
Переменные, включенные в знаки процента () существующие переменные окружения. Если одна из этих переменных перечисляется в окне Переменных окружения от Панели управления (такой как ), тогда можно отредактировать его значение. Если это не появляется, то это — специальная переменная окружения, которую определила операционная система. Например, расположение системной папки Microsoft Windows. Чтобы получить значение переменной окружения, введите следующее в командной строке. (Этот пример получает значение переменная окружения):
echo %SystemRoot%