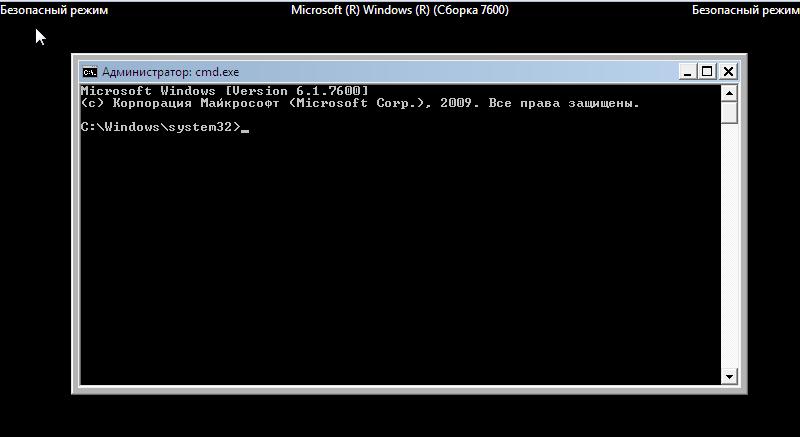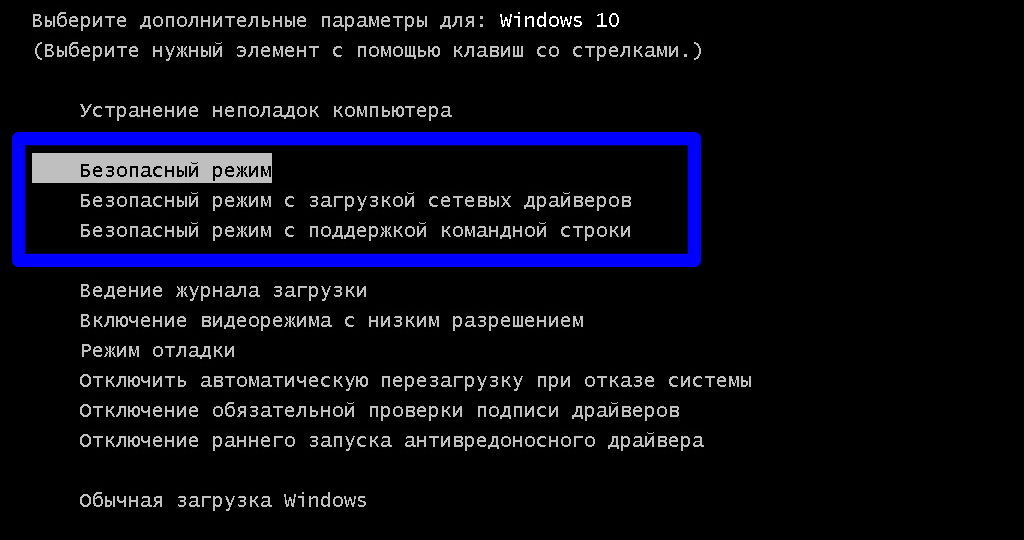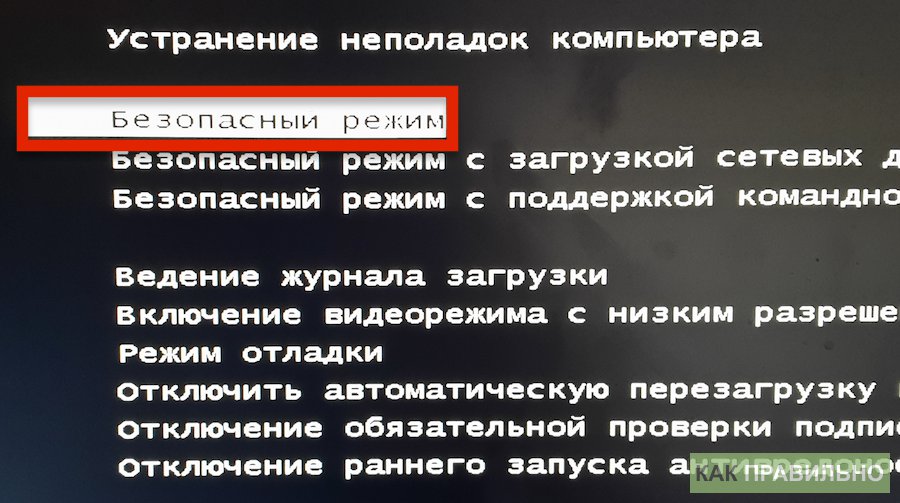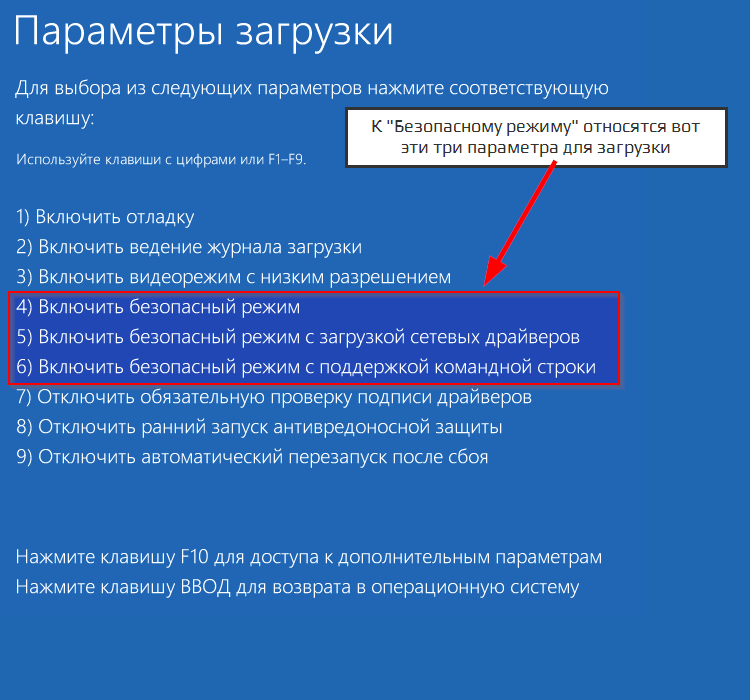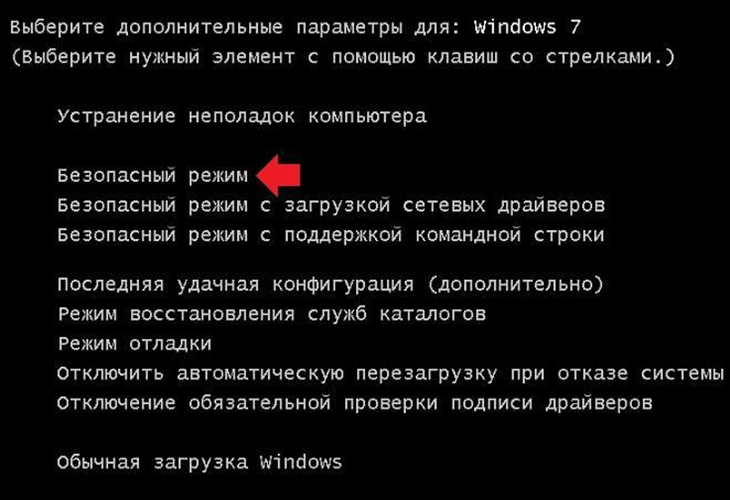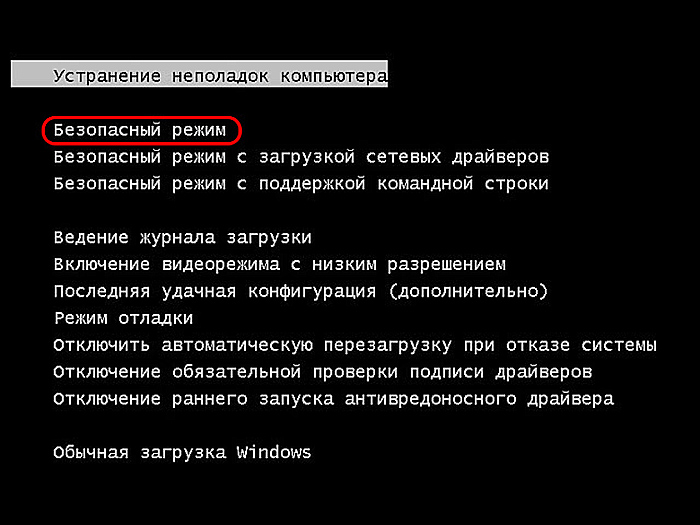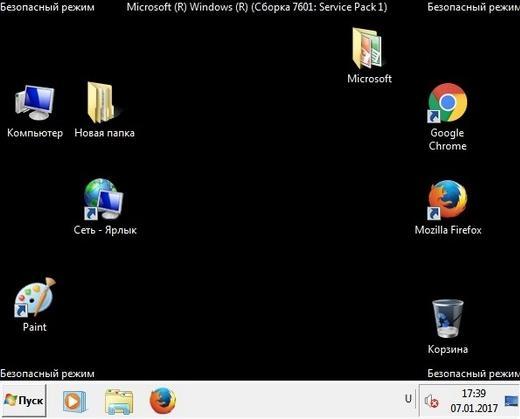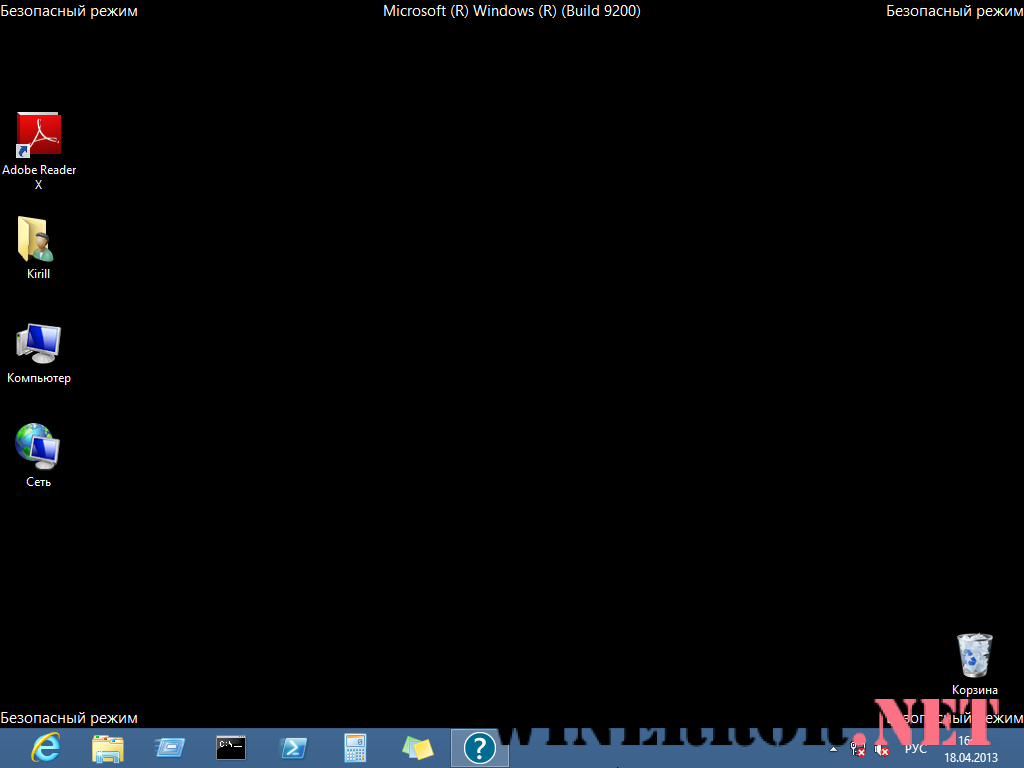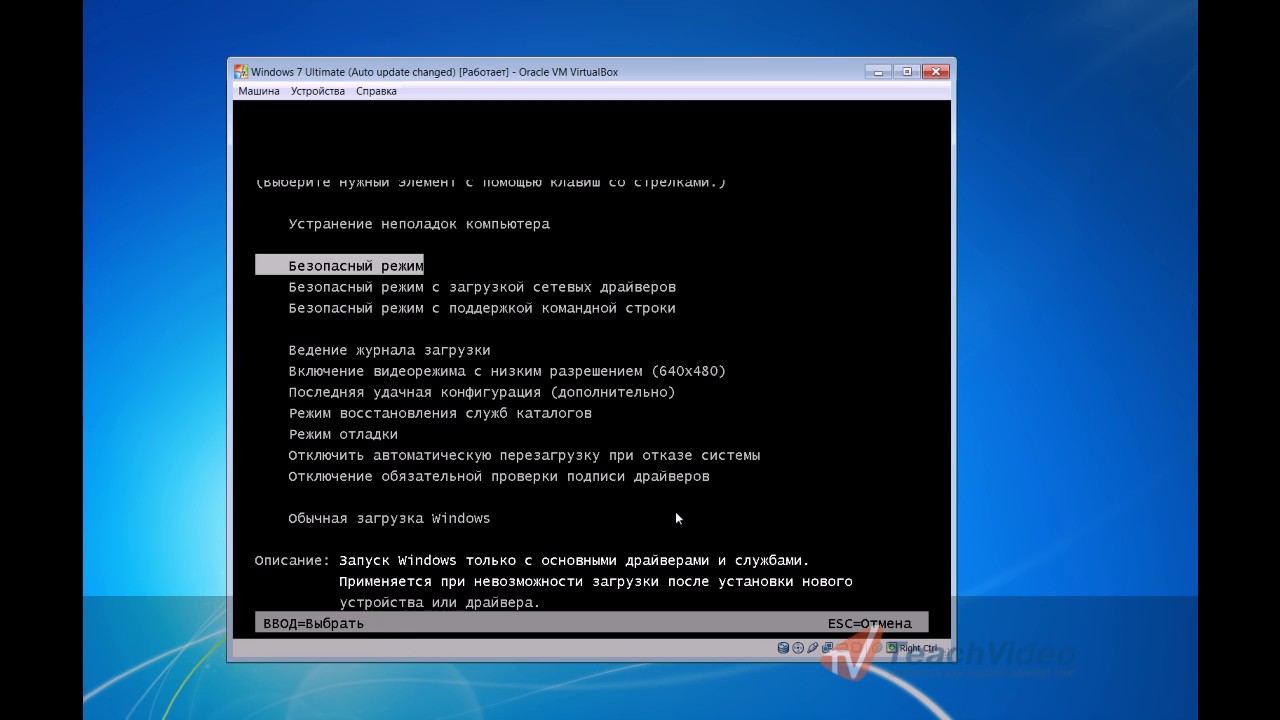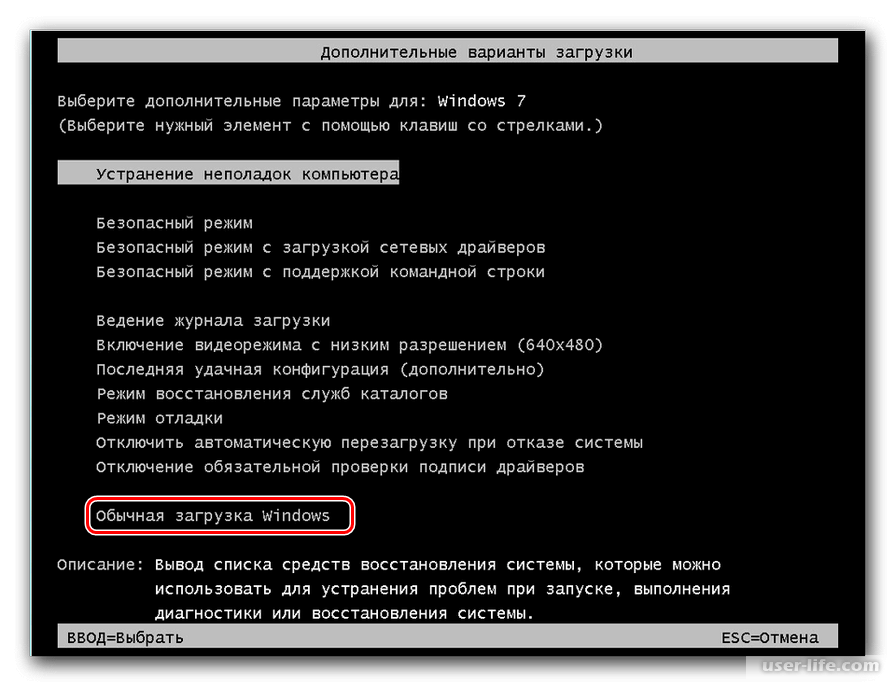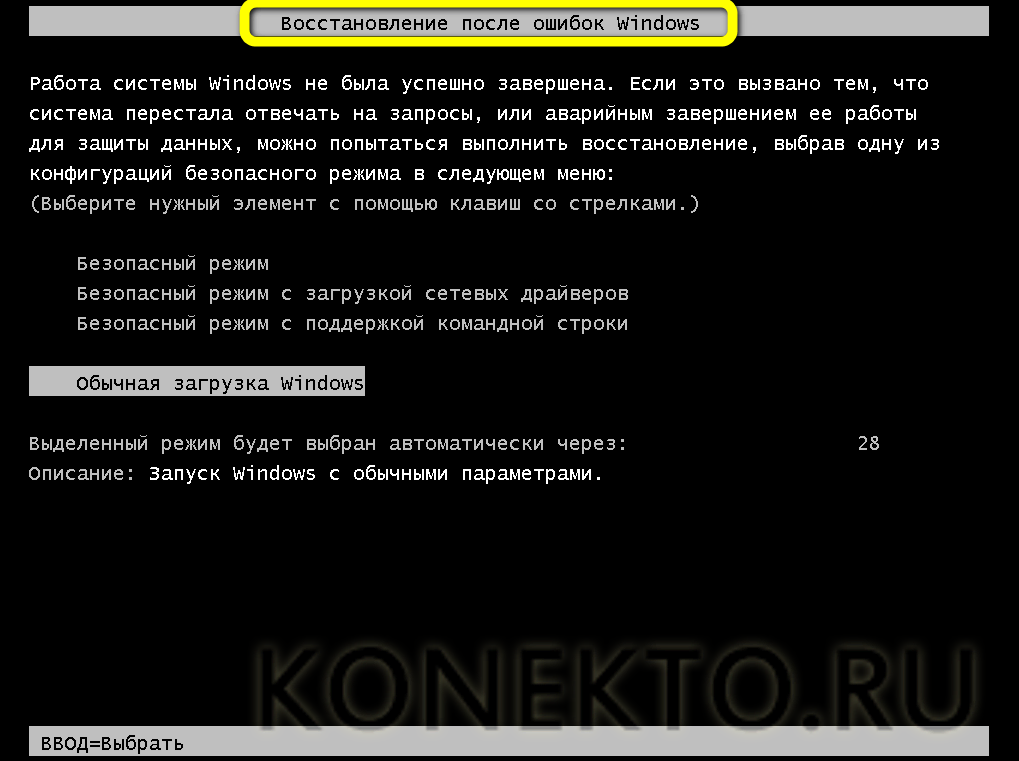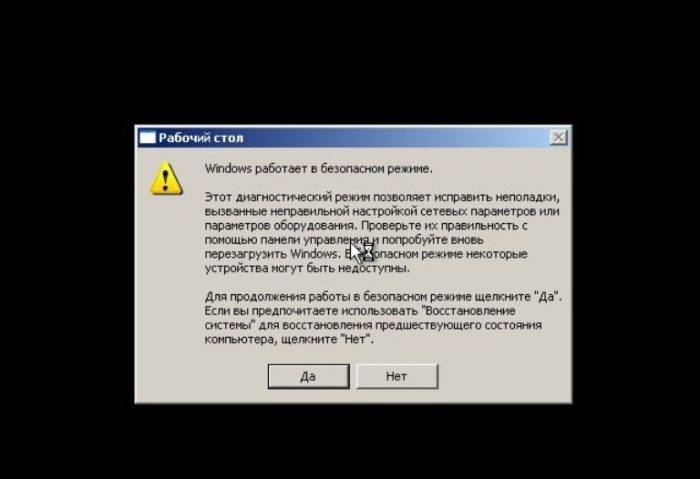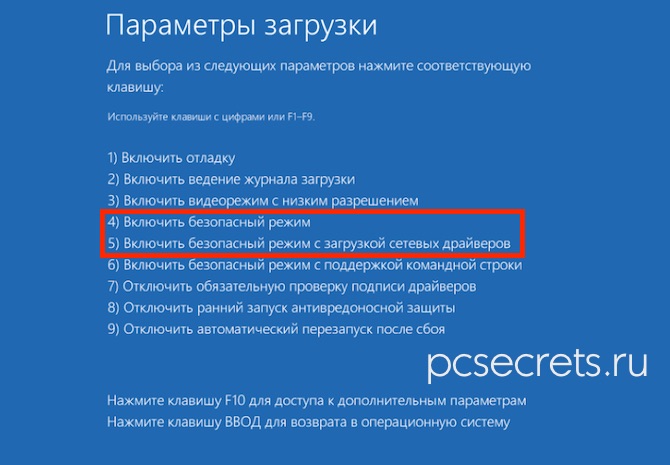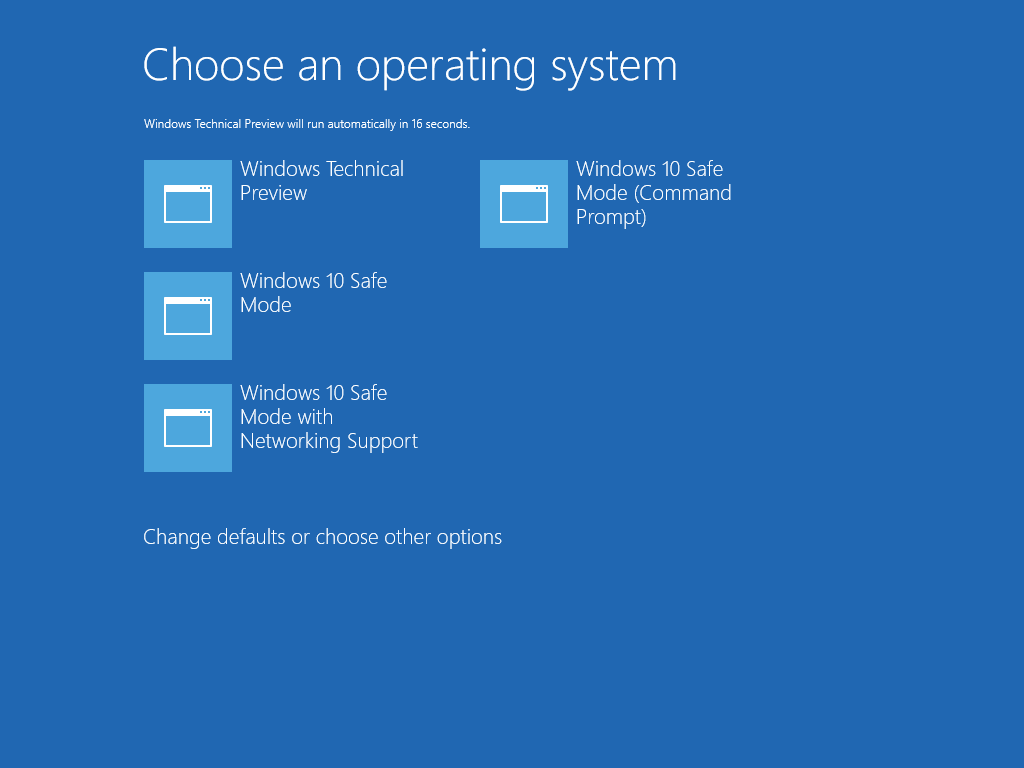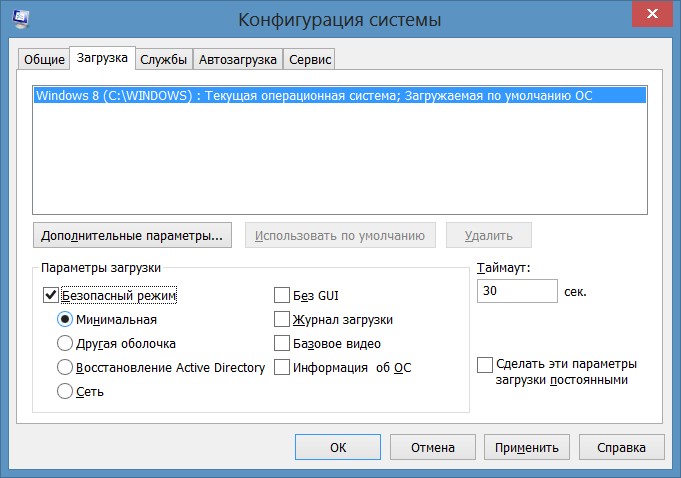Способы запуска
Мы собрали полный список способов, как зайти в безопасный режим ОС Windows 7 или 10. Применяйте наиболее подходящий для вашего случая.
Для Windows 7
Простой способ, который не доступен на 10 версии, но помогает быстро осуществить вход в безопасный режим ОС Windows 7:
- перезапустите ПК;
- при старте системы сразу жмите несколько раз F8, до появления логотипа Виндовс;
- покажется меню выбора варианта – чистый Safe mode, с сетевым подключением или командной строкой, выберите необходимый стрелочками на клавиатуре.
Если вы не успели зажать F8, перезагрузите ПК и повторите последовательность заново. Как выйти из безопасного режима ОС Windows 7 – перезагрузитесь в обычную версию, не нажимая никакие клавиши.
Перезагрузка с параметрами
Если Виндовс успешно запущена на компьютере, загрузить Safe mode удобно перезапуском с параметрами. Как войти в безопасный режим ОС Windows 10:
- в «Пуск» запустите перезагрузку, зажав Shift;
- в подменю зайдите в «Поиск неисправностей»;
- переходите в дополнительныеr параметры и щелкните «Перезагрузить» среди вариантов загрузки;
- отметьте разновидность безопасного режима – чистый, с сетью или командной строкой;
- ПК перезагрузится в Safe mode.
Второй способ найти параметры загрузки – через «Пуск»:
- заходите в параметры системы по кнопке с шестеренкой;
- открывайте подраздел «Обновление и безопасность», вкладку «Восстановление»;
- под заголовком «Особые варианты» выбирайте «Перезагрузить сейчас».
Утилита msconfig
Утилита конфигурации умеет осуществлять загрузку Windows 7, 8 или 10 в безопасном режиме. Для ее запуска вызовите диалог «Выполнить» или зажмите Win+R, в строчке впишите msconfig. Появится приложение «Конфигурация системы», зайдите на вкладку «Загрузка».
В верхней части установите ОС для загрузки (если на ПК стоит только одна система, там будет 1 строка), кликните галочкой на пункт «Безопасный режим». Для него отметьте версию:
- минимальная – с наименее возможным количеством служб;
- сеть – если нужно сетевое подключение;
- другая – с поддержкой командной строки.
В конце кликните ОК и перезапустите ПК. Как затем выйти из безопасного режима ОС Windows 10 – опять откройте диалог «Конфигурация системы» и уберите галочку с безопасного старта.
Командная строка
Для старта компьютера с Виндовс в безопасном режиме применяют командную строку. Откройте ее из папки «Служебные» в меню «Пуск», выбрав дополнительную опцию «От имени администратора». В строчку на появившемся черном экране вставьте: bcdedit /copy {current} /d «Наименование режима». В наименование впишите любое название, которое поможет вам узнать созданный сервис.
Введенная команда внесет в «Конфигурация системы» новый вариант загрузки. Чтобы Windows загружалась в безопасном режиме, зайдите в msconfig и выберите добавленный командой сервис на вкладке «Загрузка». При перезагрузке вам предложат на выбор 2 системы – обычная Windows и тестовая, в Safe mode. Выберите вторую, ПК запустится.
После завершения отладки вы выйдете из безопасного режима и стартуете загрузку обычной Windows. Чтобы в дальнейшем не выбирать ОС при включении компьютера, запускайте msconfig и уберите созданную команду из списка – выделите строчку и кликните на «Удалить».
Установочный диск
Если система вообще не запускается, то как войти в безопасный режим ОС Windows 7 или 10? Вам понадобится установочный носитель Виндовс – USB-флешка или DVD, который вы скачаете или создадите на работающем ПК. Загрузитесь с носителя, на первом экране установки выберите язык, на втором вместо «Установить» кликните внизу «Восстановление системы».
Перейдите в «Поиск неисправностей», в опциях запускайте командную строку. В черном окошке впишите: bcdedit /set {default} safeboot minimal. Если вам нужно сетевое подключение, вместо параметра minimal используйте network. Закройте окошко и перезагрузитесь.
Чтобы отключить Safe mode, пропишите bcdedit /deletevalue {default} safeboot, стартовав командную строку из-под администратора или при старте с носителя.
Через F8
Если вы хотите внести в Windows 10 возможность запускать Safe mode при обычной перезагрузке по клику F8, внесите в конфигурацию небольшие корректировки. Стартуйте командную строку и пропишите: bcdedit /deletevalue {current} bootmenupolicy. Будет выведено «Операция завершена успешно», перезагрузитесь. При старте ОС нажимайте F8 до появления окна с вариантами запуска. Вызов функции теперь доступен каждый раз, когда вы включаете компьютер.
Как узнать букву системного диска?
Для этого мы также воспользуемся командной строкой. Вводим команду
и затем нажимаемEnter
После открытия этой команды, пишем
, нажимаемEnter.
Перед нами появится информация обо всех дисках, которые есть на компьютере.
Из этого списка нам нужно найти именно системный. Набираем
После этого нужный нам диск должен автоматически выделиться.
Чтобы открыть детальную информацию о нём, пишем
В новом информационном окне мы видим имя искомого системного диска.
Детально показано на скриншоте:
Этот поиск сделан для того, чтобы избежать ошибок при восстановлении.
Имя системного диска, что закреплено за ним по умолчанию, не всегда совпадает с буквой в командной строке.
В нашем случае, системным оказался D:
Для выхода из службы «diskpart», вводим слово
и нажимаемEnter
Теперь можем вернуться к процессу исправления, набрав команду
Снова нажимаем на ввод Enter.
Если вы выполнили все инструкции правильно, появится сообщение об успешном восстановлении файлов загрузки.
Закрываем командную строку и перезагружаем своё устройство.
Восстановление системы Windows 7 с помощью дополнительных параметров
В OC Windows 7 все как-то попроще, так как, как только вы включаете компьютер нужно нажимать клавишу F8. Появится черное окно с параметрами, нужно выбрать пункт «Устранение неполадок компьютера».
Загрузиться обычный экран в стиле Windows 7 и появится окошко с параметрами восстановления системы. Выбираете нужный язык и жмете «Далее».
Вводите ту учетную запись, под которой вы работаете и пароль, если пароля нет, то оставляете поле пустым.
Появляются почти те же параметры, что и в Windows 8/8.1, где мы, конечно же, выбираем пункт «Восстановление системы».
Появится инструмент для работы, нажимаем Далее.
Как зайти в безопасный режим на Windows 10
При загрузке в безопасном режиме вы сможете войти только с помощью своего PIN-кода или пароля, а не с помощью какого-либо другого способа входа (например, отпечатка пальца или лица).
Начиная с Windows 10 build 18995, Microsoft делает еще один шаг вперед в пути входа без пароля, добавляя поддержку входа с PIN-кодом Windows Hello в безопасный режим, чтобы вам больше не приходилось полагаться на свой пароль при устранении неполадок на вашем устройстве.
Shift и «Перезагрузить»
Самый простой способ загрузить Windows 10 в безопасном режиме — нажать Shift, а затем нажать «Перезагрузить». Это перезагрузит ваш компьютер с Windows 10 в дополнительных параметрах запуска.
Используя дополнительные параметры запуска
Вы можете перезагрузить компьютер, чтобы вернуться в обычный режим, если вы используете этот параметр для загрузки в безопасном режиме.
- Загрузитесь с расширенными параметрами запуска.
- Нажмите «Устранение неполадок».
- Нажмите «Дополнительные параметры».
- Нажмите «Параметры запуска».
- Нажмите «Перезагрузить».
- Когда ваш компьютер перезагрузится, нажмите клавишу ниже, чтобы указать, в каком режиме вы хотите запустить Windows 10.
Клавиша для нажатия Режим Enter Нормальный режим (по умолчанию) 4 или F4 Безопасный режим 5 или F5 Безопасный режим с поддержкой сети 6 или F6 Безопасный режим с командной строкой
С помощью конфигурации системы (msconfig)
- Нажмите клавиши Win+ R, чтобы открыть диалоговое окно «Выполнить», введите msconfig в поле «Выполнить» и нажмите OK.
- Нажмите на вкладку «Загрузка» в «Конфигурация системы».
- Чтобы запустить Windows 10 в обычном режиме:
- Снимите флажок «Безопасная загрузка» в разделе «Параметры загрузки», установите флажок «Сделать все параметры загрузки постоянными» и нажмите «ОК».
- Нажмите «Да» и перейдите к шагу 7 ниже.
- Чтобы запустить Windows 10 в безопасном режиме:
- В разделе «Параметры загрузки» установите флажок «Безопасная загрузка» и выберите «Минимальный», затем «ОК» и перейдите к шагу 7 ниже.
- Чтобы запустить Windows 10 в безопасном режиме с поддержкой сети:
- В разделе «Параметры загрузки» установите флажок «Безопасная загрузка» и выберите «Сеть», нажмите «ОК» и перейдите к шагу 7 ниже.
- Чтобы запустить Windows 10 в безопасном режиме с помощью командной строки:
- В разделе «Параметры загрузки» установите флажок «Безопасная загрузка» и выберите «Альтернативная оболочка», нажмите «ОК» и перейдите к шагу 7 ниже.
- Нажмите «Перезагрузить», чтобы применить.
С помощью командной строки
- Откройте командную строку с правами администратора или командную строку при загрузке.
- Введите bcdedit в командной строке и нажмите Enter.
- В верхнем разделе диспетчера загрузки Windows посмотрите справа от default и запишите его идентификатор (например, {current}).
- Чтобы запустить Windows 10 в безопасном режиме:
- Введите приведенную ниже команду в командную строку, нажмите Enter и перейдите к шагу 9 ниже.
-
Чтобы запустить Windows 10 в безопасном режиме с поддержкой сети:
- Введите приведенную ниже команду в командную строку, нажмите Enter и перейдите к шагу 9 ниже.
-
Чтобы запустить Windows 10 в безопасном режиме с помощью командной строки:
- Введите приведенную ниже команду в командную строку и нажмите Enter.
- Введите приведенную ниже команду в командную строку, нажмите Enter и перейдите к шагу 9 ниже.
- Перезагрузите компьютер.
Загрузитесь с диска восстановления Windows
- Перезагрузите компьютер и загрузитесь с диска восстановления.
- Выберите раскладку клавиатуры на основе предпочитаемого языка.
- Выберите «Устранение неполадок» > «Дополнительные параметры» > «Параметры запуска» > «Перезагрузить».
- При перезагрузке выберите вариант 4 для загрузки в безопасном режиме.
Использование установочного носителя Windows
- Загрузите компьютер с установочного носителя Windows.
- Нажмите «Восстановить компьютер».
- Выберите «Устранение неполадок» > «Дополнительные параметры» > «Командная строка».
- Выполните следующую команду:
- Выберите «Продолжить», чтобы выйти и загрузиться в безопасном режиме.
Через ярлык на рабочем столе
Создайте ярлык на рабочем столе, чтобы перезагрузить компьютер в безопасном режиме. Щелкните правой кнопкой мыши на рабочем столе, выберите «Создать» > «Ярлык». В поле Location скопируйте и вставьте следующий путь:
Нажмите «Далее» и назовите ярлык, например, «Параметры перезапуска».
Если вы в настоящее время находитесь в безопасном режиме с командной строкой , вы можете ввести команду ниже и нажать Enter, чтобы мгновенно перезагрузить компьютер:
Не получается запустить систему
К сожалению, о Безопасном режиме чаще всего вспоминают в тех случаях, когда запустить систему стандартными средствами не представляется возможным. Такие ситуации возникают при серьёзных критических ошибках и/или серьёзном воздействии вирусов. Разработчики в первую очередь предусмотрели такое развитие событий, поэтому вы можете войти в Безопасный режим в Windows 8 без необходимости запуска операционной системы.
Вариант 1: Специальные комбинации клавиш
Данный вариант активно применялся и в более ранних версиях ОС. Суть состоит в том, чтобы нажать сочетание определённых клавиш, которые откроют Безопасный режим. Более подробно:
- Перезагрузите компьютер. Не дожидаясь начала загрузки операционной системы нажмите на клавишу F8 или воспользуйтесь комбинацией Shift+F8. Нужно учитывать, что период времени, в течении которого вы можете воспользоваться данной комбинацией мал.
- После у вас должно открыться специальное меню с выбором действий. Здесь перейдите в пункт «Диагностика».
Далее перейдите в раздел «Дополнительные параметры».
Тут нужно нажать на плитку «Параметры загрузки». После этого компьютер перезагрузится. Это нормально, так и должно быть.
После перезагрузки вы увидите экран, где вам предлагается выбрать варианты запуска «Безопасного режима». Выбор приемлемого варианта осуществляется при помощи клавиш от F1 до F9. Номер F-клавиши соответствует номеру пункта в представленном меню.
После проделанной инструкции компьютер перезагрузится в Безопасном режиме. Доступный функционал будет зависеть от того, какой клавишей вы воспользовались в последнем пункте инструкции.
Вариант 2: Загрузочная флешка
Если в первом способе по каким-то причинам у вас не срабатывает комбинация клавиш, то нужное меню можно открыть альтернативным способом:
- Для этого вам потребуется загрузочная флешка с образом Windows 8. Вставьте её в компьютер и перезагрузите его.
- Вам нужно, чтобы устройство запустилось с флешки, а не жёсткого диска. Выставить нужные параметры загрузки можно в меню BIOS. Иногда для этого достаточно нажать на Esc и выбрать из меню свою флешку. Если это не сработало придётся выполнять настройки в самом БИОСе.
- Войдите в BIOS на своём компьютере. Там нужно перейти в раздел «Advanced» или «Boot» и выбрать пункт «1st boot device». В меню укажите свою флешку. Для сохранения настроек и выхода из БИОСа нажмите F10.
- Теперь компьютер может загрузится с флешки. Для начала выберите удобную язык и раскладку клавиатуры.
- На этом этапе нажмите на надпись «Восстановление системы», которая расположена в нижней левой части окна.
В меню выбора действий укажите пункт «Диагностика».
Далее откройте «Дополнительные параметры».
Здесь выберите пункт «Командная строка».
В открывшуюся «Консоль» пропишите следующую команду: bcdedit /set {current} safeboot minimal и нажмите Enter для применения.
Можете закрыть «Командную строку» и перезагрузить компьютер. После перезагрузки система должна загрузиться в Безопасном режиме.
Windows 10 / 8.1 / 8
Безопасный режим в Windows, начиная с 8-ки запускается через «Особые варианты загрузки». Для этого нужно сделать 2 шага:
- Вызвать особые варианты загрузки.
- Выбрать загрузку в безопасном режиме.
Оба шага в Windows 8 и 10 выполняются с незначительными отличиями.
Шаг 1.1. Если система загружается нормально
Если наша система может запуститься, необходимо ее перезагрузить с вызовом особых вариантов загрузки. Для этого либо отправьте компьютер в перезагрузку с зажатой клавишей Shift:
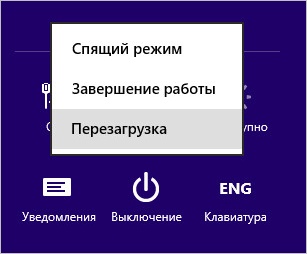
… либо выполните инструкцию ниже.
а) для Windows 10:
Нажимаем Пуск — Параметры:
Переходим в раздел Обновление и безопасность:
В разделе Восстановление кликаем по Перезагрузить сейчас:
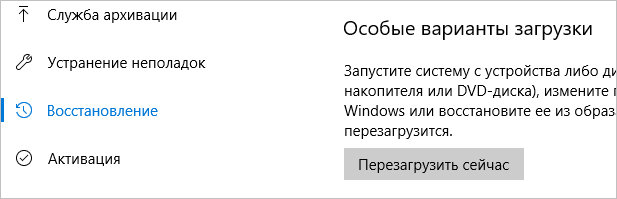
Переходим к .
б) для Windows 8:
Переводим курсор в правый нижний угол и поднимем его — Параметры — Изменение параметров компьютера — Обновление и восстановление — Восстановление — Перезагрузить сейчас.
Переходим к .
Шаг 1.2. Если Windows не загружается
После нескольких неудачных попыток загрузить систему, мы увидим «Подготовка автоматического восстановления»:

* если этого не происходит, 2-3 раза прервите загрузку системы самостоятельно кнопкой Reset или зажав Power.
Затем «Диагностика компьютера»:

В открывшемся окне нажимаем по Дополнительные параметры:
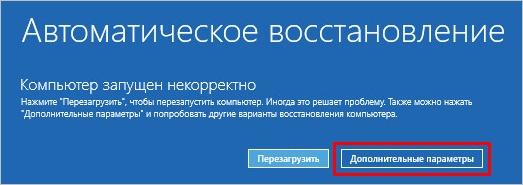
Переходим к шагу 2.
Шаг 2. Выбираем загрузку безопасного режима
Вместо перезагрузки мы увидим окно «Выбор действия» — нажимаем по Поиск и устранение неисправностей (Windows 10):
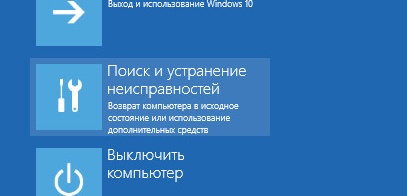
или Диагностика (Windows 8):
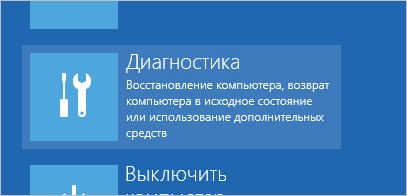
Затем по Дополнительные параметры:
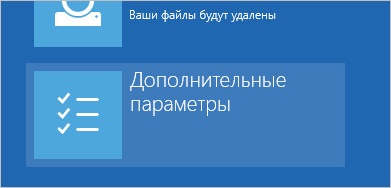
И Параметры загрузки:
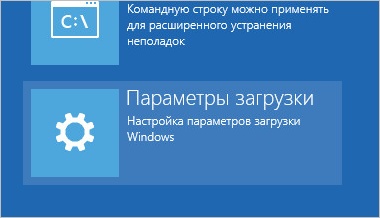
В открывшемся окне просто нажимаем по кнопке Перезагрузить:
Компьютер перезагрузится и откроется окно «Параметры загрузки». Выбираем Включить безопасный режим (цифра 4):
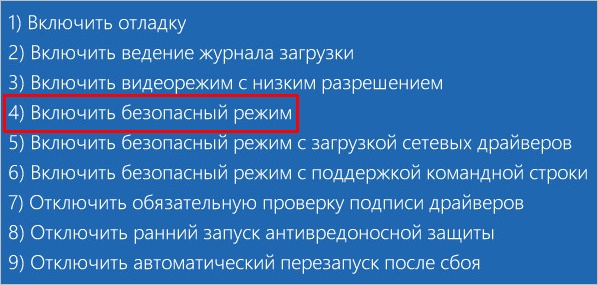
Дополнительный способ — через командную строку (активация F8)
По сути, данный способ активирует классический способ захода в безопасный режим при помощи клавиши F8.
Кликаем правой кнопкой по Пуск и выбираем запуск командной строки или powershell от имени администратора:
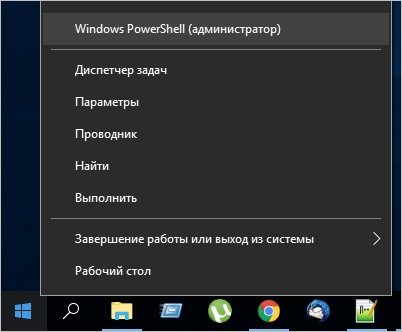
В открывшемся окне вводим следующее.
В обычной командной строке:
bcdedit /set {default} bootmenupolicy legacy
В Powershell:
cmd /C «bcdedit /set {default} bootmenupolicy legacy»
Windows 95, 98, 2000, ME, XP
Кликните Пуск. Выберите пункт Выполнить. В поле ввода наберите msconfig.
Нажмите Enter или кликните по кнопке OK. Программа Msconfig запуститься и откроется главное окно.
Откройте вкладку BOOT.INI и в ней поставьте галочку напротив пункта /SAFEBOOT.
Если вам необходим в безопасном режиме доступ к сети Интернет, то правее пункта /SAFEBOOT выберите ещё NETWORK вместо MINIMAL. Далее кликните по кнопке OK. Программа сообщит о необходимости перезагрузить компьютер.
Кликните Перезагрузка. Ваш компьютер будет перезагружен автоматически. Только место обычного режима ваш компьютер будет загружен в Безопасном режиме.
Чтобы восстановить возможность загрузки компьютера в Нормальном режиме, запустите программу msconfig снова и в её главном окне выберите пункт Обычный запуск. Кликните OK. Программа сообщит о необходимости перезагрузить компьютер. Кликните Перезагрузка.
Способ 2: восстановление загрузочной записи
Загрузочная запись, иначе называемая MBR, представляет собой небольшой раздел на жестком диске, на котором присутствует таблица разделов и утилита для управления загрузкой системы. В большинстве случаев MBR повреждается при неполадках HDD, но эту проблему также могут вызывать некоторые опасные вирусы.
Восстановление загрузочного раздела возможно исключительно через установочный диск или флешку, отчего не слишком отличается от приведения HDD в работоспособный вид. Впрочем, имеется несколько важных нюансов, поэтому мы рекомендуем вам обратится к подробным руководствам далее.
Подробнее:Восстановление загрузочной записи MBR в Windows 7Восстановление загрузчика в Windows 7
Как загрузить windows 7 в безопасном режиме: инструкции
Двумя методами проводится запуск в безопасном режиме, они отличаются один от другого принципиально. В первом варианте процедура происходит при загрузке, и установленная виндовс семерка не запускается, поэтому вы легко внесете изменения в работу устройств. Во втором случае включение базового набора служб происходит из среды ОС, что накладывает некоторые ограничения и не даст возможности полноценно провести ремонтные процедуры. Однако оба эти методы способны решить некоторые проблемы, возникающие при работе. Подробнее о них читайте дальше.
Вход в безопасный режим windows 7 при запуске ОС
При возникновении проблем в функционировании ПК, необходимо знать, как войти в безопасный режим windows 7. Если устройство включено, нажмите во вкладке «Пуск» кнопку «Перезагрузка». В специальный режим нужно перейти при выключенном компьютере. Перед тем, как появится значок, свидетельствующий о запуске Windows, вы должны несколько раз щелкнуть по клавише F8. Постарайтесь не упустить момент, иначе ОС запустится, и придется снова перезагружать устройство. На экране должно появиться окно со следующими параметрами подключения:
- Безопасный режим. С его помощью вы сможете выполнить запуск, используя набор стандартных драйверных программ. Включаются только те службы, которые нужны для запуска и работы компьютера.
- С загрузкой сетевых драйверов. Вам нужно будет выбрать этот способ, если вы хотите воспользоваться интернетом или подключиться по локальной сети.
- С поддержкой командной строки. Привычный интерфейс рабочего стола не будет запущен. Выбор этого варианта предусматривает появление вместо него командной строки.
Кроме вкладок, описанных выше, вы увидите и другие возможности. К примеру, включение протоколирования загрузки создает специальный файл, записывающий все драйвера, которые есть в Автозапуске. Это помогает обнаружить битую программу. Запуск VGA поможет вам настроить идеальное разрешение монитора. Выбор последней удачной конфигурации позволит восстановить windows с теми настройками, которые были при работоспособной загрузке. Оставшиеся варианты (восстановление службы каталогов, откладка) предназначены для специалистов области IT.
Используйте клавиши со стрелками, чтобы выбрать вкладку, оптимальную для решения возникнувшей задачи. После того, как выбор будет сделан, нажмите кнопку Enter на клавиатуре. Дальше вы сможете войти в виндовс и разобраться в причинах неполадок. Используя этот способ, у вас получится восстановить систему, сделав откат до того момента, когда устройство работало нормально, удалить вирусные программы, битые драйвера и многое другое.
- Как варить яблочное варенье дольками
- Последние новости пенсионной реформы в России — слушания в Госдуме и референдум
- Как потратить бонусы Спасибо от Сбербанка: 5 лучших предложений компаний-партнеров
Возможные проблемы при включении:
- Запускается окошко, означающее включение Windows. Это может случиться, если вы слишком медленно или недостаточное количество раз нажимаете F8. Повторите процедуру, перезагрузив компьютер.
- Отключены кнопки с F1 по F12. Если такое произошло, нужно знать, какая клавиша включает их. Зажмите кнопку Fn, а потом нажмите на F8, и устройство загрузится.
Как попасть в безопасный режим из среды ОС
В некоторых случаях может быть осуществлен системный вход с использованием минимального количества служб из среды операционной системы. Этот метод способен оказать помощь при решении многих задач, хотя пользуется меньшей популярностью. Если сбои работы windows слишком серьезные, включение из ОС может не принести должных результатов. Как попасть в нужный вам режим (безопасный), используя операционную систему:
- Найдите на клавиатуре клавишу Win (на ней может быть изображен значок виндовс, отображающийся при включении). Зажмите ее вместе с кнопкой R.
- Появится командная строка. Введите там следующие буквы без кавычек «к». Нажмите клавишу «Ок».
- Так вы сможете вызвать окно настроек. Среди вкладок откройте раздел под названием «загрузка».
- Выберите нужную операционную систему. Как правило, на большинстве компьютеров стоит одна ОС – в вашем случае windows 7, загружаемая по умолчанию.
- Ниже вы увидите раздел, который называется «Параметры загрузки». Выберите пункт «Безопасный режим», поставьте галочку напротив значения «Минимальная».
- Нажмите «Применить», потом «Ок».
- Дальше появится небольшое окошко, где вы увидите две вкладки «Перезагрузка» и «Выход без перезагрузки». Если вы хотите перезагрузить компьютер сейчас, выберите первый вариант. Во втором случае при следующем включении ПК устройство запустит базовый набор программ.
Восстановление системы Windows 10
Если проблемы возникли с Windows 10, нажмите Windows + Pausе . Перейдите в «Защиту системы» и нажмите «Восстановить» – «Далее». Выберите нужный показатель и снова нажмите «Далее». По завершении действия нажмите «Готово». Компьютер будет автоматически перезагружен и изменения вступят в силу.
Одним из преимуществ «десятки» является возможность вернуть настройки к заводским. Это помогает избежать необходимости устанавливать систему сначала. Чтобы сбросить данные зайдите в «Параметры компьютера» – «Обновление и безопасность» – «Восстановление» – «Вернуть компьютер в исходное состояние». Нажмите «Начать».
Вы можете заблаговременно позаботиться о возможности отката при сбое. Точки возобновления можно создавать самостоятельно либо настроить их автоматическое создание с желаемой периодичностью. Для этого в параметрах, в пункте Обновление и безопасность, выберите Службу архивации. Укажите, куда следует сохранять копии, нажмите Добавление диска. После выбора устройства функция будет активирована.
Восстановить систему Windows 10 можно опять же через использование точек восстановления. При этом произойдет откат системы до момента, когда она беспрепятственно загружалась и работала без сбоев. Данный метод восстановления описан в начале статьи.
Если ОС не грузится, то на экране возникает предупреждающая таблица с клавишей «Дополнительные варианты восстановления». Нажимаем ее и выбираем «Диагностика» — «Восстановление системы». Делаем выбор контрольной точки восстановления Windows, ждем откат системы и перезагрузку.
Если подобные операции не помогли и компьютер продолжает работать некорректно, можно выполнить откат к базовым настройкам. Часть программ и утилит, персональные настройки ПК будут сброшены, а личные данные — удалены.
Данная методика используется крайне редко, если другие описанные выше варианты не помогают. Алгоритм действий при этом таков:
- «Пуск» — «Выбор параметров» — вкладка «Обновлений и безопасности»;
- Пункт «Восстановление» — кнопка «Начать»;
- Выбираем удалить все файлы или частично их сохранить.
Откат системы после этого займет 40-90 минут.
Установочный диск
Очень редко, но случается, что включить безопасный режим на компе под Windows 7 не получается ни одним из описанных выше способов. Тогда остаётся последний, более долгий и сложный, однако дающий стопроцентный результат. Владелец устройства должен аккуратно выполнить следующие манипуляции:
Вставить установочный диск или флешку с любой версией Windows 7 (необязательно «родной») и при включении компьютера выбрать загрузку со съёмного носителя.
В стандартном диалоговом окошке указать язык интерфейса.
И настройки операционной системы — никакого влияния на работу Виндовс 7 в дальнейшем это не окажет.
Кликнуть по кнопке «Восстановление системы», расположенной в левом нижнем углу следующего окна.
Дождаться, пока утилита определит наличие установленных ОС.
Если потребуется — выбрать нужную и нажать на кнопку «Далее».
Перейти к опции «Командная строка».
Ввести в чёрном окошке команду regedit и нажать на клавишу Enter.
В открывшемся «Редакторе реестра» юзеру, желающему войти в безопасный режим, следует отметить щелчком мыши раздел HKEY_LOCAL_MACHINE.
Вызвать выпадающее меню «Файл».
И выбрать в нём параметр «Загрузить куст».
В открывшемся окошке «Проводника» щёлкнуть по иконке «Компьютер».
Выбрать загрузочный раздел — Boot.
Перейти в каталог Windows.
Затем — в подкаталог System32.
И config.
Выбрать в папке файл SYSTEM, не имеющий расширения.
И открыть его.
Придумать для созданного куста любое имя.
Развернуть его.
И перейти в раздел Setup.
Найти в правой панели строчку CmdLine, выбрать в контекстном меню опцию «Изменить».
И ввести в нижнем редактируемом поле вместо текущей команды cmd.exe.
После чего нажать на «ОК».
Проверив, что сделанные изменения вступили в силу.
Пользователь должен таким же образом перейти к редактированию строчки SetupType.
Изменив единственный редактируемый параметр на «2», следует нажать на «ОК».
Снова выделить весь созданный куст.
В меню «Файл» выбрать опцию «Выгрузить куст».
И подтвердить действие.
Теперь, закрыв «Редактор реестра» и «Командную строку».
Юзер может смело нажимать на кнопку «Перезагрузка».
При загрузке устройства с жёсткого диска появится всё та же командная строка. В ней следует ввести команду msconfig, нажать на Enter.
И, как было описано в предыдущем примере, выбрать в открывшемся окошке безопасный режим при следующем включении ОС.
Вот и всё; правильно выполнив все манипуляции, пользователь сможет наконец войти в Windows 7 в безопасном режиме — и исправить все накопленные за время функционирования системы ошибки.
Если проблема осталась, приступим к дальнейшим действиям.
Сейчас мы рассмотрим восстановление загрузочной записи MBR с помощью штатных средств операционной системы. Которые идут либо в составе установочного диска, либо как компонент операционной системы. А именно BOOTREC.EXE и BOOTSECT.
BOOTREC.EXE — средство восстановления загрузочной записи. Поддерживает перечисленные ниже параметры, из которых можно выбрать наиболее подходящий.
/FixMbr
Этот параметр записывает в системный раздел основную загрузочную запись, совместимую с Windows 7 или Windows Vista. Он не перезаписывает существующую таблицу разделов. Данный параметр следует использовать для устранения проблем, связанных с повреждением основной загрузочной записи, или если необходимо удалить из основной загрузочной записи нестандартный код.
/FixBoot
Это параметр записывает новый загрузочный сектор в системный раздел, используя загрузочный сектор, совместимый с Windows Vista или Windows 7. Этот параметр следует использовать, если выполняется хотя бы одно из перечисленных ниже условий.
- Загрузочный сектор заменен на нестандартный загрузочный сектор Windows Vista или Windows 7.
- Загрузочный сектор поврежден.
- После установки Windows Vista или Windows 7 на компьютер была установлена более ранняя версия операционной системы Windows. В данном случае для запуска компьютера вместо диспетчера загрузки Windows (Bootmgr.exe) используется загрузчик Windows NT (NTLDR).
/ScanOs
Этот параметр выполняет на всех дисках поиск установленных систем, совместимых с Windows Vista или Windows 7. Он также отображает все записи, не включенные в хранилище данных конфигурации загрузки. Этот параметр следует использовать в том случае, если на компьютере присутствуют установленные операционные системы Windows Vista или Windows 7, которые не отображаются в меню диспетчера загрузки.
/RebuildBcd
Этот параметр выполняет на всех дисках поиск установленных систем, совместимых с Windows Vista или Windows 7. Кроме того, он позволяет выбрать установленные системы, которые необходимо добавить в хранилище данных конфигурации загрузки. Этот параметр следует использовать в том случае, если необходимо полностью перестроить хранилище данных конфигурации загрузки.