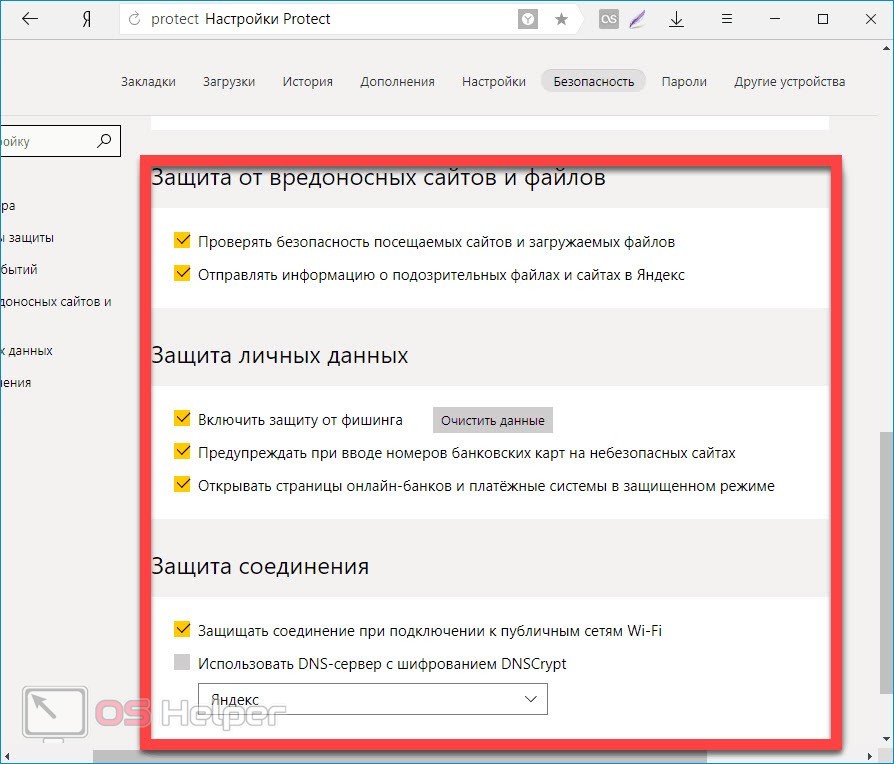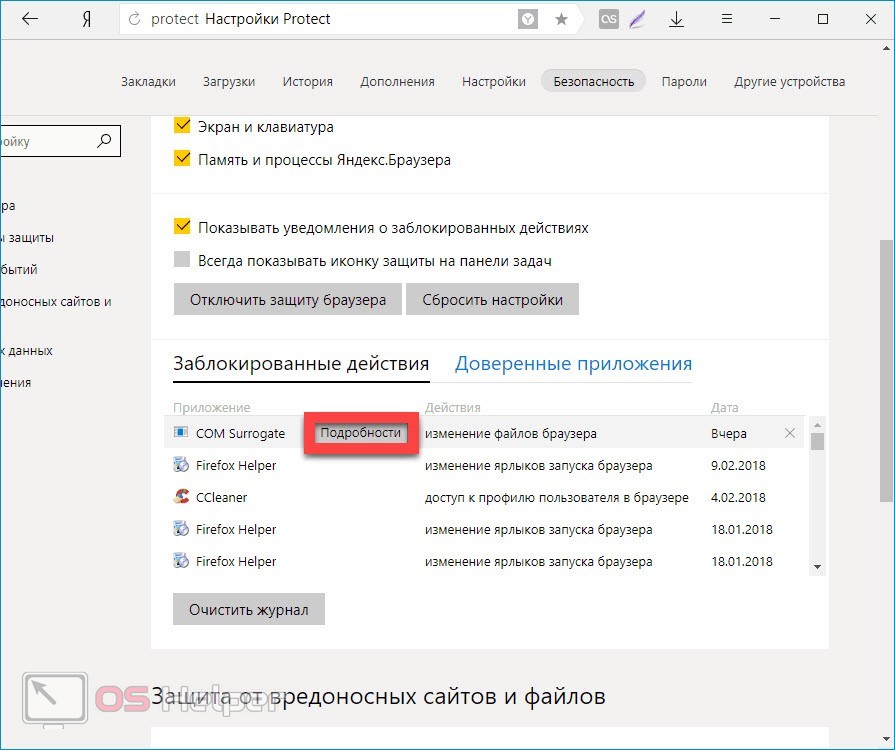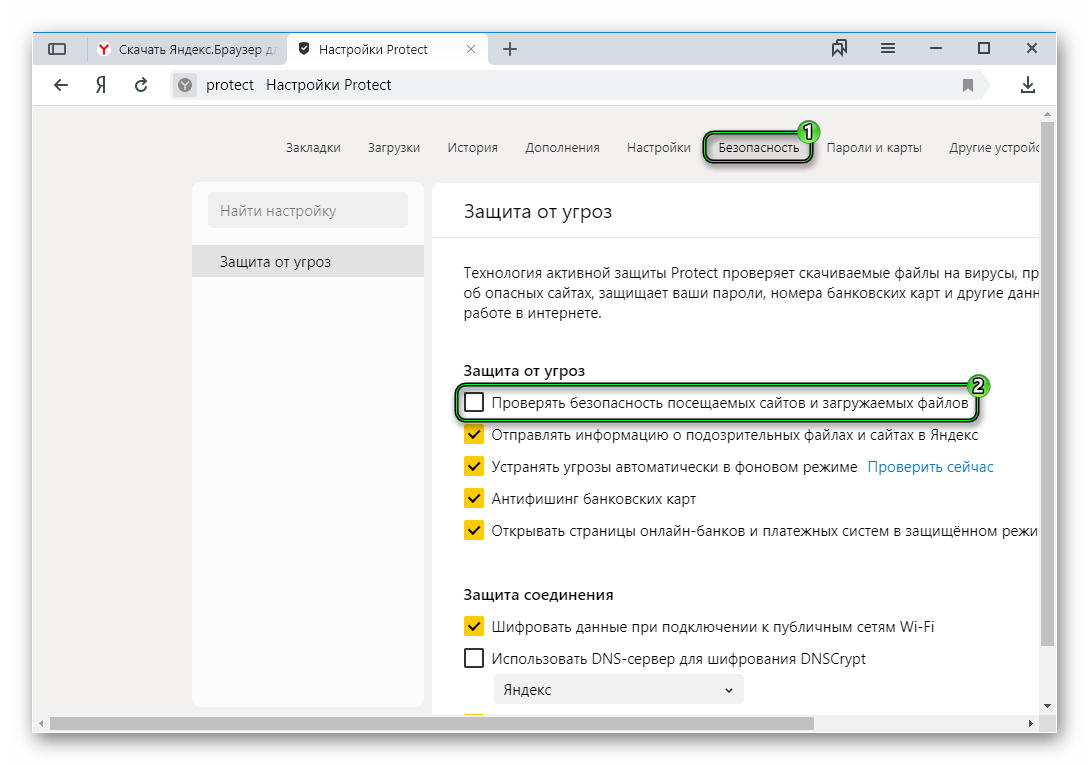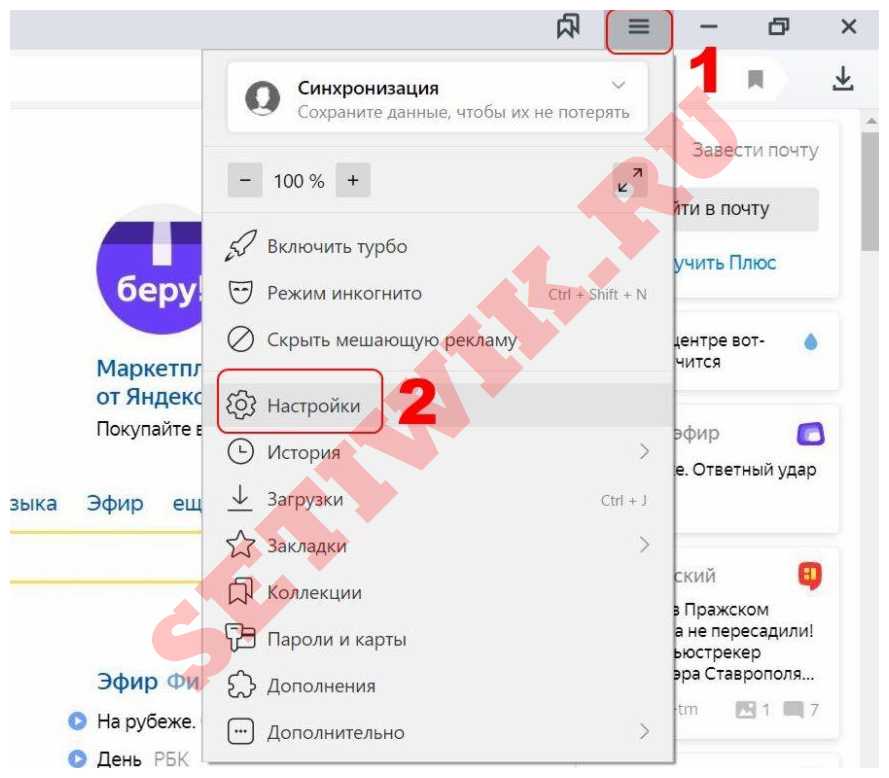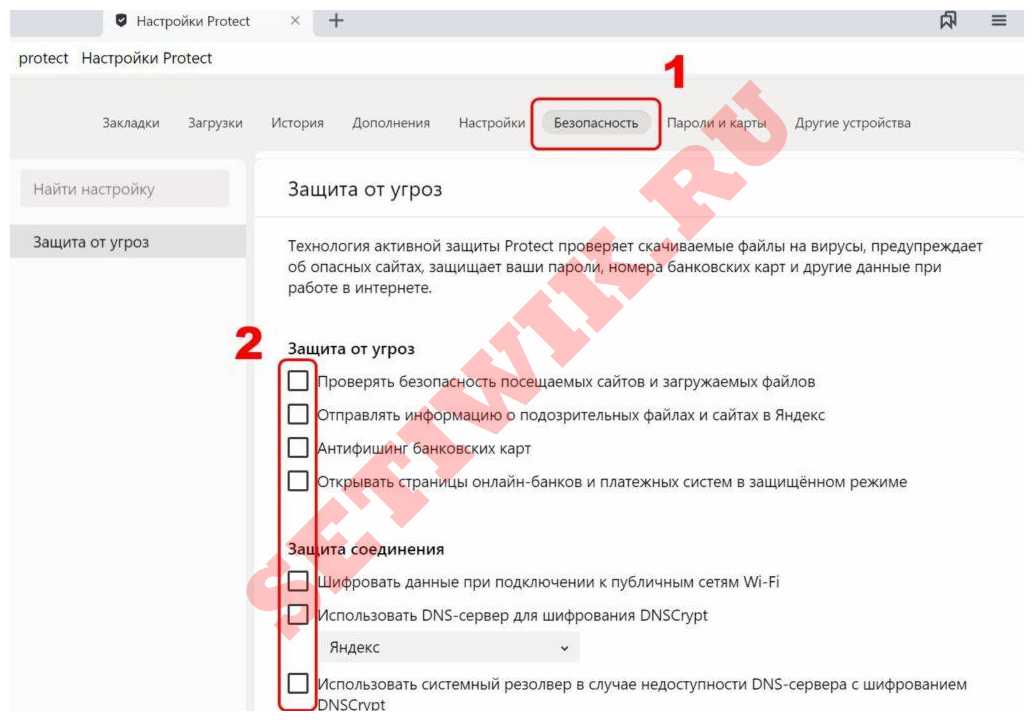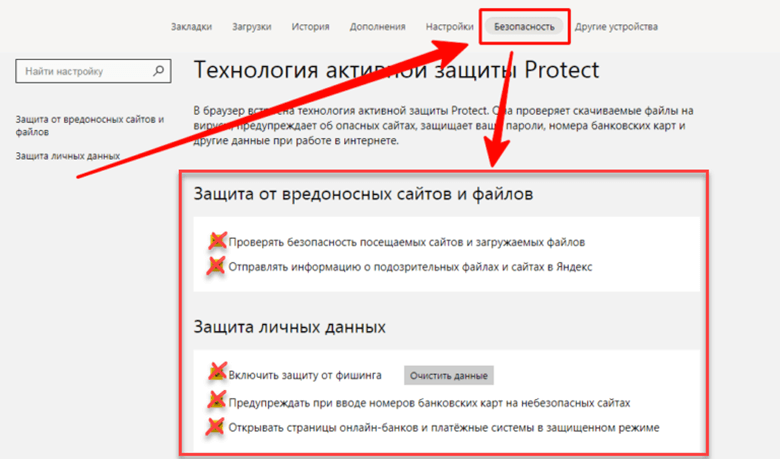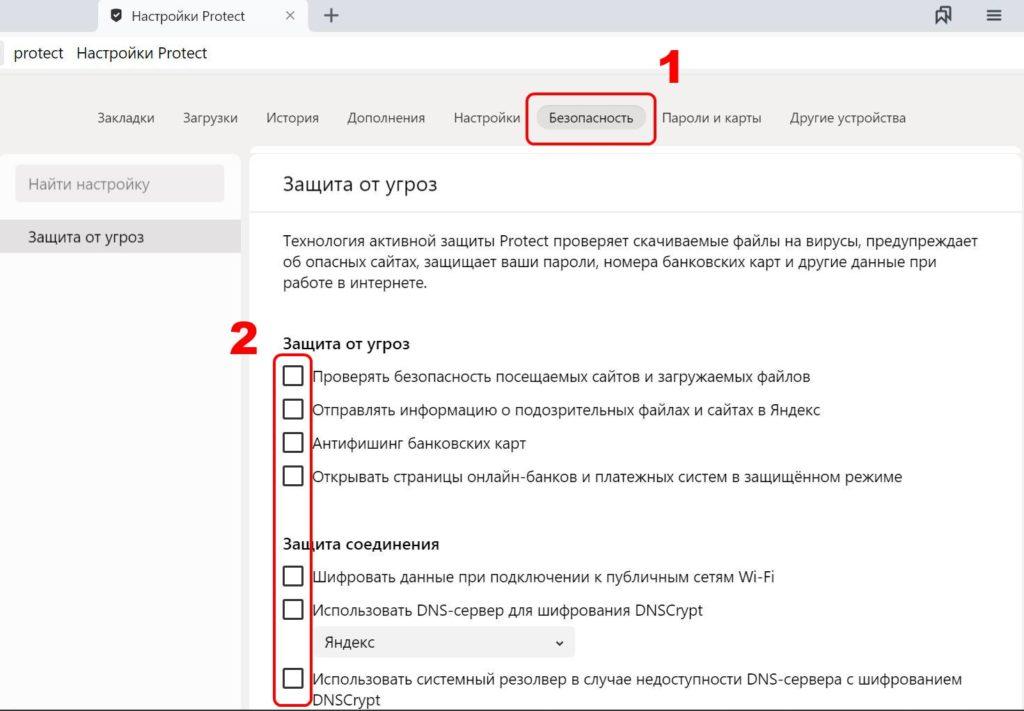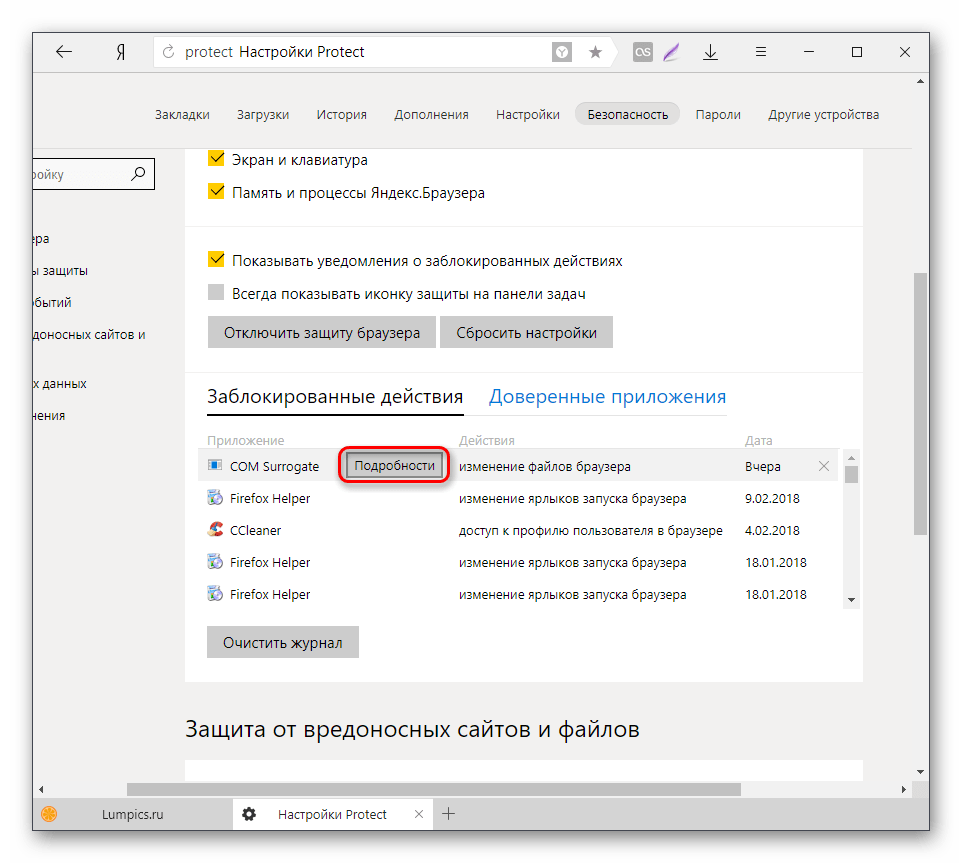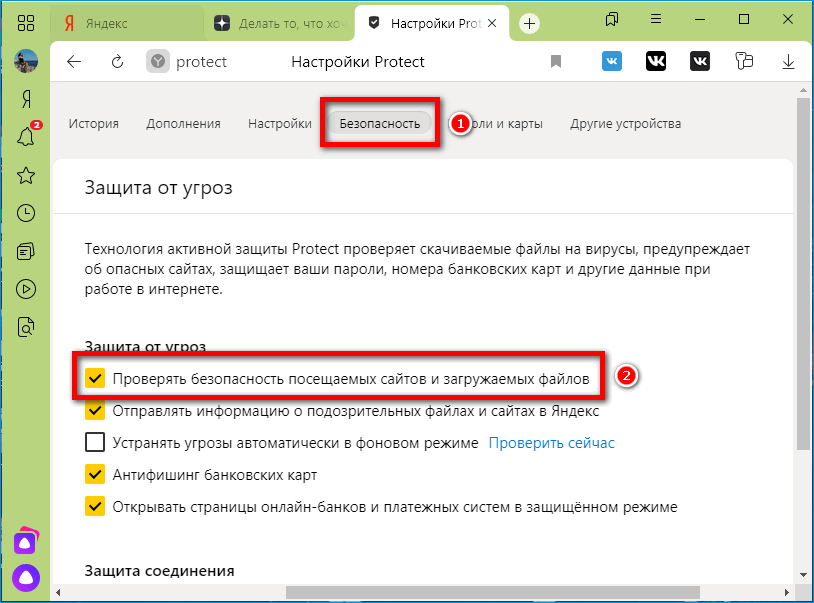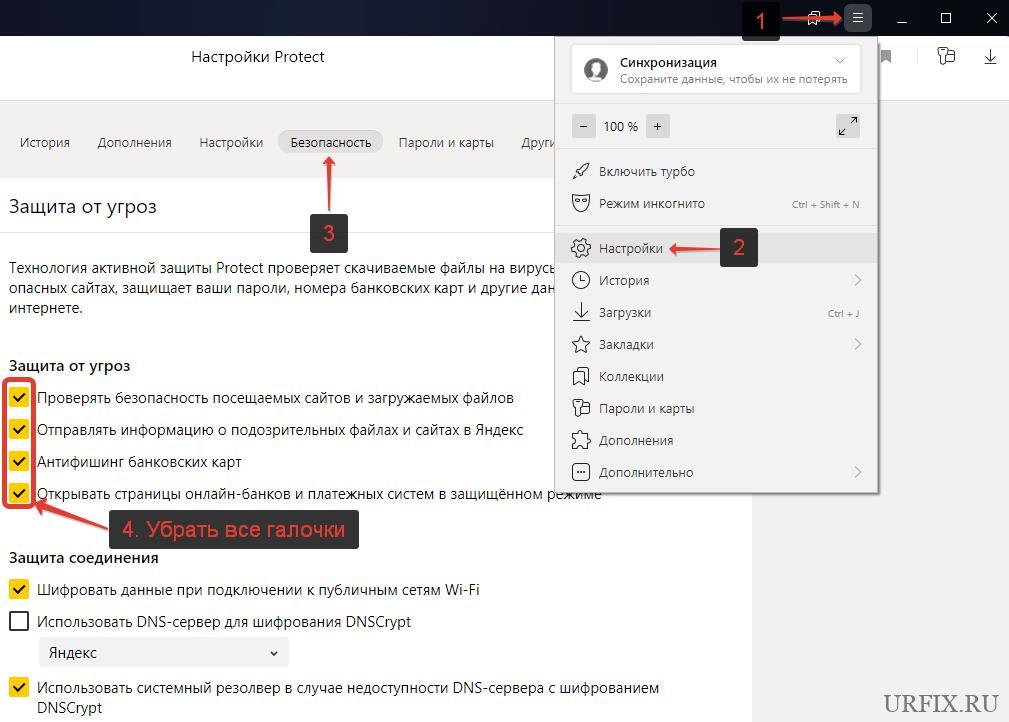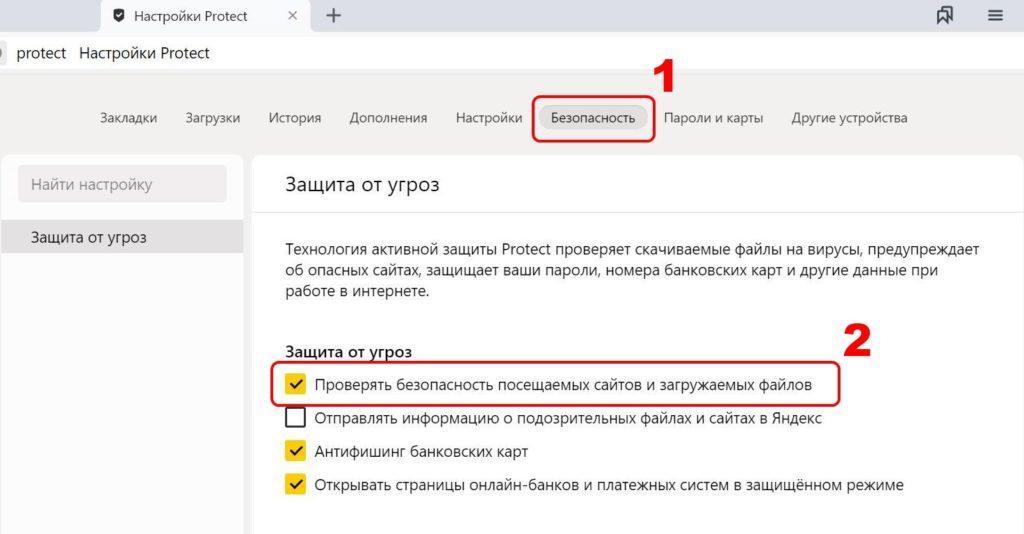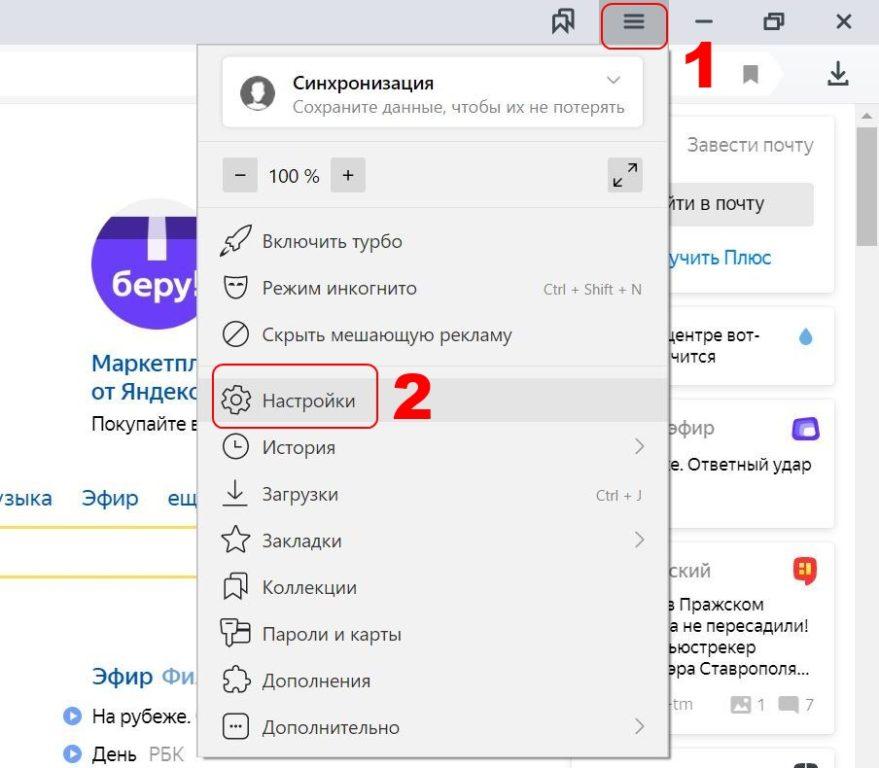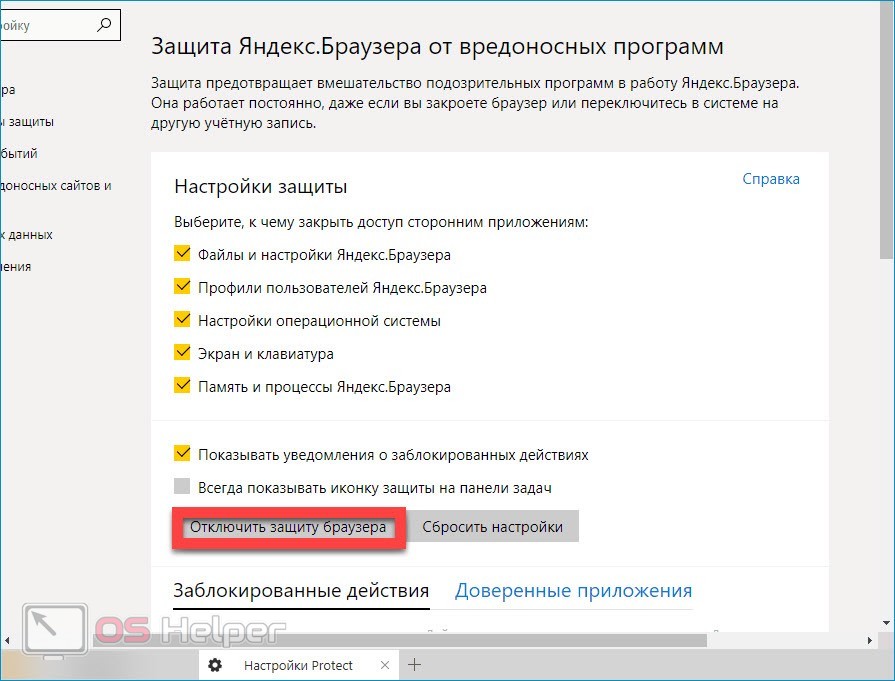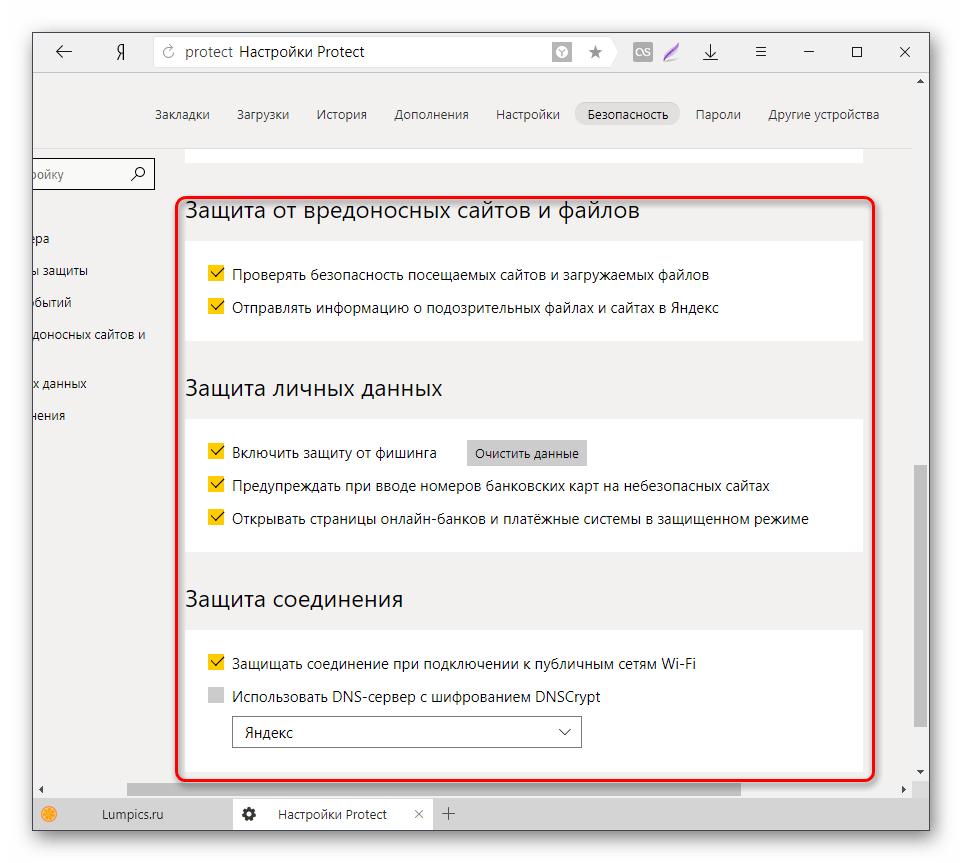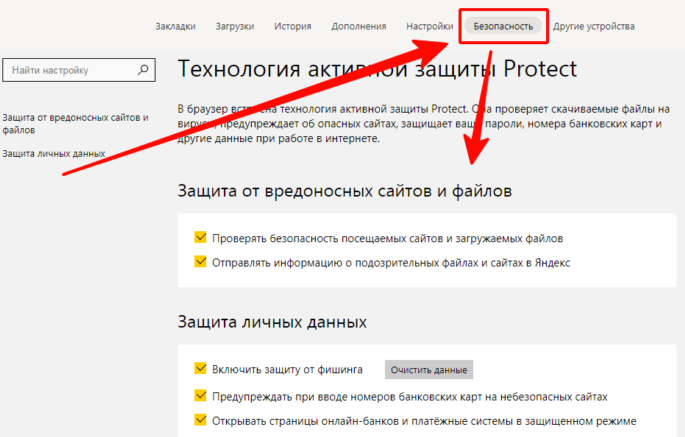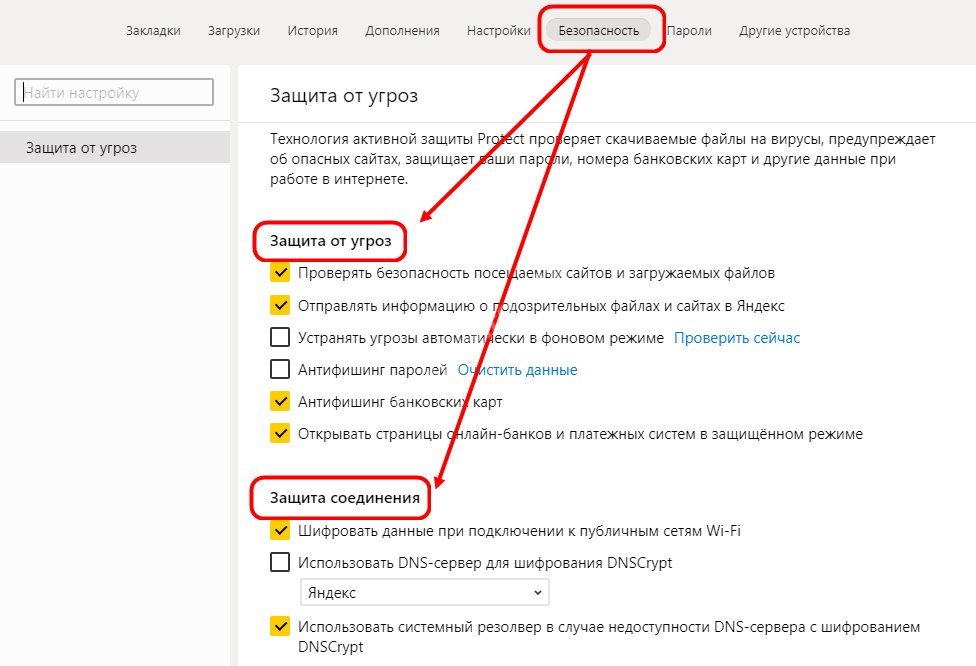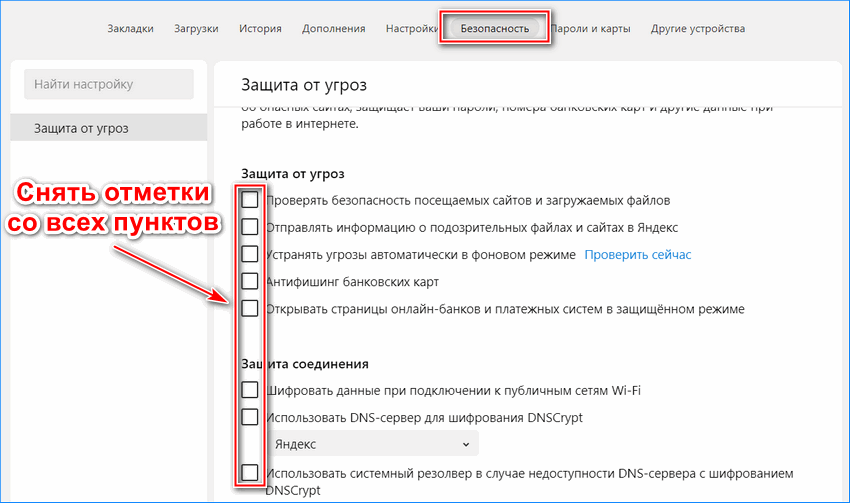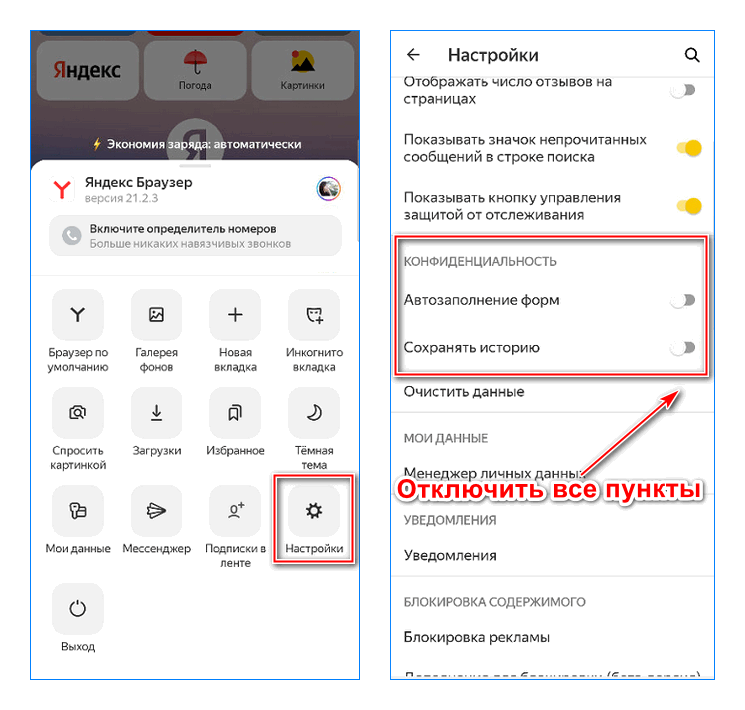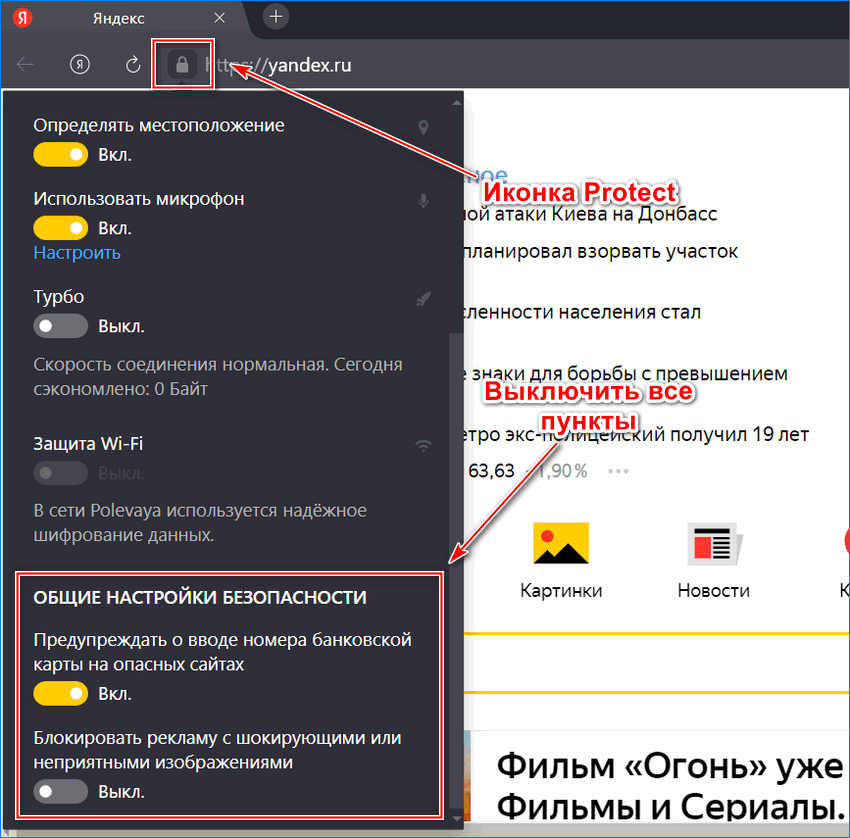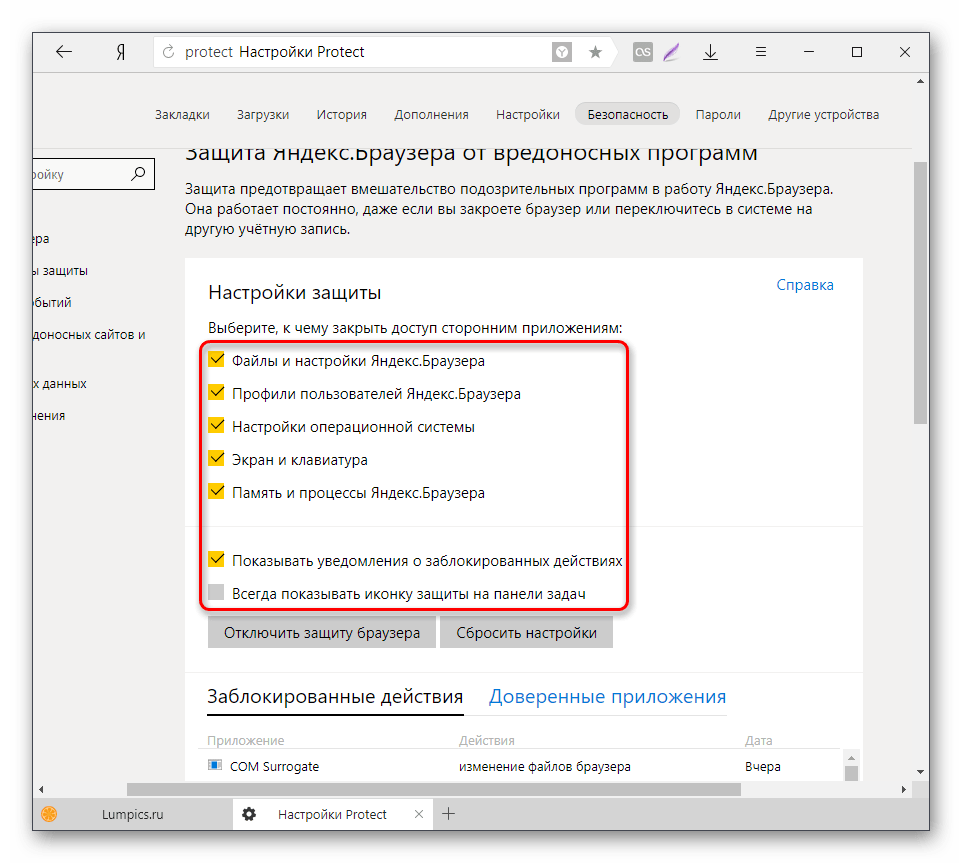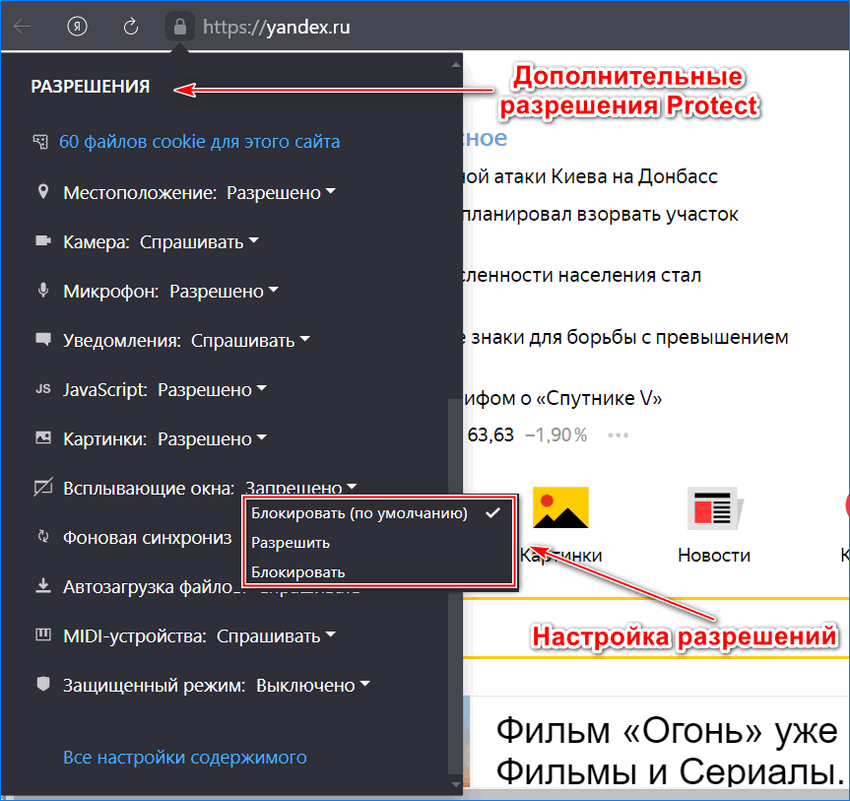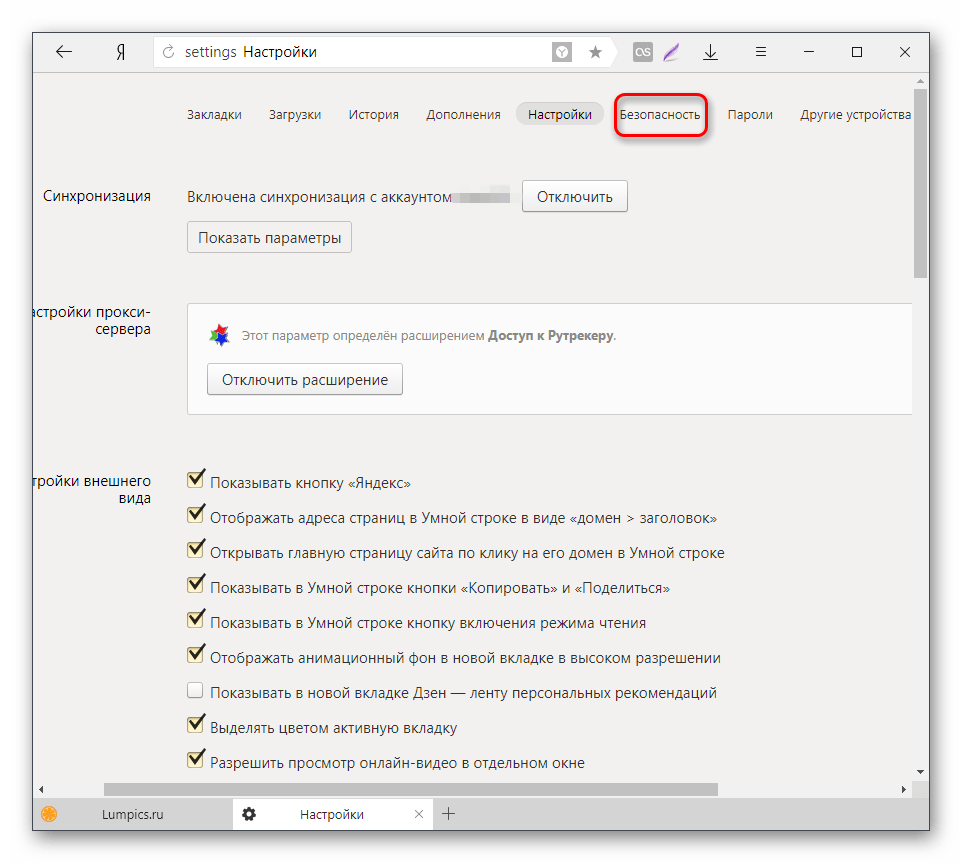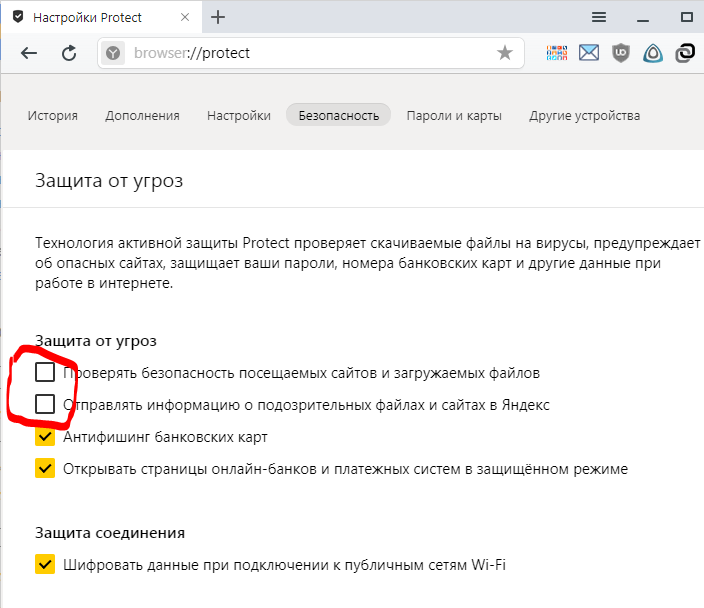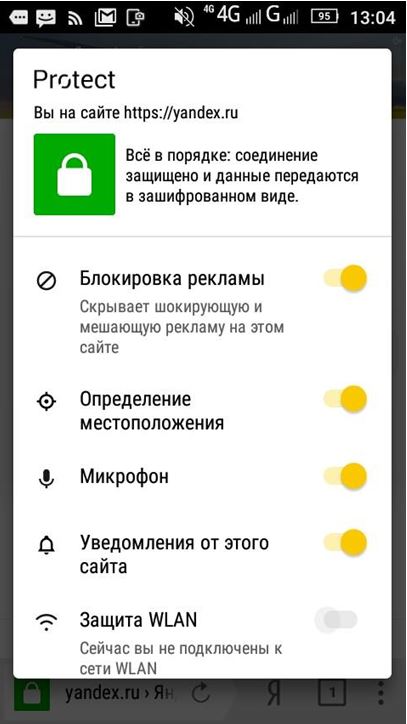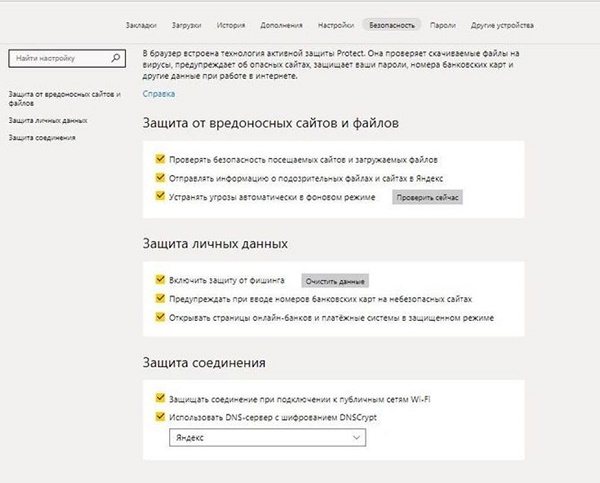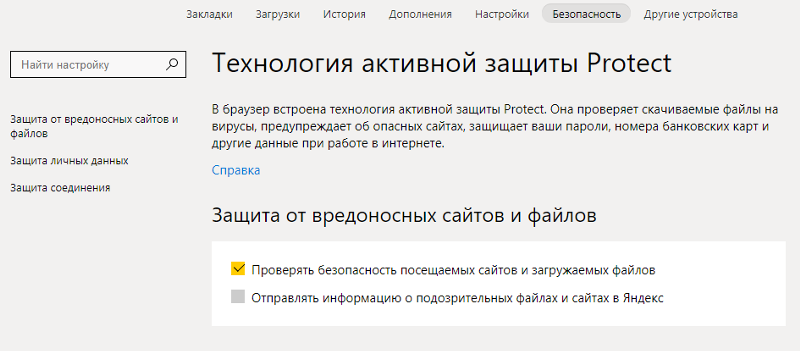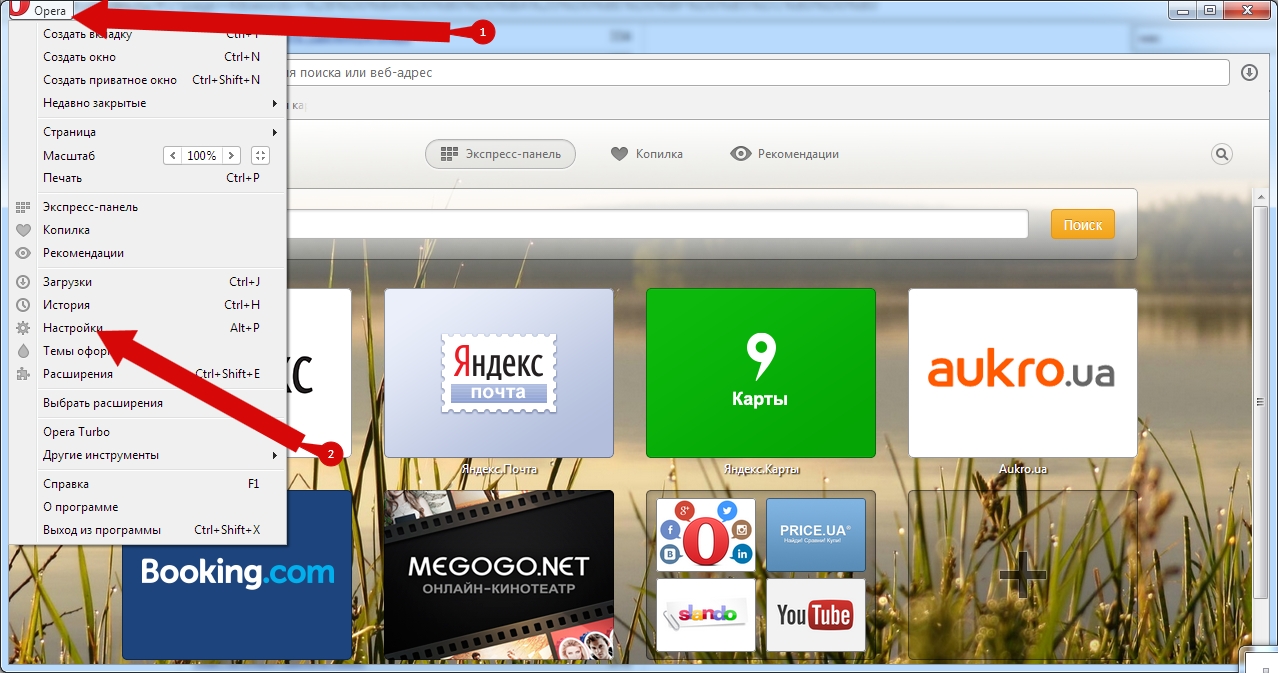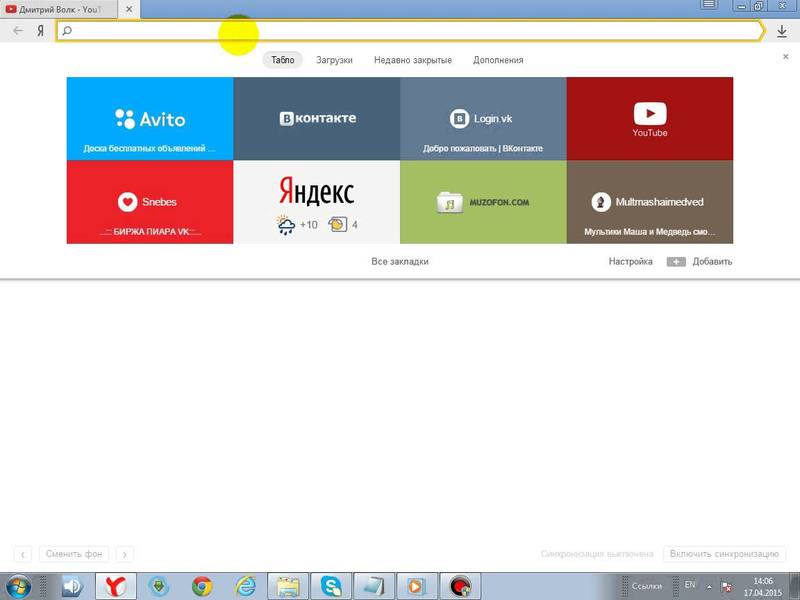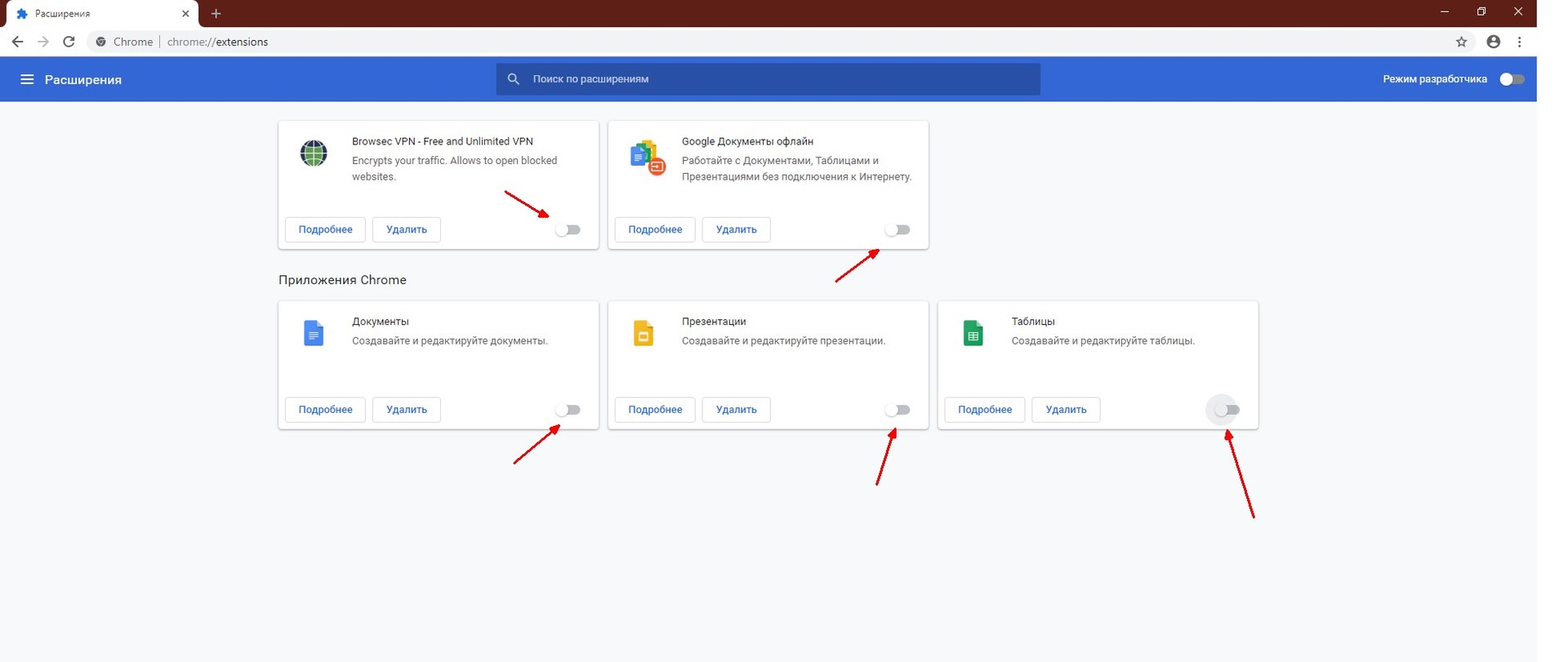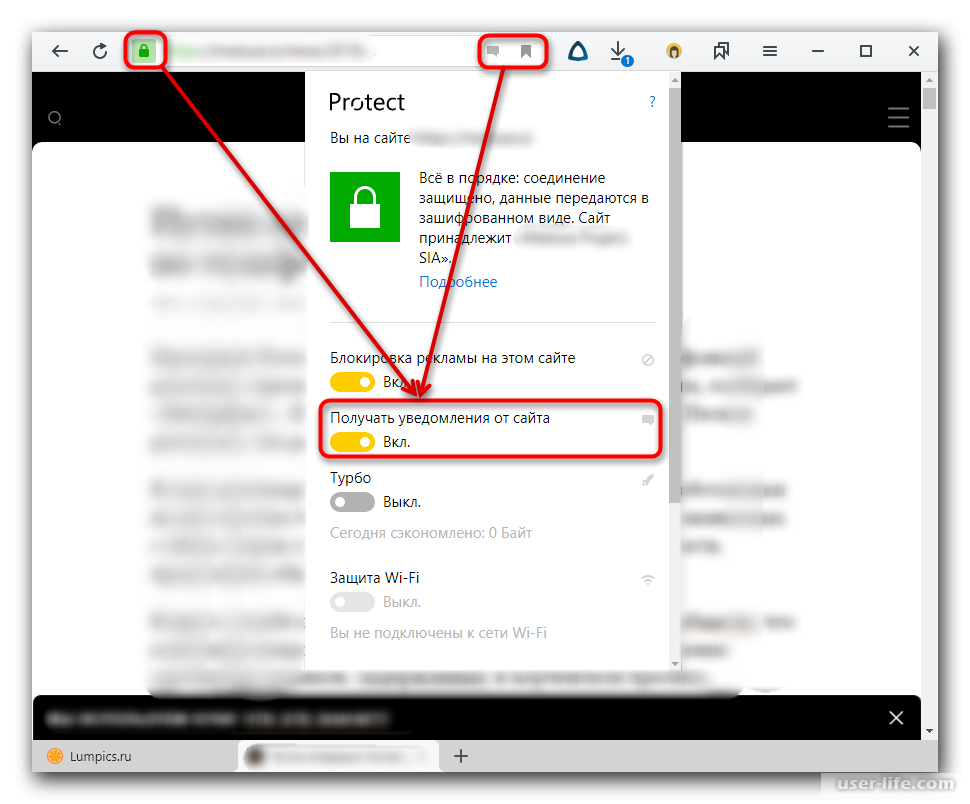Защита от Protect браузера
Protect предоставляет пользователям своевременную защиту, управлять которой практически не нужно, – Яндекс браузер сделает все сам. Главной целью разработки является предотвращение возникновения угроз, а не в устранении их последствий:
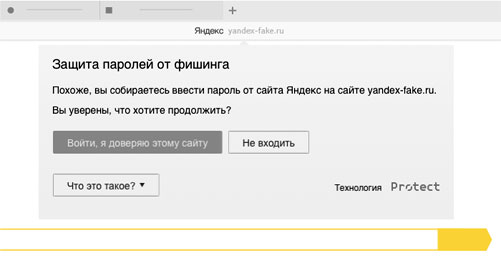
- Предотвращение кражи паролей. Пароли могут предоставлять доступ к переписке или даже денежным средствам. Для кражи паролей мошенники обычно используют фишинговые сайты: при переходе на определённую ссылку, которая, как правило, ведет на ресурс, похожий тому, на котором вы находитесь, происходит кража личных данных. Яндекс Protect же предупреждает пользователей, когда они начинают вводить пароли на потенциально опасных ресурсах. Если же пользователь вводит пароль на сайте, которому доверяет, то будет произведена авторизация.
- Защита в публичных сетях Wi-Fi. Под публичными сетями понимают – интернет в магазинах, торговых центрах, аэропортах, общественных местах. Такие подключения обычно защищены очень ненадёжным WEP-шифрованием. То есть пользователь, который подключается к такой сети, делит ее с окружающими. Если кто-то поблизости запустит программу-сниффер, то она будет перехватывать данные, которые передавали участники сети, что, естественно, может привести к непредсказуемым последствиям, а при отключенной технологии защиты Яндекс Protect подобной защиты не будет.
- Блокировка мошеннических и опасных сайтов. Включённый Яндекс Protect постоянно проверяет интернет на наличие вредоносного программного обеспечения; проверяет даже добропорядочные ресурсы, которые иногда могут распространять вредоносное ПО. Все адреса зараженных и подозрительных сайтов попадают в базу Яндекса, которая обновляется пару раз на сутки и включает в себя тысячи ссылок. При попытке перехода на один из подозрительных сайтов, браузер заблокирует его и покажет предупреждение, как на изображении ниже.
Отключение Protect в Яндекс обозревателе на Андроид
В мобильной версии обозревателя нет большинства функций системы. Единственной технологией из системы защиты Protect, существующей на Андроид, и которую можем отключить, является защита Wi-Fi-соединения. Если нет необходимости пользоваться общественными сетями, функцию можем смело устранить из активных дополнений.
Способ выключения:
- Находясь на главной странице браузера или на сайте, нажимаем на вертикальное троеточие в правой части «Умной строки».
- Выбираем пункт «Настройки».
- Листаем список до раздела «Конфиденциальность».
- Переводим в неактивное положение пункт «Защищать соединение при работе в небезопасных WiFi сетях».
Стартовая страница браузера
Вместо стартовой (домашней) страницы Яндекс.Браузер при запуске отображает либо Табло с наиболее посещаемыми страницами, либо вкладки, открытые в прошлый раз. По умолчанию открываются вкладки. Чтобы открывалось Табло:
- Нажмите → Настройки.
- Откройте Интерфейс.
- В блоке Вкладки отключите опцию При запуске браузера открывать ранее открытые вкладки.
Чтобы выбрать сайт Яндекса в качестве стартовой страницы, включите опции При запуске браузера открывать ранее открытые вкладки и Открывать yandex.ru, если нет вкладок. Также вы можете закрепить вкладку в качестве аналога стартовой страницы. Для этого нажмите на вкладке правой кнопкой мыши и выберите в контекстном меню команду Закрепить вкладку.
Яндекс Protect — основные функции:
Условно всю интернет-защиту, представляющуюся системой Protect, можем разбить на 4 группы по типам угроз.
Безопасность сетей
Любой продвинутый интернет-пользователь знает, что общественные Wi-Fi – это зона повышенной опасности. Системный администратор заведения или хакер может без особого труда перехватить данные, отправляемые другим пользователем. По умолчанию они передаются в оригинальном виде, то есть информацию может прочитать любой. Единственное исключение – HTTPS-подключение. SSL-протокол в нём требует от браузера предварительную шифровку данных, а расшифровываются они уже на сервере.

Неужели пользоваться бесплатным интернетом сегодня опасно? Всё так и было до выхода системы защиты Яндекс Протект. Она повторяет практически то же самое, что и делает HTTPS-подключение – шифрует весь трафик перед отправкой. Злоумышленник по-прежнему может перехватить данные, но они будут в зашифрованном виде. Взлом займёт очень много времени и потребует специальное оборудование. Без установок типа ASIC подбор пароля может занять тысячи лет.
Функция «Безопасный Wi-Fi» создаёт HTTPS-шлюз для тех сайтов, которые поддерживают только HTTP-подключение. Безопасность пользователя возрастает во много крат, при этом без каких-либо лишних манипуляций.
Проверка файлов
Какой самый распространённый способ заражения компьютера пользователя вирусами? Правильно, внедрение вредоносного кода в скачиваемые файлы. Хакеры модифицируют различные популярные файлы: драйвера, программы, утилиты и прочее. Вместо или вместе с желанным приложением в систему попадает вирус. Пользователь не может самостоятельно определить, представляет ли файл опасность.
То, что не может человек, умеет Яндекс Protect. Функция сканирования файлов представляет собой облачный антивирус. Во время загрузки Яндекс подключает антивирусное ПО из облака для анализа содержимого файла. Сканирование проводится по многочисленным алгоритмам, поэтому обойти систему очень сложно. Если файл представляет собой угрозу, в 99% случаев система защиты Yandex обнаруживает её и блокирует дальнейшую загрузку. Главное достоинство функции, не считая безопасность – она не тратит ресурсы компьютера на сканирование и всё проводит незаметно для пользователя.
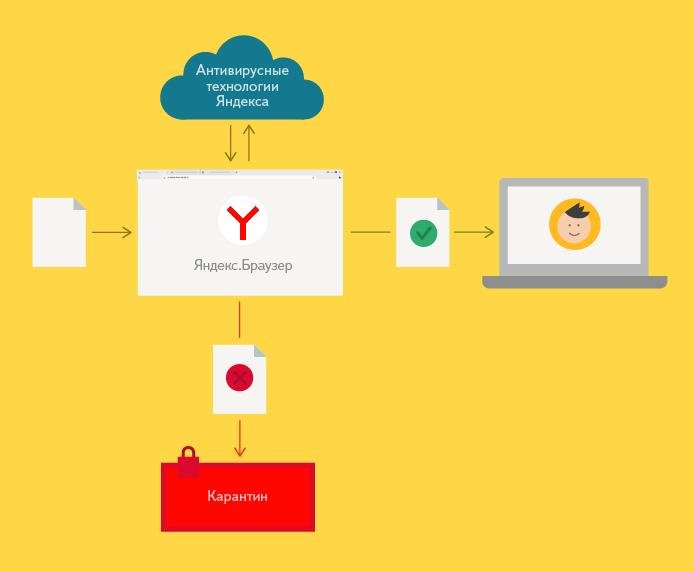
Однако, есть и недостаток – некоторые файлы ошибочно определяются опасными. Особенно часто система блокирует кряки, различные патчи к играм и прочие полулегальные данные. Загрузить их просто не получится без выключения технологии защиты.
Блокировка опасных сайтов
Ресурсы Яндекса позволяют каждый день проверять миллионы сайтов. Роботы компании обходят веб-ресурсы и, в случае обнаружения сомнительного кода, добавляют его в чёрный список.
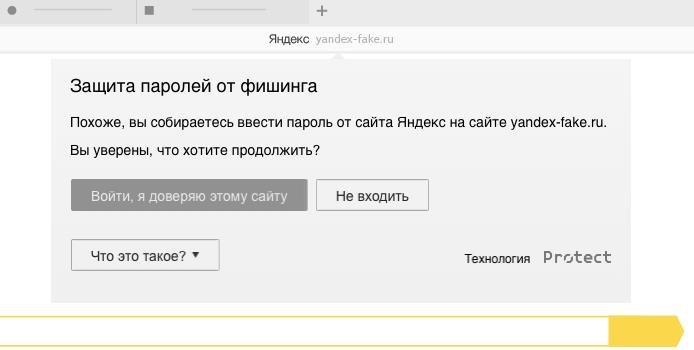
Ещё базу данных опасных сайтов формируют сами пользователи Яндекс.Браузера. В случае заражения системы или загрузки вредоносного сайта Яндекс сразу начинает к нему настороженно относиться. Если случай повториться, веб-ресурс попадает в чёрный список. Алгоритм работы системы – секретная информация, но он действительно работает.
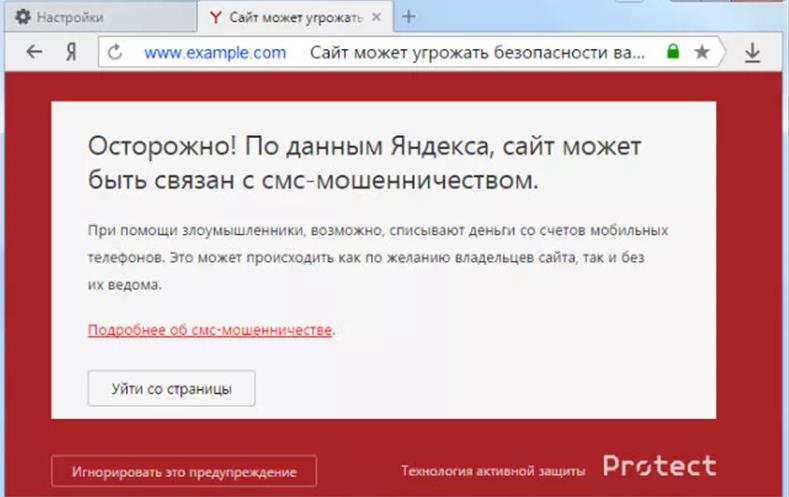
Защита паролей
Связка логинов с паролями – это самая желанная информация для злоумышленников. С их помощью, хакеры могут узнать личную информацию, загрузить важные данные или взломать платёжные системы. Способов кражи паролей много, а самый популярный из них – фишинговые сайты. Третья сторона создаёт сайт с полностью идентичным дизайном какому-то известному веб-ресурсу, к примеру, ВКонтакте. Если пользователь введёт логин с паролем, данные сразу отправляются злоумышленникам.
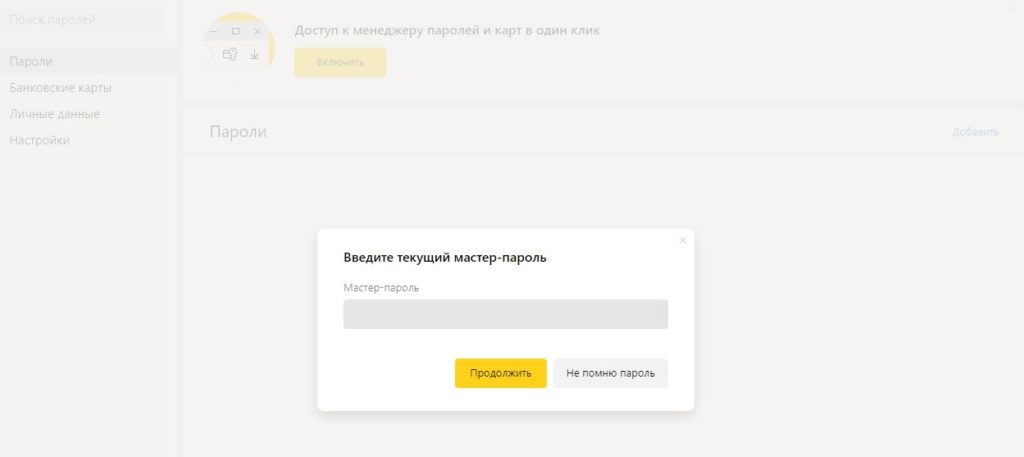
Браузер от Яндекса выдаёт предупреждение в случае ввода пароля на опасных страницах. Система направлена на защиту ключевых для пользователя сервисов: почты, соц. сетей, платёжных систем и т. д. Если кто-то пытается создать мошенническую систему вокруг таких сайтов, Яндекс быстро пресекает эту попытку.
Ещё одна функция защиты паролей – необходимость ввода мастер-ключа для показа сохранённых в браузере данных для авторизации. В других браузерах посмотреть пароли может любой человек, кто получит доступ к браузеру. Компьютеры в общественных местах становятся очень уязвимы. В случае с Яндекс.Браузером никто без ввода мастер-пароля не сможет посмотреть данные для входа на сайты.
Шаги удаления Search Protect
Обновление 2015: в качестве первого шага попробуйте зайти в Program Files или Program Files (x86) и при наличии в ней папки XTab или MiniTab, MiuiTab, запустить находящийся там файл uninstall.exe — это может сработать без использования описанных ниже шагов. Если для вас сработал этот способ, рекомендую в конце этой статьи посмотреть видео инструкцию, где есть полезные рекомендации по поводу того, что следует сделать после удаления Search Protect.
Прежде всего о том, как удалить Search Protect в автоматическом режиме, однако следует учитывать, что не всегда данный способ помогает полностью избавиться от этой программы. Поэтому, если указанных здесь шагов оказалось недостаточно, продолжить следует ручными способами. Рассматривать необходимые действия я буду на примере Conduit Search Protect, однако необходимые шаги будут теми же и для других вариаций программы.
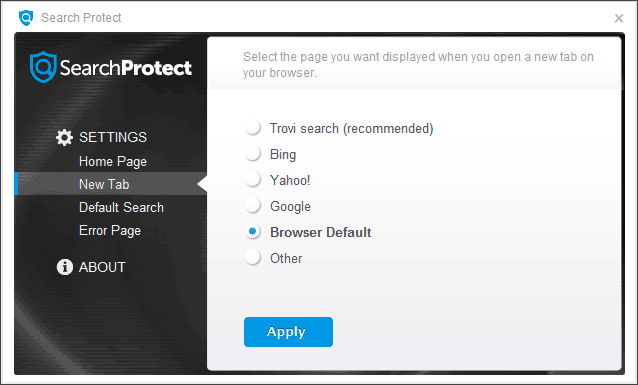
Как ни странно, начать лучше с запуска Search Protect (можно использовать иконку в области уведомлений) и перехода в его настройки — установите там нужную вам домашнюю страницу вместо Conduit или Trovi search, в пункте New Tab укажите Browser Default, уберите отметку «Enhance my search experience» (улучшить поиск), также установите поиск по умолчанию. И сохраните настройки — эти действия нам немного, но полезны.
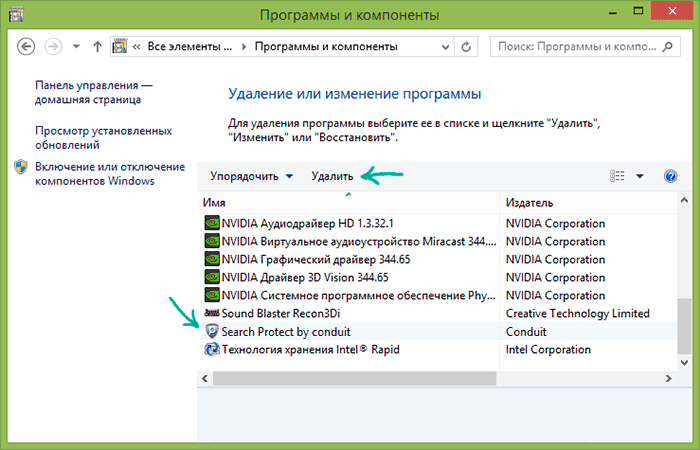
Продолжить следует простым удалением через пункт «Программы и компоненты» панели управления Windows. Еще лучше, если вы будете использовать деинсталлятор для этого шага, например, Revo Uninstaller (бесплатная программа).
В списке установленных программ найдите Search Protect и удалите его. Если мастер удаления будет спрашивать о том, какие параметры браузера оставить, укажите сброс домашней страницы и настроек для всех браузеров. Дополнительно, если вы увидите в установленных программах различные Toolbar, которые вы не устанавливали, тоже удалите их.
Следующий этап — использование бесплатных средств для удаления вредоносных программ. Я рекомендую использовать их в следующем порядке:
- Malwarebytes Antimalware;
- Hitman Pro (использование без оплаты возможно только в течение 30 дней. После запуска просто активируйте бесплатную лицензию), перед следующим пунктом перезагрузите компьютер;
- Avast Очистка браузера (Avast Browser Cleanup), с помощью данной утилиты удалите все сомнительные расширения, дополнения и плагины в используемых вами браузерах.
Скачать Avast Очистка браузера можно с официального сайта http://www.avast.ru/store , информацию по двум другим программам можно найти .
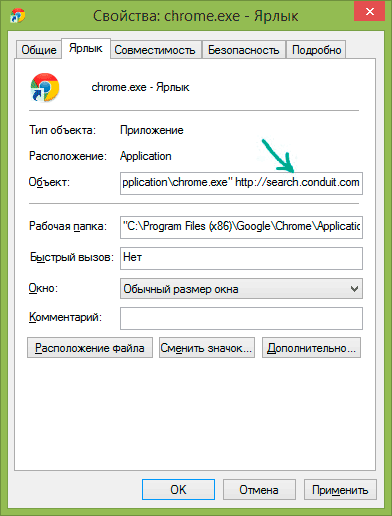
Также рекомендую либо заново создать ярлыки браузеров (для этого удалите имеющиеся, зайдите в папку браузера, например C:\Program Files (x86)\Google\Chrome\Application, для некоторых браузеров нужно искать в C:\Users\Имя_пользователя\AppData, и перетащите исполняемый файл на рабочий стол или панель задач для создания ярлыка), либо открыть свойства ярлыка правым кликом по нему (не работает в панели задач Windows 8), затем в пункте «Ярлык» — «Объект» удалить текст после пути к файлу браузера (если есть).
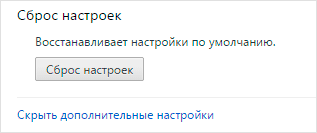
Дополнительно, имеет смысл использовать пункт для сброса настроек в самом браузере (находится в настройках в Google Chrome, Opera, Mozilla Firefox). Проверяем, сработало или нет.
Отключение Protect через ПК
Защиту можно выключить несколькими методами.
Быстрый способ
При отключении Протекта все данные на устройстве подвергаются опасности, поэтому следует это учитывать до выключения функции на страницах и сайтах.
При ошибочной установке опции ее деактивируют следующим образом:
- нажимают соответствующий значок в умной строке;
- изменяют положение переключателя в разделе защищенного режима.
Полная деактивация
Функция предназначена для защиты браузера от изменений и перехода на небезопасные страницы, которых в сети большое количество. Работа Протекта основана на обновлении базы опасных ресурсов, которая используется для обеспечения безопасности. Перед переходом на сайт браузер проверяет наличие его в этом списке. Защита блокирует действие программ в работу Яндекс.Браузера, обнаруживая их стороннее вмешательство.
По этой причине компания не рекомендует отключать защитную функцию. Пользователи часто выключают ее, если требуется скачивание сомнительного контента из сети или установка расширения. При этом Protect не дает осуществить операцию, блокируя эти файлы.
Когда пользователь принял решение отключить защиту, потребуется:
- войти в настройки через меню;
- перейти в раздел безопасности;
- отключить защиту браузера.
Это позволит сохранить установленные настройки, но выключить их на некоторое время. Длительность устанавливает сам пользователь. Временное отключение подходит в том случае, когда Protect не дает установить дополнение или скачать файл. После этого вручную восстанавливают функцию.
Если полной остановки действия компонента не требуется, то нужно убрать галочки с тех параметров, которые не должны подвергаться защите. В настройках есть приложения, которые отрицательно сказываются на работе браузера. Часто среди них можно найти такие безобидные программы, как CCleaner, убирающий мусор в веб-обозревателе.
Для снятия блокировки с приложения на него наводят курсор и выбирают «Подробности». В появившемся окне нажимают на «Доверять этому приложению». После этого запуск ПО не будет заблокирован Protect.
Функция продолжает действовать частично даже при отключении основной защиты. Если существует необходимость, то убирают галочки с компонентов, расположенных в нижней области страницы. Эти элементы будут выключены до тех пор, пока их не активируют вручную.
Удаляем Защитника в несколько простых шагов
Отключить Защитник можно всего за несколько минут, если точно знать, что и как делать. Избавиться от него довольно просто. Для этого достаточно выполнить несколько несложных действий:
- Первым делом необходимо зайти в «Пуск» (кнопка справа в нижней части экрана) и запустить из «Панели управления» пункт под названием «Удаление программы». После этого в появившемся окошке отыскиваем ненужные сервисы от компании Яндекс и избавляемся от них. Для этого достаточно выбрать соответствующую программу (например, Я.Бар), кликнуть на нем правой кнопкой мышки и выбрать пункт «Удалить». После этого необходимо просто проследить за деинсталляцией (удалением) сервиса.
- Теперь следует снова нажать на кнопку «Пуска», выбрать пункт «Выполнить» и в появившейся пустой строке написать «msconfig». После нажатия кнопки «Ок» запустится окошко под названием «Конфигурация системы». В нем следует выбрать вкладку «Автозагрузка» и убрать галочки со всех программных продуктов, связанных с Яндексом. Но не стоит забывать, что если пользователь намерен просматривать интернет-страницы через браузер от этого поисковика, то флажок напротив строчки Яндекс Браузер следует оставить.
- Затем следует зайти в папку «Program Files», которая обычно находится на диске С, найти и удалить в ней папку «YandexBar». Если владельцы данного компьютера не желают использовать какие-либо программы от Яндекс в дальнейшем, то можно также удалить все папки с названием «Yandex». Найти их можно в папке «Users» все на том же диске С. Они могут «скрываться» в одной из дополнительных каталогов, к примеру, «AppData».
- После этого достаточно перезагрузить компьютер или ноутбук, чтобы окончательно избавиться от программы под названием Защитник.
Встроенная защита в Яндекс.Браузере
Технология Protect в Яндекс.Браузере предупреждает о переходе на опасный сайт. Это неплохое дополнение к стационарному антивирусу. Функция защищает данные пользователя сразу по шести направлениям. Не нужно специально искать обозреватель с технологией Протект, инструмент ужен встроен во все версии Яндекс.Браузера, которые можно скачать на официальном сайте.
Однако не стоит полагаться только на него, так как сам по себе он не является полноценным антивирусом. Его можно рассматривать как вспомогательный инструмент для защиты. Браузер выполняет задачи по поиску и идентификации угроз, которые, как правило, бесплатные антивирусы не видят или не блокируют.
Если страницы, которые вы хотите посетить, заражены вредоносным программным обеспечением, то Яндекс предупредит вас. Все происходит «под капотом» — при переходе на сайт Яндекс проверяет нет ли её в черном списке. На сервере Яндекс есть регулярно пополняемая вирусная база данных в которой содержатся все адреса с зараженными сайтами.
От чего защищает Протект:
- Соединение — работа с подлинностью сертификатов, защита DNS соединений;
- Пароли — менеджер для защиты паролей, шифрование современными алгоритмами, защита от фишинга;
- Платежи — запуск страниц в безопасном режиме при переходе на сайт платежных систем. Усиленная защита банковских карт;
- Защита от нежелательной рекламы — встроенные по умолчанию плагины «Антишок», фильтры по показам рекламы, настройка блокировки нежелательной и неприемлемой рекламы;
- От зараженных сайтов и ПО — блокировка зараженных сайтов и страниц, проверка расширений;
- От мобильного мошенничества — предупреждение о различных видах интернет-мошенничества, таких как платные подписки и пр.
Отключить защиту Protect в Яндекс браузере
В зависимости от версии вашего браузера способ отключения защиты может немного отличаться. В последней версии (v.19.6.3.185) Protect отключается следующим образом.
1. Откройте Яндекс браузер, нажмите на кнопку «Меню» (три полоски) в правом верхнем углу, затем выберите из списка вкладку «Настройки».
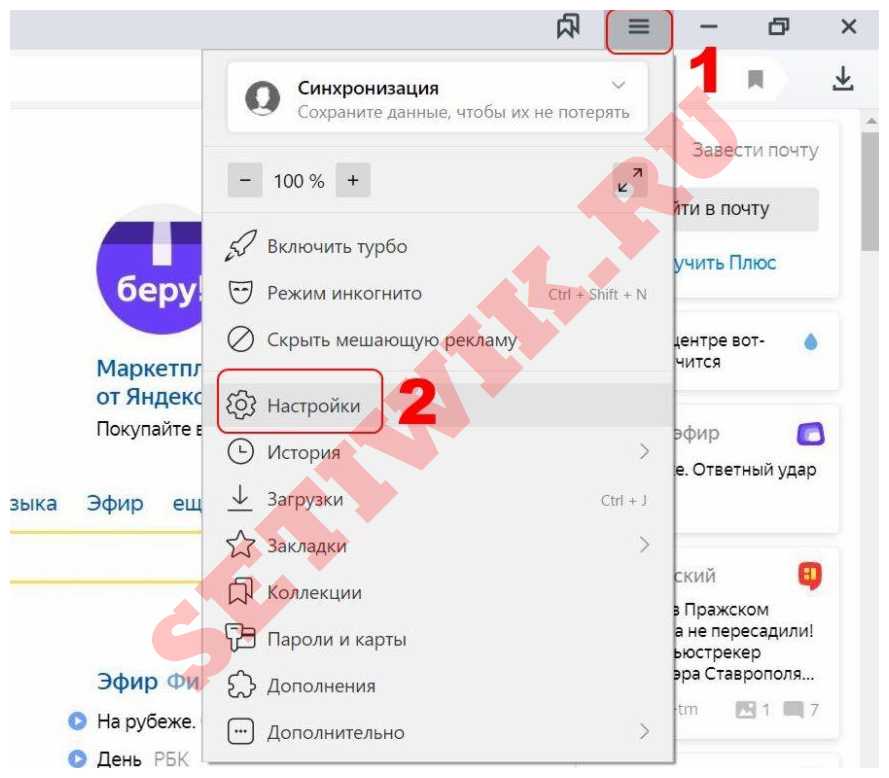
Выберите вкладку «Настройки».
2. В настройках Яндекс.Браузера перейдите на вкладку «Безопасность» и прочитайте описание функции. Чтобы отключить защиту, просто снимите галочку с первого пункта «Проверять безопасность посещаемых сайтов и загружаемых файлов».
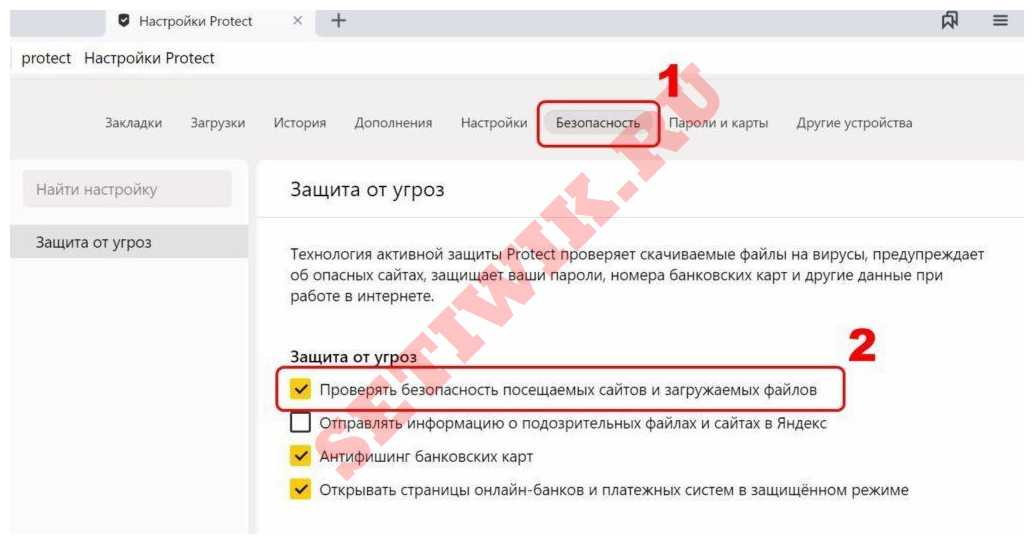
Чтобы отключить защиту, снимите флажок.
Если вы не доверяете Яндексу, вы можете полностью отключить Защиту. Для этого снимите все семь флажков. Однако если вы совершаете покупки в Интернете через Я.Б., мы не рекомендуем отключать функцию защиты от фишинга и безопасный способ оплаты кредитными картами.
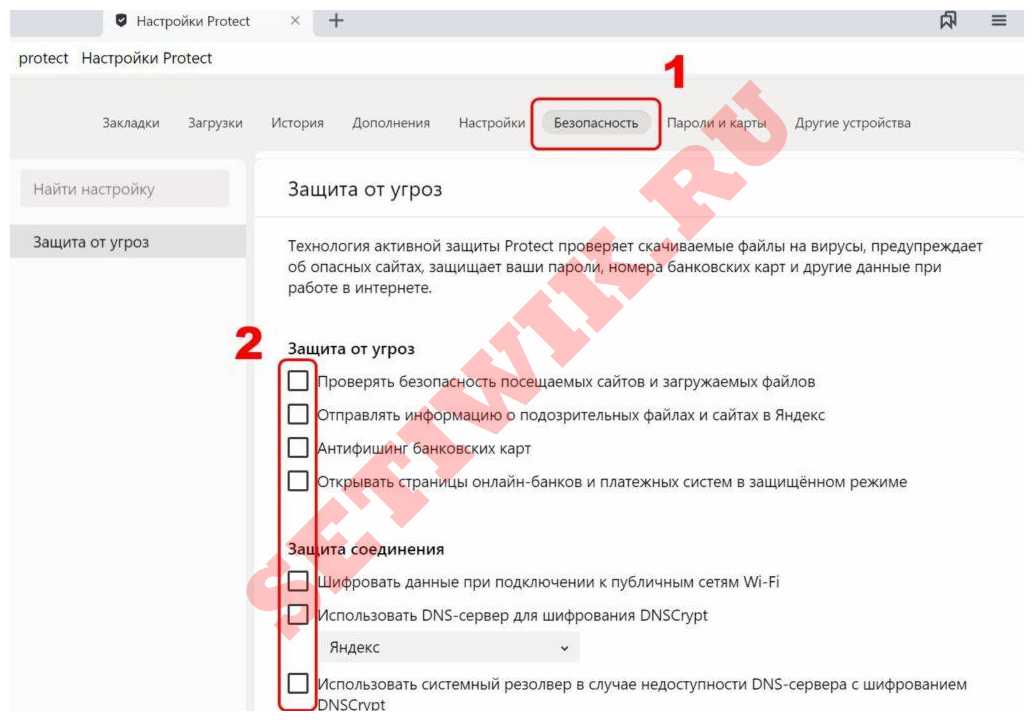
Деактивируем защиту снятием галочек с пунктов
Как выключить защиту protect
Перед тем как убрать защиту протект следует сказать, что полностью ее убрать вы не сможете. При переходе на сайты будет все равно минимальная защита от вирусов. Однако, советуем не расплачиваться банковскими картами и оставлять данные на подозрительных сайтах.
На компьютере
Инструкция как отключить систему протект в яндекс браузере на компьютере:
- Открываем яндекс браузер на компьютере и переходим в настройки. Они открываются из всплывающего меню, которое можно открыть путем клика на иконку с тремя полосками.
- Далее переходим во вкладку «Безопасность», которая расположена в верхней части экрана.
- Затем мы попадаем на страницу безопасности, где содержится информация о защите Protect. Итак, чтобы отключить функцию яндекс протект, необходимо убрать все галочки во вкладке «Защита от угроз».
Существует также более быстрый способ отключения защиты протект. Чтобы быстро убрать project защиту необходимо открыть любой сайт и нажимаем на закрытый замок слева от командной строки.
После чего открывает небольшое окно, в котором вы можете выключить протект в разделе «Общие настройки безопасности», а также вы можете отключить защиту wi-fi.
На телефоне
Технология протект в яндекс браузере на телефоне поддерживается слабже, чем на компьютере. Онлайн защита происходит только при подключении wi-fi. В случае с потенциально опасным подключением к wi-fi, технология сообщает браузеру, что возможна потеря данных, после чего попытка перейти на сайт блокируется. О том, как это отключить рассмотрим ниже.
Инструкция как выключить яндекс protect на телефоне:
- Открываем приложение «Яндекс браузер» и переходим в настройки. Чтобы их открыть, нажимаем на троеточие, расположенное справа от строчки запроса и нажимаем на пункт «Настройки».
- Далее перемещаемся вниз вкладки и находим блок «Конфиденциальность». Убираем галочку с пункта «Защищать соединение при работе в небезопасных WiFi сетях».
Теперь вы знаете как отключить протект в яндекс браузере и для чего он нужен в 2019 году. Для этого на компьютере переходим в настройки безопасности и убираем галочки со всех пунктов для полноценного эффекта. В случае с телефоном также открываем настройки и убираем единственную галочку на строке «Защищать соединение при работе в небезопасных WiFi сетях».
Отключаем защиту
Protect не только блокирует открытие опасных сайтов, но и предотвращает изменение файлов обозревателя сторонними утилитами, что способно уберечь данные пользователя в некоторых ситуациях. Отключать средство защиты можно лишь в крайних случаях.
Приостановить работу «Протекта» в Яндекс.Браузере можно по следующему алгоритму:
- Нажимаем на иконку в виде трёх параллельных линий, расположенную в правом верхнем углу окна браузера. Переходим в «Настройки».
- Перемещаемся во вкладку «Безопасность» и в разделе «Настройки защиты» нажимаем на кнопку «Отключить защиту».
- Указываем временной промежуток, на который Protect будет отключен. Доступно три варианта: на 30 минут, до перезагрузки компьютера или до ручного включения. Если вы хотите отключить защиту на неопределённый период, выбирайте последний вариант. Если же отключить Protect нужно лишь для того, чтобы скачать определённый файл, можно выбрать первый или второй вариант.
- Если полностью останавливать работу защитных инструментов не хочется, можно деактивировать защиту лишь определённых компонентов – файлов и настроек браузера, профилей пользователей, настроек ОС, экрана и клавиатуры, памяти и процессов.
- Спускаемся чуть ниже и находим приложения, которые, по мнению компании Яндекс, могут негативно сказаться на работе обозревателя. Снять блокировку с них можно нажатием на «Подробности» и кликом по кнопке «Доверять этому приложению».
- Пролистываем страницу до конца и снимаем галочки с пунктов, расположенных в блоках «Защита от вредоносных сайтов», «Защита личных данных» и «Защита соединения».
Таким простым методом можно полностью деактивировать «Протект» в Яндекс.Браузере. Отключенные пользователем параметры будут находиться в этом состоянии до того момента, пока он самостоятельно не активирует их.
Возможно, вы хотите отключить Protect, потому что не совсем понимаете, с какой целью он работает. Подробно ознакомиться с функциями этого сервиса можно на официальном сайте браузера.
Как отключить Protect в Яндекс
Способ, как удалить (отключить) функцию Protect в Яндекс браузере зависит от того, какого плана изменения вам нужны. Для частично заблокированных (страницы открываются, но с ограничением на доступ определенным опциям и контенту сайтов настройки компонентов защиты выполняются через панель Protect. А внесение изменений, которые будут распространятся на всю работу в интернете, производится и через панель, и через раздел настроек Яндекс браузера.
Все настройки в этом случае выполняются на панели Protect в браузере. Она открывается так:
- Переходим на нужный сайт.
- Кликаем по значку в “Умной строке”, с левого или с правого края.
Поверх страницы появится прямоугольное окно, в котором будут отражены параметры системы безопасности.
Как отключить Яндекс Protect в Яндекс браузере для определенного сайта:
- Вызвать панель.
- Под описанием статуса соединения жмем на ссылку “Подробнее”.
Это было отключение параметров безопасности. Также вы можете: снять блокировку с рекламы, разрешить сайту посылать вам уведомления, использовать камеру и микрофон. Нужные кнопки находятся на панели Protect, под описанием статуса соединения.
Не знаете, как убрать браузер Яндекс из автозапуска, читайте подробную инструкцию тут.
Последние материалы
Плагин permissions 1.12. PermissionsEX — Управление группами. Управление правами групп игроков
И так, наверно у каждого из вас, кроме опытных держателей серверов имеются проблемы с настройкой прав доступа. Лично я использую плагин PermissionsEx, так как считаю что это самый лучший плагин распределения прав доступа для серверов.Что нам понадобится:.
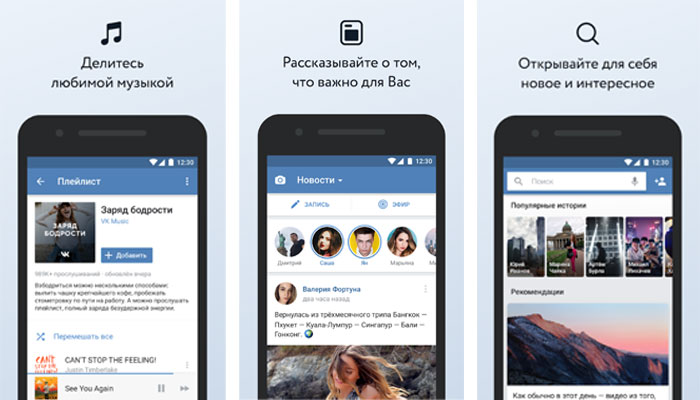
Установить приложение в вк на телефон
Сотни миллионов людей пользуются данной социальной сетью для общения и развлечений, и на данный момент нет такого человека, который не слышал бы о ней. Для того чтобы легко получать доступ к своей странице этой социальной сети нужно скачать Вконтакте на а.

Как сделать граффити в ВК: раскрась стену разными красками!
Как в ВК рисовать граффити в сообщениях с компьютера? Это кажется невозможным, ведь все и так знают, что эту функцию убрали несколько лет назад, хотя она так полюбилась всеми пользователями еще с 2007 года. И только, о чудо, в 2017 году ее вновь ввели на.
Соблюдение осторожности
Конечно, современные приложения для чистки системы существуют, но зачем вообще они нужны, если можно быть бдительным и все. Многие пользователи совершают весьма глупые ошибки, из-за которых могут потерять средства, свою анонимность в сети и многое другое.
Общие рекомендации для предотвращения установки «Яндекс браузера» и подобных приложений вновь:
- Не скачивайте приложения из неизвестных источников. Да, приложения могут быть дорогие, но прежде всего вы платите за вечную лицензию и свою личную безопасность, что важнее всего.
- Если уж и скачали какой-нибудь файл, то внимательно читайте пользовательское соглашение, а также смотрите на все пункты выбора установки, ведь в них может быть, например, установка Mail.ru Agent и других вирусных приложений и тогда вопрос того, как убрать окно «Яндекс Защитника» будет для вас обыденным делом.
- Не принимайте файлы через «Скайп» или с облачных сервисов хранения.
- Проводите своевременную очистку системы от мусора.
Заключение
Таким образом, выключить надоедливое и ненужное ПО совсем несложно, если не спеша выполнить несколько простых шагов, внимательно читая инструкцию и сообщения с подсказками, которые будет показывать операционная система. По этой же схеме можно удалить не только Яндекс Защитник, но и большое количество других ненужных или надоевших программ.
В нашей статье мы расскажем о новом сервисе от компании Yandex – технологии Yandex Protect. Вы узнаете что это такое и для чего она нужна. Также мы расскажем как включить или отключить данную функцию в своем Яндекс.Браузере.
Современный интернет разрастается семимильными шагами, вместе с ним растет число угроз, которым подвергаются обычные пользователи Всемирной сети. Злоумышленники не стоят на месте, методы их взлома очень изощренны и опасны. Компания Яндекс уже давно ведет борьбу с такими угрозами. А недавно Яндекс вышел на новый уровень и ввел апдейт для своего браузера — Яндекс Protect .