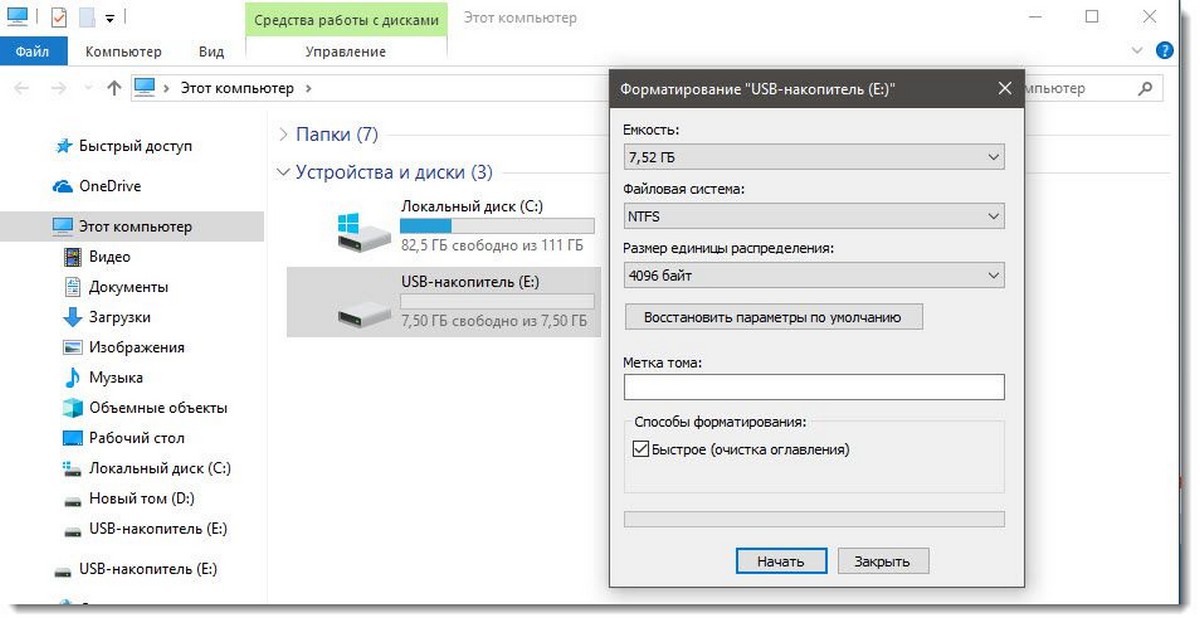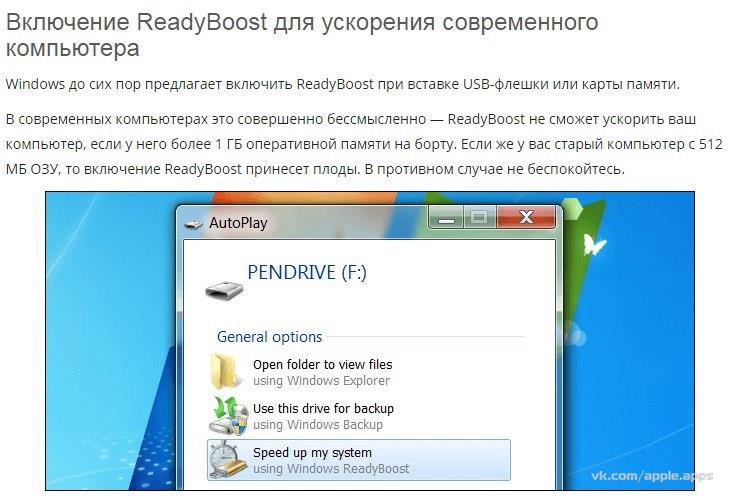Минимальные требования к накопителю
Не каждый съемный накопитель можно использовать для ускорения дисковой подсистемы ПК. Есть следующие обязательные требования:
- объем не менее 256 мегабайт;
- USB не ниже второй версии;
- достаточная скорость чтения/записи данных — не менее 2,5 Мб/с на запись и 1,75 Мб/с на чтение;
- время доступа к накопителю не меньше 1 миллисекунды;
- файловая система NTFS или FAT32.
Кроме этого при активации ЮСБ-флешки для технологии может выдаваться сообщение «Это устройство невозможно использовать для ReadyBoost». Чтобы исправить эту ошибку, пробуйте следующие способы:
- отформатируйте накопитель в NTFS;
- убедитесь, что у него хорошая скорость чтения/записи данных — фильм на 1,5 гигабайт он должен записывать не более 10 минут;
- попробуйте подключить флешку к другому порту.
Если и после этого не пропадает сообщение о невозможности использования, то спасет только другой накопитель, а текущий слишком старый или просто неисправен.
Рекомендуемые требования
Первоочередно стоит использовать скоростную флешку, но не самую дешевую в своей ценовой категории
Следующее важное условие: пропускная способность интерфейса, к которому подключен носитель. Чаще всего это будет USB, поэтому очень желательно, чтобы он был не ниже версии 3.0
Дело в том, что у него более высокая скорость, чем в предыдущей версии интерфейса — 4,8 Гбит/с вместо 0,48 Гбит/с. Скоростной разъем всегда внутри окрашен в синий цвет, таким образом он просто отличается от более медленных «сородичей». Учтите, что для поддержки USB 3.0 может требоваться установка отдельного драйвера. Для этого следует обращаться к сайту производителя компьютера или оборудования.
Есть общие важные рекомендации:
- объем РедиБуст-накопителя должен составлять от одного до трех объемов оперативной памяти. Если оперативки 2 гигабайта, то флешка должна быть от 2 до 6 Гб;
- перед началом использования накопителя проведите его полное форматирование и проверку;
- накопитель должен быть все время подключен к компьютеру.
ReadyBoost: что это такое
Функция ReadyBoost в Windows 10, Windows 8, Windows 7 использует свободное место на внешнем диске: USB-накопителе или карте памяти, для ускорения запуска ОС и программного обеспечения на компьютере.
Из-за особенностей своего устройства, жесткий диск (HDD) быстро читает информацию, записанную последовательно, а при чтении данных, разбросанных по диску, скорость работы значительно снижается. Это замедляет скорость запуска и отклика программного обеспечения.
Для частичного решения проблемы, в ОС Windows используется дефрагментация, позволяющая соединить в одном месте фрагменты данных на HDD. При выполнении оптимизации отдельные части файлов, разбросанные на диске, соединяются в одном месте слитно. В результате, повышается несколько быстродействие компьютера за счет более быстрого доступа к данным на диске.
Вам также может быть интересно:
- Дефрагментация в Windows 10
- Дефрагментация диска на Windows 7
Flash-накопители при чтении данных, находящихся в разных местах диска, работают намного быстрее по сравнению с жесткими дисками. Эту особенность использует технология ReadyBoost (Реди Буст, Риди Буст), которая параллельно с HDD кеширует выполнение дисковых операций на USB-флешку, карту памяти SD или CF.
Благодаря ReadyBoost (EMDMgmt) часть данных сохраняется на внешнем диске (флешке или карте памяти) в течении определенного времени. Это позволяет ускорить работу программного обеспечения, используя свободное место на внешнем диске.
В процессе эксплуатации ПК, SuperFetch — система управления дисковым кэшем, автоматически загружает в оперативную память (ОЗУ) некоторые данные приложений, с помощью которых выполняется более быстрый запуск программ. Взаимодействуя между собой, SuperFetch (эта служба включена по умолчанию) и ReadyBoost управляют кэшем приложений.
Кэш последовательных данных сохраняется в оперативной памяти компьютера, а при использовании ReadyBoost, выполняется кеширование непоследовательной информации на внешнее устройство (все эти данные также параллельно сохраняются на жестком диске), при этом, освобождается место в оперативной памяти.
Для работы ReadyBoost необходимо дополнительное устройство — внешний диск: флешка или карта памяти. Технология встроена в операционную систему, поэтому нет необходимости вводить в поисковую систему запросы вроде «скачать ReadyBoost» и что-то загружать на ПК.
Сначала ReadyBoost начали использовать в операционной системе Windows Vista с некоторыми ограничениями. Технология полностью поддерживается в операционных системах Windows 10, Windows 8.1, Windows 8, Windows 7. Начиная с ОС Windows 7, для работы функции ReadyBoost можно использовать более одного USB-флэш устройства (до 8 внешних накопителей).
Давайте посмотрим, что делает ReadyBoost в процессе эксплуатации компьютера.
Какие флешки подходят для ReadyBoost
ReadyBoost применяют в основном на ноутбуках или нетбуках, потому что эти ПК часто имеют недостаточные технические характеристики из-за своей компактности. На ноутбуке можно использовать слот для SD-карты, или подключить флешку к порту USB 2.0 или USB 3.0. Желательно, чтобы разъем для внешнего устройства был распаян непосредственно на материнской плате, это несколько увеличит скорость обмена данными.
Для технологии ReadyBoost подойдут практически любые современные флешки, но есть некоторые нюансы использования внешних устройств из-за следующих ограничений:
- На флешке должно быть не менее 256 МБ свободного дискового пространства.
- Для флэш-памяти с файловой системой FAT32 можно использовать до 4 ГБ на диске.
- На одной USB-флешке или SD-карте с файловой системой NTFS или exFAT можно занять до 32 ГБ свободного места.
- Скорость чтения на флэш-памяти должно быть не менее 2,5 МБ/сек, а скорость записи — не менее 1, 5 МБ/сек.
- Желательно использовать скоростные карты памяти и USB-флеш накопители.
- В 32 разрядной ОС (x86) размер буфера ReadyBoost имеет до 4 ГБ, а в 64 разрядной Windows (x64) до 32 ГБ.
Microsoft рекомендует использовать размеры памяти флеш-устройства и оперативной памяти (RAM) в соотношениях от 1:1 до 2,5:1.
В случае необходимости, пользовать может отформатировать свою USB-флешку в другую файловую систему, чтобы использовать большее количество доступного свободного пространства на этом накопителе. Это нужно сделать заранее.
ReadyBoost в ОС Windows
Windows поддерживает ReadyBoost в следующих форм-факторах:
- Флэш-диски USB 2.0
- Карты Secure Digital (SD)
- Карты CompactFlash.
Программы для Windows, мобильные приложения, игры — ВСЁ БЕСПЛАТНО, в нашем закрытом телеграмм канале — Подписывайтесь:)
Обычно Windows использует часть вашего жесткого диска как своего рода блокнот, записывая на него временные данные, пока он работает. Но жесткие диски намного медленнее, чем карты памяти. Таким образом, функция ReadyBoost позволяет вместо этого использовать USB-накопитель (или любой из трех вышеупомянутых). Как только вы подключите его, вы увидите всплывающий экран с просьбой открыть файлы или «ускорить работу системы». Щелчок по последнему позволяет USB-накопителю действовать как «блокнот».
ReadyBoost использует тот факт, что флэш-память обеспечивает меньшее время поиска, чем жесткие диски. По сути, это означает, что ваша система может добраться до определенного места на флеш-диске быстрее, чем до соответствующего места на жестком диске. Жесткие диски быстрее выполняют большое последовательное чтение; флеш-диски быстрее выполняют небольшие случайные чтения.
ReadyBoost-совместимые USB-устройства
Базовые требования:
- USB-ключ должен быть не ниже USB 2.0.
- Устройство должно быть способно выполнять 3,5 МБ / с для случайных операций чтения 4 КБ равномерно по всему устройству и 2,5 МБ / с для случайных операций записи 512 КБ равномерно по всему устройству.
- На USB-ключе должно быть не менее 230 МБ свободного места.
Какого повышения вы можете ожидать от Ready Boost? Ну, как и многие другие проблемы с производительностью, это зависит от обстоятельств. Если ваша внутренняя память превышает необходимый вам объем, Ready Boost мало что вам даст. Если нет, ожидайте увидеть РЕАЛЬНОЕ улучшение.
ReadyBoost полезен, эффективен или того стоит?
ReadyBoost может быть полезен, если на вашем компьютере с Windows меньше оперативной памяти — скажем, менее 1 ГБ. Если у вас есть USB-накопитель, совместимый с ReadyBoost, вы можете использовать его, чтобы увидеть разницу в производительности, особенно когда также включена служба SuperFetch / SysMain.
ReadyBoost претерпел множество изменений. Он может ускорить работу вашего компьютера за счет использования места на большинстве USB-накопителей и карт флэш-памяти. Когда вы подключаете к компьютеру устройство хранения, совместимое с ReadyBoost, диалоговое окно AutoPlay предлагает вам возможность ускорить работу вашего компьютера с помощью ReadyBoost.
SuperFetch — что это за служба
Рабочий процесс, который улучшает отзывчивость операционной системы (ОС) и приложений благодаря анализу ретроспективных данных и последующего активного управления свободной оперативной памятью. Эта служба дебютировала в Windows Vista и с тех пор включалась в каждый релиз ОС. По умолчанию она постоянно работает в фоновом режиме, анализируя запускаемые файлы. Возможна достаточно гибкая настройка этого системного компонента.
СуперФетч можно сравнить с умным отцом, который держит весь инструмент в гараже не просто в порядке, а в “правильном” порядке, чтобы сын быстро отыскивал нужные ключи или кусачки. “Правильный” порядок означает следующее:
- в непосредственной близости от рабочей зоны будут находиться те инструменты, который используются чаще всего;
- приоритетный инструмент также расположен не наобум – если часто снимаются автоколеса, то домкрат будет ближе, чем баллонный ключ, поскольку тот нужен раньше;
- все инструменты после использования кладут на старое место;
- если какая-то операция уже не повторяется (например, купили новую покрышку и колесо теперь не прокалывается часто), то требуемый для ее выполнения специфический инструмент постепенно располагается все дальше и дальше от рабочей зоны.
Пример абсолютно условный, но он абстрактно демонстрирует задачи службы и это поможет более точно ответить на вопрос: “SuperFetch? Что это?”.
Для чего она нужна
Чтобы понять, что такое SuperFetch, можно описать 2 основные цели службы:
- Загружать Windows быстрее. Во время запуска ОС разные файлы требуются в различное время (да и один и тот же файл нужен много раз, но в разное время). Служба “узнает”, какие файлы или их комплект нужен для загрузки, и в какой именно момент времени. В результате создается условная папка, где хранятся наиболее приоритетные для Виндовс файлы. Постоянное повторение циклов запуска системы позволяет хранить требуемые компоненты таким образом, чтобы их чтение минимально нагружало систему. При этом служба взаимодействует со встроенным дефрагментатором – файлы физически будут находиться в непосредственной близости друг к другу. Итог – загрузка выполняется быстрее.
- Запускать приложения эффективнее. Для этого анализируются 2 фактора: какие приложения запускаются чаще, и существует ли определенная очередность их запуска. Например, утром бухгалтер на рабочем месте может все начать с краткого чтения новостей через браузер. Далее он запустит 1С и проведет актуальные хозяйственные операции. После обеда он может плотно заняться финансовым анализом, используя Excel. Изо дня в день эта последовательность может особо не изменяться. Служба “видит” этот паттерн поведения и предварительно загружает в свободную оперативную память те данные, которые нужны для запуска следующего приложения. То есть, утром, если браузер запущен, в оперативку уже частично загружены самые важные файлы 1С. Итог – приложения запускаются эффективнее и поэтому работают стабильнее.
Порой служба узла SuperFetch грузит диск Windows 10. Это вызывается 2 причинами:
- Служба базируется на прошлом опыте. Она “привыкла”, что после приложения X всегда запускается приложение Y и “готовится” к этому. Если случится непредсказуемое, и нужно будет загружать программу B, а не Y, то это может вызвать сбой и существенную загрузку ресурсов ОС.
- Служба чувствительна к объему оперативной памяти. Чем больше оперативки, тем эффективнее работает Суперфетч, ведь все основывается на рациональном и предварительном заполнении свободной оперативной памяти. Если все окажется занято, то не останется места, куда можно записывать часто используемые файлы. Итог – увеличится конкуренция за каждый незанятый мегабайт и система может из-за этого подтормаживать.
Отключение технологии
Для того чтобы отключить данную технологию нужно просто опять зайти в свойства нашего съемного диска и опять поставить переключатель в положение «Не использовать это устройство»
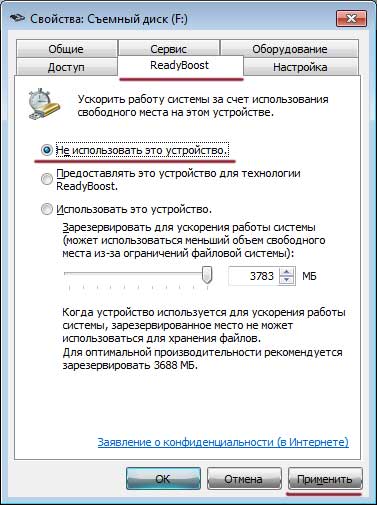
Все, теперь вы знаете, как включить Readyboost в Windows 7 и для чего это нужно?
Смотрим видео по теме:
Оценить статью:
(2 оценок, среднее: 5,00 из 5)
Об авторе: Олег Каминский
Вебмастер. Высшее образование по специальности «Защита информации». Создатель портала comp-profi.com. Автор большинства статей и уроков компьютерной грамотности
Обсуждение: 3 комментария
- Алекс: 12.09.2017 в 00:00
Потому что если у тебя 32 битная система и установлена оператива на 4 гб то дополнение в Readyboos скорее всего не будет т.к 32 битная оперативы более чем в 4гб не видит впринцйпе
Ответить
- Алекс:
12.09.2017 в 00:00
хотя упс.Извиняюсь.У тебя оперативы 8 гб значит стоит 64 битка.Ну тогда хз …
Ответить
- юрий:
22.07.2017 в 00:00
а почему при просмотре памяти в диспетчере задач память не увеличивается (оперативы как было при планках так и остается при редибуст+8гиг)
Ответить
Описание:
Основная идея Ready Boost — создать флеш-память, которая быстрее читает и записывает кэш, чем обычный жесткий диск. В системе с 512 МБ ОЗУ редибуст
значительно увеличит производительность. Нельзя readyboost скачать на windows 7 , он уже встроен в систему. Итак, как я уже сказал, «система с 512 МБ ОЗУ может значительно увеличить производительность с этой функцией»; если ваша система имеет RAM-память выше 1 ГБ, то вы можете не почувствовать разницу, разве что совсем не много. Он просто помогает вашей компьютерной системе использовать хранилище Pendrive вместо использования жесткого диска для кэширования. Таким образом, когда ваша система использовала все доступную оперативную память, она начинает использовать жесткий диск вашей системы для хранения всех новых данных.
Ниже приведены некоторые обстоятельства, когда эта функция полезна:
- Если ваш компьютер имеет небольшой размер хранилища с медленным жестким диском, то вы наверняка увидите значительные улучшения производительности при использовании этой функции.
- ReadyBoost работает лучше с быстрым USB-накопителем, например, 3.0 USB-соединением с 3.0 USB-накопителем
. - Если вы используете компьютер с более 1 ГБ оперативной памяти, но вашей системе по-прежнему требуется больше RAM для запоминания, вы можете использовать эту функцию и увидеть некоторые, но незначительные результаты улучшения производительности.
Вот результат тестирования двух одинаковых компьютеров, один компьютер с 512 МБ оперативной памяти и с 4 ГБ ReadyBoost , а другой — только с использованием RAM емкостью 512 МБ.
Это тестовый результат Windows Movie Maker
, вы можете увидеть разницу в времени рендеринга, выполняемой программным обеспечением. Ready boost
понижает время загрузки на 13 секунд.
Включение Windows ReadyBoost
Чтобы включить ReadyBoost, выполните следующие действия.
1. Подсоедините USB-устройство флэш-памяти к порту версии 2.0 или более поздней версии. Если у компьютера есть гнезда для подключения карт SD, CompactFlash или других карт, можно подсоединить устройство через это гнездо (необходимо, чтобы ReadyBoost поддерживал данный тип устройств).
2. Диалоговое окно Автозапуск должно появиться автоматически.
Диалоговое окно Автозапуск
Если оно не появляется, значит, параметры автозапуска по умолчанию были изменены. Чтобы их восстановить, щелкните на кнопке Пуск, далее Панель управления.
Меню Пуск — Панель управления
В окне Панели управления щелкните на ссылке Программы.
Раздел Программы
Настройка параметров по умолчанию для носителей или устройств
В открывшейся страницы Автозапуск поставьте галочку напротив параметра Использовать автозапуск для всех носителей или устройств щелкните, а внизу страницы кликните на кнопке Восстановить умолчания. Далее щелкните на кнопке Сохранить.
Использовать автозапуск для всех носителей и устройств
Восстановить умолчание
Отсоедините USB-устройство и подсоедините его снова.
3. Если накопитель имеет достаточно быструю флэш-память, в диалоговом окне Автозапуск вы сможете выбрать параметр Ускорить работу системы, используя ReadyBoost. После этого вы увидите диалоговое окно Свойства устройства, в котором будет открыта вкладка ReadyBoost.
Окно ReadyBoost
Выполните одно из следующих действий и щелкните на кнопке ОК.
Если вы хотите зарезервировать на USB-устройстве максимально возможный объем памяти, выберите Предоставлять это устройство для технологии ReadyBoost. Это не помешает вам использовать устройство для хранения файлов.
Предоставлять это устройство для технологии ReadyBoost
Если вы хотите, чтобы ReadyBoost использовал не максимум возможной памяти, а меньший объем, выберите Использовать это устройство, затем задайте значение параметра Зарезервировать для ускорения работы системы с помощью ползунка или поля со списком. Если на USB-устройстве останется свободное место, его можно будет использовать для хранения файлов.
Использовать это устройство
4. Щелкните на кнопке ОК, и объем виртуальной памяти вашего компьютера будет расширен за счет USB-устройства. На флэш-носителе будет создан новый файл с названием ReadyBoost.
Файл на флэш-носителе ReadyBoost
Если вы ранее уже подсоединяли некоторое устройство, но не использовали его для расширения памяти компьютера, можно включить ReadyBoost следующим образом.
1. Щелкните на кнопке Пуск, откройте Компьютер.
Меню Пуск — Компьютер
2. Щелкните правой кнопкой мыши на USB-устройстве в разделе Устройства со съемными носителями, выберите Свойства.
Свойства флэш-носителя
3. Во вкладке ReadyBoost сделайте необходимые настройки (см. выше).
Вкладка ReadyBoost
Если устройство не поддерживает ReadyBoost, кликните по кнопке Тестирование устройства.
4. Щелкните на кнопке ОК.
Как включить ReadyBoost в Windows 7 и Windows 8
Еще при подключении флешки или карты памяти к компьютеру в окне автозапуска с предложением действий для подключенного накопителя вы можете увидеть пункт «Ускорить работу системы используя ReadyBoost».
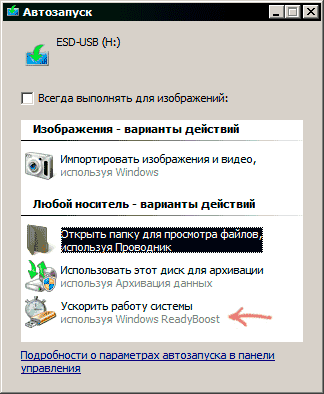
Если автозапуск у вас отключен, то вы можете зайти в проводник, кликнуть правой кнопкой мыши по подключенному накопителю, выбрать пункт «Свойства» и открыть вкладку ReadyBoost.

После этого установите пункт «Использовать это устройство» и укажите количество места, которое вы готовы выделить для ускорения (максимум 4 Гб для FAT32 и 32 Гб для NTFS). Дополнительно отмечу, что для работы функции требуется, чтобы служба SuperFetch в Windows была включена (по умолчанию так, но некоторые отключают).
Примечание: не все флешки и карты памяти совместимы с ReadyBoost, но большинство из них — да. На накопителе должно быть не менее 256 Мб свободного пространства, а также он должен обладать достаточной скоростью чтения-записи. При этом, как-то самостоятельно анализировать этого не нужно: если Windows позволяет настроить ReadyBoost, значит флешка подходит.
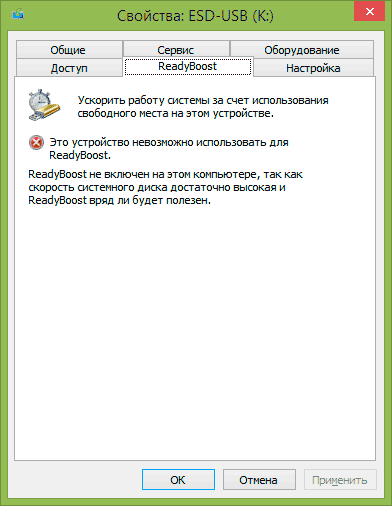
В некоторых случаях вы можете увидеть сообщение, что «Это устройство невозможно использовать для ReadyBoost», хотя по факту оно подходит. Такое случается, если у вас и без того быстрый компьютер (например, с SSD и достаточным размером оперативной памяти) и Windows автоматически отключает технологию.
Готово. Кстати, если вам потребуется подключенная для ReadyBoost флешка в другом месте, вы можете использовать безопасное извлечение устройства и, при предупреждении, что накопитель используется, нажать «Продолжить». Для того, чтобы удалить ReadyBoost с USB накопителя или карты памяти, вышеописанным способом зайдите в свойства и отключите использование данной технологии.
ReadyBoost в Windows 7
Я отвечу на ваш вопрос, основываясь на личных наблюдениях. Так же, ответить просто, не получиться. Слишком много нюансов нужно знать, что бы в применении технологии ReadyBoost в Windows 7->технологии позволяющей увеличивать объём виртуальной памяти с помощью USB-устройств, действительно увеличилось быстродействие.
Важно: Все мы знаем, что В Windows 7 жёсткие диски компьютера используются для файла подкачки и системного кеша и конечно обмен информацией с винчестером происходит довольно медленно, особенно при чтении множества небольших файлов, из за этого часто возникают проблемы с производительностью, иногда можно заметить, как операционная система надолго подвисает, производя какие то действия с вашим жёстким диском, вот если бы для этих целей Windows 7 использовал оперативную память. Но опять же простыми словами, у оперативной памяти своей работы предостаточно, да и увеличение её размера обойдётся дороже, чем купить флешку
А например на ноутбуке, увеличить размер оперативки иногда не получиться совсем.
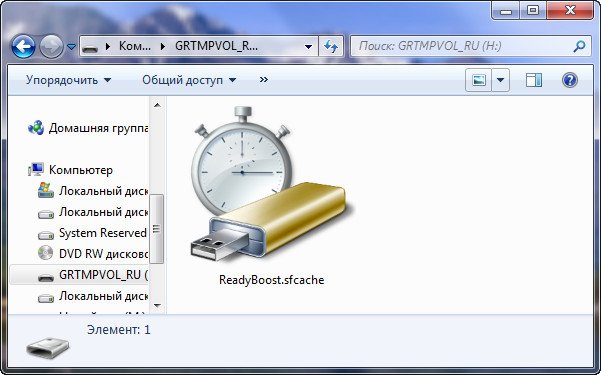
Весь смысл технологии ReadyBoost в Windows 7, предоставить операционной системе место для хранения файлов кеша, вне жёсткого диска. Теперь процесс получения доступа к файлам кеша, не будет прерывать работу жёсткого диска, в этом несомненно плюс ReadyBoost.
В Windows 7, скорость обмена информацией с флешкой, может быть намного выше чем с жёстким диском, но флешка желательно должна быть куплена не давно, пропускную способность она должна иметь как минимум 2,5 Мбит/сек и объёмом не менее 4 Гбайт.
Примечание: Применять технологию ReadyBoost в Windows 7 лучше на ноутбуках, так как жёсткие диски на переносных ПК, медленнее, чем на настольных компьютерах, да и увеличить объём оперативной памяти в ноутбуке иногда не представляется возможным. Минус ReadyBoost, несомненно в сокращении срока эксплуатации вашего флеш-устройства, что при нынешних ценах на флешки не катастрофа.
Опытным путём я установил, что на моём настольном компьютере с операционной системой Windows 7 64-бит, четырехъядерным процессором и объёмом оперативной памяти 4Гбайт, особого прироста производительности от технологии ReadyBoost не произошло, а вот на ноутбуке наоборот и заметно это без применения всевозможных тестов, примеры которых, можно без проблем найти в интернете.Что бы не быть голословным, покажу как использую ReadyBoost в Windows 7 лично я на своём ноутбуке объём оперативной памяти которого 3 Гбайта и кстати доволен. Купив недорогую флешку объёмом 4Гбайт, я использовал для технологии ReadyBoost весь её объём, но это не обязательно, вы можете указать для использования ReadyBoost любой объём, но лучше чтобы сочетание к количеству собственной опреативной памяти было 1:1, например у меня объём оперативной памяти на ноутбуке 3 Гбайта, на фешке чуть больше.
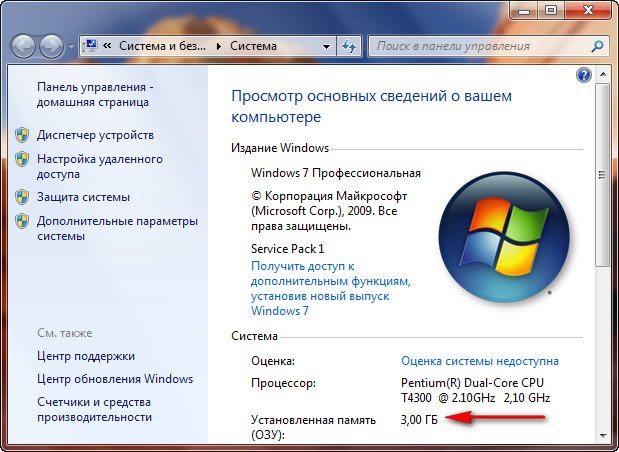
Вставляем флешку в USB-порт

щёлкаем на ней правой кнопкой мыши и в свойствах.
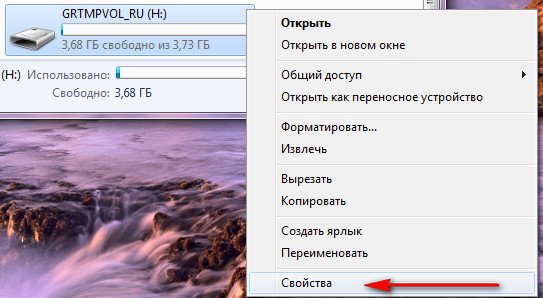
Выбираем ReadyBoost. Предоставлять это устройство для технологии ReadyBoostПрименить.
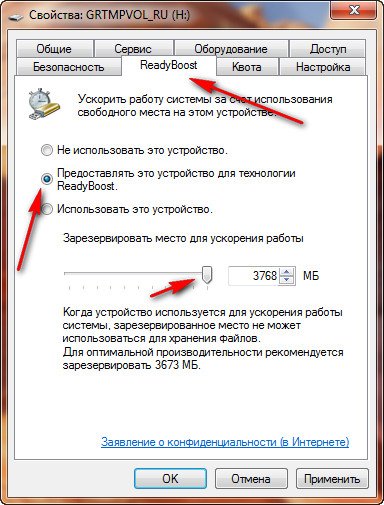
Недолгий процесс превращения нашей флешки в ReadyBoost

Вся на флешка заполнена ReadyBoost в Windows 7, что вовсе и не обязательно, повторюсь, объём вы можете указать любой.

Что ещё нужно знать?На компьютере у вас должен присутствовать свободный порт USB 2.0 или USB 3.0Используйте USB-контроллер находящийся непосредственно на материнской плате. Извлекать флешку лучше, только через «безопасное извлечение.
1
Как включить ReadyBoost Windows 10
Наверно вопросом как ускорить работу компьютера Windows 10 задавались многие. Одним из способов есть использование файла подкачки в Windows 10, как его увеличить мы рассмотрели в этой статье. Сейчас же мы поговорим о технологии ReadyBoost и собственно как включить ReadyBoost Windows 10. И разберемся со всеми нюансами самой технологии. А также Вы могли слышать много вопросов похожих на этот как увеличить оперативную память с помощью флешки. Технология ReadyBoost нам поможет это сделать, поскольку использование файла подкачки это использование жесткого диска, скорость которого уступает внешним накопителям.
Сама технология ReadyBoost появилась ещё с времен Windows Vista. Благодаря технологии которой в Windows 10 можно добиться не только более быстрого запуска программ, но и более быстрого запуска самой операционной системы Windows 10. Если же говорить кому стоит использовать эту функцию, то можно сказать что её рекомендуется использовать на слабых компьютерах и для тех в кого есть хорошие флешки. Поэтому если же у Вас установлено 32 ГБ оперативной памяти и SSD диск, Вам эта технология просто не нужна.
Технология ReadyBoost работает по принципу использования флеш памяти как места для файла подкачки. Вместо жесткого диска система будет использовать место на внешнем накопителе для кэширования.
Если же приступить к самой настройки и подготовки флешки, то Вы должны убедиться что у Вас включена функция SuperFetch в Windows 10. Так как многие её отключают, потому что она грузит жесткий диск, ну и для пользователей у которых установлен SSD диск рекомендуется её отключать. Ну как не странно это первый случай когда эта функция мне стала нужна.
- Вставляем внешний накопитель, то ли флешка или внешний жесткий диск, при необходимости форматируем её.
- В моем компьютере нажимаем правой кнопкой мыши на накопитель и выбираем Свойства.
- В открывшимся окне переходим в закладку ReadyBoost.
- В этом же разделе Вы можете увидеть активным пункт Не использовать это устройство. Активируем пункт Предоставлять это устройство для технологии ReadyBoost, если же Вы хотите задействовать всю флешку или пункт Использовать это устройство, чтобы выделить часть памяти на флеш карте.
- Дальше Вам стоить выбрать размер который Вы хотите зарезервировать и нажать Применить.
Помните когда устройство используется для ускорения работы системы, зарезервированное место не может применяться для хранения файлов. Но все же если Вы используете накопитель большого объема и задействовали не всю его рабочую область, тогда Вы можете и сохранять на нем необходимые файлы, и использовать его за назначением.
Насчет того сколько памяти доступно для резервирования, то у меня всего 4 ГБ из-за ограничений файловой системы. Если же Вы форматируете накопитель в файловой системе NTFS, то Вы сможете установить размер и побольше чем 4 ГБ.
Как уверяли нас разработчики, технология ReadyBoost позволяет ускорить процесс загрузки программ или других данных в 10 раз. Что звучит потрясающе, но все же на практике все не так гладко. С большими файлами работает медленно, а c маленькими файлами действительно прогресс на лицо. А также много зависит от скорости Вашего внешнего накопителя, чем больше Ваша флешка способна выдавать, тем быстрее всё будет работать, что и не удивительно.
Выводы
В этой статье мы рассмотрели как включить ReadyBoost в Windows 10, ну и в общем разобрались что это за технология такая ReadyBoost, о которой Вы возможно даже не слышали. Теперь же Вы знаете как увеличить оперативную память с помощью флешки. Все инструкции которые Вы можете найти в интернете для расширения оперативной памяти с помощью флешки описывают технологию ReadyBoost.
Хоть и статья получилась не большой, но думаю пригодится многим, особенно для тех в кого слабое железо. Это действительно хороший способ ускорить роботу Вашего компьютера.
Технология ReadyBoost в Windows 10
Сама технология ReadyBoost появилась ещё с времен Windows Vista. Благодаря технологии которой в Windows 10 можно добиться не только более быстрого запуска программ, но и более быстрого запуска самой операционной системы Windows 10. Если же говорить кому стоит использовать эту функцию, то можно сказать что её рекомендуется использовать на слабых компьютерах и для тех в кого есть хорошие флешки. Поэтому если же у Вас установлено 32 ГБ оперативной памяти и SSD диск, Вам эта технология просто не нужна.
Технология ReadyBoost работает по принципу использования флеш памяти как места для файла подкачки. Вместо жесткого диска система будет использовать место на внешнем накопителе для кэширования.
Как включить аппаратное ускорение: пошаговая инструкция
Как включить аппаратное ускорение в операционной системе Windows 7? Зачем оно вообще нужно и на что влияет? Эти и другие вопросы мы постараемся разобрать в ходе данной статьи. Однако для начала выясним, что вообще представляет собой аппаратное ускорение.
Что такое аппаратное ускорение
Вопрос о том, как включить аппаратное ускорение, возникает у множества пользователей, которые имеют в компьютере даже достаточно мощные видеокарты. Но при этом производительность устройства оставляет желать лучшего в графическом плане. Виной тому – отключенное аппаратное ускорение. Его неактивное состояние может быть обусловлено несколькими причинами, о которых речь будет идти дальше. Итак, что же представляет собой аппаратное ускорение?
Под аппаратным ускорением подразумевают использование в тех или иных целях специального обеспечения, которое называется аппаратным. Оно позволяет выполнять определенный пакет функций значительно быстрее, чем в случае отсутствия аппаратного обеспечения.
Что можно привести в качестве примера аппаратного ускорения?
Отличным примером служит блоковое ускорение. Оно имеет место в случае графического процессора. То есть задачи, выполняемые этим устройством, решаются гораздо быстрее. Ну, а раз так, знать, как включить аппаратное ускорение, необходимо каждому пользователю, который хочет добиться от своего компьютера или ноутбука максимального быстродействия.
Сигналы о неактивном аппаратном ускорении
Допустим, вы купили для себя или для ребенка хорошую, мощную видеокарту. Или ноутбук с парой видеокарт Intel-NDivia. И вроде бы видеокарта NVidia мощная, с хорошим объемом памяти, но в играх (если они вообще запустились) она нисколько не радует своей производительностью. Вы наверняка ожидали, что игры будут работать не в пример быстрее.
Может возникнуть мысль о том, что что-то просто произошло с устройством, оно “устало”, и его нужно просто перезапустить, очистить память. Делаем эту операцию, но “провисания” в игре остаются, причем они видны невооруженным глазом. Запускаем для интереса обыкновенный стандартный пасьянс, и тут он выдает нам предупреждение о том, что на компьютере отключено аппаратное ускорение. В этом случае вопрос о том, как включить аппаратное ускорение, обретает актуальность.
Примечание: проверить статус аппаратного ускорения можно достаточно просто. Для этого нажимаем на кнопку “Пуск”. Потом ищем пункт “Мой компьютер”. Жмем на него правой кнопкой мыши и выбираем из выпавшего меню пункт “Свойства”. Откроется новое окно с информацией об издании Microsoft, системе и имени рабочей группы, устройства. Так вот, в разделе “Система” есть графа, которая называется “Оценка”. Там может уже стоять численное значение, а если оценка еще не была определена, то предложение провести тест. На картинке сейчас стоит единица и надпись о том, что “нужно обновить индекс производительности”.
Нажимаем туда, нас перекидывает в новое окно. Как видите, индекс графической производительности очень низкий. Это связано с тем, что не были установлены драйвера для видеокарты. И вот на этом этапе мы получаем первый ответ на вопрос о том, как включить аппаратное ускорение Windows 7: необходимо убедиться в том, что для устройств установлены соответствующие драйвера.
Как включить аппаратное ускорение на “Виндовс 7”?
Как говорилось ранее, причиной отключенного состояния аппаратного ускорения могут быть неустановленные, а также неправильно установленные драйвера для графических устройств. Проверить эту своеобразную гипотезу поможет служебное средство под названием «Диспетчер устройств». Чтобы его использовать, нажимаем кнопку “Пуск”, выбираем “Мой компьютер” и нажимаем на него правой кнопкой мыши. Выбираем “Свойства”. В появившемся окне выбираем вкладку “Диспетчер устройств”.
Если был установлен стандартный драйвер, который все же обеспечивает работу графического устройства, но только на минимальном уровне, что просто позволяет выводить изображение на экран, во вкладке “Видеоадаптеры” вы увидите “Стандартный VGA графический адаптер”.
Как вы видите, определены обе видеокарты. Если драйвера и вовсе не были установлены, то во вкладке “Прочие устройства” вы увидите “Неопознанное 3D устройство”. Оно может называться и по-другому. Но принцип тот же. Есть быстрый способ обновления драйверов: выбрать устройство, кликнуть по нему правой кнопкой мыши и выбрать “обновить драйвера”.
Будет предложен поиск драйверов в сети, а также в определенной папке компьютера, которую задаст пользователь.