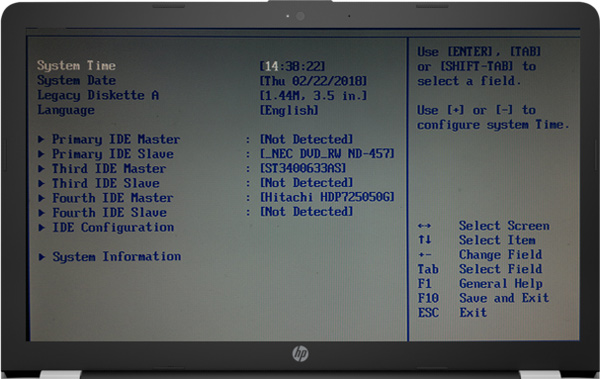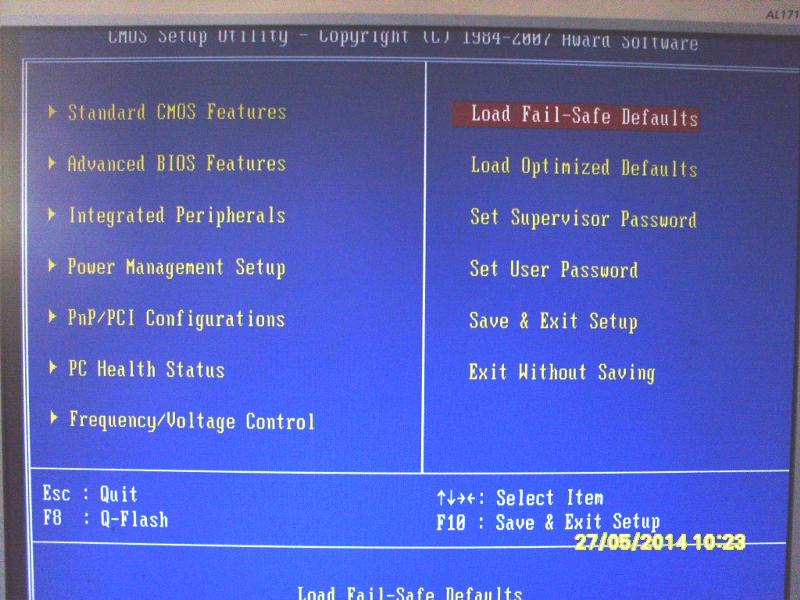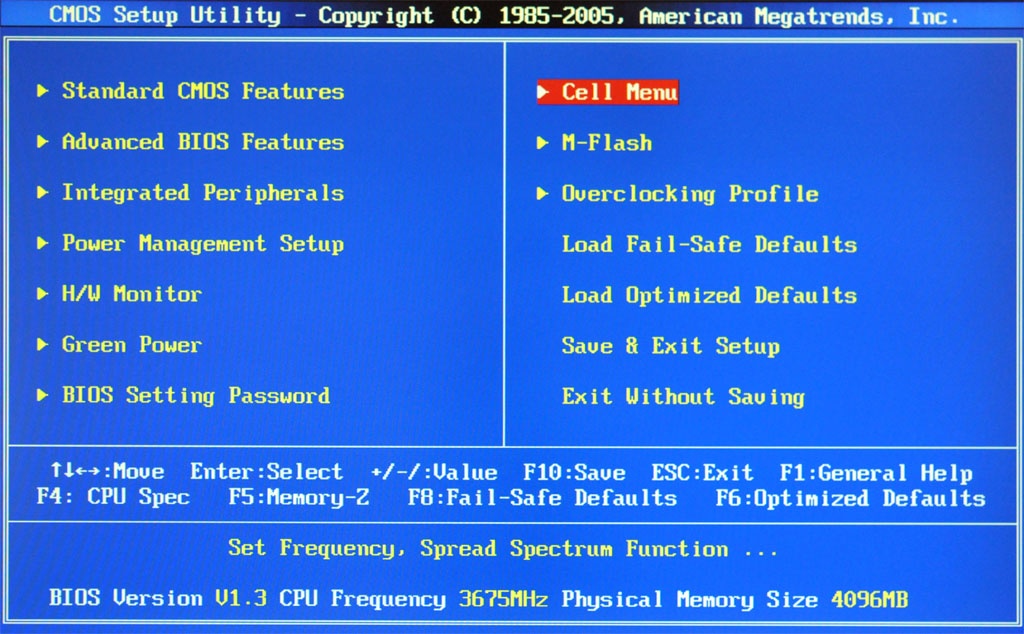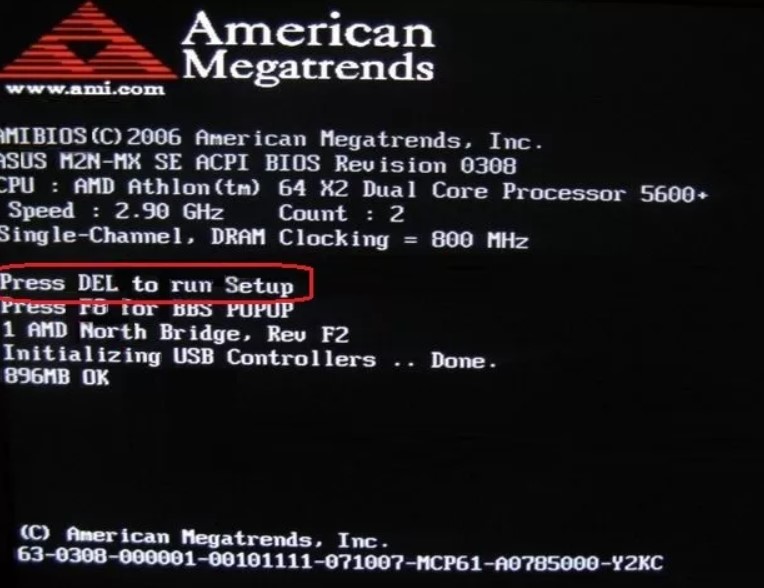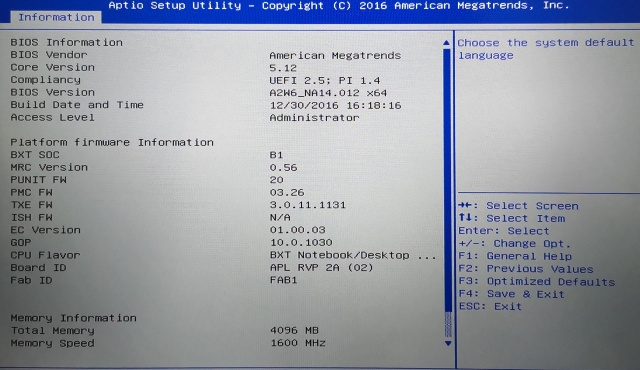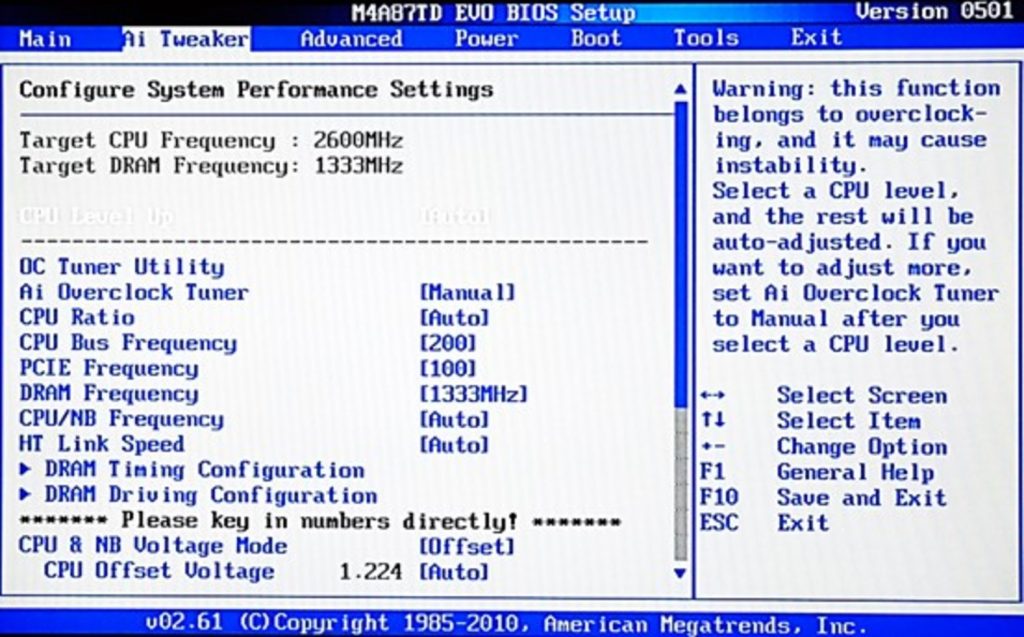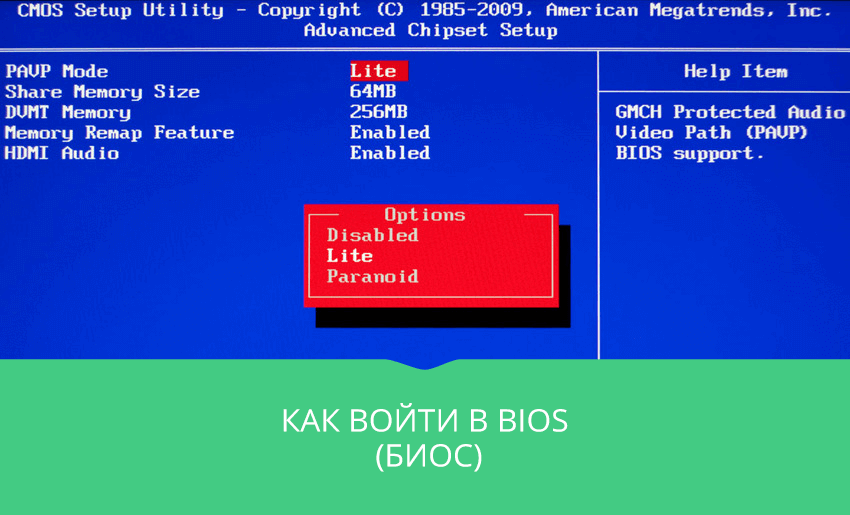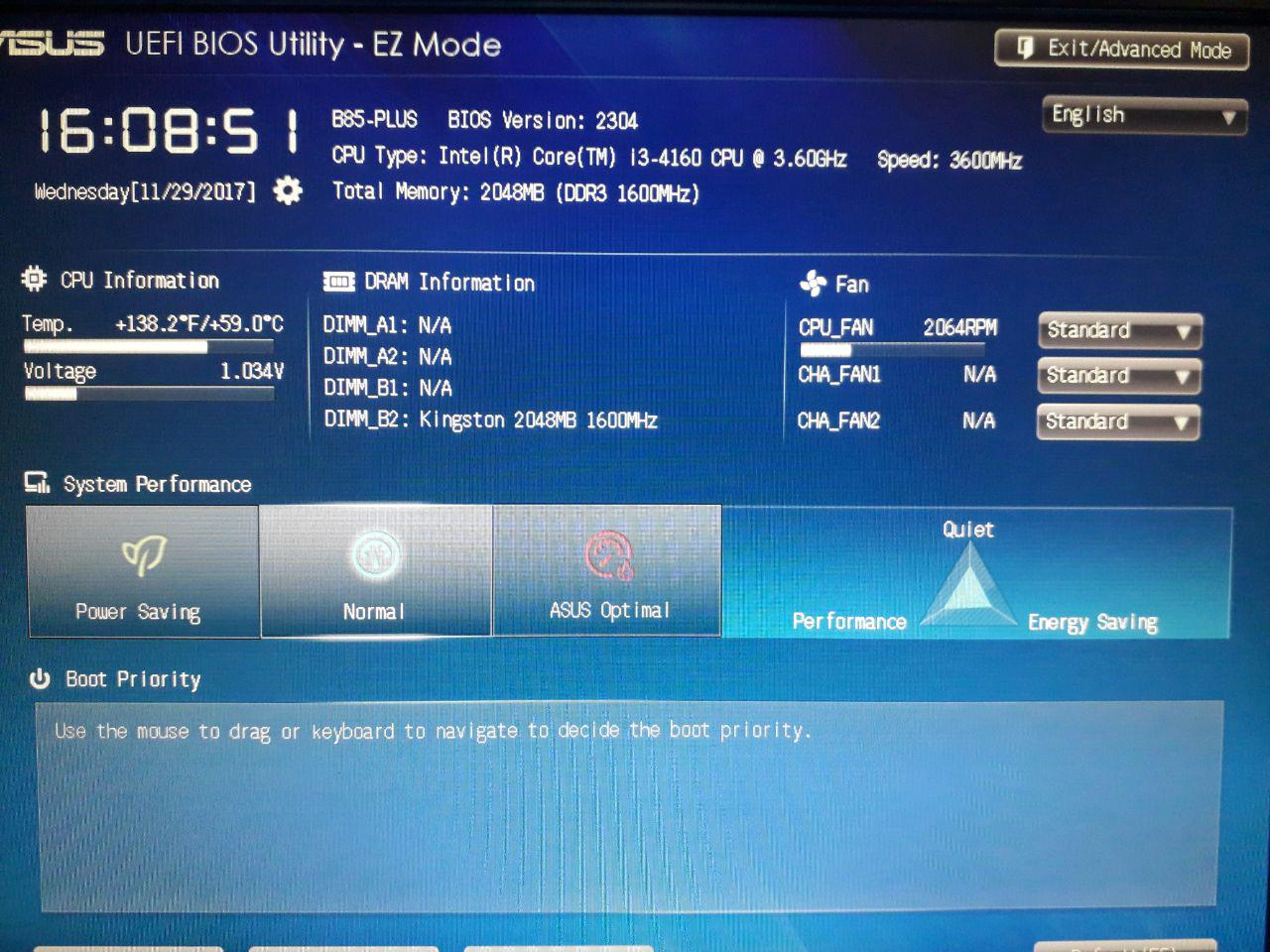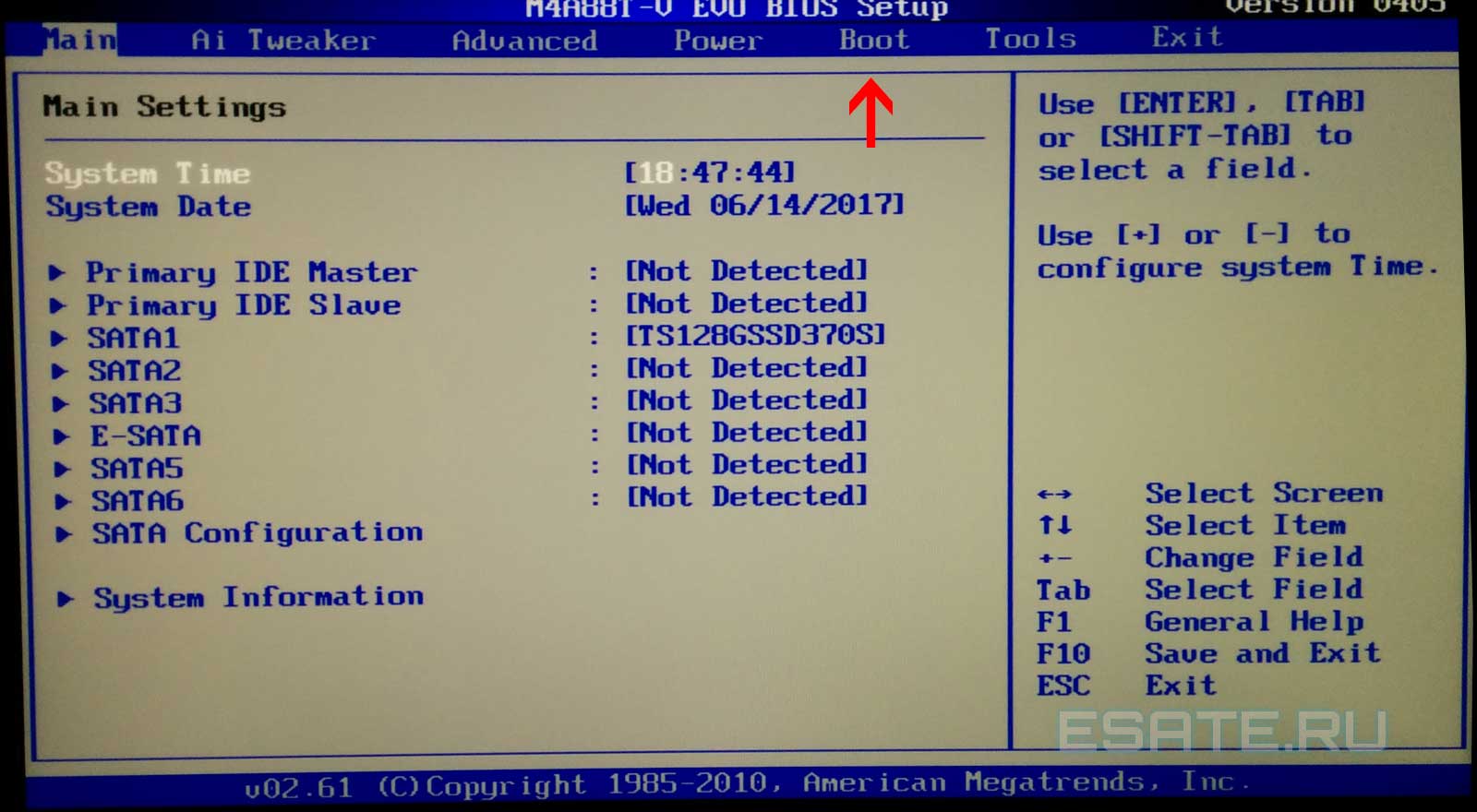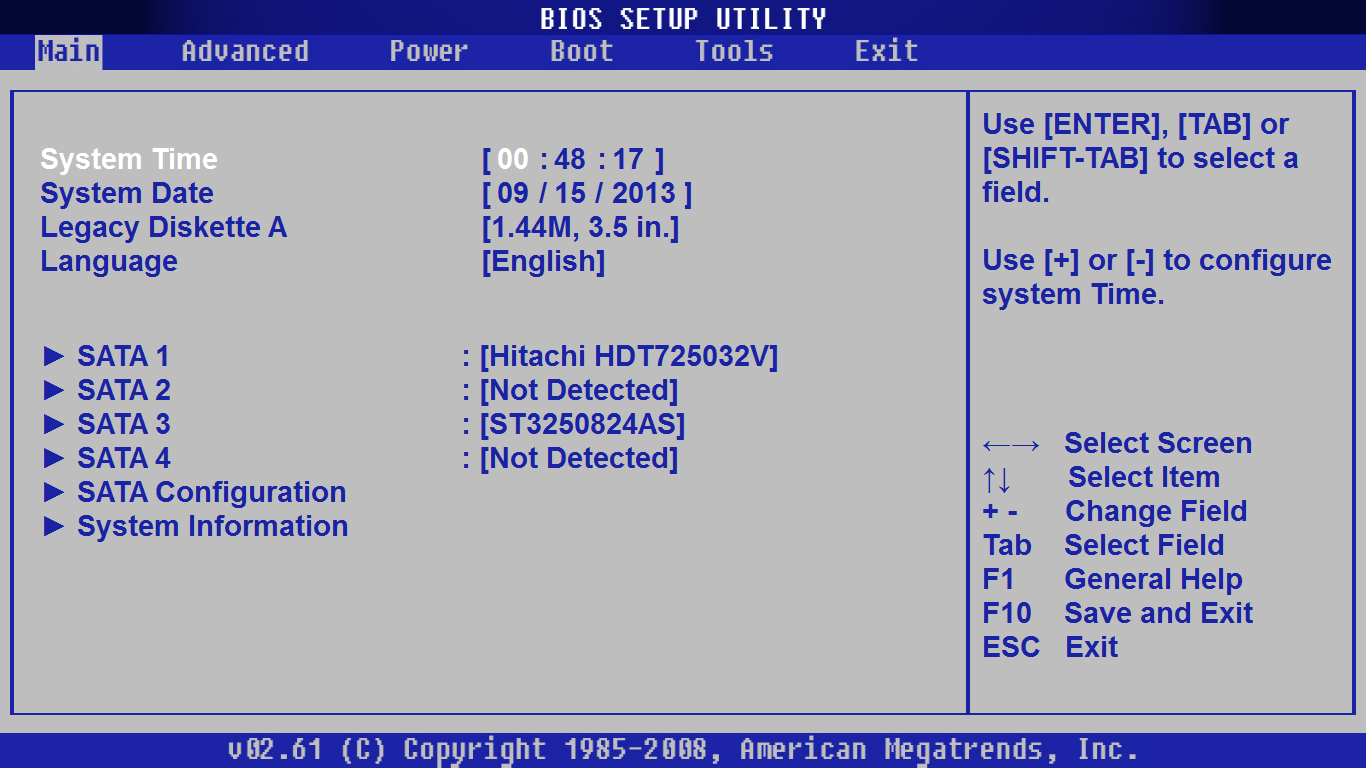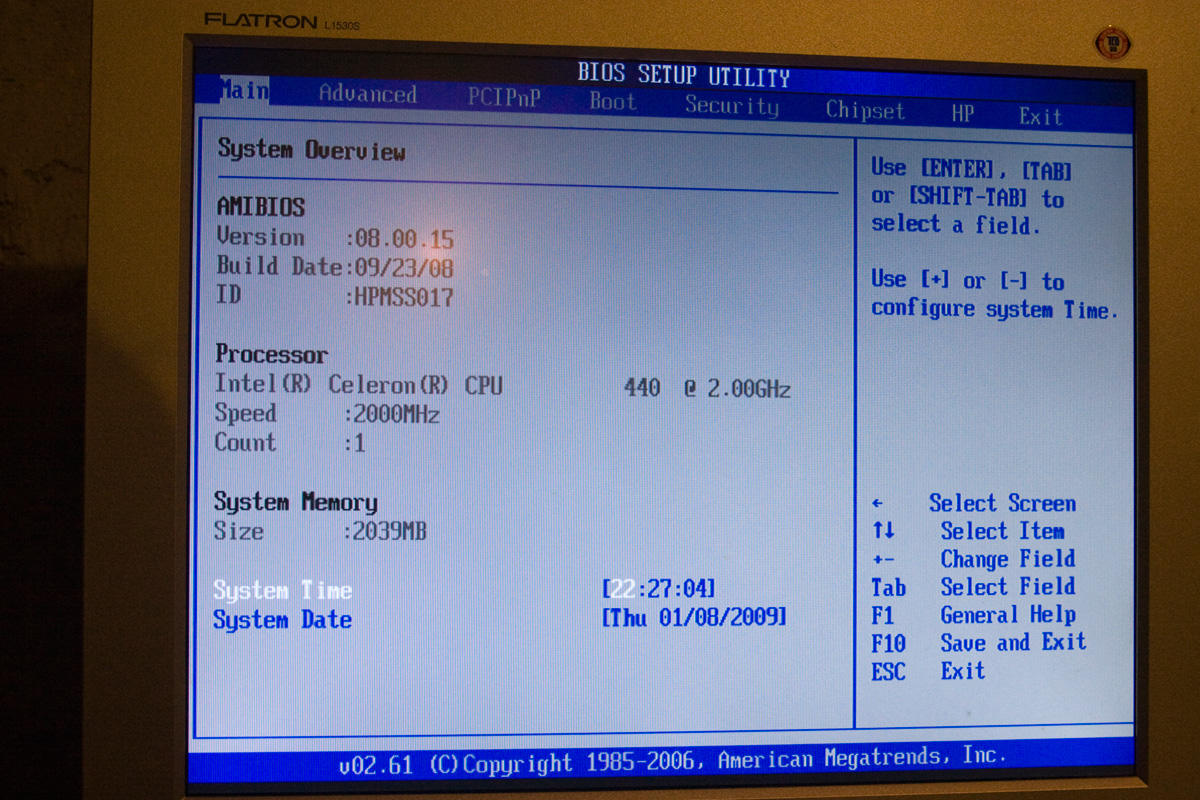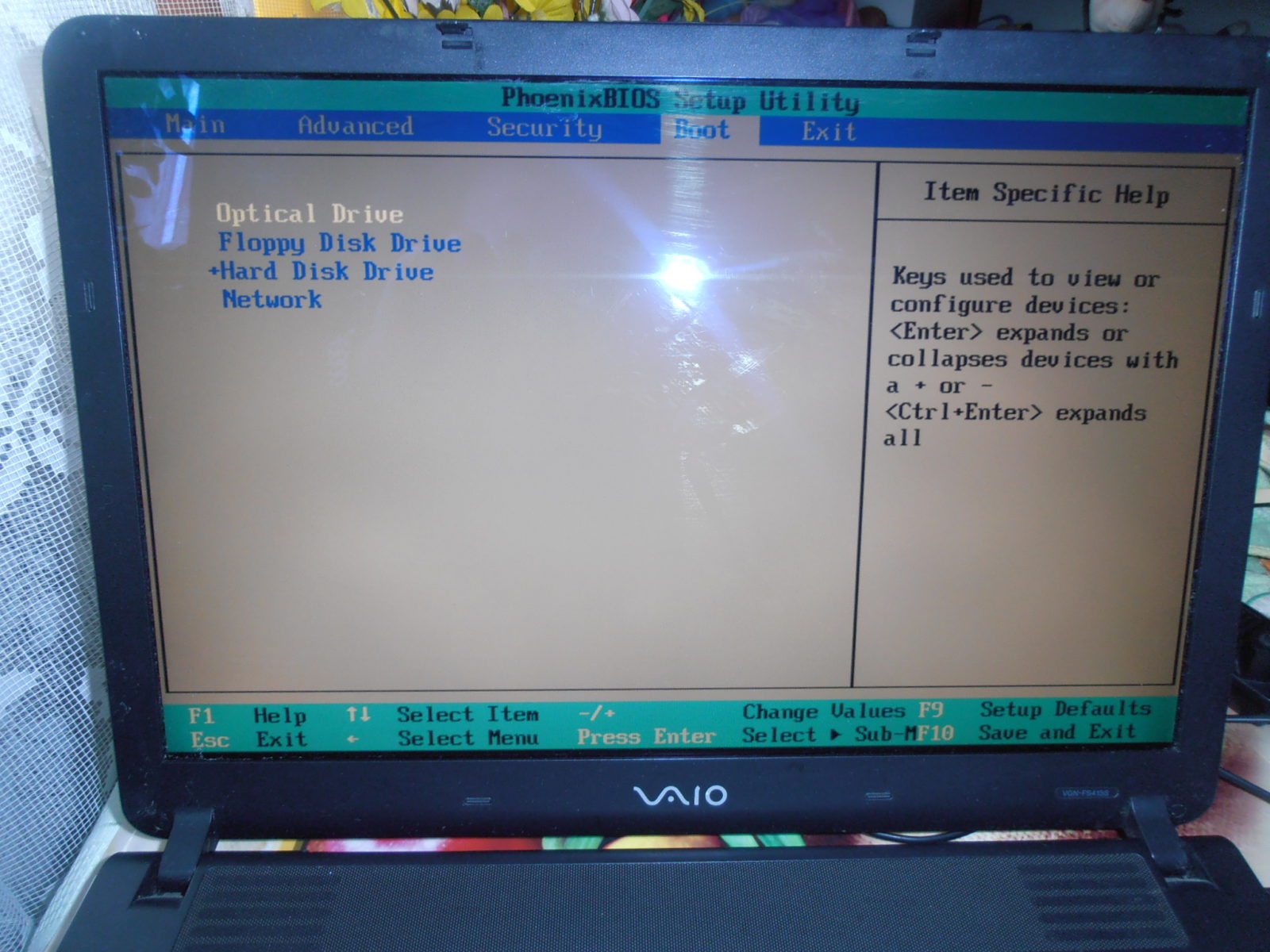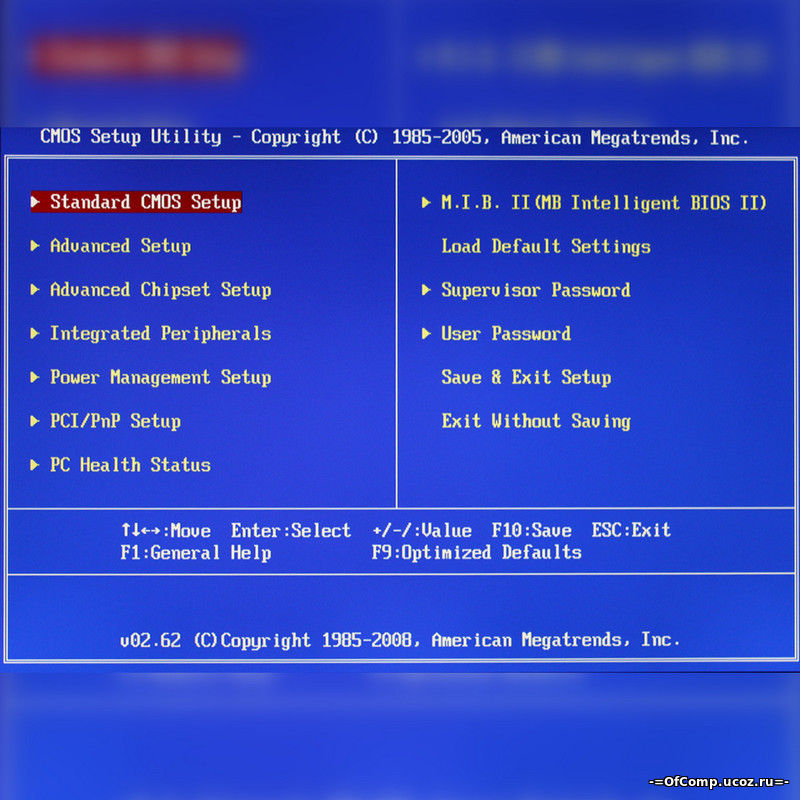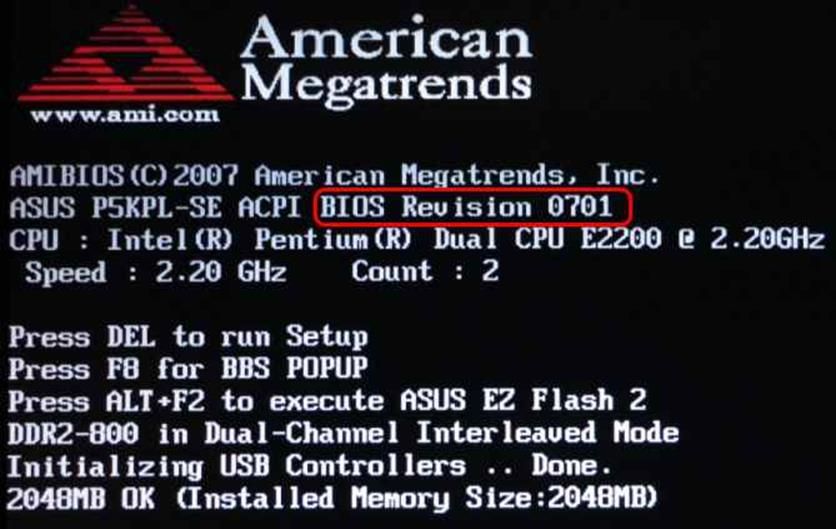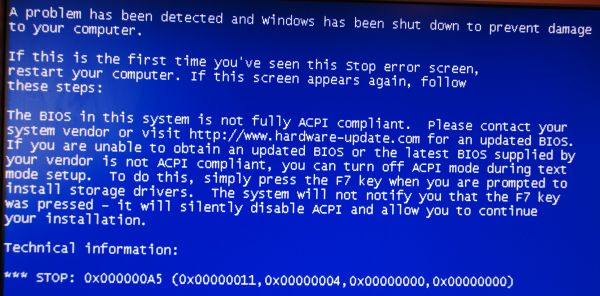Как войти в BIOS (UEFI) на Windows 10 через командную строку?
Этот способ хорош тогда, когда по какой-то причине Windows 10 не желает перезагружаться ни одним из стандартных методов, описанных выше. Ваш случай? Тогда проделываем следующее.
- Идем в «Пуск» и в поле поиска набираем CMD.
- Щелкаем по появившейся иконке командной строки правой кнопкой и выбираем «Запуск от имени администратора».
- Задаем команду: shutdown.exe /r /o (она перезапустит компьютер).
- Попадаем в уже знакомое нам меню «Выбор действий» и проделываем все описанные выше пункты (по очереди нажимаем «Диагностика» / «Дополнительные параметры» / затем «Параметры встроенного ПО UEFI» / наконец, «Перезагрузить»).
Как зайти в БИОС?
Также зайти в БИОС под Виндовс можно, используя встроенную функцию операционной системы и возможности командной строки — но и в этих случаях без цикла выключения-включения не обойтись. Приложения, предлагающие запустить BIOS «на лету», или не работают, или созданы с целью распространения вредоносного кода — в любом случае тратить на них время незачем.
Вызвать БИОС, соблюдая последовательность действий, не сложнее, чем перевернуть экран на компьютере; в самом общем случае для этого нужно:
- Выключить или перезагрузить устройство, используя соответствующие кнопки меню «Пуск», сочетание клавиш Ctrl + Alt + Delete, физическую кнопку и другие доступные средства.
- Дождаться, пока компьютер или ноутбук полностью выключится. При загрузке нажать одну или несколько клавиш — об используемых производителями комбинациях будет рассказано в следующих заголовках.
- При необходимости — подтвердить вход. Иногда, чтобы попасть в БИОС, понадобится ввести пароль — без него базовая система будет недоступна.
Комбинации клавиш от производителей БИОС
Не так давно все производители БИОС отдавали предпочтение двум-трём клавишам, что позволяло самому нерасторопному владельцу компьютера или ноутбука включить аппаратные настройки с нескольких попыток. Сейчас всё сложнее: количество основных используемых клавиш увеличилось до четырнадцати, а к ним добавилось несколько комбинаций — не зная способ входа в своё устройство наверняка, можно потратить на подбор несколько часов.
Дело осложняется тем, что зайти в БИОС можно только в момент загрузки: упустив свой шанс, пользователь вынужден будет заново перезагружать компьютер. Если срочно требуется восстановить удалённые файлы с флешки, а USB-разъёмы отказываются работать, такие манипуляции становятся крайне раздражающими, но другого стопроцентного варианта входа не существует.
Чаще всего производители компьютерной техники назначают для попадания в БИОС следующие клавиши и комбинации клавиш:
- Delete (Del);
- F1–F12;
- Escape (Esc);
- Ctrl + Alt;
- Ctrl + Alt + Escape;
- Ctrl + Alt + Insert (Ins);
- Ctrl + Alt + Delete;
- Ctrl + Alt + Enter;
- Ctrl + Alt + S и другие.
Пользователям стационарных компьютеров существенно упрощают жизнь подсказки внизу экрана загрузки вида Press DEL to enter; чтобы зайти в БИОС, достаточно вовремя нажать и подержать указанную в сообщении клавишу. На ноутбуках такая информация обычно не появляется — а значит, юзеру придётся действовать наугад.
Комбинации клавиш от производителей техники
Производители компьютеров и ноутбуков предусмотрели свои «фирменные» способы попасть в БИОС; вот несколько самых распространённых:
- ASUS. Чаще всего здесь сохраняется один из стандартных вариантов — клавиша F2. Если этот способ не сработал, владелец может попробовать зажать Escape и не отпускать её во время загрузки до появления Boot-меню. В нём следует выбрать Enter setup — и перед глазами юзера наконец появится синее, сероватое или зеленоватое окно.
- ACER. Помимо одиночных клавиш, производителем предусмотрены сочетания Ctrl + F2, Ctrl + Alt + Delete и Ctrl + Alt + Escape. Если ни один из способов не подходит, остаётся пробовать все перечисленные выше варианты по очереди — до положительного результата.
- Lenovo. Наиболее часто устанавливаемые варианты, позволяющие зайти в БИОС, — клавиши F2, F8, Delete. Комбинации этим производителем практически не используются, зато в ряде моделей ноутбуков предусмотрена физическая кнопка для попадания в базовую систему — воспользоваться ею можно только после завершения работы устройства.
- HP. Как и в предыдущем случае, эта компания использует исключительно «одиночные» варианты: клавиши F1, F8, F10, Delete и Escape. Облегчить себе задачу пользователь может, при включении зажимая их все сразу.
- Samsung. Наиболее часто используемые варианты — клавиши F2, F8, F12, Delete. Если производителем предусмотрена многофункциональность ряда F1–F12, чтобы зайти в БИОС, придётся использовать сочетания Fn + F2 и тому подобные.
- Sony. Если на устройстве нет отдельной физической кнопки, позволяющей запустить БИОС, юзер может попробовать клавиши F1, F2, F3 или Delete.
- Dell. Отдельных кнопок для попадания в BIOS на машинах этого производителя нет; с большой вероятностью поможет одна из следующих клавиш: F1, F2, F10, Delete, Insert или Escape.
Как открыть БИОС на ноутбуке HP
Все модели ноутбуков HP ведут себя адекватно, т.е. проблем с тем, как попасть в БИОС на ноутбуке HP нет, но есть одно исключение – HP Pavillion. Интернет пестрит вопросами от владельцев портативных компьютеров этой модели, все они просят одного: помочь разобраться в том, как поставить приоритет на загрузочную флешку, чтобы успешно переустановить ОС. В этом вопросе мы тоже разберемся, но сперва классический способ, как войти в BIOS на ноутбуке HP.
Способ для всех ноутбуков HP
При включении ноутбука нужно нажать клавишу ESC до появления логотипа HP в центре экрана. Должен появиться список активных клавиш:
- F1 – информация о системе;
- F2 – системная диагностика;
- F9 – изменение настроек загрузки;
- F10 – настройки БИОС.
Чтобы попасть в БИОС, жмите F10. Сразу после нажатия кнопки должно появиться меню с разделами. Внешний вид окна БИОСа зависит от конкретной модели ноутбука, материнской платы, поэтому не беспокойтесь, если у вас все выглядит иначе. В меню с разделами (см. скриншот ниже) доступны все необходимые функции для управления параметрами компьютера.
Ноутбуки HP Pavilion G6 – как сделать активной загрузочную флешку
Стоит заметить, что только на HP Pavilion, из всей серии ноутбуков марки HP, встречаются трудности с переустановкой операционной системы. Итак, сначала нужно зайти в БИОС на HP Pavilion обычным способом: после нажатия ESC в появившемся списке функций нажмите F10.
Перейдите в раздел «конфигурация системы», потом в «опции загрузки» (все показано на скриншоте).
Здесь необходимо выключить параметр Secure Boot (безопасная загрузка). Из-за того, что он включен по умолчанию, система не видит загрузочную флешку.
Теперь включите параметр Legacy support, т.е. поменяйте с «Disabled» на «Enabled». После этого нужно нажать F10 для сохранения параметров, после чего перезагрузить компьютер. После перезагрузки нажмите также, как и в предыдущий раз, клавишу ESC. Появится окно с сообщением (см
скриншот ниже), обратите внимание на четыре цифры. Необходимо последовательно набрать эти цифры, затем нажать Enter
Ноутбук еще раз перезагрузится, при этом внесенные ранее настройки сохранятся. Включенный заново компьютер не будет требовать ввести эти цифры повторно, если не будете опять изменять параметры в БИОС.
Осталось только запустить ноутбук снова, а после нажатия клавиши ESC нужно выбрать пункт «F9 изменение настроек загрузки».
После этого в открывшемся списке доступных устройств для загрузки, кроме жесткого диска появится и внешнее загрузочное устройство: флешка или CD/DVD ROM. Теперь вы спокойно можете выбрать необходимое устройство с загрузочными файлами вашей операционной системы и начать установку.
Какой биос лучше?
Если вы внимательно читали статью, то вы и сами прекрасно понимаете, какой биос лучше. Конечно же, современные биосы UEFI обладают целым рядом неоспоримых преимуществ. Давайте подведем итог по этим преимуществам:
- Наличие русского языка;
- Возможность выхода в интернет;
- Приятный графический интерфейс;
- Набор инструментов заточен под современное оборудование.
BIOS UEFI с русским интерфейсом
И это еще не вникая в технические особенности, которые, само собой разумеется, усовершенствованы и модифицированы, если можно так выразиться. Вот почему UEFI BIOS можно смело назвать лучшим биосом.
Выбор устройства загрузки в BIOS
Первое и самое частое, что приходится делать пользователям — это менять устройство, с которого будет загружаться компьютер. Например, нужно выбрать флешку с которой будет устанавливаться Windows. Или при покупке нового SSD нужно установить загрузку с него, а не со старого HDD.
Однократно выбрать устройство загрузки при установке Windows будет удобнее горячей клавишей. В таблице в начале блога есть списки кнопок, которыми можно зайти в «Меню загрузки» (Boot menu) при старте компьютера. Обычно это F8, F11 или F12.
Но не только для установки Windows может потребоваться загрузка с флеш-накопителя. Иногда компьютер настолько плохо работает из-за заражения вирусами, что лечение от них в операционной системе невозможно.
В таком случае на помощь придет загрузочная флешка с антивирусом. Создать такую флешку предлагают все ведущие разработчики антивирусных программ, например, Kaspersky или Dr.Web.
Если же вы добавили новый накопитель в компьютер, и нужно, чтобы он загружался с него, придется зайти в BIOS и изменить настройки.
Покажем это на примере компьютера с материнской платой MSI B450-A PRO MAX с графическим интерфейсом. На других моделях плат настройки будут похожими.
При входе в UEFI MSI B450-A PRO MAX мы попадаем в так называемое EZ Mode меню, где настройки рассчитаны на начинающего пользователя.
Вкладка Storage покажет, какие диски и к каким SATA-портам материнской платы подключены.
Панель Boot Priority показывает иконки накопителей, порядок загрузки которых можно менять перетаскиванием.
Однако у меня эта панель показывает только один из трех дисков, поэтому мне придется переключиться в Advanced Mode нажатием кнопки F7 или выбрать его мышью в верхней части экрана.
Advanced Mode предлагает уже заметно больше настроек. И что особенно удобно, они логически выстроены. Я перехожу в раздел Settings и в подраздел Boot.
Далее в Hard Disk Drive BBS Priorities.
И в строке Boot Option #1 выбираю SSD, с которого будет загружаться Windows.
Как войти в БИОС
Вход осуществляется во время включения компьютера. Когда компьютер начал включаться — вам нужно будет много раз нажимать специальную клавишу (или несколько клавиш
). У разных производителей она отличается
Важно нажать клавишу в определенный момент, поэтому рекомендую нажимать много раз без остановки
Самые популярные клавиши это:
- Del (Delete )
- Esc (Escape )
Обычно на экране загрузки написана клавиша входа в виде подсказки. Setup — это и есть БИОС. Ищите такую подсказку при загрузке вашего компьютера. В некоторых случаях можно использовать кнопку «Pause» для остановки загрузки (не всегда работает, но попробовать стоит
), а для продолжения загрузки нужно использовать «Esc» на клавиатуре.
Если эти клавиши вам не подходят — посмотрите таблицу ниже. На ней изображены клавиши для разных производителей. Они сортированы по алфавиту для удобства:
Производители доставили массу неудобств различными клавишами для входа, но с такой таблицей вам не составит труда войти в BIOS почти на любом устройстве. Хотя в целом клавиши одни и те же.
При успешном входе вы увидите примерно это окно:
Естественно интерфейс будет скорее всего отличать от моего. На новых версиях БИОС графический интерфейс будет намного лучше.
Как мне известно, существует проблема быстрой загрузки системы в Windows 8 на некоторых устройствах. Пользователю даётся 200 миллисекунд, чтобы нажать кнопку входа. Конечно никто не успеет нажать так быстро (особенно если нужно нажать несколько клавиш
). Существует 2 способа для решения этой проблемы: ) в самой Windows 8, зажать кнопку «Shift» на клавиатуре. После перезагрузки должно появится меню где можно будет осуществить вход. Ввести в командную строку:
shutdown.exe /r /o
Эти действия должны решить данную проблему.
«Как войти в БИОС?» — такой вопрос рано или поздно задает себе любой пользователь ПК. Для человека непосвященного в премудрости электроники даже само название CMOS Setup или Basic Input/Output System кажется загадочным. Но без доступа к этому набору микропрограмм иногда невозможно настроить конфигурацию оборудования, установленного на компьютере или переустановить операционную систему.
Существует несколько способов войти в BIOS: традиционный и альтернативные. Для старых версий Windows до XP включительно существовали утилиты с возможностью редактирования CMOS Setup из операционной системы, но к сожалению эти интересные проекты давно заглохли и рассматривать их не имеет смысла.
Способ 1: Вход с помощью клавиатуры
Основной метод попасть в меню прошивки материнской платы — это нажать при загрузке компьютера после прохождения Power-On Self Test (тест программы самотестирования ПК) клавишу или комбинацию клавиш на клавиатуре. Узнать их можно из подсказки в нижней части экрана монитора, из документации на системную плату или на сайте фирмы-. Наиболее распространенные варианты — Del
,Esc , служебные номерныеF . Ниже приведена таблица с возможными клавишами в зависимости от происхождения оборудования.
Способ 2: Параметры загрузки
В версиях Виндовс после «семерки» возможен альтернативный метод с использованием параметров перезагрузки компьютера. Но как уже было упомянуто выше, пункт «Параметры встроенного ПО UEFI»
в меню перезагрузки появляется не на каждом ПК.
Способ 3: Командная строка
Для входа в CMOS Setup можно использовать возможности командной строки. Работает этот метод тоже только на Виндовс последних версий, начиная с «восьмерки».
Способ 4: Вход в BIOS без клавиатуры
Этот метод похож на Способы 2 и 3
Итак, мы установили, что на современных ПК с UEFI BIOS и последними версиями операционной системы возможны несколько вариантов входа в CMOS Setup, а на старых компьютерах альтернативы традиционному нажатию клавиш фактически нет. Да, кстати, на совсем «древних» материнских платах были кнопки для входа в БИОС на задней части корпуса ПК, но сейчас такого оборудования уже не найти.
Довольно часто у пользователей рождается вопрос: Как открыть БИОС на ноутбуке и что это такое? Базовая система ввода-вывода отвечает за нормальный запуск ПК и работу его устройств.
Как войти в БИОС на ноутбуке Asus
Преимущества ноутбуков Asus в том, что вне зависимости от модели, вход в БИОС осуществляется одним способом. Спасибо производителям, в отличие от своих коллег по цеху они не стали напрягать владельцев устройств введением разных сочетаний клавиш для каждой модели ноута. Bios на ноутбуке Asus обычно имеет классический вид, который будет понятен каждому пользователю.
Способ, работающий на всех ОС
Не важно, какая система установлена на ваш портативный компьютер марки асус, любая модель (за исключением некоторых китайских подделок) асусовского ноута позволяет открыть БИОС, если использовать следующий порядок действий:
- пока компьютер выключен, зажмите и держите кнопку F2;
- нажмите кнопку включения ноутбука;
- через 5 секунд отпустите F2, увидите меню БИОС.
Способ для Windows 8
Попасть в БИОС на виндовс 8 можно необычным способом, для это нужно проделать следующую цепочку действие: зайдите в «Параметры», в раздел «Изменение»; перейдите в «Общее», «Особые параметры», «Перезагрузить сейчас»; появится синий экран, нужно выбрать пункт «Диагностика», затем нажать «Дополнительные»; теперь нажмите «Параметры встроенного ПО UEFI».
Выполните перезагрузку компьютера. После включения на экране ноутбука сразу должно появится меню БИОС. Иногда, на некоторых моделях, этот вариант может не работать (тогда нужно воспользоваться классическим способом)
Не важно каким из этих двух способов вы будете попадать в БИОС на ноутбуке Asus, это скорей дело привычки или удобства
Как получить доступ к BIOS на старом ПК
Если вы все еще используете Windows 7 или более раннюю версию Windows, вам придется использовать традиционный способ входа в BIOS, то есть дождаться подходящего момента и нажать нужную клавишу.
Каков правильный момент для входа в BIOS?
Правильный момент наступает между питанием компьютера и запуском операционной системы. Окно настолько узкое, потому что BIOS, по сути, только инициализирует ваше оборудование, прежде чем передать его загрузчику, который загружает операционную систему. Как только операционная система запускается, что часто обозначается отображением соответствующего логотипа, вы упустили момент.
Вы можете увидеть сообщение, которое указывает на нужный момент. Скорее всего, он говорит что-то вроде «Нажмите <Del> для входа в настройки», то есть также показывает, какую клавишу нажать.
При отсутствии такого сообщения, подходящий момент — это когда вы видите логотипы производителя перед загрузкой операционной системы. И самый простой способ не пропустить время, когда вы можете войти в BIOS, — это нажать нужную клавишу еще до того, как вы включите компьютер и удерживаете его до тех пор, пока не появится BIOS. Если это не сработает, вы не нажимаете правую клавишу или что-то сломалось.
Какой правильный ключ для входа в настройки?
Как вы уже собрались, это зависит от вашего оборудования. Более конкретно, это зависит от материнской платы, на которой находится BIOS.
Общие ключи для входа в BIOS — это F1, F2, F10, Delete, Esc, а также комбинации клавиш, такие как Ctrl + Alt + Esc или Ctrl + Alt + Delete, хотя они более распространены на старых машинах
Также обратите внимание, что клавиша типа F10 может на самом деле запустить что-то еще, например, меню загрузки. Точная клавиша или комбинация клавиш зависит от производителя и модели вашего компьютера
Вы можете продолжить работу методом проб и ошибок, пока не найдете нужную клавишу, одновременно нажмите несколько разных клавиш и вам повезет или ознакомьтесь со списком ниже.
Acer BIOS Keys
Наиболее распространенные клавиши для входа в программу установки на оборудовании Acer — это F2 и Delete.
На старых компьютерах попробуйте F1 или комбинацию клавиш Ctrl + Alt + Esc.
Если на вашем компьютере установлен ACER BIOS, вы можете восстановить его до загрузочных настроек, нажав и удерживая клавишу F10. Как только вы услышите два звуковых сигнала, настройки будут восстановлены.
Asus BIOS Keys
Как и в случае с Acer, наиболее распространенным является ключ F2.
В зависимости от модели это также может быть клавиша «Delete» или «Insert», и реже F10.
Dell BIOS Keys
На более новом компьютере Dell попробуйте клавишу F2, пока вы видите логотип Dell.
В качестве альтернативы, попробуйте F1, Delete, F12 или даже F3.
Старые модели могут использовать Ctrl + Alt + Enter или Delete или Fn + Esc или Fn + F1.
Ключи HP BIOS
Ключи, наиболее часто используемые на машинах HP для входа в настройки, включают F10 и Esc.
На некоторых компьютерах HP F1, F2, F6 или F11 откроют вход в BIOS.
На планшетах HP F10 или F12 вы попадете в BIOS.
HP собрала информацию о своем BIOS здесь.
Lenovo BIOS Keys
Клавиша F1 или F2 должна войти в BIOS.
На устаревшем оборудовании может потребоваться сочетание клавиш Ctrl + Alt + F3 или Ctrl + Alt + Insert key или Fn + F1.
Если у вас есть ThinkPad, обратитесь к этому ресурсу Lenovo: как получить доступ к BIOS на ThinkPad.
Ключи MSI BIOS
Если вы знаете, что ваш компьютер использует материнскую плату MSI, то ключ для запуска BIOS, скорее всего, является клавишей Delete. Вы можете даже заметить сообщение «Нажмите Del для входа в SETUP».
На некоторых моделях материнских плат MSI ключ для доступа к BIOS будет F2.
Sony BIOS Keys
На Sony VAIO F2 или F3 попадут в BIOS, но вы также можете попробовать F1.
Если ваш VAIO имеет клавишу ASSIST, попробуйте нажать и удерживать ее, пока вы включаете ноутбук. Это также работает, если ваш Sony VAIO поставляется с Windows 8.
Toshiba BIOS Keys
Ваша лучшая ставка — клавиша F2.
Другие кандидаты включают F1 и Esc.
На Toshiba Equium F12 войдет в BIOS.
У Toshiba также есть более подробные инструкции о том, как получить доступ к BIOS.
Другие компьютеры и ноутбуки
К сожалению, очень мало последовательности. Производители компьютеров не всегда используют одного и того же производителя материнских плат, и производители материнских плат не всегда определяют один и тот же ключ для входа в BIOS. Если вы хотите получить точный ответ о том, какие клавиши нажимать, чтобы войти в программу установки, вам необходимо найти точную модель материнской платы вашего компьютера.
Что делать если для входа в БИОС требуется пароль
Пароль при входе в БИОС обычно не устанавливается, но некоторые производители или ремонтные фирмы защищают вход таким образом. Самый простой способ — ввести требуемую комбинацию, но зачастую она утеряна или вовсе неизвестна. В таких случаях приходится выключать компьютер, снимать крышку системного блока и вынимать батарейку, питающую CMOS-память. Именно в ней содержится пароль. Вынув батарейку, надо на 15 секунд замкнуть контакты её гнезда. Это обнулит CMOS и сбросит пароль. После этого батарейку устанавливают на место, собирают компьютер, включают его и заходят без пароля.
Необходимо помнить, что все изменения, произведённые в БИОС, могут вывести компьютер из строя. Не имея представления о том, что произойдет при изменении того или иного параметра, не следует ничего предпринимать. Попытки действовать по принципу «а что будет, если…» в данном случае совершенно недопустимы. Если нет уверенности, что всё делается правильно, лучше обратиться к специалистам. Это поможет решить проблему, сохранив работоспособность компьютера, в частности — его аппаратной части.
Как запустить БИОС на Windows 7?
Но теперь конкретизируем основной вопрос
Если кому-то до сих пор непонятно, какая именно операционная система установлена на компьютере, это абсолютно неважно. Первичная система может быть загружена даже при ее отсутствии или повреждении
На стационарных терминалах вопрос о том, как зайти в БИОС на компьютере, соответствующем стандарту PC, решается совершенно просто. Наверное, многие замечали, что в самом начале загрузки компьютера после отображения основных сведений внизу появляется строка «Press Del to run setup» или что-то вроде этого. Она держится на экране порядка двух-пяти секунд, и за это время нужно успеть нажать обозначенную клавишу, после чего и произойдет вход в настройки.
Что делать если БИОС спрашивает пароль?
Возможно, до вас был установлен пароль, то при входе в БИОС потребуется ввести этот же пароль. На обычном компьютере сбросить пароль гораздо проще чем на ноутбуке. Для ноутбука же нужно искать решение по конкретной модели. Чтоб сбросить пароль на обычном ПК нужно на материнской плате найти переключатель «Clear CMOS», который находиться возле батарейки:
Прежде чем все это проделывать следует выключить компьютер и вытащить сетевой кабель. На материнской плате вы увидите три контакта, на двух стоит перемычка. Нужно переставить эту перемычку на другие два контакта на несколько секунд и обратно. Как правило, этого достаточно, но если пароль не сбросился или нет перемычки, тогда нужно достать батарейку на пару минут:
Вместе с паролем сбрасываются и все настройки. Это нужно учесть, ведь настройки могут повлиять на скорость работы компьютера.
Как изменить приоритет загрузки
Boot Menu
При использовании Boot Menu настройки BIOS не изменяются. Во время загрузки ПК вызовите это меню (в основном это клавиша F8) и установите загрузку с того носителя, который вам нужен (прочитайте, как установить Windows 10 с флешки в статье Создание установочной флешки Windows 10 различными способами). Это изменение одноразовое, поэтому последующие загрузки выполняются со стандартного носителя.
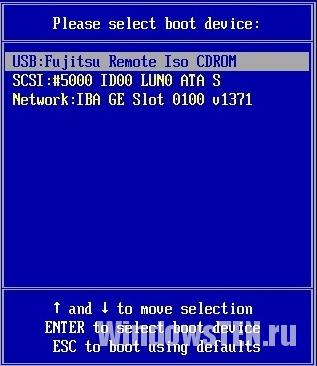
В настройках BIOS
Найдите в меню пункт Boot (для AMI) или Advanced BIOS Features (AWARD и Phoenix) → перейдите в Boot Device Priority (только для AMI) и на пункте First Boot Device укажите то устройство, с которого выполнится загрузка → перед выходом сохраните изменения.
При использовании интерфейса UEFI изменить устройство загрузки можно, следуя графическим подсказкам.