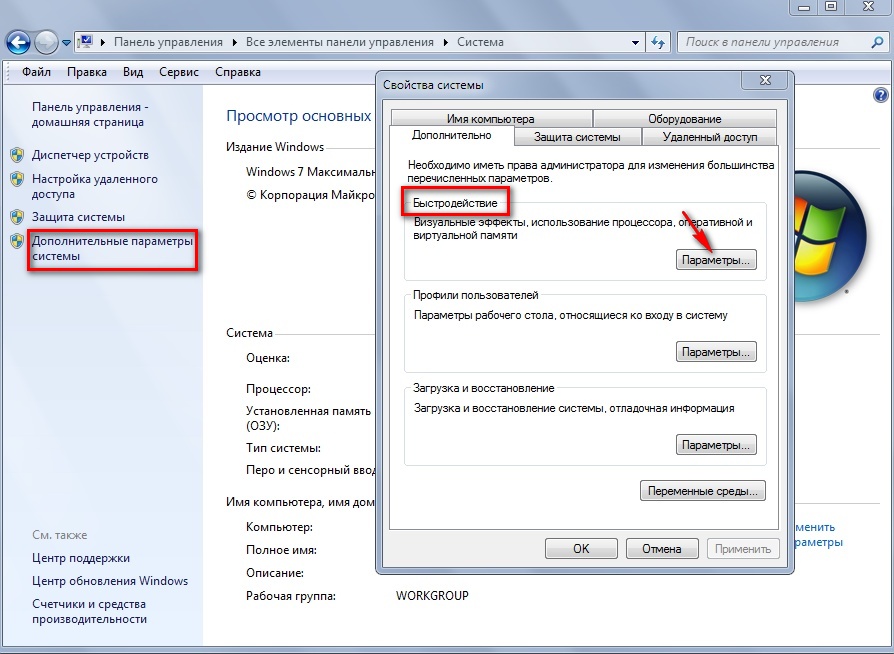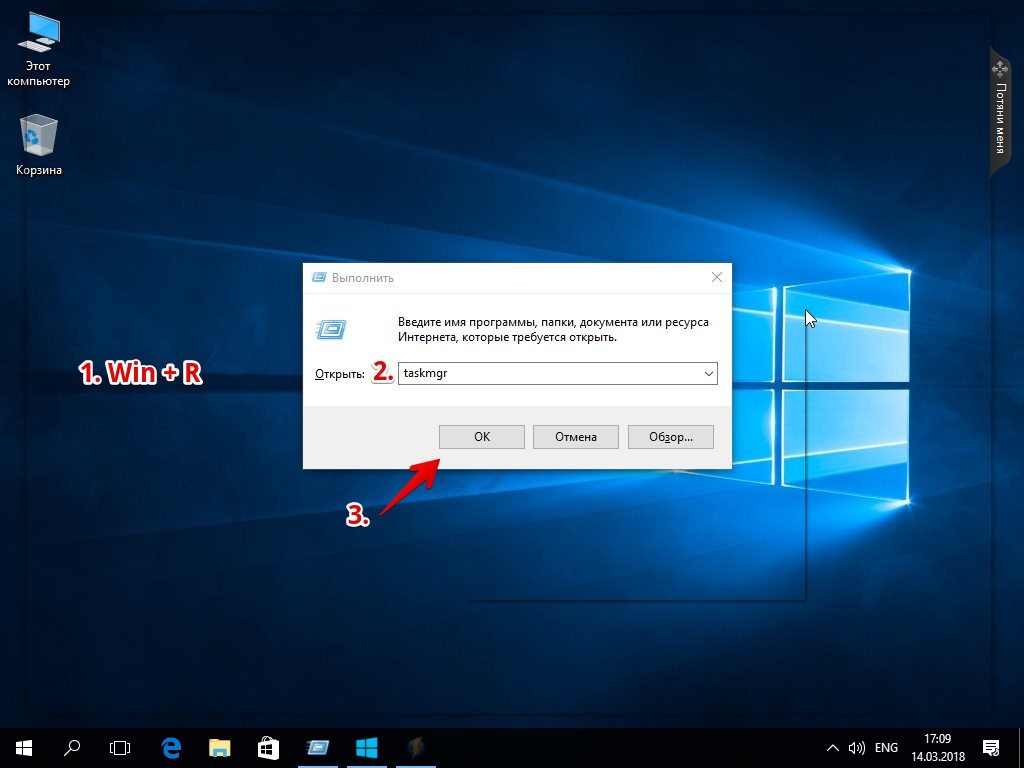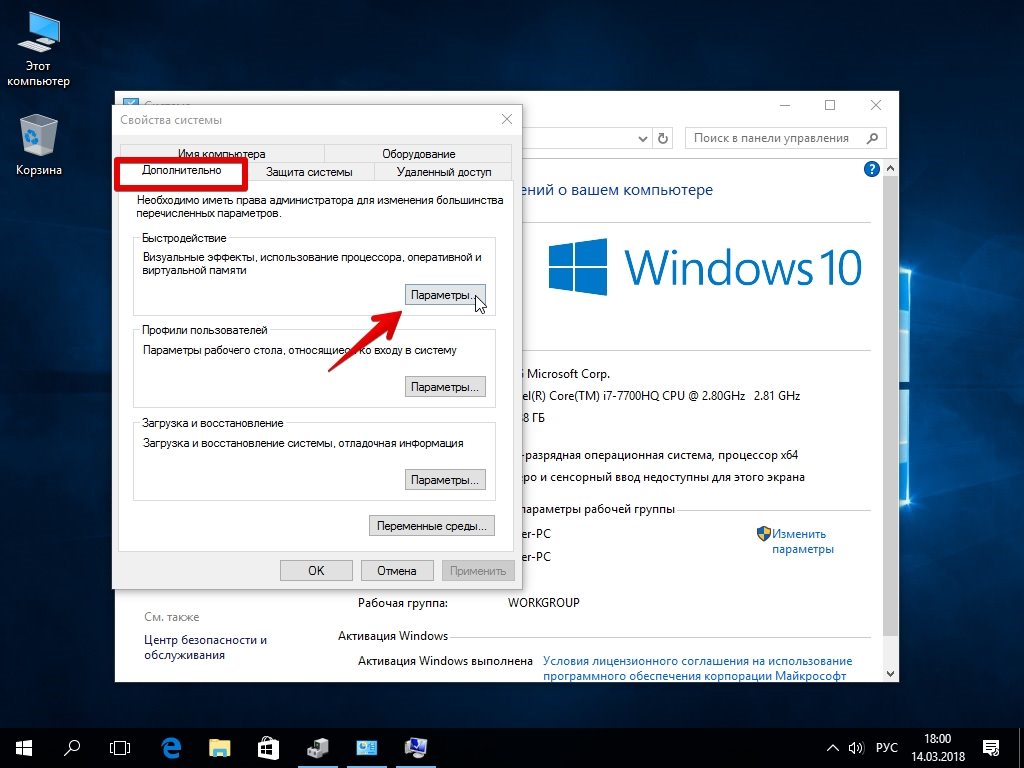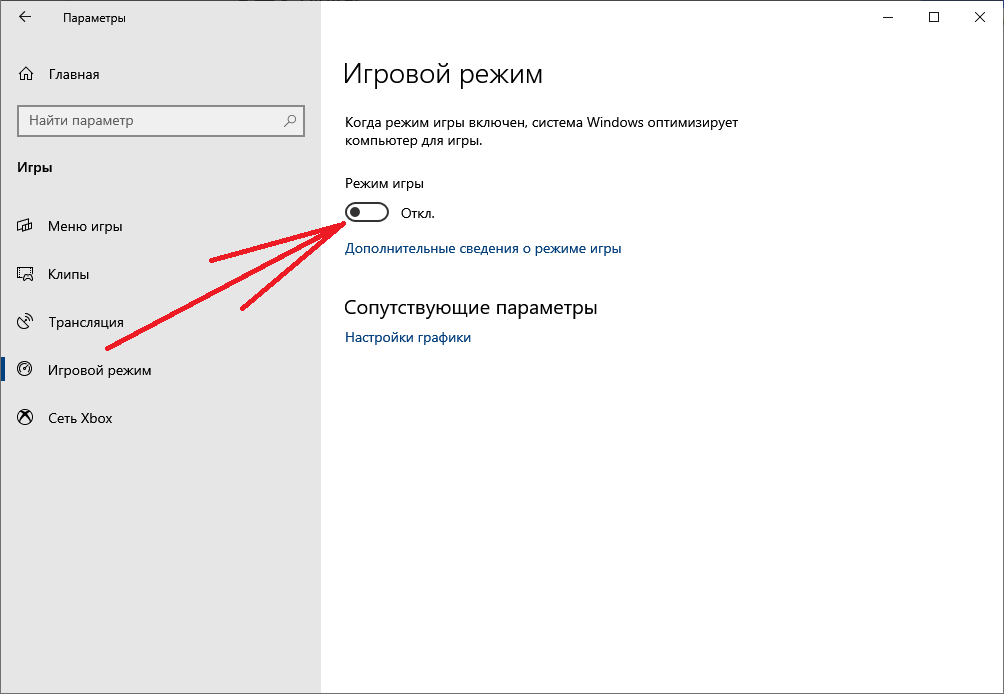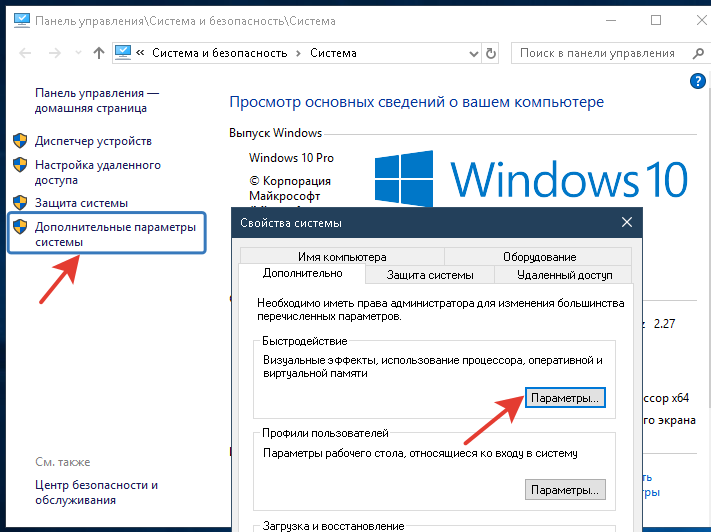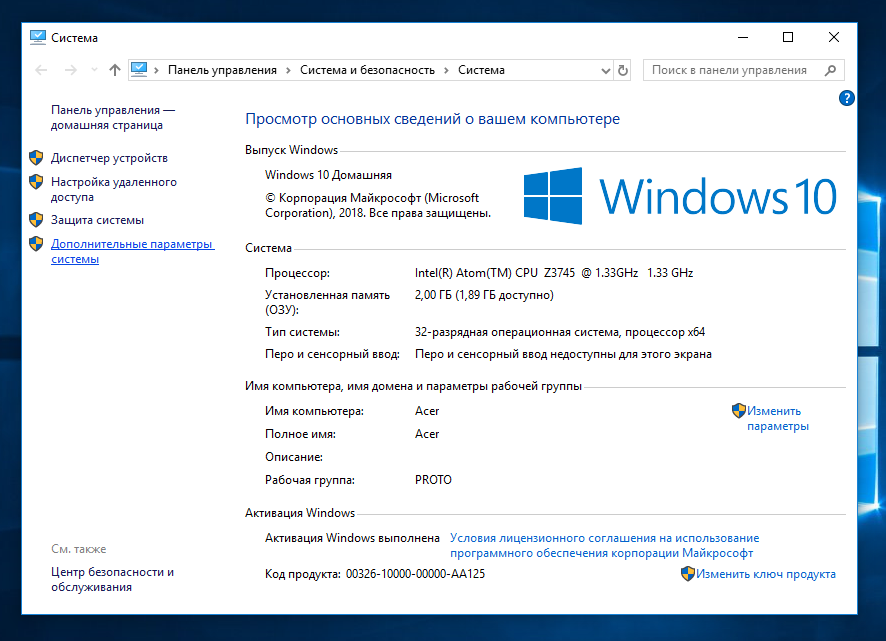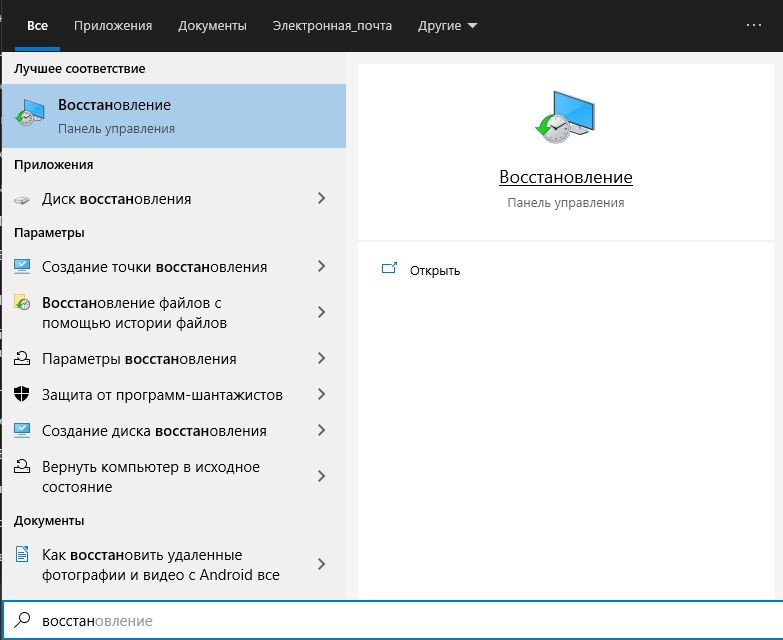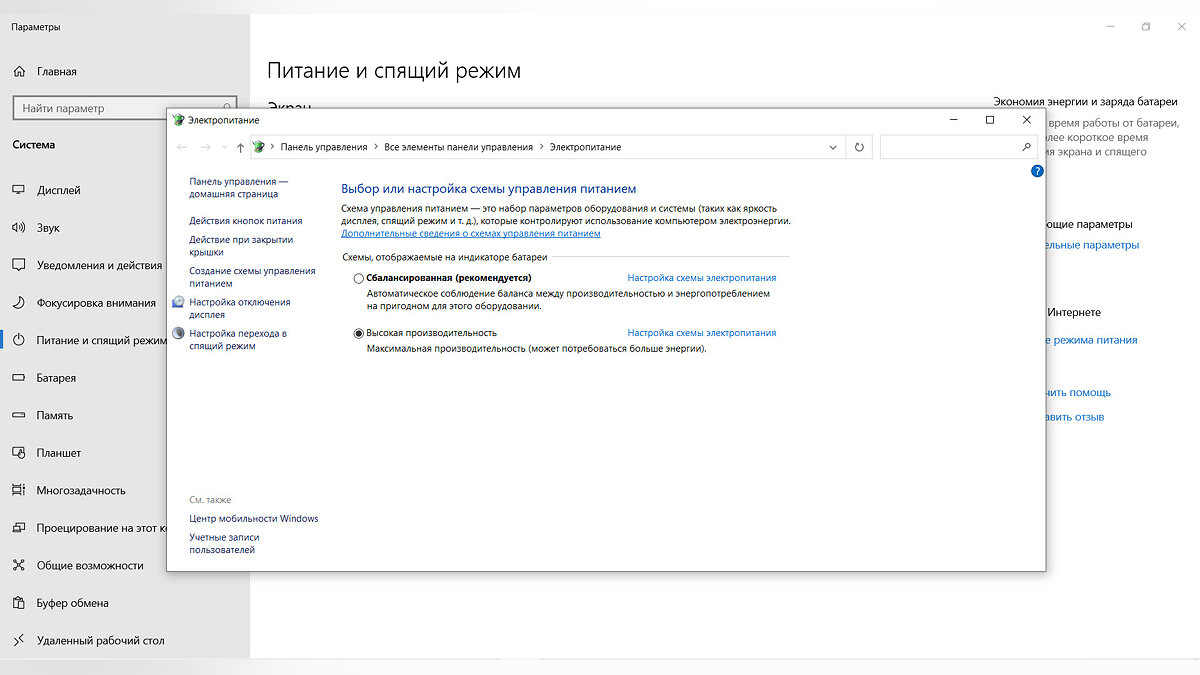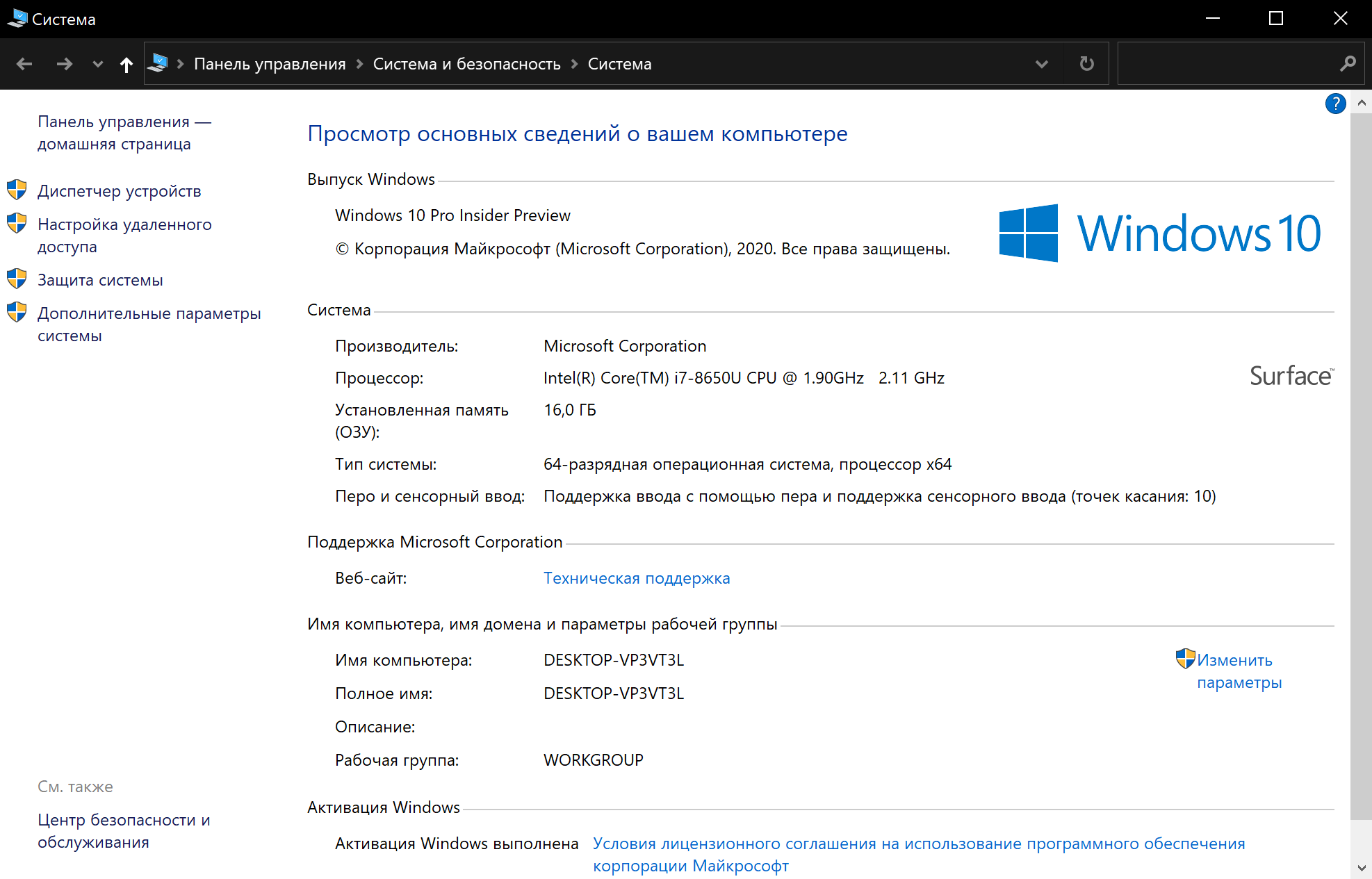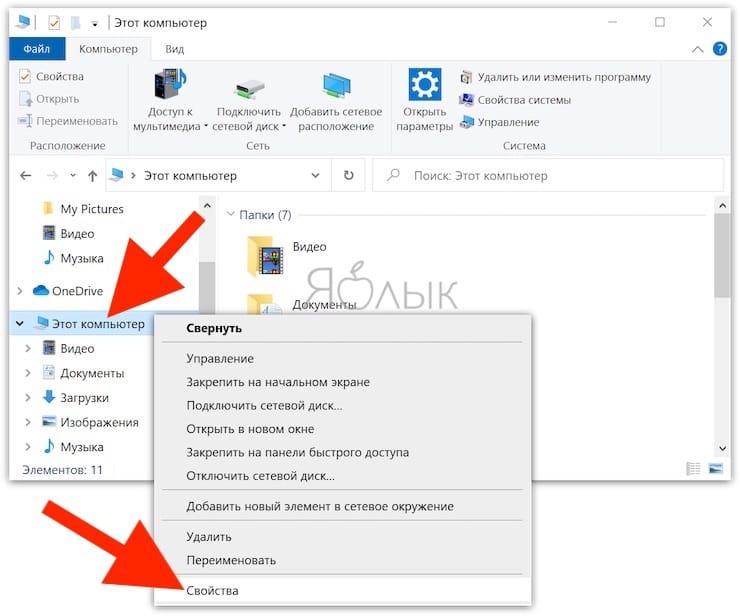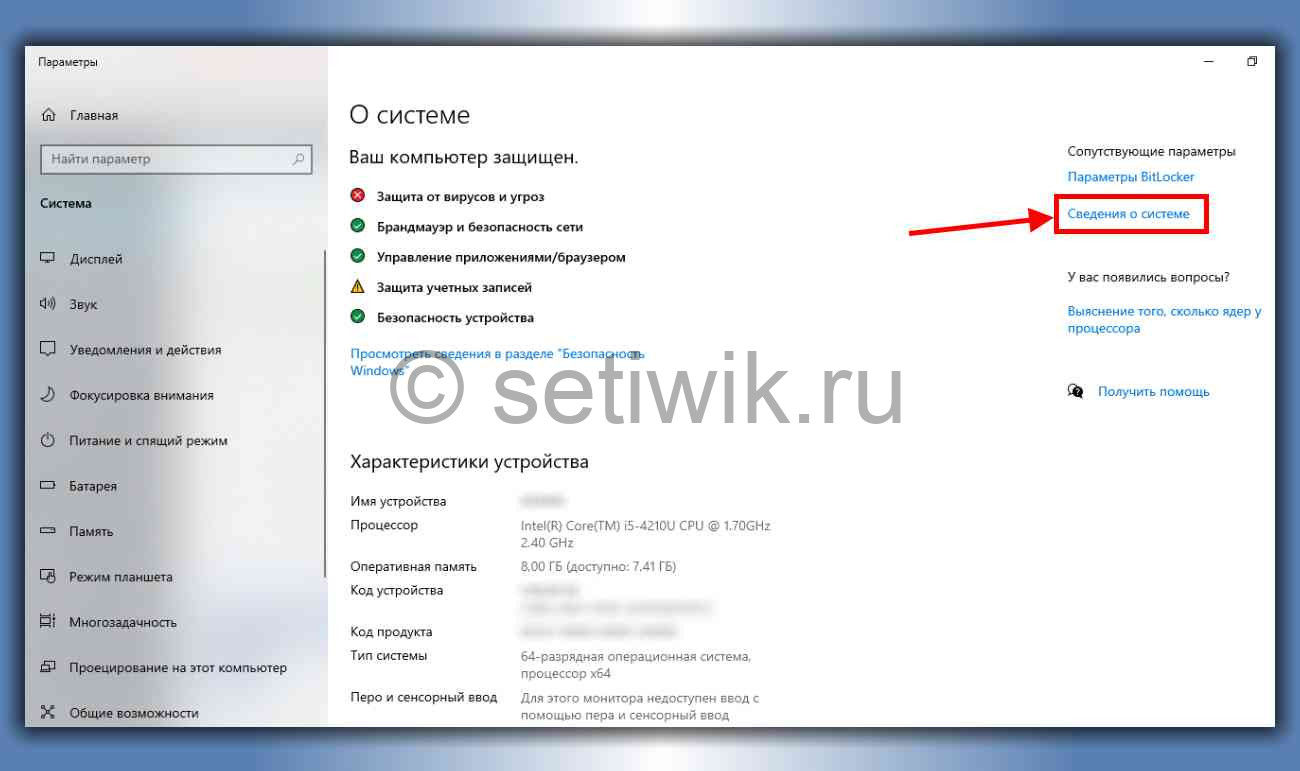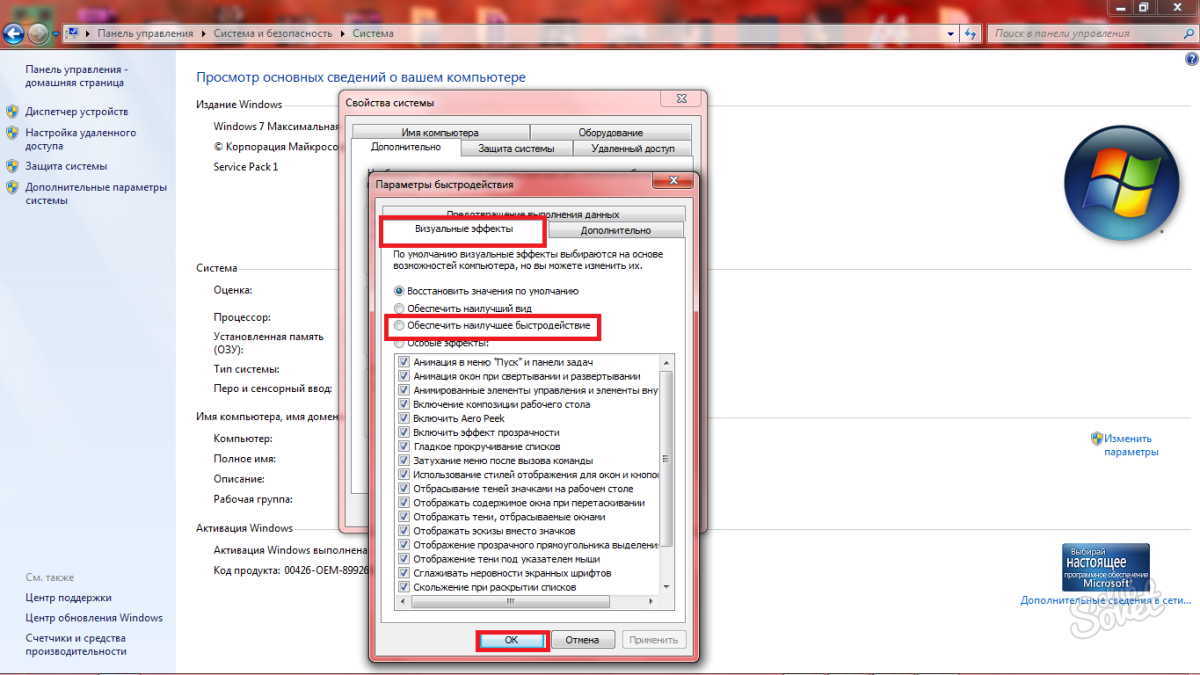Вирусы
Хоть и занимают десятую позицию, вирусы тоже могут испортить общую картину работы компьютера. Трояны способны не только существенно снизить быстродействие компа, но и вообще «заморозить» его. Если появились странные подвисания системы, то нужно просканировать компьютер одним из сканеров, отлично подойдет DrWeb CureIt! Но лучше использовать постоянный, лицензионный антивирус.
В этой статье были предложены общепринятые способы повышения быстродействия компьютера. Я надеюсь этот материал поможет вам сберечь нервы и время, и оградит от непредвиденных неприятных сюрпризов в виде внезапного «падения» системы.
Шаг 1. Устанавливаем новые драйвера
Установка новых драйверов, может помочь в увеличении производительности ПК, особенно в случаях, когда установлены либо стандартные драйвера от Windows, либо откровенно старые драйвера.
Наибольшее влияние имеет драйвер материнской платы.
Найти драйвера можно на сайтах производителей соответствующего аппаратного обеспечения либо воспользоваться одной из программ для автоматического обновления драйверов.
Если вы являетесь пользователем любой из версий операционной системы Windows, необходимо помнить о том, что для корректной работы необходимо обеспечить связь аппаратных и программных компонентов системы.
Настроить такое взаимодействие могут драйверы – отдельный тип программного обеспечения, который является «связующим звеном» между материнской платой и операционной системой.
Драйверы можно устанавливать вручную, однако, часто можно столкнуться с проблемой конфликта версий ОС и драйверного ПО.
Чтобы избежать подобных неполадок следует использовать специальные программы, которые помогут максимально быстро подобрать и установить драйвер для подключенного устройства.
Carambis Driver Updater – одна из таких программ. Она позволяет быстро скачать необходимые драйвера, а также обновить версии установленных ранее драйверов.
Особенности утилиты:
- Возможность поиска драйверного ПО для всех типов подключенных устройств;
- Работа в фоновом режиме. Таким образом происходит минимальное потребление ресурсов ОС;
- Наличие актуальной на сегодняшний день базы драйверов для всех версий ОС «Виндовс»;
- Полная поддержка пользователей разработчиками. Владельцы программ могут получить персональную консультацию по любому вопросу.
Включение ReadyBoost в Windows 11
ReadyBoost – одна из самых недооцененных функций Windows. ReadyBoost позволяет использовать дополнительный USB-накопитель или SD-карту в качестве расширения оперативной памяти системы, обеспечивая более быстрое время загрузки наиболее часто используемых приложений.
Однако использование USB-накопителя с меньшей скоростью, чем жесткий диск, не сильно поможет вам. Поэтому для использования функции ReadyBoost лучше выбрать накопитель USB 3.0. Кроме того, одним из основных недостатков использования ReadyBoost является то, что USB-накопители имеют ограниченное количество циклов чтения/записи. Поэтому их многократное использование может сократить срок их службы.
Тем не менее, если вы используете старый ПК только временно, или планируете обновить компьютер в будущем и хотите использовать ReadyBoost на данный момент, это, безусловно, отличный вариант.
Чтобы воспользоваться ReadyBoost, сначала подключите к ПК флешку или SD-карту. Если вы используете SD-карту, вставьте ее с помощью встроенного считывателя, а не внешнего, так как он может не обеспечить достаточной производительности. Когда компьютер распознает накопитель и он отобразится в проводнике Windows, щелкните правой кнопкой мыши на этом диске и выберите в контекстном меню пункт “Форматировать…”.
Примечание: Нет необходимости форматировать накопитель перед использованием его для ReadyBoost. Однако рекомендуется это сделать, так как это обеспечит лучшую производительность.
Выберите “Файловую систему” по своему усмотрению (но лучше всего NTFS, а не FAT32, так как она не имеет ограничения на размер файла) и стандартный размер кластера в единицах распределения. При желании вы также можете задать “Метку тома”, затем отметьте опцию “Быстрое форматирование” и нажмите кнопку “Начать”, чтобы начать форматирование диска.
Затем зайдите в свойства диска и перейдите на вкладку “ReadyBoost”. Там вы увидите три варианта настройки USB для использования в качестве устройства ReadyBoost.
Опцию “Не использовать это устройство” можно использовать для отключения функции ReadyBoost, если она была включена ранее. Вторая опция позволит использовать всю емкость вставленного USB-накопителя для этой функции. Опция “Использовать это устройство” позволит использовать часть устройства для ReadyBoost, а оставшееся место можно использовать для хранения своих файлов и папок.
Примечание: Некоторые USB-накопители могут не предоставить вам возможность одновременного использования ReadyBoost и хранения файлов. В этом случае у вас не будет другого выбора, кроме как использовать весь USB-носитель/SD-карту для функции ReadyBoost.
После того, как параметры настроены в соответствии с вашими потребностями, нажмите на кнопку “Применить”. Windows потребуется всего несколько секунд, чтобы настроить накопитель для ReadyBoost. После включения нажмите на кнопку OK, чтобы закрыть окно. Технология ReadyBoost использует систему SuperFetch, которая анализирует ваши повседневные привычки и используемые приложения, и автоматически загружает наиболее часто востребованные данные на диск ReadyBoost. Скорость работы будет полностью зависеть от машины и привычек пользователя.
Отключение ненужных служб
Увеличить скорость работы компьютера можно, начав именно с устранения этой причины.
Служб довольно много, каждая из них несет в себе какую-либо функцию.
В чем же тогда причина, если все они работают на общее благо системы?
Суть состоит в том, что разработчики никогда не знают, какой пользователь будет работать за тем или иным устройством, а значит, добавляют все.
Многие службы не понадобятся при работе.
Примером является утилита, которая обеспечивает правильную работу принтера или сканера. Если у вас нет оборудования, то такой параметр вам совершенно не нужен.
Как устранить возникшую проблему? Вот основные этапы:
- Зайдите в меню Пуск при помощи правой кнопки мыши;
- Выберите строку «Управление компьютером»;
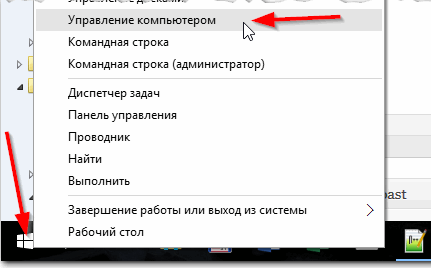
Меню ПУСК
Когда откроется предыдущее меню, можно будет увидеть строку «Службы».
Управление компьютером (Службы)
Теперь остается открытым вопрос: что нужно собственно отключать?
Каждый систему должен подстраивать под себя, но, все же, некоторые параметры касаются всех.
Среди них можно выделить:
- Windows Search. Это так называемый поисковик по всей системе. При помощи него найти что-то практически нереально, а жесткий диск при этом загружен под завязку. Это сказывается на производительности.
- Центр обновлений Windows. Обновления хороши, но лучше своевременно произвести вручную перечисленные манипуляции, чем это сделает за вас компьютер.
- Службы приложений. При установке каких-либо необходимых программ или приложений всегда появляются службы. Отключите только те, которыми вы редко пользуетесь.
Отключение службы можно посмотреть на рисунке 3.
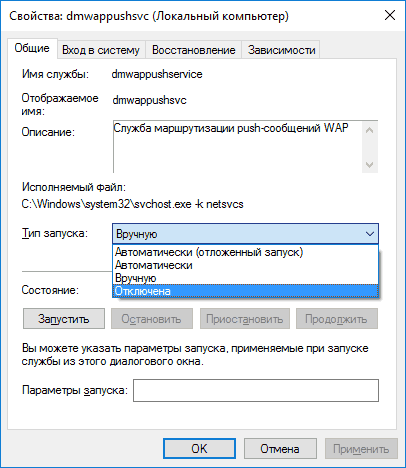
Отключение службы
ЗАТРАТЫ НА МОДЕРНИЗАЦИЮ И ПОЛУЧЕННАЯ ВЫГОДА
Предположим, в связи с моральным износом оборудования руководство предприятия, занимающегося лабораторными исследованиями, приняло решение провести модернизацию — вместо старого спектрометра приобрести спектрометр атомно-абсорбционный iCE3500 с программным обеспечением нового поколения.
Чтобы оценить все затраты на модернизацию и полученную выгоду, нужно рассчитать производственную мощность оборудования после проведения модернизации.
К СВЕДЕНИЮ
Производственная мощность — это максимально возможный годовой выпуск продукции в номенклатуре и ассортименте планового года при полном использовании оборудования и производственных площадей, а также при наилучших организационно-технических условиях производства.
Производственную мощность определяют как по всему предприятию в целом, так и по отдельным цехам или производственным участкам, где задействовано ведущее оборудование. К ведущему оборудованию относится оборудование, на котором выполняют основные, наиболее трудоемкие технологические процессы и операции по изготовлению изделий или полуфабрикатов.
План выпуска продукции напрямую зависит от производственной мощности, поэтому обоснованность программы производства должна подтверждаться расчетами производственной мощности, которые необходимы для производственного планирования.
Формула расчета производственной мощности (ПМ) предприятия:
ПМ = Вэф / Тр, (1)
где Вэф — эффективный фонд времени работы оборудования;
Тр — трудоемкость изготовления единицы продукции.
Эффективный фонд рабочего времени определяют исходя из количества рабочих дней в году, количества рабочих смен в один день, продолжительности рабочей смены за вычетом потерь рабочего времени.
Рассчитаем производственную мощность рассматриваемого предприятия, учитывая, что оно работает в одну смену. Продолжительность смены — 8 ч.
Произведем расчет эффективного фонда времени, если по производственному плану на год определено 248 рабочих дней, потери рабочего времени на ремонт оборудования и простои составляют 7 %.
Эффективный фонд работы предприятия составит:
(248 дн. × 8 ч) – 7 % = 1845 ч.
Трудоемкость изготовления единицы продукции определяется на каждый вид изготавливаемой продукции по отраслевым нормам, измеряется в нормо-часах.
Для определения производственной мощности нового оборудования (спектрометра атомно-абсорбционного iCE3500 с программой) необходимо рассчитать его мощность и сравнить со старым оборудованием. Для расчетов используем табл. 1.
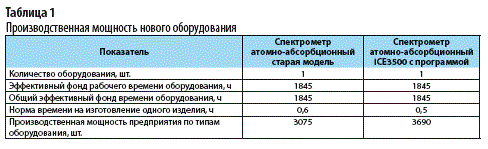
В целом по предприятию производственная мощность после внедрения спектрометра нового поколения будет составлять 3690 исследований.
Зная производственную мощность, составим план модернизации производства. Расчеты представлены в табл. 2.
Как видно из табл. 2, после модернизации увеличиваются мощность оборудования и объем выпуска продукции, повышаются производительность труда и фондоотдача. Как следствие растет прибыль и рентабельность предприятия.
Апгрейдим комплектующие компьютера
У многих, кто является «счастливым» обладателем тормозящего компьютера, возникает стойкое желание заменить его чем-нибудь по мощнее. Но мы не станем двигаться в этом направлении, оно подходит только для серьезно устаревающих компьютеров. В большинстве случаев достаточно заменить только один или несколько слабых элементов, чтобы вся система снова начала летать — этот способ будет намного дешевле, чем покупка нового ПК.
Центральный процессор. Смысл замены «камня» будет действительно оправдан, только если новый намного превзойдет старого по мощности, не менее чем на 30%. Иначе вы не почувствуете серьезной разницы, но зато потратите много денег.
Любители риска могут попытаться разогнать центральный процессор. Этот способ подойдет не многим, ведь далеко не каждый ЦП может разгоняться. Зато в случае успеха, покупку нового «камня» можно отложить еще на год другой. Читайте наши рекомендации по выбору процессора. Суть этой операции заключается в повышении напряжения на центральном процессоре, и тем самым увеличение его тактовой частоты. Сама операция достаточно рискованная и далеко не для всех процессоров, в некоторых случаях можно просто вывести из строя ЦП, или значительно сократить срок его службы.
- Оперативная память. Ее никогда не бывает много, можете смело увеличивать объем памяти. Тем более она стоит достаточно дешево. Когда компьютер сильно загружен, откройте диспетчер задач на вкладке быстродействия и посмотрите уровень используемой памяти. Если он превышает 80%, то можете увеличивать память в полтора два раза.
- Винчестер. И суть тут вовсе не в его объеме и количестве свободного места. Основная фишка быстродействия жесткого диска заключается в скорости вращения его мотора. К примеру, мы имеем диск со скоростью 5400 оборотов и заменяем него на диск со скоростью 7200 оборотов. Это намного более ощутимо добавит скорости для систем, особенно скорости записи/чтения. Многие пользователи остаются очень довольными после замены своего жесткого диска на SSD накопитель, прочитайте как оптимизировать SSD диск под Windows 7.
- Видеокарта. Большинству понятно, что для более реалистичной графики в играх необходимо иметь мощный видеоадаптер. Так что, если ваша видеокарта не может похвастаться хорошей производительностью, меняйте на новую, которая гораздо превосходит ее по мощности. Главное – нужно учитывать, что для мощной видеокарты нужен и мощный процессор.
Чтобы приблизительно определить слабые места системы, воспользуйтесь встроенной функцией оценки производительности компьютера, о которой мы уже рассказывали выше. Определить «слабое звено» можно по оценкам, которые выводятся после проверки производительности. Там, где самая низкая оценка, в том направлении и необходимо увеличивать мощность ПК. К примеру, если возле скорости обмена данными на диске стоит самая низкая оценка, то стоит задуматься о покупке более шустрого жесткого диска.
Рекомендации для увеличения производительности компьютера
Решение этой задачи не требует никаких специальных знаний, и практически любой пользователь ПК, руководствуясь простыми подсказками, сможет существенно ускорить работу своего компьютера, используя бесплатные настройки и инструменты.
Прежде чем перейти к рассмотрению вопросов необходимого технического обслуживания ПК, необходимо отметить, что хотя вирусы на компьютерах не всегда являются причиной понижения их производительности, они все же являются одним из главных факторов этого.
Поэтому-то установка антивирусного программного обеспечения должна быть осуществлена сразу же после установки операционной системы. Кроме того, не обязательно тратиться на лицензированные антивирусы. Домашние версии многих популярных сегодня утилит данного типа на 90% защитят ваш ПК от вирусов и многих вредоносных и шпионских программ. Подробнее о том, какой антивирус лучше выбрать: платный или бесплатный, читайте тут.

Программы для ускорения работы компьютера
Скачать программу!
В качестве альтернативы рекомендуем попробовать установить и запустить программу “Ускоритель компьютера” – это новая удобная утилита для очистки системы от лишних файлов, оптимизации работы реестра и управления автозагрузкой. Буквально за 5 минут она проведет полное сканирование вашего компьютера, выявив причины медленного запуска Windows, частых подвисаний, некорректной загрузки сайтов, вот только малая часть возможностей данной программы:
- Ускорение работы компьютера – до 70%!
- Устранение зависаний и сбоев в системе.
- Встроенный планировщик заданий.
- Полная очистка системы от мусора.
- Исправление ошибок в реестре.
- Наглядное управление автозагрузкой.
Замена комплектующих
Самым простым решением вопроса является полная замена компьютера, но это достаточно дорого и не факт, что через год он будет не устаревшим. Поэтому лучше рассмотреть вариант замены какой-нибудь детали. Чтобы не тратить лишние деньги лучше изначально понять, какую именно зап. часть лучше поменять.

Замена комплектующих – закажи апгрейд своего компьютера
Процессор, ОП, видеокарта
Причиной того что компьютер медленно обрабатывает информацию и зависает, может являться слабый процессор, но и при таких обстоятельствах можно ускорить работу устройства и повысить его производительность. Для этого стоит лишь выполнить несколько несложных действий.

Заменять процессор следует только в том случае, если новый будет мощнее на треть, чем старый
Купить и установить новый процессор, стоит лишь тогда, когда выбранный вариант будет как минимум на 30% быстрее установленного. В другом случае вряд ли будет сильно заметен результат. Некоторые стараются разработать свой процессор, но это довольно рискованно. Не каждый сможет повысить штатные частоты работы видеокарты, памяти или же центрального процессора, но если это удастся, то еще год можно не менять эту составляющую. Но стоит отметить, что определенная конфигурация имеет свои нюансы.

Замена оперативной памяти на модуль с большим объёмом это отличный вариант, особенно когда она и так слишком перегружена.
Оперативную память хотят увеличить тогда, когда во время работы компьютера практически вся память загружена. Это можно посмотреть чрез функцию «Диспетчер задач». Если во время работы задействовано более 80% памяти, то рекомендуется ее увеличить хотя бы в 2 раза. На сегодняшний день это обойдется недорого.

Отличным способом заставить компьютер работать быстрее является замена его комплектующих. Значительно повысить его мощность, можно заменив всего одну деталь. В таком случае нужно подробно разобраться в том, что же можно обновить и при этом потратить совсем немного средств.
Замена жесткого диска
Сроки замены жесткого диска определяется по его скорости. Как правило, более дешевые экземпляры имеют скорость вращения 5500 оборотов в секунду, т.о, заменив его на более дорогостоящий диск со скоростью 7200 оборотов, производительность значительно возрастет.

На быстродействие ПК влияет не сам объём диска, а его скорость.
Оптимизировать работу своего ПК можно собственноручно и без замены тех или иных системных деталей. Для этого необходимо выполнить несколько простых действий. Для этого нужно почистить компьютер от файлового мусора и удалить лишние приложения.
Оптимизация автозапуска (отключение ненужных служб)
Большая половина современных программ и приложений во время инсталляции пытается закрепиться в автозагрузке. В результате скорость загрузки операционной системы падает, да и сама работа замедляется. Посмотрите на системный трей (это возле даты/время), сколько там собрано иконок? Желательно удалить лишние программы или отключить их запуск из автозагрузки.
Эту процедуру можно выполнить с помощью полезной утилиты Windows «Конфигурация системы». Чтобы ее активировать нажмите комбинацию клавиш «Win+R» и в окне задач введите
msconfig
Далее перейдите по вкладке «Автозагрузка» и снимите галочки с лишних приложений. Если вы после перезагрузки обнаружите, что чего-то не хватает, то галочки можно установить снова. Вы должны четко понимать для чего нужна конкретная программа и сможет ли система корректно работать без нее.
Один проверенный способ резко поднять быстродействие – это… отключение антивируса. Рискованно конечно, но в процессе реализации ресурсоемких задач я иногда пользуюсь этой возможностью.
Разгон работы операционной системы
Для ускорения работы ОС рекомендуется удалить с компьютера все лишние файлы. На ПК с изначально слабым программным обеспечением изменения будут более ощутимы, чем на устройствах нового поколения.
Удаление неиспользуемых программ
Лишние файлы, занимающие место во внутренней памяти ПК, снижают быстродействие системы.
Чтобы удалить с ПК ненужные файлы, необходимо открыть панель управления и перейти в раздел «Удаление программы». Из открывшегося списка можно выбрать любую неактуальную программу, щелкнуть по ней правой кнопкой мыши, нажать «Удалить» и подтвердить действие.
Отключение лишних служб Windows 7
В «семерке» имеется множество служб, работающих по умолчанию, и не все из них нужны пользователю. Для того чтобы найти лишние, нужно открыть меню «Пуск» и в строку поиска ввести слово «службы». Откроется список всех действующих на ПК служб с подробным описанием каждой из них. Если вы не используете такие функции, как «Факс», «Родительский контроль» и т.п., их можно отключить.
При отключении любой службы нужно определить, какие программы с ней связаны. Сделать это можно, изучив раздел «Зависимости». Все отключенные службы можно активизировать снова.
Таблица системных служб, которые можно отключить
Некоторые службы не влияют на работу ОС. Ознакомиться с ними можно в расположенной ниже таблице.
| Служба поддержки Bluetooth | Позволяет обмениваться данными с помощью беспроводной связи. Если служба не используется, ее можно отключить |
| Архивация Windows | Создает резервные копии ОС. Ее можно заменить при необходимости другими программами |
| Центр обновления Windows | Устанавливает обновления некоторых программ, которые порой оказываются ненужными |
| Службы удаленных рабочих столов | Обеспечивает удаленный доступ к системе с разных устройств |
| Диспетчер очереди печати | При отсутствии принтера и сканера данная служба работает впустую |
| Windows Search | Обеспечивает внутренний поиск |
| Поставщик домашних групп | Функция неактуальна, если домашняя сеть отсутствует |
Удаление лишних программ из автозагрузки
Для начала необходимо вызвать меню конфигурации, одновременно нажав клавиши Win и R. Далее в открывшейся строке вводим условное обозначение msconfig и нажимаем ОК. В следующем окне следует выбрать подпункт «Автозагрузка» и снять галочки напротив тех служб, которые не используются. В завершение останется нажать кнопку ОК и перезагрузить компьютер.
Ограничение числа одновременно работающих программ
Большое количество одновременно открытых в браузере вкладок создает лишнюю нагрузку, замедляя работу компьютера. Изменить ситуацию можно, ограничивая количество одновременно открытых окон во время интернет-серфинга.
Выключение визуальных эффектов
Некоторые визуальные эффекты негативно сказываются на быстродействии системы, и для разгона ОС целесообразно их отключить. Для этого нужно зайти в меню «Компьютер», открыть вкладку «Свойства» и выбрать пункт «Дополнительные параметры». Появится новое окно. Во вкладке «Дополнительно» требуется нажать на кнопку «Параметры», расположенную разделе «Быстродействие».
В разделе «Визуальные эффекты» рекомендуется установить галочку рядом с пунктом «Обеспечить наилучшее быстродействие». Для подтверждения действия следует нажать на кнопку «Применить».
Настройка системных звуков
Для управления системными звуками следует вызвать контекстное меню нажатием клавиш Windows и R, ввести в поисковую строку команду mmsys.cpl и подтвердить действие, нажав ОК. Отобразится новое окно, в котором нужно перейти к разделу «Звуки» и вместо значения «По умолчанию» выбрать режим «Без звука». В завершение останется нажать кнопку ОК. Для того чтобы подтвердить внесенные изменения, нужно перезагрузить компьютер.
Другие программы для мониторинга
Чтобы провести правильную настройку ПК на «Виндовс 10», нужно тщательно проанализировать систему. Помимо вышеуказанных программ, к популярным также можно отнести HWiNFO32. Она не дает много сведений о системе, но быстро диагностирует основные параметры, а также открывает отдельное окно для мониторинга.
WinAudit Freeware проводит анализ сетевого оборудования, а также показывает данные об автозапуске. Утилита получила простой интерфейс, с которым легко работать. Она позволяет указывать область сканирования и выбирать анализ параметров безопасности.
Помимо сбора данных о компьютере, можно провести диагностику отдельных компонентов и подготовить устройство к настройке производительности.
Итог
В статье было рассмотрено больше количество способов по ускорению работы вашего компьютера.
Чтобы лучше понять ход и порядок действий, необходимо систематизировать всю описанную информацию.
Если вы столкнулись с нестабильной работой операционной системы, выполните комплекс, состоящий из следующих действий (сохраняя последовательность):
Уберите все программы из автоматической загрузки (кроме важных утилит операционной системы)
Особенно следует обратить внимание на Торрент, браузерные клиенты и расширения, которые устанавливаются в качестве дополнения к программам;
Проведите удаление всех программ, которые вы давно не используете. Также проанализируйте потребляемые каждой программой ресурсы центрального процессора (с помощью диспетчера задач)
Очистите систему от «тяжелого» софта;
Обновите драйвера для видеокарты и жесткого диска. Скачивать их нужно только с официального ресурса производителя вашего ПК, ноутбука или с сайта компании, которая выпустила аппаратный компонент;
Удалите с жесткого диска не только ненужные программы, но и файл, которые вы давно не используете. Возможно, на нем остались фильмы или другие видеоролики большого объема;
Проверьте программы для создания виртуальных образов дисков. Возможно, вы не удалили несколько ранее используемых образом, и они занимают лишнее место на жестком диске компьютера. Как правило, один образ может занимать от сотен мегабайт до нескольких гигабайт;
По возможности, установите диск SSD;
Проведите настройку файла подкачки Виндовс;
Запустите процесс дефрагментации (оптимизации) жесткого диска;
Никогда не загружайте на один компьютер несколько антивирусов. Может произойти конфликт в работе каждого из них, а это отразится на общей продуктивности системы;
Проведите сканирование устройства на наличие вирусов и других видео вредоносного программного обеспечения;
Если вы выполнили все действия и компьютер все еще тормозит, необходимо увеличить объем оперативной памяти или переустановить Виндоус. Скорее всего, чтобы наладить нормальную работу, вам нужно будет поставить более раннюю версию ОС, которая потребляет меньше ресурсов памяти;
Если вы намерены ускорить производительность в играх, приобретите новую видеокарту или скачайте для нее более новый драйвер с сайта производителя.