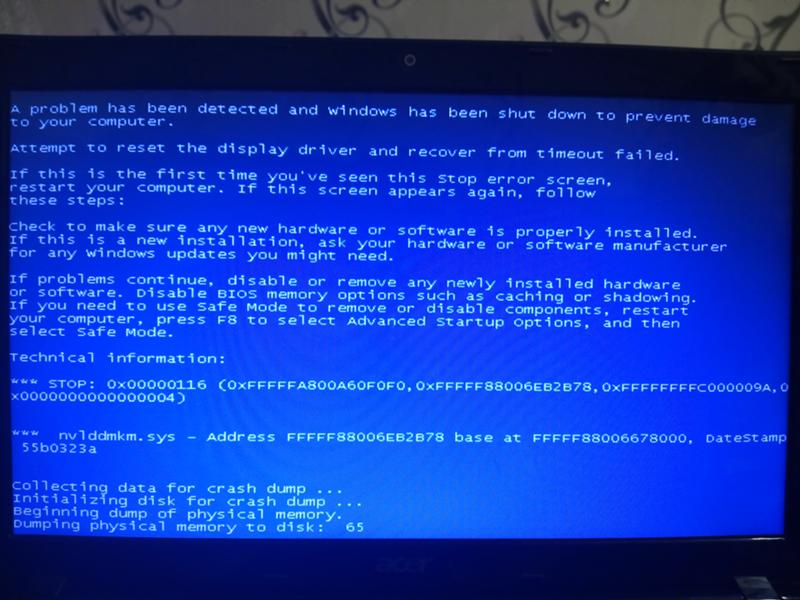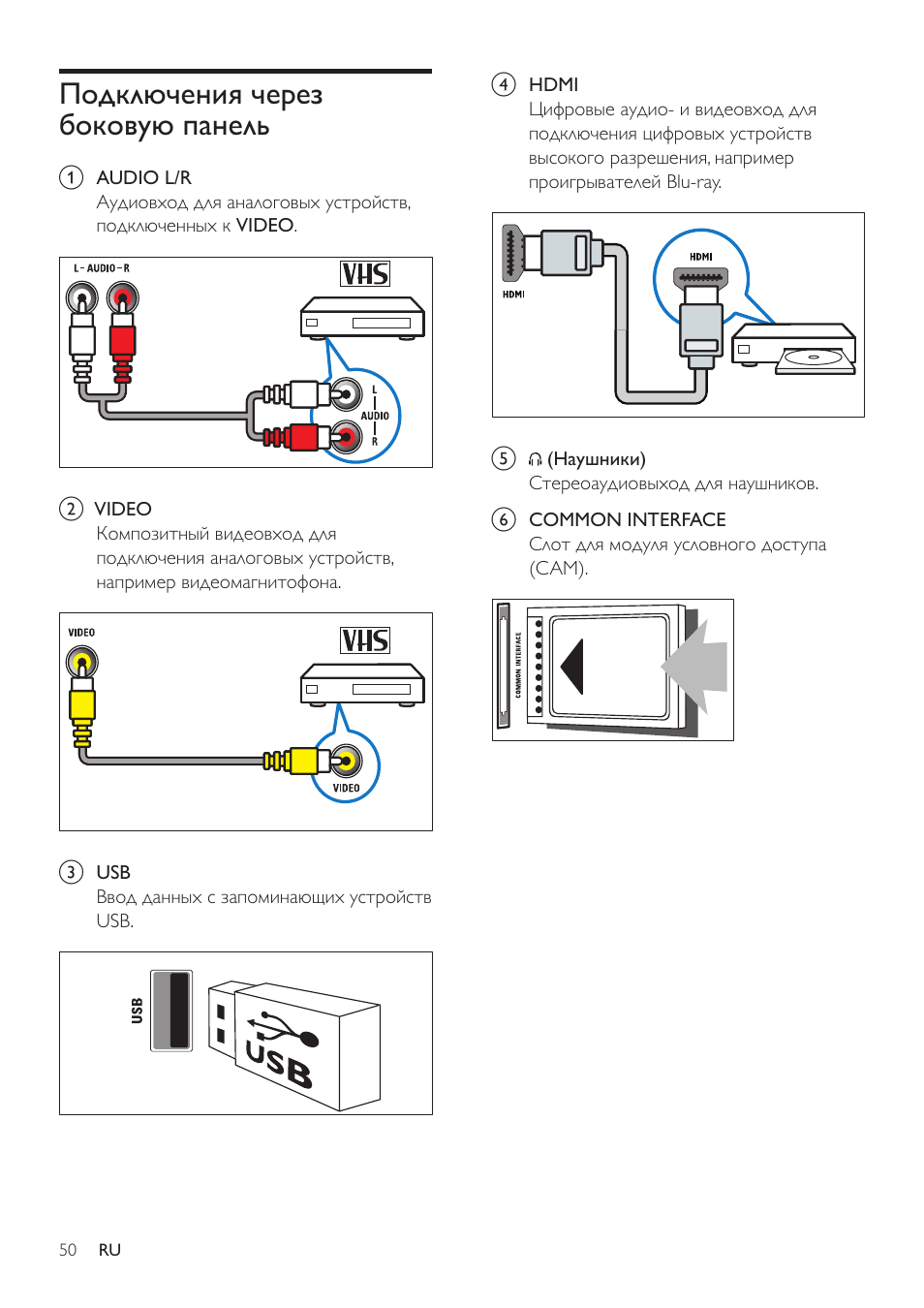Добавляем интерфейсы
Проблема современных тонких ноутбуков — скупой набор интерфейсов. Например, HDMI или USB-А может и не быть вовсе. Что делать, если вам все-таки хочется подключать монитор и вставлять флешки?
В этом случае не понадобится даже разбирать устройство — достаточно докупить хаб с нужным количеством нужных разъемов
Обратите внимание, что дешевые хабы по сути могут представлять собой удлинители — вы не сможете использовать одновременно несколько разъемов. Лучше брать что-то более достойное — например, вот такой вариант.
Такой адаптер может решить еще одну проблему. Как известно, в последних моделях ноутбуков реализована поддержка протокола Power Delivery, позволяющая заряжать устройство через порт USB-C. Но на зарядку может уходить до 3 часов — получается, в это время использовать интерфейс иначе нельзя?
1 Модернизация компьютера
У меня недавно был случай, обратился клиент за помощью в покупке нового компьютера.
Как оказалось у человека на тот момент уже стоял вполне нормальный рабочий компьютер, который как он сказал в последнее время начал тормозить, игры последние не тянет в общем устарел — нужен новый. Покупатель рассчитывал на сумму в районе 500$ за системник.
Он хотел за 150$ продать старый, добавить 350$ и купить новый мощный компьютер. Обсудив детали, договорились на том, что он пришлет конфигурацию своей системы в виде отчета с программы Everest (сейчас AIDA).
В одной из предыдущих статей, мы уже проделывали диагностику компьютера при помощи этой программы. Советую ознакомится.
Как оказалось по отчету, у человека был вполне нормальный компьютер с неплохой видеокартой, двухядерным процессором и двумя гигабайтами оперативки на борту. Я накидал две конфигурации: нового компьютера и в качестве альтернативы апгрейд старого.
Оказалось, что при апгрейде можно получить за меньшую сумму более производительный компьютер чем при покупке нового.
Так как материнская плата поддерживала любую модель из последней серии AMD, было решено заменить двухядерный процессор на более мощный четырех ядерный.
Вместо видеокарты 8600GTS была поставлена GTX 560 Ti. Для монитора в 19 дюймов было в самый раз. Любая игра шла на высоких настройках графики.
Добавили еще 4 Гб оперативки и порядок. Блок питания был рассчитан с запасом — 600W поэтому его менять не пришлось. В итоге апгрейд обошелся примерно в 400$ и был значительно мощнее того компьютера, который можно было собрать с нуля.
Плюс ко всему, можно еще продать старый процессор и видеокарту.
Что меняем — что оставляем
Вообще, в ноутбуке модернизировать можно немного чего. Вообще, нужно менять то, что тормозит ноутбук. А то, что НЕ тормозит, то капитан Очевидность говорит, что можно не менять
В некоторых случаях нет смысла в модернизации ноутбука. Например, если у Вас слабый процессор. Или практически «сдохла» материнская плата. Или у Вас МакБук
Чаще всего меняют:
– Память
Здесь все просто. Если у Вас есть свободный слот, то втыкаете туда дополнительную память и все хорошо. Если нет свободного слота, то просто покупаете память большего объема на те слоты, которые есть. Правда в этом случае, пропадут старые плашки памяти. Хотя… Вы их тоже можете кому-нибудь продать.. Обычно увеличение памяти является ключевым моментом для ускорения компьютера. Для большинства ноутбуков увеличение памяти до 8Gb будет очень хорошим решением.
– Жесткий диск
Это вторая вещь, которую стоит поменять на ноутбуке. Я рекомендую поставить вместо «обычного» жесткого диска SSD жесткий диск. Сейчас уже достаточно недорогие SSD размером около 250 GB. Для большинства задач этого вполне достаточно. Любая операционная система встанет без труда на такой модернизированный ноутбук.
Если же Вам недостаточно места на жестком диске, удалите DVD накопитель и поставьте туда старый «обычный» HDD диск. Сейчас ДВД диски уже «не в моде».

А новый SSD диск реально увеличивает скорость работу ноутбука! Проверено! Только не забывайте, что SSD диски имеют ограничение по количеству перезаписываний и через несколько лет могут выйти их строя. Так что, периодически проверяйте, сколько времени осталось. Кстати, тем кто боится покупать SSD диски. По статистике, обычные hdd диски живут не дольше, чем ssd. У них накапливаются механические повреждения, и… адью!
– Батарея
Батарея конечно не увеличить скорость работы Вашего ноутбука, но если Вы уже взялись за модернизацию, то не худо бы поменять и батарею. Так как обычно года через 3-4 батарея уже никакусенькая! А питание напрямую от сети чревато… Да и ноутбук иногда и автономно должен работать?
– Блок питания
У меня почему-то достаточно часто выходят из строя и «родные» блоки питания. Перетираются провода, просто перегорают… Опять же, если у Вас такая проблема, то тоже неплохо заменить блок питания. Иначе при плохом блоке питания может перегореть контроллер питания на материнской плате. И тогда… Ремонт ноутбука значительно подорожает.
К более экзотическим видам модернизации относится:
– Замена процессора
В большинстве ноутбуков заменить процессор не представляется возможным. Очень часто он интегрирован в материнскую плату
Поэтому очень важно при покупке смотреть, какая модель процессора у Вас стоит. Так как от этого зависит сама целесообразность модернизации ноутбука
Например, я решил модернизировать свой ноутбук, так как у него стоит процессор Intel Core i5 с четырьмя ядрами. Хотя и старого поколения. Если бы процессор был похуже, я бы может быть и не стал заморачиваться с модернизацией моего ноутбука.

– Замена видеокарты
Видеокарты на ноутбуках бывают встроенные и дискретные (то есть, расположенные отдельно). Если у Вас только встроенная видеокарта, то ничего не выйдет. Если дискретная (как у моего ноутбука), то можно попробовать поискать по мощней. Но… чаще всего ничего не выйдет, так как видеокарты обычно жестко привязаны к размерам корпуса и разъемам материнской платы. Я для своего ноутбука не нашел видеокарту по производительней. Ни одна не подошла!
Кстати, обычно ТОЛЬКО дискретных видеокарт на ноутбуках нет. Обычно они идут в паре со встроенной. При небольших нагрузках работает встроенная. При повышенных нагрузках на видеоподсистему — работает дискретная. Это так, к слову!
Но есть еще один вариант для любителей хардкора, как улучшить видеокарту. Можно подключить внешнюю видеокарту, предназначенную для стационарного компьютера! Это вполне возможно!
Насчет замены материнской платы я не слышал. Замена вентилятора — это обычно происходит не в момент модернизации ноутбука, а если вентилятор ноутбука сломался.
Установка антенны WLAN
На компьютере может быть установлена только одна антенна WLAN. Либо они могут быть неисправны, тогда рекомендуют их заменить
Важно при заказе детали убедиться, что она пригодна для использования на частоте 2,4 и 5 ГГц. Устанавливать их стоит между двумя половинами рамки дисплея
Чтобы открыть доступ потребуется раскрутить несколько болтов по корпусу и отодвинуть защелки. Одна антенна устанавливается вертикально, другая горизонтально, затем кабели подключаются к беспроводному модулю, а ноутбук собирается обратно.
В настоящее время развитие мобильных технологий идет полным ходом. Если вспомнить, как пару лет назад твердотельные накопители были практически недоступны, из-за их высокой цены, то сейчас их может приобрести практически любой пользователь. Хотя по-прежнему более дорогие, чем обычные .
На ноутбуке можно заменить HDD на SDD, если у вас достаточно для этого средств, при этом разница в производительности будет колоссальна. Однако, такой способ апгрейда является не единственным для ноутбука. Конечно, в плане замены комплектующих, ноутбук сильно уступает персональному компьютеру (например, невозможно заменить или , хотя у некоторых моделей есть возможность подключения ), но некоторые варианты улучшения все же можно допустить. Какие именно? В этой статье мы об этом и поговорим.
Как подобрать совместимый процессор
При выборе нового процессора для ноутбука стоит обращать внимание на такие параметры, как модель чипа и её кодовое имя, тип сокета (разъёма), тепловую мощность (TDP). При отсутствии технической документации на девайс самый простой способ определить модель ЦП — это зайти в «Диспетчер устройств», где в пункте «Процессоры» будет отображено поколение, модель и тактовая частота проца
При отсутствии технической документации на девайс самый простой способ определить модель ЦП — это зайти в «Диспетчер устройств», где в пункте «Процессоры» будет отображено поколение, модель и тактовая частота проца.
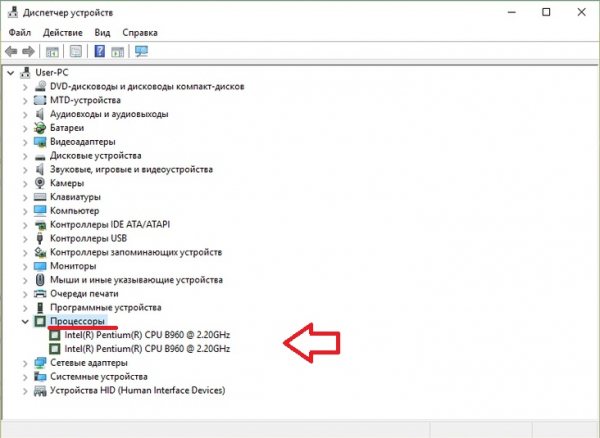
В данном примере ноутбук имеет процессор Intel Pentium, модель — B960, тактовая частота — 2,2 ГГц
Выписав название CPU, нужно перейти на сайт производителя (в данном случае — ark.intel.com). Там с помощью поисковой формы найти спецификацию на этот процессор, в которой указаны его кодовое имя, поддерживаемые типы сокетов и TDP.
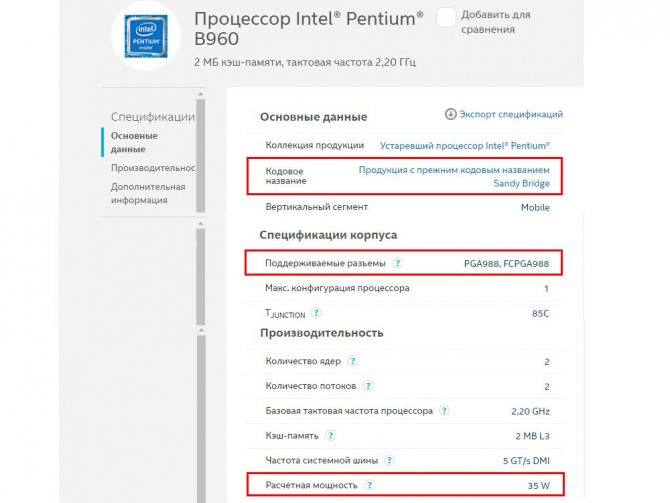
Из спецификации на сайте производителя можно узнать кодовое название любого процессора, поддерживаемые им разъёмы, а также тепловую мощность
Специалисты рекомендуют при замене процессора подбирать новую модель с аналогичными параметрами: с таким же кодовым названием, сокетом и тепловой мощностью. Посмотреть все модели, относящиеся к определённому поколению (например, Sandy Bridge является архитектурой для процессоров Intel второго поколения), можно также на сайте разработчика.
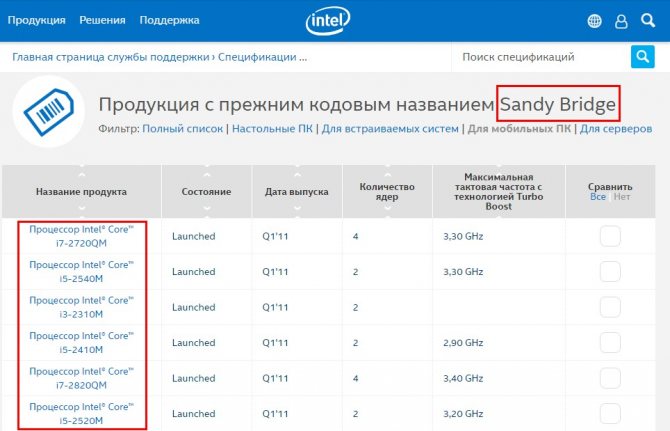
На странице с процессорами Sandy Bridge, выбрав среди фильтров «Мобильные ПК», можно получить список всех процессоров этого поколения для ноутбуков и планшетов
Выбрав из списка модель процессора с желаемой тактовой частотой и количеством ядер, останется проверить тип сокета. Для этого нужно щёлкнуть по названию процессора и на открывшейся странице найти значение параметра TDP. Оно должно быть таким же или ниже, чем у предшественника, в обратном случае система охлаждения может не справиться с отводом увеличенного количества тепла, выделяемого более мощным процессором.
Возможный апгрейд
Многие ноутбуки позволяют модернизировать следующие пункты. Особенно легко производить замену на старых ноутбуках (приблизительно произведенных 4 года и более назад)
- Оперативная память: Если в материнской плате вашего ноутбука есть свободные слоты оперативной памяти, она можете легко купить другую планку. В случае если слоты нет можно снять старые планки, и вставить более емкие. Главное точно знать какого типа ваше ОЗУ ()
- Замена HDD на SSD: Если в вашем ноутбук механический жесткий диск, может попробовать обновить его на твердотельный
- Заменить оптический дисковод на SSD: Еще один вариант заменить CD, DVD, или Blu-Ray привод ноутбука на твердотельноый диск. В этом случае необходимо подобрать корпус для диска, чтобы подходил в отсек привода

CPU и GPU возможно заменить на некоторых ноутбуках, но это будет дорого и сложно (я бы скачал муторно). Здесь нужно учитывать совместимость. Также различные процессоры и видеокарты генерируют различное количества тепла, так что ваши новые компоненты могут генерировать слишком много тепла и система охлаждения может не справляться.

Вывод
Не покупайте ноутбук с планами на модернизацию. Типо «Ну, ОЗУ немного маловато, но я всегда могу добавить больше» или «Я установлю твердотельный накопитель для ускорения” Заранее проверьте сможете что-либо заменить не прибегая к помощи специалистов.
В некоторых случаях, пользователю приходится сталкиваться с ситуацией, когда лэптоп медленно работает, но эта проблема легко устранима, если приложить немного усилий и потратить дополнительные средства на ускорение работы. Информацию относительно того, как стоит устанавливать контроллер USB 3.0. Предоставит CHIP, там же можно узнать возможные пути увеличения оперативной памяти, установки твердотельного накопителя, замены слишком медленного WLAN более производительным и установки ускорителя HD-видео.
Лэптоп произведенный пару лет назад подходит для решения большого списка проблем, если в нем есть четырехядерный процессор и дискретная видеокарта, он идеально подходит в большинстве случаев. Однако, порой приходится сталкиваться с такой ситуацией, когда мощный ноутбук, предназначенный для игры, начинает медленно обрабатывать информацию и реагировать на команды пользователя. Чаще всего это копирование файлов с внешнего носителя, использование беспроводной сети для передачи данных, загрузка ОС или приложений.
Не так просто разобрать ноутбук и заменить в нем оже отработавшие свой ресурс элементы, проще ситуация с настольным компьютером. Это одна из причин, почему большинство людей просто покупают новый лэптоп, а не стараются модернизировать уже имеющийся. На самом деле можно внушительно сэкономить, если заменить накопитель информации, поменять модуль WLAN и поработать над оперативной памятью.
Как показывает практика замена USB 3.0 контроллера с портами, которой произведен в формате ExpressCard довольно просто, такую работу можно сравнить с простотой использования карты памяти. Замена жесткого диска не отличающегося скоростью обработки данных на более скоростной твердотельный накопитель происходит путем откручивания нескольких винтов. Похожие манипуляции позволяют увеличить размеры оперативной памяти. Немного сложнее будет найти в конструкции разъем mini PCI Express, чтобы в него установить адаптер WLAN и твердотелый диск, но с таким подробным руководством и это станет под силу пользователю. Здесь вы узнаете, что в этот разъем устанавливается и специфическая плата для расширения, которая в мире специалистов известна как HD-декодер.
Терпение главное, что пригодиться пользователю, который решил установить дополнительную антенну WLAN
Аккуратностью и осторожностью необходимо руководствоваться, когда будет вестись работа по разбору рамки вокруг дисплея. Именно тут и расположены беспроводные антенны, к которым необходимо подобраться
Процессор
Самая надежная комплектующая из всех. Это связано со встроенной защитой, которая срабатывает при достижении определенного порога температуры. Чтобы это предотвратить, нужно регулярно мониторить состояние ЦПУ. Это удобно делать с помощью следующих программ: AIDA64, MSI Afterburner, CPUID HWMonitor, Speccy. А оценить общую производительность компьютера и сравнить ее с результатами других пользователей можно с помощью бенчмарков: FutureMark 3DMark, UserBenchmark, NovaBench.
В критических ситуациях процессор просто выключится, тем самым вырубив всю систему. Поэтому компьютерное сердце очень трудно вывести из строя: оно живет десятилетиями. В связи с этим, выгодно покупать ЦПУ один раз и надолго – можно даже забыть про гарантию. С вычислительной мощностью же всё не так очевидно.
Если взглянуть на темпы развития, то мы увидим, что прирост производительности у свежих процессоров довольно большой. В рамках соседних поколений мощность не сильно отличается, но картина кардинально меняется, если произвести сравнение моделей, разница в возрасте у которых составляет 2-3 года. Например, ранее популярный Intel Core i7-6700K, вышедший в 2015 году, обладает 4 ядрами и 8 потоками. В свое время это было премиальное решение, которого хватало абсолютно для любой игры. Сейчас многие ААА-проекты могут загружать 8 и даже 16 ядер процессора, а разработчики ЦПУ активно движутся в сторону увеличения числа ядер и потоков. Поэтому в 2018 году появился Intel Core i7-9700K, который по сути является улучшенной версией предшественника. Несмотря на более низкую частоту, новичок обходит собрата на целых 70% в условиях многопоточных задач. Весомо, не так ли?
Похожие цифры наблюдаются во всех сегментах рынка и в разных поколениях. Сегодня золотой серединой считается процессор с 6-8 ядрами и 12-16 потоками (если говорить о гейминге, работе с графикой и программировании). Частота не так важна, хоть тоже и имеет определенное значение. Для офиса вполне достаточно 4-ёх ядерной модели. А 16-ядерные решения подойдут для профессиональных задач.
В общем, основной критерий при оценке производительности процессора – количество и частота фризов в тех задачах, для которых он предназначен (офисные, игровые, профессиональные). Исходя из этого можно понять, насколько тяжело вашему процессору в современных задачах. Возможно, его стоило сменить уже давно?
Выбор нового процессора
Второй логичный этап апгрейда – выбор нового чипсета. Очевидно, что для получения большей производительности необходимо менять чипсет на более мощный, но это не всегда возможно.
Совет! Многим может показаться, что поменять i3 на i5 – это уже прирост мощности, но может оказаться так, что имеющийся i3 был производительнее, чем новый i5, поэтому логично почитать сравнения или посмотреть результаты тестов и оценить, стоит ли вообще предпринимать какие-либо действия.
Есть три параметра, которые помогут подобрать новый CPU:
- сокет;
- кодовое имя ЦП;
- TDP.
Сокет – это своего рода тип соединения. Очевидно, что у старого и нового чипсета они должны совпадать. Иначе подключение просто не будет возможно.
Второй показатель – кодовое имя. Ежегодно происходит обновление процессоров. Одно из отличий между поколениями – это способ создания ядра. Для простоты понимания производитель присваивает им кодовые имена, чтобы было ясно, какие чипсеты относятся к одному поколению. Например, у компании Интел можно встретить обозначения Kaby Lake, Sandy Bridge, Whiskey Lake и прочие. То есть, если изначально стоит чипсет кодовым именем Sandy Bridge, то и новый должен иметь аналогичное имя. В противном случае совместимость и корректная работа не гарантированы.
Третий показатель, который поможет заменить встроенный процессор – TDP, что расшифровывается как тепловая мощность или тепловыделение. У любого производителя для каждого чипсета указан данный параметр. Он показывает, как сильно греется процессор. Новый чипсет должен иметь меньшее или аналогичное значение, например, для чипсета с 35 Вт подойдет любой вариант с таким же семейством, сокетом и показателем тепловыделения в 35 Вт или меньше. Если купить CPU с большим тепловыделением, то система охлаждения не сможет его охладить, а значит, прослужит он не долго.
Способ 1: Ресурсы магазинов
Многие крупные магазины электроники имеют на своих официальных сайтах инструменты-конфигураторы, которые позволяют покупателю проверить добавленные в корзину комплектующие.
Вариант 1: Конфигуратор DNS
Сеть ДНС является одной из самых обширных по ассортименту, поэтому неудивительно, что на сайте магазина имеется средство для проверки совместимости аппаратного обеспечения.
При первом посещении этого сервиса вам будет предложено выбрать целевой город – укажите нужный.
Перечень отсортирован по порядку сборки: сначала обязательные компоненты, затем желательные, после чего опциональные. Первым в списке идёт процессор – кликните по кнопке «Добавить».
В этом сервисе реализована фильтрация результатов: кроме совместимости, по умолчанию можно задать параметры цены (от самых дешёвых до дорогих).
Если нажать на кнопку «Все фильтры», открывается доступ к дополнительным критериям. Кроме общих (например, продаётся ли тот или иной компонент по акции), есть и специфичные для различных комплектующих варианты – для процессоров можно задать сокет, желаемое количество ядер, TDP, тактовую частоту и так далее
После установки нужных параметров кликните «Применить».
После того как выбрали подходящий вариант, нажмите на кнопку «В комплект».
Обратите внимание на то, что если выбран компонент без встроенной графики, сервис об этом предупредит.
Следующей в списке идёт материнская плата. Так как проверка совместимости динамическая, все неподходящие варианты (например, платы под AMD, если в качестве CPU было выбрано устройство от Intel) автоматически удаляются из выдачи
Фильтры поиска к этому и всем остальным компонентам также применимы, плюс не изменился метод добавления к сборке.
При выборе платы сервис также сообщает, что совместимость может быть условной – это действительно нужно иметь в виду, так как ни один онлайн-сервис из существующих не даёт 100% гарантий.
По такому же алгоритму добавьте остальное аппаратное обеспечение, начиная от корпуса и заканчивая блоком питания, который является последним обязательным элементом сборки. Обратите внимание на зелёную галочку справа от изображения устройства – её присутствие означает, что компонент совместим. Если же вместо неё вы видите красный крестик, значит, выбранное не подходит.
После ввода списка комплектующих пролистайте страницу вверх и посмотрите на область, отмеченную на скриншоте ниже. Если в процессе подбора будут обнаружены неподходящие позиции, возле значка в виде треугольника с восклицательным знаком появится соответствующее сообщение. Отсюда вы также можете сохранить список (кнопка под позицией 2), очистить его, оставить отзыв или поделиться ссылкой на перечень (кнопки 3). Учтите, что для первых двух возможностей понадобится зарегистрироваться.
Конфигуратор ПК от DNS представляет собой базовое и интуитивно понятное решение, которое мы можем рекомендовать неопытным пользователям.
Что в ноутбуке можно проапгрейдить?

В настоящее время развитие мобильных технологий идет полным ходом. Если вспомнить, как пару лет назад твердотельные накопители были практически недоступны, из-за их высокой цены, то сейчас их может приобрести практически любой пользователь. Хотя SSD по-прежнему более дорогие, чем обычные жесткие диски.
На ноутбуке можно заменить HDD на SDD, если у вас достаточно для этого средств, при этом разница в производительности будет колоссальна. Однако, такой способ апгрейда является не единственным для ноутбука. Конечно, в плане замены комплектующих, ноутбук сильно уступает персональному компьютеру (например, невозможно заменить видеокарту или материнскую плату, хотя у некоторых моделей есть возможность подключения внешней видеокарты), но некоторые варианты улучшения все же можно допустить. Какие именно? В этой статье мы об этом и поговорим.
Первый вариант – легкий
В данном пункте мы поговорим об интересном инструменте от компании Crucial, которая занимается разработкой SSD, компьютерной памяти и других компонентов. Инструмент является общедоступным, хотя больше предназначен для нужд компании. Поэтому, его можно использовать на любой модели.
Здесь доступен этот инструмент. Называется он Crucial Advisor tool. В нем находится 3 выпадающих пункта, в котором нужно выбрать бренд, модель и серию ноутбука, дальше вам выпадет вся необходимая информация о замене комплектующих. Информацию о модели вашего ноутбука вы сможете найти на дне ноутбука, либо на коробке.
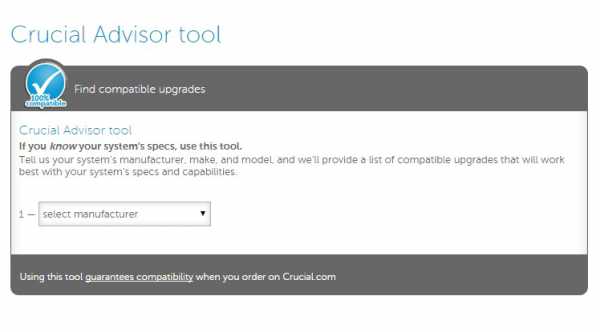
После нахождения точной модели ноутбука утилита подскажет вам какие модули можно заменить, а также предложит более совершенные варианты. Если не обратить на это должного внимания, то вы можете приобрести комплектующие, которые не подойдут для вашего ноутбука.
Помимо замены памяти, как я уже сказал, можно заменить и обычный жесткий диск или добавить SSD, если это сделать можно, то инструмент вам об этом скажет.
Второй вариант – сложнее
Может получится так, что инструмент Crucial не поможет в нахождении нужной модели, так как база не бесконечна, а новых моделей и модификаций появляется все больше. Стоит еще заметить, что некоторые продукты доступны только за рубежом.
Таким образом, если поиск на сайте не привел к должному результату, то стоит зайти на сайт производителя ноутбука. На нем вы должны найти руководство по обслуживанию или (Service Manual) вашего ноутбука. В таких руководствах чаще всего присутствует информация об обслуживании устройства, а также замены оборудования.
Дополнение

Возможно ваш поиск окончился провалом, но это не значит, что ваше устройство не подлежит апгрейду. Возможно, можно добавить какие-то компоненты, например, SSD или планку оперативной памяти. Можно, например, заменить дисковод, хотя сейчас им мало кто пользуется, но многие производители дают такую возможность. Он легко вытаскивается из корпуса, а на место него можно установить, например, SSD или обычный жесткий диск. А чтобы вместо дисковода поставить диск, необходимо иметь специальный лоток, называемый HDD Caddy. На этом все, надеюсь эта статья помогла вам в апгрейде вашего мобильного устройства.