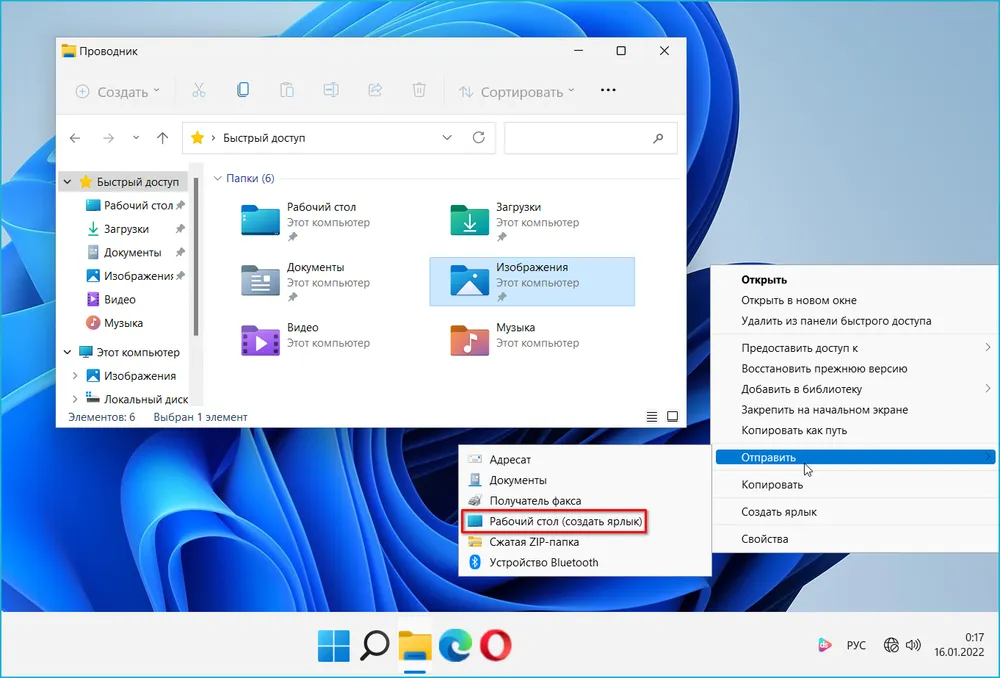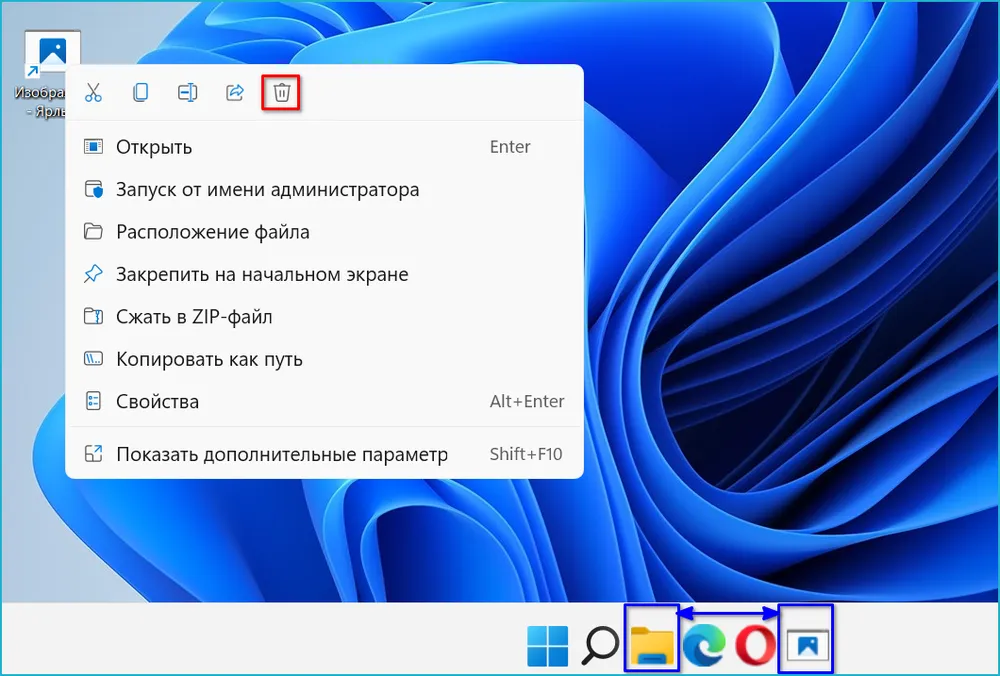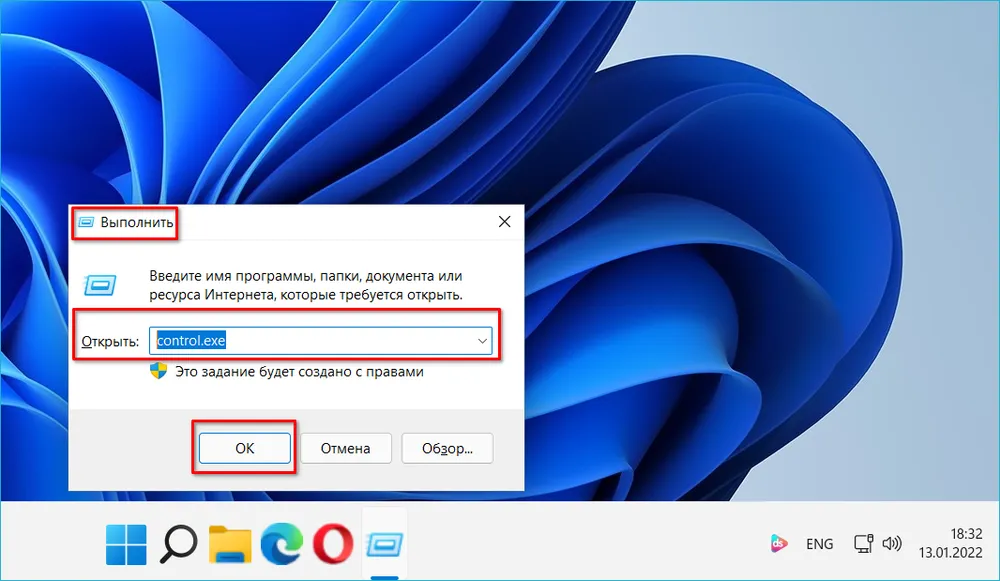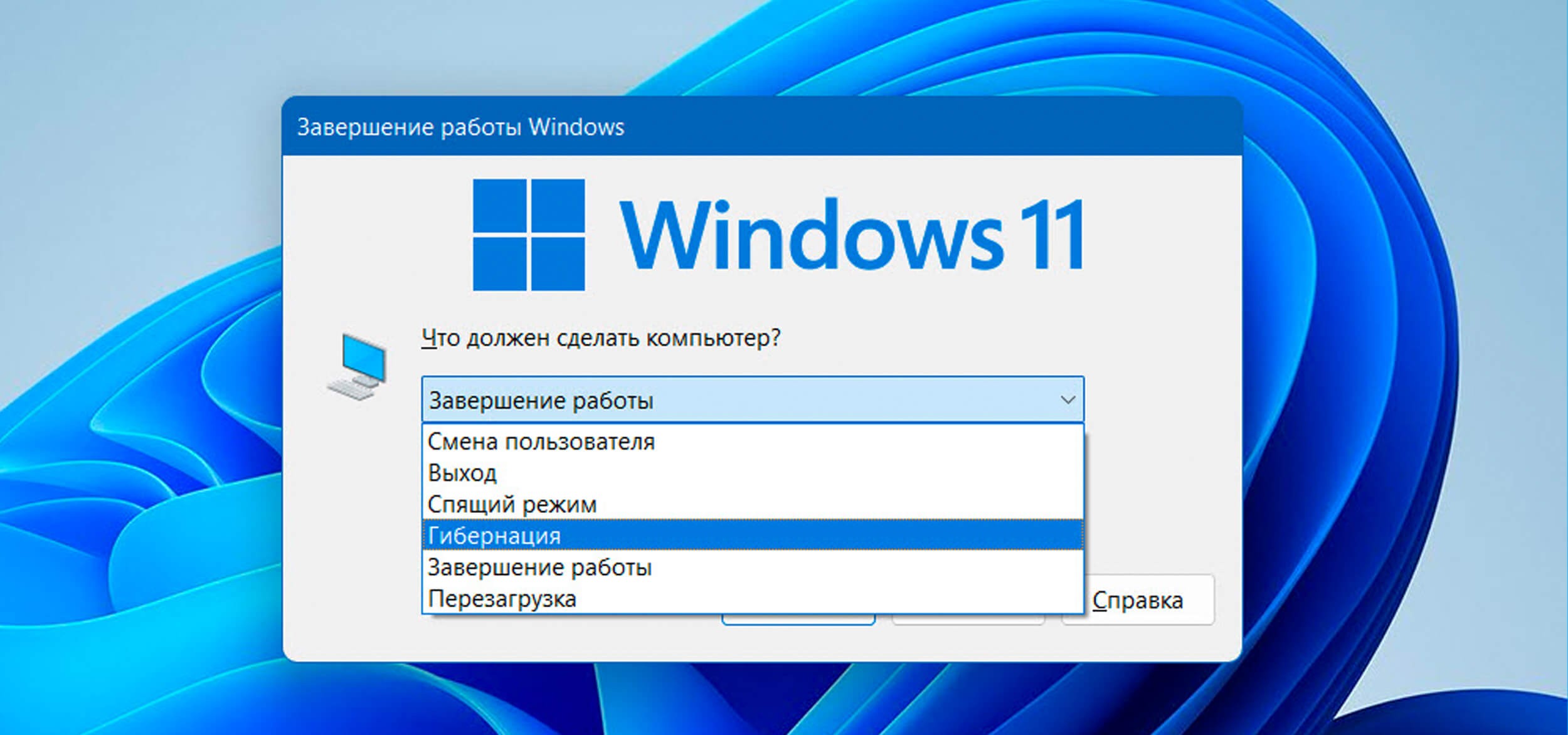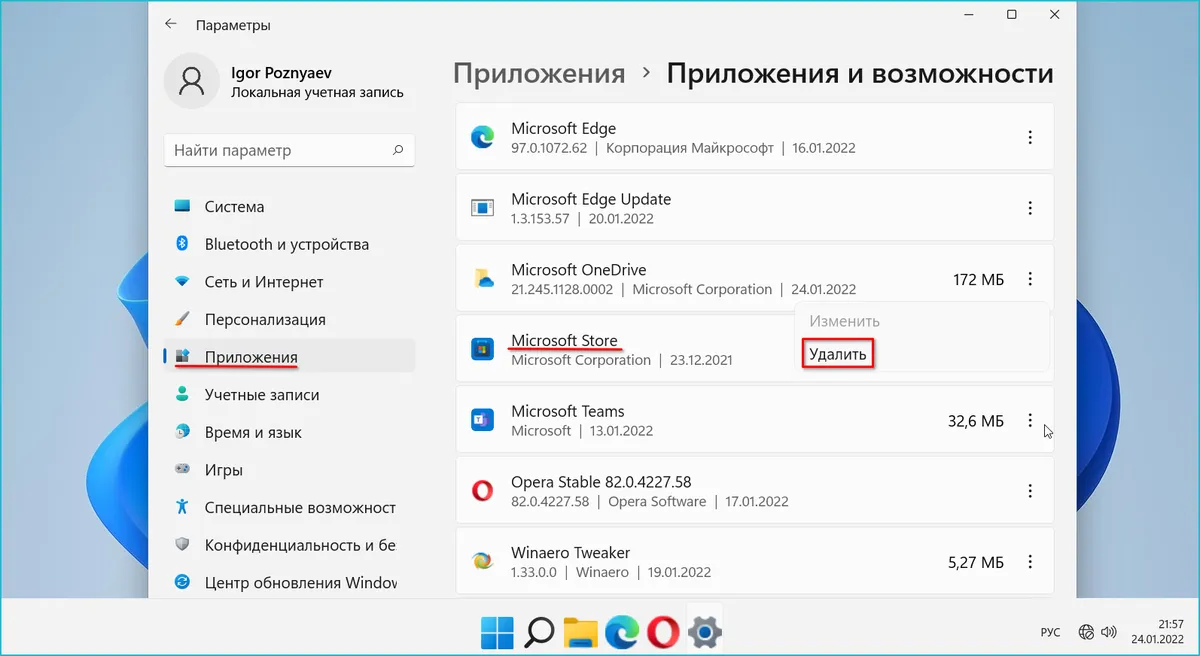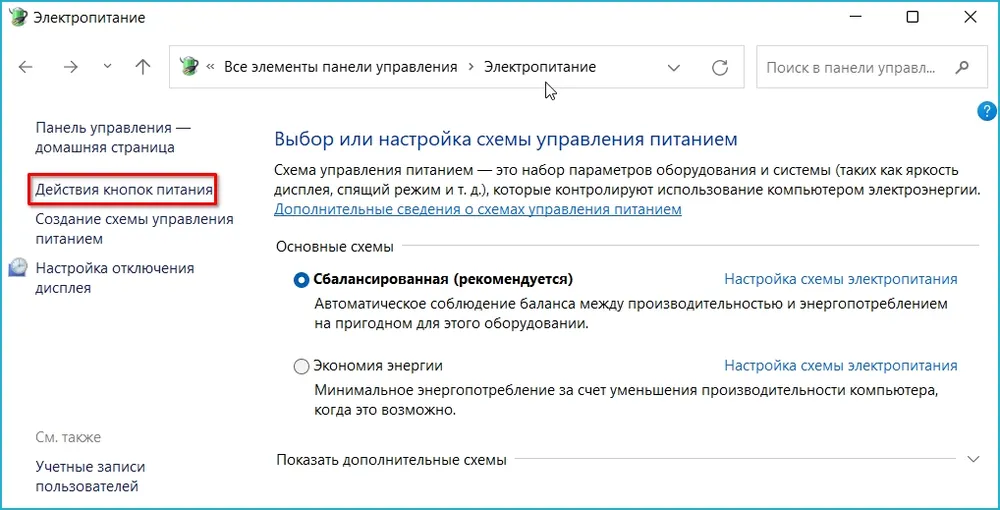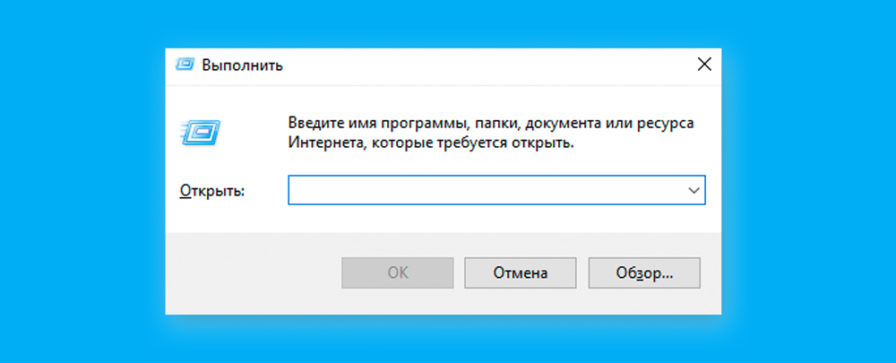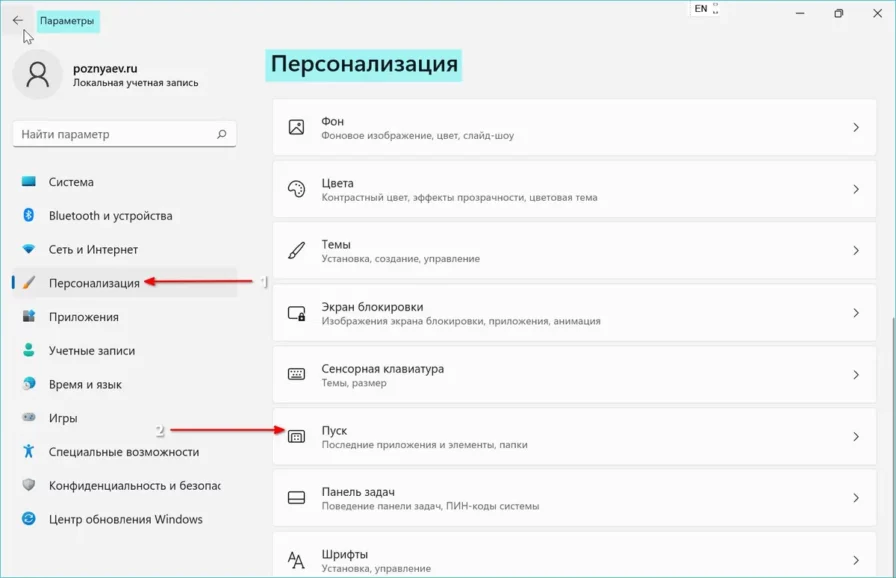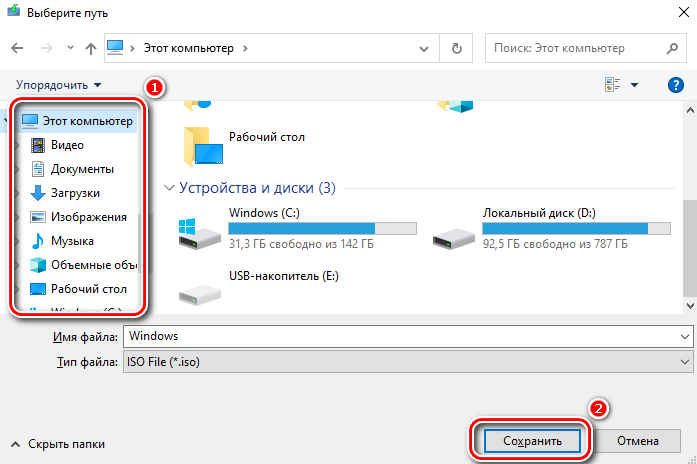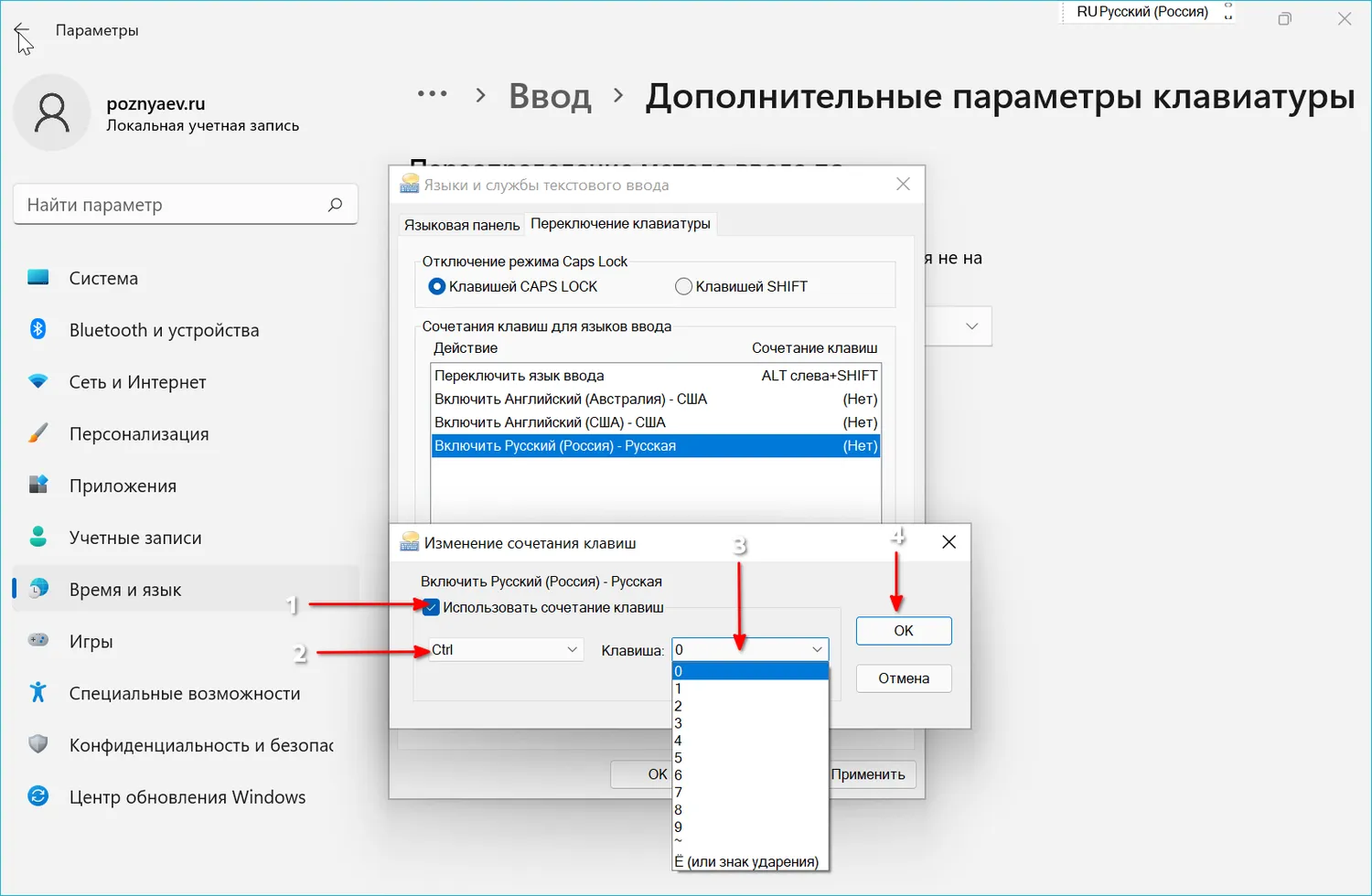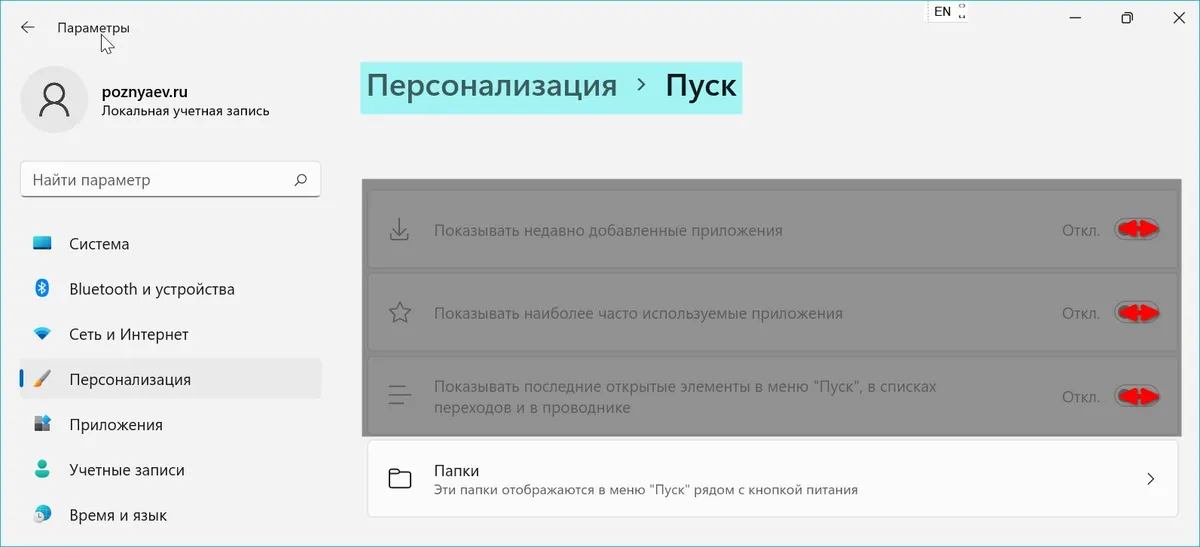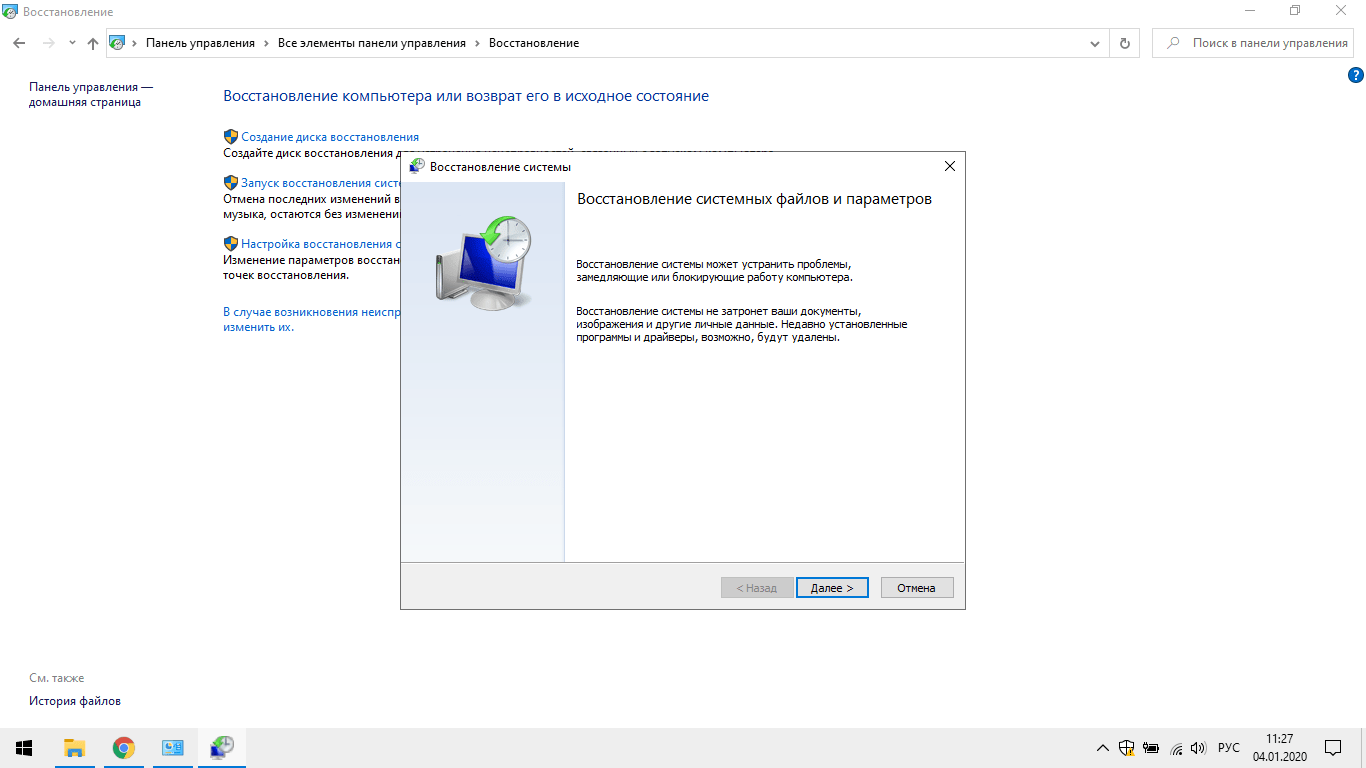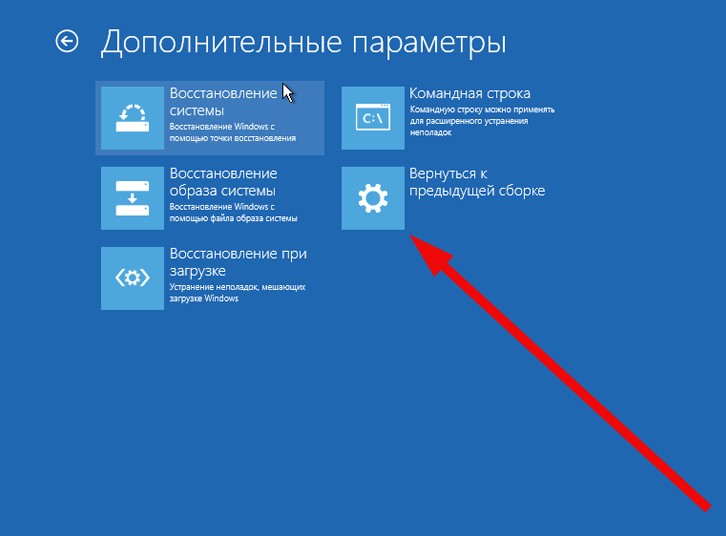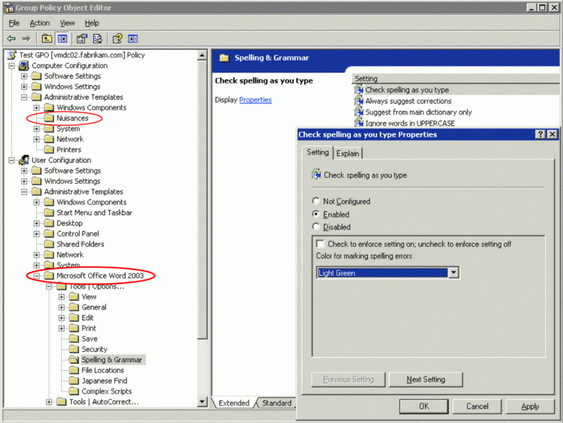Удаление теневых копий тома в Windows 10
Причина, по которой теневые копии могут вызвать больше проблем, заключается в том, что файлы теневых копий остались. Некоторое программное обеспечение резервного копирования создает постоянную теневую копию, и после того, как они сделали резервную копию теневой копии с назначением, они не смогут удалить исходную копию, которая хранится на томе. Если вам не нужны эти теневые копии, их можно удалить несколькими способами.
- Команда VSSAdmin Удалить теневые копии
- Ограничить хранилище теней
- Ограничить размер восстановления системы
- Инструмент очистки диска
- Проверить конфигурацию резервного копирования
Обязательно прочтите их все и следуйте тому методу, который лучше всего подходит для вас.
1]Команда Vssadmin Удалить теневые копии
Эта команда отображает текущие резервные копии теневых копий тома и всех установленных средств записи и поставщиков теневых копий. Вы можете добавлять, создавать, удалять и даже удалять поставщиков услуг.
Откройте командную строку с правами администратора, набрав CMD в командной строке (Win + R) и нажав клавишу Enter.
Выполните следующую команду, где F — буква диска, на котором у вас заканчивается свободное место:
Vssadmin delete shadows /For=F:
Он удалит все теневые копии с этого диска.
Если вы хотите удалить только самую старую копию, используйте вариант.
2]Ограничить хранилище теней
Vssadmin также предлагает команду для изменения размера теневого хранилища. Вы можете указать максимальный размер каждого раздела на вашем компьютере. С использованием Команда, которую мы использовали выше, но с другими параметрами, вы можете установить размер в процентах или указать точное место для хранения.
vssadmin resize shadowstorage /for=<ForVolumeSpec> /on=<OnVolumeSpec> vssadmin Resize ShadowStorage /For=C: /On=D: /MaxSize=900MB vssadmin Resize ShadowStorage /For=C: /On=D: /MaxSize=UNBOUNDED vssadmin Resize ShadowStorage /For=C: /On=C: /MaxSize=20%
3]Ограничить размер восстановления системы
Если для диска включено восстановление системы, то есть определенный процент диска, который выделен для восстановления системы. Когда размер выходит за рамки этого, старый удаляется. Если вы находитесь в ограниченном пространстве, вы можете уменьшить его до минимально возможного уровня. Как только вы это сделаете, все старые копии будут автоматически удалены.
- Введите Восстановление системы в строке поиска меню Пуск.
- Нажмите на появившуюся опцию Recovery (Control Panel).
- Затем нажмите «Настроить восстановление системы».
- Выберите диск, для которого вы хотите уменьшить пространство, занимаемое файлами теневых копий.
- Нажмите кнопку «Настроить», а затем с помощью ползунка установите процентное значение.
- Нажмите ОК и примените изменения.
Обратите внимание, что даже если восстановление системы составляет 5%, оно может быть значительным, если ваш диск большой емкости
4]Инструмент очистки диска
- Введите «Очистка диска» в меню «Пуск» Windows и щелкните инструмент, когда он появится.
- Выберите раздел, для которого вы хотите удалить теневые копии
- В следующем окне переключитесь на дополнительные параметры, и в нем будет параметр «Восстановление системы и теневые копии».
- Нажмите кнопку «Очистить», и при подтверждении будут удалены все копии.
Читать: Освободите место на диске, удалив предыдущие образы системы и резервные копии.
5]Проверить конфигурацию резервного копирования
При использовании стороннего программного обеспечения эти теневые копии также копируются. Поэтому, если вы недавно выполняли восстановление из резервной копии, и у вас не хватает места без причины, то лучше повторно запустить команды для удаления этих теневых копий. Тем не менее, вы также можете проверить, предлагает ли программное обеспечение резервного копирования и восстановления возможность пропустить теневые копии. Это также поможет уменьшить общий размер резервной копии.
Объемные теневые копии необходимы. Они предлагают способ восстановления файлов, который пригодится, особенно если у вас нет программного обеспечения для резервного копирования. Однако, когда у вас заканчивается место, этот пост помогает удалить теневые копии. Обязательно следуйте им с разрешения администратора.
Запускаем безопасный режим и восстанавливаем операционную систему
Безопасный режим является специальной предустановленной средой с множеством полезных функций. Позволяет произвести очистку от вирусов, исправление проблем с драйверами, устранение синего или чёрного экрана смерти и так далее. Помогает устранить ошибки, связанные с доступом к различным пользовательским файлам, когда требуется ввод пароля администратора при удалении, перемещении или копировании объекта, но ни одна из функций не работает даже после введения кода. Также загрузиться в данном режиме может понадобиться, чтобы восстановить ОС из ранее созданных точек восстановления компьютера.
Используем конфигурации msconfig
Метод работает как на «десятке», так и на предыдущих версиях операционной системы от XP, 8.1, 8, 7, Vista.
- Нажимаем сочетание клавиш Win + R и вводим команду msconfig в окне «Выполнить», затем кликните Enter;
- Откроется меню конфигураций, перейдите во вкладку «Загрузка», укажите нужную операционку (по умолчанию она одна) и поставьте галочку напротив строки «Безопасный режим»;
- Также под пунктом «Параметры загрузки ОС» присутствует несколько вариантов активации загрузчика: Минимальная (стандартный безопасный режим), Другая оболочка (поддерживает командную строку), Сеть (поддержка сетевых драйверов);
- Выберите подходящий вариант и подтвердите действие;
- После перезагрузки увидите рабочий стол в безопасном режиме с более низким разрешением экрана, это необходимо для экономии ресурсов устройства;
- Можете приступать к устранению неполадки и восстанавливать Винду.
Для возвращения обычного запуска компьютера, понадобится снова ввести msconfig и снять ранее поставленный флажок.
Как активировать режим через особые варианты загрузки?
- Откройте меню «Пуск», нажмите «Параметры», затем кликните «Обновление и безопасность»;
- В следующем окне слева нужно выбрать «Восстановление» и нажать кнопку «Перезагрузить сейчас» (как показано на скриншоте);
- После того, как компьютер перезагружен появится меню выбора действий;
- Выбираем раздел «Поиск и устранение неисправностей», далее «Дополнительные параметры» — «Просмотреть другие параметры восстановления» и жмём «Параметры загрузки» (или «Диагностика» — «Дополнительные параметры» — «Параметры загрузки» для более старых версий Виндовс 10);
- Перезагружаем ПК или лэптоп, появится специальное меню, в котором доступны разные варианты запуска безопасного режима (нужный нам загружается нажатием кнопки F4, F5 либо F6) и прочие полезные утилиты.
Также можно попробовать скачать приложение из серии Aomei OneKey Recovery или софт от Acronis. Программное обеспечение позволяет настроить различные нюансы работы компьютера и восстановить функциональность OS.
Запуск восстановления системы вручную
Восстановление системы является важной возможностью Windows. Поэтому неудивительно, что запустить его можно множеством способов:
- в меню Пуск — Поиск ввести Восстановление и щелкнуть Восстановление системы
- в меню Пуск — Поиск или в окно Выполнить (WIN+R) ввести rstrui и нажать клавишу Ввод
- в элементе панели управления Архивация и восстановление щелкнуть Восстановить системные параметры или компьютер внизу, а затем нажать кнопку Запуск восстановления системы
- открыть Панель управления — Система — Защита системы и нажать кнопку Восстановление системы
- кроме того, восстановление системы можно запустить из среды Windows RE
Каким бы способом вы не запустили восстановление системы, вам будет предложено выбрать контрольную точку.
Вы можете вернуться к последней созданной точке или выбрать любую другую из имеющихся.
На рисунке выше выделены новые возможности восстановления системы. Если у вас создан резервный образ системы, вы можете использовать его в качестве точки восстановления. Чтобы увидеть эту точку, отметьте флажок Показать другие точки восстановления.
Кроме того, теперь вы можете узнать, каких программ коснутся изменения при восстановлении. Выберите точку восстановления и нажмите кнопку Поиск затрагиваемых программ.
Впрочем, поиск затрагиваемых программ можно выполнить, не открывая окно выбора точки восстановления. Прежде чем приступить к операции восстановления, Windows отображает окно со сводкой, где ссылка Поиск затрагиваемых программ также доступна.
Остается нажать кнопку Готово, и процесс восстановления системы будет запущен.
Как восстановить Windows 11
Что такое точка восстановления системы?
Что ж, это резервная точка определенного времени, созданная системой при установке новой программы или даже при установке крупного обновления. Когда вы устанавливаете программу, система создаст резервную копию ОС перед установкой программы. Возможно, когда у вас могут возникнуть проблемы с недавно установленной программой, вы можете использовать опцию восстановления системы, чтобы откатить вашу систему до того момента, когда вы не установили программу. Это помогает в решении любых проблем, которые могут вызвать проблемы с вашей системой.
Создайте точку восстановления системы в Windows 11
Теперь, когда вы знаете, что такое точка восстановления системы, пришло время создать ее на вашем ПК с Windows 11.
- Откройте меню «Пуск» и введите «Восстановление системы».
- Когда вы видите Создать точку восстановления, щелкните по ней.
- Откроется окно «Свойства системы».
- Выберите вкладку Защита системы.
- Здесь вы увидите разные варианты. От создания, настройки и восстановления точки восстановления.
- Чтобы создать точку восстановления, нажмите кнопку « Создать».
- Теперь он попросит вас ввести описание точки восстановления. Вы можете ввести название программы или что угодно.
- После того, как вы ввели текст, нажмите кнопку «Создать». Теперь он создаст точку восстановления системы в вашей системе.
- Создание точки восстановления может занять некоторое время. Это могло быть от 2 до 5 минус.
- Как только он будет создан, вы получите всплывающее окно с сообщением, что точка восстановления была успешно создана.
Настроить точку восстановления системы
- В открытом окне «Свойства системы» нажмите кнопку « Настроить».
- Вы сможете увидеть три варианта.
- Первый — выбрать между включением или отключением восстановления системы.
- Во-вторых, в строке указывается количество места, которое вы хотите выделить для восстановления системы. Вы можете перетащить ползунок, чтобы настроить, сколько места должно занимать место.
- В конце вы увидите кнопку Удалить. Это используется для удаления всех точек восстановления системы, которые есть в вашей системе.
Действия по восстановлению Windows 11 из точки восстановления системы
Предположим, вам может понадобиться два восстановления вашего компьютера до предыдущего состояния, здесь восстановление системы очень удобно. Вот как можно восстановить.
- Если у вас все еще открыто окно свойств системы, нажмите кнопку « Восстановление системы».
- Теперь он откроет окно с сообщением о сохранении ваших документов и данных, а также о том, что некоторые драйверы и программы могут быть удалены.
- Щелкните по кнопке Далее.
- Теперь он покажет вам список точек восстановления, которые были созданы автоматически, а также те, которые вы создали вручную.
- Выбрав точку восстановления, вы нажимаете на поиск уязвимых программ.
- При нажатии на эту кнопку вы узнаете, какие программы и драйверы будут удалены и деинсталлированы.
- Теперь он попросит вас подтвердить точку восстановления. После того, как вы нажмете « Готово», система перезагрузится, и начнется процесс восстановления.
- Этот процесс может занять некоторое время в зависимости от того, когда и какую точку восстановления вы выбрали.
Альтернативный способ доступа к восстановлению системы
Теперь, если у вас уже есть несколько точек восстановления системы на вашем компьютере, вы можете использовать этот альтернативный метод, чтобы добраться до точки восстановления системы. Вот как это сделать:
- Откройте меню «Пуск» и часы на значке приложения «Настройки».
- По умолчанию будет выбрано системное меню.
- Прокрутите правую часть и выберите вариант восстановления.
- В открытом меню «Восстановление» нажмите кнопку «Перезагрузить сейчас».
- Система перезагрузится и отобразит синий экран со списком параметров для выбора.
- Выберите вариант восстановления системы.
- Затем откроется окно восстановления системы.
- Вы можете выбрать точку восстановления и нажать Далее.
- После того, как вы все подтвердили, вы можете нажать «Готово».
- Система перезагрузится, и начнется процесс восстановления.
Итак, это два способа восстановления системы Windows 11. Теперь, когда вы знаете все о восстановлении системы, попробуете ли вы его, прежде чем сразу приступить к выполнению сброса системы? Сообщите нам свои мысли.
Для каких дисков существуют точки восстановления.
На самом деле система позволяет настраивать точки восстановления для всех дисков. И через окно, которое Вы смогли успешно открыть ранее под названием «свойство системы» Вы легко можете узнать, проверить и даже настроить диск и его точку восстановления.
Если у диска включена защита, то ему подвластна и точка восстановления. Если защита не включена, Вы можете её простыми действиями отключить прямо в этом меню. Выбираете просто диск и «включить защиту системы». Потом запрос, где необходимо указать количество места. И здесь будет прослеживаться понятная закономерность: чем больше вы выбираете места, тем, естественно, больше можно создать точек. А когда память будет полна, то первая точка будет удаляться, а новая образовываться.
Откат Windows 10 из точки восстановления
Зачастую точки восстановления создаются пользователями перед тем, как устанавливать какое-либо важное программное обеспечение. В случае разного рода проблем, возникающих после инсталляции софта, вы сможете использовать контрольную точку и сделать восстановление системы до её оптимального состояния
Данный метод хорош тем, что позволяет устранить всевозможные повреждения файлов и нарушения конфигураций, без необходимости слишком далекого отката с последующей потерей важной информации. Первое, что нужно сделать:
- Жмём комбинацию клавиш Win + X, открываем панель управления, кликаем пункт «Система» левой кнопкой мыши;
- Переходим в раздел «Дополнительные параметры системы» и находим вкладку «Защита системы»;
- Выбираем свой диск и открываем его настройки (как показано на скриншоте);
- Далее в окне Свойства поставьте галочку напротив «Включить защиту системы» и укажите сколько пространства на накопителе вы выделяете для обеспечения защиты (от этого будет зависеть количество ваших точек восстановления диска, а также как далеко вы сможете вернуться, пользуясь данной службой);
- Сохраните заданные настройки кликом по клавишам «Применить», а затем ОК.
Как создать точку восстановления Windows 10 на компьютере?
Для поддержания оптимальных конфигураций вашего ПК или ноутбука, важно уметь создавать новые точки восстановления. Процесс предельно прост и состоит из следующих шагов:
- Снова входим в «защиту системы» (как описано выше) и кликаем кнопку «Создать»;
- Назовите свою точку восстановления ОС и нажмите ОК;
- Таким простым образом создаются точки.
Примеры с несколькими способами возврата к контрольным точкам
Существует три варианта отката системными средствами. Ознакомимся с каждым из них.
Запуск «Восстановления системы»
- Переходим в раздел «Восстановление» на панели управления;
- Откроется окно, в котором следует нажать «Запустить восстановление системы»;
- Выберите «Рекомендуемое» (возврат на один шаг назад) или самостоятельно укажите другие точки;
- Если вас интересует более подробная информация о предстоящем процессе, нажмите «Поиск затрагиваемых программ». Здесь отобразится список последних изменений (дата и время создания точки восстановления, а также описание установленных программ) и у вас будет возможность выбрать приложение, для которого необходимо откатить обновления;
- Определившись с методом отката, можете запускать процедуру;
- Дождитесь окончания процесса и убедитесь, устранена ли проблема с работоспособностью компьютера.
Специальное меню
- Входим в окно «Центра уведомлений», расположенное в правом нижнем углу экрана;
- Открываем вкладку «Все параметры» и выбираем пункт «Обновление и безопасность»;
- В списке слева находим окно «Восстановление», кликаем по нему, спускаемся до раздела «Особые варианты загрузки» и жмём «Перезагрузить сейчас»;
- Переходим к разделу «Диагностика» и в дополнительных параметрах жмём «Восстановление системы Windows 10»;
- Остаётся указать вариант отката;
- После перезагрузки устройства, вы вернетесь к указанной точке сохранения.
Командная строка
- Следует нажать клавиши Win+R, вызвать поисковую строку и ввести CMD;
- В появившемся интерфейсе командного интерпретатора вводим rstrui.exe и жмём Enter;
- Откроется функция восстановления, позволяющая откатиться до нужного места.
Если ПК нормально не запускается вы также можете зайти в Безопасный Режим. Для этого нажмите F8 на клавиатуре во время загрузки и выберете его.
Точка восстановления Windows 8 и Windows 7
03.12.2014 windows | восстановление данных
Точка восстановления системы Windows 8 или Windows 7 — полезная функция, позволяющая отменить последние изменения, сделанные в системе при установке программ, драйверов и в других случаях, например, если необходимо отметить последние обновления Windows.
В этой статье речь пойдет о создании точки восстановления, а также о том, как решить различные проблемы, с ней связанные: что делать, если точка восстановления не создается, пропадает после перезагрузки компьютера, как выбрать или удалить уже созданную точку. См. также: Точки восстановления Windows 10, Что делать, если восстановление системы отключено администратором.
Создание точки восстановления системы
По умолчанию, Windows самостоятельно создает точки восстановления в фоновом режиме при внесении важных изменений в системе (для системного диска). Однако, в некоторых случаях функции защиты системы могут быть отключены или же может потребоваться сделать точку восстановления вручную.
Для всех этих действий и в Windows 8 (и 8.1) и в Windows 7 вам потребуется зайти в пункт Панели управления «Восстановление», после чего нажать по пункту «Настройка восстановления системы».
Откроется вкладка «Защита системы», на которой у вас есть возможность выполнить следующие действия:
- Восстановить систему до предыдущей точки восстановления.
- Настроить параметры защиты системы (включить или отключить автоматическое создание точек восстановления) отдельно для каждого диска (диск должен иметь файловую систему NTFS). Также в этом пункте вы можете удалить все точки восстановления.
- Создать точку восстановления системы.
При создании точки восстановления вам потребуется ввести ее описание и немного подождать. При этом, точка будет создана для всех дисков, для которых включена защита системы.
После создания, вы можете в любой момент в этом же окне восстановить систему с помощью соответствующего пункта:
- Нажимаете кнопку «Восстановить».
- Выбираете точку восстановления и ждете завершения операции.
Как видите, все очень просто, особенно когда работает как положено (а это бывает не всегда, о чем будет ближе к концу статьи).
Программа для управления точками восстановления Restore Point Creator
Несмотря на то, что встроенные функции Windows и так позволяют полноценно работать с точками восстановления, некоторые полезные действия все-таки недоступны (или же доступ к ним есть только с помощью командной строки).
Например, если вам требуется удалить одну выбранную точку восстановления (а не все сразу), получить детальную информацию о месте на дисках, занимаемом точками восстановления или настроить автоматическое удаление старых и создание новых точек восстановления, вам может пригодиться бесплатная программа Restore Point Creator, которая умеет делать все это и немного больше.
Программа работает в Windows 7 и Windows 8 (впрочем, XP тоже поддерживается), а скачать ее можно с официального сайта www.toms-world.org/blog/restore_point_creator (для работы требуется .NET Framework 4).
Решение проблем с точками восстановления системы
Если по какой-то причине точки восстановления не создаются или пропадают сами по себе, то ниже информация, которая поможет вам выяснить причину появления такой проблемы и исправить ситуацию:
- Для работы создания точек восстановления должна быть включена служба Windows «Теневое копирование тома». Для того, чтобы проверить ее состояние, зайдите в панель управления — администрирование — службы, найдите данную службу, при необходимости поставьте режим ее включения в «Автоматически».
- В случае, если на вашем компьютере установлено две операционные системы одновременно, создание точек восстановление может не работать. Способы решения различные (или их нет), в зависимости от того, какая именно у вас конфигурация.
И еще один способ, который может помочь, если точка восстановления не создается вручную:
- Загрузитесь в безопасном режиме без поддержки сети, откройте командную строку от имени Администратора и введите net stop winmgmt после чего нажмите Enter.
- Перейдите в папку C:\Windows\System32\wbem и переименуйте папку repository во что-то другое.
- Перезагрузите компьютер (в обычном режиме).
- Запустите от имени администратора командную строку и введите сначала команду net stop winmgmt, а затем winmgmt /resetRepository
- После выполнения команд попробуйте создание точки восстановления вручную снова.
Точки отката Windows 10
У Windows 10 есть два штатных механизма бэкапа: полноценное резервное копирование в виде штатной функции архивации и функционал защиты системы — точки восстановления, они же снапшоты, они же точки отката. При полноценном резервном копировании мы делаем копию всего системного раздела С (а если у Windows есть отдельный загрузочный раздел, то делаем копию и его) и сохраняем всё это в файл-образ в месте, отличном от раздела С, где располагается копируемая система. Это может быть другой раздел диска, другой диск, сетевое хранилище, облако. Тогда как точки отката – это снимки состояния Windows, хранящиеся на том же разделе С, что и сама операционная система. И при повреждении данных на разделе С могут быть повреждены и сами точки. При создании полноценной резервной копии копируется всё содержимое системного раздела, включая наши профильные папки «Видео», «Документы», «Загрузки» и т.п. Тогда как точки отката не затрагивают области личных данных пользовательских учётных записей, а фиксируют состояние только самой Windows – её системные файлы, её функционал, установленные драйверы и сторонние программы.
Точки отката – это не основательное, а скорее дополнительное к резервному копированию решение по защите Windows. Если у нас есть резервная копия, скажем, не более чем месячной давности, перед проведением в системе рисковых операций можно ограничиться созданием точки отката. Не будучи решением основательным, тем не менее точки отката имеют свои преимущества.
Точки создаются мгновенно, нам не нужно долго ждать, как при создании резервной копии. Если восстановление к точке не решило нашу проблему, мы можем отменить само это восстановление и вернуться к состоянию Windows перед этим действом. Тогда как при резервном копировании для такой возможности нам нужно перед откатом намеренно создать копию актуального состояния системы. Восстановление к точке отката происходит быстрее, чем восстановление из полноценной резервной копии. При этом восстановление к точке отката, как и к резервной копии, созданной штатным средством архивации, может быть произведено не только в среде работающей системы, но также в среде восстановления, если Windows 10 в результате серьёзного сбоя не сможет загрузиться.
Точки отката могут быть созданы не только для возможности восстановления Windows, их можно создавать и для других разделов диска с нашими пользовательским данными. Но для возможности восстановления последних точки отката применяются редко, всё же наши личные данные – вещь серьёзная, если и бэкапить их, то точно более надёжными средствами.
Удаление ненужных точек восстановления системы Windows
Каждая точка восстановления, которую создают либо операционная система при установке важных обновлений, либо сторонняя программа, взаимодействующая с системными файлами, либо сами пользователи, имеет определённый вес, а несколько этих точек могут занимать на жёстком диске многие гигабайты памяти. А нехватка места на диске C может сильно тормозить работу компьютера.
Чтобы вернуть потерянное пространство на системном диске C — есть очень простой путь легко удалить эти точки.
Два простых и эффективных метода очистки диска С от ненужных точек восстановления:
- 1. Удаление всех точек сразу при помощи встроенной в Windows системной программы Очистка диска или она же — DiskCleanup;
- 2. Удаление точек восстановления выборочно вручную при помощи полезной сторонней программы CCleaner.
Windows позволяет быстро удалить все точки восстановления, кроме последней.
Эту утилиту найти не трудно. Вот 2 способа как попасть в программу «Очистка диска»:
1 способ: Чтобы найти программу зайдите в меню Пуск -> Администрирование и кликните Очистка диска:
2 способ: Программу «Очистка диска» (Disk Cleanup) Windows можно найти также следующим образом:
В Проводнике щёлкните правой клавишей мышки по диску С и выберите Свойства:
Кликнув по Свойствам, вы увидите кнопку «Очистка диска», нажав на которую, вы попадёте в программу Disk Cleanup (Очистка диска):
Чтобы найти точки восстановления, которые сохранились на диске С, нажмите на кнопку Очистить системные файлы. Программа начнёт поиск на диске С дополнительных (системных) файлов, которые временно сохранены на жёстком диске, а вместе с ними и все резервные точки:
Когда откроется новое окно, то вы увидите вкладку Дополнительно. Перейдите в неё, и в нижнем блоке Восстановление системы и теневое копирование нажмите кнопку Очистить… В следующем окошке подтвердите своё действие.
Как удалить точки восстановления выборочно вручную при помощи программы CCleaner
Замечательная программа CCleaner в своей бесплатной версии позволяет в отличие от системной утилиты Windows « Очистка диска»(Disk Cleanup) увидеть все точки восстановления и удалить любую из них на ваше усмотрение.
Рекомендую всем иметь хотя бы бесплатный вариант этой программы.
Если вы не доверяете источнику скачивания, то перед установкой скачанной программы проверьте исполняемый файл программы (как правило, такой файл имеет расширение .exe или реже .msi и другие) в онлайн сервисе Virustotal (ВирусТотал).
Итак, запустите программу CCleaner. Слева выберите Сервис, затем Восстановление системы. Перед вами откроются все имеющиеся на диске С точки восстановления:
Самая первая по списку и самая свежая по дате подкрашена бледнее остальных.
Её удалить у вас не получится, так как она заблокирована в целях безопасности.
Здесь вы сами можете распоряжаться, какие точки вы хотите удалить, а какие нет.
Удалив ненужные точки восстановления, не забудьте посмотреть, сколько освободилось места на диске С.

Сбои и ошибки встречаются абсолютно в любой компьютерной области. Компания Microsoft позаботилась о пользователях и внедрила в Windows 10 инструмент для воссоздания правильного функционирования системы. Эта возможность работает за счёт точек восстановления (Restore Point — RP) и позволяет отменить последствия действий, совершаемые в ОС. К таким изменения относится, например, создание файлов, изменения данных или параметров. Подобные сценарии возможны при экспериментах с ПО или при программировании в режиме ядра. Но даже при аккуратном использовании можно нарваться на какую-либо ошибку. Поэтому нужно рассмотреть возможное решение проблемы.