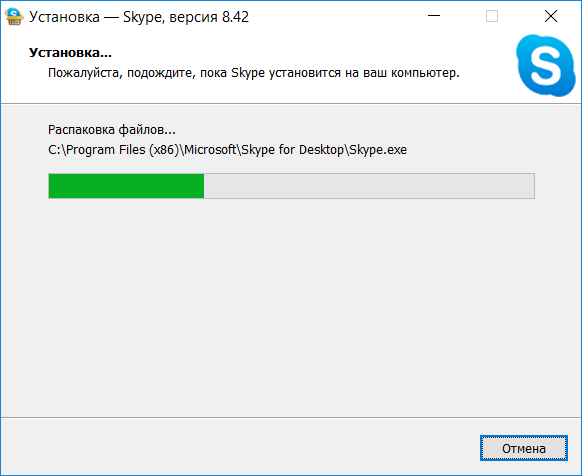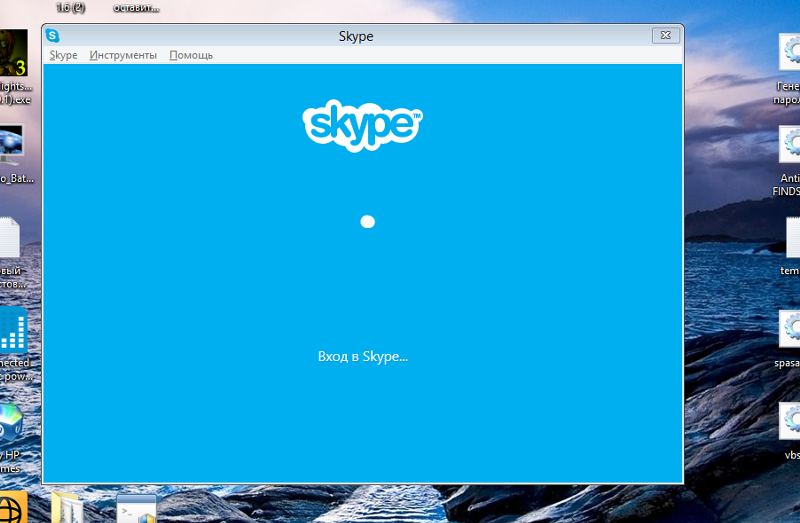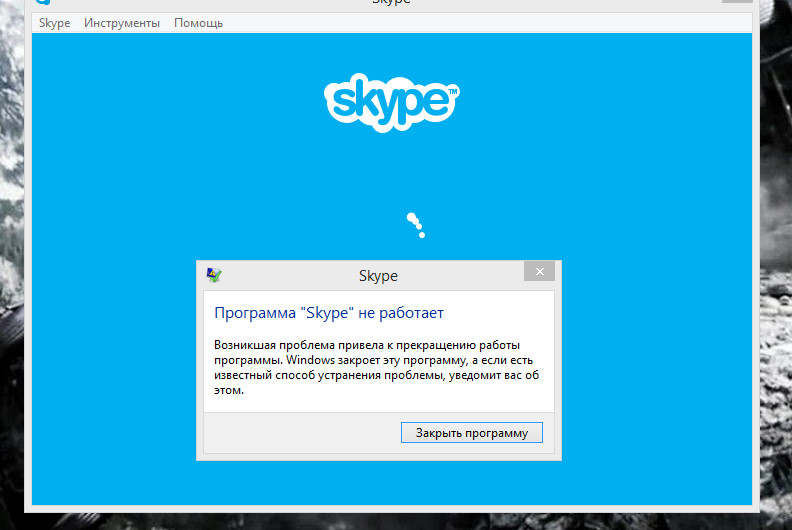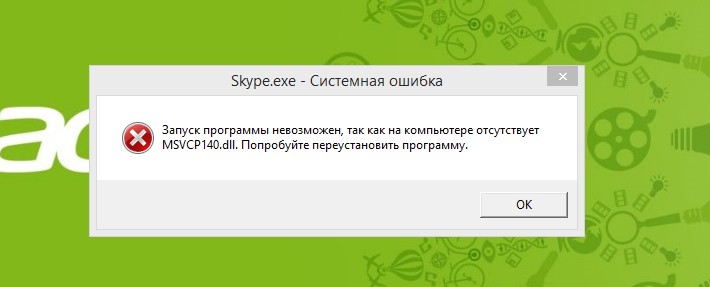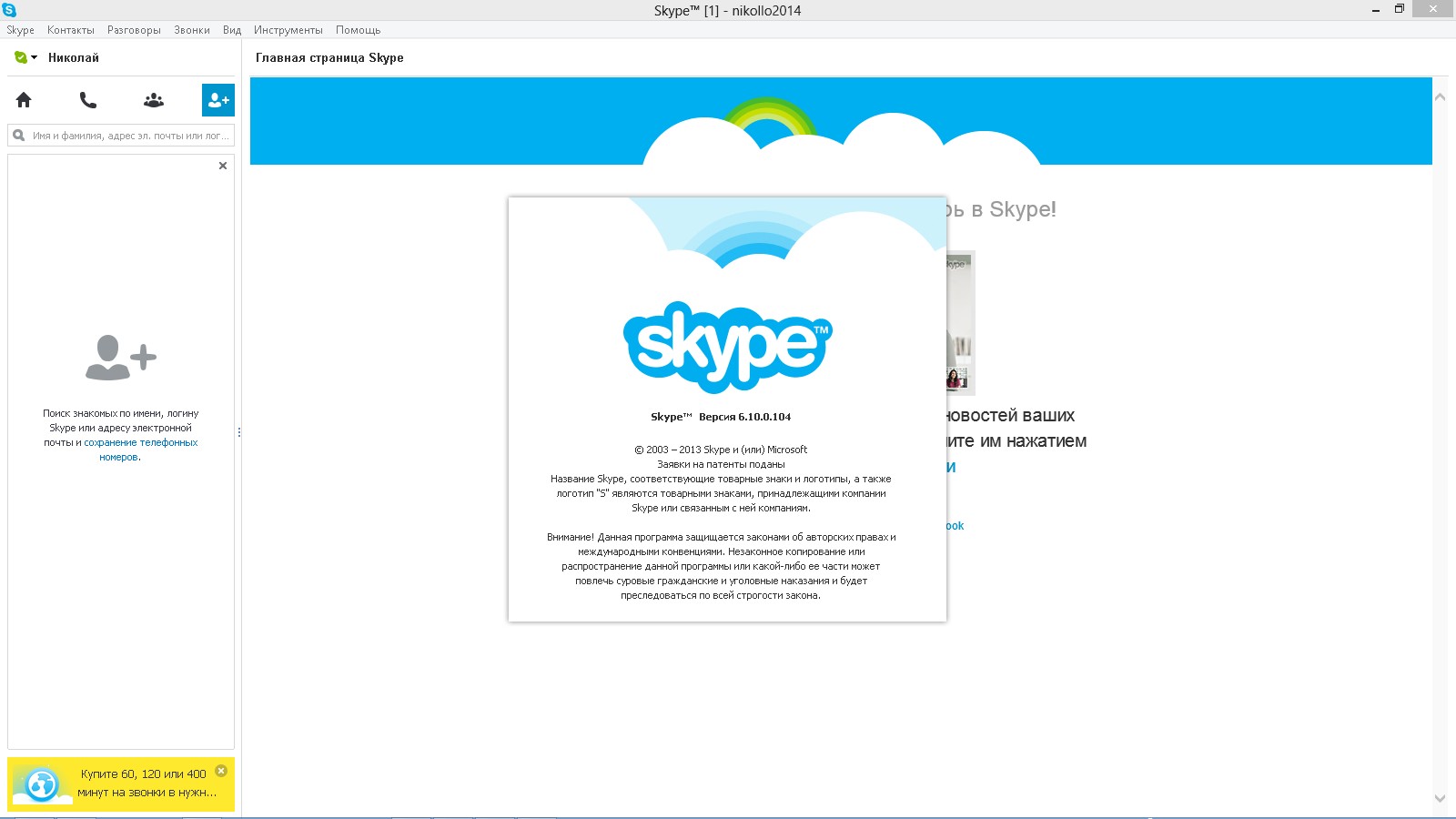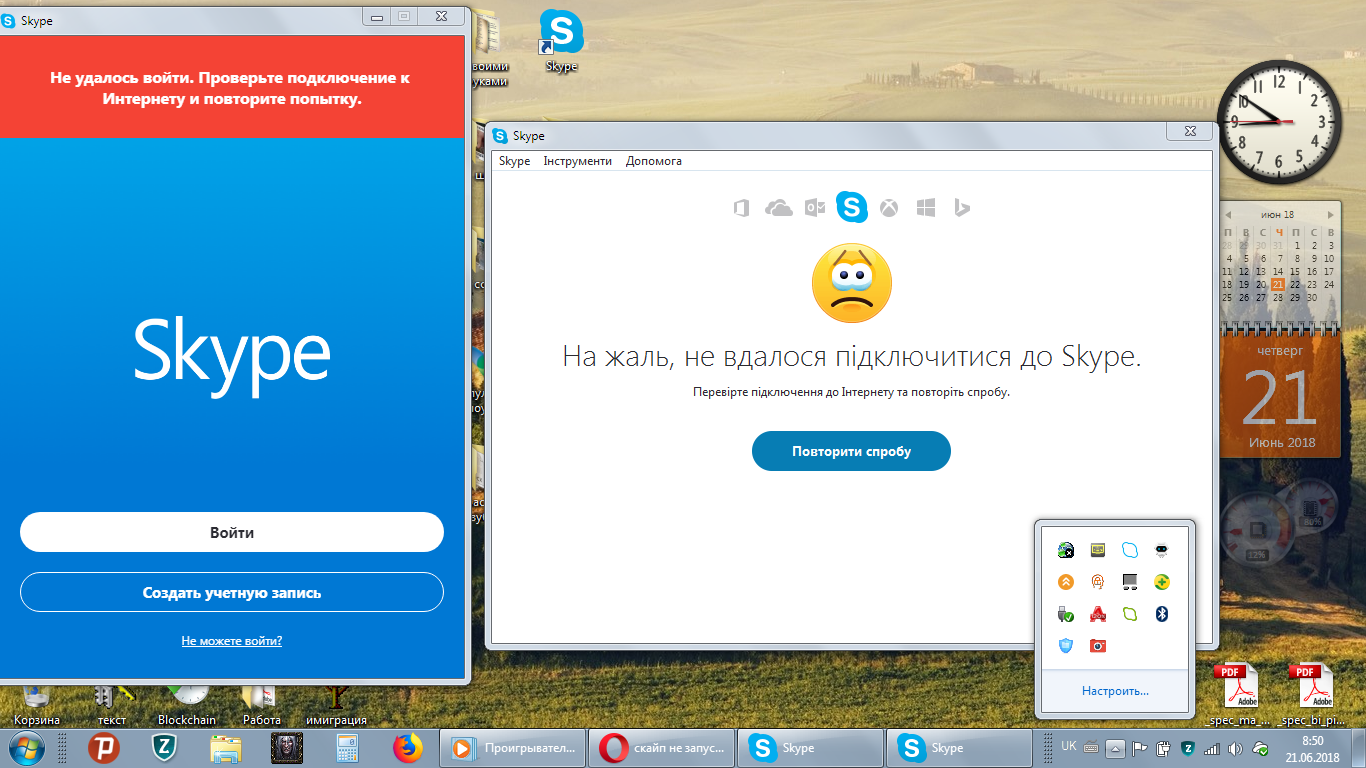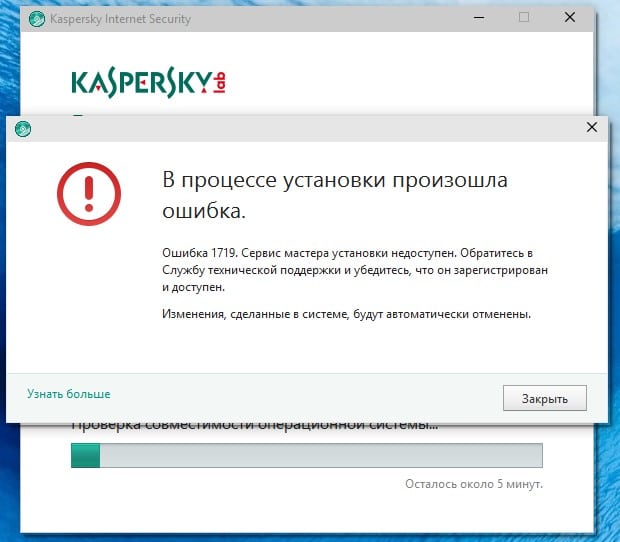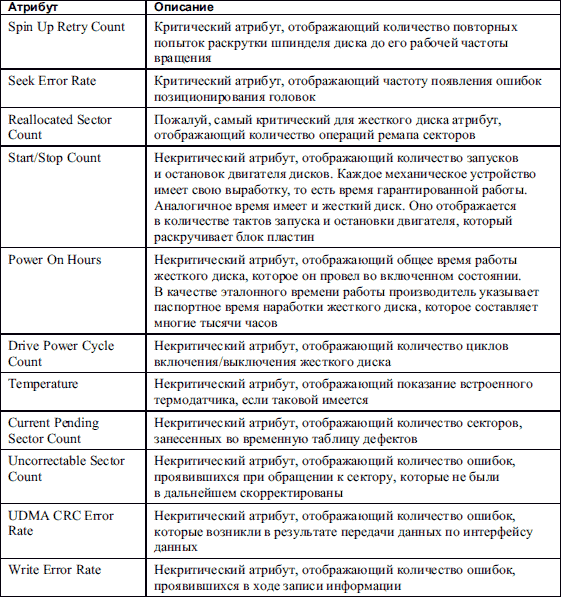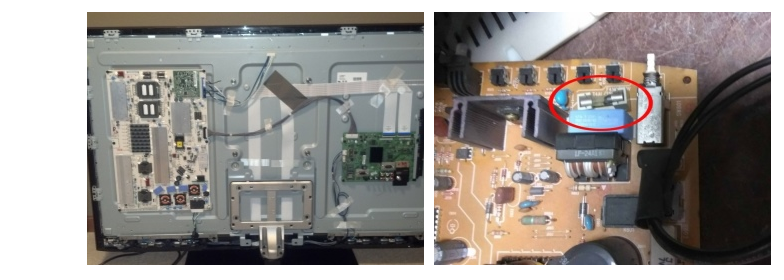Почему не запускается Скайп на Windows 7

Если на компьютере не запускается Скайп на Windows 7, то придется выполнить проверку работы серверов на официальном сайте или переустановить мессенджер. Для восстановления работоспособности не нужно скачивать дополнительные файлы или использовать платные приложения.
Как самостоятельно восстановить работу Скайпа
Пользователи могут собственными силами выполнить проверки мессенджера и восстановить его работоспособность. В крайнем случае, следует удалить нерабочую версию Skype с компьютера. Установка новой системы позволяет избавиться от большинства проблем.
Способ 1: проверка неполадок на сервере
Skype работает с помощью облачного сервера Microsoft. При неполадках информационное сообщение отображается на официальном сайте. Обычно на устранение неисправностей требуется от одного до 24 часов.
Как проверить работоспособность серверов Скайпа:
Способ 2: удаление файла с настройками
Скайп ведет автоматическую запись действий в специальный журнал. При сбое могут начаться проблемы авторизации или запуска системы. В этом случае нужно удалить поврежденный файл самостоятельно.
Для поиска и удаления файла:
- Нажмите комбинацию клавиш Ctrl+Shift+Esc» для вызова диспетчера задач.
- Откройте вкладку «Процессы».
- В общем списке найдите все процессы под именем Skype и завершите их с помощью сервисной клавиши.
- Система закроет зависший мессенджер.
- Перейдите в меню «Пуск» и кликните по кнопке «Выполнить».
- В открывшемся окне впишите запрос «%appdata%\Skype» и на клавишу подтверждения.
- Найдите файл с названием Shared.xml», кликните по нему правой кнопкой мыши и удалите.
При следующем запуске Скайп не найдет файла с настройками и создаст его заново. Приложение должно возобновить работу и включиться без ошибок.
Способ 3: полное удаление и повторная установка Skype
Если после выполненных операций по-прежнему не загружается Скайп на Windows 7, то нужно деинсталлировать поврежденную версию мессенджера и установить новую.
Для деинсталляции Скайпа с жесткого диска компьютера:
- Завершите работу мессенджера с помощью диспетчера задач или клавиши «Выйти из Скайпа» в панели задач.
- Откройте окно «Мой компьютер» или «Этот компьютер».
- В верхней части окна найдите кнопку «Удалить или изменить программу» и кликните по ней.
- В списке установленных приложений найдите Скайп, выделите его и нажмите на клавишу «Удалить».
- Подтвердите выполнение деинсталляции.
Советы по использованию мессенджера
Для поддержания работоспособности системы нужно выполнять следующие действия:
- своевременно проверять обновления и устанавливать их;
- отправлять отчеты о неисправностях в работе системы.
Сообщение о том, что Скайп не включается или работает с ошибками, можно отправить разработчикам на официальном сайте мессенджера без входа в систему.
Обновление версии Skype
Разработчики выпускают пакеты с обновлениями, которые заменяют устаревшие файлы и гарантируют стабильную работу системы.
Своевременная проверка и установка обновлений осуществляется с помощью встроенного меню. Для выполнения действия:
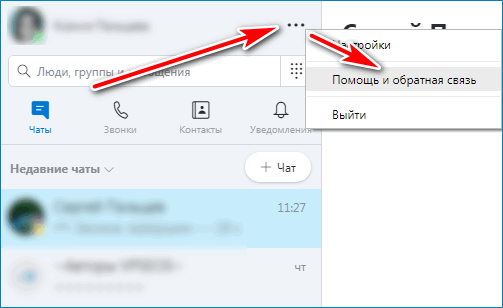
- Запустите мессенджер.
- Кликните по кнопке вызова опций.
- Перейдите в раздел «Помощь и обратная связь».
Скайп проверит наличие обновлений самостоятельно. Информация о версии отобразится в открывшемся окошке. При необходимости установки появится соответствующая клавиша. Новая версия Скайпа загружается бесплатно, распаковка файлов занимает несколько минут.
Сообщения о неполадках при использовании Скайпа
Помощь разработчикам в выявлении проблем обеспечивает появление более стабильной версии в кратчайшие сроки. Оставить отзыв можно с помощью специальной ссылки, которая встроена в меню.
Для перехода в окно отзывов о Skype:
- Перейдите в строку «Помощь и обратная связь».
- В блоке «Обратная связь» доступны ссылки для информирования о возникшей проблеме, выставления оценки и написания отзыва.
- Кликните по нужной ссылке для составления оповещения.
- Мессенджер откроет окно в браузере, в котором нужно написать о возникшей проблеме и нажать клавишу отправить.
Разработчики рассмотрят возникшую ошибку, постараются исправить ее в следующем обновлении и ответят по почте, указанной в личном профиле мессенджера.
Проблемы при использовании Скайпа могут возникнуть как на сервере, так и из-за повреждения файлов на компьютере. Для исправления ошибки не потребуется инсталлировать платные приложения. Своевременная установка обновлений и оповещение разработчиков о возникших ошибках позволит поддерживать стабильную работу Skype на любом устройстве.
Как открыть скайп, если он не открывается
Разобрав, почему не открывается Скайп, следует рассмотреть альтернативный вариант запуска программы. Если вам требуется в ближайшее время зайти в рассматриваемое приложение, то вы можете отложить решение проблемы и воспользоваться другим способом входа.
Компания предлагает программу для голосовой и видеосвязи, которая адаптирована не только для компьютеров и телефонов. Также она доступна в веб-версии:
- Перейдите на сайт – web.skype.com.
- На первой же странице система предложит вам пройти регистрацию или авторизоваться в уже существующем аккаунте.
- Затем браузер спросит у пользователя разрешение на показ уведомлений. Разрешите все действия, запрашиваемые для нормальной работы сервиса.
- После подтверждения входа вы сможете пользоваться привычными функциями.
Описанный способ входа работает на всех браузерах. Функционал практически полностью идентичен установочному варианту приложения. Имеются некоторые отличия, но они не помешают вам связаться по голосовой связи с нужным человеком.
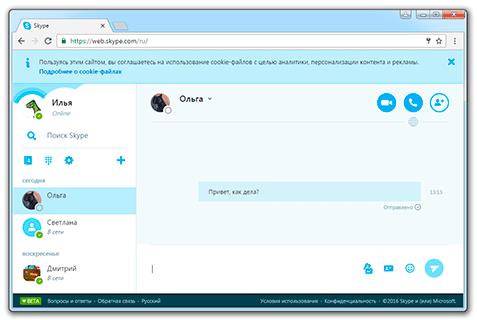
Удаление файла
Если вы планируете устранить ошибку и попробовать исправить запуск Скайпа, то попробуйте удалить конкретный файл. Этот вариант принесет должный результат, если проблема крылась в сбое параметров приложения:
- Откройте Диспетчер задач, где сначала нужно завершить рабочий процесс софта;
- Затем запустите «Выполнить». Найдите это окно в меню Пуск, либо зажмите две кнопки – WIN+R;
- В пустой строке, предназначенной для ввода команд, впишите – %appdata%skype;
- В результате откроется определенная папка, где нужно стереть файл shared.xml, как указано на скриншоте.
- Повторите запуск Skype.
Представленная процедура удалит сохраненную информацию и вам придется снова выполнять вход в аккаунт. Имеющиеся контакты не будут удалены, они останутся нетронутыми.
Переустановка
Иногда исправить неполадку можно переустановкой приложения. Любой софт не совершенен, возможно при скачивании обновления произошла ошибка, и один из требующихся файлов потерялся в момент загрузки. Выполните следующее:
Если вы используете Windows 10, то можете перейти во встроенный магазин Microsoft и скачать программу оттуда. По принципу работы сервис приложений от Майкрософт схож с маркетом для Андроид GooglePlay.
Неполадки на Андроиде
Достаточно часто данное приложение не запускается на мобильных устройствах с операционной системой Андроид.
Если ранее Скайп работал нормально, а затем вдруг стал вылетать, то проблема может быть в тех же обновлениях, как и на стационарном ПК. По этой причине проще все удалить программу.
После этого перейдите в Play Market, в поисковой строке введите Skype, найдите и скачайте версию, подходящую для вашего устройства.
Установите ее и запустите. Теперь запуск должен проходить нормально, а приложение будет стабильно работать.
Если такой метод не помог, то можно откатить телефон к заводским настройкам.
И только после этого скачать Скайп в Плей Маркете и установить его, что называется, с нуля. После такой манипуляции приложение должно начать стабильно работать.
Если же Скайп не запускается первой установки, то стоит проверить, действительно ли у вас установлено лицензированное программное обеспечение. Такое можно найти на официальном сайте программы или же в Гугл Плей Маркет. Если программа взята с одного из этих двух источников, но все равно не запускается, значит речь идет о некоторых проблемах совместимости.
Сброс настроек системы и Skype
Разработаны специальные программы, которые обнаруживают и устраняют все временные и бесполезные файлы. Все действия можно выполнять и вручную, но есть риск забыть о каком-то разделе и это потребует много времени. Лучшая программа, которая поможет качественно справиться с этой задачей — CCleaner.
Рассмотрим алгоритм действий с помощью CCleaner:
- Загрузить приложение -https://ccleaner.org.ua/download/ .
- На первой вкладке «Cleaner» нужно запустить алгоритм проверки с помощью кнопки «Analyze», предварительно выделив приложения, которые нужно проверить.
- После проведения анализа нужно нажать на кнопку «Run Cleaner».
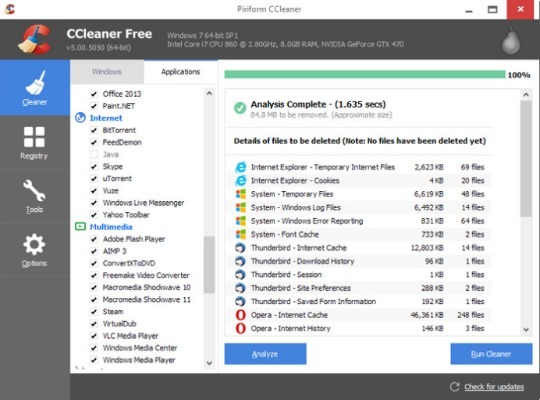
- Появится окно с предложением (желательно это сделать).
- Затем перейти в раздел «Registry» и запустить анализ реестра.
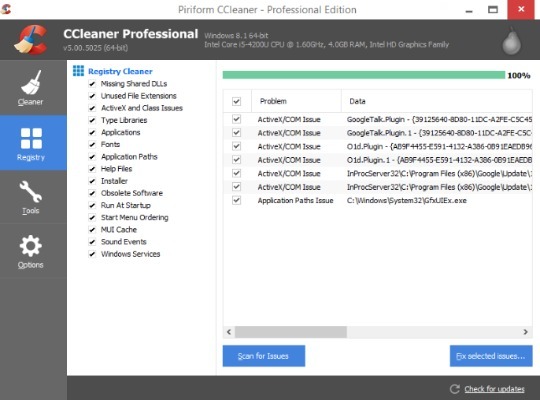
- После поиска будет показано количество найденных ошибок и появится возможность запустить устранение нарушений.
Выполнение манипуляции позволит в ряде случаев восстановить работу Skype и ускорить быстродействие всей системы Windows.
Почему на Виндовс ХР не работает Скайп?
Начать нужно, пожалуй, с того, что официально поддержка Скайпом WindowsXP прекращена была еще в апреле 2014 года.
Поэтому приходит огромное количество жалоб, что пользователи не могут обновить программу или она не запускается вовсе. Конечно, это не означает, что на своей Виндовс ХР вы категорически не сможете запустить Скайп
Если для вас крайне важно оставаться пользователем этой операционной системы и пользоваться программой – это возможно, но нужно быть готовым к тому, что придется постоянно что-то настраивать, исправлять ошибки или перезагружать. Итак, не запускается Скайп на Windows XP, что же можно сделать?
Причины неисправности
Рассмотрим основные причины почему не открывается Skype на компьютере:
- Неполадки главного сервера. Возможно, проблема запуска программы связанна со сбоем работоспособности основного сервера, однако данную неприятность разработчики решают очень быстро. Если после этого у вас Skype не возобновил нормальную работу в течение суток, значит проблема не с серверами.
- Блокировка антивирусами или брандмауэрами. Также работу приложения могут блокировать брандмауэр, который контролирует все данные, передаваемые по сети между компьютерами, или антивирус. Они принимают Skype за вредоносную программу. Соответственно, необходимо отключить на время firewall и проверить, запускается ли приложение.
- Заражение вирусами файлов приложения. Чтобы узнать, влияют ли зловреды на работу приложения, воспользуйтесь антивирусом для сканирования и удаления зараженных файлов.
- Автоматическое обновление. В момент установки обновлений программа не будет запускаться, необходимо дождаться ее полного обновления, после чего перезапустить.
Причина третья
Пользователь, которому хотите передать файл либо не принимает его, либо запретил в программе принимать файлы вообще. Что можно сделать в этом случае. Если он это сделал специально и не хочет принимать от вас фото. видео и другое, то ничего. Если же просто не знает, что нажать, то можно ему посоветовать следующую инструкцию.
В верхнем меню скайпа на кнопку «Инструменты» и из выпавшего списка выбираем пункт «Настройки…»:
В открывшихся настройках нажимаем на пункт «Чаты и SMS».
На следующем этапе жмем в правой стороне окошка на кнопочку «Открыть дополнительные настройки»:
В открывшемся окошке находим раздел «При получении файлов…» и ставим переключатель в положение «Сохранить все файлы в…» и выбираем папку, в которую будут сохранятся все те, что будут вам отправлены, при помощи соответствующей кнопки.
Также ставим птичку возле пункта «Автоматически принимать входящие файлы».
Все, теперь все файлы, которые будут передавать человеку, будут автоматически приниматься программой и сохранятся в указанную им папку.
Аварийное закрытие программы
Это проблема другого характера. При ней программа закрывается сама по себе, и причин такому ее поведению может быть достаточно много.
Устранить такую неполадку можно одним из следующих способов:
- Удалите существующую программу, скачайте новую и переустановите ее;
- Проверить компьютер на наличие вирусов и удалить все найденные;
- Сделайте откат системы до контрольной точки, что особенно эффективно в случаях, когда одновременно со Скайпом стали нестабильно работать и другие программы; пройдите по пути Пуск — Стандартные — Служебные — Стандартные — Восстановление системы, а затем выберите точку, до которой хотите откатить систему;
- Переустановите драйвера карты памяти и/или камеры и/или микрофона – особенно часто помогает этот способ в случае, когда Скайп вылетает с синим экраном смерти, так как такая ситуация говорит о несовместимости драйверов на ПК с устройством;
- Обновите драйвера для видеокарты в том случае, если в Скайпе не работает видео, и для микрофона или аудиокарты – в том случае, если не работает звук.
Но такие проблемы встречаются достаточно редко – гораздо чаще неполадки все же связаны с обновлениями и нерабочими либо отключенными компонентами Интернет Эксплорер.
Как использовать Skype в Windows 10
Когда вы открываете Skype, вы должны увидеть что-то похожее на скриншот ниже. Он имеет обновленный пользовательский интерфейс с множеством новых функций и улучшений. Skype перенастроил макет пользовательского интерфейса, разделив все на Чаты, Звонки, Контакты и Уведомления , и это дает этому приложению сбалансированный и эффективный интерфейс.
Пользовательский интерфейс Skype имеет боковую панель в левой части окна. В этой области содержатся все наиболее часто используемые функции Skype: строка состояния и настройки, панель поиска и панель набора, панель инструментов Skype (для чатов, вызовов, контактов и уведомлений). Давайте посмотрим, о чем все эти функции:
Как пользоваться Skype в Windows 10 для чата или совершения аудио- и видеозвонков
Левая боковая панель имеет четыре разных вкладки: чаты, звонки, контакты и уведомления. Чаты и звонки группируют ваши взаимодействия с людьми в Skype, в зависимости от того, отправили ли вы им сообщение, используя текст или позвонив им (как аудио, так и видео). Другими словами, эти вкладки показывают все ваши прошлые разговоры.
Кроме того, после прошлых аудио- и видеозвонков на вкладке Звонки также содержится список людей, которым вы можете позвонить. На вкладке Контакты перечислены все люди, с которыми вы можете связаться по Skype. Контакты организованы в два раздела: ваше избранное, а затем полный список контактов, отсортированных по алфавиту. На вкладке «Уведомления» отображается список пропущенных вызовов, новых сообщений, людей, которые упомянули вас, и так далее.
Как узнать, есть ли кто-то в сети по скайпу
При использовании Skype вы можете узнать, доступны ли люди, с которыми вы хотите общаться, или нет. Это легко понять: на вкладках « Чаты» , « Звонки» и « Контакты» лица, которые в данный момент активны и доступны в Skype, отмечены зеленым значком в правом нижнем углу их изображений профиля. Если человек из вашего списка контактов сейчас не в сети или невидим, зеленый значок не отображается.
Как добавить контакт в избранное Skype
Skype также позволяет добавлять определенных людей в список избранного. Эти люди отображаются в верхней части списка контактов, поэтому вам гораздо легче с ними связаться. Если у вас нет контактов, помеченных как избранные, этот список не отображается.
Чтобы добавить контакт в список «Избранное», необходимо щелкнуть его правой кнопкой мыши или нажать и удерживать его, а затем выбрать «Добавить в избранное».
Как найти людей в Skype
Прежде чем говорить о добавлении контактов, мы должны объяснить, как использовать поле поиска. Вы можете найти его в верхнем левом углу окна Skype. В поле поиска введите имя, идентификатор Skype, учетную запись Microsoft или адрес электронной почты контакта, которого вы хотите найти. Сначала Skype просматривает людей, группы и сообщения в ваших списках контактов, чатов и вызовов. Если найдены какие-либо результаты, отображается история ваших бесед с этим человеком.
Skype также использует расширенный поиск. В последнем разделе вкладки поиска отображаются все результаты, соответствующие тексту, который вы ввели в поле поиска из базы данных каталога Skype. Это люди, которые соответствуют вашим критериям поиска, но не найдены в вашем списке контактов.
Как добавить людей в Skype на Windows 10
Если вы хотите добавить новый контакт, сначала найдите этого человека, а затем нажмите или коснитесь его профиля. Это действие открывает окно разговора с этим человеком. На панели разговоров справа нажмите или коснитесь «Скажи привет» или «Введите сообщение». Как только вы это сделаете, Skype предлагает этому человеку связаться с вами, чтобы вы могли звонить или писать друг другу.
Как отправлять текстовые или аудиозвонки в Skype для Windows 10
Отправлять текстовые сообщения людям в Skype так же просто, как и раньше: выберите человека, с которым вы хотите поговорить, или выберите разговор, который вы хотите продолжить. Затем просто введите новое сообщение на правой панели приложения Skype. Подробнее о том, что вы можете делать в беседе, читайте в разделе Как общаться в чате или групповом текстовом чате с помощью приложения Skype для Windows для настольных компьютеров и Как изменять или удалять сообщения Skype (в Windows, Android и iOS) .
Если вы предпочитаете инициировать аудио или видеозвонок с кем-то в Skype, выберите этого человека, а затем на панели разговоров нажмите кнопку Аудиовызов или Видеозвонок, в зависимости от того, что вы хотите. Если вы хотите создать аудио- или видеоконференцию через Skype, прочтите: Как выполнять групповые аудио и видеозвонки через Skype, в Windows, Android и iOS.
Как быстро запустить скайп
Сначала расскажу о самом простом способе запуска. Это как раз для тех, у кого нет времени или желания разбираться.
Переходим вот по этой ссылке web.skype.com и печатаем свои данные для входа в программу.
Если все введено верно, то откроется полноценный скайп. Здесь можно переписываться, созваниваться, отправлять видеосообщения. Это будет происходить через вашу учетную запись – так же, как в обычной программе. Те, с кем вы общаетесь, не почувствуют разницы.
Это официальная веб-версия Skype: та же самая программа, только в браузере. Через нее можно открыть свои контакты в Google Chrome, Yandex или другом приложении для интернета.
Откат обновлений
Разработчики зачастую выпускают свежие версии обновлений, которые работают на ПК крайне нестабильно. Со временем появляются патчи, исправляющие все ошибки. Пока стабильная версия мессенджера не выпущена, вы можете откатиться до прежней. Для этого необходимо найти архив с предыдущим обновлением и инсталлировать его на ПК. На сайтах с программным обеспечением вы сможете найти практически любые обновления «Скайпа» разных годов и версий. Главное – скачивать тот «Скайп», который совместим с архитектурой вашей операционной системы, чтобы не возникли проблемы с запуском и работой.
Еще один вариант, который может решить проблему, – портативная версия мессенджера. Portable не нужно устанавливать – вы скачиваете файл exe и просто запускаете его. Далее откройте файл и авторизуйтесь со своего аккаунта.
Сброс настроек IE
Skype работает на базе браузера Internet Explorer, поэтому проблемы связанные с браузером, могут “откликаться” и на приложении.
В первую очередь стоит проверить версию IE:
- Откройте Internet Explorer (с помощью команды iexplore или через поиск)
- Откройте вкладку “О программе” и посмотрите на версию браузера
- Если номер ниже 11, то это одна из основных причин почему не включается скайп на windows 7
- Скачайте с официальной страницы (https://www.microsoft.com/ru-ru/download/internet-explorer-11-for-windows-7-details.aspx) установщик 11й версии и установите его
- Перезагрузите компьютер
Если у Вас 11 версия браузера, но всё еще не загружается скайп на windows 7, попробуйте сбросить настройки браузера по-умолчанию:
- Запустите браузер Internet Explorer
- Откройте Свойства браузера
- Пройдите во вкладку “Дополнительно” и выполните сброс
Возможные проблемы и пути их решения
Однако для решения проблемы сначала нужно определить причину. И беда в том, что часто сделать это почти невозможно. Поэтому придется перебирать все возможные варианты для исправления ситуации.
Возможно, мессенджер уже запущен
Иногда бывает так, что Скайп как бы работает на компьютере, но не совсем. Вернее, программа открыта, но висит мертвым грузом в Диспетчере задач. Так что при попытке повторного ее запуска ничего не происходит. Решение здесь одно – завершение соответствующего процесса. Вот подробная инструкция по этому поводу:
- Кликаем правой кнопкой мыши по кнопке «Пуск» и в появившемся контекстном меню выбираем пункт «Диспетчер задач».
- Разворачиваем появившееся окно для полного просмотра. Например, в Виндовс 10 для этого нажать на кнопку «Подробнее».
- Переходим ко вкладке «Процессы».
- Необходимо поискать в списке пункт с названием Skype.
- Если таковой имеется, то необходимо кликнуть по нему правой кнопкой мыши и выбрать в меню «Снять задачу».
- Сделайте это действие со всеми процессами. Если какой-то завершить не выходит – переходите к следующему
Если причина была в этом, то программа обязательна должен запуститься. Правда, не всегда данная процедура срабатывает. Особенно в том случае, если проблема намного глубже. А теперь переходим к следующей главе материала.
Обновляем конфигурационный файл
В составе Скайпа имеется специальный конфигурационный файл, в который записывается информация о профиле пользователя. Если этот элемент поврежден, то программа не будет работать, как бы мы ни старались. Однако этот файл можно обновить. Причем для этого даже не требуется запущенное приложение. Исправить ситуацию можно при помощи возможностей операционной системы Windows. Именно этим мы сейчас и займемся. Вот инструкция, рассказывающая о порядке действий:
- Нажимаем <keybtn>Win</keybtn> + <keybtn>R</keybtn>.
- Копируем в появившееся окошко команду %appdata%MicrosoftSkype for Desktopskylib.
- Затем нажимаем на клавишу «ОК».В результате откроется конкретный каталог в Проводнике Windows.
- В нем нужно найти файл с названием shared.xml и полностью удалить его.
- После этого закрываем все окна и снова пытаемся запустить мессенджер.
Также попробуйте в каталоге skylib удалить папку с именем пользователя, нередко это помогает.
Дело в том, что при старте Skype должен автоматически создать новый файл shared.xml и тем самым сбросить свои настройки. Такой способ помогает в том случае, если данный элемент был поврежден вирусами или другим вредоносным ПО.
Восстанавливаем системные файлы
Если вирусы смогли повредить конфигурационный, то вполне могли пострадать и системные компоненты. И именно поэтому не открывается Скайп на компьютере. Что делать в данном случае? Такое предположение явно стоит проверить.
Поврежденные файлы можно вернуть на свое место при помощи командной строки. Этот компонент вообще позволяет всесторонне управлять системой
Но использовать его нужно очень осторожно:
- Переходим к форме поиска в меню «Пуск». В случае с «Восьмеркой» и «Десяткой» она вызывается через комбинацию <keybtn>Win</keybtn> + <keybtn>Q</keybtn>.
- Составляем запрос «Командная строка».
- Кликаем ПКМ по соответствующему инструменту в перечне результатов.
- Затем выбираем «Запуск от…».
- В появившееся окошко впечатываем команду sfc.exe /scannow.
- С помощью клавиши <keybtn>Enter</keybtn> подтверждаем ее выполнение.
Начнется процесс анализа и восстановления файлов. Он может занять довольно-таки продолжительное время (от 5 до 10 минут). После того, как процесс будет завершен, нужно будет перезагрузить компьютер и только потоп попробовать запустить Программу.
Устраняем вирусы
Раз уж вирусы добрались до файлов Скайпа и самой операционной системы, то вполне вероятно, что они также способны блокировать и запуск мессенджера. Поэтому от вредоносных объектов нужно обязательно избавиться. Тут особых инструкций не требуется – просто воспользуйтесьлюбым антивирусом на свое усмотрение. Avast, ESET, Kaspersky и другие продукты отлично справятся с задачей. Настоятельно рекомендуем запустить полное сканирование системы. Но оно займет около часа времени. Если такой возможности нет, то воспользуйтесь быстрой проверкой.
Переустанавливаем программу
Если после выполнения всех вышеописанных действий Скайп все так же не запускается, то это значит, что файлы программы были безвозвратно повреждены. Решение тут одно – полная переустановка.
Протекает она в два этапа:
- Удаление программы. Соответствующие инструкции для Windows, Mac OS и Linux изложены здесь.
- Повторная инсталляция. Данному вопросу мы тоже посвятили отдельную статью.
Как решить проблему с запуском скайпа
Только что я показал вам, как зайти в скайп, если он не открывается на компьютере. В принципе, на этом можно было бы и остановиться, но лично мне всё-таки удобнее пользоваться обычной версией. Вход через браузер больше подходит для временного использования – когда нужно срочно открыть программу, и нет времени разбираться что к чему. А оживить Skype не так уж и сложно. Обычно достаточно просто удалить один файлик – и всё заработает.
1. Сначала полностью выходим из программы. Для этого нужно найти маленький значок скайпа в нижней части экрана компьютера, с правой стороны (там, где часы). Бывает, он прячется под небольшой стрелочкой.
Щелкаем по нему правой кнопкой мышки и выбираем пункт «Выход из Skype».
Если этого маленького значка у вас нигде с правой стороны нет, переходите к следующему пункту.
Возможно, появится небольшое окошко с вопросом. Тогда в нем нужно будет нажать на «Выйти».
2. Нажмите на клавишу клавиатуры Windows () и, не отпуская ее, на клавишу с буквой R. Откроется вот такое окошко.
3. Скопируйте/вставьте в него следующий текст %appdata%\skype и нажмите «ОК».
Откроется окно с разными папками, среди которых будет файл shared.xml
Его нужно удалить (правой кнопкой мышки по файлу – Удалить – ОК), после чего закрыть это окошко и попробовать открыть саму программу. Обычно проблема решается – скайп запускается и всё работает.
Если не помогло
Выполните пункты 1 и 2 из предыдущей инструкции. В окошко вставьте %programfiles(x86)%/skype/phone/ и нажмите ОК.
Если появится сообщение об ошибке, тогда вместо этого вставьте %programfiles%/skype/phone/ и нажмите ОК.
Щелкните правой кнопкой мыши по файлу skype.exe и выберите пункт Отправить → Рабочий стол (создать ярлык).
Закройте окно и найдите на Рабочем столе созданный ярлык программы. Щелкните по нему правой кнопкой мыши, выберите пункт «Свойства».
В поле «Объект» на вкладке «Ярлык» добавьте в конце строки пробел и текст /legacylogin и нажмите кнопку ОК.
Теперь программу скайп можно будет открыть на компьютере, но только через этот ярлык.
Что делать, если не открывается Skype на Windows 10
Исправить проблемы с открытием Skype можно следующим образом:
- Проверить соединение к глобальной сети.
- Сделать обновление до более новой версии программного обеспечения.
- Нужно пойти и поставить программу в исключение антивируса.
- Проверить устройство на предмет наличия вируса, если не удается выполнить вход в профиль.
- Чтобы Скайп смог перестать длительно включаться, необходимо выполнить сброс параметров программы до заводских.
- Если программа не может открываться, то нужно выполнить переустановку программного обеспечения.
Проверка интернет-соединения на компьютере
Многие пользователи спрашивают, почему не открывается Скайп на ОС Виндовс 10? Причиной может стать, нестабильное интернет-соединение на персональном компьютере. В этом случае, пользователь должен проверить стабильность сетевого подключения:
- Необходимо открыть командную строку с расширенными правами доступа. Для этого, нужно в главном меню нажать на поисковую строку. Написать ключевой запрос «CMD». Щелкнуть по ярлыку утилиты ПКМ и нажать «Запустить с полными правами».
- В окне консоли прописать команду, чтобы соединять ПК и сервер «ping www.yandex.com -n 100».
- Необходимо подождать несколько минут, чтобы все пакеты данных были отправлены на сервере.
- Данная команда отправляет на сервер 100 пакетов.
- После завершения процедуры, принято должно быть 100 пакетов.
- Если число отличается от исходного, значит, есть потеря сигнала.
Проверка подключения поможет выявить разрывы соединения
Важно! Многие пользователи спрашивают, зачем проверять стабильность сигнала. Проверка позволит понять, именно из-за чего не загружается Скайп и почему не отправляются сообщения другим абонентам
Обновление Skype до рабочей версии
Если не запускается Skype на Windows 10, то нужно выполнить обновление:
- Необходимо открыть программу и перейти в «Настройки».
- В диалоговом окне нужно выбрать «Проверка обновлений».
- Далее, появится окно, где пользователю будет предложено установить новую версию приложения.
- Требуется нажать «Применить» и дождаться завершения инсталляции апдейта.
Проверка ПК на вирусы и добавление Skype в исключения
Пользователи часто спрашивают, почему Скайп не запускается на ОС Windows 10? Антивирус мог заблокировать исполняемые файлы программы, или были повреждены важные службы. В первую очередь, нужно проверить компьютер на вирусы:
- Перейти в системный трей и найти иконку антивируса.
- Щелкнуть ПКМ и выбрать «Открыть главное окно».
- Нужно открывать раздел «Проактивная защита» и нажать «Начать сканирование».
После проверки, если будут найдены угрозы, то следует выполнить удаление вредоносных объектов. Если угроз не обнаружено, нужно поставить Скайп в белый список антивирусного программного обеспечения.
Не открывается Скайп – что делать Windows 10:
- В главном окне антивирусной утилиты, необходимо щелкнуть по вкладке «Настройки».
- В списке параметров найти пункт «Исключенные типы файлов» или «Белый список».
- Нажать на кнопку «Добавить» и указать путь к исполняемому файлу программы.
Если добавить Скайп в исключения, то антивирус не сможет заблокировать запуск приложения
Важно! При использовании стороннего антивируса, встроенный необходимо отключать. Иначе это может вызвать конфликт программного обеспечения, который может привести к нестабильной работе приложений
Из-за этого, может перестать работать Скайп.
Как выполнить сброс данных для решения проблем с запуском
Приложение Skype не запускается Windows 10:
- Нужно нажать WIN+R и вызвать утилиту «Выполнить».
- В поисковую строку ввести код «%appdata%microsoft».
- В каталоге требуется найти объект с наименованием «Skype for Desktop».
- Нужно его переименовать (допускается задать любое имя).
- В конце, написать цифру «1».
- Выполнить рестарт ОС.
Переустановка Skype, если не запускается
Инструкция:
- Необходимо удалить старую версию приложения через «Панель управления».
- Затем, скачать дистрибутив Skype с официального сайта Microsoft.
- Запустить исполняемые файлы программы и следовать инструкциям мастера инсталляции.
Важно! Если Skype не устанавливается на Windows 10, то нужно запустить исполняемый файл приложения с расширенными правами доступа
Переустановка требуется только в том случае, если не запускаются фоновые процессы Skype и вспомогательные службы
Скайп может не работать из-за активности вредоносного программного обеспечения, или пользователь просто не установил обновление для старой версии приложения. Если программа не запускается, рекомендуется проверить настройки интернет-соединения. Также, стоит занести Скайп в исключения антивируса и межсетевого экрана.
Не могу войти в Скайп: причины и решения
- Если проблема в том, что не удается войти в Скайп под своим логином и паролем, то нужно попробовать восстановить пароль. Возможно, это дело рук злоумышленников. Если все равно не получается войти в Скайп, смотрим пункты ниже.
- Если у тебя возникает вопрос: «Почему я не могу войти в Скайп?», в первую очередь тебе можно посоветовать проверить наличие и скорость интернета. Открой несколько вкладок. Если они прогрузились быстро, то, скорее всего, проблема в чем-либо другом. Если же нет, вспомни, пополнен ли твой баланс на счете провайдера, проверь роутер и интернет-настройки.
- Вполне вероятно, что сложности возникли с самой программой и предоставление услуг Скайп временно приостановлено. Так это или нет – легко можно проверить в блоге Heartbeat, там обязательно появится свежая информация.
- Когда пользователь говорит: «Что делать, я не могу зайти в Skype, не открывается даже экран входа», можно предположить, что программное обеспечение установлено неправильно. Чтобы решить этот вопрос, нужно полностью удалить как программу, так и установочные файлы, а после установить Скайп заново, выбирая последнюю версию
- Кстати, о последней версии. Если ты не обновил Скайп – сделай это, так как в большинстве случаев такая мера решает множество проблем с использованием. Сделать это можно во вкладке «Помощь», нажав «Проверить наличие обновлений»
- Иногда Skype выдает такую ошибку: при попытке входа появляется оповещение о том, что выполнен вход под другой учетной записью, хотя это не так. В этом случае рекомендуется перезагрузить компьютер. Если перезагрузка не помогла и ошибка осталась, обратись в службу поддержки клиентов программы, описав специалисту суть проблемы.
- Порой возникают сложности с авторизацией. Например, пользователь недоумевает: «Я зарегистрировалась в Skype и не могу зайти». Нужно проверить, может быть дело в неверных данных. Если у тебя сложилась такая ситуация, открой веб-версию программы и попробуй авторизироваться там. Если не получается войти в Скайп — проблема в другом. Если нет – попробуй вспомнить, какие данные указывал при регистрации или переходи на страницу сброса пароля
- Сложности с входом в Скайп возникают из-за сбоев программного обеспечения компьютера. В первую очередь нужно установить все необходимые обновления операционной системы. Если этого не делать, версия ОС устаревает и не соответствует минимальным требованиям для работы Skype. Также стоит проверить и драйвера звуковой и видеокарты. Они также должны быть обновлены до последней версии. Не забывай, что драйвер может и слететь – проверь и это.
- У Skype есть файл конфигурации, который называется shared.xml. Иногда сложности со входом решаются, если его удалить. Для этого открой командную строку сочетанием клавиш Win-R и пропиши там команду «%appdata%\skype», после чего нажми «Ок». В открывшейся папке ты увидишь файл shared.xml или shared. Удали его
- Если ты не можешь войти в Скайп, возможно, что вход в программу заблокирован твоим антивирусом. Разумеется, удалять его не нужно. Просто добавь Скайп в список разрешенных на этом компьютере программ, и проблема будет устранена
- Проверь, не блокирует программу маршрутизатор
- Уточни, может ли Skype подключиться через прокси – сервер, если ты подключаешься через него
- Убедись, что программа не работает в фоновом режиме и поэтому не заходит в Скайп
Это основные рекомендации, которыми я пользуюсь, если не могу войти в Скайп, она должны помочь решить и твою проблему со входом. Если ни один совет тебе не помог, стоит, опять же, обратиться в службу поддержки клиентов.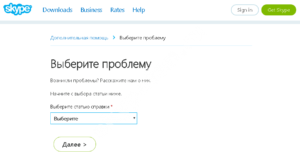
Описание программы
Skype – программное обеспечение, созданное для связи пользователей, находящихся далеко друг от друга. Приложение обеспечивает обмен текстовыми сообщениями, голосовую и видеосвязь через интернет. Также пользователям доступен обмен файлами.
Slype можно установить на разные операционные системы на:
- компьютер или ноутбук;
- телефон;
- планшет.
Программа Skype доступна для бесплатного скачивания и проста в использовании. За небольшую плату можно получить доступ к телефонным звонкам и отправке SMS-сообщений. Учитывая все эти нюансы, программа на сегодняшний день является очень популярной в сфере коммуникации.