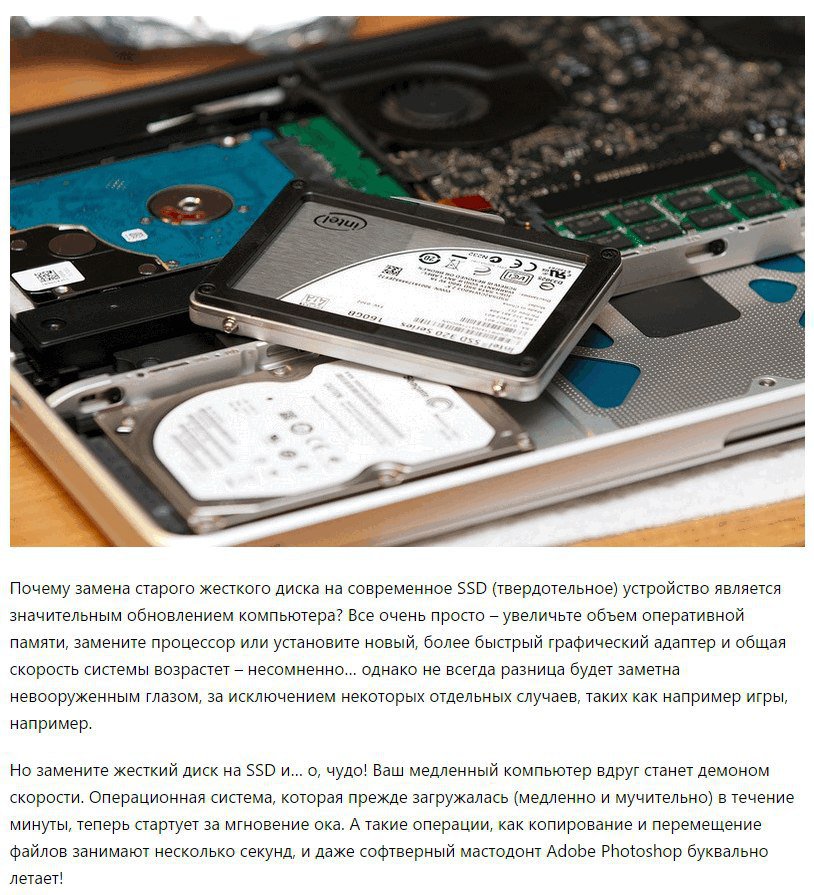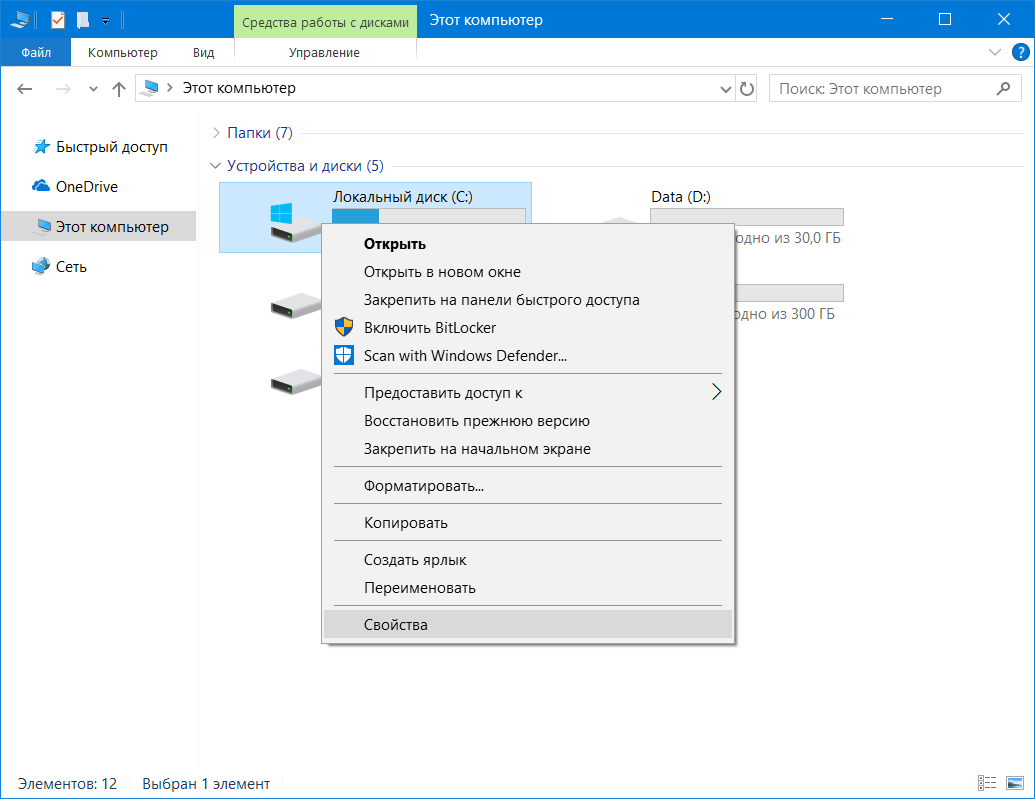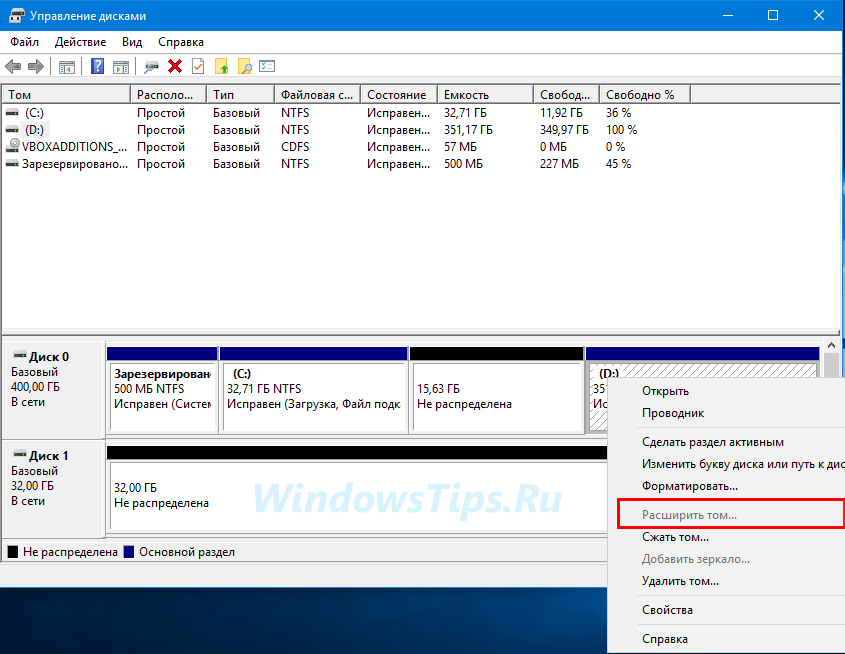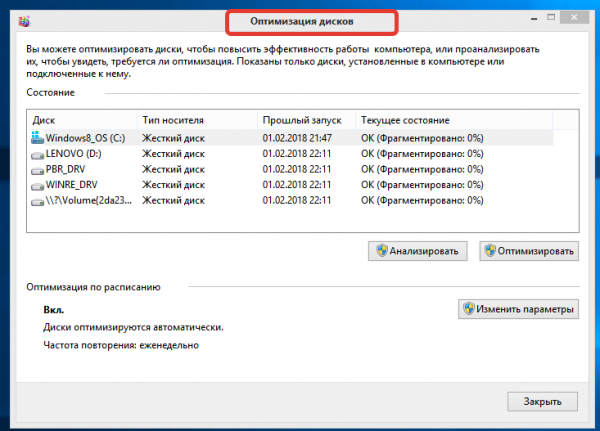Меньше слова- больше дела. Основным для нас будет «разгрузка» нашего жесткого диска.
Зачастую, а на самом деле всегда, OC Windows любит помимо основной работы нагружать винчестер различными фоновыми операциями, среди которых и дефрагментация, которая происходит во время выполнения других действий с жестким диском, соответственно качество её просто ниже некуда (кстати о ручной дифрагментации поговорим позже), и индексирование, но это — лирика.
Первый метод
отключение фоновой дифрагментации (в Win XP её нет) по такому пути Мой компьютер — Свойства — Сервис — Выполнить дефрагментацию — Настроить расписание — Выполнять по расписанию (нужно снять галочку)
Второй метод
отключение индексирования. Основной задачей этой функции является поиск внутри винчестера, да это та поисковая строчка внизу Меню — Пуск, которой никогда никто не пользуется. Для отключения следуем в Мой компьютер — Свойства — Общие — (снимаем галочку) «Разрешить индексировать содержимое файлов на этом диске…» — ОК. После появления запроса подтверждения изменения атрибутов, выбираем пункт «Для диска С:\ (или любого другого) жмем «ОК» и делаем то же самое для остальных дисков. Если будет вылетать запрос на подтверждение прав администратора жмите «Продолжить», а если вылетит окно, говорящее о том, что применение атрибутов невозможно — жмите «Пропустить Всё».
После этого нужно отключить кеширование. Заходим в «Мой компьютер» жмем на «Свойства» выбираем «Оборудование» и находим в списке нужный жесткий диск дважды по нему кликаем и в выплывшем окне выбираем «Политика», ставим галочки рядом с пунктами «Разрешить кэширование записей для этого устройства» и «Отключить очистку буфера кэша записей Windows для этого устройства» и убедитесь, что у вас не стоит жесткий диск типа SSD , т.к. для них этот пункт может закончится плачевно и вылиться в потерю данных, но на самом деле эта потеря может произойти только в случае когда на ПК резко отключается питание при записи, либо копирования объемных потоков данных, для ноутбуков же это совершенно безвредно, так как все они умею корректно оканчивать сеанс с сохранением данных.
Третий метод
Помимо этого способа также можно дополнительно отключить журналирование жесткого диска, то есть запись всех текущих изменений и сбоев — проще говоря такая себе «История» ПК. Для этого нажимаем Win+R чтобы вызвать командную строку от имени администратора, в окне «Выполнить» вписываем CMD. В командную строку вписываем fsutil usn deletejournal /D (имя необходимого диска):, нажимаем Enter и перезагружаем компьютер.
Четвертый метод
Последним на сегодня методом, который позволит ускорить ваш жесткий диск, заключается во внесение записей в кеш на диск. Для этого выберите Панель управления «Система «Диспетчер устройств » Дисковые устройства (выбираем необходимый нам диск)» кликаем на Свойства» и открываем вкладку Политика»ставим галочки рядом с пунктами «Включить кэширование записи на диск» , «Включить дополнительную производительность». После этого сохраняем изменения.
Для того чтобы проверить вступили ли в силу изменения, которые мы ранее внесли, нам необходимо в диспетчере устройств зайти в ветку «Контроллеры IDE ATA/ATAPI» и просмотреть свойства всех устройств, которые имеют название ATA Channel 0, ATA Channel 1, там должна стоять галочка напротив параметра «Включить DMA», если её нет, тогда вам нужно поставить её вручную и после того, как вы повторите это со всеми устройствами, перезагрузить компьютер чтобы все изменения были учтены и корректно активированы . На сегодня — это все методы, которые позволят вам ускорить работу вашего ПК без вмешательства в конструктивную часть самого винчестера и без помощи сторонних специалистов.
Послесловие
В этой статье мы рассказали о самых распространенных и «рабочих» методах, которые позволяют нам ускорить жесткий диск на ноутбуке. Все они действительно хорошо работают и даже дают почувствовать разницу пользователю. Но стоит помнить, что эти методы рассчитаны на то чтобы отключить некоторые функции, которые находятся на плечах нашего винчестера-тормозяки и постоянно нагружают его. Отключив эти функции основным риском для вас будет — утеря данных в случае прекращения питания, которые решаются автономным питанием и средствами по типу всем известных «бесперебойников». Пользоваться нашими советами или нет — сугубо ваше решение и немного разогнать винчестер, либо рисковать своими данными — сугубо ваш выбор
Надеемся, что информация была полезна, спасибо за внимание!
Включите политику «Оптимальная производительность» для вашего USB-накопителя
Для всех USB-накопителей операционная система Windows по умолчанию использует политику «Быстрое удаление». В этом режиме отключается кэширование записей, что замедляет скорость передачи данных, но позволяет извлекать устройство без использования функции «Безопасное извлечение устройства».
Чтобы активировать политику «Оптимальная производительность», откройте «Диспетчер устройств», разверните в нем дерево «Дисковые устройства», а затем найдите свой USB-диск (он должен быть подключен к ПК). Теперь дважды щелкните на нем левой кнопкой мыши и в появившемся окне перейдите на вкладку «Политика». Далее выберете параметр «Оптимальная производительность», а затем нажмите кнопку «OK».
Помните, если вы включите эту политику, каждый раз перед отсоединением USB-накопителя от компьютера вам придется использовать функцию «Безопасное извлечение устройства». Невыполнение этого требования может привести к потере данных. Чтобы сделать этот процесс проще, вы можете создать на рабочем столе ярлык, который позволит вам мгновенно открывать меню «Безопасное извлечение устройства».
Для этого щелкните правой кнопкой мыши на рабочем столе и создайте новый ярлык, а в качестве расположения объекта укажите следующую строку:
Максимальная скорость отключена в BIOS
Уведомление «Это устройство может работать быстрее…» может означать, что USB 3.0 функционирует в режиме USB 2.0 или же, если речь о 2.0, то USB работает со скоростью 1.0. Это может происходить по причине неправильных настроек в BIOS. Если скоростные показатели интерфейса гораздо ниже, чем должны быть, проверяем параметры BIOS и меняем их при необходимости. Выполняем следующие действия:
- Перезагружаем девайс и переходим в BIOS.
- Дальнейшие действия будут отличаться в зависимости от версии BIOS. Необходимо найти раздел, отвечающий за настройку USB-портов (часто это вкладка «Advanced» и раздел «USB Configuration»).
- Здесь находим параметры «USB0 Support» и «XHCI Hand-off» (может также именоваться «XHCI Pre-Boot Mode», «XHCI Mode» или же «XHCI», поэтому опираемся на «XHCI» в названии).
- Для этих параметров должно быть выставлено значение «Enable» («Включено»). Если это не так (стоит «Disable»), меняем.
Включение/выключение контроллера отвечает за поддержку интерфейса материнкой. При этом не в каждой версии BIOS есть раздел поддержки USB 3.0, тогда следует искать именно значение для XHCI. Кроме «Disable» и «Enable» на отдельных платах у параметра контроллера «XHCI» могут стоять и значения «Auto» или «Smart Auto». Автоматический режим, выставленный по умолчанию, обеспечивает функционирование портов 3.0 в режиме 2.0 во время загрузки компьютера (система загружается со своими драйверами), тогда как после запуска ОС интерфейсы работают в режиме USB 3.0.
Устройство жесткого диска
Конструкция устройства жесткого диска — стандартна. Основной элемент — диски, изготовленные из алюминия, керамики или стекла (их может быть от 1 до 10). В просторечии они иногда называются пластинами или блинами. Диски покрыты тонким слоем ферромагнитного вещества, который и делает возможным запись и хранение информации. Для защиты слоя его сверху покрывают одним или (в дорогих моделях) несколькими слоями разного состава.
Блины надеты на подвижную ось (шпиндель), и зафиксированы сверху прижимным кольцом. Необходимые зазоры между дисками обеспечивают разделительные кольца, изготовляемые из полимеров или немагнитных сплавов. Кроме колец, между дисками находятся пластиковые или алюминиевые подковообразные пластины-сепараторы. Их назначение — оптимизация воздушных потоков внутри гермозоны и снижение уровня сопутствующих шумов. Считается, что алюминиевые сепараторы лучше справляются с задачей (они заодно охлаждают разогретый вращающимися дисками воздух).
Внутри корпуса находится двигатель, который раскручивает шпиндель и разгоняет до нужной скорости диски. Он управляется и питается через контактную площадку.
Для каждой «рабочей» поверхности диска есть одна (и только одна) магнитная головка, которая крепится на так называемом слайдере. Миниатюрная пластинка (слайдер) позволяет головке «планировать» над поверхностью диска. Слайдер крепится на пружинной подвеске. Несколько головок соединяются в блок (БМГ). Он установлен на кронштейне, в просторечии — «коромысле» с помощью подшипника, обеспечивающего их плавное перемещение. Конструкцию двигает привод БМГ, состоящий из катушки и двух мощных магнитов. Движение контролируют два ограничителя БМГ. Фиксатор обеспечивает неподвижность головок в зоне парковки.
Ток, поступающий с головок, настолько слаб, что для его усиления прямо на БМГ расположен чип, называемый предусилителем. Как понятно уже из названия, он усиливает сигнал (который сам не дойдет до платы управления, затухнув в пути) и посылает его через кабель на контактную площадку.
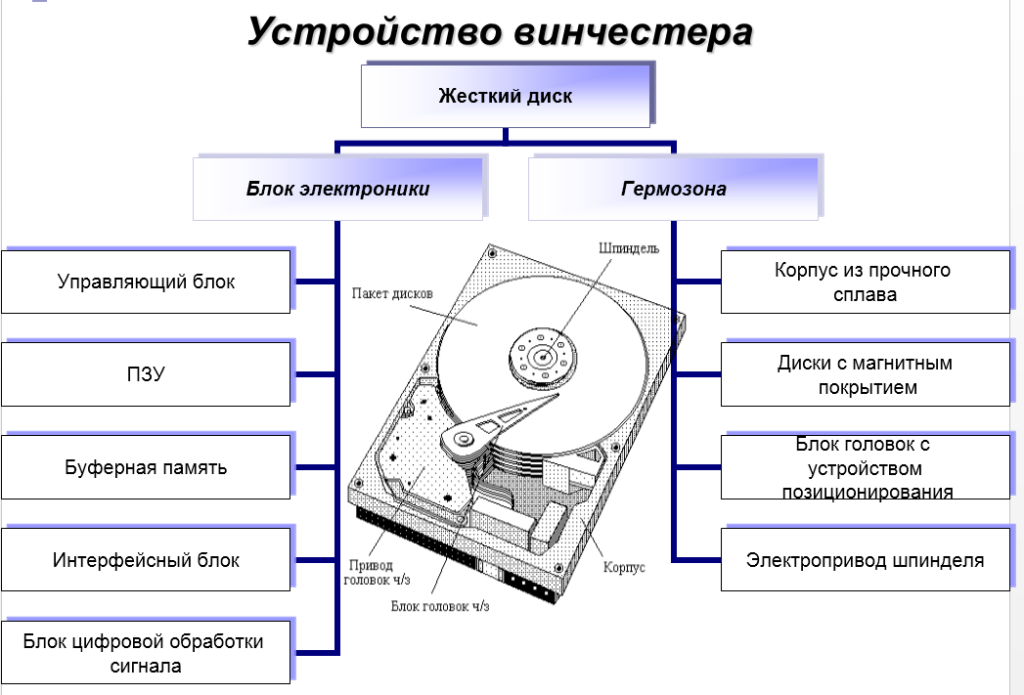 Устройство жесткого диска
Устройство жесткого диска
Все вышеописанное помещается в металлический корпус — короб, наглухо закрытый крышкой с резиновой прокладкой. Открывать его следует только в исключительных случаях — сбить тонкую настройку внутренних элементов винчестера очень легко.
Корпус называется гермоблоком («банкой» на профессиональном жаргоне). Иногда так называют емкость со всем содержимым. Короб не является полностью герметичным и имеет небольшое отверстие для выравнивания давления. Поскольку для правильного функционирования жесткого диска необходим очень чистый воздух, отверстие закрыто многослойным фильтром. Часто в фильтр добавляют силикагель — это помогает регулировать влажность внутри гермозоны.
Другой фильтр, называемый циркуляционным, расположен на пути воздушных потоков и собирает микроскопические частицы металла и смазки, неизбежно образующиеся в процессе работы любого, даже самого тонкого, устройства.
На внешней стороне корпуса находится плата управления, координирующая работу винчестера. Посредине платы находится процессор, который иногда еще называют микроконтроллером. Новые модели, как правило, состоят из двух частей: самого процессора, выполняющего необходимые расчеты и устройства чтения и записи. Устройство (или по-другому «канал») получая сигнал с головок, преобразует его в двоичный код. В режиме записи оно наоборот, превращает данные в аналоговый код. Процессор также управляет другими компонентами платы через порты ввода и вывода. С начинкой гермозоны он сообщается через контактную площадку.
Здесь же находится стандартный чип памяти, часть которой занята прошивкой. Следующий чип — контроллер, управляет двигателем, вращающим шпиндель с дисками, и блоком головок. Он также контролирует расположенные на плате источники питания, которые поставляют энергию процессору.
На плате установлена автономная флэш-память (в ней находится часть прошивки). После включения компьютера контроллер загружает ее и начинает выполнять полученные команды.
Датчики вибрации (на плате их может быть от двух и больше), улавливают сотрясения и передают данные контроллеру. Последний должен немедленно остановить диски и вернуть головки на парковочное место. Увы, помогает не всегда.
Другое, более надежное защитное устройство на плате — ограничитель напряжения. При его перепадах жертвует собой и сгорает.
Дефрагментация HDD
Про дефрагментацию я уже много раз писал. Но, я ещё разок кратко упомяну о ней. Когда вы используете ЖД, его элементы разбрасываются по всем ячейкам диска и скорость связи с информацией понижается. Больше всего это можно заметить на компьютерах, где хозяин часто устанавливает или удаляет программы, перемещает элементы и прочее.

Чтобы оптимизировать диск HDD:
- Откроем «Свойства» диска (применим нисходящее меню в проводнике) и войдем в меню «Сервис». В нижней части окна нажимаем на кнопку «Оптимизировать», кликнем по ней;
- В перечне дисков нужно выбрать желаемый диск и запустить анализ, если хотите узнать, насколько фрагментирован ваш диск;
- Как видите, у меня процент фрагментации диска равен 0, поэтому дефрагментировать его не нужно. Это потому, что диск новый, и ещё не успел засориться. Вы же вначале нажмите «Анализировать». Затем, если фрагментированность диска выше 7%, нажимайте «Оптимизировать», и ваш диск будет оптимизирован.
Как видно из скриншота, мой Твердотельный диск был оптимизирован 12 августа. Это плохо. Система Windows оптимизирует все диски подряд, в том числе и SSD. Ниже, я вам покажу, как отключить данную настройку относительно дисков SSD раз и навсегда.
Какого объёма кэша хватит?
Речь идёт о объёме кэша 1-го уровня – его величина может колебаться, можно встретить модели с объёмами от 16 до 256 МБ. Это высокоскоростная флэш-память, которая ускоряет работу жёсткого диска, но это ускорение незначительно (порядка 5-10%), и происходит не для всех операций. Например, при последовательном чтении с диска или переносе больших файлов разница в кэше заметна не будет.
Не стоит гнаться за максимальным значением данного параметра – эффективность работы кэша зависит больше от алгоритмов работы кэше, чем от его объёма, к тому же производители стараются для каждой модели подобрать максимально подходящий размер кэша.
Также объём кэша зависит от общей ёмкости жёсткого диска – для моделей до 500 ГБ стоит ориентироваться на 16 Мб кэша, при объёме до 2 ТБ кэш обычно составляет 32-64 МБ. Модели с кэшем 64 МБ и меньше при объёме диска больше 2 ТБ могут оказаться не самыми быстрыми вариантами, стоит это учитывать.
Хотя сам параметр кэша и не очень критичен для скорости работы HDD, но при небольшой разнице в стоимости лучше рассматривать модель с большим объёмом.
Ускорение с помощью форматирования
Еще один простой способ немного ускорить флешку заключается в ее форматировании в другой файловой системе. Для этого в контекстном меню флеш-накопителя выберите пункт Форматировать
, а в окне настроек форматирования укажите в качестве файловой системы NTFS.
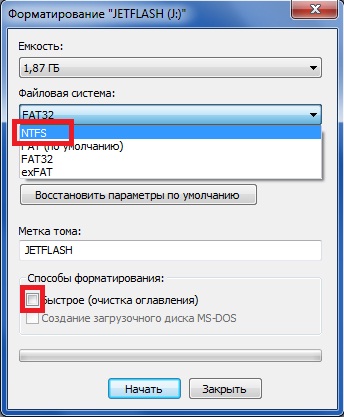
Перед тем, как начать форматирование, стоит учесть еще два важных момента. Во-первых, форматирование необходимо выполнять полное, то есть нужно снять галочку с пункта Быстрое (очистка оглавления)
. А во-вторых, для достижения лучшего результата можно выбрать также и размер кластера. Если на флеш-накопитель планируется записывать в основном большие файлы, то выбирайте максимальный размер кластера, если будете писать много маленьких файлов – то и размер кластера соответственно ставьте небольшой.
Настройте USB-накопитель на лучшую производительность
По умолчанию в USB-накопителях используется политика передачи данных «Быстрое удаление». Это отключает кэширование записи, что замедляет скорость передачи, но позволяет безопасно отключить устройство без использования запроса «Безопасное извлечение устройства».
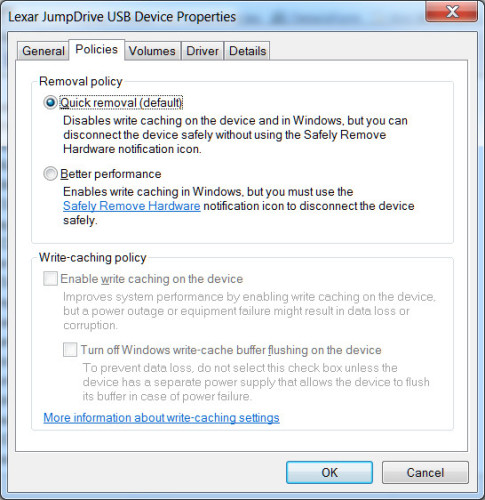
Чтобы отключить эту функцию, выполните поиск Windows для диспетчера устройств и откройте его. Разверните дерево дисковых накопителей и найдите USB-накопитель, который вы хотите улучшить (он должен быть подключен к ПК). Дважды щелкните значок диска и в появившемся окне найдите вкладку Policies. Установите переключатель «Улучшенная производительность», а затем установите флажок «Включить кэширование записи на устройстве» (однако некоторые устройства не поддерживают это). Затем нажмите ОК.
Помните, что если вы включите эту функцию, вам придется удалить устройство из Windows, прежде чем отключить его. Невыполнение этого требования может привести к потере данных. Чтобы упростить эту задачу, щелкните правой кнопкой мыши на рабочем столе и создайте новый ярлык, затем введите следующий путь:
Это создаст ярлык, который приведет вас прямо в меню «Безопасное извлечение устройства».
Как работает жесткий диск
 Как работает жесткий диск
Как работает жесткий диск
Рассмотрим детальнее особенности, как работает жесткий диск.
После включения контроллер загружает из флэш-памяти часть хранящейся там информации. Обработав ее, отдает приказ о запуске двигателя в гермозоне. Движок раскручивает до нужной скорости шпиндель и закрепленные на нем диски. Когда над блинами образуется достаточно сильный поток воздуха, контроллер дает команду о перемещении блока головок, которые зависают на высоте 10 нанометров над их поверхностью. «Полет» регулируется слайдерами и пружинными подвесками.
Работа головок начинается со считывания информации о состоянии диска с «нулевой дорожки». Если диск серьезно поврежден, винчестер не запустится. После проверки начинается обработка данных.
В режиме записи каждая головка генерирует электромагнитное поле, изменяющее вектор намагниченности на ферромагнитном покрытии диска. Считывая информацию, головка улавливает изменение в магнитном поле и передает соответствующие сигналы в предусилитель. Оттуда они попадают на контактную пластину, далее — в процессор, где и расшифровываются.
После завершения работы диски перестают вращаться, а головки выводятся в парковочную зону. Обычно так называется внешний край блинов. В некоторых моделях роль парковки выполняют специальные пластины вне дисков.
И ещё несколько советов
- Покупайте флешки только известных проверенных изготовителей, которые обеспечивают их длительный период эксплуатации. Только качественный товар может обеспечить сохранность важных материалов.
- Проверяйте соответствие портов накопителя и ПК. Компьютеры старого образца укомплектованы портами 1.1, которые имеют низкую пропускную способность. В этом случае увеличивать скорость скачивания можно только модернизацией компьютера.
- Не применяйте для подключения флешки некачественных USB-удлинителей. Их качество и длина могут существенно влиять на работу устройств, которые подключаются с их помощью.
Что такое USB 3.0
Логичным шагом развития интерфейса USB является повышение скорости обмена данными устройств через него. Говоря проще, чем выше версия USB, тем быстрее информация через него передается
Для таких устройств, как клавиатура и мышь, это не принципиально важно, но, например, скорость передачи данных имеет ключевое значение при работе с внешними носителями информации
Спецификация USB 3.0 появилась на рынке в 2008 году, то есть более 10 лет назад. Несмотря на это, USB 3.0 до сих пор присутствует далеко не на всех устройствах. Гораздо более распространен стандарт USB 2.0, который значительно медленнее
Скорость передачи данных через протокол USB 3.0 доходит до 5 Гбит/с, тогда как у USB 2.0 данный показатель находится на уровне в 480 Мбит/с.Рекомендуем прочитать: Как ускорить работу флэшки или внешнего жесткого диска, подключенного к компьютеру Обратите внимание: Чтобы отличить USB 2.0 от USB 3.0, нужно посмотреть на разъем. Согласно принятому стандарту, разъем USB 3.0 имеет синий цвет перегородки
Отключите Legacy Mode в BIOS
Чрезвычайно низкая скорость передачи иногда может быть вызвана особенностью BIOS под названием USB Legacy Mode. Эта функция предназначена для обеспечения совместимости со старыми USB-устройствами, которые иначе не смогли бы работать, но также USB Legacy Mode может ограничивать скорость передачи данных.
Порядок действий при отключении Legacy Mode будет зависеть от вашей материнской платы, но несколько рекомендаций я все же могу дать. Во-первых, вам нужно войти в BIOS, что на большинстве компьютеров выполняется путем нажатия кнопки F12 или Del при запуске компьютера. Когда вы попадете в BIOS, перейдите в раздел «Advanced» (или «Drives»), а затем найдите параметр «Legacy USB Support». Он будет либо отключен, либо включен; если он включен, отключите его. Далее сохраните настройки и перезагрузите компьютер. За более подробными инструкциями вы можете обратиться на сайт технической поддержки компании, которая выпустила вашу материнскую плату.
Обратите внимание, что отключение этого параметра может привести к тому, что некоторые старые устройства, в частности, клавиатуры и мыши, не будут работать
Драйверы
Медленное копирование данных на флешку может быть следствием некорректно установленных драйверов USB. В этом случае можно либо обновить драйверы материнской платы, либо переустановить драйверы USB-контроллеров. Обновление драйверов материнской платы можно провести вручную, скачав нужные инсталляторы с официального сайта платы или ноутбука, а можно это дело поручить специальным программам – менеджерам установки драйверов. В числе таковых: DriverMax, Auslogics Driver Updater, SlimDrivers, Advanced Driver Updater и т.п.
Для переустановки драйверов USB-контроллеров открываем диспетчер устройств Windows, раскрываем ветвь «Контроллеры USB» и с помощью опции «Удалить» в контекстном меню каждого из устройств перечня удаляем его драйвер.
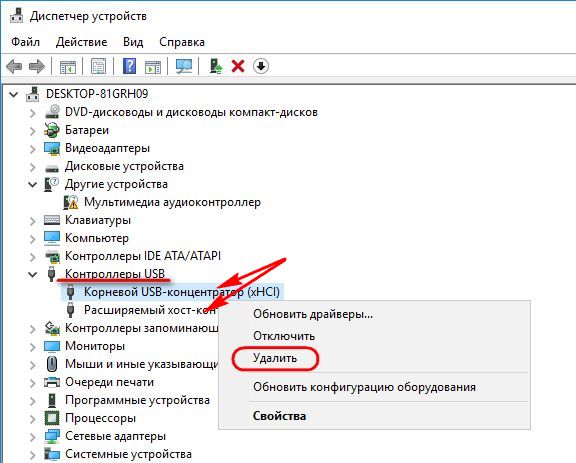
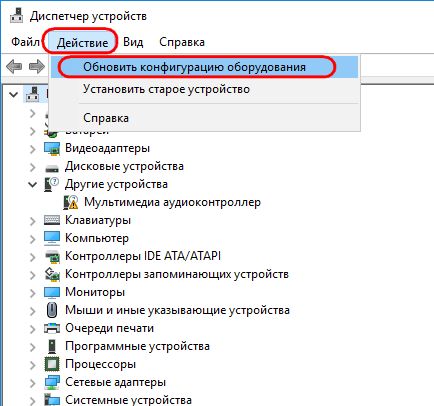
Драйверы USB-контроллеров установятся автоматически.
Как оптимизировать скорость передачи данных на и с внешних дисков

Передача данных с жесткого диска компьютера на внешний накопитель и наоборот – это, пожалуй, одна из наиболее распространенных задач, которую регулярно выполняет каждый пользователь ПК. Фотографии, видео, музыка, документы, резервные копии данных и другие важные файлы – все это мы практически каждый день копируем туда и обратно, иногда даже по нескольку раз на дню.
Уверен, каждый из вас не понаслышке знает, как сильно раздражает низкая скорость передачи данных. Никто из вас не будет с восторгом смотреть на, как несколько гигабайт информации копируются уже в течение 10 минут, а вы при этом куда-то опаздываете. К нашей радости, есть несколько простых способов увеличить скорости передачи.
Включите политику «Оптимальная производительность» для вашего USB-накопителя
Для всех USB-накопителей операционная система Windows по умолчанию использует политику «Быстрое удаление». В этом режиме отключается кэширование записей, что замедляет скорость передачи данных, но позволяет извлекать устройство без использования функции «Безопасное извлечение устройства».
Чтобы активировать политику «Оптимальная производительность», откройте «Диспетчер устройств», разверните в нем дерево «Дисковые устройства», а затем найдите свой USB-диск (он должен быть подключен к ПК). Теперь дважды щелкните на нем левой кнопкой мыши и в появившемся окне перейдите на вкладку «Политика». Далее выберете параметр «Оптимальная производительность», а затем нажмите кнопку «OK».
Помните, если вы включите эту политику, каждый раз перед отсоединением USB-накопителя от компьютера вам придется использовать функцию «Безопасное извлечение устройства». Невыполнение этого требования может привести к потере данных. Чтобы сделать этот процесс проще, вы можете создать на рабочем столе ярлык, который позволит вам мгновенно открывать меню «Безопасное извлечение устройства».
Отключите Legacy Mode в BIOS
Чрезвычайно низкая скорость передачи иногда может быть вызвана особенностью BIOS под названием USB Legacy Mode. Эта функция предназначена для обеспечения совместимости со старыми USB-устройствами, которые иначе не смогли бы работать, но также USB Legacy Mode может ограничивать скорость передачи данных.
Порядок действий при отключении Legacy Mode будет зависеть от вашей материнской платы, но несколько рекомендаций я все же могу дать. Во-первых, вам нужно войти в BIOS, что на большинстве компьютеров выполняется путем нажатия кнопки F12 или Del при запуске компьютера.
Когда вы попадете в BIOS, перейдите в раздел «Advanced» (или «Drives»), а затем найдите параметр «Legacy USB Support». Он будет либо отключен, либо включен; если он включен, отключите его. Далее сохраните настройки и перезагрузите компьютер.
За более подробными инструкциями вы можете обратиться на сайт технической поддержки компании, которая выпустила вашу материнскую плату.
Обратите внимание, что отключение этого параметра может привести к тому, что некоторые старые устройства, в частности, клавиатуры и мыши, не будут работать
Обновитесь до USB 3.0
Новейший стандарт USB – USB 3.0 – появился несколько лет назад, но многие люди до сих пор используют устройства с интерфейсом 2.0. Причина этого во многом связана с тем, что диски с USB 3.0, как правило, дороже, и многие магазины предлагают большой выбор дисков с интерфейсом 2.0, потому что они более доступны и, как следствие, более популярны.
Однако переход на USB 3.0 требует гораздо больше, чем просто приобретение накопителя с соответствующим интерфейсом. Компьютер также должен обладать портом USB 3.0. Пользователи настольных компьютеров могут купить новую материнскую плату, а владельцы ноутбуков могут обновиться с помощью ExpressCard, однако, многие ноутбуки не поддерживают эту функцию, так что у вас, возможно, нет другого выбора, кроме как купить совершенно новую систему.
Замените старый диск на новый
Со временем USB-накопители становятся медленнее, поскольку повторяющиеся циклы чтения/записи приводят к изнашиванию ячеек памяти. Так что если ваша флэшка очень медленная, и типичные решения не помогают, просто попробуйте купить другую.
На этом все. Надеюсь, все эти советы будут вам полезны.
Где лучше всего купить жесткий диск?
В первую очередь рекомендуем три магазина, примерно с равной степенью качества:
- JUST, — пожалуй, лучший выбор с точки зрения соотношения цена-качество SSD (и не только). Вполне внятные цены, хотя ассортимент не всегда идеален с точки зрения разнообразия. Ключевое преимущество, — гарантия, которая действительно позволяет в течении 14 дней поменять товар без всяких вопросов, а уж в случае гарантийных проблем магазин встанет на Вашу сторону и поможет решить любые проблемы. Автор сайта пользуется им уже лет 10 минимум (еще со времен, когда они были частью Ultra Electoronics), чего и Вам советует;
- OLDI, — один из старейших магазинов на рынке, как компания существует где-то порядка 20 лет. Приличный выбор, средние цены и один из самых удобных сайтов. В общем и целом приятно работать.
Выбор, традиционно, за Вами. Конечно, всякие там Яндекс.Маркет’ы никто не отменял, но из хороших магазинов я бы рекомендовал именно эти, а не какие-нибудь там МВидео и прочие крупные сети (которые зачастую не просто дороги, но ущербны в плане качества обслуживания, работы гарантийки и пр).