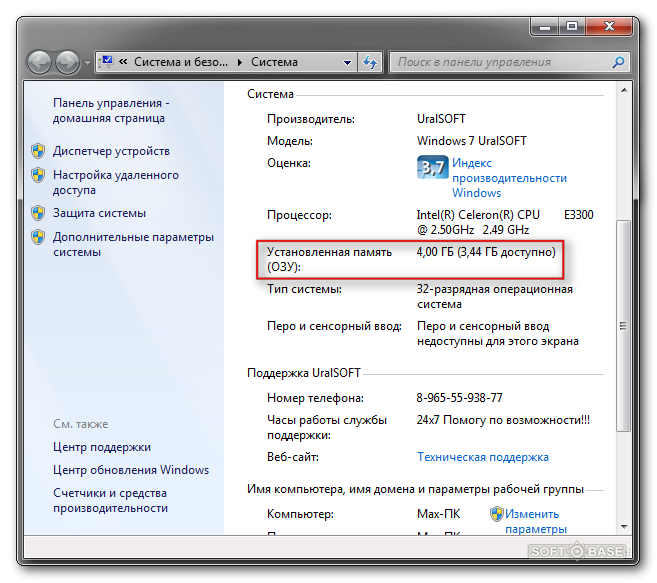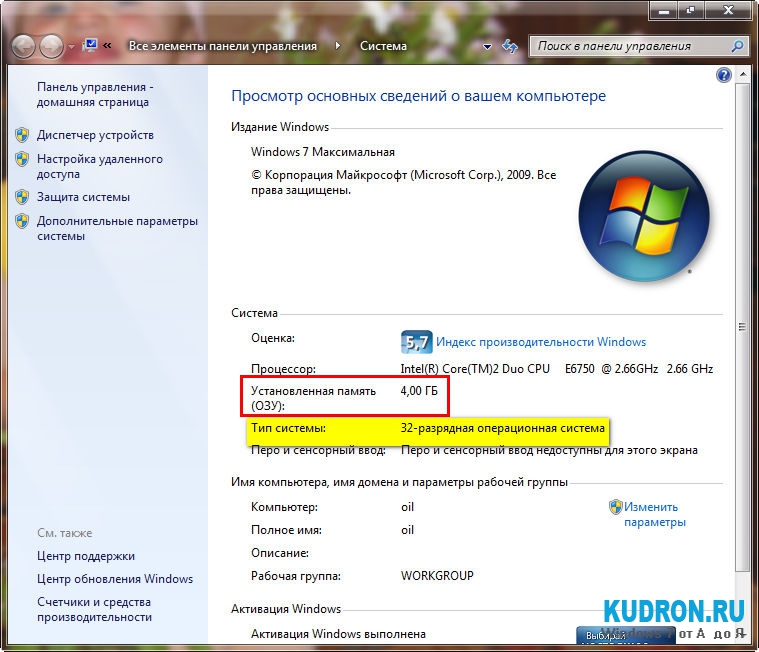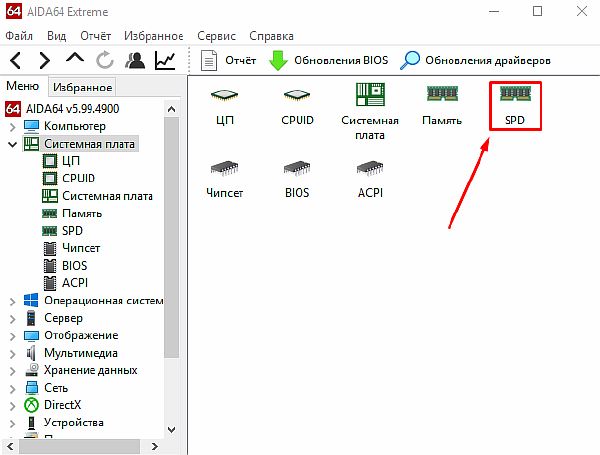Сколько вешать в гигабайтах?
Скорость чтения/записи данных из оперативной памяти во много раз выше, чем с жесткого диска и даже SSD. Но когда объёма «оперативки» недостаточно, системе приходится записывать данные на жёсткий диск в файл подкачки. Естественно, это приводит к ощутимой потере производительности. Чтобы понять, на какое количество памяти стоит ориентироваться, кратко представим различные конфигурации и задачи, которые они способны решать.
1 ГБ — вопиющий архаизм, место которого на свалке истории! Актуальные ОС с таким объёмом банально не работают. И «десятка», и «семёрка», конечно, загрузятся — но работой это сложно будет назвать. В природе такой объем памяти уже практически не встречается: разве что в дешёвых терминалах да музеях компьютерной истории.
2 ГБ — это абсолютный минимум для печати в Word или для запуска браузера с парой открытых вкладок. Windows 10 «сожрёт» почти 70% этого объёма, что вкупе с медленным файлом подкачки сделает работу крайне некомфортной. Среди новых устройств найти такую скромную конфигурацию можно разве что в Compute Stick, в самых недорогих ноутбуках, да в Windows-планшетах из Поднебесной.
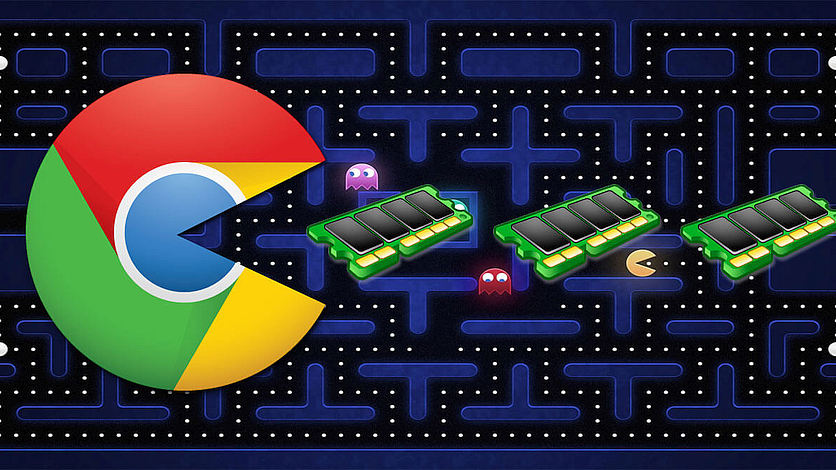
4 ГБ — базовый норматив офисного труженика. Чудес производительности ждать не стоит, но система хотя бы не станет регулярно задумываться о вечном. С учётом аппетитов самой Windows, свободными останутся где-то 2,5 ГБ ОЗУ, их должно хватить на веб-сёрфинг, офисные приложения или просмотр HD-видео. Причём лучше запускать эти задачи поочерёдно, чтобы избежать «тормозов». Также учитывайте, что 4 гигабайта — это потолок, в который упираются 32-разрядные операционные системы, больший объем они просто не способны задействовать. Если вы решите сделать апгрейд, понадобится заменить ОС на 64-разрядную версию.
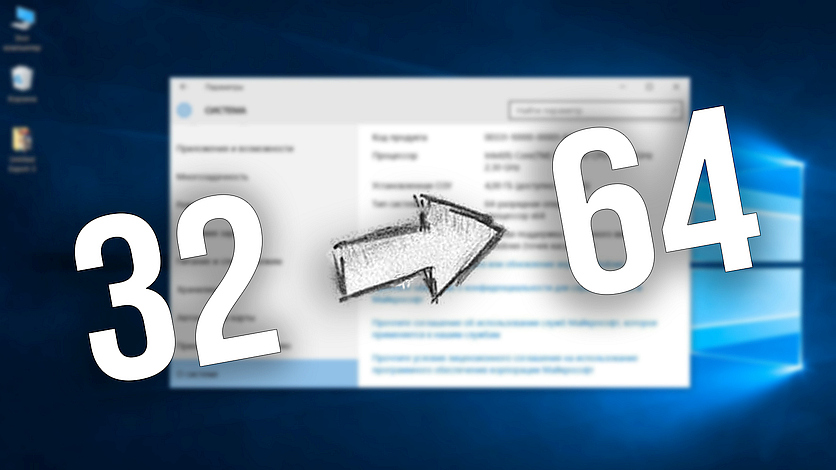
8 ГБ — стандартый объем для комфортной работы. Именно такая цифра позволит, не задумываясь, нажимать Alt+Tab прямо из какой-нибудь не слишком тяжелой игры в окно YouTube с гайдом по её прохождению. И не наблюдать при этом слайд-шоу в полноэкранном режиме. Таблицы на сотни строк и формул перестанут подтормаживать, а количество открытых вкладок в Chrome будет о себе напоминать гораздо реже.
Небольшое уточнение: любителям открывать по несколько десятков вкладок восьми гигабайт всё же мало. На тестовой машине (Intel Core i5-3570 / 8 ГБ DDR3-1600, Windows 10 Pro) при открытии 40+ вкладок память заполнялась на 80% и исполняемый файл chrome.exe просто «вылетал». На двух других компьютерах с восемью гигабайтами памяти и Windows 10 эксперимент привёл к аналогичным результатам.
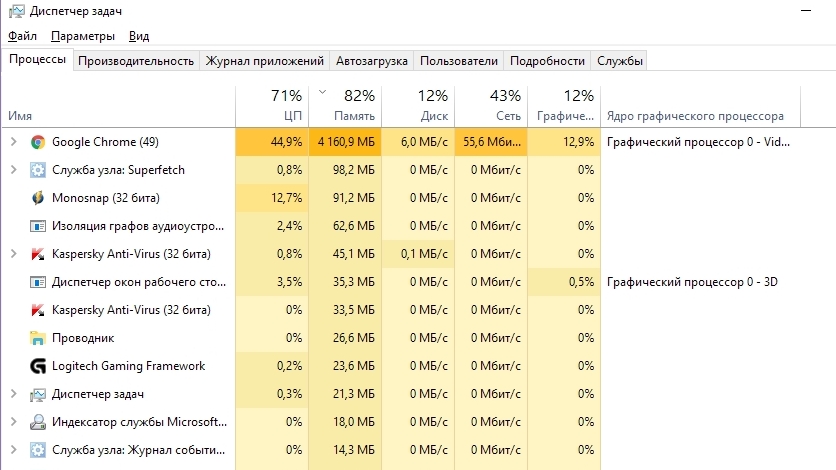
Чтобы решить подобную проблему, можно посадить браузер на «диету», установив расширение для выгрузки вкладок из памяти. Но лучше увеличить объём до 16 ГБ — этого хватит даже для нескольких серьёзных задач, запущенных одновременно.
Совместимость ОЗУ и материнской платы и необходимость модернизации
В случае, если вы поняли, что вам не хватает оперативной памяти, и на повестке дня встал вопрос о ее модернизации, прежде всего необходимо уточнить совместимость дополнительных слотов с уже используемой на ПК материнской платой. Такая рекомендация имеет довольно простое объяснение, ведь далеко не все модели материнских плат совместимы с новыми стандартами RAM, из-за чего апгрейд может оказаться неудачным.

Важно помнить, что если этот показатель новой RAM будет меньше материнского, то все останется на том же уровне. То есть ПК будет работать, но на прежней частоте
Также важно проводить сравнительный анализ с работой ЦП (центрального процесса), проверяя соответствие по такому показателю, как пропускная способность.

К слову, все эти характеристики приведены в технической документации, сопровождающей приобретаемые комплектующие, поэтому покупая новый модуль памяти, обязательно проверьте следующие параметры:
- Тип оперативки, который должен поддерживаться материнкой и соответствовать уже используемой на ПК планке, если пользователь планирует расширение, а не замену.
- Частота. Итак, еще раз – фактическая частота DDR будет соответствовать материнской, а не заявленной производителем RAM.
- Объем RAM.
- Число разъемов DIMM в материнке. Чаще всего их количество соответствует 2 или 4, поэтому установить больше модулей оперативки становится просто физически невозможно.
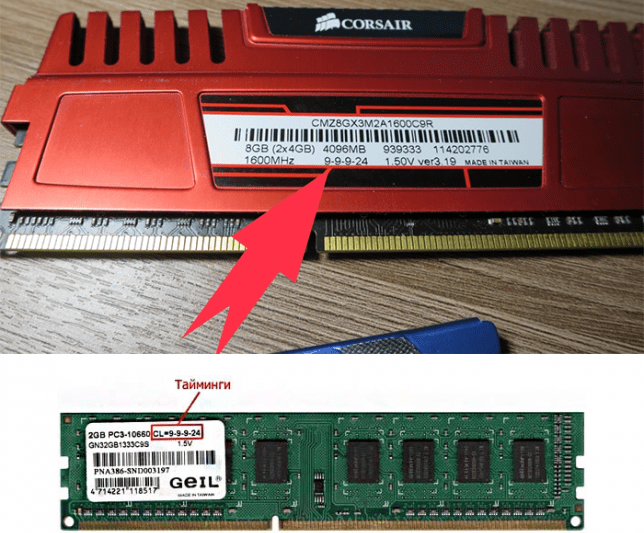
Ну, а в остальном вам помогут специалисты сервисных центров, которые в случае необходимости могут предложить свою помощь в выборе правильной модели RAM и/или модернизации вашего устройства. Поэтому, если вам катастрофически не хватает его производительности, то не примените провести необходимый апгрейд.
Сколько оперативной памяти поддерживает Windows XP, 7, 8.1 и 10?
Допустим вы захотели в свой компьютер установить дополнительные линейки оперативки. Предположим было у вас 4 Гб, воткнули еще 4 Гб. Включаем комп, а в свойствах все те-же 4Гб. (Да и то это округленный показатель, на деле максимум 3.750 Гб). Почему так? О ужас.
Почему остались те-же 4 Гб. оперативы? Давайте разберемся с этим вопросом, раз и навсегда.
Все операционные системы Windows с разрядностью x86 (32 bit) не важно какая версия, все они видят только до 4 Гб. памяти
Вы хоть истыкайте памятью весь компьютер, как ежика с иголками, он будет видеть только до 4 гигабайта. Связано это с внутренними архитектурными ограничениями.
Если вы установите на компьютере 64 битную операционную систему, то все ваши линейки памяти система и увидит.
Различия оперативной памяти компьютера и ноутбука
Оперативная память для ноутбука
Для замены памяти RAM на ноутбуке лучше всего выбрать модуль с теми же параметрами, что установлен на заводе. Благодаря этому, Вы будете уверены, что новый компонент будет полностью совместим с вашим устройством.
Чтобы проверить характеристики оперативной памяти, достаточно включить диспетчер устройств или перейти к BIOS (UEFI).
Оперативная память для настольного компьютера
В случае модулей оперативной памяти для настольных компьютеров выбор гораздо шире. Производители предлагают стандартные простые модули, но также можно взять модели с высоким профилем.
Конструкция последних эффективнее из-за установленных радиаторов, которые позволяют рассеивать тепло. В свою очередь, установив дополнительные системы охлаждения в корпусе, стоит рассмотреть возможность покупки низкопрофильных модулей. Это, в частности, Crucial Ballistix Tactical и HyperX Savage. Благодаря им, монтируя систему охлаждения, Вы не столкнётесь с неприятными сюрпризами.
Охлаждение модулей оперативной памяти
Специфическая конструкция ноутбука не позволяет применять радиаторы в оперативной памяти, поэтому модуль использует общую систему охлаждения
Если вы хотите поэкспериментировать с эффективным охлаждением, то должны направить внимание на настольные модели компьютеров. На этом поле возможностей очень много
Самая простая система охлаждения – плоский алюминиевый радиатор, расположенный с обеих сторон модуля RAM. Чтобы обеспечить максимальную эффективность отвода тепла, производители используют гораздо более продвинутые системы. Вплоть до сложных и мощных радиаторов с системой трубок, наполненных жидкостями.
Кроме того, на рынке присутствуют модели, оснащенные собственными вентиляторами. В крайнем случае, мы можем использовать дополнительные вентиляторы, устанавливаемые над модулями оперативной памяти. Надо признать, что такие конструкции выглядят привлекательно и представляют собой важный элемент наборов с прозрачной боковой панелью.
Однако, прежде чем купить такой набор модулей памяти, убедитесь что радиатора не заблокирует другие слоты или не помешает установке других компонентов.
Разгон или тонкая настройка производительности
В случае оперативной памяти для ноутбуков любители разгона не имеют поля для маневра. Эти модули практически не дают возможности для изменения настроек, но, несмотря на это, они могут очень эффективно работать. Модели поколения DDR4 могут похвастаться высокой частотой на уровне 3200 Мгц, обеспечивающую отличную многозадачность.
Тем не менее, желая повысить производительность оперативной памяти, нужно использовать традиционный настольный компьютер. Помните, что при использовании компьютера для мало требовательных задач нам не нужно поднимать его производительность.
Разгон – это, прежде всего, занятие для игроков и людей, которые ожидают высокой мощности от компьютера. В новых модулях памяти важнее обеспечить достаточное охлаждение, тогда ОЗУ будет работать без тормозов.
Если вы собираетесь разгонять частоты, убедитесь, что у вас есть достаточное охлаждение, так как модуль оперативной памяти будет нагреваться больше, чем обычно.
Замена оперативной памяти
В случае настольного компьютера, этот процесс действительно прост. Достаточно отвинтить или открыть боковую панель, отсоединить защелки на материнской плате и извлечь модуль из слота. Установка осуществляется в обратном порядке. Перед началом модернизации необходимо ещё отключить питание, но с заменой справится даже начинающий пользователь.
Если речь идёт о ноутбуках, то дело может быть немного сложнее. В некоторых моделях у нас есть прямой доступ к оперативной памяти. Производители устанавливают специальную крышку с надписью Memory. После её открытия мы сразу увидим модуль оперативной памяти.
Случается, однако, что мы должны снять всю нижнюю крышку или даже снять клавиатуру. Конечно, и в этом случае возможна самостоятельная замена, но мы можем нечаянно повредить другой узел. Безопаснее воспользоваться услугами авторизованного сервиса, так как самостоятельная замена может привести к потере гарантии. Более того, в ультрабуках замена оперативной памяти часто вообще невозможна, а модули припаяны к материнской плате.
Как в случае с настольным компьютером, так и в случае с ноутбуком, после завершения установки проверьте правильность их работы и стабильность их работы. Для этого используются системные решения (диагностика системной памяти), а также специальные программы (например, MemTest, Prime95).
Что значит «аналогичный модуль памяти»?
У модулей памяти должны совпадать основные параметры. Выберите в CPU-Z слот, занятый модулем памяти — Slot #1 и определите её тип — это может быть DDR2, DDR3, DDR3L или DDR4.
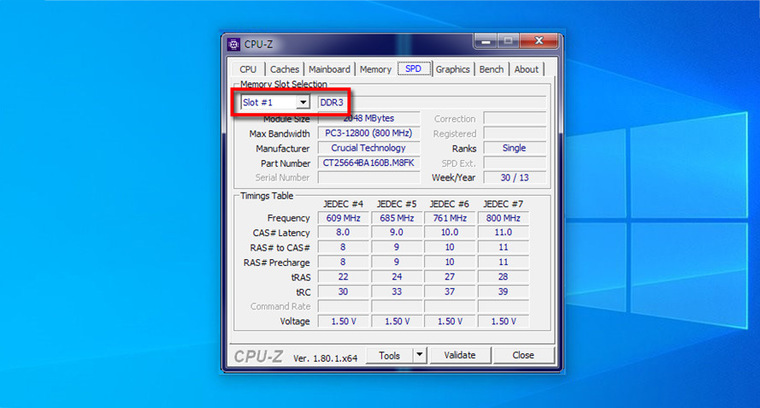
У нового модуля памяти тип должен быть точно таким же, без исключений. Модуль с другим типом памяти просто не встанет в слот. А если вы умудритесь вставить плашку DDR4 в слот DDR2 (что вполне можно сделать, приложив некоторое усилие), то это закончится гибелью модуля памяти, а скорее всего, и материнской платы заодно.
Совпадение следующих характеристик не обязательно, но крайне желательно — особенно на DDR2:
- Частота (Max Bandwidth) — может быть 800 MHz, 1066 MHz, 1333 MHz и далее. Частота определяет скорость работы с памятью. Если у разных модулей разные частоты, то оба будут работать на частоте самого медленного. Поэтому новый модуль должен иметь такую же частоту или еще выше.
- Объем (Module Size) — 2048 MBytes, 4096 MBytes и так далее.
- Ранг (Ranks) — Single или Dual.
- Тайминги (Последний столбец в таблице Timings Table) — нас интересуют первые четыре значения, это могут быть наборы вида 11-11-11-28, 9-9-9-36, 9-9-9-24 и т. п.
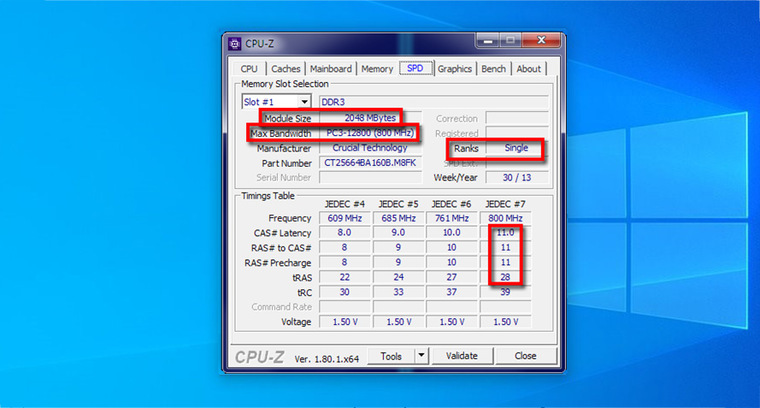
Две планки лучше одной: обоснование в цифрах
Разница в производительности между одно- и двухканальным режимом работы особенно явно заметна на примере процессоров со встроенной графикой. Прирост составит порядка 10% в играх и большинстве повседневных задач. А в отдельных сценариях (например, при видеомонтаже) можно получить ускорение на 20% и более — особенно при расчёте сложных проектов, требующих максимальной пропускной способности всех «железных» компонентов.
Для примера сравните результаты бенчмарка 3D Mark, запущенного на ноутбуке Lenovo Thinkpad T470. На первом скриншоте показан результат с одной планкой объёмом 8 ГБ. На втором — с двумя модулями по 4 ГБ. Суммарный объём памяти остался неизменным, но общая оценка выросла на 16% благодаря использованию двухканального режима.
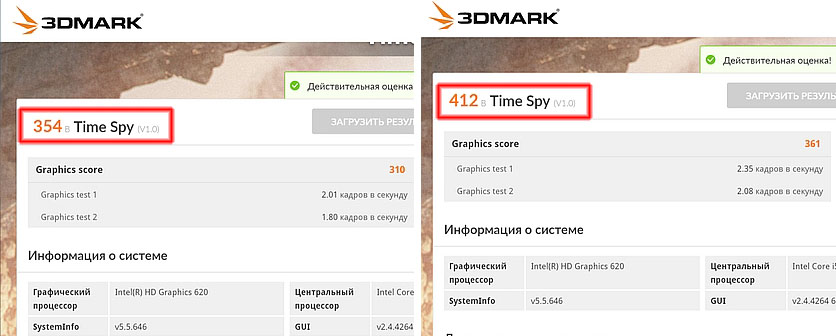
Такое влияние можно объяснить тем, что встроенные в процессор видеоядра не имеют своей собственной памяти и используют системную. По этой же причине не стоит ставить ОЗУ с частотой ниже, чем в спецификации вашего процессора. Графическая производительность значительно упадёт. Исключением будут разве что решения на базе Intel Core с видеоядром AMD Vega (с собственной памятью HMB2) или Intel Iris Pro (с выделенным кэшем SDRAM).
Ограничители объёма оперативной памяти
ПК или ноутбук в плане установки большего, нежели имеется, объёма оперативной памяти ограничивают две базовые составляющие компьютера – материнская плата и процессор. Эти два устройства заточены под работу определённого типа «оперативки» (DDR-DDR4) и имеют ограничения в поддержке её максимальных частоты и объёма. Если установить больший, нежели допустимый объём, компьютер попросту не будет определять лишние гигабайты. Но это в лучшем случае, в худшем Windows может регулярно сбоить и выдавать BSOD.
Современные материнки и процессоры для ПК имеют внушительные показатели максимально возможного объёма памяти, такие, что их граничный потенциал (как минимум в эпоху актуальности этих комплектующих) будет раскрыт далеко не в каждом случае – более 100 Гб. А вот устаревшие комплектующие ПК и ноутбуки (порой даже современные) могут совсем не порадовать своими показателями максимума поддерживаемой «оперативки» и обломать все наши планы на апгрейд. Но иногда такие ограничители играют на руку пользователю. Это к тому, что достаточный объём оперативной памяти всё же не является панацеей, компьютер мощью всех своих комплектующих должен соответствовать тем задачам, которые ставятся пользователем. Случай случаю, конечно, рознь, но с устаревшими ПК и маломощными ноутбуками часто бывает так, что в них бессмысленно вкладываться. И проще продать их на вторичном рынке как есть, а деньги от продажи суммировать с выделенными на апгрейд и приобрести на том же вторичном рынке более современное или более мощное устройство.
В общем, в любом случае информация о максимальном объёме оперативной памяти, который может быть установлен на конкретный компьютер, всё равно будет неким стартом для апгрейда, а его варианты – уже другой вопрос.
Как выбрать оперативную память для компьютера
Привет всем! При выборе компьютера или при выходе из строя модуля памяти, одним из важных вопросов является как выбрать оперативную память для компьютера?
Оперативная память является главной составляющей любой вычислительной машины, без которой компьютер даже не запустился. Ее можно охарактеризовать как рабочая часть системы, в которой содержит временная информация, что, в свою очередь, способствует быстрому изменению программ. Все содержимое ОЗУ хранится, пока ее не вытеснит новая информация или компьютер не завершит работу.
Чтобы правильно выбрать память нужно знать ее тип и модель. Ведь материнская плата, либо процессор может поддержать далеко не все типы ОЗУ. Поэтому все составляющие системы не должны давать сбоев. Потому как недостаточное функционирование одного из них приводит к существенным изменениям в работе системы. Это выявить легко, если проблема не с оперативной памятью – компьютер не сможет даже включиться.
Как выбрать оперативную память?
1. Тип оперативной памяти: Память бывает разная по типу. Для правильного выбора, уточните какую память поддерживает ваша материнская плата.
Вот несколько типов ОЗУ:
DDR2 – Содержит 240 контактов, сравнительно невысокое энергопотребление в 1,8 В, а также с тактовой частотой свыше 1000 МГц.
DDR3 – тип современной памяти. Этот тип имеет более высокие показатели: потребляет энергию в 1,5 В, а частота достигает почти 2500 МГц. Это, несомненно, обеспечит колоссальную скорость реагирования системы. На данный момент лучшее решение.
DDR4 – новейший тип в компьютерных технологиях. Самые высокие показатели отмечаются у этого типа. Начальная частота 2133 МГц. Пока собрать компьютер на этой памяти достаточно дорого и технология начала только развиваться.
2. Объем памяти:
Вместимость памяти влияет на возможности системы. Чем больше вместимость памяти, тем больший объем памяти может храниться в ОЗУ. Конечно же, лучше высокий показатель памяти, поскольку это позволит быстрее работать системе. Если надо для простеньких программ, тогда компьютеру будет вполне достаточно 2-4 Гб памяти, но для современных игр надо не менее 4-8 Гб.
3. Частота такта:
От величины ОЗУ можно судить о скорости работы с программами, файлами, приложениями и так далее. Ведь это ключевой показатель быстроты реагирования на текущие команды. Самая оптимальная частота приходится на 1600 МГц (DDR 3).
Но для точного выбора посмотрите обзоры вашего процессора. Какая память с ним лучше работает. И какую частоту поддерживает ваша материнская плата. Например для своего процессора intel i7, я выбрал 1866 МГц.
4. Напряжение памяти:
Каждый модуль памяти потребляет определенное количество энергии. И со временем показатели становятся все ниже и ниже, хотя и мощность растет. Ведь чем ниже напряжение, тем меньше нагревается устройство. А при высокой температуре устройство работает нестабильно.
Напряжение распределяется следующим образом:
— DDR – от 2.2 В до 2.4 В.— DDR2 – от 1.8 В до 2.1 В.— DDR3 – от 1.4 В до 1.65В.— DDR4 – от 1.2 В до 1.35В.
5. Тайминги (задержки памяти):
Память обращается к устройствам с определенными задержками и чем задержки меньше, тем быстрее происходит отклик. Но чем выше частота, тем выше задержки. В каких-то приложениях это будет хорошо, а в каких-то нет. По этому мой совет, берите среднюю, например как я 1866 МГц (при условии что ваш процессор и материнская плата её поддерживает.)
6. Производитель:
На текущий момент их настолько много стало, что зайдя в маркет у вас может голова закружиться. А на самом деле их немного, например большинству детали поставляют тошиба и самсунг, вы этого просто можете не знать. Например как половина деталей айфона производит самсунг, хотя их конкурент…
Но советую присмотреться к фирмам:
- Crucial
- Hynix
- Kingston
- Samsung
- Corsair
Заключение
Оперативная память воздействует на реагирование системы, количество содержимого и многое другое. Представленные выше показатели памяти не являться исчерпывающими, но помогут правильно определиться с памятью. Кроме того, не забудьте, что от памяти зависит многое, так как без нее невозможно представить систему компьютера. Если с эти проблем не возникло, тогда вы на полпути к успешному приобретению компьютера и памяти, в частности.
И последнее, сначала выберите материнскую плату и процессор, а потом посмотрите обзоры, какие модули памяти лучше работают с выбранными устройствами. На этом все, удачи в выборе оперативной памяти!
Сколько оперативной памяти нужно для работы в Windows 10?
Компания Майкрософт прописала, что необходимое количество оперативной памяти для функционирования Windows 10 должно быть не меньше одного гигабайта.
С целью нормального функционирования офисных программ и работы в глобальной сети нужно не меньше 2 ГБ RAM. На всех персональных компьютерах с минимальной комплектацией и даже в самых дешевых лэптопах имеется в наличие именно 2 ГБ RAM.
Если пользователю требуется регулярное выполнение работ с одновременным использованием нескольких приложений и использование графических программ, то потребуется для оптимальной функциональности уже не менее 4 ГБ оперативной памяти. Конечно, ПК будет функционировать и с объемом 2 ГБ, однако компьютер будет работать заторможено и медленно, что большинство современных пользователей уже не устраивает.
Подводя итоги, можем уверенно сказать, что с целью выполнения основной массы работ в операционной системе Windows 10 хватит 4 ГБ ОЗУ.
Официальные сайты устройств
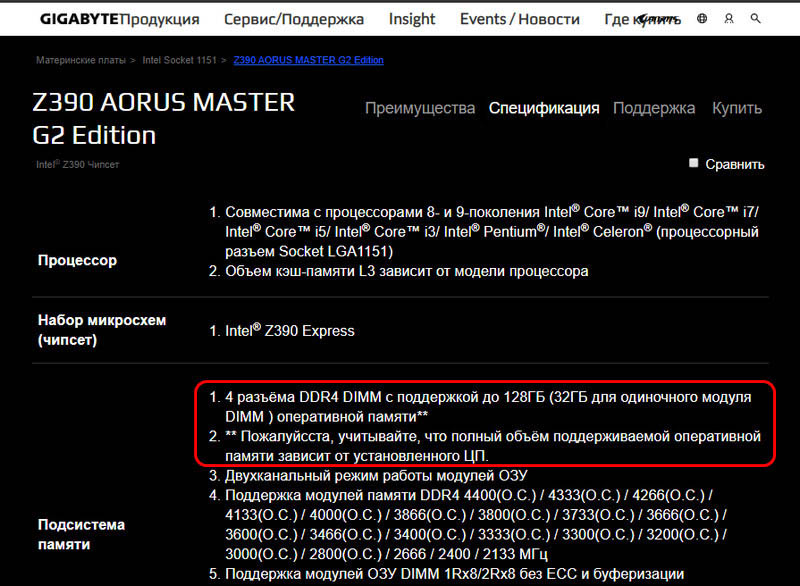
А вот так в разделе «Спецификации памяти» выглядит информация о максимальной поддержке объёма «оперативки» на официальных страничках моделей процессоров Intel .
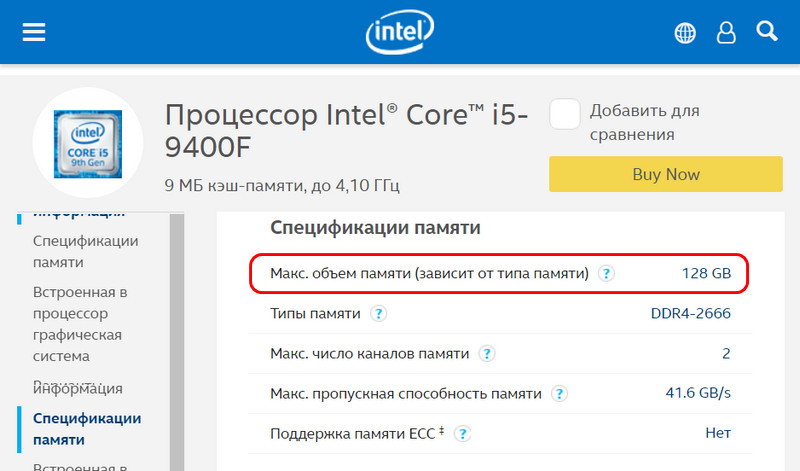
В случае с ноутбуками нужно отправляться на их странички на официальных сайтах производителей. И там смотреть граничный объём поддерживаемой оперативной памяти.
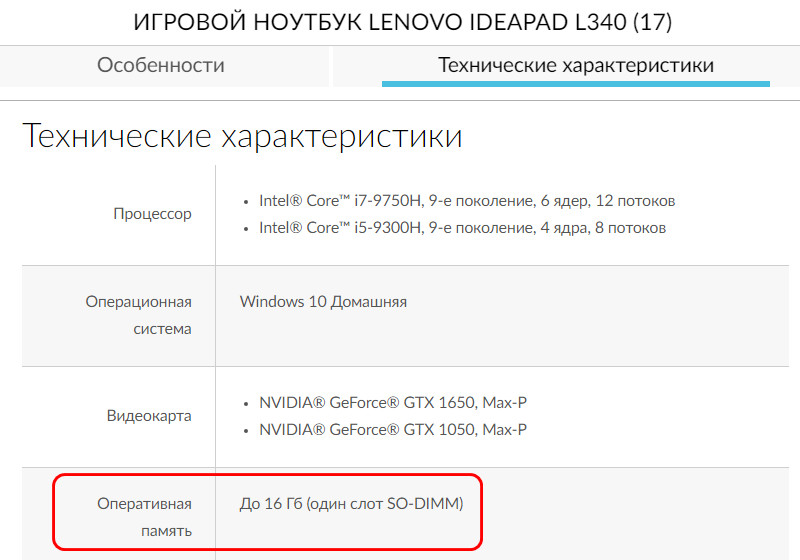
Однако производители ноутбуков не всегда на своих сайтах отображают эту информацию, часто они просто указывают установленный по факту объём. В таких случаях нужно прибегнуть к помощи программ для диагностики комплектующих, например, к помощи известной программы AIDA64.
Какой максимум ОЗУ поддерживает устройство
ШАГ 1: базовые основы
Максимальный объем оперативной памяти, который можно установить в ПК/ноутбук, зависит от трех составляющих:
- процессора;
- материнской платы;
- ОС Windows (32 битные системы “не видят” более 3 ГБ ОЗУ. Также добавлю, что версии “Windows 7 Home” могут иметь ограничение видимости в 8 ГБ!).
Первые два компонента наиболее важны, т.к. изначально идут с поддержкой только какого-то одного типа памяти (например, DDR4), и имеют ограничения по частоте и объему.
Важно!
Если установить памяти больше, чем поддерживает ЦП или мат. плата (например) — вероятнее всего, устройство просто ее не увидит (и вы зря потратите средства на апгрейд)!
Впрочем, в ряде случаев не исключены синие экраны и отказы ПК загружаться…
Еще один достаточно существенный момент — обратите внимание на количество слотов под оперативную память на материнской плате. Дело в том, что какие-нибудь утилиты могут показать наличие свободного слота — а по факту его может не быть вовсе (просто не распаян на плате)! И проверить это — можно только разобрав устройство…
Слоты под плашки ОЗУ
Кстати, что касается ноутбуков — то в ряде случаев у них может не быть вообще ни одного слота (вся ОЗУ просто распаяна на мат. плате)! Наиболее часто это встречается у компактных ультрабуков (Lenovo, например).
Впрочем, большинство средне-бюджетных моделек всё-таки имеет хотя бы 1 слот (как на фото ниже).
Один слот – ноутбук Dell (Only DDR3L)
ШАГ 2: определяем модель ЦП и мат. платы, и находим их спецификацию
Для ПК
Для начала нам нужно определить точную модель материнской платы. Это можно сделать:
- с помощью документов, которые шли при покупке устройства;
- разобрав системный блок и посмотрев модель на самой плате;
- воспользовавшись спец. утилитой AIDA64.
После, достаточно вбить в поисковую систему Google (Yandex) запрос вида “Asus H110M-K тех. характеристики” (у вас будет свой производитель и модель мат. платы).
Скриншот с официального сайта ASUS
После, аналогичным образом нужно посмотреть, что поддерживает процессор (ЦП). На сайте Intel и AMD спецификации очень подробные, и, как правило, в них можно найти даже больше, чем нужно!
Скрин с сайта Intel (INTEL CORE i5-5200U)
Для ноутбуков
Скриншот с официального сайта Lenovo
ШАГ 3: быстрое решение с помощью спец. утилит
Не всегда и не для каждого производителя можно найти подробную спецификацию, где указаны все тонкости (в некоторых случаях приходится прибегать к данным из спец. утилит). К тому же, утилиты (как правило) позволяют намного быстрее получить нужные данные…
Для текущей работы нам понадобиться программа AIDA64.
После запуска AIDA64 — перейдите в раздел “Системная плата/Чипсет” и вы увидите две заветные строки:
- поддерживаемые типы памяти (в моем случае DDR4 1333, DDR4 1600 и др.);
- максимальный объем памяти (32 ГБ).
AIDA64 — поддерживаемые типы памяти, максимальный объем
Кстати, если макс. объем во вкладке “Чипсет” не отображается — попробуйте открыть “Компьютер/DMI/Массивы памяти/Системная память”. Как правило, в этой вкладке эта информация дублируется.
Компьютер — DMI (AIDA64)
Тем не менее, когда есть возможность, рекомендую данные из AIDA64 (и подобных ей утилит) перепроверять (по модели устройства зайти на сайт производителя и уточнить спецификацию)!
Можно ли увеличить память в ноутбуке?
Возможностей по апгрейду у ноутбуков намного меньше, чем у обычных персональных компьютеров: о замене видеокарты или установке дополнительной пары жестких дисков владельцу ноутбука остается только мечтать. Но с оперативной памятью пока не все так плохо: на многих ноутбуках модули памяти пока еще съемные, более того, порой на материнской плате ноутбука остается свободный слот под дополнительный модуль.

Так что алгоритм расширения памяти ноутбука довольно прост:
1. Узнать максимальный объем памяти для вашего ноутбука.
2. Узнать, есть ли на вашем ноутбуке свободный слот для модулей памяти.
- Если есть, узнать параметры установленного модуля и купить аналогичный.
- Если нет, выяснить, какие модули памяти поддерживает материнская плата ноутбука, и купить более емкие и современные.
3. Произвести установку или замену модулей памяти.
Однако этот алгоритм подойдет не всем пользователям. Большинство современных нетбуков и ультрабуков, все Macbook с 2013 года, многие ноутбуки Acer, ASUS и HP имеют интегрированную память: микросхемы ОЗУ в них распаяны прямо на материнской плате. Увеличить объем оперативки в таких ноутбуках не получится.

А как выяснить, встроенная ли память или нет? Найдите описание вашей модели ноутбука на сайте производителя или продавца и обратите внимание на характеристики памяти. Если там значится «интегрирована» или «память не добавляется», то — увы, увеличить объем ОЗУ на этой модели не получится
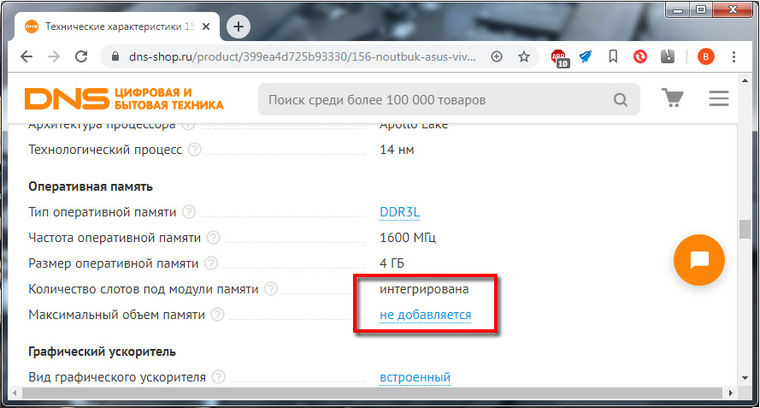
Ну а для остальных ноутбуков рассмотрим все пункты алгоритма поподробнее.