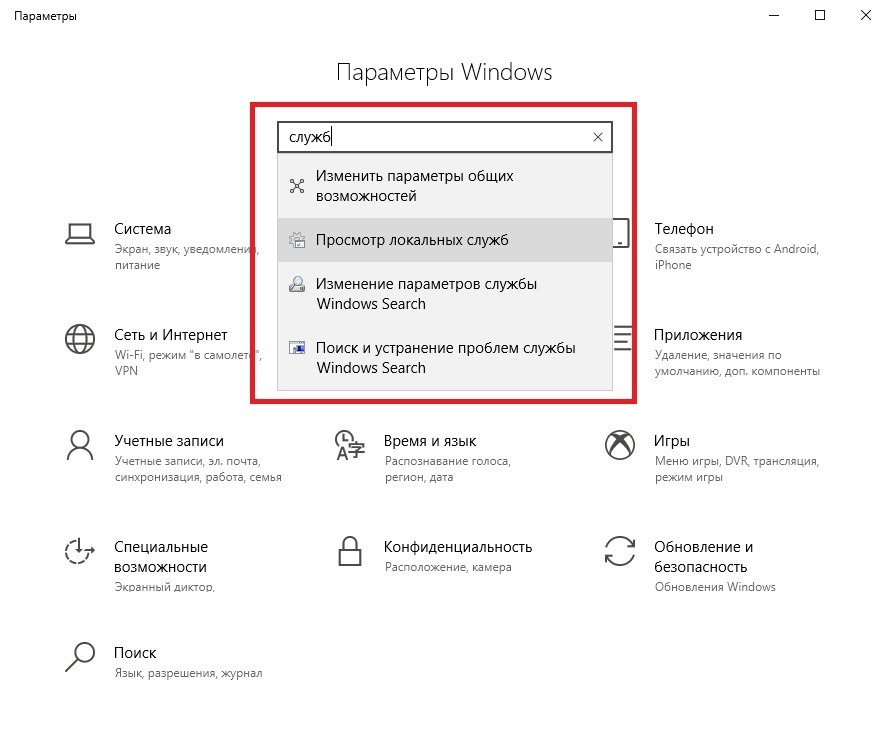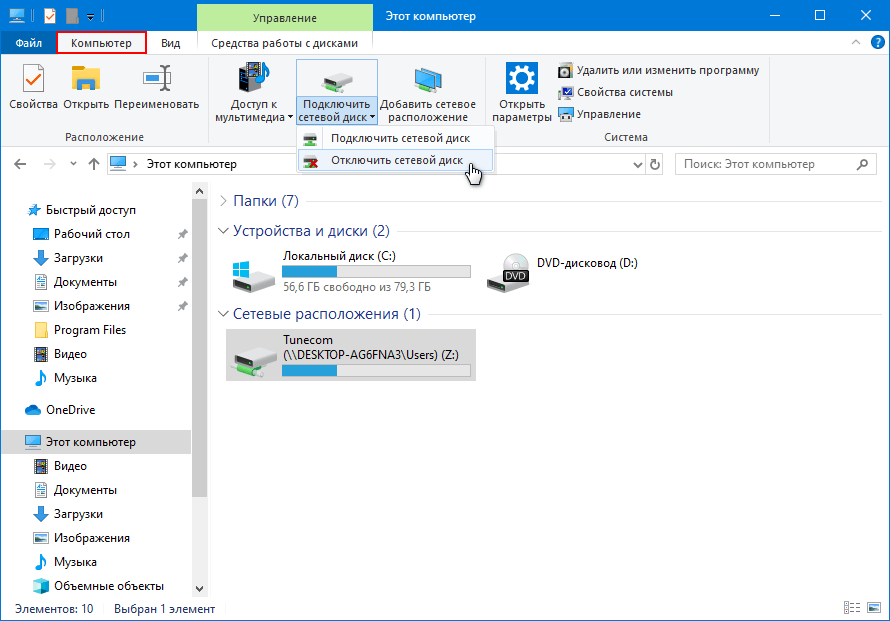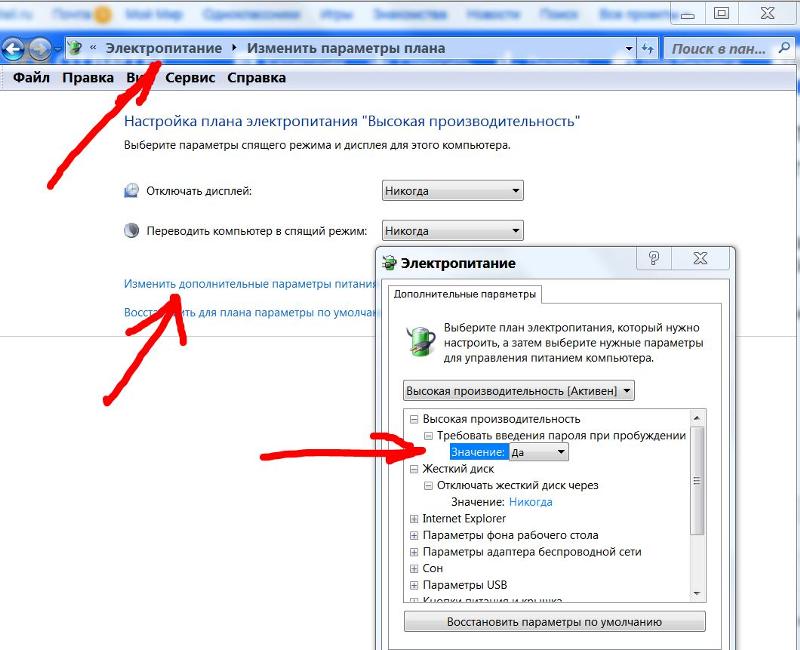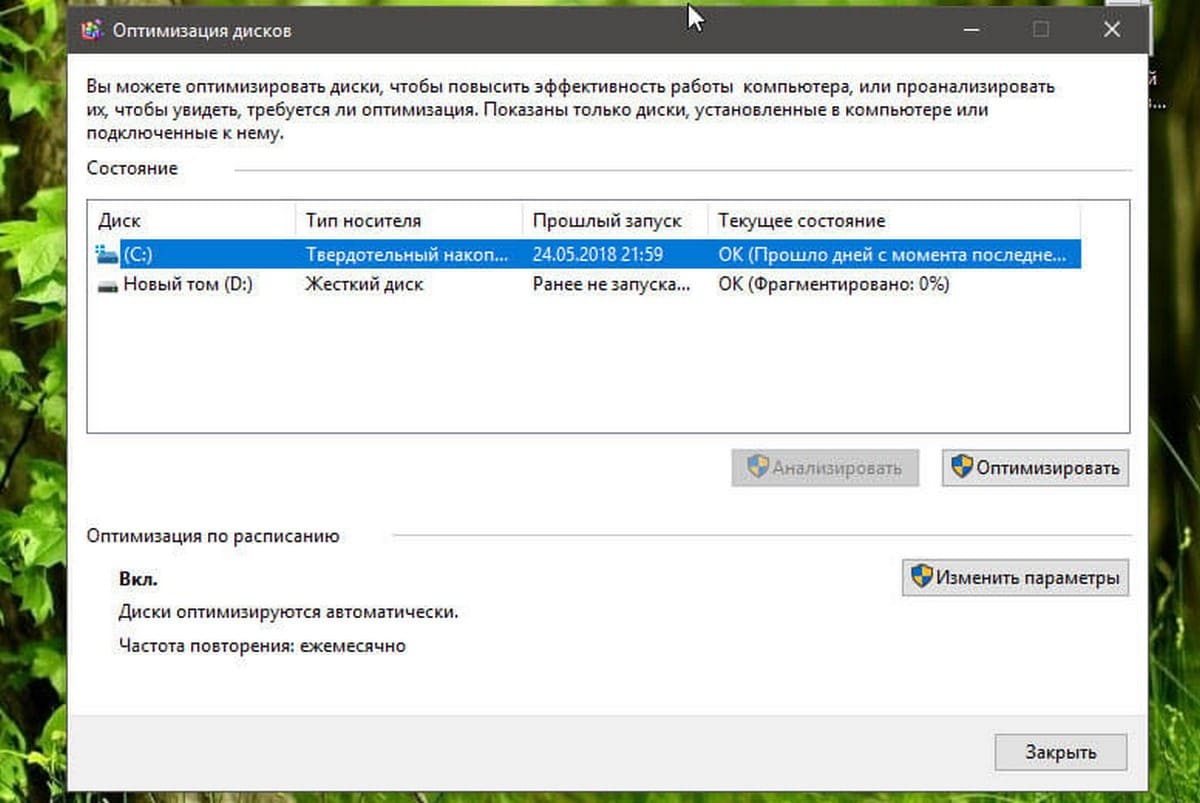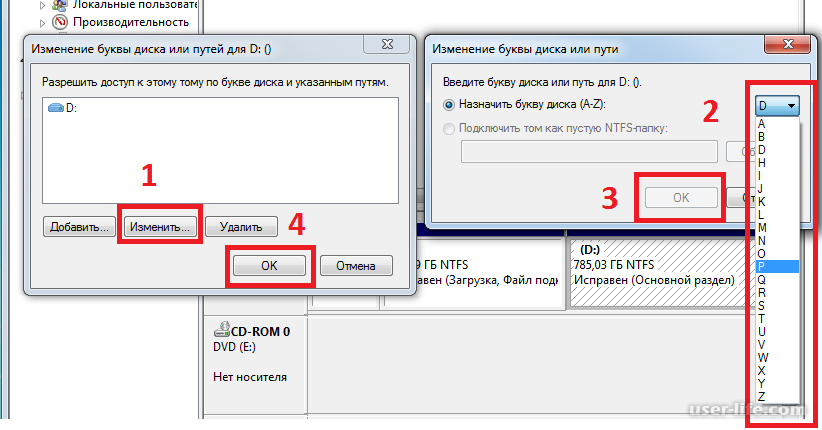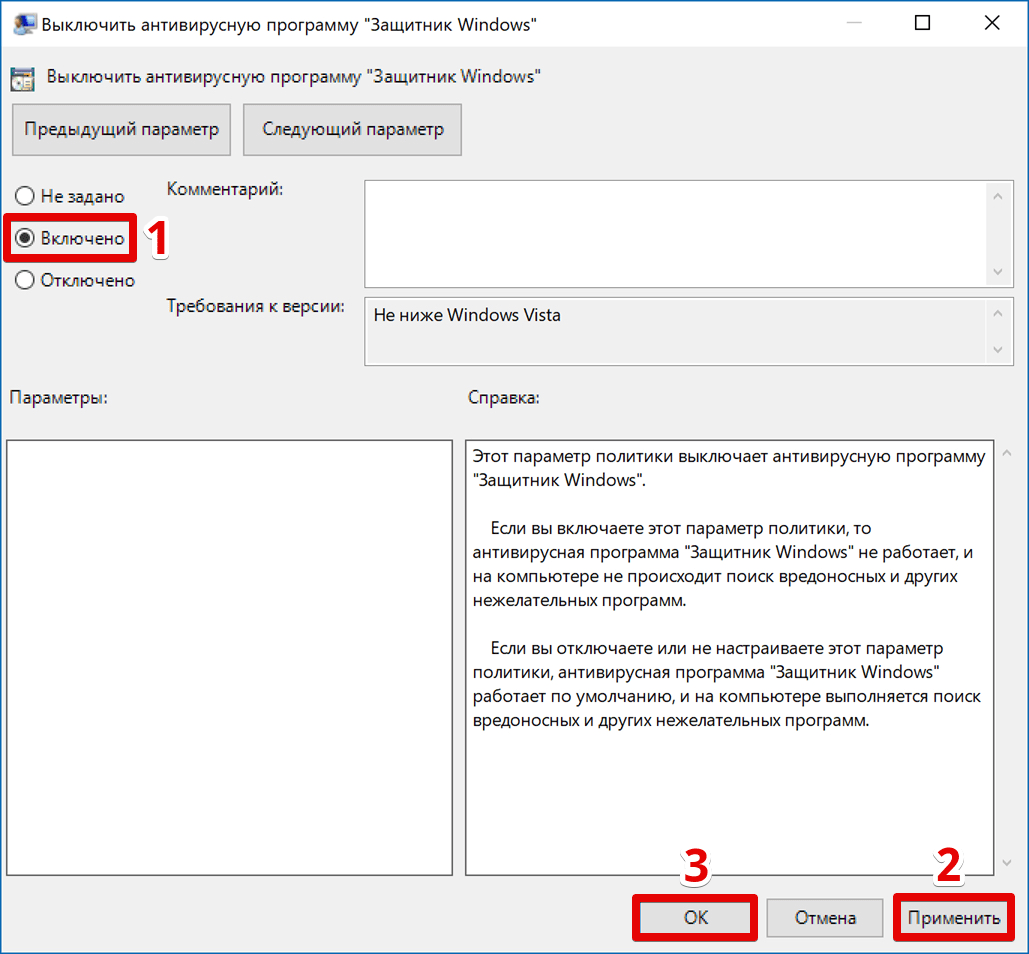Установите последние драйверы SATA
Знаете ли вы, что драйвер для устройства хранения данных тоже способен приводить к ошибке «диск загружен на 100%»?
Ваш компьютер с Windows 10 почти наверняка использует подключения SATA для жестких дисков, SSD и оптических приводов. Если драйвера интерфейса устарели, то может возникнуть ошибка использования диска. Чтобы избежать этого, необходимо обновить драйвера SATA до их последних версий.
С помощью комбинации WIN + X откройте меню и выберите «Диспетчер устройств». В этом окне разверните ветку «Контроллеры запоминающих устройств» и найдите ваш контроллер для работы с SATA-устройствами. Если есть опасения в ошибке – можно обновить все варианты.
Для обновления контроллера надо кликнуть по нему правой кнопкой мыши и выбрать «Обновить драйвер».
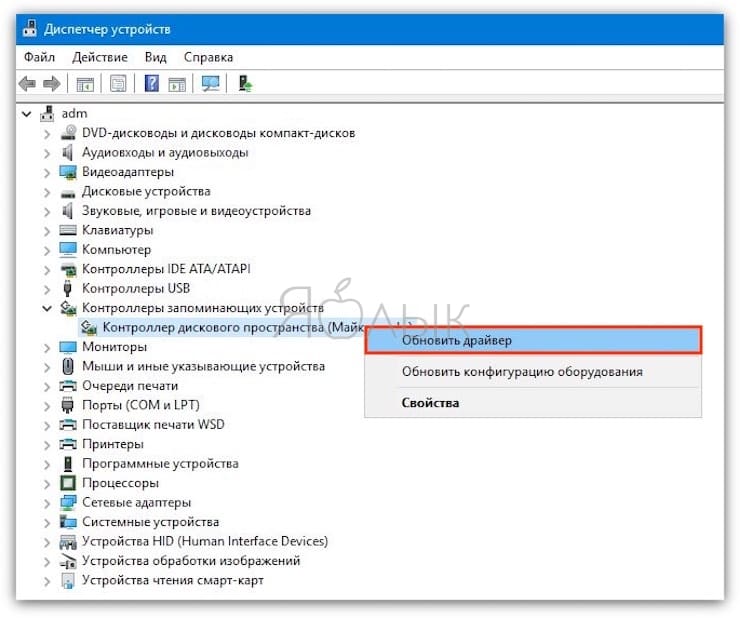
Дальше надо выбрать опцию «Выполнить поиск драйверов на этом компьютере», а затем – «Выбрать драйвер из списка доступных драйверов на компьютере». Здесь надо будет выбрать «Стандартный AHCI контроллер» и посмотреть, как это повлияет на производительность.
Возможно, понадобится перезагрузить Windows, чтобы изменения вступили в силу
Обратите внимание, что если этот способ не поможет, можно самостоятельно проверить сайт производителя на предмет наличия нового драйвера. Затем его можно установить с помощью прилагаемых инструкций
Как отключить жёсткий диск: несколько вариантов
Позволю себе в самом начале дать добрый совет — если в чем-то не уверены (и делаете это впервые), сделайте бэкап важных файлов!
Теперь что касается темы.
Я не знаю, что вы будете устанавливать (и как), поэтому ниже приведу несколько способов решения вопроса. Предпочтительный и самый надежный — это первый (когда диск откл. от ПК физически. ). В этом случае вам будет сложно что-то на нем испортить.
Вариант 1
Физическое отключение диска — это наиболее надежный и безопасный вариант перед любыми «мало-прогнозируемыми» работами с накопителями.
В общем виде последовательность работ следующая:
- сначала выключаете компьютер и отсоединяете от системного блока все провода и кабели (системный блок должен быть обесточен!);
- далее открываете боковую крышку ( прим. : зависит от конфигурации. У большинства корпусов крышка открывается как раз сбоку);
- находите диск (напоминает небольшую прямоугольную коробку, см. фото ниже 👇);
- отключаете от диска SATA-шлейф и кабель питания (если после проведения работ планируете дальше пользоваться диском — вынимать сам диск из корпуса не обязательно);
- затем можно установить боковую крышку назад, и подкл. к системному блоку все ранее отсоединенные кабели.

Отключаем от HDD все шлейфы
После проведения всех необходимых работ («опасных» для диска) — в такой же последовательности шлейфы можно подкл. назад. 👇

Подключение SATA и кабеля питания к диску
Что касается ноутбуков — то здесь всё аналогично. Правда, некоторые модели достаточно сложно разобрать — перед тем, как это делать, заранее просмотрите инструкцию к своей модели аппарата.
Ну и само собой, жесткие диски у них несколько меньше по размеру 👇 (у ноутбуков: 2,5″, у ПК: 3,5″).

Сравнение габаритов дисков 2,5″ и 3,5″
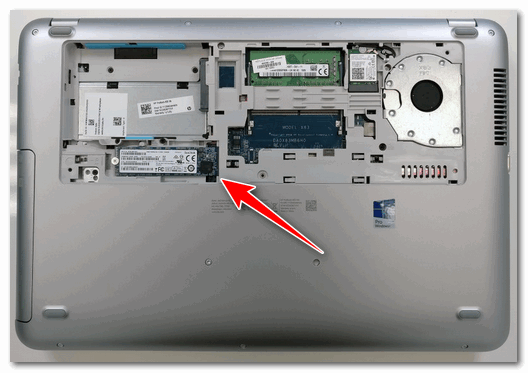
Сняв крышку, можно установить ОЗУ, диски и накопители, почистить систему охлаждения
Вариант 2
При работе в Windows можно относительно легко отключить диск — достаточно зайти 👉 в диспетчер устройств, кликнуть правой кнопкой мыши по нужному накопителю и выбрать опцию «Отключить устройство» . См. скриншот ниже. 👇

Диспетчер устройств — откл. устройство
После этой операции — диск станет недоступен для любых программ в Windows (даже для ее системных утилит: управление дисками, скажем).
Правда, стоит отметить два нюанса:
- таким образом нельзя отключить системный диск (с которого загружена ваша Windows, в которой вы работаете);
- диск будет не виден только в текущей версии Windows. Если вы перезагрузите компьютер и используете LiveCD (/ или какую-то установочную флешку) — диск для этого ПО станет видимым!
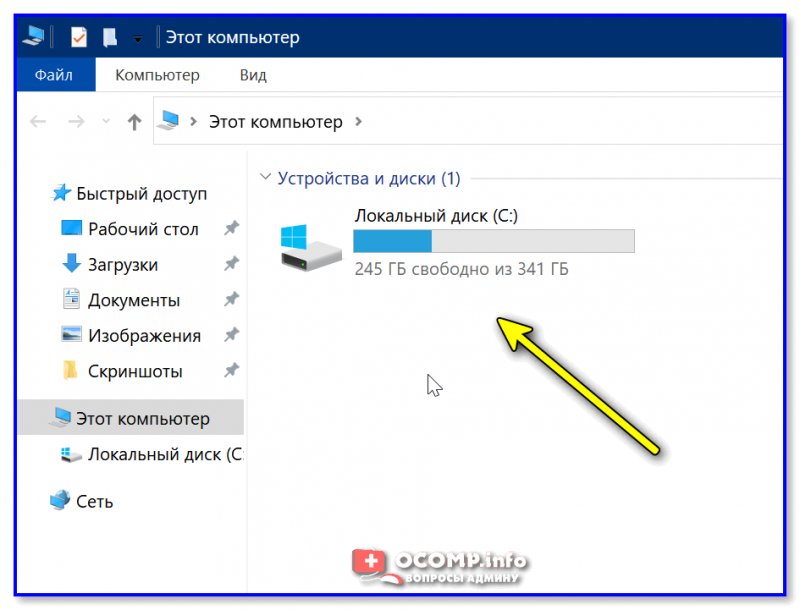
Остался только системный диск с Windows
Примечание : чтобы снова «включить» диск — нужно будет зайти в диспетчер устройств и «провернуть» обратную операцию. Если Windows автоматически не назначит букву диску и не отобразит его в «Моем компьютере» — то см. эту заметку.
Вариант 3
Также откл. и скрыть накопитель в Windows можно через управление дисками (эта утилита встроена в ОС).
Достаточно кликнуть по нужному диску правой кнопкой мышки, а затем в меню выбрать «Вне сети» (примечание: при этой операции данные на диске не пострадают).
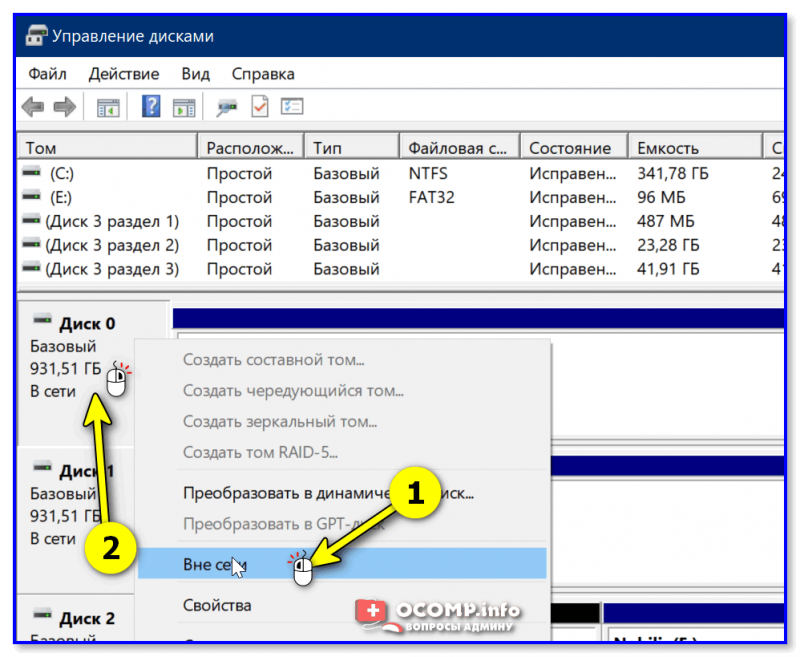
Кликаем ПКМ по нужному диску (Управление дисками)
Теперь этот накопитель будет виден в «Управление дисками» , но проводник и др. программы знать о его существовании не будут!

Диск 1 вне сети
Для того, чтобы снова поработать с диском — проделайте обратную операцию: кликните по откл. диску ПКМ и выберите опцию «В сети» .
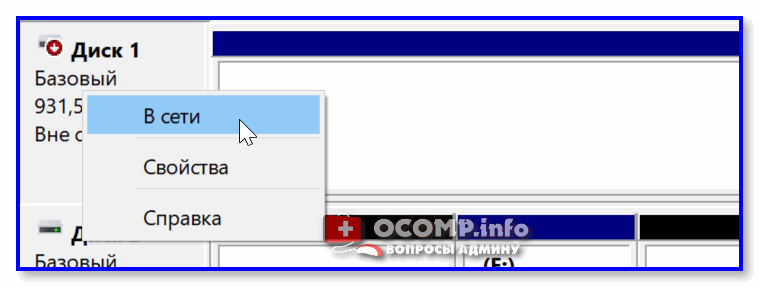

С диском снова можно работать
Вариант 4
Это аналог варианту 3 (описанному чуть выше), только выполняется через командную строку. Рассмотрю все действия по порядку:
- сначала нужно запустить командную строку от имени администратора;
- далее ввести команду diskpart и нажать Enter (этим мы запустим системную утилиту Diskpart — она нужна для работы с дисками);
- затем просмотрим список всех дисков при помощи команды list disk (пример ниже 👇);
- после нужно выбрать тот диск, который вы хотите откл. (скрыть) — для этого используется команда select disk 1 (вместо «1» — укажите свой номер диска);
- ну и последняя команда offline disk — делает выбранный диск не активным (данные останутся на месте). Всё!

Команды по порядку (Offline disk)
Примечание : чтобы диск снова стал отображаться в нормальном режиме — зайдите в управлении дисками, кликните по нему ПКМ и выберите опцию «В сети» .
Вариант 5
В определенных версиях BIOS/UEFI (не во всех!) есть возможность отключения конкретного диска
Однако, работает она далеко не всегда идеально, и Windows в некоторых случаях диск всё равно «видит» (что подразумевает возможность неосторожного удаления информации с якобы «откл.» накопителя!)
Не удалось удалить устройство в Windows 10? Попробуйте эти решения
Если вы пытались закрыть приложения, которые обращались к файлам на внешнем жестком диске, но по-прежнему не можете извлечь диск, вот несколько решений, которые могут вам помочь.
Программы для Windows, мобильные приложения, игры — ВСЁ БЕСПЛАТНО, в нашем закрытом телеграмм канале — Подписывайтесь:)
Быстрые решения, чтобы попытаться отключить внешний жесткий диск
- Закройте все программы, включая антивирус, и попробуйте снова извлечь диск. Как отключить Защитник Windows
- Если на вашем компьютере установлено приложение Norton System Works, оно поставляется с корзиной, защищенной Norton. Это отключает параметр «Безопасное извлечение оборудования», поэтому он не работает, когда вы пытаетесь извлечь жесткий диск.
- Если не удается отключить внешний жесткий диск, попробуйте подключить его к другому ПК и отключить его с помощью значка «Безопасное извлечение оборудования». Если он работает в другой системе, проблема, скорее всего, связана с операционной системой на вашем компьютере.
- Отключите службу индексирования Windows. Если этот параметр включен, вы не сможете извлечь внешний жесткий диск, потому что служба может заставить Windows постоянно обращаться к диску.
- Перезагрузите компьютер, чтобы исправить любые проблемы в операционной системе, которые могут повлиять на процесс извлечения диска на вашем ПК. После перезагрузки системы ни одно приложение не должно получить доступ к диску, поэтому вы можете попробовать извлечь его снова и посмотреть, работает ли он.
- Наконец, вы можете попробовать загрузиться в безопасном режиме и посмотреть, сможете ли вы извлечь диск без каких-либо проблем. Если это возможно, это означает, что программа запуска обращается к диску сразу после загрузки Windows. Вам нужно будет попробовать чистую загрузку, чтобы определить, какая программа является виновником. Безопасный режим Windows 10, полное руководство
Почему опасно, когда жесткий диск отключается при бездействии?
Определить, что второй жесткий диск на компьютере останавливается в процессе работы системы очень просто. Сделать это можно по двум основным критериям:
- Звук. Если речь идет о жестком диске с вращающимся шпинделем (а именно такой в 99,9% случаев используется в качестве файлового хранилища), то хорошо слышны его процессы включения/отключения;
- Скорость работы. Если дополнительный жесткий диск в компьютере останавливается, то для возвращения в рабочее состояние ему необходимо 3-5 секунд. Очень просто заметить, обращаясь к файлам на диске, что некоторое время он не отвечает – в этот момент жесткий диск набирает необходимые обороты, чтобы система могла считать с него данные.
В сети ходят активные обсуждения – опасно ли постоянное отключение жесткого диска системой Windows. Рассматривая данный вопрос, речь идет о 3 основных параметрах.
В первую очередь говорится о количестве циклов разгона/остановки жесткого диска. Имеется мнение, что в программном обеспечении любого жесткого диска записано определенное количество циклов, после которых он приходит в негодность. В среднем, таких циклов у современного жесткого диска около 250-500 тысяч, именно столько раз за время эксплуатации жесткий диск может выполнить процесс остановки и разгона до того, как износятся головки устройства.
Вторым обсуждаемым параметром является эффективность расхода электроэнергии. Когда жесткий диск отключается, на него перестает подаваться электроэнергия с блока питания, и он работает исключительно по протоколу SATA. Мощности протокола SATA хватает, чтобы диск определялся системой на небольших оборотах (именно поэтому он виден в графе «Мой компьютер»). Однако при обращении к диску, для считывания с него информации или записи новой, потребуется дополнительная энергия, которую автоматически начинает передавать блок питания. Таким образом, постоянное включение/отключение диска приводит к износу не только его головок, но и элементов блока питания. Однако есть и положительная сторона подобного решения – экономия электрической энергии. Ни о какой фантастической экономичности речи не идет, и по усредненным данным за счет отключения дополнительного жесткого диска во время работы системы удается сэкономить 2-3 Киловатта в месяц.
Третий параметр – это износ элементов жесткого диска в процессе работы. Не позволяя засыпать дополнительному жесткому диску в компьютере, его скорость вращения остается постоянной. Это значит, что идет износ всех элементов жесткого диска. Специалисты вывели интересную теорию, что 5 часов беспрерывной работы жесткого диска равны, по силе износа его компонентов, одному циклу остановки/включения жесткого диска. Естественно, данная цифра является усредненным результатом.
Ознакомившись с приведенной информацией, каждый может сделать вывод о необходимости отключения питания дополнительного жесткого диска в процессе работы системы. Ниже мы приведем инструкцию, как сделать средствами Windows, чтобы дополнительный жесткий диск компьютера не засыпал в процессе активной работы операционной системы. По этой же инструкции, изменив один параметр, можно настроить отключение жесткого диска от основного питания через определенный промежуток времени его неактивности.
Как отключить жесткий диск в Windows 10 и Windows 7
Необходимость отключать жесткий диск возникает не часто. Например, такая ситуация может возникнуть при проверке накопителя на ошибки или при восстановлении файлов. Диск отключают для того, чтобы другие программы не могли его использовать во время процедуры проверки или восстановления.
В данной статье мы рассмотрим несколько способов, как отключить жесткий диск на компьютере или ноутбуке с операционной системой Windows 10 или Windows 7.
Как отключить HDD через «Диспетчер устройств»
Самый простой и быстрый способ отключения жесткого диска – это отключение через « Диспетчер устройств ». Данным способом всего в несколько кликов можно отключить любой диск (кроме системного). В некоторых случаях, после этого понадобится перезагрузка компьютера, но обычно отключение выполняется и так.
Чтобы воспользоваться этим способом нужно выполнить следующие действия:
- . Для этого можно нажать комбинацию клавиш Win-R и выполнить команду « devmgmt.msc ».
- Откройте раздел « Дисковые устройства » и найдите там жесткий диск, который необходимо отключить.
- Кликните правой кнопкой мышки по устройству, выберите « Отключить устройство » и подтвердите отключение во всплывающем окне.
- Если появится запрос на перезагрузку компьютера, то согласитесь и перезагрузите компьютер.
После выполнения этих действий и перезагрузки компьютера выбранный жесткий диск будет отключен и больше не будет появляться в окне « Мой компьютер ». Обратное включение диска выполняется аналогично.
Как отключить HDD через «Управление дисками»
Также вы можете отключать жесткие диски через « Управление дисками ». Но, данный способ работает только в Pro- версиях Windows 10 и Windows 7. Если вы используете Home или другую базовую версию Windows, то данный способ вам не подойдет.
Чтобы воспользоваться этим способом нужно выполнить следующие действия:
. Для этого можно нажать комбинацию клавиш Win-R и выполнить команду « diskmgmt.msc ».
В окне « Управления дисками » нужно найти жесткий диск, который нужно отключить, кликнуть по нему правой кнопкой мышки и выбрать « Вне сети »
Обратите внимание, если у вас нет пункта « Вне сети », то скорее всего у вас Home-версия Windows. Если появится запрос на перезагрузку компьютера дайте согласие и перезагрузитесь. После этого выбранный вами жесткий диск будет отключен и больше не будет появляться в окне « Мой компьютер »
Обратное включение диска выполняется аналогично
После этого выбранный вами жесткий диск будет отключен и больше не будет появляться в окне « Мой компьютер ». Обратное включение диска выполняется аналогично.
Как отключить HDD через командную строку
Если у вас Home-версия Windows 7 или Windows 10, и вы не можете отключить жесткий диск через « Управление дисками », то в качестве альтернативы можно использовать консольную программу « diskpart ». Данный способ немного сложнее, но он работает как в Home, так и в Pro-версиях Windows.
Чтобы воспользоваться этим способом нужно выполнить следующие действия:
- с правами администратора. Для этого можно воспользоваться поиском в меню « Пуск ».
- В командной строке нужно выполнить команду « diskpart ». После этого вы попадете в интерфейс программы « diskpart » и увидите предложение ввести команду уже в эту программу.
- Дальше нужно выполнить команду « lis dis », которая выведет список всех дисков в системе. На этом этапе нужно определить номер диска , который необходимо отключить. Это можно сделать ориентируясь на объем накопителя и свободного пространства на нем. В нашем случае это № 2 .
- После этого диск нужно выбрать с помощью команды « sel dis ». Для этого вводим данную команду и через пробел указываем номер нужного диска. Например, « sel dis 2 ».
- Теперь выбранный диск можно отключить. Для этого введите команду « offline dis ».
После этого жесткий диск должен отключиться и исчезнуть из окна « Мой компьютер ». Обратное включение можно выполнить через « diskpart » с помощью команды « online dis » либо через « Управления дисками ».
Отключите встроенную очередь команд для вашего контроллера SATA AHCI
Если первые два метода не были эффективны в вашем случае, давайте обратим наше внимание на ваш драйвер контроллера SATA AHCI и исследуем, либо встроенная функция (Native Command Queuing) на самом деле не снижает производительность вашего жесткого диска, чем это должно быть в Windows 11. Оказывается, Windows 11 довольно неэффективна, позволяя жестким дискам использовать собственную очередь команд, и этот сбой часто приводит к зависанию диска на 100%, что приводит к длительному зависанию ПК
Оказывается, Windows 11 довольно неэффективна, позволяя жестким дискам использовать собственную очередь команд, и этот сбой часто приводит к зависанию диска на 100%, что приводит к длительному зависанию ПК.
К счастью, вы можете решить эту проблему, выполнив некоторые модификации реестра для вашего драйвера контроллера SATA AHCI, чтобы отключить встроенную очередь команд — это немного замедлит работу вашего жесткого диска, но, скорее всего, решит любую проблему с использованием основного диска в Windows 10.
Важно: этот метод рекомендуется только для конфигураций ПК с традиционными жесткими дисками. Нам не удалось подтвердить эту конкретную проблему, возникающую с твердотельными накопителями и сверхбыстрыми твердотельными накопителями
Следуйте приведенным ниже инструкциям, чтобы отключить собственную очередь команд для вашего контроллера SATA AHCI, чтобы снизить использование диска на вашем компьютере с Windows 11:
- Нажмите клавишу Windows + R, чтобы открыть диалоговое окно «Выполнить». Затем введите devmgmt.msc в диалоговом окне, которое в настоящее время отображается на экране, и нажмите Enter, чтобы открыть диспетчер устройств. Если вы видите окно «Контроль учетных записей пользователей», предоставьте административный доступ, щелкнув поле «Да».Открытие диспетчера устройств в Windows 11
- В диспетчере устройств прокрутите список устройств и разверните раскрывающееся меню, связанное с контроллерами IDE ATA / ATAPI.
- Затем щелкните правой кнопкой мыши стандартный драйвер контроллера SATA AHCI и выберите «Свойства» в только что появившемся контекстном меню.Доступ к свойствам драйвера стандартного контроллера AHCI
Примечание. Если вы используете специальный драйвер для контроллеров ATA / ATAPI, имя вашего контроллера может быть другим. Например, драйверы контроллера Intel называются Intel (R) xxx Series Chipset Family SATA AHCI Controller.
- Как только вы окажетесь на экране «Свойства», выберите вкладку «Подробности» вверху, затем измените раскрывающееся меню «Свойство» на путь к экземпляру устройства.
- Затем щелкните правой кнопкой мыши путь в разделе «Значение» и нажмите «Копировать» в контекстном меню.Копирование значения в буфер обмена
- Теперь, когда у вас есть правильный путь, надежно скопированный в буфер обмена, нажмите клавиши Windows + R, чтобы открыть диалоговое окно. Затем введите regedit и нажмите Ctrl + Shift + Enter, чтобы открыть редактор реестра с правами администратора.Открытие редактора реестра в Windows 11
- Когда вы увидите запрос управления учетными записями пользователей, нажмите Да, чтобы предоставить доступ администратора.
- Как только вы войдете в редактор реестра, используйте навигацию вверху, чтобы попасть в следующее место: Computer HKEY_LOCAL_MACHINE SYSTEM ControlSet001 Enum PCI.
Примечание. Вы можете либо перейти к этому месту самостоятельно, либо вставить его прямо в панель навигации, чтобы сразу попасть туда.
- Как только вы окажетесь в правильном месте, перейдите на панель навигации вверху, выберите последнюю часть (PCI) и вставьте путь, который вы в данный момент скопировали в буфер обмена на шаге 5.Переход к расположению ключей реестра драйверов SATA AHCI
- После успешной вставки патча нажмите Enter, затем вернитесь в левую часть и разверните ключ Device Parameters.
- Затем разверните раздел управления прерываниями и выберите раздел MessageSignaledInterruptProperties.Переход в нужное место через редактор реестра
- Затем перейдите в правый раздел редактора реестра и дважды щелкните MSISupported.
- Затем установите для параметра Base of MSISupported значение Hexadecimal, затем установите для параметра Value значение 0, чтобы эффективно отключить собственную очередь команд.
- Наконец, закройте редактор реестра и перезагрузите компьютер, чтобы изменения вступили в силу.
- После того, как ваш компьютер загрузится, откройте диспетчер задач (Ctrl + Shift + Esc) и посмотрите, снизилось ли использование ресурсов.
Post Views: 4 576
Программы для Windows, мобильные приложения, игры — ВСЁ БЕСПЛАТНО, в нашем закрытом телеграмм канале — Подписывайтесь:)
Проблемы с блоком питания
В не меньшей степени оказывать отрицательное воздействие на работу жесткого диска может и блок питания, у которого просто не хватает мощности для обеспечения всех «железных» компонентов компьютера током нужного напряжения. Особенно часто это проявляется, когда компьютерная конфигурация собрана вручную. Для начала прочтите техническую документацию самого устройства, проверьте тестером подаваемый ток, а при необходимости замените весь блок.
Примечание: иногда свидетельствовать о недостаточной мощности блока питания может и появление и постоянных самопроизвольных перезагрузок системы.
Ваши действия
Способ 1 из 4: Отключение диска через управление дисками в Windows XP, Vista, Windows 7
Откройте окно «Управление компьютером». Нажмите «Пуск».
В Windows XP нажмите «Выполнить» и в открывшемся окне введите команду compmgmt.
msc.
В Windows Vista или Windows 7 введите команду в поле поиска и нажмите Enter, а затем в результатах поиска нажмите compmgmt. Можно также ввести команду и нажать Enter.
В открывшемся окне «Управление компьютером» нажмите «Управление дисками» (в левой панели окна).
Выберите диск. Щелкните правой кнопкой мыши по диску, который вы хотите отключить.
В открывшемся меню выберите «Изменить букву диска или путь к диску».
Отключите диск. Выберите диск и нажмите «Удалить».
Нажмите ОК (для подтверждения отключения/удаления).
Закройте окно «Управление компьютером».
Способ 2 из 4: Отключение тома (присоединенного к папке) через командную строку в Windows
Примечание: этот метод работает с любыми томами (даже с отсутствующими).
Откройте командную строку.
Нажмите «Пуск».
В Windows XP нажмите «Выполнить» и в открывшемся окне введите команду cmd.
В Windows Vista или Windows 7 введите команду cmd в поле поиска и нажмите Ctrl + Shift + Enter (для запуска командной строки с административными правами).
Отключите том. Введите команду mountvol Path /d, где Path – путь к папке (к которой присоединен том).
Способ 3 из 4: Отключение диска в Linux
- Откройте консоль. Для этого в Linux GUI нажмите Ctrl + Alt + F1.
- Кроме того, вы можете открыть терминал (консоль) из System Tools(Системные инструменты).
-
Отключите диск.
Введите команду umount /dev/partitionID, где PartitionID – идентификатор отключаемого диска.
Способ 4 из 4: Отключение диска в Mac OS X
- Отключите диск. Щелкните правой кнопкой мыши по диску и в открывшемся меню выберите «Eject»(Отключить).
- Или перетащите значок отключаемого диска в корзину.
- Если при попытке отключить диск система Linux выдает ошибку, определите процесс, использующее диск. Для этого откройте терминал и введите следующую команду: lsof +D /mnt/windows. Завершите такой процесс и отключите диск.
- Отключение тома не приводит к удалению соответствующей папки (или ее содержимого).
- Команда отключения umount (в Linux) отключает флэш-накопители и CD/DWD-диски. Однако синтаксис команды немного отличается. Например, чтобы отключить компакт-диск, в терминале введите команду umount /media/cdrom.
Аппаратное отключение HDD
Если в BIOS нет возможности отключения отдельного HDD без выключения его контроллера, этот диск можно отключить аппаратно. Аппаратное отключение жестких дисков проводится в выключенном состоянии компьютера. Для отключения проблемного жесткого диска достаточно отсоединить его шлейф питания.
При перегреве жесткого диска, при появлении щелчков, скрипов и подобного рода проблем рекомендуется сразу же осуществить резервное копирование важных данных. Если HDD выйдет из строя, в сервисном центре можно будет оговорить только вопрос возможного восстановления диска, но не восстановления данных. Во-первых, эта процедура оплачивается дополнительно. Во-вторых, восстановление данных в полном объеме не всегда возможно, даже если за дело берутся опытные специалисты.
Отличного Вам дня!
В Windows 10 есть такая функция — если вы некоторое время не пользуетесь компьютером, то система не только отключает монитор, но и со временем отключает диски. Я этим никогда не пользовался даже в предыдущих версиях Windows.
Я не знаю что больше от этого — пользы или вреда, но на просторах интернета я понял, что лучше все таки чтобы система так диски не отключала. Вы может быть это замечали — когда вернулись за компьютер, то жесткие диск издает странный звук, это звук «запуска» так бы сказать.
В общем, не смею утверждать, но кажется что без этой «отключалки» жесткие диски прослужат дольше.
Жесткий диск это единственное механическое устройство в компьютере (если конечно не считать вентиляторов) и ему вредят частый отключения, включения, он должен или работать — или нет. А переходы из одного состояния в другое лучше свести к минимуму.
Это сделать просто, вам нужно открыть панель управления:
И в самом низу страницы (по крайней мере так у меня) будет пункт Электропитания
, выбираем его:
Теперь у вас здесь будет схема питания выбранная вами, напротив ее нажимаем Настройка
:
И здесь, кстати, я вам советую сразу настроить (если нужно) время отключения экрана и время, через которое компьютер перейдет в спящий режим при простое компьютера (то есть когда ним никто не пользуется). Нажимаем на дополнительные настройки:
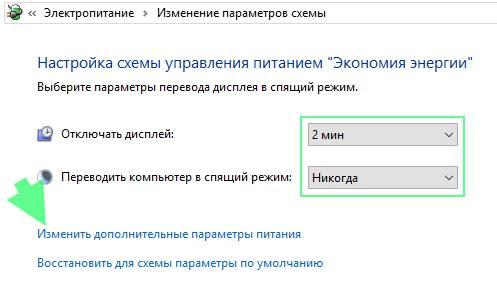
И вот теперь откроется окно, где вам нужно указать, чтобы жесткий диск не отключался сам — для этого установите время равное нулю и нажмите кнопку Ок
:
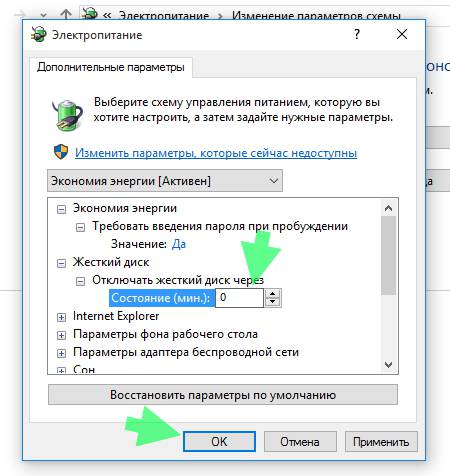
После этого сохраняем изменения:
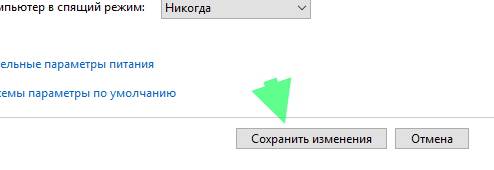
В операционных системах Windows XP, Vista, Linux и Mac OS X можно отключить оптические приводы, виртуальные и локальные диски, тома. Эта статья расскажет вам, как это сделать.
Восстановление информации
Почему жесткий диск пропадает и как с этим бороться, немного разобрались. Остается сказать несколько слов по поводу восстановления важных данных, если винчестер подает хоть какие-то признаки жизни. В таком случае рекомендуется, если это возможно, скопировать необходимые файлы на съемный носитель (а не в логический раздел, который тоже фактически находится на жестком диске).
А вот для непосредственного восстановления данных лучше применять программу R-Studio, а не какие-то простейшие утилиты вроде Recuva. Если же ни один из методов нужного эффекта не дал, и применение программы HDD Regenerator также оказалось безрезультатным, винчестер придется либо сдать на ремонт в сервисный центр, либо заменить. Тут ничего не поделаешь.