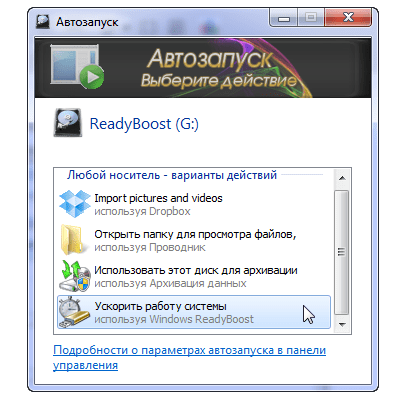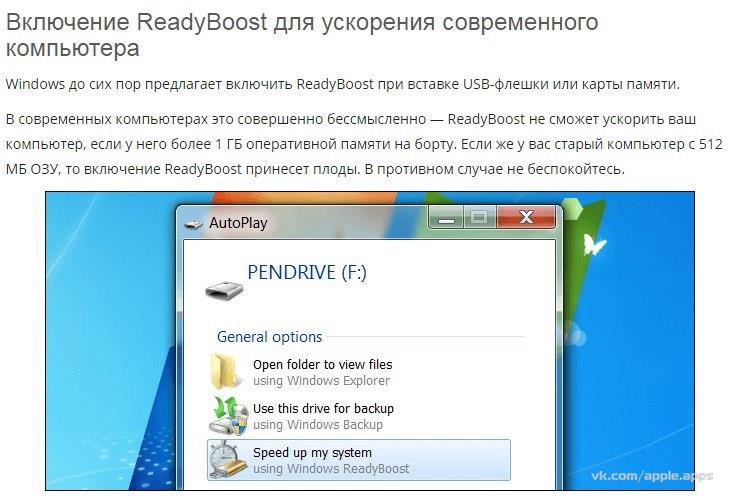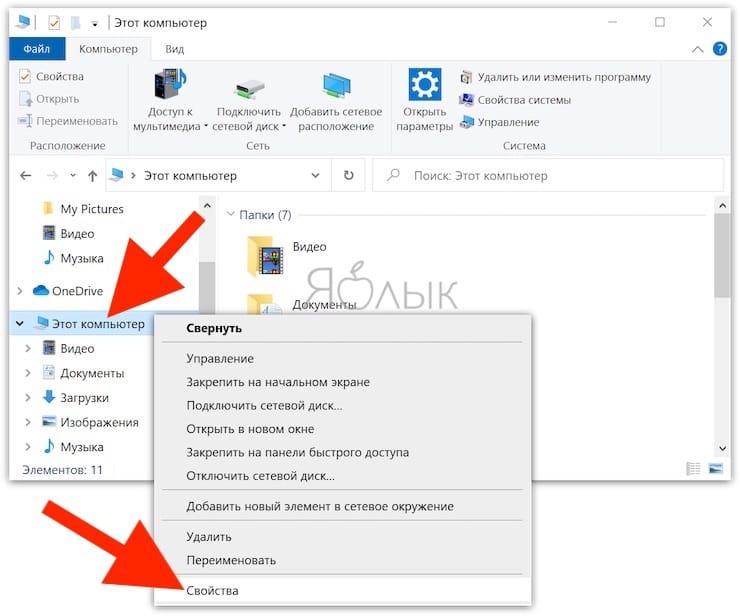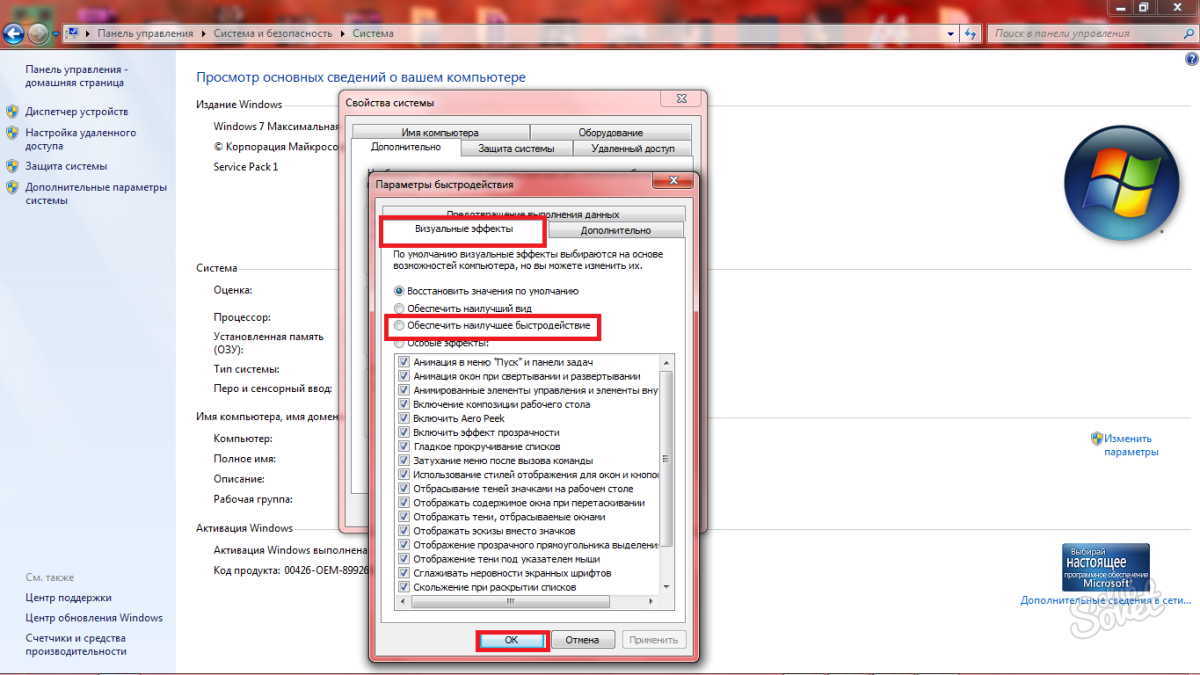Способ 9: Отключение служб
Операционная система состоит из набора компонентов и служб, отвечающих за корректное функционирование множества программного обеспечения на компьютере. Но посредством деактивации некоторых можно снизить нагрузку на комплектующие, тем самым повысив общую производительность. Стоит отметить, что отключать следует только те службы, работа которых не требуется для комфортного использования компьютера.
Для удобства ниже представлен список распространенных служб, которые косвенно влияют на работу компьютера и не для всех пользователей представляют ценность. Ознакомьтесь с ними и отключите при необходимости, воспользовавшись ранее представленной инструкцией.
| Название | Описание / Функции |
|---|---|
| Windows Search | Необходима для индексирования файлов в системе. Периодически производит сканирование дискового пространства, ощутимо нагружая компьютер. |
| Архивация Windows | Позволяет значительно снизить размер данных системы на диске C посредством архивации. Если свободное пространство в избытке, рекомендуется отключить. |
| Браузер компьютеров | Служит для управления компьютерами, которые находятся в одной сети. Если подключения к другим устройствам нет, можно отключать. |
| Вторичный вход в систему | Необходима для создания нескольких учетных записей на одном компьютере. |
| Диспетчер печати | Запускает соответствующие компоненты для работы с печатными устройствами. Если принтер не планируется подключать, следует деактивировать. |
| Поставщик домашних групп | Устаревший модуль для работы с домашней сетью, используется зачастую специалистами, а рядовому пользователю не нужен. |
| Служба ввода планшетного ПК | Требуется в случае подключения периферийных устройств с сенсорными панелями (графический планшет, экраны TouchScreen и им подобные). |
| Служба перечислителя переносных устройств | Служит для синхронизации медиаданных портативных устройств со штатным проигрывателем Windows Media Player. |
| Служба поддержки Bluetooth | Обеспечивает корректную работу аппаратного модуля Bluetooth. Если компьютер не снабжен этим передатчиком, службу можно отключить. |
| Служба шифрования дисков BitLocker | Необходима для осуществления шифрования информации на жестком диске. В случае пользования компьютером в домашних условиях, является бесполезной для рядового пользователя. |
| Службы удаленных рабочих столов | Штатное средство для получения удаленного доступа к компьютеру. |
| Удаленный реестр | Служба, которая значительно снижает безопасность операционной системы. Необходимо отключить, если реестр не нуждается в редактировании посредством удаленного доступа. |
| Факс | Позволяет подключать, настраивать и работать с факсимильным оборудованием. Если такового нет, следует деактивировать. |
| Центр обновления Windows | Отвечает за обновление операционной системы, систематически проверяет наличие апдейтов и предлагает их установить. Отключать не рекомендуется, но если производительность компьютера на низком уровне, это позволит снизить потребление ресурсов. |
Насколько ReadyBoost помогает в играх и программах
В геймерском сообществе никогда не стоял остро вопрос касательно ReadyBoost помогает ли в играх. Эта технология изначально разрабатывалась для ускорения медленных компьютеров с небольшим объемом оперативки, так как на таких машинах обычно в игрушки не играют. Чем новее и мощнее компьютер, тем ниже прирост производительности обеспечит РедиБуст. Например, проводилось тестирование на относительно старом ноутбуке с 4 гигабайтами памяти в паре с флешкой 8 гигабайт, которое показало такие результаты:
- при первом открытии приложений технология ускорила запуск на 10-15%, но это преимущество полностью нивелировалось при последующих открытиях. То есть компьютер не выключался, а программа выключалась и снова включалась;
- ускорение времени загрузки при нескольких циклах оценки составило от 1 до 4 секунд — немного, но тем не менее выгода есть;
- в игровых бенчмарках серии 3DMark прирост производительности составил не более 2% — практически статистическая погрешность.
Ощутимой выгоды от применения внешнего накопителя для кэширования информации можно достигнуть только на старых компьютерах и крайне важно, чтобы использовалась быстрая флешка
Увеличиваем ОЗУ
Перед тем как увеличить оперативку с помощью флешки, Вам необходимо приобрести USB-носитель. Конечно, чем больше памяти будет на флешке, тем лучше. Когда флешка будет готова, вставьте её в ПК и повторите описанные ниже действия:
- Кликните по иконке компьютера правой кнопкой мыши и выберите «Свойства». Если у Вас нет этого ярлыка, то можете использовать проводник Виндовс.
- Далее – «Дополнительные параметры системы».
- Теперь нужно перейти к быстродействию.
- Затем в разделе «Дополнительно» нажмите на «Изменить».
- Теперь необходимо убрать галочку с автоматического выбора файла подкачки, чтобы иметь возможность собственноручно указать источник для получения дополнительного ОЗУ. О том, что представляет собой файл подкачки, мы поговорим в следующий раз.
- Осталось указать количество памяти, которое будет выделяться флешкой для ОЗУ. Если Вы решили, что будет правильным решением, использовать всё свободное пространство флешки, то следует указывать размер, на 10 МБ меньший, чем его максимальное количество. В противном случае, вы рискуете получить критическую ошибку.
Остается сохранить изменения и выполнить перезапуск ПК. До этого момента оперативная память не будет подтягиваться с флешки.
Данный способ является самым простым и доступным. К тому же, действия, описанные выше, будут аналогичными, как для Виндовс 7, так и для «десятки». Ради справедливости следует отметить, что подобный «лайфхак» не сможет в полной мере заменить наличие дополнительной или более объемной планки с ОЗУ, так как флеш-носители изначально не предусмотрены для выполнения данных целей. Однако в качестве временной меры такой способ вполне может подойти.
Нехватка оперативной памяти пользователям доставляет множество неудобств, поскольку при ее малом объеме становится невозможно работать с некоторыми ресурсоемкими программами, играть в современные компьютерные игры, весьма требовательные к системным ресурсам, смотреть видео высокого разрешения и т. д. Вот тут и возникает проблема того, как ОЗУ увеличить до такого размера, чтобы не было торможения или зависания системы. Для этого есть несколько основных методов, включая использование съемных накопителей в виде обычных флешек или карт памяти, применяемых в смартфонах и планшетах.
3 способ: Программы, чтобы увеличить оперативную память на Windows
Ram Disk
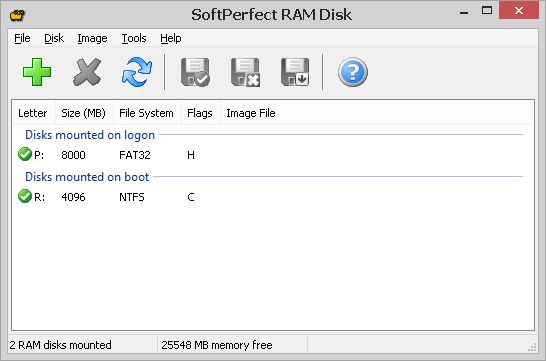
RAM Disk – это высокопроизводительная программа, которая позволяет хранить данные с диска на компьютере в памяти. Так как память намного быстрее, чем физические жесткие диски, хранение временных данных в памяти обеспечивает более высокую производительность компьютера.
Программа позволяет увидеть количество свободных мегабайт памяти на USB флешке или жестких дисках компьютера, а также установить их в качестве оперативной памяти.
eBoostr
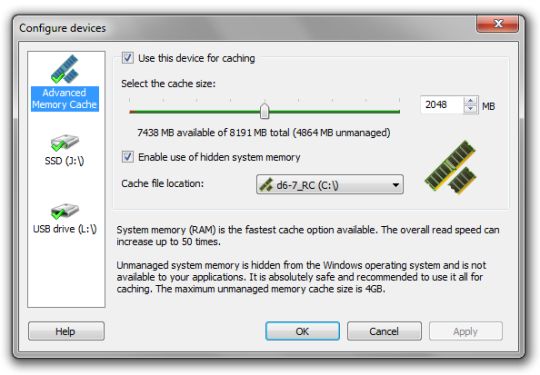
Программа eBoostr предназначена для увеличения скорости работы компьютера. Она имеет простой в использовании интерфейс и автоматические настройки, которые позволят ускорить компьютер в кратчайшие сроки. Программа также имеет функцию ReadyBoost, которая позволяет использовать USB флешку для повышения быстродействия компьютера.
Удаление ненужных программ из автозагрузки Windows
Во время установки на компьютер, многие программы прописываются в автозапуске Windows. Это означает, что эти приложения запускаются вместе со стартом операционной системы.
Большое количество программ в автозагрузке, негативно влияет на скорость запуска Windows, и на работу в ОС, потому что приложения работают в фоновом режиме и бесполезно занимают память компьютера.
Сейчас я покажу самый простой способ отключения программы из автозагрузки в Диспетчере задач:
- Нажмите на клавиши «Ctrl» + «Alt» + «Del».
- В открывшемся окне выберите «Диспетчер задач».
- В окне «Диспетчер задач» откройте вкладку «Автозагрузка».
В графе «Состояние» указан статус программы в автозагрузке: «Включено» или «Отключено». В графе «Влияние на запуск» отмечен статус влияния приложения на запуск Windows: «Высокое», «Среднее» или «Низкое». Самостоятельно разберитесь, нужны ли вам конкретные программы в автозагрузке или нет. При сомнениях, поищите информацию в интернете.
- Щелкните по приложению правой кнопкой мыши, в контекстном меню выберите «Отключить».
Еще стоит обратить внимание на отложенный запуск программ. Некоторые программы нужны в автозагрузке, но одновременный запуск этих программ влияет на скорость старта Windows
Имеет смысл отложить запуск приложений на некоторое время (5-10 минут), чтобы немного ускорить загрузку системы. Сделать это можно самостоятельно в Планировщике заданий, или при помощи стороннего софта, например, программ Autorun Organizer или AnVir Task Manager.
После выполнения этих мероприятий произойдет ускорение загрузки Windows 10.
Основные преимущества и недостатки readyboost
К основным преимуществам можно отнести:
- Ускорение запуска системы примерно на ~3 секунды (у всех по разному).
- Небольшое увеличение производительности на ОЧЕНЬ слабых компьютерах.
- Уменьшение «тормозов» при открытии множества приложений потребляющих оперативную память.
- Простой и недорогой способ.
К основным недостаткам я бы отнёс:
- Мизерный прирост производительности на мощных машинах.
- Ускорение износа устройства.
- Постоянно занятый разъём.
Вы можете самостоятельно проверить ускорение readyboost. Кроме более быстрой загрузки системы, вы скорее всего ничего не заметите. По большей части рекомендуется использовать на ноутбуках чем на ПК так, как у них характеристики обычно намного хуже и прирост производительности может быть значительным.
Как включить ReadyBoost Windows 10
Наверно вопросом как ускорить работу компьютера Windows 10 задавались многие. Одним из способов есть использование файла подкачки в Windows 10, как его увеличить мы рассмотрели в этой статье. Сейчас же мы поговорим о технологии ReadyBoost и собственно как включить ReadyBoost Windows 10. И разберемся со всеми нюансами самой технологии. А также Вы могли слышать много вопросов похожих на этот как увеличить оперативную память с помощью флешки. Технология ReadyBoost нам поможет это сделать, поскольку использование файла подкачки это использование жесткого диска, скорость которого уступает внешним накопителям.
Сама технология ReadyBoost появилась ещё с времен Windows Vista. Благодаря технологии которой в Windows 10 можно добиться не только более быстрого запуска программ, но и более быстрого запуска самой операционной системы Windows 10. Если же говорить кому стоит использовать эту функцию, то можно сказать что её рекомендуется использовать на слабых компьютерах и для тех в кого есть хорошие флешки. Поэтому если же у Вас установлено 32 ГБ оперативной памяти и SSD диск, Вам эта технология просто не нужна.
Технология ReadyBoost работает по принципу использования флеш памяти как места для файла подкачки. Вместо жесткого диска система будет использовать место на внешнем накопителе для кэширования.
Если же приступить к самой настройки и подготовки флешки, то Вы должны убедиться что у Вас включена функция SuperFetch в Windows 10. Так как многие её отключают, потому что она грузит жесткий диск, ну и для пользователей у которых установлен SSD диск рекомендуется её отключать. Ну как не странно это первый случай когда эта функция мне стала нужна.
- Вставляем внешний накопитель, то ли флешка или внешний жесткий диск, при необходимости форматируем её.
- В моем компьютере нажимаем правой кнопкой мыши на накопитель и выбираем Свойства.
- В открывшимся окне переходим в закладку ReadyBoost.
- В этом же разделе Вы можете увидеть активным пункт Не использовать это устройство. Активируем пункт Предоставлять это устройство для технологии ReadyBoost, если же Вы хотите задействовать всю флешку или пункт Использовать это устройство, чтобы выделить часть памяти на флеш карте.
- Дальше Вам стоить выбрать размер который Вы хотите зарезервировать и нажать Применить.
Помните когда устройство используется для ускорения работы системы, зарезервированное место не может применяться для хранения файлов. Но все же если Вы используете накопитель большого объема и задействовали не всю его рабочую область, тогда Вы можете и сохранять на нем необходимые файлы, и использовать его за назначением.
Насчет того сколько памяти доступно для резервирования, то у меня всего 4 ГБ из-за ограничений файловой системы. Если же Вы форматируете накопитель в файловой системе NTFS, то Вы сможете установить размер и побольше чем 4 ГБ.
Как уверяли нас разработчики, технология ReadyBoost позволяет ускорить процесс загрузки программ или других данных в 10 раз. Что звучит потрясающе, но все же на практике все не так гладко. С большими файлами работает медленно, а c маленькими файлами действительно прогресс на лицо. А также много зависит от скорости Вашего внешнего накопителя, чем больше Ваша флешка способна выдавать, тем быстрее всё будет работать, что и не удивительно.
Выводы
В этой статье мы рассмотрели как включить ReadyBoost в Windows 10, ну и в общем разобрались что это за технология такая ReadyBoost, о которой Вы возможно даже не слышали. Теперь же Вы знаете как увеличить оперативную память с помощью флешки. Все инструкции которые Вы можете найти в интернете для расширения оперативной памяти с помощью флешки описывают технологию ReadyBoost.
Хоть и статья получилась не большой, но думаю пригодится многим, особенно для тех в кого слабое железо. Это действительно хороший способ ускорить роботу Вашего компьютера.
ReadyBoost: что это такое
Функция ReadyBoost в Windows 10, Windows 8, Windows 7 использует свободное место на внешнем диске: USB-накопителе или карте памяти, для ускорения запуска ОС и программного обеспечения на компьютере.
Из-за особенностей своего устройства, жесткий диск (HDD) быстро читает информацию, записанную последовательно, а при чтении данных, разбросанных по диску, скорость работы значительно снижается. Это замедляет скорость запуска и отклика программного обеспечения.
Для частичного решения проблемы, в ОС Windows используется дефрагментация, позволяющая соединить в одном месте фрагменты данных на HDD. При выполнении оптимизации отдельные части файлов, разбросанные на диске, соединяются в одном месте слитно. В результате, повышается несколько быстродействие компьютера за счет более быстрого доступа к данным на диске.
Вам также может быть интересно:
- Дефрагментация в Windows 10
- Дефрагментация диска на Windows 7
Flash-накопители при чтении данных, находящихся в разных местах диска, работают намного быстрее по сравнению с жесткими дисками. Эту особенность использует технология ReadyBoost (Реди Буст, Риди Буст), которая параллельно с HDD кеширует выполнение дисковых операций на USB-флешку, карту памяти SD или CF.
Благодаря ReadyBoost (EMDMgmt) часть данных сохраняется на внешнем диске (флешке или карте памяти) в течении определенного времени. Это позволяет ускорить работу программного обеспечения, используя свободное место на внешнем диске.
В процессе эксплуатации ПК, SuperFetch — система управления дисковым кэшем, автоматически загружает в оперативную память (ОЗУ) некоторые данные приложений, с помощью которых выполняется более быстрый запуск программ. Взаимодействуя между собой, SuperFetch (эта служба включена по умолчанию) и ReadyBoost управляют кэшем приложений.
Кэш последовательных данных сохраняется в оперативной памяти компьютера, а при использовании ReadyBoost, выполняется кеширование непоследовательной информации на внешнее устройство (все эти данные также параллельно сохраняются на жестком диске), при этом, освобождается место в оперативной памяти.
Для работы ReadyBoost необходимо дополнительное устройство — внешний диск: флешка или карта памяти. Технология встроена в операционную систему, поэтому нет необходимости вводить в поисковую систему запросы вроде «скачать ReadyBoost» и что-то загружать на ПК.
Сначала ReadyBoost начали использовать в операционной системе Windows Vista с некоторыми ограничениями. Технология полностью поддерживается в операционных системах Windows 10, Windows 8.1, Windows 8, Windows 7. Начиная с ОС Windows 7, для работы функции ReadyBoost можно использовать более одного USB-флэш устройства (до 8 внешних накопителей).
Давайте посмотрим, что делает ReadyBoost в процессе эксплуатации компьютера.
Что нужно для ускорение работы компьютера
Итак, для того, чтобы ускорить компьютер вам понадобится флешка! Да не простая, а золотая! Шучу! Просто есть определенные требования:
То есть любая современная флешка! Объем памяти нужно рассчитывать исходя из установленной у вас оперативной памяти. Если у вас 1 Гб оперативки, то флешку лучше брать 1-4 Гб!
То есть нужен объем памяти флешки равный объему вашей оперативной памяти или де больше! Но не больше, чем в три раза… Хотя, можете поэкспериментировать. Дальше подробнее объясню, как все это понять!
Теперь, почему же это возможно сделать только в Windows 7 и Vista?
Только в этих системах реализована технология Microsoft ReadyBoost, которая позволяет использовать карты памяти (USB Flash Drive) и переносные жесткие диски (SSD), в качестве средства кэширования файлов!
Вообще технологией ReadyBoost предусмотрено подключение до четырех съемных дисков (или флешек), в качестве дополнительной оперативной памяти для ускорения компьютера! То есть можно вместо одной на 4 Гб, подключить две по 2 Гб или четыре по 1 Гб. И так далее…
Что дает ускорение компьютера
На себе проверил — ускорилась загрузка Windows, быстрее запускаются программы, а игры вообще летают! Хотя у меня и так 4 Гб оперативной памяти! Подключил еще и 4-х гиговую флешку! Супер! Кстати, почему это удобно?
Бывает так, что процессор не тянет линейки оперативной памяти больших объемов! Например, стоит у вас всего два порта и можете вы воткнуть только две линейки по 1 Гб! И все! А вот использование флешки значительно ускорит ваш компьютер!
Или же у вас ноутбук! Или нетбук! Не будете же вы его разбирать, чтобы заменить оперативную память на больший объем? Вам тоже поможет флешка!
Кстати, для ноутбуков лучше использовать не обыкновенные компьютерные флешки, а SD-карты, как вы видите на картинке справа. Неправильно сказал… Не лучше, а удобнее!
Итак, переходим к самому главному, как же все это воплотить в жизнь? А то будут опять говорить, что воды много!
Как ускорить работу компьютера
После того, как вы определились с флешкой, смело втыкайте ее в USB-порт вашего компьютера! Видеоурок писать уже поздно, у меня одиннадцать часов вечера, а вот в картинках все покажу!
Шаг 1. Если у вас стоит автозапуск съемных носителей, то откроется такое окно:
Шаг 2. Нажимаем «Ускорить работу системы! Это и есть ReadyBoost! Откроется следующее окно:
Шаг 3. В этом окне ставите метку слева от «Предоставить это устройство для технологии ReadyBoost», бегунком или стрелками выбираете объем память, которую хотите выделить для ReadyBoost и нажимаете «ок»! Хотя объем можно просто написать цифрами, поставьте туда курсор и пишите…
НО. Вот здесь и нужно выбрать используемую память на флешке исходя из вашей оперативной памяти. Если есть возможность, то выбирайте в три раза больше!
Вот и все! Если вы потом зайдете на свою флешку, то увидите на ней такую картину:
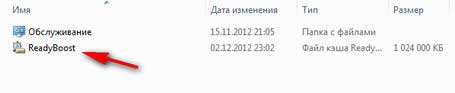
Это в том случае, если вы задействовали не всю память флешки. А если всю, то картина будет такая:
То есть, память занята вся!
Все это вы сможете сделать, если у вас работает автозапуск! Если же он отключен, то после того, как воткнули флешку, открывайте меню «Пуск», далее — «Компьютер» и на имени вашей флешки кликайте правой кнопкой мыши.
В самом низу открывшегося меню выбирайте «Свойства». И перед вами будет следующая картина:
Ну или весьма похожая! Вверху выбираете вкладку ReadyBoost и переходите к Шагу 1 в нашем мануале!
На этом вся работа завершена, она занимает не более одной минуты, можно спокойно перезагружать компьютер и ждать, когда система соберет кэш на вашу флешку… Ускорение компьютера завершено!
Кстати, не ожидайте, что будут ощущения, как будто из Запорожца в иномарку пересел. Кэширование происходит не сразу и заметите, что компьютер стал работать быстрее, через некоторое время.
Для тех кто в теме:
Геймерам:
На этом вроде все…Ах да, забыл… Если вы захотите потом использовать флешку обычным образом, то зайдите опять в свойства карты памяти:
Отметьте «Не использовать это устройство» и нажмите «ок». Все ReadyBoost больше не использует память вашей карты!
Увеличение памяти в Android-системах
Теперь несколько слов о том, как увеличить ОЗУ на «Андроиде». Физически ничего делать не нужно. В самом простом случае можно просто остановить неиспользуемые в данный момент приложения, работающие в фоновом режиме. Однако это эффекта не даст, поскольку они запустятся снова. В этом случае лучше обратиться к программам-оптимизаторам, которые позволяют не только выгружать ненужные процессы из оперативной памяти, но и управляют автозапуском. При этом желательно иметь root-права с возможностью удаления встроенных апплетов самой системы.
Но этот метод, скорее, выглядит как самообман. Поэтому проблема того, как увеличить ОЗУ на «Андроиде», решается при помощи утилит вроде RAM Manager (для старых девайсов с системами версии 2.1), SWAPit RAM EXPANDER, Swapper 2 и т. д. Две последние программы способны создавать собственные файлы подкачки по аналогии с Windows-системами и сохранять кешированные данные либо во внутренней памяти устройства, либо на SD-картах (указать местоположение swap-файла можно вручную). Кроме того, в них имеется еще достаточно много дополнительных инструментов, вплоть до ручного управления быстродействием всей системы.
Как включить ReadyBoost в Windows 10
Чтобы запустить функционал на ПК, необходимо выполнить несколько последовательных шагов:
запустить опцию SuperFetch (через раздел «Службы», который можно найти с помощью поисковой строки на рабочей панели монитора)
Внимание! Данный шаг обязателен – работа функции перегружает накопитель жесткого типа, поэтому пользователи часто отключают режим на ПК. Кроме того, отключение рекомендуется при активации отдельного внешнего SSD-носителя;
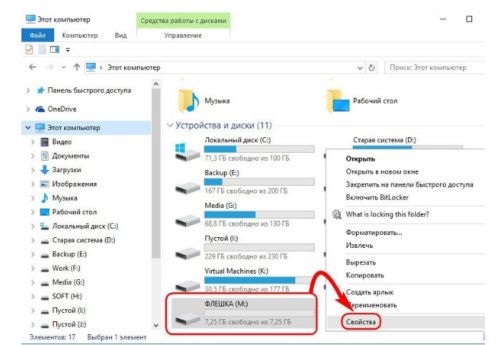
подключить внешний диск (отформатировать при необходимости);
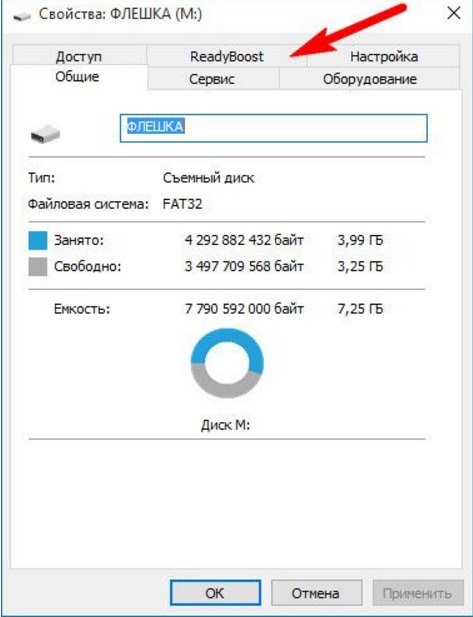
- выбрать в диспетчере файлов наименование подключенного носителя, кликнуть правой клавишей мышки, чтобы вызвать контекстное меню элемента;
- в отдельном списке нажать строку «Свойства»;
- на мониторе появится дополнительное рабочее окно, где нужно открыть вкладку «ReadyBoost»;
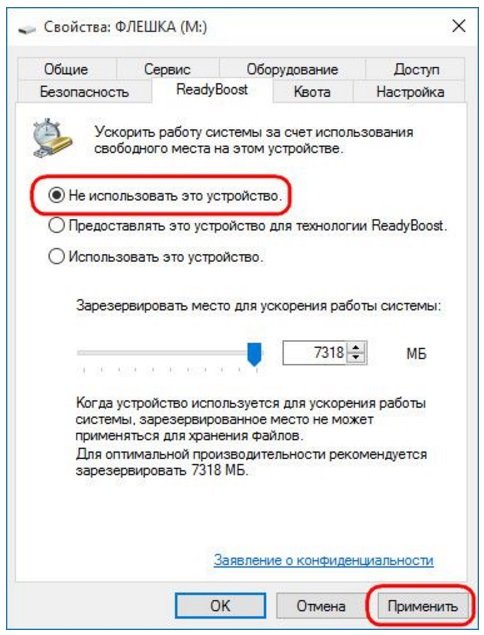
отобразится строка «Не использовать данный ПК», потребуется запустить утилиту, нажав на строку «Предоставлять это устройство для программы ReadyBoost».
Если необходимо использовать только часть памяти внешнего носителя информации, нужно нажать на пункт «Использовать это устройство», затем указать необходимый диапазон (определяет количество используемых данных). По завершении настроек необходимо нажать на клавишу «Применить» и закрыть окно.
Использование внешнего винчестера вместо USB-накопителя
Такой пакет имеет право на существование, но есть важные нюансы:
- ReadyBoost наверняка сможет работать при подключении внешнего жесткого диска к USB-порту;
- многое зависит от скорости самого привода. Если вы используете обычный жесткий диск, в этом нет особого смысла.
Конечно, вы можете подключить SSD, который поместится в специальный карман, но это крайне нерационально. Такой быстрый накопитель проще подключить напрямую к материнской плате через интерфейс SATA, M2 или PCIe. Действительно эффективный сценарий такого разгона системы подойдет для ноутбука, когда есть острая необходимость выполнить ресурсоемкую работу и под рукой есть свободный диск.
Методы подключения ReadyBoost с флешки
Существует 2 варианта добавления оперативной памяти с помощью флешки, где весь процесс подключения функции Рэди Буст занимает не более 3 минут.
Автоматический запуск программы
- При появлении окна «Автозапуск» выбрать вкладку «Ускорить работу системы, используя Windows ReadyBoost».
- В свойствах съёмного диска открыть пункт ReadyBoost.
- Здесь система сама определит наличие свободного места для задействования утилиты. Если пространства не хватает, придётся его освобождать.
Включение программы вручную
- В меню «Пуск» выбрать вкладку «Мой компьютер».
- В открывшемся окне нажать на «flash-накопитель» и правой кнопкой мыши кликнуть на пункт «Свойства».
- В высветившемся окне «Свойства: съёмный диск» во вкладке «ReadyBoost» выбрать опцию «Использовать это устройство», где задать необходимый объём пространства на диске и USB, затем нажать «ok».
- Далее система около 15 секунд будет настраивать кэш на выбранном накопителе, после чего утилита начнёт работать.
- В «Моём компьютере» появится файл «ReadyBoost.sfcache» и будет видно, что места на USB стало меньше.
Поняв, как использовать в качестве оперативной памяти флешку, и создав для этого определённые условия, бывают случаи, когда система выдаёт ошибку. То есть ReadyBoost не видит накопитель, в этом случае необходимо протестировать устройство. А для того чтобы отключить программку, следует опять подсоединить USB, найдя вкладку «ReadyBoost» в свойствах flash и выбрать пункт «Не использовать это устройство».
Некоторые особенности использования Flash для увеличения ОЗУ.
- Следует знать, что перед тем как расширить оперативную память с помощью флешки, рекомендуемый объём на ПК должен быть от 1–3 RAM. Например, если VОЗУ ПК = 1 Гб и подключена flash на 4 Гб, то выделение ёмкости от 1–1,5 Гб обеспечит наилучшее ускорение.
- Используемый съёмный накопитель для утилиты ReadyBoost не может быть использован для хранения другой информации.
- Если выбирать между тем, как с помощью флешки увеличить ОЗУ или расширить объём оперативки в самом устройстве, то лучше выбрать второе.
- Технология RB позволяет быстро и в любых «походных» условиях решить проблему скорости ноутбука.
- Перед тем как из флешки сделать оперативную память, нужно понимать, что ощутимого увеличения быстродействия компьютера или ноутбука не будет.
- Программа ReadyBoost может быть использована не только с помощью USB, но и в SD- картах.
- При проверке системой съёмного накопителя она может выдать предупреждение, что «Это устройство нельзя использовать для RB». В этом случае нужно подключить другую flash или карту.
После того как появилась возможность с помощью флешки увеличить оперативку, был проведено несколько тестирований, из которых стало ясно, что производительность функции зависит от системы. Ощутимый результат могут дать лишь устройства с ОЗУ менее 1 Гб. К примеру, ReadyBoost на лэптоп с 2 Гб никак не повлиял, а с памятью 756 Мб приложения и программы стали работать намного быстрее. Получается, чтобы улучшить работу компьютера, можно использовать не только файл подкачки, модули памяти и увеличение ОЗУ через BIOS, но и флешку.
Как обеспечить наилучшее быстродействие в Windows 10
Перед тем как выполнить настройку производительности в Windows 10, необходимо отключить дефрагментацию диска, так как на эту процедуру тратится большое количество ресурсов персонального компьютера. Также на слабых устройствах рекомендуется отключить службу индексатора Microsoft.
Отключение дефрагментации
- Необходимо открыть «Проводник» и перейти в меню «Локальные диски».
- Щелкнуть ПКМ по основному тому и в диалоговом окне выбрать пункт «Свойства».
- Затем требуется перейти в раздел «Дополнительный сервис».
- В новом контекстном меню щелкнуть «Дефрагментация».
- Чтобы выполнить деактивацию данной процедуры, необходимо поставить о.
Важно! Чтобы отключить дефрагментацию диска, для учетной записи потребуется представление прав администратора
Дефрагментация диска проводится по расписанию. Отключив его, данная процедура будет производиться вручную, самим пользователем
Отключение индексации дисков
Индексирование диска нужно для оптимизации внутренней системы поиска папок и файлов. Если ресурсов компьютера недостаточно, требуется произвести отключение данной опции:
- Найти на рабочем столе иконку с наименованием «Компьютер».
- Далее открыть «Проводник» и перейти в раздел «Локальные диски».
- Кликнуть по основному тому ПКМ и в диалоговом окне выбрать «Свойства».
- После этого в нижней части окна нужно поставить о.
Настройка автозагрузки
Включение программного обеспечения в автозагрузку требуется для быстрого запуска приложений сразу после старта операционной системы. Настройка выполняется через штатную утилиту Msconfig или редактор групповой политики.
- Требуется вызвать поисковую утилиту «Выполнить». В специальном поле прописать исполняемый код «Msconfig».
- В окне консоли «Параметры системы» можно посмотреть характеристики персонального компьютера, измерить тактовую частоту процессора, включить быстрый запуск, проверить состояние служб и фоновых процессов.
- Далее нужно перейти в раздел «Автозапуск».
- Затем требуется снять отметки с ненужного софта.
Важно! Системные утилиты нужно включать в автозапуске, так как без них работа Виндовс может быть некорректной
Большое количество программ в автозапуске увеличивает время старта системы
Использование быстрого запуска, для снижения времени загрузки компьютера
- Нужно открыть стандартную панель управления.
- Далее в верхней части окна нажать кнопку «Показать все».
- Затем выбрать пункт «Электропитание».
- В левой колонке требуется найти пункт «Дополнительно» и «Действие».
- В нижней части окна необходимо выбрать раздел «Редактирование недоступных параметров».
- Нужно поставить отметку в чекбоксе «Быстрый запуск».
- Рекомендуется оставить включенным «Спящий режим».
Технология ReadyBoost может увеличить основную память ОЗУ путем резервирования свободного пространства на внешнем накопителе (флешке):
- Нужно подключить внешний накопитель к высокоскоростному порту USB.
- После инициализации и установки драйверов система предложит отформатировать диск. Рекомендуется выполнить данную процедуру – это поможет оптимизировать работу диска.
- Далее в проводнике нужно выделить накопитель и щелкнуть по нему ПКМ.
- В контекстном меню выбрать «Свойства» и «Использовать ReadyBoost».
- Необходимо задать нужный объем зарезервированного места и нажать клавишу «Ок».
Использование стороннего программного обеспечения для оптимизации
Многие пользователи спрашивают, какой сторонней утилитой лучше всего пользоваться, чтобы оптимизировать работу компьютера. Рекомендуется приложение Ashampoo Win Optimizer.
- Требуется скачать данный софт с онлайн источника в интернете. Произвести установку в корень локального тома.
- Выполнить запуск с расширенными правами доступа.
- В главном окне выбрать опцию «Анализировать».
- Дождаться завершения процесса и щелкнуть «Оптимизировать».
С помощью утилиты Ashampoo можно добиться существенного увеличения производительности ПК
Что значит увеличить ОЗУ флешкой ReadyBoost
Технология «ReadyBoost» была разработана компанией Microsoft для операционной системы Vista, а в Windows 7 её усовершенствовали. Для того чтобы понять, как с помощью флешки увеличить оперативную память, стоит разобраться в последовательности действий в системе. Этот метод позволяет кэшировать данные с жёсткого диска на съёмное устройство, где кэш является памятью с быстрым доступом. То есть при запуске утилиты вся информация с винчестера попадает в кэш, после чего она считывается именно с кэша, а не с винчестера, тем самым ускоряя работу системы в целом. Но есть ограничения на увеличение оперативной памяти с помощью флешки:
Если жёсткий диск «sol > ВАЖНО. Следует знать, что не всякая флешка, как оперативная память, подходит для технологии Рэди Буст
Существуют высокоскоростные варианты USB2.3, но используются они при наличии специального порта на компьютере, помеченного синим цветом. Должна быть определённая запись в описании на упаковке или придётся купить несколько накопителей, на свой страх и риск. Рекомендуется увеличение ОЗУ с помощью флешки размером 8 Гб. Но если этого мало, можно задействовать несколько штук.

Рекомендуется использовать флешку не менее 8 Гб
Перед тем как сделать флешку оперативной памятью, необходимо придерживаться основных параметров съёмного устройства для использования Рэди Буст:
- Скорость чтения (2,5 Мб/с по 4 кб).
- Скорость записи (1,7 Мб/с по 512 кб).
- Min размер свободного места (256Мб).
- Рекомендуемый объём буфера относительно ОЗУ для маломощных ПК (1:1), для более серьёзных—(2,5:1).
Технология ReadyBoost
Для увеличения оперативной памяти будет использоваться технология ReadyBoost, которая состоит в том, что физическая флеш-память может быть использована в качестве виртуальной. Иными словами, на съемном устройстве просто дополнительно создается еще один файл подкачки.
Для операционных систем на базе архитектуры x64 размер используемого физического пространства не может превышать 32 Гб, для систем x86 (32 бита) – 4 Гб. Кроме того, согласно рекомендациям специалистов корпорации Microsoft, соотношение памяти накопителя и стационарной оперативной памяти может колебаться в диапазонах от 1:1 до 2,5:1. При этом максимальный прирост производительности наблюдается при чтении меньших блоков с размером на уровне 4 Кб (по сравнению с обращением к жестким дискам увеличение производительности примерно в 10 раз), но при чтении больших блоков эффект практически незаметен.