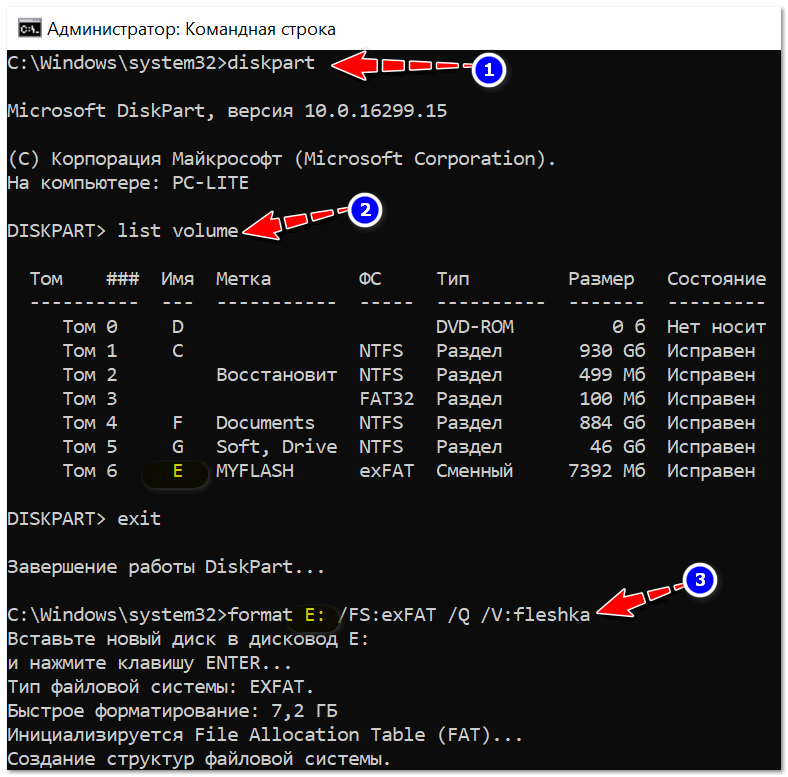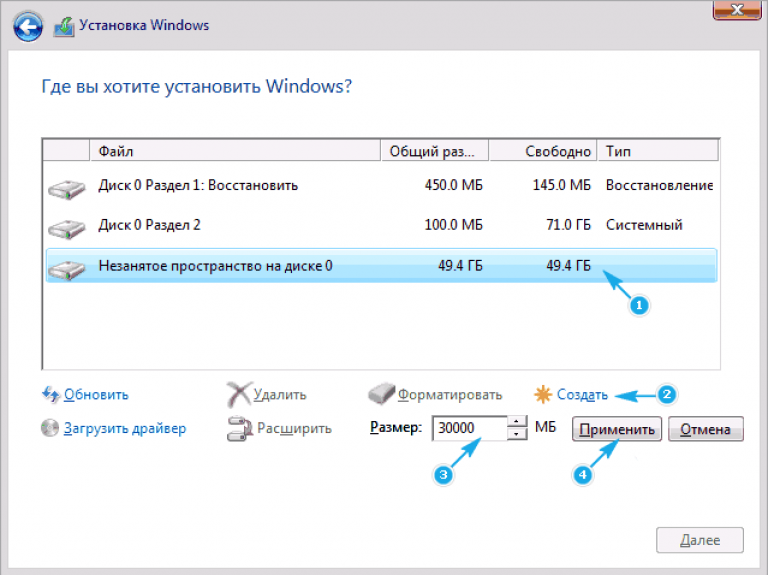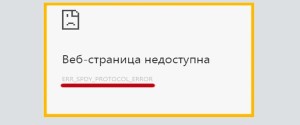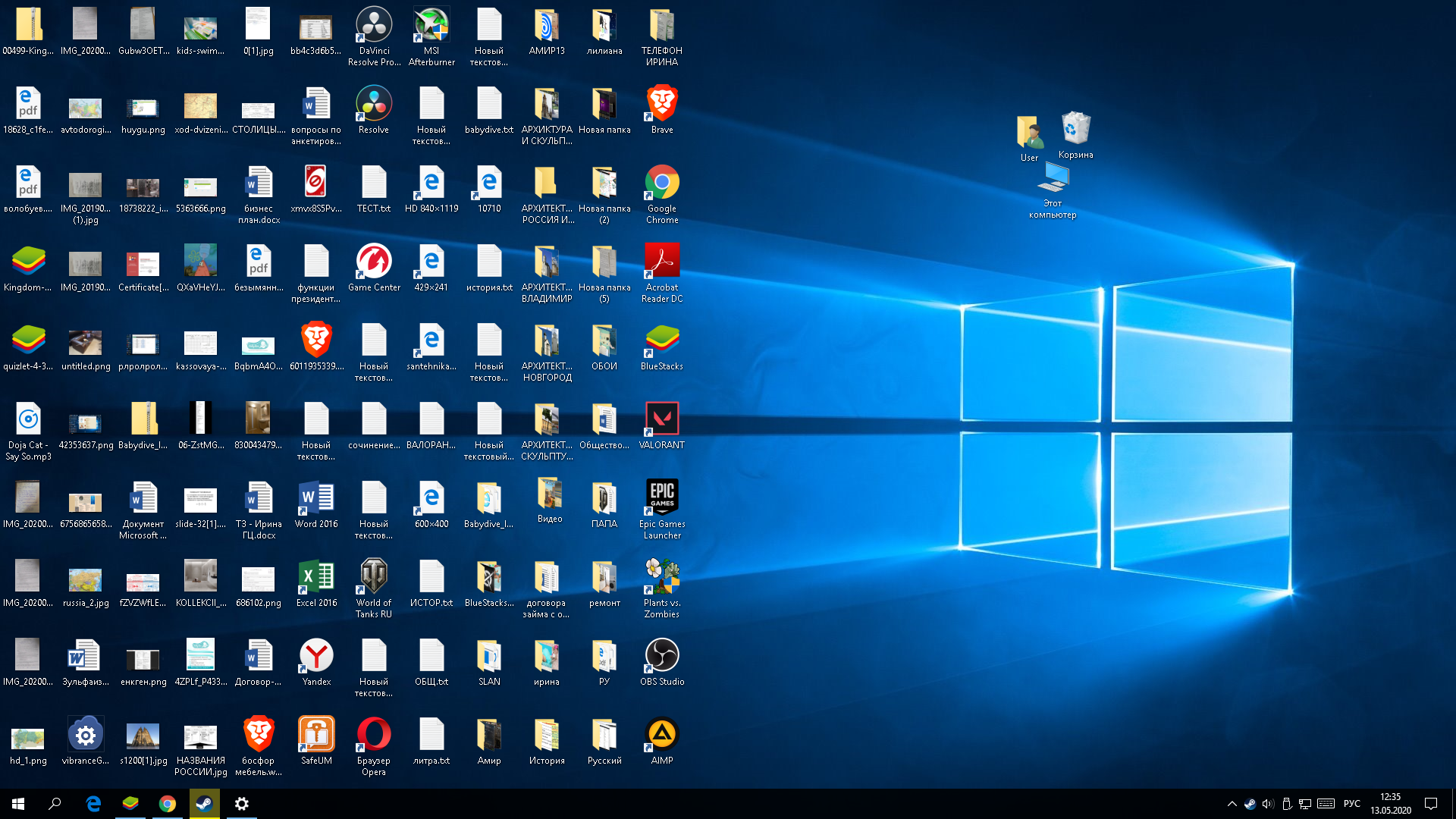Введение
Каждый вид ежедневной деятельности (напрямую связанный с производственным или деловым процессом, направленный на обслуживание досуга или развлечений и т.д.) включает в себя обязательное использование информации в любом ее виде. Она требует мгновенного анализа, обработки и применения с учетом входящих данных. Значительное увеличение информационного потока вынуждает создавать и использовать продвинутые компьютерные устройства, которые, с развитием прогрессивных электронных технологий и передовых методов программирования, вышли по производительности, размерам и внутренним характеристикам, на новый улучшенный уровень.
Наибольшую популярность, для обработки и управления информацией, приобрели стационарные персональные компьютеры и ноутбуки. Применение инновационных разработок при производстве компьютерных устройств и современных видов материалов для их создания, способствует широкому распространению и высокой популярности компьютеров среди пользователей во всем мире.
Высокоинтеллектуальные сверхскоростные процессоры нового поколения, прогрессивная шкала построения внутренней памяти, продвинутые графические ускорители, внутренние емкостные запоминающие устройства, визуализация высокой четкости совместно с высочайшей производительностью устройства в целом, делают компьютеры незаменимыми помощниками для управления информационными массивами данных.
С переводом всей поступающей информации в цифровой режим, ее доступный объем существенно увеличился. И часто, для хранения обработанной информации, а также обмена и перемещения ее между устройствами, внутренних объемов запоминающих хранилищ данных персональных компьютерных и цифровых устройств бывает недостаточно. Сложившаяся ситуация вынуждает пользователей использовать внешние устройства памяти для хранения и переноса информации, в связи с чем, их общее количество необычайно выросло. «USB-флэш»
накопители и карты памяти различных форматов («SD» ,«MicroSD» ) имеют широкое повседневное применение и занимают лидирующее положение в списке внешних запоминающих устройств
Использование представленных хранилищ увеличивает мобильность информационных данных пользователя, которые можно как просто хранить, так и обмениваться и переносить с устройства на устройство, а также значительно расширяет общий объем доступного пространства для хранения данных, что особенно важно для определенных цифровых устройств (например, современные видеокамеры, зеркальные фотоаппараты, видеорегистраторы и т.д.)
Однако совокупность общих конструктивных особенностей, внутреннего технологического наполнения и воздействия внешних независимых факторов может подвергать флэш накопители и карты памяти риску повреждения или программного сбоя, в результате которого может полностью отсутствовать доступ к устройству хранения, и, как следствие, утрата всех, расположенных на нем, данных.
Одним из частых видов неисправности «USB-флэш»
накопителя или карты памяти является определение файловой системы устройства в виде«RAW» формата. Повреждение делает невозможным последующее использование хранилищ данных и исключает доступ ко всей информации, расположенной на устройстве. Как устранить такой вид повреждения и восстановить все файлы после данной неполадки устройств хранения мы расскажем далее в нашей статье.
Перейти к просмотру
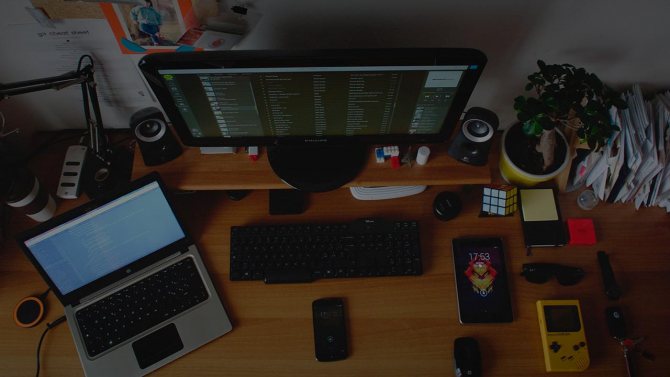
Стандартное форматирование при ошибке
Съемный диск иногда не читается, что происходит по причине, связанной с повреждением структуры разделов на флешке, которая может неплотно сидеть в разъеме. Карта памяти или съемный диск могут не открываться после извлечения их из телефона, камеры, фотоаппарата или видеорегистратора. Ошибка возникает из-за несовместимости компьютерной файловой системы и той, которой соответствует флешка. Например, может не получаться открыть в Windows съемный накопитель, если он ранее использовался на устройствах, имеющих операционную систему Linux.
Если съемный носитель защищен от записи, его нужно предварительно проверить. Это позволит снять защиту с флешки либо SD-карты для последующей настройки накопителя. Форматирование невозможно при повреждении на съемном диске файловой системы RAW.
Чтобы не потерять данные на флешке, форматнуть ее лучше после использования программы для тестирования съемных накопителей. Это позволит сделать потерянные файлы доступными для перезаписи на любой работающий диск, например DVD RW, винчестер или исправный USB-накопитель.
Один из способов, позволяющих реанимировать поврежденную флешку без потери данных, основан на использовании “Мастера восстановления EaseUS”. После запуска этой программы подключенный к компьютеру либо ноутбуку кингстон или накопитель другого производителя появится в списке дисков. Дальнейшие действия, позволяющие “вылечить” флешку:
- Выбрать значок “Обновить диск” и нажать его, если система не смогла обнаружить съемный накопитель, которому необходим ремонт.
- Перейти в раздел “Внешние устройства” и щелкнуть левой кнопкой мыши на носитель, затем сканировать.
- Зайти в “Потерянные файлы разделов” для проверки восстановленных после сканирования файлов, которые должен показать раздел.
- Использовать “Предварительный просмотр” для выявления окончательного результата и проверки целостности файлов.
- Выбрать нужные файлы и нажать “Восстановить”.
EaseUS – профессиональный мастер восстановления данных. скриншот / easeus.com
Выполнив все действия правильно, можно “починить” флешку для дальнейшего применения. Это можно сделать с помощью инструмента операционной системы Windows, обеспечивающей управление съемным диском. Если не удавалось открыть накопитель, выполняют следующие действия:
- Подключают USB-носитель в разъем системного блока.
- Нажимают значок “Мой компьютер”.
- Находят нужную флешку
- Нажимают правой кнопкой мыши на обозначение съемного носителя.
- Выбирают “Форматирование”.
- Сбрасывают файловую систему в NTFS либо FAT32.
- Нажимают “Начать” и “ОК”, чтобы подтвердить действие.
Способы решения проблемы
Использование утилиты «Управление дисками»
Служба управления дисками предназначена для работы с томами на жестком диске компьютера. Подключенные носители в этой службе также отображаются. Войти в службу можно следующим образом:
- Нажать сочетание клавиш на клавиатуре Win+R;
- Ввести в поиске запрос diskmgmt.msc, нажать кнопку «Выполнить» или клавишу ввода.
В открывшемся окне нужно найти съемный носитель. Обычно он маркируется именно как съемное устройство.
Форматирование
По области, где расположен носитель, нужно кликнуть правой кнопкой мыши для вызова контекстного меню. В меню выбирается пункт «Форматировать». При этом носитель подвергается форматированию иным способом, чем при стандартном способе.
Создание простого тома
После форматирования память носителя перейдет в статус нераспределенной. Исправить это можно созданием простого тома. По области нераспределенной памяти следует кликнуть правой кнопкой мыши и вызвать контекстное меню. Выбрать пункт «Создать простой том».
Откроется служба по созданию томов. Не требуется изменять параметры создания, достаточно согласиться с системой и подождать завершения процесса. После этого носитель форматируется без ошибок стандартными средствами.
Форматирование в безопасном режиме
Если на носителе хранились важные файлы, можно воспользоваться безопасным режимом для форматирования. Для этого достаточно:
- Запустить ПК в безопасном режиме;
- Отформатировать носитель стандартными средствами системы.
Форматирование через командную строку
Если структура разделов на носителе пострадала, лучше воспользоваться командной строкой:
- Войти в командную строку (обязательно от имени Администратора);
- Ввести «diskpart»;
- Команда «list disk», найти обозначение накопителя;
- «select disk H», где H – название носителя;
- «clean»;
- «create partition primary»;
- «format fs»;
- «exit».
Теперь можно закрыть командную строку и приступить к стандартному форматированию накопителя.
HP USB Disk Storage Format Tool
Несмотря на длинное, сложное название, утилита очень проста в применении. Скачать ее бесплатно можно . Установка не требуется.
HP USB Disk Storage Format Tool поможет отформатировать накопитель, поменять файловую систему, исправить ошибки разделов.
SDFormatter
Утилита SDFormatter бесплатная, скачать можно на официальном сайте разработчика. С помощью утилиты легко поддаются форматированию любые внешние накопители, подключенные к ПК.
Достаточно запустить SDFormatter, выбрать носитель, запустить форматирование.
Flashnul
Утилита работает в формате командной строки и позволяет добиться неизменного результата при форматировании. Скачать Flashnul можно .
При необходимости избавиться от вирусов, удалить ненужный хлам, изменить файловую систему (FAT32, NTFS) или устранить ошибки на флешке зачастую не обойтись без её форматирования. Запустить данную процедуру можно в несколько кликов, но после этого нередко выскакивает ошибка о невозможности её завершения. Давайте выясним, почему так происходит.
Вот как это сделать:
Самый простой способ — это переключить специальную механическую защелку на картридере которым вы пытаете открыть флешку. Она могла включится если вы зацепили устройство рукой или о что то. На ней есть два положения “Lock” (если переключатель стоит на нем, значит включена защита) и “Unlock” (обычный режим в котором разрешено копировать файлы).
Характерная ошибка появляется при раскладе, когда вы начинаете копировать на карту файлы и видите окно “Флешка защищена от записи”. Если такового нет — значит проблема кроется глубже.
- Используем стандартный софт от Microsoft.
- Открываем стандартную утилиту “Управление дисками” таким образом:
- Пуск — Выполнить — команда diskmgmt.msc
В списке ищем свою карту памяти и смотрим на строку “Состояние” рядом с ней. Тут может быть два варианта — “Исправен” и “Не распределен” ну или устройство вовсе не будет отображаться.
В случае с исправным состоянием кликаем по тому своей флешки правой кнопкой мыши и в контекстном меню выбираем “Форматировать”. Если же состояние не распределенное, то в этом же меню кликаем на “Создать простой том” и выполняем дальнейшие указания.
Как отформатировать microsd с помощью командной строки:
Для начала перезапустите систему в безопасном режиме и запустите командную строку кликом правой кнопки мыши по Пуску в контекстном меню.
Прописываем команду format e: , где “E:” — автоматически присваиваемая картам памяти буква в наименовании тома. Возможно, на разных компьютерах она будет отличаться, но суть вы поняли.
Происходит форматирование Micro SD карточки, которое в безопасном режиме в большинстве случаев заканчивается удачно.
Форматирование SD карточки может не удаться из-за определенных процессов, которые нужно выключать самостоятельно через диспетчер задач. В большинстве случаев они появляются из-за вирусов, поэтому стоит своевременно принимать соответствующие меры по их профилактике и устранению. Если для вас сложно забираться во всех этих процессах, то читаем дальше.
Что же касается постороннего софта.
Если вам не помогли вышеуказанные этапы форматирования стандартным Майкрософтовским софтом, то вполне разумно будет прибегнуть к стороннему.
Итак, вашему вниманию предлагается несколько полезных утилит для форматирования карт памяти. Использовать их конечно же вы будете на свой страх и риск.
Первая хорошая программка — JetFlash Online Recovery , она пожалуй и самая популярная а главное — бесплатная. Помимо стандартного форматирования способна исправить различные аппаратные ошибки, возникшие в проверяемой карте памяти , при этом сохранив данные которые на ней имеются.
Еще одна, не менее полезная софтина — D-Soft Flash Doctor. Она на русском языке и полностью бесплатна. Ее особенность заключается в том, что при использовании метода низкоуровневого форматирования MicroSD карточек да и вообще любых съемных и жестких дисков может восстановить их за считанные мгновения.
EzRecover — до предела простой, но оттого не менее эффективный помощник для работы с дисками и флешками. Очень полезна в тех ситуациях, когда после подключения USB накопителя и попытке его форматировать вам выдает ошибку или же показывает, что суммарный объем сохраняемой информации равен 0 килобайт. После запуска мы видим небольшое окно в котором сразу же появится название нашей флешки с предполагаемым объемом хранимой информации и останется лишь нажать “RECOVER” для начала восстановления Micro SD. И вдобавок — Flashnu. Это такая же незамысловатая утилита, способная определить всевозможные аппаратные ошибки и успешно их устранять.
Официальных сайтов у представленного выше списка программ не имеется, поэтому при скачке их с просторов интернета проверяйте их хорошим антивирусом. В этом и заключалась опасность использования этого софта. В большей части их разрабатывают народные умельцы и выкладывают на различных форумах, откуда они и распространяются по всему миру. Проблемы форматирования карт памяти не распространенная, но все таки происходят периодически.
Если вовсе не один метод не помог вам отформатировать Micro SD карту памяти, то это верный признак, что нужно обратится к нам. Мы команда опытных специалистов и знаем как решить вашу проблему за короткий срок. Приемлемые цены и качественный сервис — вот что выделяет нас на фоне остальных. Мы успешно диагностируем неисправность и и с таким же успехом справимся с ней. По всем интересующим вас вопросам о восстановлении данных в Москве, вы можете получить консультацию у менеджеров нашего сервиса «Data-911».
Обновлено: 28.04.2019
103583
Решение 2. Использование DISKPART
DISKPART — это удивительная утилита, доступ к которой вы можете получить с помощью командной строки, вы можете использовать ее для простого управления разделами и томами. На этот раз мы используем его, чтобы активировать диск, который вы хотите отформатировать, а затем отформатируем его с помощью той же утилиты.
Пользователи, которые не смогли отформатировать свои диски с помощью этого ПК или системы управления дисками, сообщили, что этот метод дал успех!
- Если система вашего компьютера не работает, вам придется использовать установочный носитель, используемый для установки Windows для этого процесса. Вставьте установочный диск, который у вас есть или который вы только что создали, и загрузите компьютер.
- Вы увидите окно «Выберите раскладку клавиатуры», поэтому выберите то, которое вы хотите использовать. Появится экран выбора параметров, поэтому перейдите в раздел Устранение неполадок >> Дополнительные параметры >> Командная строка.
- В противном случае просто найдите командную строку, щелкните ее правой кнопкой мыши и выберите «Запуск от имени администратора». В окне командной строки введите просто «diskpart » в новой строке и нажмите клавишу Enter, чтобы выполнить эту команду.
- Это изменит окно командной строки, чтобы вы могли запускать различные разделы диска. Первое, что вы запустите, это тот, который позволит вам увидеть полный список всех доступных дисков. Введите это и убедитесь, что вы выбираете нужный диск: DISKPART> list disk
- Убедитесь, что вы тщательно выбираете накопитель, в зависимости от того, какой номер ему назначен в списке томов. Допустим, его номер равен 1. Теперь выполните следующую команду, чтобы выбрать нужный диск:
- Должно появиться сообщение « Диск 1 выбранный диск ».
- Чтобы очистить этот том, все что вам нужно сделать, это набрать команду, показанную ниже, затем нажать клавишу Enter и подождать завершения процесса. Процесс должен быть успешным. Этот набор команд также создаст основной раздел и сделает его активным, чтобы вы могли без проблем его отформатировать.
- Наконец, эта последняя команда отформатирует диск в выбранной вами файловой системе. При рассмотрении файловой системы практическим правилом является выбор FAT32 для накопителей объемом до 4 ГБ и NTFS для больших томов. Допустим, вы выбрали NTFS! Введите следующую команду и нажмите Enter после этого:
- Выйдите из командной строки и проверьте, было ли ваше устройство успешно отформатировано!
Решение 3. Изменение защиты от записи
Несколько пользователей сообщили, что столкнулись с проблемой, потому что для их дисков была включена защита от записи. Обычно это относится к SD-картам и USB-накопителям. Проблема может быть решена путем физического удаления защиты от записи . Найдите замок на приводе и переключитесь в разблокированный режим.
Если вы не можете переключить переключатель или его нет, вы можете использовать программный подход и отредактировать реестр, чтобы снять защиту от записи.
- Поскольку вы собираетесь удалить раздел реестра, советуем вам создать резервную копию реестра, и избежать других проблем. Тем не менее, ничего плохого не произойдет, если вы будете следовать инструкции.
- Откройте окно редактора реестра , набрав «regedit» в строке поиска, в меню «Пуск» или в диалоговом окне «Выполнить», доступ к которому можно получить с помощью комбинации клавиш Windows + R.Перейдите к следующему ключу в вашем реестре, перейдя на левую панель:
Что означает данная ошибка?
Установка ОС с USB носителя — популярнейший способ инсталляции. Именно во время такой установки, на экране может появиться сообщение, в котором говорится, что программе не удалось создать новый или найти существующий системный раздел.
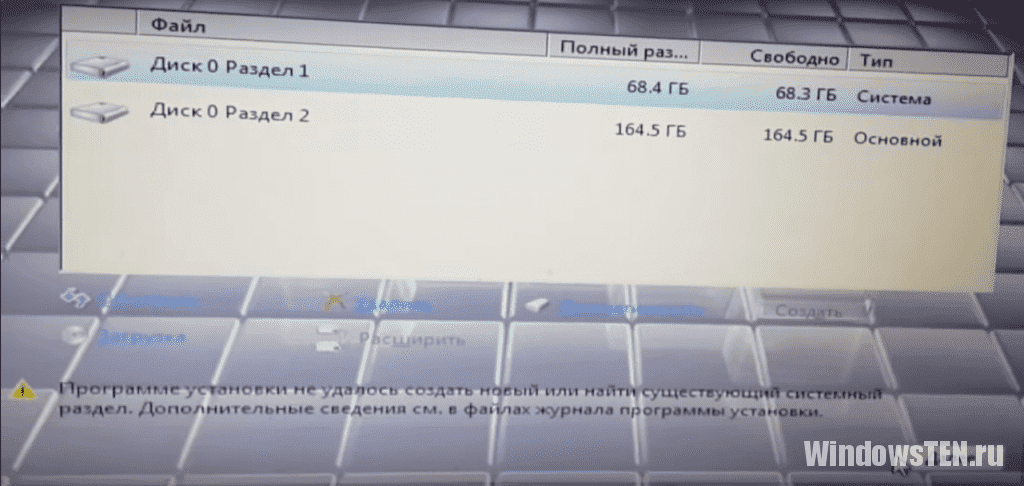
- USB-устройство не пригодно для инсталляции ОС.
- Приоритет USB-флешки в BIOS значительно выше, чем у основного загрузочного устройства.
- Основное устройство отключено в BIOS.
Если программа установки успешно запускается, значит с флешкой проблем нет. Когда вы видите в списке предлагаемых накопителей свой жесткий диск, значит, с дисками тоже все в порядке. Единственная возможная проблема – приоритет в Boot-меню BIOS. В Microsoft знают о проблеме
В действительности — это мера предосторожности. Установка предусматривает несколько этапов, в ходе которых система перезагружается
И чтобы процесс установки прошел корректно, Windows должна видеть системный раздел в качестве приоритетного. Вероятно, для запуска инсталлятора, вы зашли в BIOS и самостоятельно сменили приоритет в списке на USB.
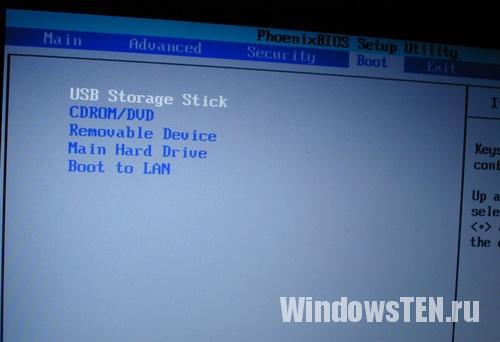
Как исправить ошибку ‘the format did not complete successfully’?
Не смотря на то, что тема ошибки форматирования не новая и известна давно, она может стать большой «головной болью» для обычных пользователей.
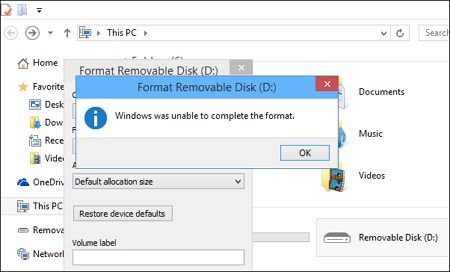
В большинстве случаев, такое сообщение об ошибке означает, что Windows не удалось завершить форматирование жесткого диска или съемного носителя в обычном режиме, и вам лучше прекратить все попытки форматирования.
Но нет причин для беспокойства, далее описано 3 лучших способа, как исправить ошибку ‘the format did not complete successfully’ на USB носителях, SD картах памяти, и внешних жестких дисках в Windows 7, 8, 8.1, 10.
Используем Windows Disk Management (Управление дисками)
После проверки компьютера на вирусы, попробуйте снова отформатировать диск в «Управление дисками».
Сделать это можно следующим способом:
- Запустите программу diskmgmt.msc (используйте комбинацию клавиш +)
- В появивщемся окне щелкните правой кнопкой мыши на нужном диске и выберите «Форматировать».
- Следуйте инструкциям мастера, чтобы завершить процесс форматирования.
Используем командную строку
Можно воспользоваться встроенными возможностями операционной системы, вводя команды в консоли командной строки.
- запустите командную строку CMD (используйте комбинацию клавиш +)
- Введите команду: attrib -r -h -s ./s x:\*.* (замените x на букву вашего устройства, которое нужно отформатировать, например g, f и т.д.)
- Введите команду: format x: /FS:FAT32 /Q /V:DiscName (замените x на букву вашего устройства, которое нужно отформатировать, например g, f и т.д.)
Это позволит отформатировать флешку в файловую систему FAT32. Но вы можете использовать и другой тип.

Используем стороннее программное обеспечение для форматирования SD карт и USB накопителей
Программа EaseUS Partition Master — лучшая утилита форматирования USB накопителей, которая поможет исправить ошибку форматирования в Windows. Вы можете использовать этот способ в качестве первого (основного), так как он самый простой по сравнению с первыми двумя описанными выше. И самое главное, вы вряд ли сможете в нем совершить ошибку.
- Чтобы исправить ошибку форматирования подключите ваше устройство: внешний диск, USB накопитель или карту памяти (для нее используйте специальный адаптер) к компьютеру под управлением Windows. Затем скачайте и установите программу EaseUS free partition manager.
- Запустите программу и щелкните правой кнопкой мыши на диске, который вы хотите отформатировать и выберите «Format partition».
- Во всплывающем окне вы можете изменить метку раздела и выбрать файловую систему.
- Нажмите «Apply» для подтверждения форматирования диска.
Что приводит к возникновению ошибки sd-карты
Экстренное форматирование нужно носителю, когда он поврежден механически или программно. Чаще всего это случается, когда:
- флешка падала,
- некорректно удалялась,
- форматировалась в старом телефоне/фотоаппарате,
- не была извлечена во время сброса телефона на заводские настройки,
- исчерпала рабочий ресурс,
- форматировалась в несовместимой файловой системе.
С механическими повреждением и естественным износом всё просто: чем сильнее пострадала флешка, тем меньше шансов что-то из неё вытащить. Хотя пробовать, разумеется, стоит в любом случае. Остальные проблемы устранимы в 8 случаях из 10.
Как сбросить атрибуты на флешке
Второй вариант, это сброс атрибутов на карте памяти, через утилиту diskpart в CMD.
Открываем командную строку CMD, вводим команду diskpart, далее в самой утилите нам нужно отобразить список имеющихся дисков, через команду list disk, как видите у меня отобразились два диска, диск 0 это мой жесткий диск, диск 1 этой моя флешка на которой хочу сбросить атрибуты, далее я выбираю диск с помощью команды select disk 1. У вас диски томов могут отличаться.
Далее ввожу команду attributes disk clear readonly, после сброса атрибутов выходим с утилиты diskpart и проверяем флешку уже через компьютер.
- CMD
- diskpart
- list disk
- select disk (выбрать свой диск для сброса атрибутов)
- attributes disk clear readonly
- exit
Форматирование через cmd.exe и DiskPart
Если съемный носитель исправен и имеет один раздел, но все равно не форматируется, можно повторить попытку, загрузив Windows в безопасном режиме с поддержкой командной строки.
- Открыть Пуск -> Выполнить -> ввести cmd.exe, нажать Enter.
- Ввести команду format G: /FS:FAT32 /Q, где вместо G — букфа форматируемого накопителя.
Если и это не помогло, стоит обратиться к утилите DiskPart. Она спасает, когда структура разделов оказывается повреждена. А также в тех случаях, когда какое-либо устройство создает на съемном носителе новые разделы, а другие компьютеры потом флешку/карту не видят и не могут очистить. Утилита очистит все имеющиеся разделы на носителе, а также отформатирует память.
Форматирование при помощи DiskPart:
- Запустить Командную строку (cmd.exe) от имени администратора. Обычно находится в меню Пуск -> Стандартные -> Командная строка.
- Ввести команду discpart, нажать Enter.
- Ввести команду list disk и запомнить номер флешки или SD-карты, которую нужно отформатировать.
- Ввести команду select disk X, где вместо X — номер флешки.

Ввести команду clean для очистки содержимого диска.
Создать новый раздел на пустом носителе, введя команду create partition primary.
Запустить быстрое форматирование созданного раздела в формате FAT32: format fs=fat32 quick. Альтернативная команда для очистки: format F: /FS:FAT32 /Q (где f — буква диска).
Если после форматирования диску оказалась не назначена буква, ее можно присвоить командой assign letter=F (диск будет называться F).
Ввести команду exit для выхода из консоли.
После выполнения указанных действий можно попробовать воспользоваться картой или флешкой снова. Если не помогло, можно воспользоваться одной из программ для исправления ошибок с носителями памяти и низкоуровневого форматирования.
Стандартные процедуры форматирования, если не форматируется флешка
Наверное большинство из Вас сталкивались с такой проблемой. В одной из наших статей мы рассматривали несколько способов форматирования флеш-накопителей, а также как отформатировать флешку стандартными средствами.
Если не удалось отформатировать флешку ни одним способом, то тут два варианта: либо нести устройство в сервис, либо на помойку. Но попытка не пытка, у нас припасено еще несколько способов, как исправить нашу проблему.
Итак, первое, что мы сделаем – это попытаемся отформатировать флешку через консоль. Мы уже делали подобную процедуру в статье – как отформатировать флешку нестандартными способами, но в этот раз мы будем использовать другую команду.
Если бы файлы на флешке были заняты каким-либо процессом, то «форматнуть» обычным способом – через мой компьютер, не получилось бы, так как windows не даст уничтожить такие файлы. Через консоль же мы очистим все подчистую.
С помощью комбинации клавиш Win+R и в открывшемся окне вводим команду:
diskmgmt.msc
Откроется менеджер управления дисками. Ищите свою флешку, нажимаете на ней правой кнопкой мыши и выбираете форматировать.
Если все получилось, можете закрывать эту статью. Если же нет, то читаем дальше, есть еще пару способов.
1. Используем инструмент — Управление дисками
Данный инструмент, в отличие от обычного форматирования в разделе «Компьютер», имеет больший приоритет в системе, поэтому операцию сделать лучше с помощью него.
1. Нажмите разом клавиши «WIN + R», вбейте — diskmgmt.msc и нажмите на ОК.
2. Кликните по флеш накопителю правой кнопкой мыши и нажмите на пункт форматирования. Если выйдет сообщение о том, что раздел активный, просто кликните по «Да».
3. При желании введите метку тома или, наоборот, удалите ее — это название накопителя, сд карты в системе. Укажите файловую систему и нажмите на ОК.
Как проходит операция можно будет увидеть в соответствующем столбце утилиты.
Интересно! Также крайне рекомендую материал — как восстановить флешку, там вы найдете ответы, что нужно сделать для восстановления таких устройств.
2. Используем консоль
Консоль позволяет производить форматирование, даже если накопитель будет занят другими процессами, к примеру, использоваться самой системой Windows.
1. Нажмите клавиши «WIN + R» на клавиатуре и введите команду — cmd, затем нажмите на ОК.
2. После открытия консоли введите поочередно следующие команды:
- diskpart — запускаем утилиту для работы с дисками
- list disk — выводит перечень подключенных дисков, вашу флешку или сд карту, смотрите по ее размеру и запомните ее номер
- select disk N — вместо N укажите номер
- attributes disk clear readonly — это команда уберет защиту от записи
- clean — чистим диск
- create partition primary — создаем раздел
- format fs=ntfs quick — форматируем, вместо ntfs можно указать fat32, quick — это быстрая чистка, ее можно убрать
- exit — закончим работу с утилитой
Важно! Также можно попробовать проверить съемное устройство на ошибки перед форматированием. Введите здесь же в консоли:. chkdsk D: /f
chkdsk D: /f
Где D — это буква флешки в системе. Система проверит флеш накопитель на ошибки и исправит их, если найдет. После этого попробуйте сделать чистку снова.
Интересно! Если появляется сообщение о защищенности носителя — читайте статью — флешка защищена от записи как снять защиту, там подробно и с картинками рассмотрено, как решить эту проблему.
JetFlash Recovery
Адрес: JetFlash Recovery
Одна из лучших программ для форматирования флешек, исправления ошибок и вообще их восстановления. Работает очень быстро и стабильно. Ее стоит попробовать в первую очередь.
HP USB Disk Storage Format Tool
Адрес: HP USB Disk Storage Format Tool
Качественная и легкая в управлении утилита. Работает со всеми типами съемных носителей и эффективно форматирует их. Сразу после запуска укажите формат системы, какой тип чистки нужен и начините процесс.
Сторонние программы для форматирования съемных носителей
Убедившись в несостоятельности простых способов, можно попробовать и более сложные — форматирование посредством сторонних программ. Их нужно скачать в сети интернет и инсталлировать на жесткий диск ПК. Наиболее простыми утилитами с незамысловатым интерфейсом считаются:
JetFlash Recovery Tool. Поможет, если Windows обнаружила сбои или не читает, не форматирует носитель (интерфейс английский, но интуитивно понятный);
D-Soft Flash Doctor (русскоязычная утилита). Главное преимущество — простота использование. Минимум функций, дружелюбный интерфейс и очень быстрая установка;
USB DiskStorage FormatTool (английский вариант программы). Многофункциональный продукт с интуитивно понятным интерфейсом, новичкам может показаться сложным;
EzRecover (только низкоуровневое форматирование). Софт рассчитан на восстановление работоспособности (если не читается, не распознается компьютером) USB накопителей. Англоязычный интерфейс;
HDDLow Level FormatTool (только низкоуровневое форматирование) Программный продукт работает со всеми видами памяти, включая жесткий диск. Для скачивания доступна русскоязычная версия.
Есть и другие программы, но эти виды софта считаются наиболее популярными и уже неоднократно протестированными российскими пользователями. После скачивания программы и ее инсталляции рекомендуется выполнить перезагрузку компьютера. Только после приступать к процедуре.
Выполнение действий со съемным носителем может быть невозможным и не из-за сбоев в файловой системе диска. Довольно большой процент накопителей имеют защиту от записи. Именно она запрещает проводить чистку пространства, перезапись и другие операции. Поэтому прежде чем выполнять разметку пространства хранения документов и файлов, стоит попробовать убрать защиту от записи средствами ОС. Это можно сделать через командную строку или проверить носитель на предмет физического переключателя. Убедившись, что защиты нет, можно приступать к процессу разметки. Напомним еще раз: прежде чем выполнять процедуру, следует перенести все данные на винчестер ПК.

![Windows не удалось завершить формат при использовании cd rw [fix]](http://wikisovet.ru/wp-content/uploads/1/8/6/18650d49d32762728210f9283986f0c4.jpeg)



![Не форматируется микро sd карта [3 решения]. не удается отформатировать sd карту памяти - что делать? - androfon.ru](http://wikisovet.ru/wp-content/uploads/d/f/6/df6a47f557ca358e295f2961c88398b8.jpeg)