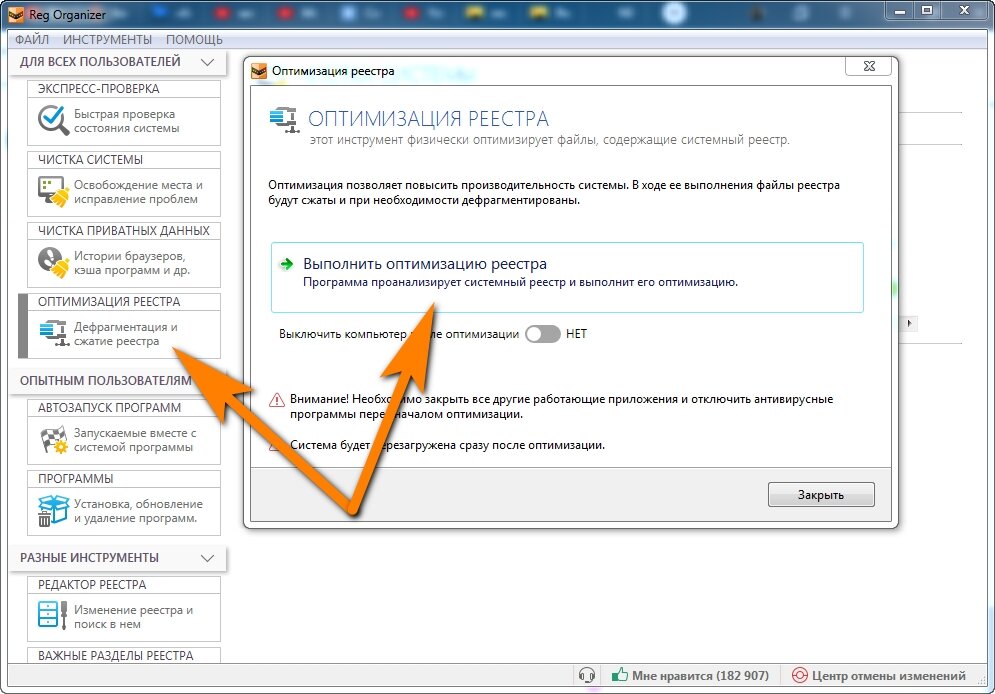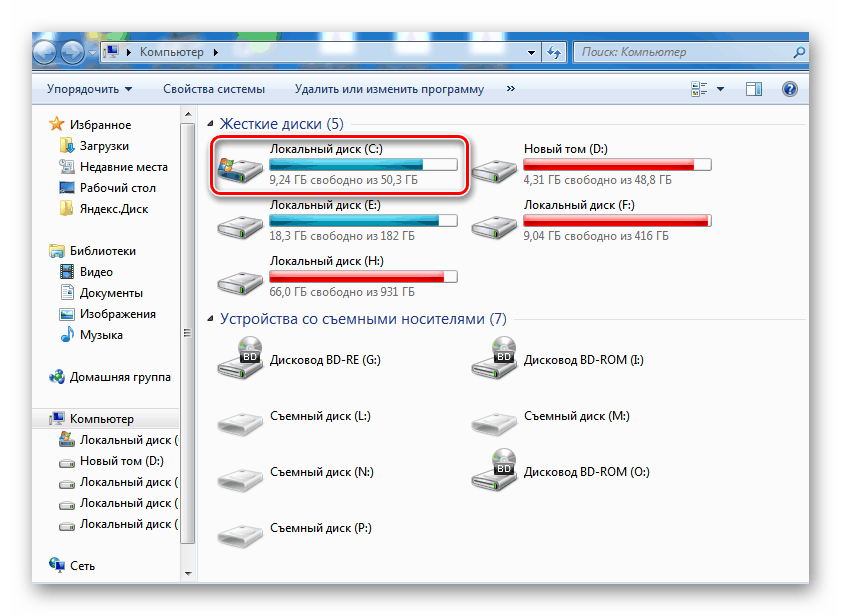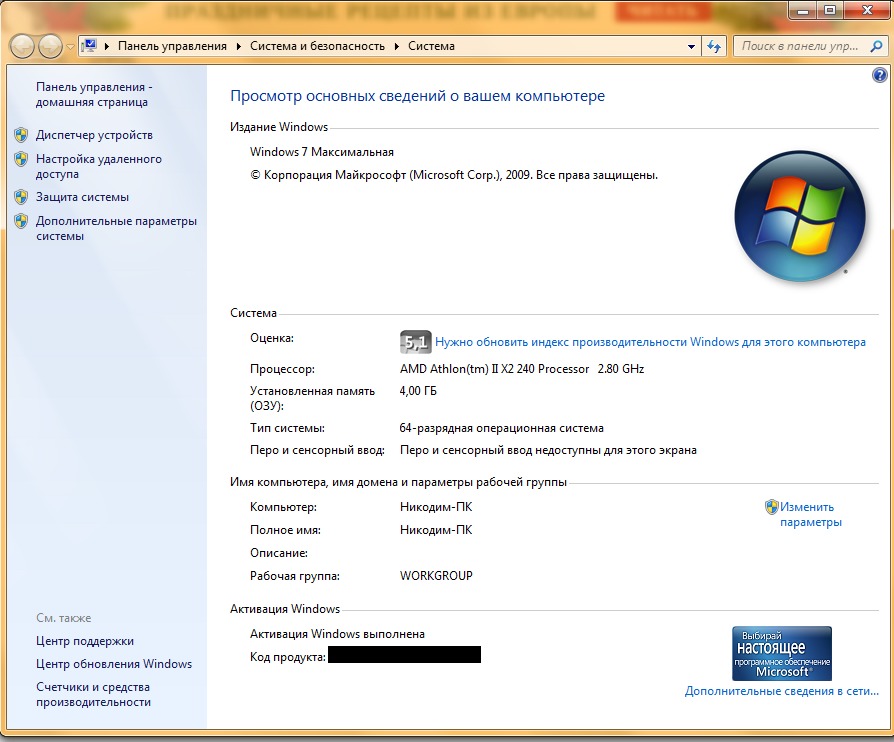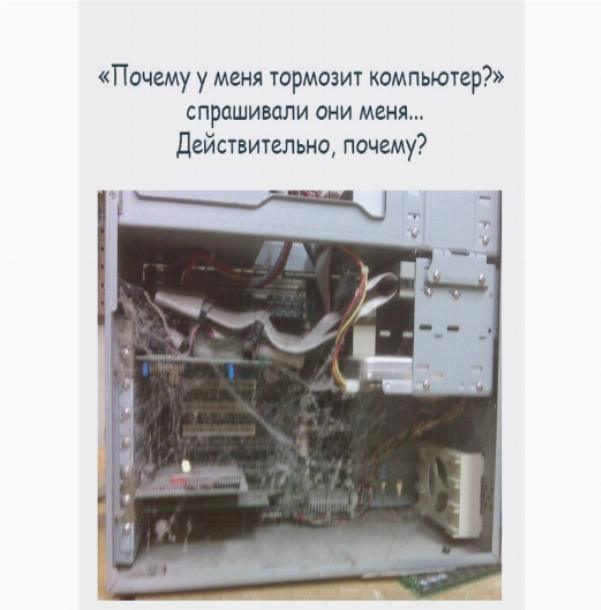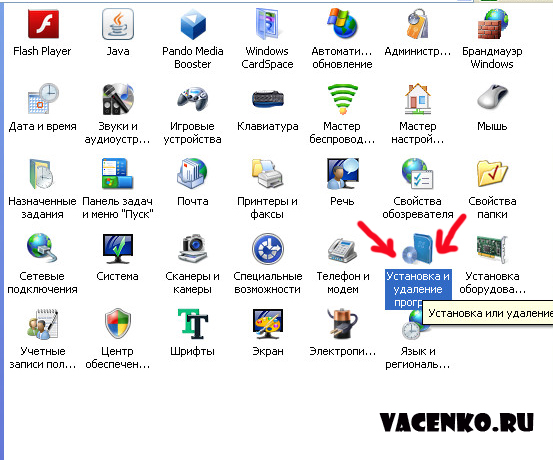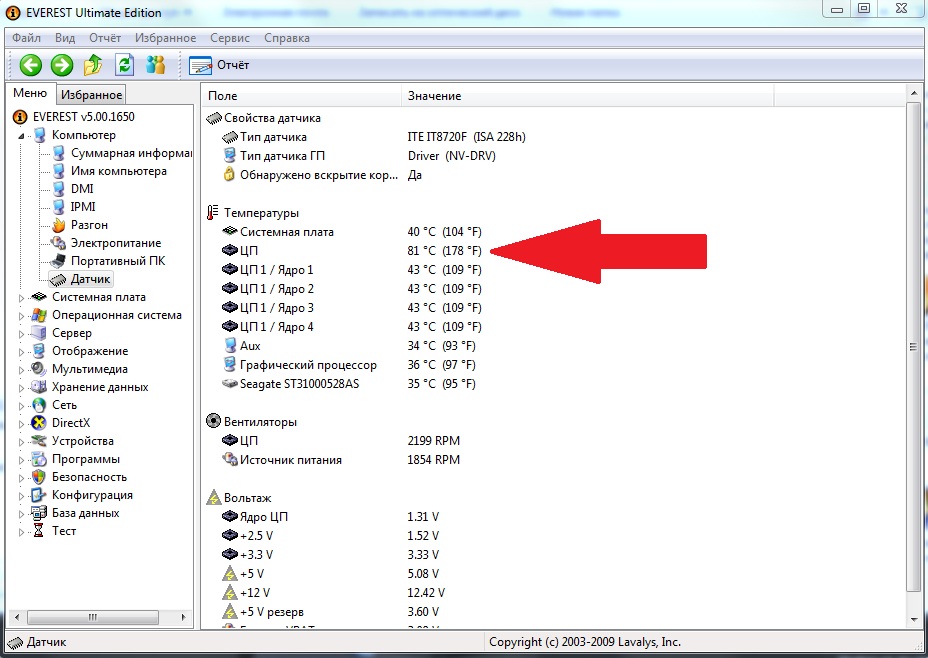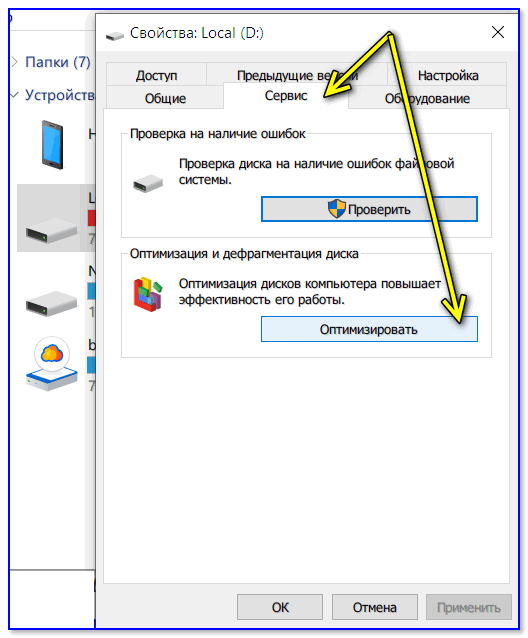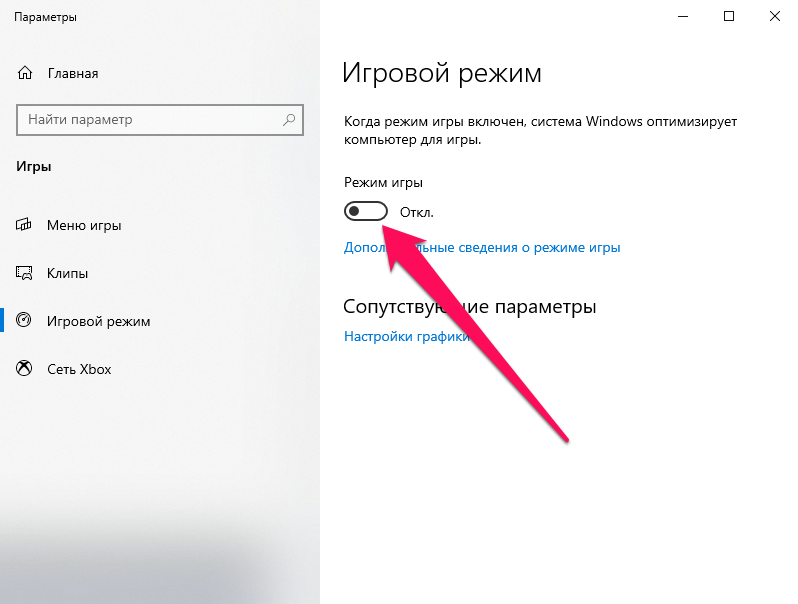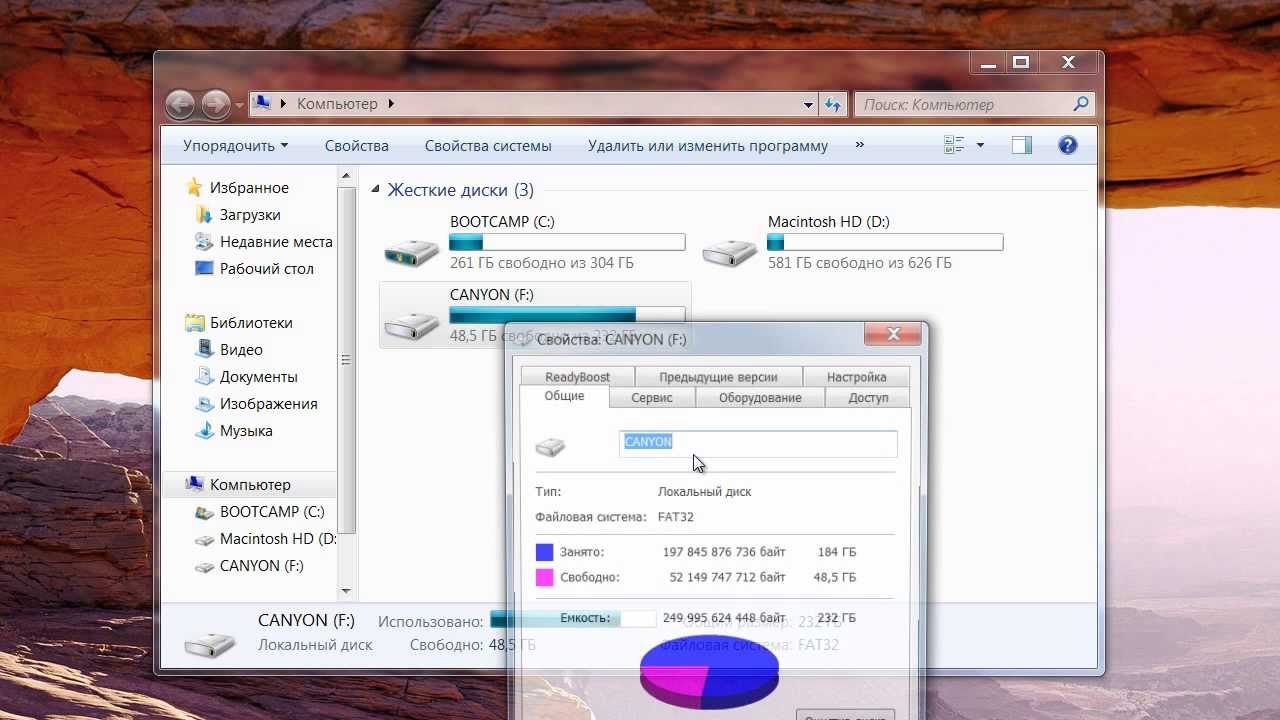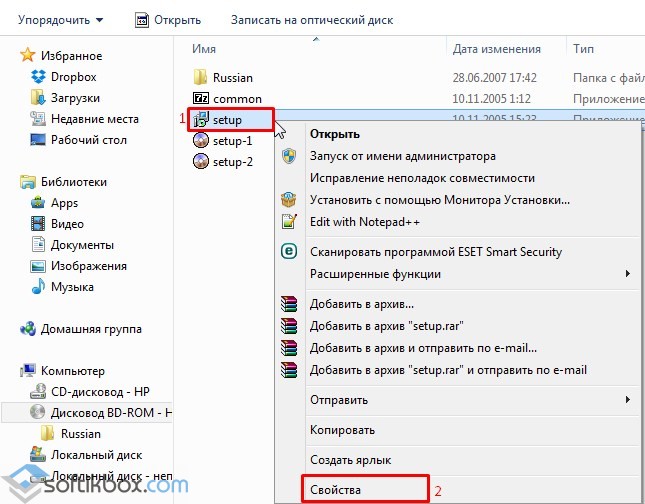ReadyBoost: что это такое
Функция ReadyBoost в Windows 10, Windows 8, Windows 7 использует свободное место на внешнем диске: USB-накопителе или карте памяти, для ускорения запуска ОС и программного обеспечения на компьютере.
Из-за особенностей своего устройства, жесткий диск (HDD) быстро читает информацию, записанную последовательно, а при чтении данных, разбросанных по диску, скорость работы значительно снижается. Это замедляет скорость запуска и отклика программного обеспечения.
Для частичного решения проблемы, в ОС Windows используется дефрагментация, позволяющая соединить в одном месте фрагменты данных на HDD. При выполнении оптимизации отдельные части файлов, разбросанные на диске, соединяются в одном месте слитно. В результате, повышается несколько быстродействие компьютера за счет более быстрого доступа к данным на диске.
Вам также может быть интересно:
- Дефрагментация в Windows 10
- Дефрагментация диска на Windows 7
Flash-накопители при чтении данных, находящихся в разных местах диска, работают намного быстрее по сравнению с жесткими дисками. Эту особенность использует технология ReadyBoost (Реди Буст, Риди Буст), которая параллельно с HDD кеширует выполнение дисковых операций на USB-флешку, карту памяти SD или CF.
Благодаря ReadyBoost (EMDMgmt) часть данных сохраняется на внешнем диске (флешке или карте памяти) в течении определенного времени. Это позволяет ускорить работу программного обеспечения, используя свободное место на внешнем диске.
В процессе эксплуатации ПК, SuperFetch — система управления дисковым кэшем, автоматически загружает в оперативную память (ОЗУ) некоторые данные приложений, с помощью которых выполняется более быстрый запуск программ. Взаимодействуя между собой, SuperFetch (эта служба включена по умолчанию) и ReadyBoost управляют кэшем приложений.
Кэш последовательных данных сохраняется в оперативной памяти компьютера, а при использовании ReadyBoost, выполняется кеширование непоследовательной информации на внешнее устройство (все эти данные также параллельно сохраняются на жестком диске), при этом, освобождается место в оперативной памяти.
Для работы ReadyBoost необходимо дополнительное устройство — внешний диск: флешка или карта памяти. Технология встроена в операционную систему, поэтому нет необходимости вводить в поисковую систему запросы вроде «скачать ReadyBoost» и что-то загружать на ПК.
Сначала ReadyBoost начали использовать в операционной системе Windows Vista с некоторыми ограничениями. Технология полностью поддерживается в операционных системах Windows 10, Windows 8.1, Windows 8, Windows 7. Начиная с ОС Windows 7, для работы функции ReadyBoost можно использовать более одного USB-флэш устройства (до 8 внешних накопителей).
Давайте посмотрим, что делает ReadyBoost в процессе эксплуатации компьютера.
Использование антивируса
Любой ПК не застрахован от появления вредоносного программного обеспечения. Вирусы попадают на компьютеры разными способами: через интернет, со съемных носителей информации, через электронную почту и т. д.
Вирусные программы, помимо нанесения другого вреда, часто замедляют работу ПК. Для предотвращения заражения, на устройство устанавливают антивирус.
Антивирус замедляет работу компьютера, но в этом случае нужно идти на компромисс, потому что проблемами безопасности пренебрегать не стоит. В отличие от Windows 10 или Windows 8, в Windows 7 встроен не сосем полноценный антивирус — Защитник Windows, поэтому лучше воспользоваться услугами сторонних программ.
Перед установкой антивируса поинтересуйтесь отзывами о выбранном продукте на специализированных сайтах, посвященных безопасности. Нужно найти баланс между безопасностью и скоростью работы системы, потому что некоторое антивирусное ПО является более «тяжелым» по сравнению с аналогичными решениями, а это оказывает влияние на производительность.
Замена комплектующих
Возможно, для нормальной работы компьютера Вам понадобится новое железо. Не обязательно полностью собирать новый ПК, можно и купить какую-нибудь одну составляющую, например, если на компьютере мало оперативной памяти, то можно это дело дополнить 4-6 Гб.
Замена процессора. Это делать нужно лишь в том случае, если он будет мощнее старого примерно на 30%, а лучше больше. Многие специалисты-экстремалы разными методами пробуют разогнать старый процессор, но способ не для всех. О разгоне железа существует целый портал, заходите и изучайте.
Оперативная память. Если память компьютера полностью полностью загружена и это не редкость, то следует приобрести новую на несколько ГБ. Сегодня она стоит сущие копейки, так что, не поленитесь купить хотя бы 2-4 Гб. Если бюджет позволяет, то можно и больше.
Новый жесткий диск. Приобретение нового жесткого диска, тоже может повысить производительность ПК. Выбирать следует не по объему памяти, а по скорости вращения шпинделя. Самым разумным выбором бует 7200 оборотов в секунду. Также, в дополнение, Вы можете приобрести SDD накопитель, который увеличит производительность во много-много раз.
Видеокарта. Если Вы играете в какие-либо игры, то можно заменить видеокарту на более мощную, но нужно учесть, что она должна быть под стать процессору. О выборе видеокарты Вы можете посмотреть здесь.
Также, если Вы не знаете, что заменить, то можно зайти в Панель управления, потом система и «Оценить производительность». Она определяется наименьшим показателем. Поэтому, если например оценка процессора больше чем оценка жёсткого диска, то все же стоит задуматься о замене.
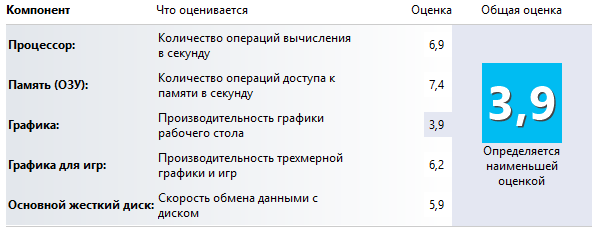
Какими путями достичь повышения производительности труда?
Повышение производительности труда на предприятии достигается следующими методами:
Замена труда капиталом. Реализация данного метода осуществляется путем технического переоснащения производства, внедрения нового эффективного оборудования и технологий.
Интенсификация труда. Этот метод реализуется посредством применения на предприятии ряда административных мер, которые нацелены на ускорение выполнения сотрудниками предприятия их работы.
Повышение эффективности организации труда. Данный метод предполагает выявление и устранение всех факторов, приводящих к производственным потерям, определение наиболее рациональных способов увеличения эффективности работы, а также развитие на предприятии оптимальных приемов организации производственных процессов.
На предприятиях повышение производительности труда определяется в виде:
- увеличения количества продукта, создаваемого за единицу времени при неизменном его качестве;
- повышения качества продукта при неизменном его количестве, создаваемого за единицу времени;
- уменьшения трудовых затрат на единицу производимого продукта;
- уменьшения доли трудовых затрат в себестоимости продукта;
- уменьшения времени производства и обращения продукта;
- увеличения нормы и массы прибыли.
Формула расчета выработки и трудоемкости
B=O/Т;
Tп=T/O;
где B – выработка;
O – объем продукта в определенных единицах;
T – трудовые затраты на производство единицы продукта;
Tп – трудоемкость производства продукта.
Вредоносное ПО
Когда компьютер подключен к интернету, он постоянно находится под угрозой проникновения в систему вредоносных программ. Стоит только перейти по подозрительной ссылке, установить непонятное приложение – все, система заражена. И последствия могут быть самыми разными. Пользователи сталкиваются не только с падением производительности, но и с кражей личных данных (логины, пароли, деньги со счета в электронных платежных системах).
Наибольший удар по производительности ПК наносят так называемые «майнеры». Это программы, которые используют вычислительные мощности вашего компьютера для добычи криптовалюты (Bitcoin и ей подобные). Кроме того, внедрение майнера приводит к преждевременному выходу из строя компьютерного железа, так как почти всегда держит его под большой нагрузкой.
Борьба с вирусами и прочим вредоносным ПО делится на два этапа:
- Профилактические меры, призванные не допустить проникновения вирусов в систему. Сюда входит установка качественного антивируса и брандмауэра, а также «культура поведения» в интернете. Безопасное использование сети не предполагает нахождение на опасных сайтах с кучей автоматических скриптов, перенаправление на подозрительные страницы и скачивание взломанных игр или софта. Автор взломанного установщика может вписать туда абсолютно все, что его душе угодно. Не стоит вестись на предложения отключить антивирус на время установки (10 раз, если повезет, обойдется, а на 11-й – уже нет).
- Удаление вирусов. Если же к вам в систему все равно проник вирус, придется его удалять. Штатные решения далеко не всегда способны «вылечить» или удалить зараженные файлы. Рекомендуется дополнительно скачать портативную утилиту по типу Dr.Web CureIT. Она достаточно эффективно сканирует систему, выявляет и уничтожает вредоносное ПО, не оставляя после себя никаких следов. Для обнаружения отдельных категорий вредоносных программ, таких как трояны и майнеры, могут потребоваться другие специализированные утилиты.
Опять же, возможен и самый неприятный исход – серьезное заражение с невозможностью удалить вредоносный код. Решается переустановкой системы с форматированием жестких дисков.
Что делать, если ноутбук сильно тормозит, виснет и долго грузиться — мои советы
Для начала вам надо абсолютно точно разобраться и понять, чем вы будете заниматься за своим ноутом. Какие программы вам понадобиться для выполнения тех или иных действий. Продумать, есть ли возможность заменить их на менее прожорливые аналоги, без потери в качестве своей работы.
Например, вы много печатаете, изредка смотрите ролики на Ютуб или фильмы, серфите по интернету. В этом случае, при наличии совсем слабого ноутбука, я бы советовал перейти на операционную систему семейства Linux. Она бесплатна и есть много отличных дистрибутивов ОС, которые отлично работают на 1-2Гб оперативной памяти. Если необходимо, то через Wine сейчас можно запустить на Линуксе Microsoft Office 2013.
Так же для ноутбуков с 2-4Гб оперативки, лучше устанавливать 32-х (х86) разрядные версии ОС Windows.
Для более современных ноутов, лучшим вариантом будет Виндовс 10 LTSB (корпоративная).
На машинах со слабенькими центральными процессорами, типа AMD E-1-2100 APU или Intel Celeron N4120, очень хорошо помогают улучшить работу твики и отключение различных улучшалок операционной системы.
Если есть возможность, то поменяйте свой медленный CPU, на более скоростной вариант.
Чем ниже разрешение экрана, тем менее прожорлив ноутбук. Особенно это сказывается на работе видеокарты. На примере своего Sony могу сказать, что разрешение у него при 17″ мониторе составляет всего 1600×900
Выбор такого разрешения был обоснован тем, что при равных характеристиках, мой ноут будет выигрывать в производительности у моделей с разрешением 1920×1080.
При выборе современного ноутбука, обращайте внимание на интерфейс подключения SSD дисков — SATA или M.2. Последний более предпочтителен, так как позволяет использовать более скоростные диски стандарта NVMe.
Если у вашего аппарата мало оперативной памяти, то не держите открытыми много вкладок в браузере
В зависимости от открытого в ней сайта или сервиса, могут потреблять значительное количество ресурсов оперативной памяти.
Тормозит видео онлайн, то исправить данную проблему можно, установив в браузере расширение h264ify. Поддерживает Chrome и Firefox. Идеально подходит для просмотра Youtube в 1080р на слабых машинах. 4k не поддерживает. Расширение при работе заменяет кодек декодирования VP9 на h264, из-за чего загрузка процессора падает на 20-30%.
Не перекрывайте вентиляционные отверстия ноутбука.
Не устанавливайте более одного антивируса.
Сделайте настройку электропитания на максимальную производительность. Этот режим рекомендуется использовать при работе от сети. Всего есть три режима — экономный режим, сбалансированный и высокая производительность.
Эта статья оказалась полезной для вас?
Да
100%
Нет
0%
Проголосовало: 2
Мне нравится1Не нравится
Включение ReadyBoost в Windows 11
ReadyBoost – одна из самых недооцененных функций Windows. ReadyBoost позволяет использовать дополнительный USB-накопитель или SD-карту в качестве расширения оперативной памяти системы, обеспечивая более быстрое время загрузки наиболее часто используемых приложений.
Однако использование USB-накопителя с меньшей скоростью, чем жесткий диск, не сильно поможет вам. Поэтому для использования функции ReadyBoost лучше выбрать накопитель USB 3.0. Кроме того, одним из основных недостатков использования ReadyBoost является то, что USB-накопители имеют ограниченное количество циклов чтения/записи. Поэтому их многократное использование может сократить срок их службы.
Тем не менее, если вы используете старый ПК только временно, или планируете обновить компьютер в будущем и хотите использовать ReadyBoost на данный момент, это, безусловно, отличный вариант.
Чтобы воспользоваться ReadyBoost, сначала подключите к ПК флешку или SD-карту. Если вы используете SD-карту, вставьте ее с помощью встроенного считывателя, а не внешнего, так как он может не обеспечить достаточной производительности. Когда компьютер распознает накопитель и он отобразится в проводнике Windows, щелкните правой кнопкой мыши на этом диске и выберите в контекстном меню пункт “Форматировать…”.
Примечание: Нет необходимости форматировать накопитель перед использованием его для ReadyBoost. Однако рекомендуется это сделать, так как это обеспечит лучшую производительность.
Выберите “Файловую систему” по своему усмотрению (но лучше всего NTFS, а не FAT32, так как она не имеет ограничения на размер файла) и стандартный размер кластера в единицах распределения. При желании вы также можете задать “Метку тома”, затем отметьте опцию “Быстрое форматирование” и нажмите кнопку “Начать”, чтобы начать форматирование диска.
Затем зайдите в свойства диска и перейдите на вкладку “ReadyBoost”. Там вы увидите три варианта настройки USB для использования в качестве устройства ReadyBoost.
Опцию “Не использовать это устройство” можно использовать для отключения функции ReadyBoost, если она была включена ранее. Вторая опция позволит использовать всю емкость вставленного USB-накопителя для этой функции. Опция “Использовать это устройство” позволит использовать часть устройства для ReadyBoost, а оставшееся место можно использовать для хранения своих файлов и папок.
Примечание: Некоторые USB-накопители могут не предоставить вам возможность одновременного использования ReadyBoost и хранения файлов. В этом случае у вас не будет другого выбора, кроме как использовать весь USB-носитель/SD-карту для функции ReadyBoost.
После того, как параметры настроены в соответствии с вашими потребностями, нажмите на кнопку “Применить”. Windows потребуется всего несколько секунд, чтобы настроить накопитель для ReadyBoost. После включения нажмите на кнопку OK, чтобы закрыть окно. Технология ReadyBoost использует систему SuperFetch, которая анализирует ваши повседневные привычки и используемые приложения, и автоматически загружает наиболее часто востребованные данные на диск ReadyBoost. Скорость работы будет полностью зависеть от машины и привычек пользователя.
Оценка значений показателей, поиск симптомов проблем
Для того чтобы понять, имеются ли в системе проблемы производительности, необходимо иметь критерии оценки . В настоящей главе перечислены основные симптомы проблем производительности в работающих многопользовательских системах. В том случае, если в системе наблюдаются симптомы проблем производительности, следует переходить к .
Симптом 1
Значения показателя «Среднее время ожидания на блокировке СУБД» близки к значениям показателя «Среднее время выполнения запроса». Это означает, что большую часть времени система простаивает в ожиданиях на блокировках СУБД. Если время ожиданий составляет 50 % от времени выполнения запросов, то проблему необходимо расследовать. Если это соотношение еще больше, то проблема является серьезной.
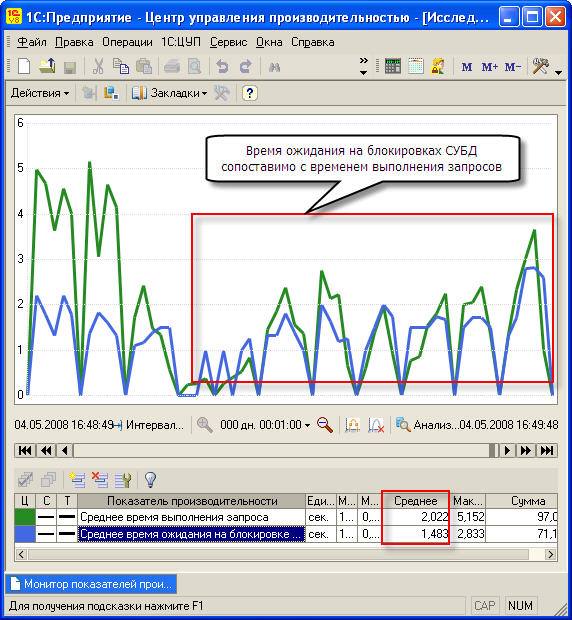
Симптом 2
Не равны нулю значения следующих показателей:
- «Количество взаимоблокировок»;
- «Количество таймаутов».
Это означает, что в системе наблюдаются взаимоблокировки и/или таймауты, то есть пользователи получают соответствующие сообщения об ошибках.
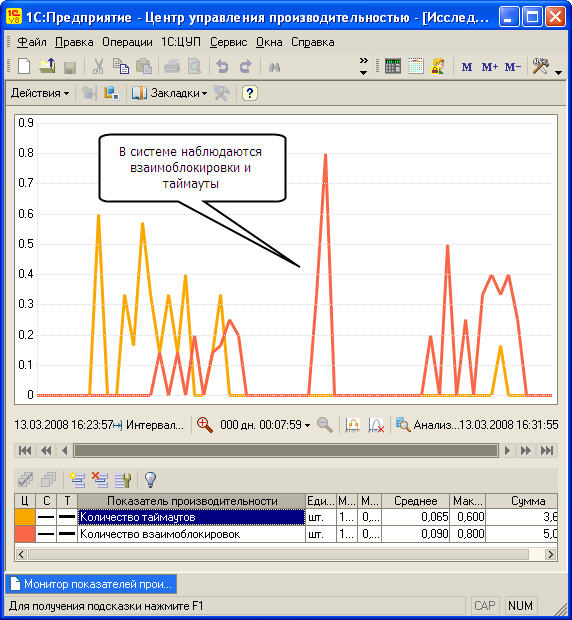
Симптом 3
В течение длительного времени наблюдается практически линейный рост показателя «Максимальное время выполнения запроса», после чего следует его падение до обычных значений. Это означает, что в системе выполнялся один или несколько длительных запросов, которые, вероятно, могут быть оптимизированы.
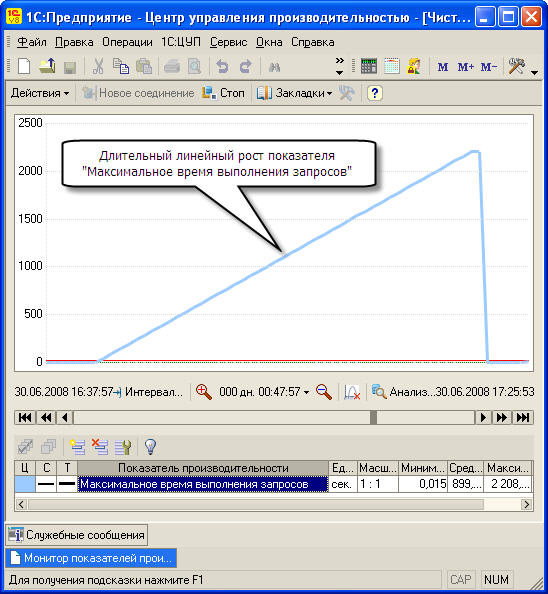
Симптом 4
Наблюдается постепенный значительный рост или внезапный «всплеск» значений следующих показателей:
- «Среднее время выполнения запроса»;
- «Среднее время ожидания на блокировке СУБД»;
- «Среднее время ожидания на блокировке 1С».
Это означает, что производительность системы со временем ухудшается, что может свидетельствовать о наличии в системе неоптимальных запросов.
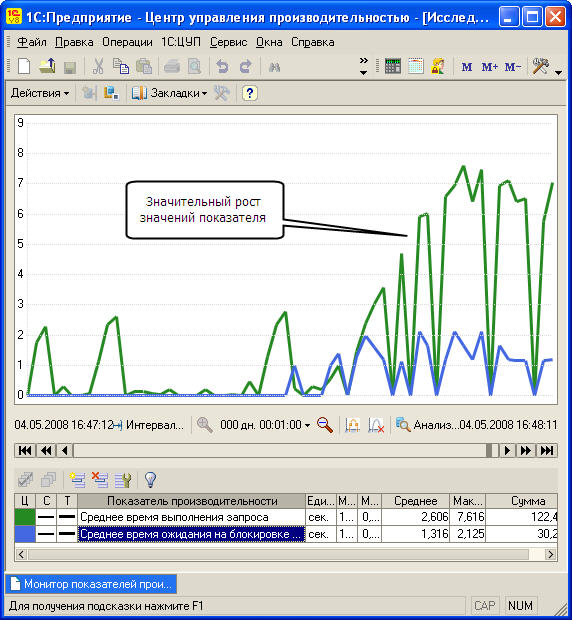
Переустановка Windows
Этот способ я сделал первым, потому что чаще всего после переустановки windows быстродействие компьютера увеличивается в несколько раз. Например, наша статья о том, как переустановить windows 7 без потери данных может помочь Вам не только сохранить все данные, но и увеличить скорость работы компьютера.
Многие люди проводят переустановку системы по несколько раз в месяц или недель. Как по мне, лучше уж докопаться до истинной проблемы, чем так мучить компьютер. Для многих фирм, у которых на компьютерах стоит один лишь офис, переустановка, наверное, вообще не нужна. И системы держаться годами.
Как настроить Windows 7 на максимальную производительность
Операционная система Windows 7 рано или поздно начинает страдать от веса программного обеспечения, которое устанавливается в ходе обычного пользования. Новые загрузки ПО могут значительно снизить скорость работы компьютера. Рекомендуется удалять все программы, которые вы не планируете использовать.
Настройка реестра для оптимизации производительности вашей системы
Существует несколько способов очистки реестра для улучшения производительности компьютера. Рассмотрим каждый из них.
Через параметры быстродействия
- Найдите на рабочем столе значок «Компьютер» и щёлкните по нему правой кнопкой мыши. Выберите в контекстном меню «Свойства».
Появится окно «Параметры быстродействия». Отключите все ненужные вам параметры во вкладке «Визуальные эффекты». Вы можете оставить следующие параметры включёнными в соответствии с вашими требованиями:
- включить Aero Peek;
- включить композицию рабочего стола, если вам захочется использовать тему Windows Aero;
- включить прозрачное стекло;
- показывать эскизы вместо значков, если вам захочется показывать эскизы в «Проводнике»;
- показывать содержимое окна при перетаскивании;
- включить гладкие края экранных шрифтов;
- использовать тени для значков на рабочем столе;
- использовать визуальные стили для окон и кнопок, если вам захочется использовать тему Windows Aero или Basic.
Через параметры папок
- Нажмите на пункт «Упорядочить» и отыщите в списке «Параметры папок и поиска».
Теперь отключите следующие параметры:
- отображать информацию о размере файла в подсказках папки;
- скрывать расширения для известных типов файлов;
- показывать зашифрованные или сжатые файлы NTFS в цвете;
- показывать всплывающее описание для папок и элементов рабочего стола.
Через свойства служб
- Введите в поисковой строке в меню «Пуск» команду «services.msc».
Что делает команда «MSconfig»
Команда «MSconfig» — это стандартная утилита, созданная для управления автоматически запускаемыми программами и загрузкой Windows. Эта программа позволяет пользователю настраивать запуск ПК и убирать из автозагрузки ненужные программы. С её помощью также можно обнаружить вирус, если компьютер им был заражён.
- Введите команду «msconfig» в поисковой строке меню «Пуск» и нажмите Enter.
Видео: как ускорить Windows 7 с помощью утилиты «MSconfig»
Настройка Windows 7 на максимальную производительность при помощи сторонних программ
В интернете есть множество утилит для автоматической очистки компьютера от временных файлов и оптимизации его производительности. Рассмотрим несколько из них.
CCleaner
CCleaner — широко используемая утилита для очистки временных файлов, кэша или личных данных. У программы широкий функционал: от незначительных настроек до полного удаления информации с дисков.
Интерфейс CCleaner прост и удобен. Достаточно зайти в приложение и нажать кнопку «Анализ», чтобы программа начала искать временные файлы, которые засоряют систему и которые можно удалить.
Также при помощи CCleaner можно провести очистку кэша.
Частая очистка кэша позволит освободить место, но снизит скорость работы вашего веб-браузера, так как сайты, на которые вы часто заходите, вновь будут загружаться с серверов.
Причины низкой производительности
Классическая техника с ОС Windows
Список того, что мешает технике качественно и быстро выполнять свои функции:
- Вирусы;
- Программы;
- Неисправности Windows;
- Износ деталей;
- Настройка БИОС.
Заражение компьютера вирусами является первой и основной причиной снижения качества работы компьютерной техники. И если в работе компьютера начинают наблюдаться даже незначительные «тормоза», то первым делом следует провести проверку антивирусной программой. Проверять «машину» следует только лицензионными версиями, так как «пиратские» выполняют очень некачественную проверку, да и на них самих могут оказаться вирусные и шпионские программы.

Если первый пункт не помог избавиться от «зависаний», то нужно попробовать избавиться от различных бесполезных программ. Весь установленный контент занимает операционную память «машины», и если её не хватает, то начинается очень большое уменьшение производительности. Поэтому следующим действием должно быть удаление всех программ, в которых нет нужды.
Также причиной «тормозов» компьютерной техники может быть старая версия операционной системы. Как и антивирус, ОС лучше всего использовать лицензированную. Установка должна производиться на отдельный диск, и не смешиваться с другими файлами, и программами. Так же системные требования ОС должны подходить для вашего компьютера.
Любые детали, в том числе и компьютерные, имеют определённый срок эксплуатации, и износ деталей является причиной уменьшения работоспособности. По большей степени это может быть выход из строя операционной памяти, или износ процессора. Проверить ОЗУ можно в свойствах моего компьютера, и если значение стало ниже, то причина тормозов в ней, там же можно посмотреть и частоту ЦПУ (процессора).
Бывает и такое, что вирусные программы сбивают настройки БИОС. И в этом случае ни один из вышеперечисленных способов не поможет. В этой ситуации можно «сбросить» настройки biosа, вынув, и поставив назад батарейку которая находится в системном блоке. Но делать этого неопытным пользователям не рекомендуется. А лучше обратиться за помощью к квалифицированным специалистам.
«Экзотическая» компьютерная техника с ОС Android и iOS
Причины уменьшения работоспособности почти такие же, а именно:
- Вирусы;
- «Прошивки»;
- Темы;
- Операционная система;
- Износ деталей.
Как было написано выше, одной из основных причин «тормозов» являются вирусы. И любую компьютерную технику, не зависимо от операционной системой, нужно проверять «антивирусом».
Очень частой причиной всевозможных сбоев в работе является «перепрошивка» устройства, а в особенности, если технику прошивали самоучки. Поэтому если есть необходимость «прошивки», то за помощь нужно обращаться к специалистам, которые сделают всё качественно, и предоставят гарантию.
Многим владельцам компьютерной техники надоедает стандартный вид меню, и они устанавливают себе всевозможные темы. Этого делать не рекомендуется, так как «темы» занимают большое количество процессов, и из-за них начинается замедленная работа компьютера, это относится и к различным программам. Ко всему прочему вместе с такими программами могут быть и вирусные.

Что касается операционной системы, то её самостоятельно поменять практически невозможно, потому что в продаже ОС для Android и iOS попросту нет. И в этом случае тоже потребуется автоматическое обновление системы, или обращение в специальный сервисный центр. Так же на многих устройствах имеется специальная кнопка, которая возвращает стандартные настройки, и удаляет все данные с компьютерной техники. Подробнее можно прочитать в статье про сброс настроек.
Замена испорченных деталей тоже будет сложным процессом, с которым сможет справиться только опытный мастер, и если на простом, стационарном компьютере, для увеличения производительности, достаточно купить, к примеру, оперативную память, и поставить её в системный блок, то в устройствах на Андроид и iOS может потребоваться перепайка.
Как быстро определить источник зависаний средствами Windows
Откройте «Диспетчер задач». Первая вкладка – «Процессы» (в Windows 7 она на втором месте) наглядно отражает потребление ресурсов центрального и графического процессоров, памяти, диска и энергии компонентами операционной системы и запущенными программами.
Например, на скриншоте ниже видно, что причина лагов ноутбука, на котором он сделан, – загруженность памяти на 72% процессами открытых вкладок браузера. И для решения проблемы достаточно часть из них закрыть.
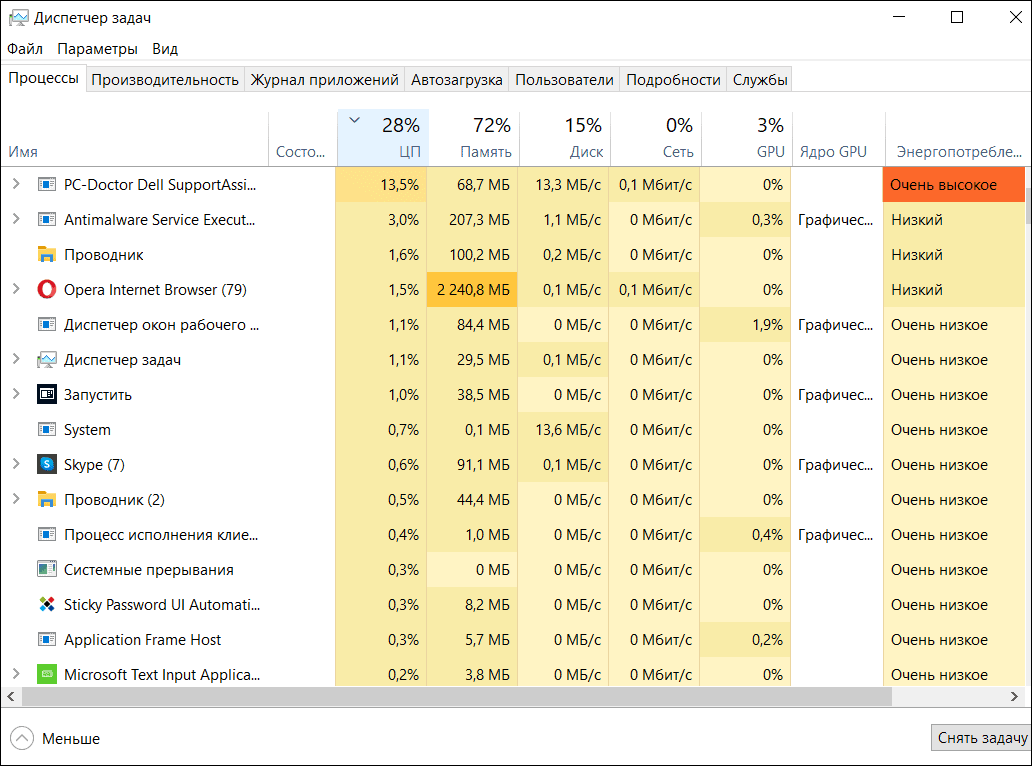
Точно так же определяют источники высокой загрузки других ресурсов.
Следующая вкладка «Диспетчера задач» – «Производительность» («Быстродействие» в Windows 7) показывает использование главных узлов компьютера на графиках.
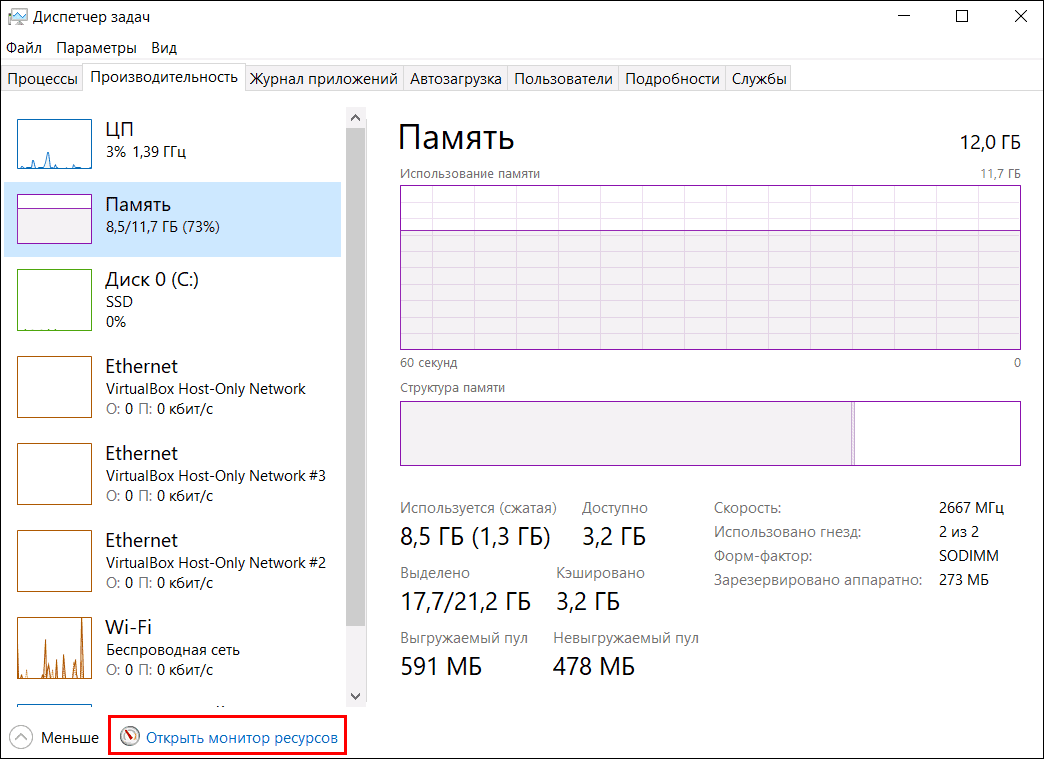
Но самая подробная информация – какой процесс, когда, что, сколько потребляет, находится в системном приложении «Монитор ресурсов», которое запускается нажатием на ссылку (кнопку) внизу этой вкладки.
Средство мониторинга ресурсов особенно полезно пользователям Windows 7, так как «Диспетчер задач» «семерки» не дает той информации, какую получают юзеры «десятки».