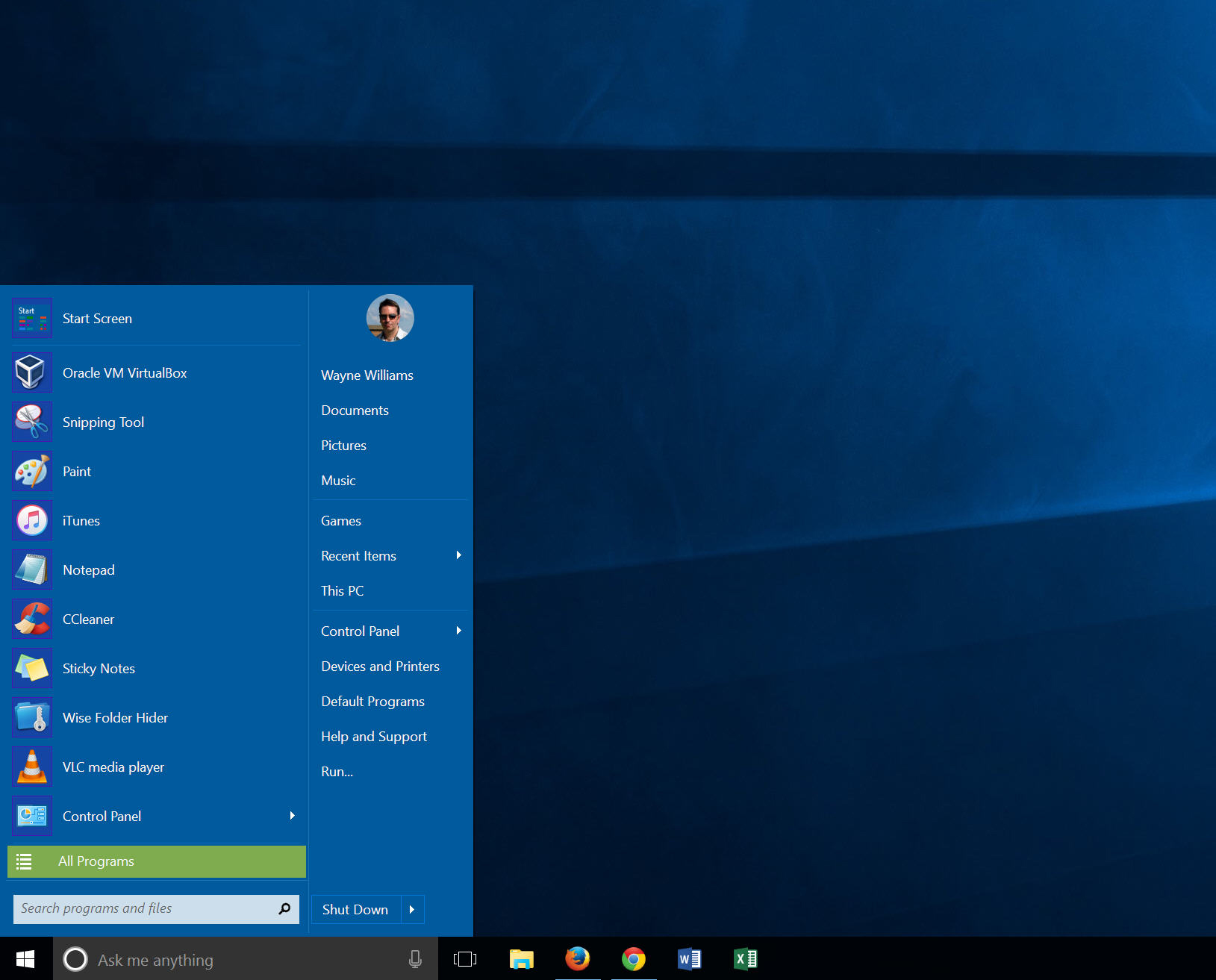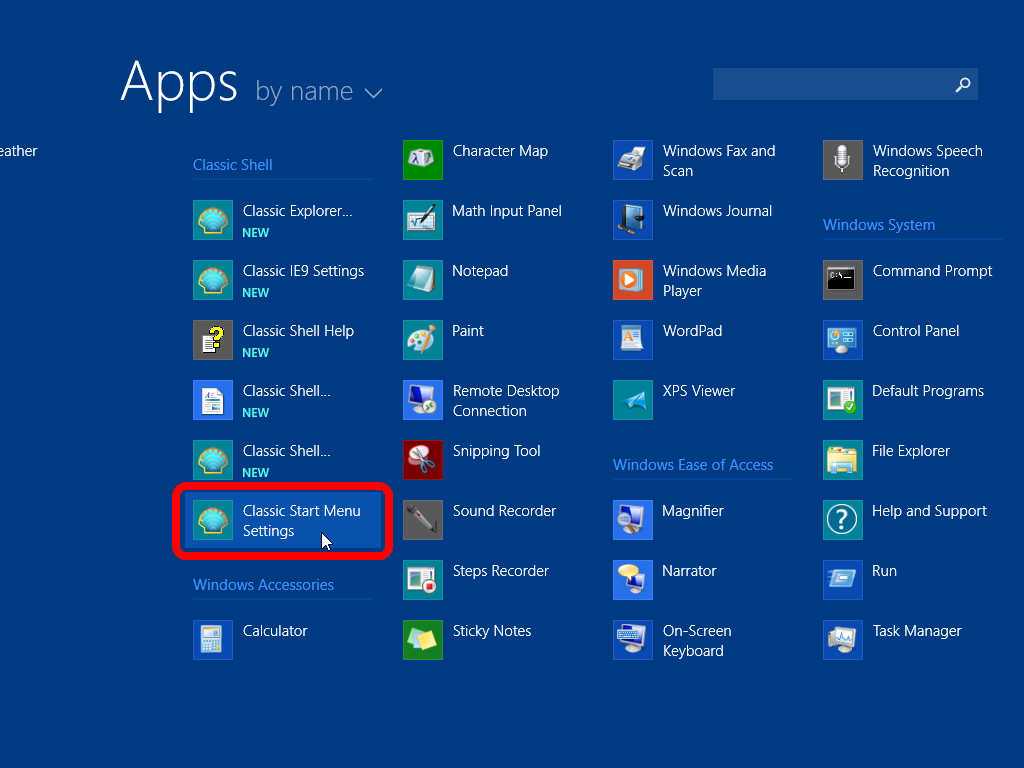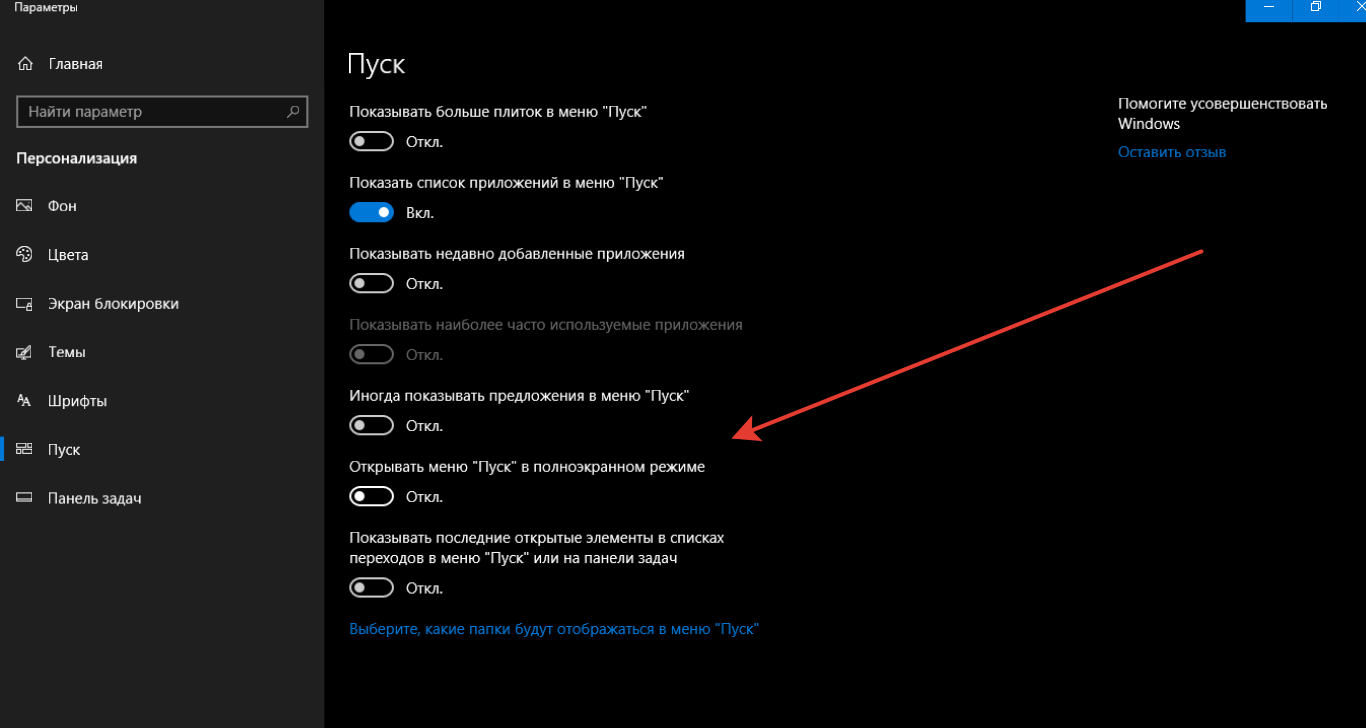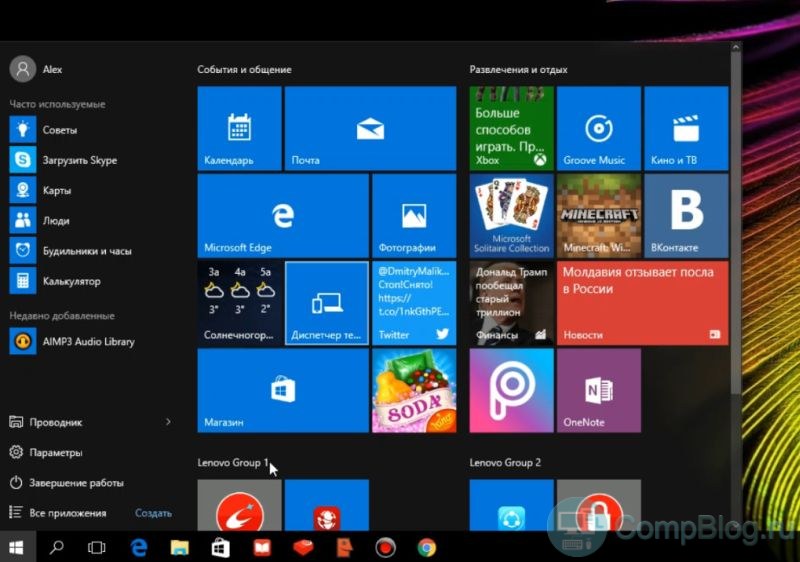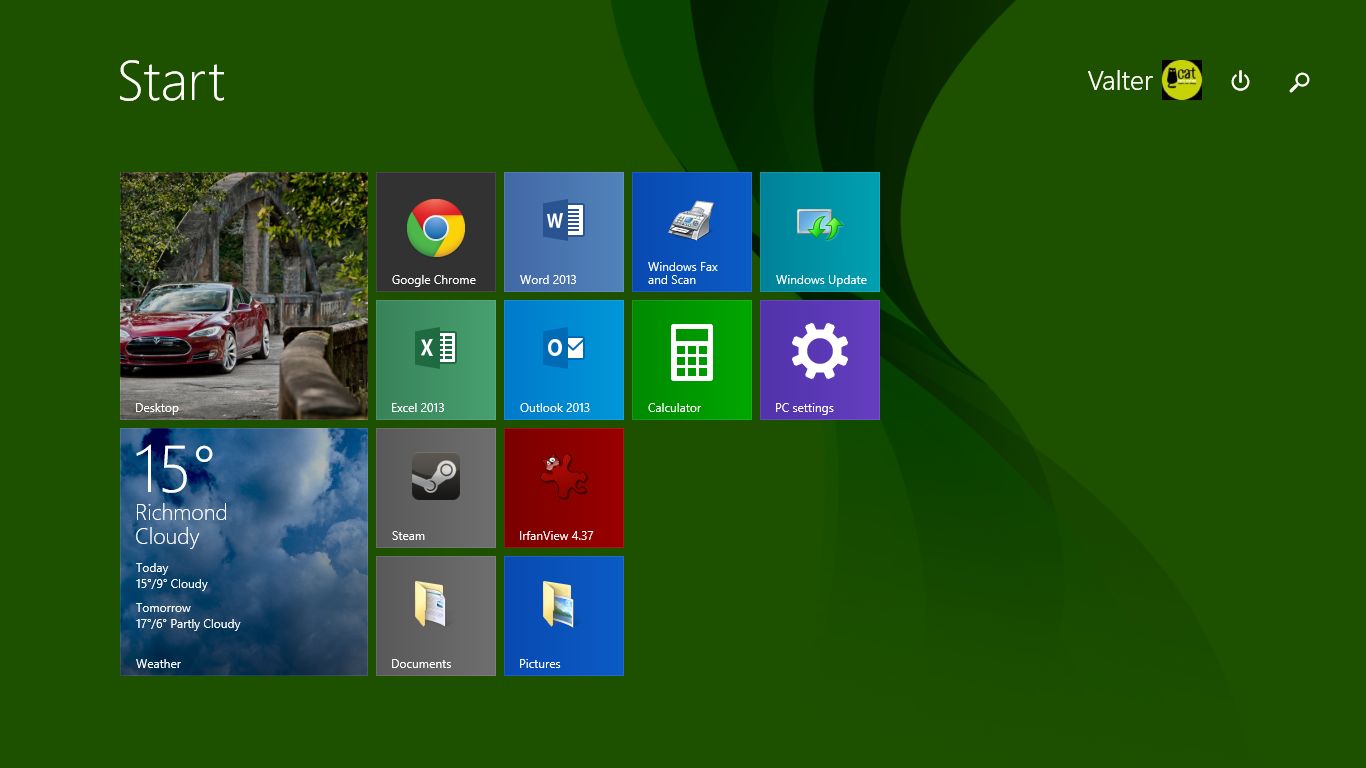Настройка меню пуск Windows 10 с помощью StartIsBack++
Данная программа платная, но найти можно в интернете бесплатно
Скачать платную официальную версию можно на сайте https://startisback.com
Программа выполняющая необходимую нам задачу по модификации графического интерфейса меню «Пуск». Скачать ее можно в разделе «Download» официального сайта программы.
Скачивая, выбираем название StartIsBackk++ (с двумя плюсами), так как StartIsBackk+ (с одним плюсом) предназначена для windows 8.1, а StartIsBackk (без плюсов) — для Windows 8.0.
Запускаем установщик, и последовательно устанавливаем, следуя подсказкам на экране.
Сразу же после завершения работы инсталлятора меню «Пуск» преображается к классическому виду:
Попасть в настройки приложения можно, кликнув правой кнопкой мышки по значку «Пуск» и выбрав «свойства»
Настройки интуитивно понятны:
- Меню «Пуск» — настройка элементов меню и их поведения;
- Внешний вид — стиль оформления меню и кнопки «Пуск»;
- Переключение — настройки горячих клавиш и положения значка «Пуск»;
— Дополнительно — опции отображения недавно открытых документов или запущенных программ (также есть возможность отключить интерфейс StartIsBack++, не удаляя приложение из системы).
Вывод
Заканчивая обзор вариантов по изменению графического интерфейса Windows 10 можно уверенно сказать, что настройка меню «Пуск» под свои вкусы и предпочтения — реальна и реализуема, а инструментов — предостаточно.
Как сделать меню Пуск в Виндовс?
Клавиша insert. расположение и назначение
Благодаря весьма обширным и гибким настройкам можно вернуть меню Пуск к изначальному состоянию в разных системах, актуально при обновлении Windows.
Первым делом необходимо установить программу, скачать ее можно здесь https://www.classicshell.net/. Далее следуйте подробной, пошаговой инструкции. Единственное, что необходимо учитывать, если вас интересует только, как настроить меню Пуск, то можете снять выделение с остальных элементов. Лучше также установить элемент обновления.
Изменить параметры утилиты довольно легко, нажмите ПКМ по иконке Пуск и активируйте элемент «Настройка».
Перед вами откроется главное окно, не углубляясь в персонализацию, можно просто выбрать один из 3-х вариантов оформления: классический, классический с 2-я столбцами и Windows 7. Эти общие шаблонные настройки помогут вам не заниматься долгой настройкой, а просто установить меню Пуск Windows 7, например на 10-ку.
Начало работы и список важных команд CMD
Попасть в командную строку можно несколькими способами. Все зависит от версии установленной операционной системы. Чтобы начать работу с Command Shell в Windows XP, необходимо в меню «Пуск» найти «Выполнить» и ввести cmd.exe. В более поздних версиях достаточно нажать Win + R.
Общее количество команд для cmd около 280, в зависимости от версии число меняется. Чтобы увидеть весь список, нужно зайти в консоль, ввести help и нажать «Ввод». Запоминать их обычному пользователю нет никакого смысла. Предлагаем познакомиться с самыми необходимыми командами, которые пригодятся в повсеместной работе.
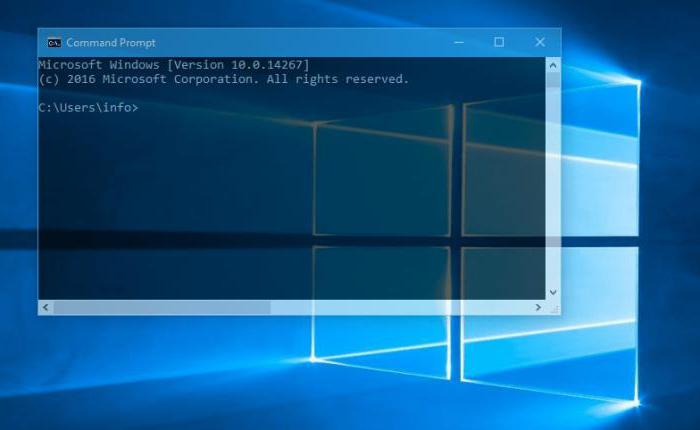
Меню «Пуск» в Windows 10
Меню в Windows 10 открывается так же по кнопке «Пуск». Слева в самом верху размещаются привычные по предыдущим версиям Windows, ярлыки часто используемых программ, а ниже идут ярлыки всех приложений по алфавиту. Правую часть меню заполняют плитки. Это те же ярлыки только чуть крупнее.
Если кликнуть мышкой в левой части меню по букве алфавита,
то откроется алфавит. Можно выбрать любую букву и сразу же откроется список всех приложений, которые начинаются на эту букву.
Над самой кнопкой «Пуск» находятся кнопки:
- Кнопка «Параметры учетной записи»;
- Кнопка «Параметры»;
- Кнопка «Выключение»
В правой части находятся плитки нового стиля под названием METRO.
Стиль оформления меню Пуск – METRO
Плитки METRO представляют из себя прямоугольные блоки в виде иконок и картинок.
Плитки можно отсортировать по категориям. Так же можно изменить их размер и их расположение. Полотно с плитками можно сжать или растянуть на весь рабочий стол.
Стиль METRO используется не только на компьютере. Он так же популярен и на мобильных устройствах, таких как планшеты и смартфоны. Согласитесь, что на сенсорном экране намного удобнее пользоваться плитками.
Как создать или удалить плитку в меню Пуск Windows 10
Для создания плитки в меню Пуск, необходимо кликнуть правой кнопкой мыши по иконке приложения в левой части меню и выбрать в выпадающем с писке пункт «Закрепить на начальном экране».
Если приложение находится в папке, то её необходимо сначала открыть, а потом выбрать необходимую иконку.
Чтобы удалить плитку, необходимо кликнуть по ней правой кнопкой мыши и выбрать из списка команду «Открепить от начального экрана».
Настройка меню «Пуск» через «Параметры»
Настроить меню «Пуск» можно через «Параметры». Для этого кликните правой кнопкой мыши по свободному месту на Панели задач и выберите в выпадающем меню пункт «Параметры панели задач».
В открывшихся Параметрах перейдите слева на вкладку «Пуск».
Справа будут показаны настройки меню «Пуск». Семь переключателей:
- Показывать больше плиток в меню «Пуск»;
- Показать список приложений в меню «Пуск»;
- Показывать недавно добавленные приложения;
- Показывать наиболее часто используемые приложения;
- Иногда показывать предложения в меню «Пуск»;
- Открывать меню «Пуск» в полноэкранном режиме (на весь экран, как в меню Windows 8);
- Показывать последние открытые элементы в списках переходов в меню «Пуск», на панели задач и в окне быстрого доступа проводника.
Ниже имеется ссылка «Выберите, какие папки будут отображаться в меню «Пуск». Если кликнуть по ней, то откроется окно, в котором можно включить или отключить для показа в меню «Пуск» папки:
- Проводник;
- Параметры;
- Документы;
- Загрузки;
- Музыка;
- Изображения;
- Видео;
- Сеть;
- Персональная папка.
Как изменить цвет плиток
В тех же параметрах на вкладке «Цвета» можно изменить цвет фона меню пуск и панели задач. В окне «Цвета» в поле «Выбор цвета» устанавливаем параметр «Настраиваемый», «Светлый» или «Темный», и ниже в таблице цветов выбираем понравившийся цвет для плиток.
Таким образом, можно поменять цвет меню.
Как изменить размер плиток
Для того, чтобы изменить размер плиток, необходимо кликнуть по плитке правой кнопкой мыши
по плитке и выбрать в открывшемся списке пункт «Изменить размер» и выбрать один из параметров:
- Мелкий
- Средний
- Широкий
- Крупный
Группировка плиток и создание категорий
Все плитки можно группировать по категориям. Для этого необходимо создать группу:
- Кликните левой кнопкой мыши по любой плитке и не отпуская кнопки перетащите плитку в нужное место. После этого отпустите клавишу мыши.
- Присвойте группе имя. Наведите курсор чуть выше блока плиток и кликните левой кнопкой мыши по появившимся двум горизонтальным полоскам справа. Появится поле, в котором можно ввести наименование категории блока.
Плитки можно складывать в папки. Для этого попробуйте навести их друг на друга.
Как отключить «живые плитки»
Если у вас в меню уже имеются плитки типа «Погода», «Новости» и т.п., то их можно удалить или отключить. Такие плитки называются «живыми». .Для этого кликните по такой «живой» плитке правой кнопкой мыши и выберите в выпадающем меню пункт – Дополнительно – Отключить живые плитки.
Как убрать все плитки из меню Пуск
Если вы хотите, чтобы ваше меню было больше похоже на классическое, тогда удалите все плитки. Для этого кликните по плитке правой кнопкой мыши и выберите в выпадающем списке пункт «Открепить от начального экрана» или «Удалить».
После того, как все плитки будут удалены, подведите курсор к правой границе меню, и как только курсор изменит свой вид на двунаправленную стрелку, нажмите левую кнопку мыши, и не отпуская её, потяните эту сторону к левому краю. Потом отпустите кнопку мыши.
Таким образом, можно растягивать или сжимать поле для плиток.
Изменение базовых элементов интерфейса
Таково приложение Classic Shell. Что это за программа, немного понятно. Разберемся с остальными элементами.
В основном, интерес представляют собой настройки «Панели задач», контекстных меню, темы оформления и обложки, общего поведения, звуков, языка (который можно сменить по типу изменения интерфейса в самой системе, но намного проще) и т. д
Отдельно следует обратить внимание на вкладку Windows. В зависимости от версии системы, в которую интегрировано приложение, на ней будет отображаться именно текущая модификация (например, Windows 10)
В самом приложении совершенно просто можно изменить порядок элементов или скрыть ненужные пользователю функции, используя для этого ПКМ на элементе с выбором соответствующего пункта. Вообще, все настройки описать просто невозможно, поэтому в идеале лучше самостоятельно поэкспериментировать с доступными опциями и посмотреть, как изменится интерфейс системы. Кстати сказать, для той же Windows 10 можно запросто установить тему Aero, которая многим так полюбилась еще со времен Windows 7. То же самое касается и возврата к классическому виду обозревателя Internet Explorer (для этого в браузер встраивается специальный плагин). Собственные настройки можно сохранить путем их экспорта в XML-файл. Если увидите, что с установкой параметров немного переборщили, можно воспользоваться функцией возврата к параметрам по умолчанию.
Основные настройки Classic Shell
Теперь непосредственно о настройках. По умолчанию установлены оптимальные параметры. Главное окно содержит несколько основных вкладок, относящихся в основном к меню «Пуск» и отображению соответствующей кнопки.
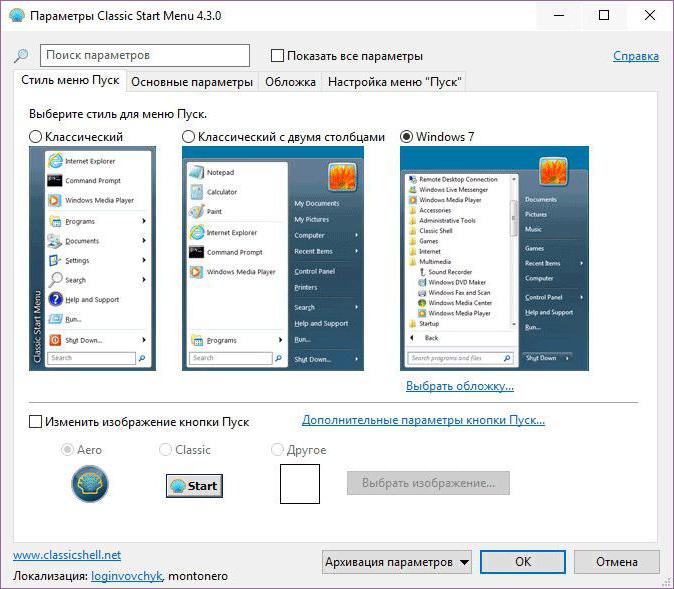
Для доступа к расширенным параметрам необходимо задействовать пункт их показа, расположенный сверху. После этого вкладок станет больше, равно как и настраиваемых опций
При этом сразу же обращает на себя внимание тот момент, что на общей вкладке Classic Shell меню «Пуск» настраивается в трех вариантах (по стилю). Для установки дополнительных опций можно использовать вкладки, относящиеся именно к главному меню
Основные особенности Classic Shell для Windows 8, 10:
- Возвращает стандартный вид меню «Пуск»;
- Возвращает каскадную архитектуру подменю в главном меню Windows;
- Возвращает привычный вид браузера Internet Explorer используя плагин;
- Поддержка скинов для смены тем оформления;
- Совместимость со всеми версиями Windows;
- Поддержка русского языка;
- Не дает нагрузку на системные ресурсы, имеет минимальные системные требования.
Обращаем Ваше внимание, что программа Классик Шелл вернет Вам кнопку и меню «Пуск» только в Windows 10 и 8. Нет смысла ставить Classic Shell для Window 7, в нем меню «Пуск» уже есть
Windows-систем можно найти достаточно много. Не все они равноценны между собой, поскольку большинство таких программных продуктов ориентировано на «украшательство» системы. Но вот среди всех приложений такого типа отдельно можно выделить небольшой, но достаточно функциональный апплет — Classic Shell. Что это за программа и насколько целесообразно ее использование, далее и будет рассмотрено. Для тех, кому приложение по каким-то причинам не понравится, будут даны указания по вопросам полной его деинсталляции.
Основной функционал Classic Shell
Программа разрабатывалась для того, чтобы в новых версиях Windows пользователь мог вернуть стандартное меню «Пуск», так как в Windows 8 его вообще нет. Однако функционал программы позволяет сделать намного больше, чем просто поменять интерфейс «Восьмёрки» или «Десятки» на интерфейс более ранних версий Windows.
- Classic Start Menu – элемент помогающий вернуть классический интерфейс меню «Пуск» либо изменить его под свои нужды;
- Classic Explorer – отвечает за настройку стандартного «Проводника» Windows;
- За настройку интерфейса Internet Explorer отвечает Classic IE;
- За постоянные обновления самой программы отвечает Classic Shell Update.
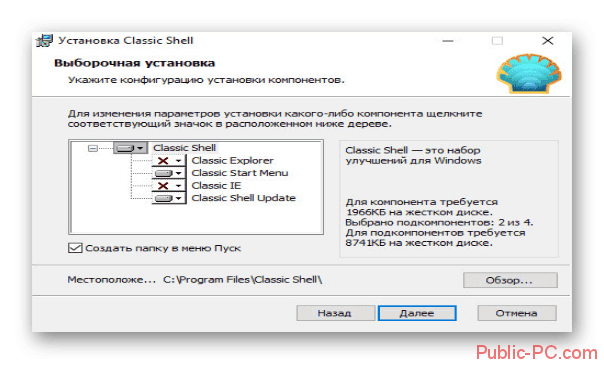
Установка Classic Shell
В процессе инсталляции программы нет ничего сложного. Дополнительно программа не предлагает вам установить какое-либо рекламное ПО. Единственное с чем вам придётся соглашаться во время установки – лицензионное соглашение. Итак, рассмотрим процесс установки по шагам:
Предварительные настройки программы
Когда установка завершена можно переходить непосредственно к настройкам меню «Пуск» и других элементов системы. Но для начала нужно выполнить некоторые настройки в интерфейсе самой программы:
- Кликните провой кнопкой мыши по меню «Пуск». Из контекстного меню выберите пункт «Настроить». Это запустит Classic Shell. Если данного пункта нет в контекстном меню, то программу придётся запускать вручную с «Рабочего стола».
- В открывшемся интерфейсе нужно выбрать вкладку «Language», что расположена в верхней части окна. Если этой вкладки нет, то поставьте галочку напротив пункта «Show all settings».
- В списке языков выберите «Русский».
- Однако изменения не применятся сразу же. Для этого придётся нажать на кнопку «Check for Updates».
- Затем кликните по текстовой ссылке «Click here to install it».
- Нажмите «Ок».
- Для применения настроек рекомендуется перезагрузить компьютер.
Настройка меню «Пуск»
Теперь можно переходить к настройке самого меню «Пуск»:
- Запустите Classic Shell, воспользовавшись контекстным меню или иконкой на «Рабочем столе».
- В верхнем меню откройте вкладку «Стиль меню «Пуск»».
- Вам будет представлено три основных стиля. Эти стили являются шаблонами и каждый из них может быть настроен при помощи дополнительных параметров. В данный момент выберите один из подходящих стилей.
- Можно изменить внешний вид кнопки «Пуск». Для этого поставьте галочку на соответствующий параметр в нижней части окна. Изначально представлено несколько стандартных вариантов внешнего вида кнопки, но вы можете добавить свои с компьютера, нажав на кнопку «Выбрать изображения…».
- В «Проводнике» выберите подходящее вам изображение и нажмите «Открыть».
- Теперь вернёмся к стилизации самого меню «Пуск». Чтобы изменить внешний вид стандартного шаблона, нажмите на текстовую ссылку «Выбрать обложку» или в верхних вкладках откройте «Обложка».
- Напротив параметра «Обложка» раскройте выпадающий список и выберите в нём тот вариант оформления, который вам больше нравится.
- В окне ниже можно задать дополнительные параметры отображения меню, используя галочки напротив тех или иных параметров. Изменения можно проследить, тыкая по кнопке «Пуска», так как они применяются мгновенно.
- Можно настроить элементы, отображаемые в меню. Для этого перейдите во вкладку «Особые элементы» и поставьте маркеры на нужных пунктах либо снимите с ненужных.
- Во вкладке «Настройка меню «Пуск»» можно произвести ещё более детальную настройку. Например, переместить одни элементы в другую колонку, сделав меню ещё более гибким.
- Дополнительно можно настроить параметры анимации, размеры значков, сглаживание шрифтов, скорость реакции на нажатие и т.д. Все эти параметры можно найти во вкладках «Общее поведение» или «Вид меню».
- Перед применением настроек можно сделать архивацию параметров, чтобы вернуться к ним. Для этого используйте выпадающее меню «Архивация параметров» напротив кнопки «Ок».
- Чтобы окончательно применить настройки в Classic Shell нажмите на кнопку «Ок». Перезагружать компьютер необязательно.
Основываясь на инструкциях из данной статьи, вы смогли понять, как работать с основным функционалом рассматриваемой программы. Также не стоит забывать, что программа предоставляет и дополнительные функции, изучить которые можно самостоятельно, если таковая необходимость возникнет.
Настройка Classic Shell
Здесь более детально рассмотрим основные меню программы, каждая вкладка имеет говорящее название и соответствует своему предназначению. Чтобы перейти к настройке меню Пуск для Windows, сначала нужно установить флажок возле «Показать все параметры».
Возможно, вам интересно, как сделать меню Пуск более объёмным или наоборот уменьшить его. Для этого вам следует перейти в вкладку «Главное меню». Здесь существует множество параметров, вот основные: изменение размера окна Пуск, указание количества предлагаемых, активно используемых программ, настройка кнопки выключения и сортировка. Также доступно изменение стилистики.
«Кнопка Пуск» — это вкладка, которая позволяет не только устанавливать стандартные изображения для кнопки, но и загружать свои, при условии соответствия размеров.
«Обложка» используется для указания меню Пуск Виндовс 10 нужного для вас стиля. То есть можно выбрать какой-либо доступный вариант и включить его, также существуют дополнительные эффекты, общие для всех режимов.
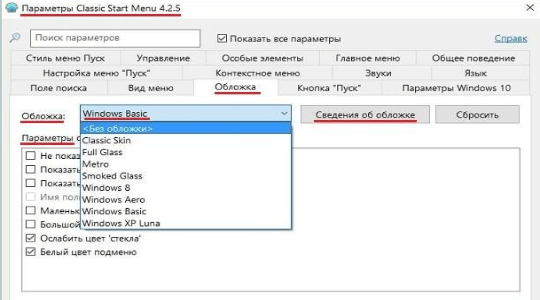
«Настройка меню Пуск» помогает убирать или добавлять элементы для отображения в меню. Использоваться может как для придания стандартного вида какой-либо ОС, так и для персонализации панели.
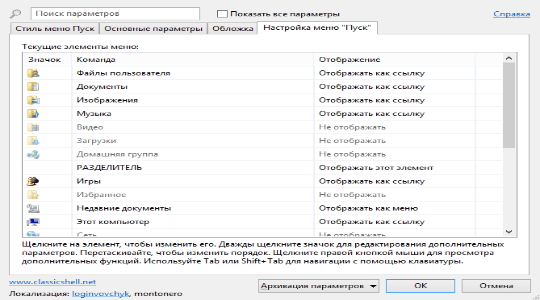
«Поле поиска» здесь можно активировать или убрать его из панели меню Пуск Виндовс 7 или другой версии. Хотя это не слишком удобно, но если вы все равно не используете данный элемент и хотите придать минималистический внешний вид вашему меню, то можете использовать.
«Управление» применяется для настройки реакции системы на ваши нажатия. Помимо стандартных кликов можно настроить дополнительные комбинации, например: Shift + ЛКМ, клик колесика или Shift + Win.
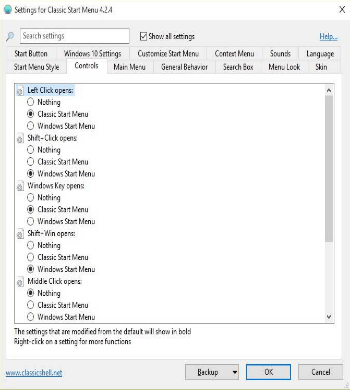
В общем существуют и другие настройки внешнего вида меню Пуск для Windows 10, вроде изменения звука открытия панели, но они менее значимы и с их функционалом вы сможете ознакомиться лично. Базовые принципы и элементы управления были рассмотрены, все они вносят свой вклад в возвращение меню Пуск к базовому, стандартному виду. Единственный нюанс заключается в том, что некоторые элементы теряют свою актуальность в более новых или старых версиях и их можно заменить на продуктивные ссылки, но это по желанию.
if(function_exists(«the_ratings»)) { the_ratings(); } ?>
Для большинства пользователей Windows 10, которые с трудом перешли с предыдущей Windows 7 на новую операционную систему, окажется приятной новостью узнать о приложении Classic Shell. Что это за программа и какие интересные функции она может предложить пользователю, рассмотрим в рамках данной статьи.
Нужна ли программа на компьютере?
Вот все, что касается приложения Classic Shell. Что это за программа, разобрались. Без ответа остается только вопрос по поводу того, насколько целесообразно инсталлировать этот апплет и изменять вид операционной системы.
Тут можно сказать только то, что устанавливать эту программу можно в системы восьмой версии и выше. Согласитесь, зачем держать это приложение в Windows 7, если интерфейс и так имеет классический вид? К тому же, изменить настройки можно и без этой программы, используя для этого раздел быстродействия, где отключаются визуальные эффекты с выбором пункта обеспечения наилучшего быстродействия (так вообще можно получить что-то в духе еще более ранних систем). Но, если подходить к оценке этой программы объективно, выглядит она весьма впечатляюще, благодаря наличию огромного количества настраиваемых пользовательских опций и малой нагрузки на системные ресурсы.
Недостатки
Classic Shell rus не дает возможности полностью отключить рабочее пространство для Metro. Других серьезных неполадок или багов в его работе обнаружено не было.
Если для вас плиточный вид меню «Пуск» очень непривычен и не удобен, то Classic Shell rus – это лучший вариант. Он сделает меню максимально привычным и удобным для вас. Для работы в данном приложении не требуется особых знаний и умений, а установка дополнительных драйверов и софтов также не нужна. Оно отличается понятным и удобным интерфейсом, который полностью переведен на русский язык. Скачать программу classic shell rus для виндовс 10 на русском языке может любой желающий, так как она всегда остается в открытом и бесплатном доступе. Она не выставляет никаких серьезных требований к разрядности и ресурсам операционной системы.
Скачать
Если вы желаете вернуть меню «Пуск» привычное визуальное оформление и функционал, тогда скачайте утилиту для Windows 10 по нашей ссылке. Загрузка программы будет выполнена совершенно бесплатно.
Компания Microsoft, выпуская новые версии операционных систем, преобразует их путем изменения настроек, добавляя или, наоборот, убирая какие-либо функции или параметры. Видоизменяется и внешний вид меню «Пуск». В связи с этим некоторые пользователи, привыкшие работать со стандартной панелью задач и меню «Пуск», испытывают определенный дискомфорт при загрузке новых версий ОС. Отличным программным продуктом, способным вернуть обычное (classic) меню «Пуск» в более поздние версии ОС (Windows 7, 8, 10 и Vista), является Classic Shell. По ссылочке ниже вы сможете скачать classic shell для windows 10.
При возврате классического «Пуска», утилита производит настройки опций, которые касаются, в числе прочего, и оформления внешнего вида меню. Иными словами, меняется визуальное отображение элементов операционной системы. Но программа привносит также и некоторые новые функции. О них чуть ниже.
Состоит приложение из нескольких компонентов, а именно:
- Classic Explorer, добавляющий в проводник панель;
- Classic Start Menu, собственно, и осуществляющий возврат стандартной панели и «Пуска»;
- Classic IE, позволяющий установить, а затем и настроить панель в веб-обозревателе Internet Explorer;
- Classic Shell Update, который «следит» за появлением обновленных версий программы.
Установка утилиты несложная и не вызовет каких-либо трудностей у вас. Установка полностью русскоязычная. Вам нужно пройти все пункты мастера установки.
Выборочная установка потребует от вас указания определенных компонентов Classic Shell, которые и будут установлены на ПК. Стандартно отмечены все элементы.
За возвращение стандартного меню «Пуск» отвечают такие элементы, как Classic Start Menu, а также Classic Shell Update. Установка таких элементов, как Classic Explorer и Classic IE, дает возможность видоизменять браузер и оформление проводника, но эти компоненты не столь существенны для обычных пользователей. Их можно отключить.
Когда установка софта завершится, «выскочит» окно с опциями Classic Start Menu. В данном окне можно настроить все параметры утилиты. Однако, выбранные опции всегда можно изменить.
В целом, в Classic Shell все настройки стоят по умолчанию, но вы можете поэкспериментировать с опциями.
Обозначим главные особенности утилиты:
- изменение оформления внешнего вида благодаря наличию скинов;
- отображение документов, которые открывались пользователем совсем недавно;
- панель поиска необходимых приложений, уже встроенная в утилиту;
- удаление, перетаскивание, переименование иконок программ, а также выполнение иных действий с помощью мышки;
- расширенные опции, касающиеся настройки функциональности и внешнего вида;
- возможность отслеживать объем свободного места на диске и общий размер приложений и файлов;
- трансформация кнопки «Все программы» в каскадное меню;
- и многое другое.
Скачайте программу classic shell для виндовс 10 бесплатно, если вы желаете сделать свою операционную систему более классической.
Популярная утилита Classic Shell скачать для windows 10
которую можно на нашем ресурсе, позволяет вернуть классическое оформление раздела «Пуск», тем самым избавившись от плиточного интерфейса. Помимо этого, данное приложение будет полезно для пользователей, которые используют стандартный браузер Internet Explorer. Утилита позволит вернуть классический вид строки состояния, а также значительно расширяет возможности проводника.
Особенности утилиты
- Позволяет владельцам ОС Виндовс 8 и 10 вернуть классический вид меню «Пуск»;
- Обладает целым набором различных инструментов для персонализации начального меню;
- Стилистический набор для кнопки «Start»;
- Возвращение в браузер Internet Explorer таких кнопок, как «вырезать», «вставить» и прочее;
- Отображение размера файлов, а также наличие занятого и свободного пространства дисков, которое будет отображаться в строке состояния проводника.
Преимущества программы
- Есть возможность сохранять ранее заданные настройки;
- Проводник получает полезный прежний полезный функционал;
- Приложение действует как отдельная программа, а поэтому не вторгается в системные параметры;
- После удаления программы, в реестре удаляются все файлы утилиты;
- Программа является абсолютно бесплатной и отличается русскоязычным интерфейсом.
Графический интерфейс оболочки и Classic Shell
Оболочка операционной системы состоит из набора программ, обеспечивающих пользовательский интерфейс. К элементам операционной оболочки Shell относится меню «Пуск», панель задач, рабочий стол, различные функции для управления файлами и Flip 3D.
Оболочка является своеобразным мостом между операционной системой и пользователем. Windows Shell интерпретирует все команды в графический (GUI) или текстовый (TUI) вид. Основа GUI — это Проводник Windows. После загрузки приложение реализует пиктограммы, окна, панель инструментов и другие видимые элементы, обеспечивающие доступ к файлам ОС.
Начиная с Windows 8.0, компания «Майкрософт» начала менять графический интерфейс оболочки и далеко не в лучшую сторону. Гнев пользователей, а, возможно, и здравый смысл, заставил разработчиков создать Classic Shell для Windows 10.
Это программа настройки внешнего вида панели инструментов, меню «Пуск» и добавления новых функций «Проводнику». С ее помощью оболочка ОС настраивается до привычного, классического интерфейса Windows 7.
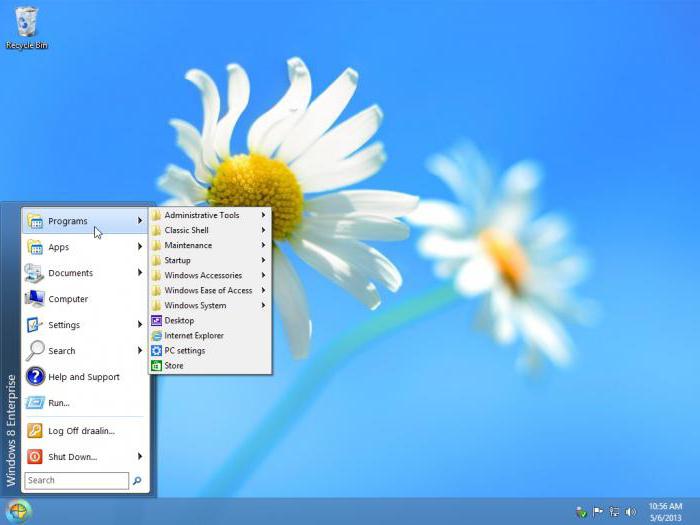
Установка Classic Shell
Установка программы Classic Shell происходит на русском языке и не вызывает сложностей. Последовательно пройдите окна мастера установки Классик Шелл.
В окне «Выборочная установка» необходимо выбрать компоненты приложения для установки на компьютер. По умолчанию, для установки выбраны все компоненты.
Мы хотим вернуть классическое меню «Пуск», поэтому нужно оставить только компоненты «Classic Start Menu» и «Classic Shell Update» (для автоматического обновления).
Компоненты «Classic Explorer» и «Classic IE» изменяют внешний вид соответственно Проводника и браузера Internet Explorer, а такие изменения нужны не всем пользователям. Поэтому отключите установку этих компонентов.
Далее завершите установку программы Classic Shell на компьютер.
Загрузка, установка и настройка программы
Давайте посмотрим какие есть варианты, благо их предостаточно, каждый из них узнает пользователь со стажем, и, что здорово, каждый можно настроить под свои нужды. Например, такой вот (все скриншоты, здесь и далее, кликабельны):
Или вот такой вот (одноколоночный с мелким значками):
Совсем простенький вот такой (стиль из XP) в две (или одну) колонки:
Пуск, который по нажатию на кнопку «Меню «Пуск»» открывает типовые плитки Windows 10, а по нажатию на «Все программы» открывает в свободном пространстве:
Можно, как я уже говорил, включать-выключать прозрачность панели пуск, менять цвет, включать-выключать отображение имени пользователя, количество колонок и другие эффекты, красивости, удобности, элементы меню и прочие «хвосты».
Достаточно взять её (скачать) и запустить установку (которая предельно проста и, на момент обновления материала, не навязывает Вам ничего лишнего, кроме лицензии и пути установки):
В конце так же будет предложено открыть файл Readme, но этого Вы можете не делать, благо у Вас есть эта статья, а посему можете снять галочку «View Readme file».
После установки Classic Shell может потребоваться перезагрузка. Сделайте её, предварительно сохранив открытые документы, закрыв программы и прочее (в общем и целом всё как всегда).
StartisBack++
Еще одно приложение, которое стоит рассмотреть всем тем, кто хочет вернуть старый «Пуск». При этом учтите, что StartisBack++ является условно бесплатной утилитой. Без оформления подписки программой можно пользоваться только 1 месяц. По истечении указанного срока меню станет прежним. Если вас это устраивает, то действуйте в соответствии с алгоритмом:
- Скачайте дистрибутив с сайта startisback.com.
- Запустите инсталлятор и подтвердите установку.
- По окончании инсталляции щелкните ЛКМ по надписи «Настроить StartIsBack».
- Выберите оформление во вкладке «Внешний вид».
- В разделе «Меню Пуск» настройте отображение программ.
- Во вкладке «Дополнительно» включите или отключите функцию закрепления интерфейса на главном экране.
При желании можно не вносить изменения в стандартные параметры StartisBack++. Тогда после установки софта вы просто получите меню из Windows 7. Для возврата стандартных параметров достаточно будет удалить программу. А тем, кто захочет использовать софт на постоянной основе, придется активировать подписку, выбрав соответствующий пункт в интерфейсе приложения.
Как вернуть меню «Пуск»
Первое, что необходимо отметить – меню «Пуск» действительно можно вернуть в исходное состояние, то есть убрать лишние элементы, которые добавились в Windows 10.
Существует два пути:
- использование стандартных средств системы;
- обращение к помощи сторонних приложений.
Первый вариант наверняка покажется более предпочтительным, так как не потребует загрузки и установки дополнительных программ. Пользователю необходимо лишь изменить отдельные настройки, влияющие на отображение «Пуска».
Однако в конечном итоге меню не будет полностью копировать интерфейс из Windows 7. Если вы желаете сделать «Пуск» в Windows 10 таким же, каким он был на «семерке», то все равно придется воспользоваться вспомогательным приложением. Далее – более подробно о двух вариантах изменения меню.

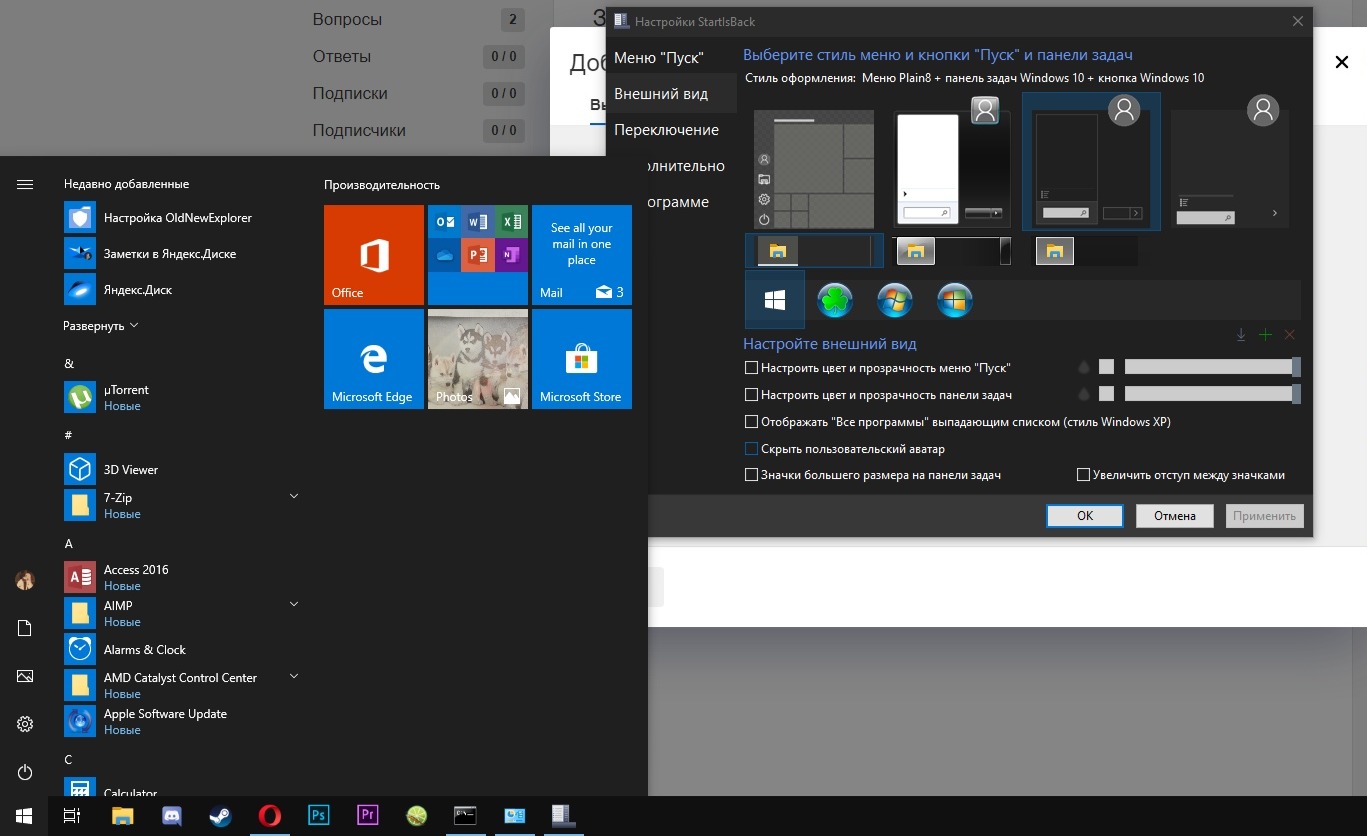
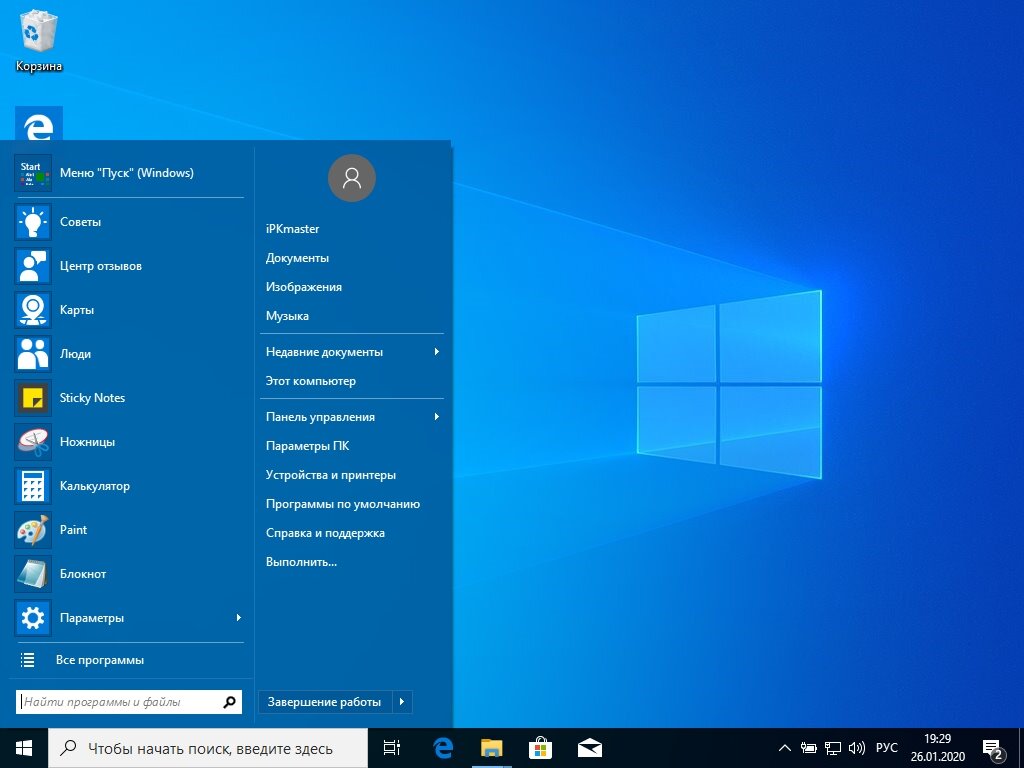
![Кнопка «пуск» для windows 8 или как вернуть классическое меню пуск в windows 8/10 — [pc-assistent.ru]](http://wikisovet.ru/wp-content/uploads/9/5/d/95d4813ea5fb49acc74d0f0e44fc3ea2.png)


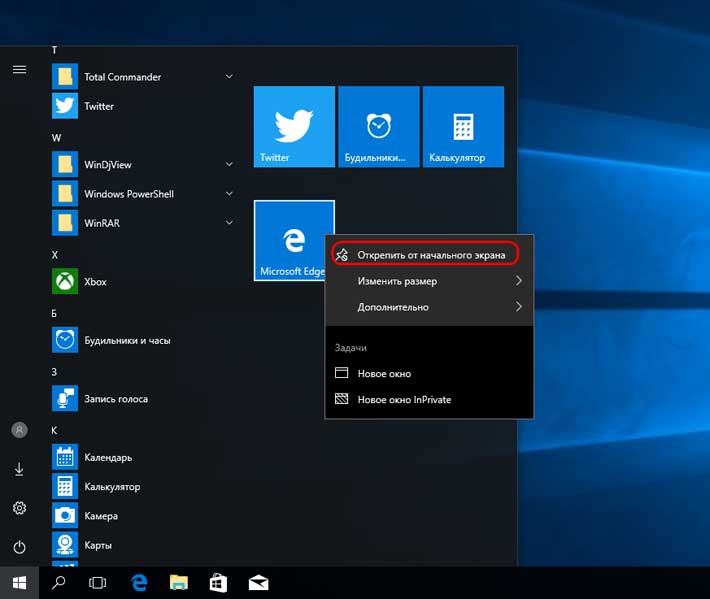

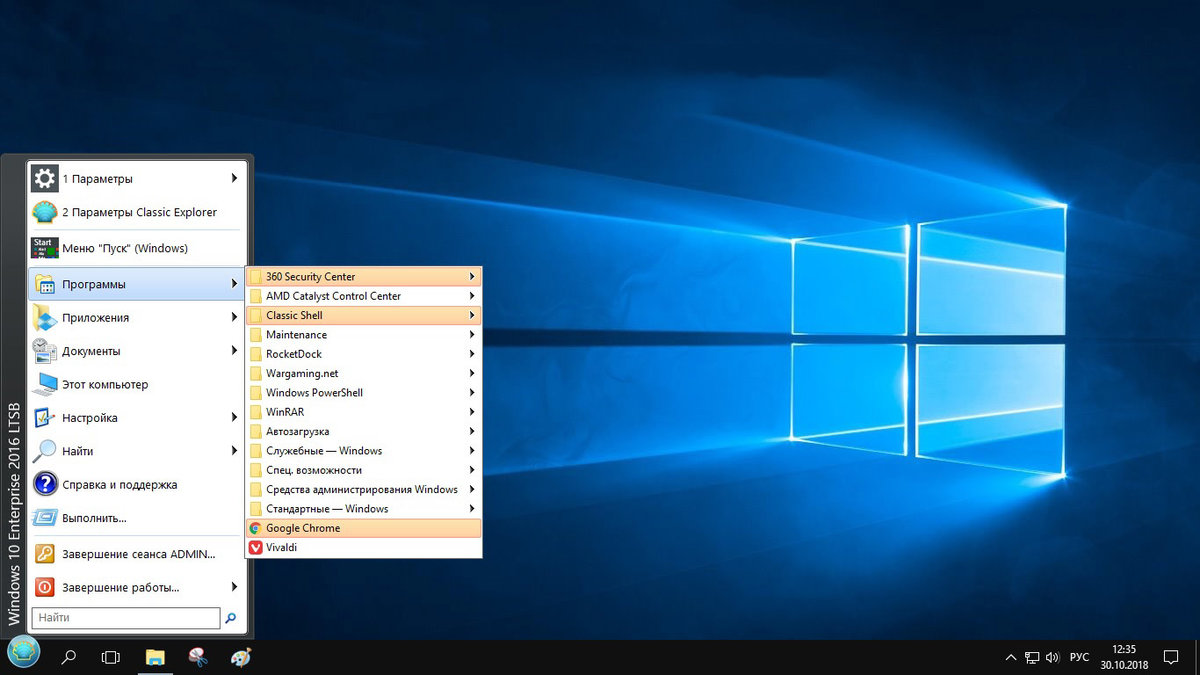
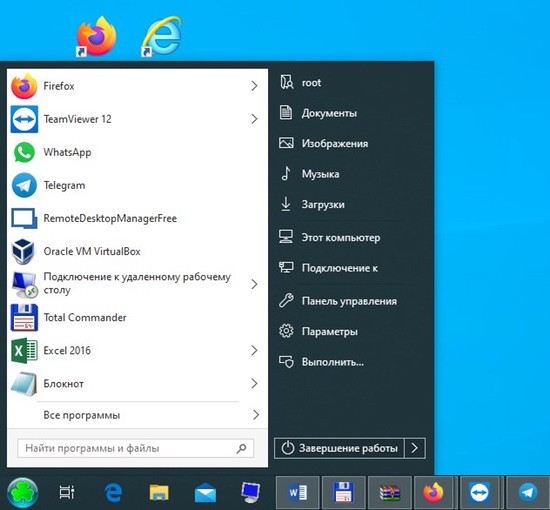


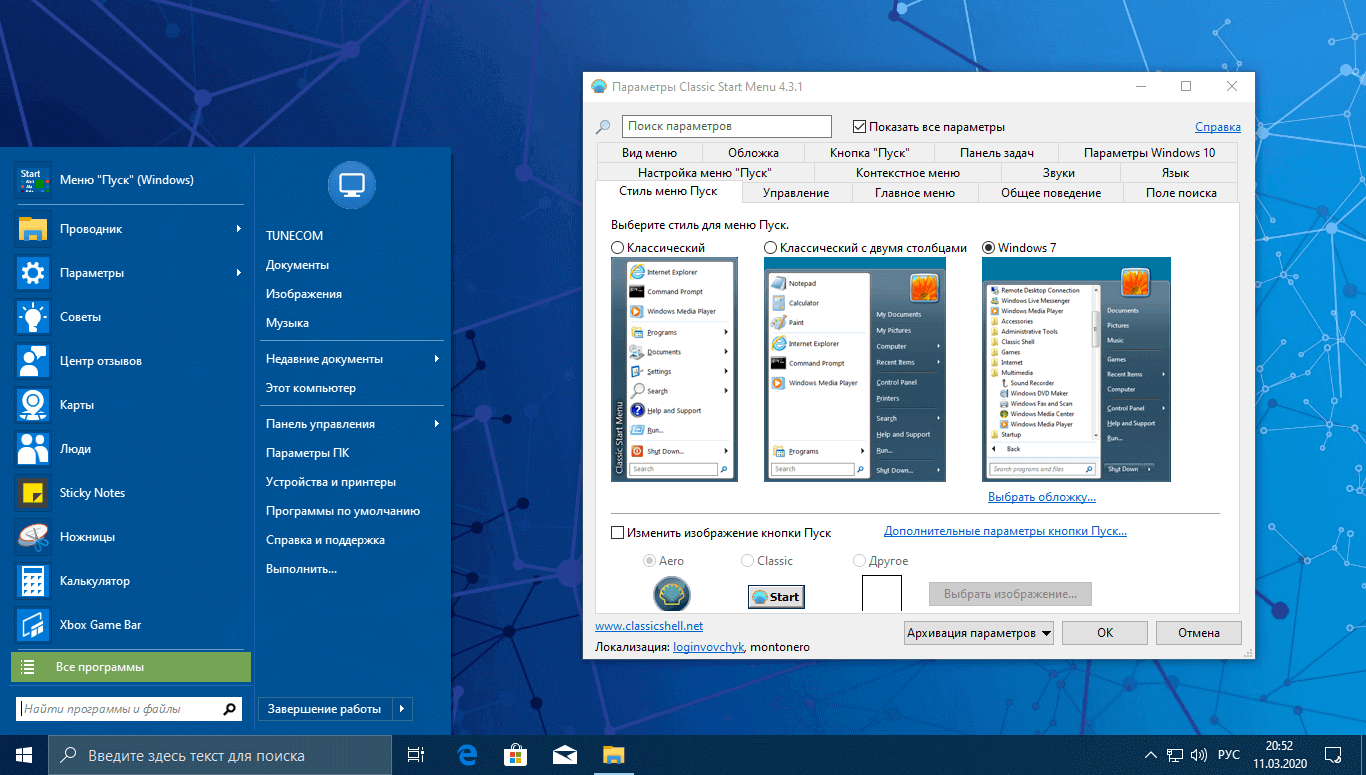
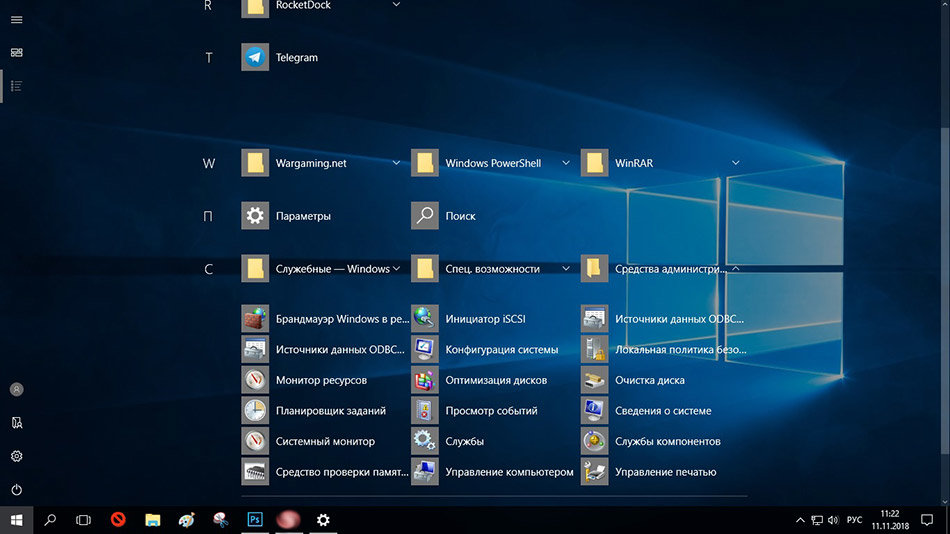
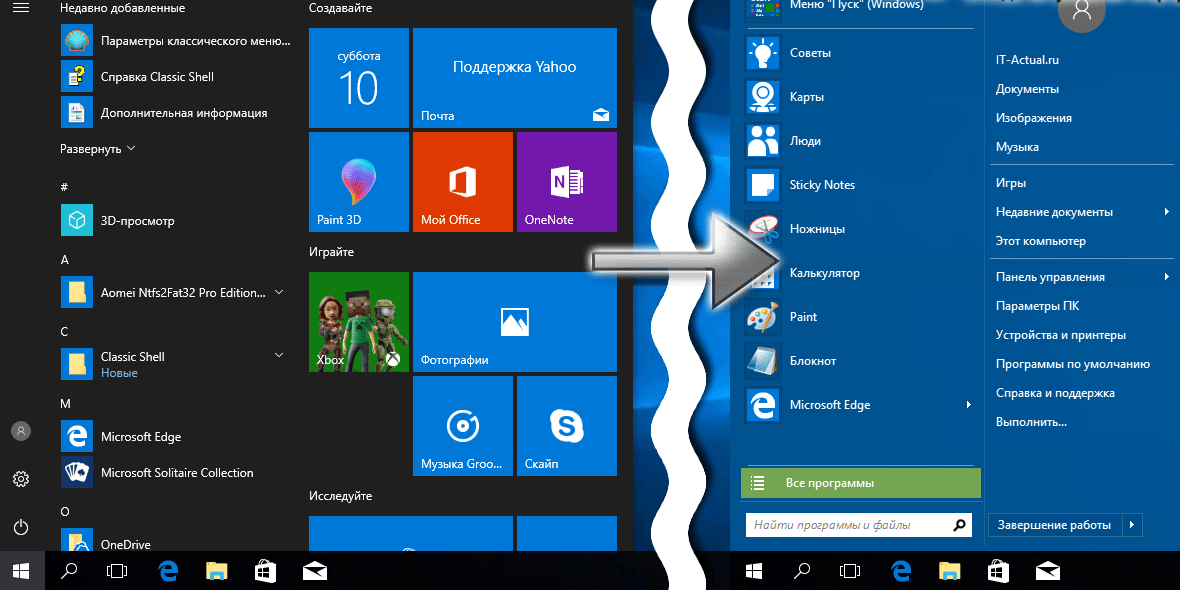
![Классическое меню пуск windows - classic start menu [обзор]](http://wikisovet.ru/wp-content/uploads/4/3/2/4328143922cddb47eb1f935509a82bbe.jpeg)