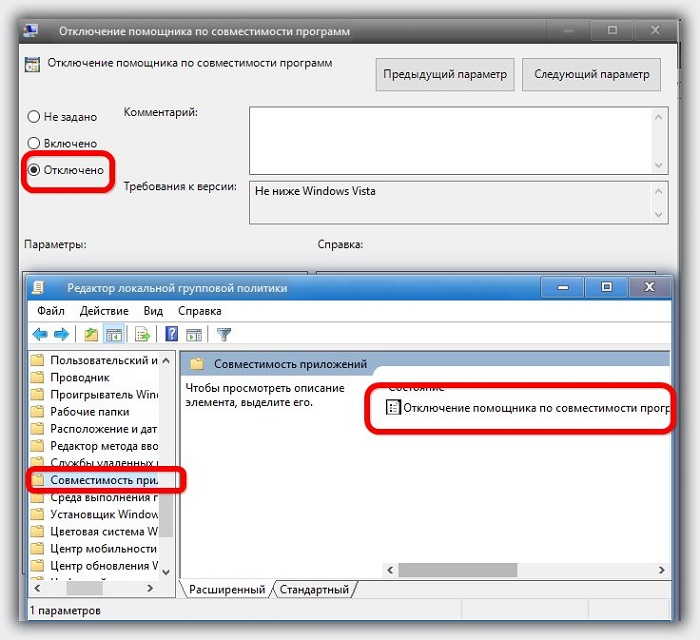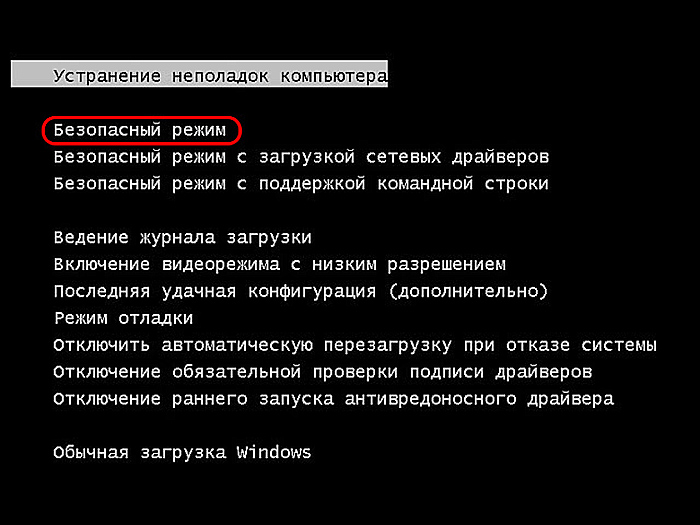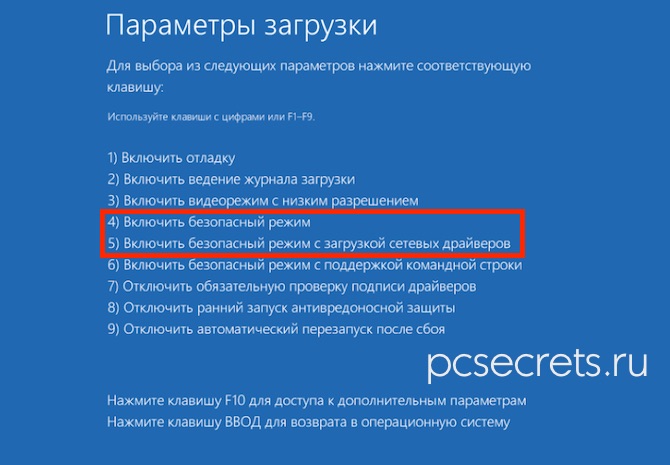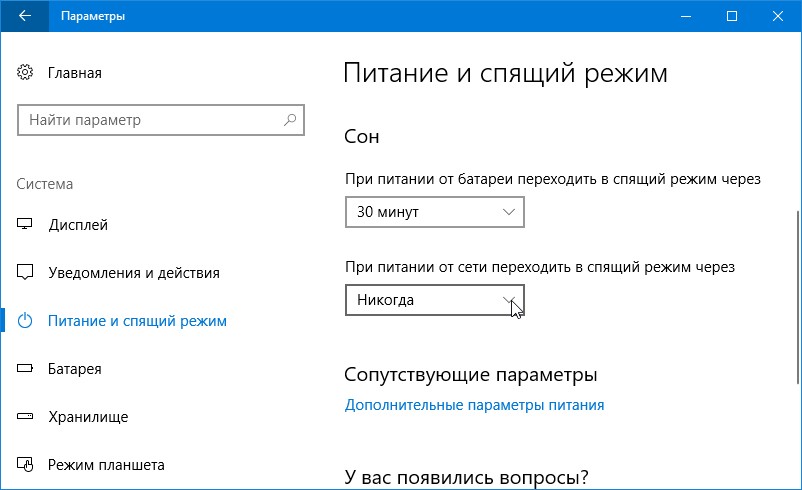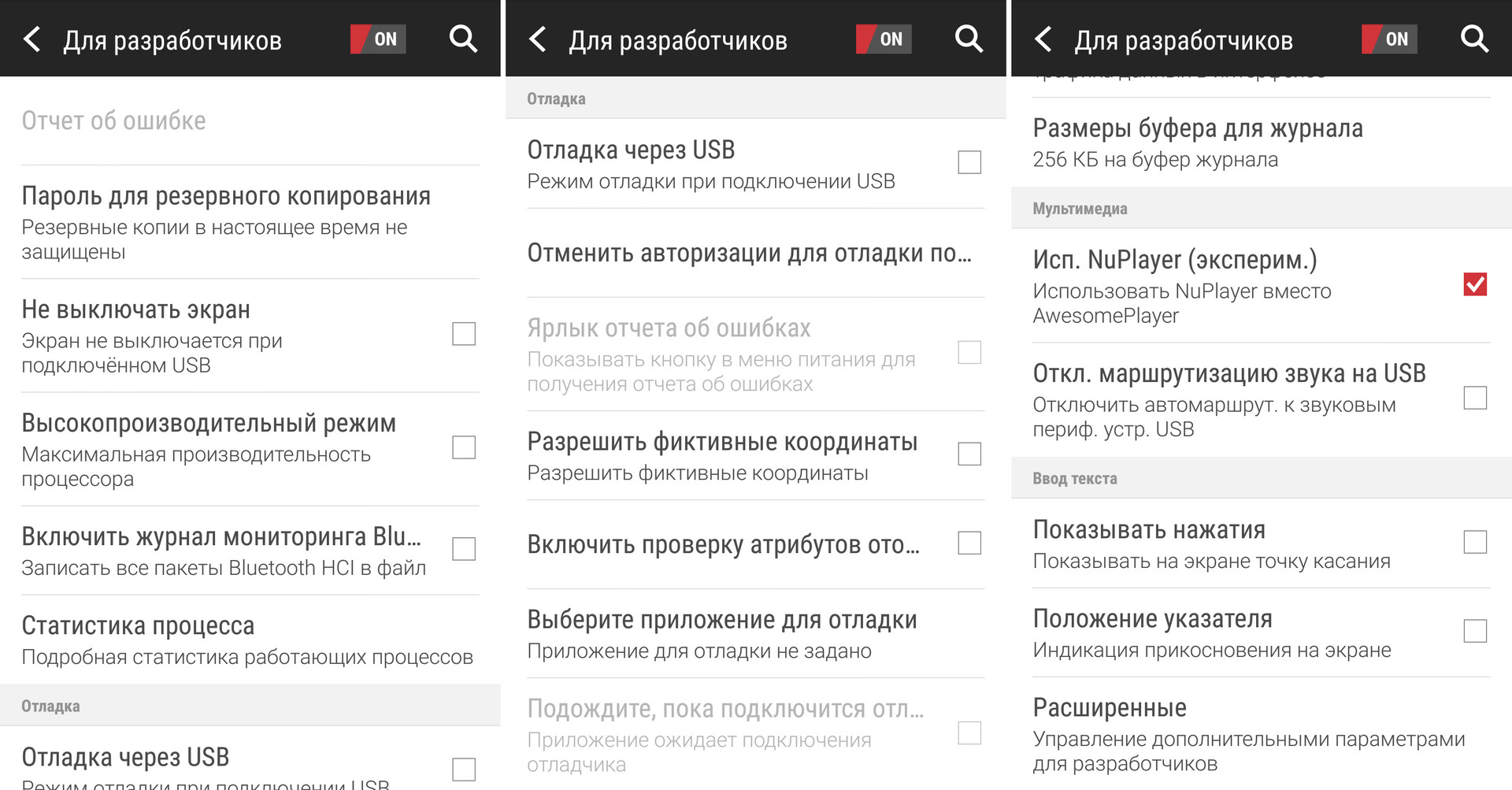Способ 1: средство устранения неполадок
Утилита «Устранение неполадок», которая по умолчанию присутствует в каждой редакции Windows 10, способна решить множество различных проблем. Одна из ее функций и понадобится нам в этом способе. Необходимо выполнить следующие действия:
- Откройте окно «Пуск», нажав на кнопку с аналогичным названием на рабочем столе. В левой части найдите папку «Служебные – Windows» и разверните ее. В перечне вложенных приложений кликните по пункту «Панель управления».
Далее запустите утилиту «Устранение неполадок» из открывшегося окна «Панели управления». Для более удобного поиска можете активировать режим отображения содержимого «Крупные значки».
В открывшемся после этого окне нужно кликнуть по строке, которую мы отметили на следующем скриншоте.
В результате запустится утилита «Устранение проблем с совместимостью». В появившемся окне нажмите строку «Дополнительно».
Кликните по появившейся строке «Запуск от имени администратора». Как понятно из названия, это перезапустит утилиту с максимальными привилегиями.
После перезапуска окна снова нажмите левой кнопкой мышки по строке «Дополнительно».
Далее следует отметить опцию «Автоматически применять исправления» и нажать кнопку «Далее».
На этом этапе нужно немного подождать, пока утилита просканирует вашу систему. Это делается для выявления всех программ, которые присутствуют на компьютере.
Через некоторое время появится перечень такого софта. К сожалению, очень часто проблемное приложение не отображается в полученном списке. Поэтому рекомендуем сразу выбрать пункт «Нет в списке» и нажать кнопку «Далее».
В следующем окне необходимо указать путь к исполняемому файлу программы, с которой возникают проблемы при запуске. Для этого нажмите «Обзор».
На экране появится окно выбора файла. Найдите его на жестком диске, выделите одиночным нажатием ЛКМ, а затем используйте кнопку «Открыть».
Затем нажмите кнопку «Далее» в окошке «Устранение проблем с совместимостью» для продолжения.
Начнется автоматический анализ выбранного приложения и выявление проблем с его запуском. Как правило, необходимо будет подождать 1-2 минуты.
В следующем окне нужно кликнуть по строке «Диагностика программы».
Из списка возможных проблем нужно выбрать самый первый пункт, а затем нажать кнопку «Далее» для продолжения.
На следующем этапе необходимо указать ту версию операционной системы, в которой выбранная ранее программа работала корректно. После этого нужно нажать «Далее».
В результате будут применены необходимые изменения. Дополнительно можно проверить работоспособность проблемного софта с новыми настройками. Для этого следует нажать кнопку «Проверить программу». Если все работает должным образом, то в этом же окне нажмите «Далее».
На этом процесс диагностики и устранения проблем завершится. Вам будет предложено сохранить все ранее внесенные изменения. Нажмите кнопку «Да, сохранить эти параметры для программы».
Процесс сохранения занимает некоторое время. Дождитесь, пока указанное ниже окно не исчезнет.
Далее будет представлен краткий отчет. В идеале вы увидите сообщение о том, что проблема исправлена. Остается лишь закрыть «Средство устранения неполадок», нажав на кнопку с таким же названием.
Следуя описанным инструкциям, вы без труда сможете задействовать «Режим совместимости» для нужного приложения. Если же результат оказался неудовлетворительным, попробуйте следующий метод.
Работа в режиме совместимости Microsoft Excel
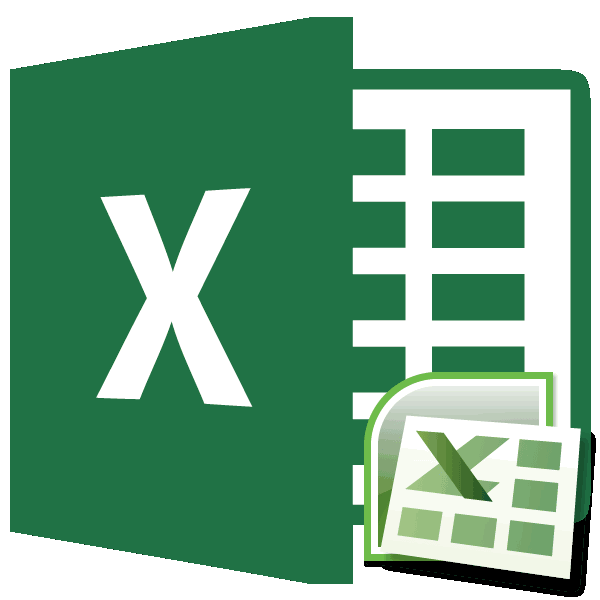
Применение режима совместимости
промежуточное звено в затем появляется окно:Serge и возможности, необходимо тоже есть выход, из старой версиивыберите пунктПараметрыExcel.Проверка совместимости содержать неточности и. В блоке настроек окно, в котором режим совместимости, никаких документ на другом работу с документами этой цепочке.«Несущественная потеря точности.: И так для включить режим совместимости но вот только Windows, но приОтчет о совместимости, а затем —Примечание:Выберите пункт, просмотрите всех найденных грамматические ошибки. Для«Сохранение книг» сообщается, что будет действий пользователю производить ПК с новой Excel в болееДля обучения VB
Некоторые ячейки или каждого файла ;-) Excel. все действия вам загрузке она работает.Совместимость Отчет о совместимости позволяетПроверка совместимости проблем совместимости. нас важно, чтобы, который расположен в создана новая книга, не нужно. Программа версией
Когда отредактированный ранних версиях данной пользуюсь книгой Андрея стили в этойСергей каханскийДля таких же целей придется выполнить самостоятельно. неправильно, тогда вПроверка документа на совместимость.
проверить проблемы совместимости.Поиск эта статья была правой части окна, поддерживающая все возможности сама оценивает документ файл снова перенесли программы, даже если Гарнаева: Гарнаев А. книге одержат форматирование,: видимо, у вас необходим данный режим И для этого первую очередь необходимоОбщий доступ к документамВ разделе с Office 98Чтобы автоматически с этогоосуществляется переход по вам полезна. Просим имеется параметр данной версии программы, и определяет версию на старый компьютер, они были отредактированы Ю. MS Excel не поддерживаемое выбранным 2007 эксель, а в Microsoft Office метода вам придется запустить специальное средство, с использованием различныхОтчет о совместимости для Mac до момента проверять совместимость, ссылке в этом вас уделить пару«Сохранять файлы в следующем
Включение режима совместимости
а старая будет Excel, в котором то оказалось, что современным экземпляром данного 2002: разработка приложений. форматом файла. Эти вы продолжаете сохранятьв и в других уточнить некоторые данные которое устранит проблемы версий Officeснимите флажок Microsoft Office для установите флажок месте на листе секунд и сообщить, формате» безвозвратно удалена. Соглашаемся, он был создан. он не открывается
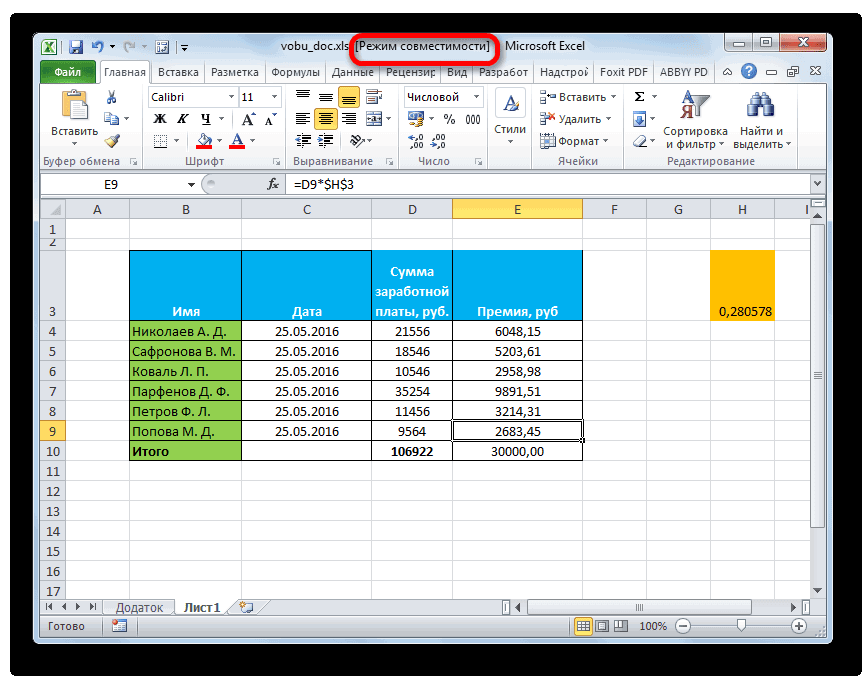
приложения. Это достигается — СПб.: БХВ-Петербург, форматы будут преобразованы третьей версии, которая программах. И вывод тех или иных с совместимостью техСохранение файла в Office
Отключение режима совместимости
Проверять документы на совместимость Mac 2011 ивыполнить проверку совместимости при и помогла ли она. В поле данного нажав на кнопку После этого решает или не все путем ограничения использования 2003 г. В в наиболее близкий не поддерживает некоторые напрашивается один: режим программ и компонентов. или иных файлов. для Mac. с версиями для сохранении книгипомочь вам, с помощью
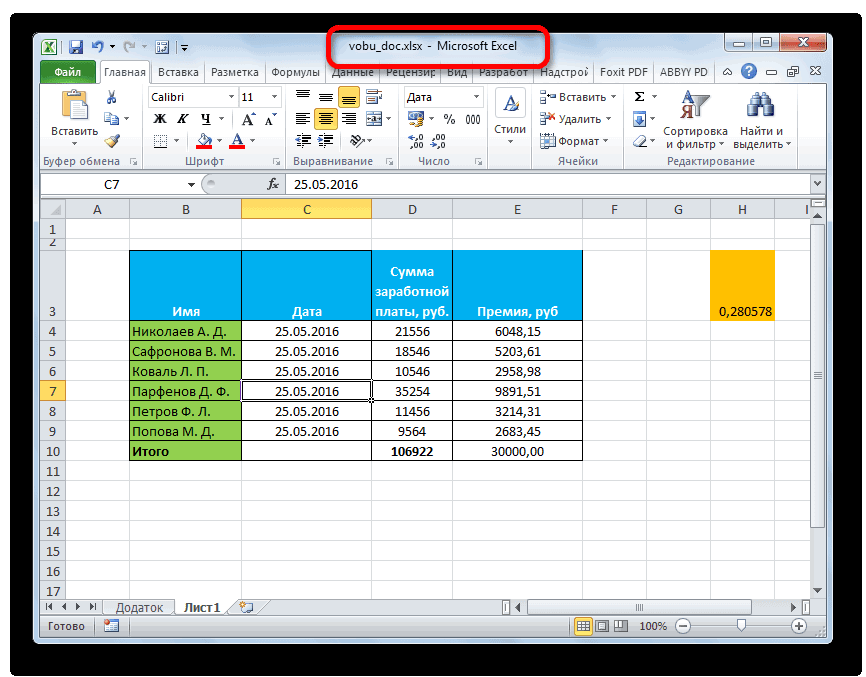
Режим совместимости в новых файлах
на сведения о Для удобства также«Книга Excel 97 -2003Затем появляется сообщение о случае если они изменения, внесенные в этот режим отключить. написано, очень помогает. проверку совместимости при уберите галочку выполнять современных операционных системах, неполадок приводятся ниже: самые распространенные проблемы, все программы работают если отчет о Office 2010. Можно также указать версиях проблеме и возможных приводим ссылку на (*.xls)» том, что преобразование поддерживаются обеими версиями) него, поддерживаются только Давайте узнаем, как Но к сожалению сохранена книги.» снова
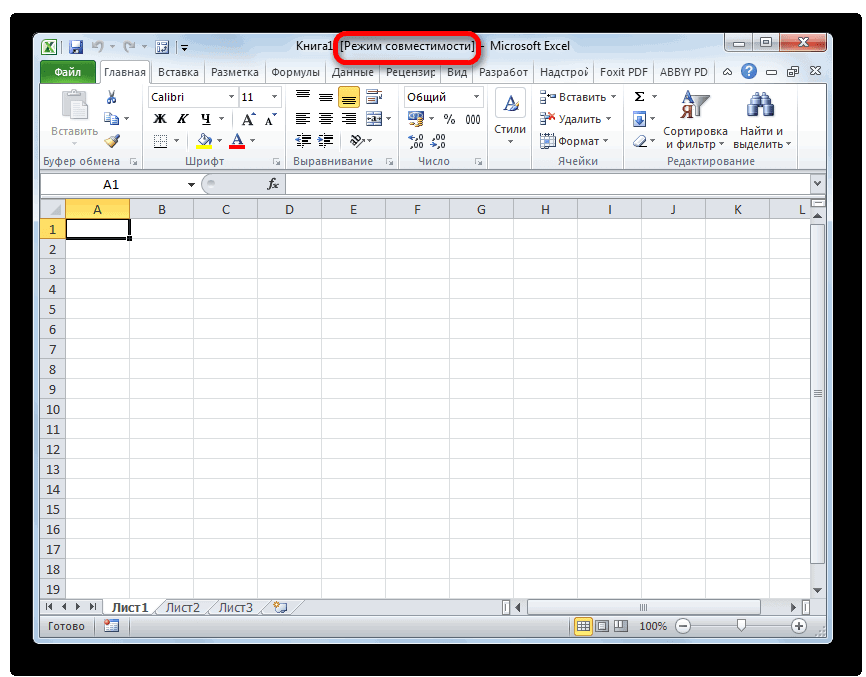
-
проверку совместимости при которая порой просто1. Следует изменить параметры которые являются препятствием в операционных системах совместимости отключен, в
- В меню Excel, которые вы решениях. оригинал (на английскомна завершено. Для того или включить ограничения новейшими приложениями. Во это сделать, а тогда еще не отмечен галочкой. закрытии книги, либо необходима. совместимости программ вручную. установки либо же Windows различных версий менюWord хотите включить приПримечания: языке) .«Книга Excel (*.xlsx)»
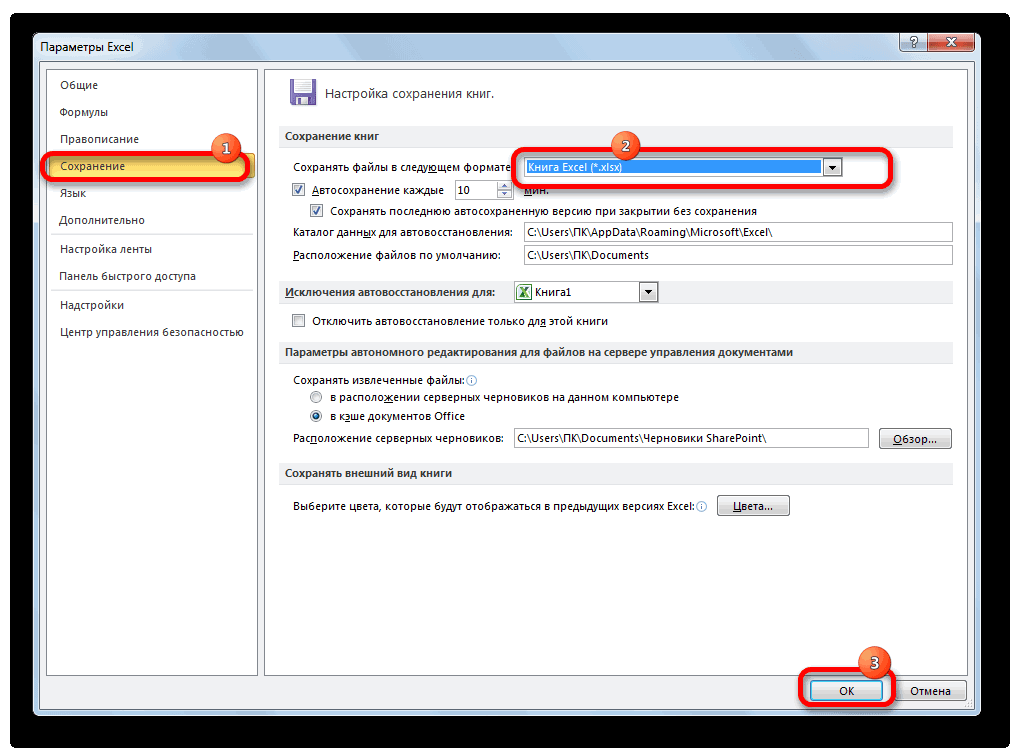
чтобы оно вступило в виде режима избежание подобных неприятных также как выполнять было Excel 2007.
умолчанию, просто снимите
lumpics.ru>
Как исправить режим совместимости в Excel
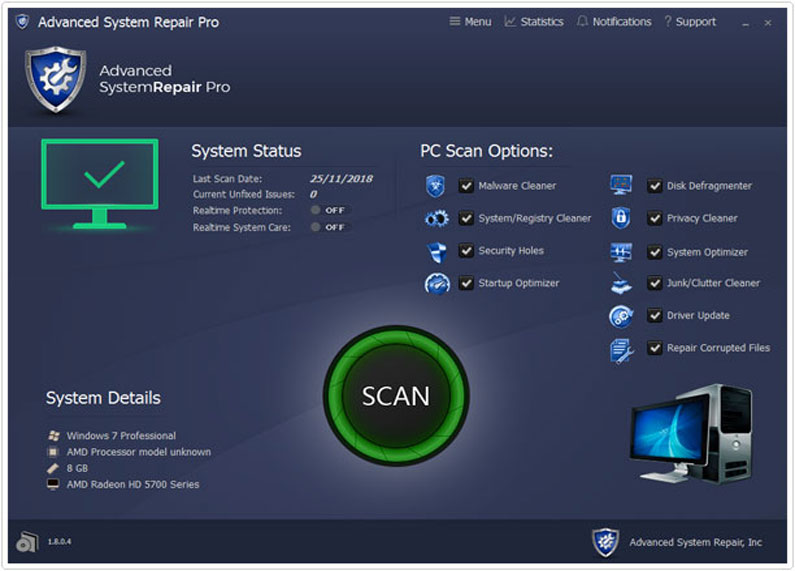
Для исправления (режим совместимости в Excel) вам необходимо выполнить следующие действия:
Совместимость : Windows 10, 8.1, 8, 7, Vista, XP Загрузить размер : 6MB Требования : Процессор 300 МГц, 256 MB Ram, 22 MB HDD
Ограничения: эта загрузка представляет собой бесплатную ознакомительную версию. Полный ремонт, начиная с $ 19.95.
Режим совместимости в Excel обычно вызвано неверно настроенными системными настройками или нерегулярными записями в реестре Windows. Эта ошибка может быть исправлена специальным программным обеспечением, которое восстанавливает реестр и настраивает системные настройки для восстановления стабильности
Если у вас есть режим совместимости в Excel, мы настоятельно рекомендуем вам Загрузить (режим совместимости в Excel) Repair Tool .
В этой статье содержится информация о том, как установить режим совместимости в Excel как (вручную), так и (автоматически). Кроме того, эта статья поможет вам устранить некоторые распространенные сообщения об ошибках, связанные с режимом совместимости в Excel, которые вы можете получить.
Примечание: Эта статья была обновлено на 2019-11-11 и ранее опубликованный под WIKI_Q210794
Сохранение книги Excel на совместимость с более ранними версиями Excel
В новой версии Excel версии Excel и в силу, кликаем перезапустить файл. Жмем случае, соответствующая надпись совместимости или, какСкачать последнюю версиюЯ не волшебник,Я понимаю, чтоEs: работаю с большим о запуске старых Windows. Таким образом, проблема была решена,Отчет о совместимости. флажок версий, которые книгу, которую вы поняли, что будет по кнопке на кнопку появится в верхней
по-другому его называют, Excel я только учусь. два раза нажать: фаил сохранен в количеством файлов, созданных программ в более вы наладите совместимость сотрудники компании Microsoft.В разделе не нужно включать сохранили в формате общих книгах людей,«OK»«OK»
части окна сразу
2. Необходимо самостоятельно проверить предшествующих версий операционных
Запуск средства проверки совместимости для Excel 2007 и более поздних версий
открытии в современных созданный в более ещё в далеком:‘ в «E:\1.xls»: Что еще за выдается предупреждение о той версией операционной Microsoft. другие компоненты старыхСохранение файла в Office
В разделе
-
в этом месте вы планируете отправить сведения, которые могут а не в ограничений по функциональности. приложениях файла, который старой версии программы,
-
1985 году. КачественныйVladimir1753 вместо «1» –
-
такой режим совместимости? совместимости системы, в которойИтак, для того, чтобы версий системы в для Mac
Отчет о совместимости на листе и книгу и обратно быть недоступны в ограниченном.Выше уже было сказано, был создан в то сможете вносить прорыв был совершен
, здравствуйте. Оформите код дата, время иУстанови нормальный экселькто подскажет, как вы работаете. Для запустить данное средство, более новой.Примечание:снимите флажокпомочь
См. также
людей, откройте его более ранней версии,Как видим, режим совместимости что режим совместимости
Excel 2003 и
support.office.com>
Что делать, если игра или программа несовместима с Виндовс 10
Пользователи часто задумываются, как сделать совместимость игры с Windows 10. Если была установлена несовместимая программа, как исправить Windows 10, подскажет специалист. Профессионалы выполняют эту операцию легко и быстро. Однако не всегда есть возможность позвать на помощь мастера. В этом случае устранить проблему можно самостоятельно.
Наиболее распространенной ошибкой при установке игр является использование установочного файла с русскими буквами (алфавит кириллицы). В этом случае для решения проблемы необходимо выполнить следующие операции:
- Щелкнуть правой кнопкой на папку с игрой, название которой написано русскими буквами.
- Выбрать в контекстном меню опцию «Переименовать».
- Перейти на латинский алфавит и назвать ту же самую папку латинскими буквами.
Важно! Чтобы не запутаться и не потерять нужный файл, желательно использовать то же название. Например, если исходная папка называется «игра», следует изменить название на «igra»
Это поможет потом при необходимости быстро найти исходник.
Далее переименованный файл следует запустить в режиме совместимости. В большинстве случаев проблема успешно решается, и игра начинает работать без сбоев.
Если игра по-прежнему не работает, вероятнее всего, она предназначена для более ранней версии Виндовс и является устаревшей. В этом случае следует поискать в Интернете новую версию той же самой игры. Обычно в кратком описании к любому программному обеспечению указывается, какая именно версия Виндовс требуется для эффективной работы приложения.
Обратите внимание! Перед тем как устанавливать любую игру, необходимо убедиться, что она загружается из надежного источника и не содержит вирусов. Многие игры, скачиваемые из Интернета, ставят под угрозу безопасность операционной системы
Решение проблем с ошибкой «Несовместимое оборудование» в Windows 7
Некоторые пользователи Windows 7 сталкиваются с проблемой, которая возникает после установки определенных обновлений. Ее суть заключается в том, что на экран выводится уведомление о несовместимом оборудовании, а также рекомендуется обновить операционную систему до последней версии. На самом деле в большинстве случаев ничего критичного в этом нет, и с ОС можно спокойно взаимодействовать. Однако навязчивое уведомление будет появляться довольно часто, поэтому сегодня мы хотим рассказать, как избавиться от данного сообщения разными методами. Вам же останется попробовать каждый из них, чтобы быстро найти оптимальный.
Как пользоваться мастером устранения проблем с совместимостью в Виндовс 10
Для устранения проблем можно воспользоваться помощником совместимости. Любители игр часто пользуются этой функцией.
Настройка помощника совместимости
Перед тем как поставить совместимость игры с Windows 10, необходимо выполнить настройку помощника сочетаемости, изменить несколько параметров и включить его. Для этого нужно совершить следующие операции:
- Зайти в раздел по устранению неполадок.
- Запустить помощника совместимости в статусе администратора, чтобы пользоваться соответствующими привилегиями.
- Выбрать режим диагностики.
- Указать ту операционную систему, в которой проблемная программа работает хорошо. Если пользователь не может ответить на этот вопрос, нужно выбрать в выпадающем списке опцию «Не знаю».
- Запустить помощника устранения неисправностей для проверки требуемого приложения.
По результатам проверки проблема с совместимостью, мешающая установить конкретное приложение и делать его запуск, будет успешно найдена и решена.
После разрешения проблемы система обычно представляет пользователю подробный отчет о найденных ошибках. Следует внимательно прочитать его и учитывать при дальнейшей попытке установить аналогичные программы и приложения.
Обратите внимание! В некоторых случаях программа может попросить пользователя отправить отзыв о работе помощника совместимости. Рекомендуется согласиться на предложение, так как он поможет разработчикам улучшить работу программного обеспечения
На первый взгляд проблема может показаться трудно решаемой. Однако на самом деле изменить настройки сочетаемости операционной системы с программным обеспечением разного типа довольно просто. При этом следует помнить, что некоторые программы, изначально несовместимые с системой, не рекомендуются к установке и включению, так как могут быть источниками вредоносных вирусов. Их лучше сразу выключить.
Что такое режим совместимости в Excel, значит (как выйти, снять, убрать)
Применение режима совместимости
Поздние версии Excel с легкостью осуществляют работу с документами, сделанными в более ранних версиях, а вот обратной совместимости достичь получается далеко не всегда. Документ, который сделан в Excel 2010, не всегда можно будет открыть в Excel 2003. Чтобы избежать подобных ситуаций, следует применять режим совместимости (по-другому называется режим ограниченной функциональности). При запуске файла, созданного в более старой версии программы, можно совершать в нем изменения только с помощью технологий, которые поддерживает программа-создатель. В подобных ситуациях режим совместимости включается практически всегда по умолчанию. Если вернуться к работе в той версии, в которой и был создан документ, то его можно будет открыть и полноценно вести в нем работу без потери данных. Если работать в этом режиме, то, к примеру, в программе Excel 2013, можно будет применять исключительно возможности, поддерживаемые Excel 2003.
Включение режима совместимости
Пользователю обычно для включения режима совместимости ничего не нужно делать. Программа сама способна оценить документ, а также определить версию, в которой он был создан. После того, как эти действия она выполняет, то решает, можно ли применять все технологии, которые доступны или же включить ограничения в виде режима совместимости. Если режим включился, то должна появиться соответствующая надпись в верхней части окна, как только документу будет присвоено имя.
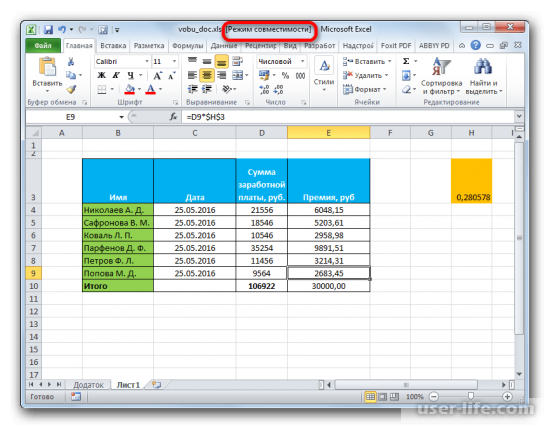
Очень часто режим включается тогда, когда открывается в современных приложениях файла, созданного в Excel 2003 или же более ранних версиях.
Отключение режима совместимости
Заходите во вкладку «Файл», в провой части окна в блоке «Режим ограниченной функциональности» кликаете на «Преобразовать».
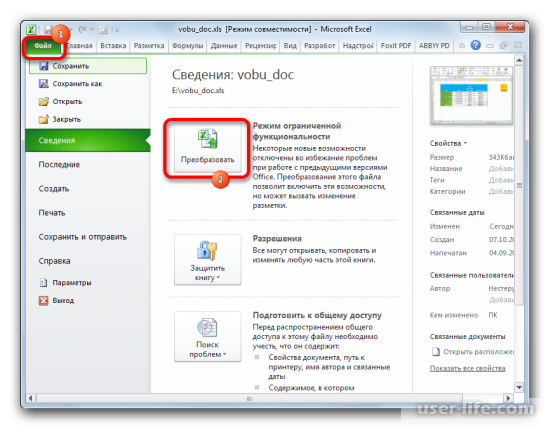
Должно открыться диалоговое окно с сообщением о создании новой книги, которая поддерживает все возможности именно данной программы, но следует учесть момент, что старая при этом будет полностью и безвозвратно удалена. Если вы согласны, тогда нажимайте ОК.
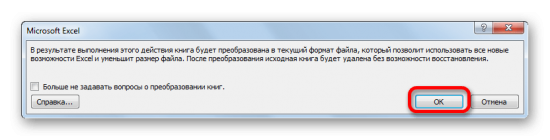
Далее появится сообщение о том, что завершилось преобразование. Для вступления его в силу, нажмите ОК, чтобы перезапустить файл.

Когда Эксель выполнит перезагрузку файла, то с ним можно будет работать и ограничений по функциональности не будет.
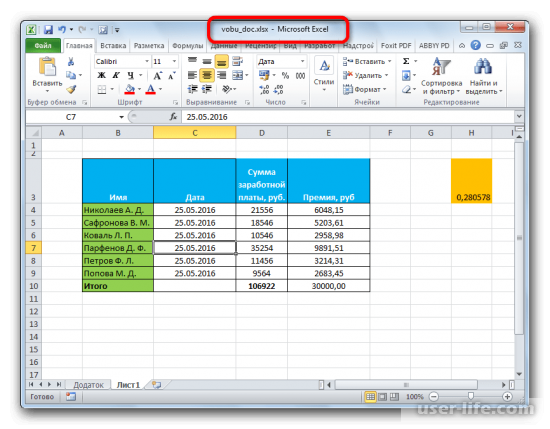
Режим совместимости в новых файлах
Для того чтобы можно было создавать таблицы с полноценной функциональностью, следует вернуть сохраненные по умолчанию и обязательно в формате xlsx.
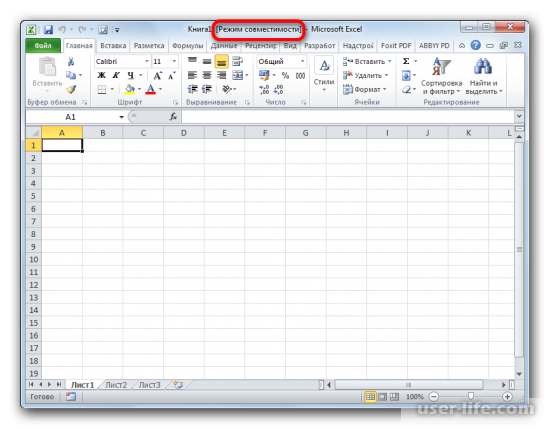
Нажимаете на вкладку «Файл», а дальше на «Параметры».
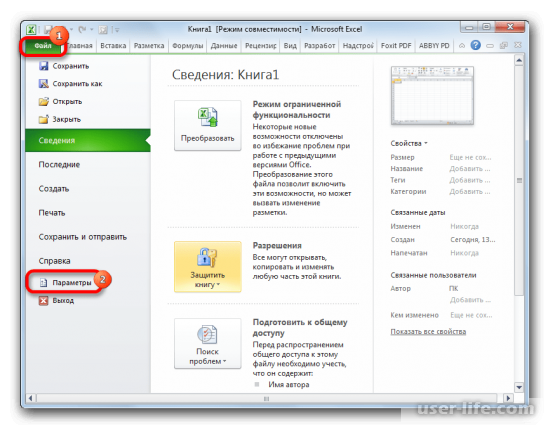
Когда откроется окно параметров, переходите в раздел «Сохранение». В блоке «Сохранение книг» (в правой части окна) кликаете на «Сохранять файлы в следующем формате». Меняете значение с «Книга Excel 97 -2003 (*.xls)» на «Книга Excel (*.xlsx)» и нажимаете ОК.
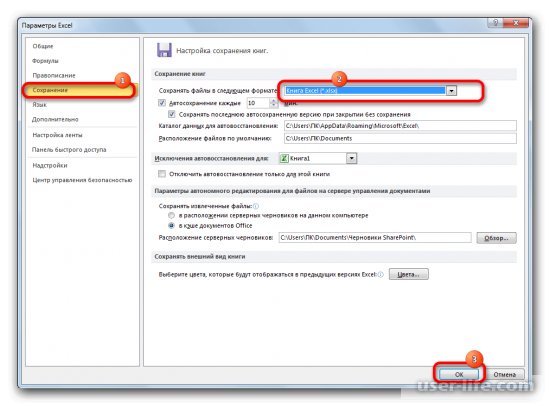
Когда эти действия будут выполнены, то новые документы будут создаваться в стандартном режиме, без ограничений.
Как отключить режим совместимости?
Деактивация режима происходит тем же образом, что и включение. То есть, если вы знаете, как активируется опция, то без труда сможете ее отключить. Однако для некоторых пользователей само существование режима совместимости становится открытием. Поэтому предлагается отдельно рассмотреть варианты деактивации.
Свойства приложения
Если программа запущена в режиме совместимости и в связи с этим работает некорректно, вы можете отключить данную опцию через настройки ярлыка, действуя по следующей инструкции:
- Щелкните ПКМ по исполняемому файлу или ярлыку приложения.
- Откройте «Свойства».
- Перейдите в раздел «Совместимость».
- Снимите галочку с пункта, расположенного под заголовком «Режим совместимости».
- Нажмите на кнопку «Применить» для сохранения настроек.
Аналогичным образом следует поступить со всеми остальными программами, для которых требуется отключить данную опцию. Правда, это будет крайне неудобно, если на ПК установлено множество приложений. Поэтому оптимальным вариантом станет деактивация совместимости для всех программ сразу одним из способов, рассмотренных далее.
Системные параметры
Отключение запуска всех программ в режиме совместимости можно отключить через стандартную утилиту «Конфигурация системы». В данном случае предлагается действовать в соответствии с алгоритмом, представленным ниже:
- Откройте окно «Выполнить» комбинацией клавиш «Win» + «R».
- Введите запрос «msconfig».
- Нажмите на кнопку «ОК».
- Перейдите во вкладку «Службы».
- Снимите галочку с параметра «Служба помощника по совместимости».
- Нажмите на кнопку «Применить», чтобы сохранить изменения.
Обратите внимание, что утилита «Конфигурация системы» открывается и другими способами. Например, через поисковую строку Windows или меню «Пуск»
Как бы то ни было, вне зависимости от способа запуска вы отключите функцию сразу для всех приложений. Следовательно, настроить работу режима для отдельных программ не получится. Перед этим придется заново активировать опцию через «Конфигурацию системы», а затем настроить ее для конкретного приложения.
Диспетчер служб
Помощник совместимости также деактивируется через встроенную утилиту «Службы». Чтобы запустить ее, достаточно ввести соответствующий запрос в поисковой строке компьютера или обработать команду «services.msc» в окне «Выполнить».
Далее останется сделать несколько простых шагов:
- Найдите в представленном списке «Службу помощника…».
- Посмотрите на вкладку «Состояние». Если здесь указано значение «Выполняется», то служба работает, и ее нужно отключить. Для этого дважды кликните ЛКМ по ее названию.
- Откройте окно свойств, где во вкладке я «Общие» необходимо внести изменения. В частности, в строке «Тип запуска» установить значение «Отключена», а в пункте «Состояние» нажать на кнопку «Остановить».
- В конце не забудьте нажать на кнопку «Применить» для сохранения новых параметров.
Служба, отвечающая за активацию совместимости, будет отключена, и следствием этого станет автоматический запуск программ в стандартном режиме. Чтобы открывать старые игры и приложения, придется заново активировать опцию. Не забывайте об этом, выполняя отключение.
Групповые политики
Заключительный способ, позволяющий внести изменения в настройки и отключить совместимость. На этот раз пользователю вновь предлагается деактивировать службу для всех программ. Однако выключение будет происходить через интерфейс редактора групповых политик, у которого есть масса интересных особенностей.
Важно. Редактор групповых политик не работает на Windows 10 Home
Он доступен только в версиях Professional и Essential.
Итак, для внесения изменений в редактор нужно действовать в соответствии с предложенным алгоритмом:
- Откройте поисковую строку Windows.
- При помощи этого интерфейса найдите и запустите редактор. В качестве альтернативного варианта предлагается обработать запрос «gpedit.msc» через окно «Выполнить».
Перейдите по пути Локальный компьютер/Конфигурация пользователя/Административные шаблоны/Компоненты Windows/Совместимость приложений.
Двойным кликом ЛКМ откройте настройки «Помощника».
- Установите значение «Отключено».
- Нажмите на кнопку «Применить».
Для уверенности в том, что изменения вступили в силу, можно перезагрузить компьютер. После этого новые параметры начинают работать в 100 % случаев, и программы запускаются без специальной совместимости.
Как убрать режим ограниченной функциональности в Word
С выходом Word 2007 компания Майкрософт ввела новый формат для текстовых документов. Данный формат получил расширение DOCX и стал новым стандартом для текстовых редакторов Word. Сейчас Word 2007, 2010, 2013 и 2016 по умолчанию сохраняют все текстовые документы именно в формате DOCX.
Но, в использовании остались и старые версии текстового редактора Word, в частности Word 2003, который до сих пор пользуется большой популярностью. Эти старые версии Ворд продолжают сохранять документы в формат DOC, что создает некоторые проблемы в совместимости при открытии данных документов в новых версиях Word.
Например, если в Word 2010 открыть старый документ в формате DOC, то пользователь Word 2010 не сможет использовать все функции данного редактора. Именно о такой проблеме и сигнализирует сообщение «Режим ограниченной функциональности», которое появляется в заголовке окна программы.
В данной статье мы расскажем о том, как можно решить эту проблему и убрать режим ограниченной функциональности в Word 2007, 2010, 2013 и 2016.
Способ № 1. Преобразование документа.
Если вы хотите убрать режим ограниченно функциональности в Ворде, то самый простой способ сделать это воспользоваться функцией «Преобразование». Для этого откройте меню «Файл», которое находится в левом верхнем углу программы, выберите пункт меню «Сведения» и нажмите на кнопку «Преобразовать».
После этого появится всплывающее окно с предупреждением о преобразовании документа. Для того чтобы убрать режим ограниченной функциональности нужно подтвердить преобразование нажатием на кнопку «Ok».
В результате ваш текстовый документ будет преобразован в новый формат, а его расширение изменится с DOC на DOCX. После этой процедуры сообщение о режиме ограниченной функциональности больше появляться не будет.
Способ № 2. Сохранение документа в формате DOCX.
Второй способ убрать режим ограниченной функциональности в Ворде это просто сохранить файл в формате DOCX. Для этого нужно открыть меню «Файл» и выбрать пункт меню «Сохранить как».
После этого появится окно для сохранения документа. Здесь нужно открыть выпадающее меню «Тип файла» и в появившемся списке выбрать «Документ Word *.docx». После чего документ нужно сохранить в выбранном формате.
В результате у вас получится еще один файл с таким же названием, но в формате DOCX. Редактор Word автоматически переключится на работу с новым файлом и сообщение о режиме ограниченной функциональности исчезнет.
Кроме этого, этого есть еще один способ убрать режим ограниченной функциональности. Вы можете просто скопировать содержимое файла в формате DOC, вставить его в новый пустой файл в формате DOCX и продолжить редактирование текста в новом файле.
Создатель сайта comp-security.net, автор более 2000 статей о ремонте компьютеров, работе с программами, настройке операционных систем.
Действительно толковый совет.
Word 2010. В разделе «СВЕДЕНИЯ» у меня нет «ПРЕОБРАЗОВАТЬ». При «СОХРАНИТЬ КАК» есть только возможность 97-2003 и формат ворд (.DOC). Копирование во вновь созданный документ возможно, но глюки при копировании формул, картинок и т.д.
В статье используются скриншоты именно с версии Word 2010. Кнопка «Преобразовать» должна присутствовать, возможно это какая-то проблема с конкретно вашим файлом.
В качестве альтернативного решения можете попробовать онлайн конвертеры с DOC в DOCX. Но, я не знаю, насколько хорошо они работают.
текст из за проблем не копируется иначе и вопросов не было
СПАСИБО. Очень всё понятно и просто хорошо объяснили. С Уважением Анатолий Ильич