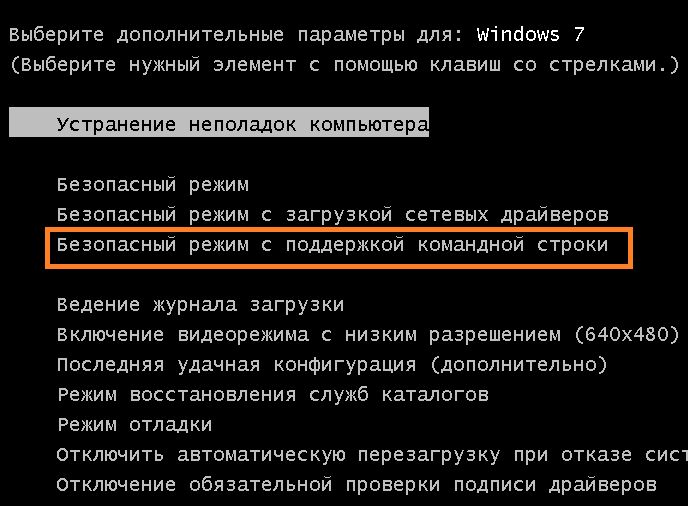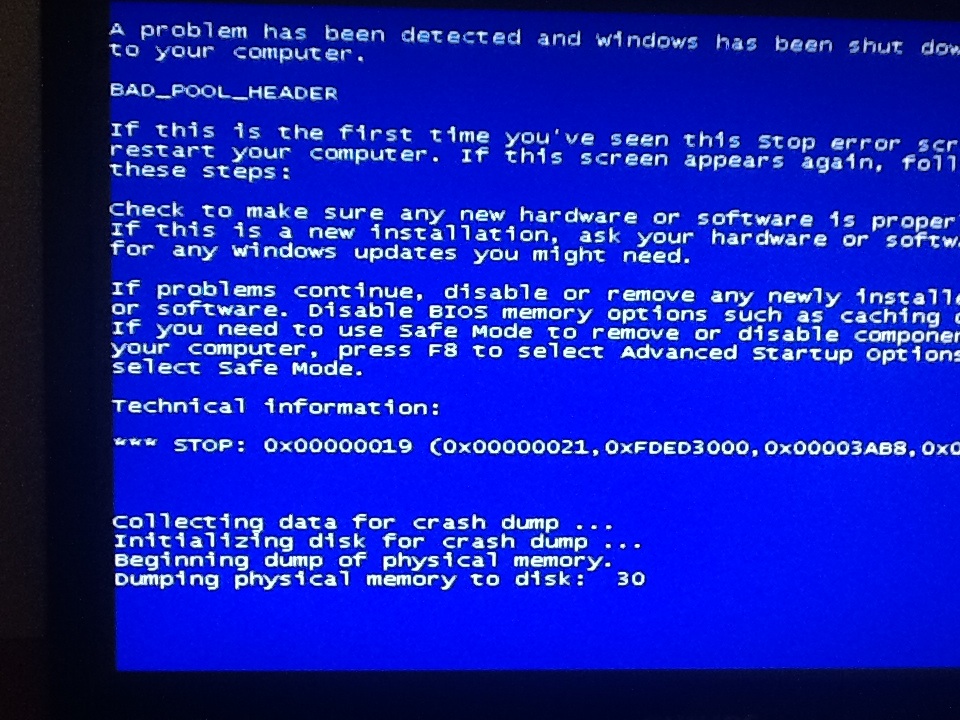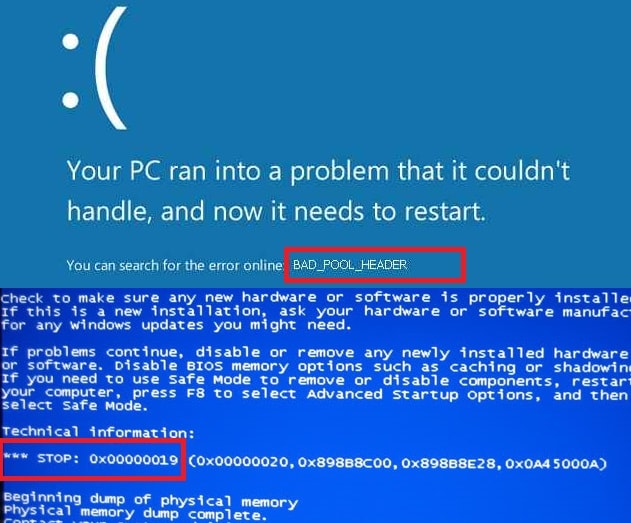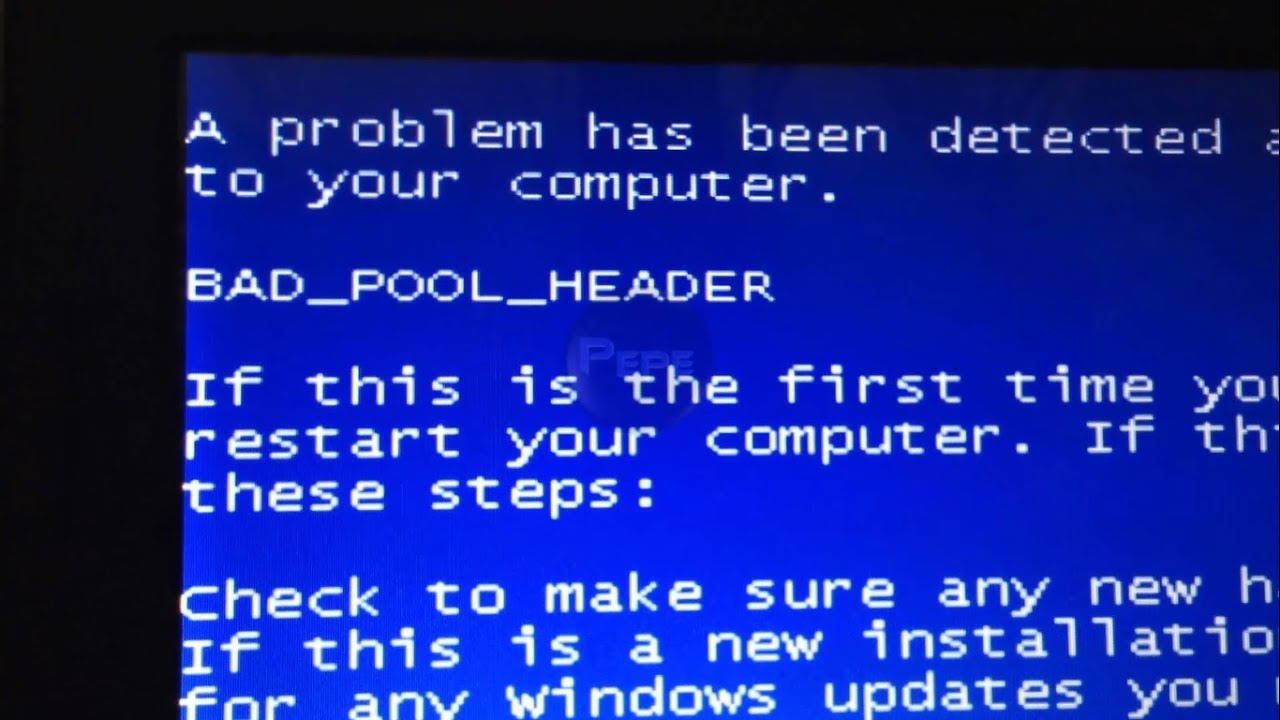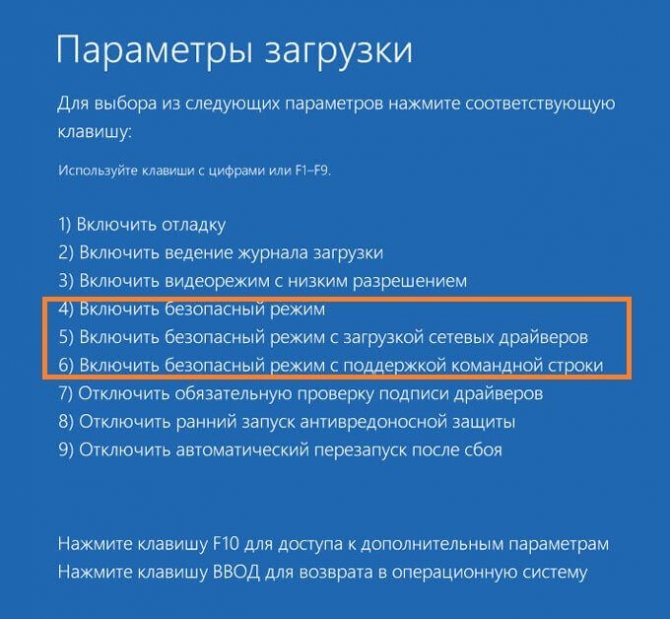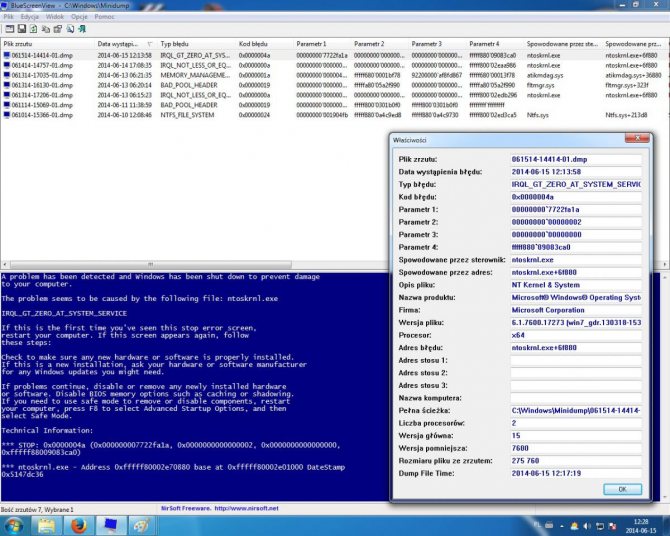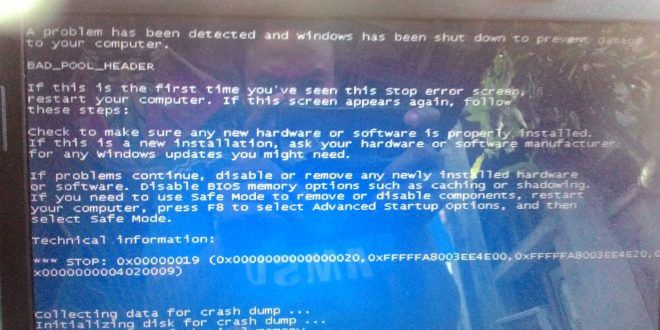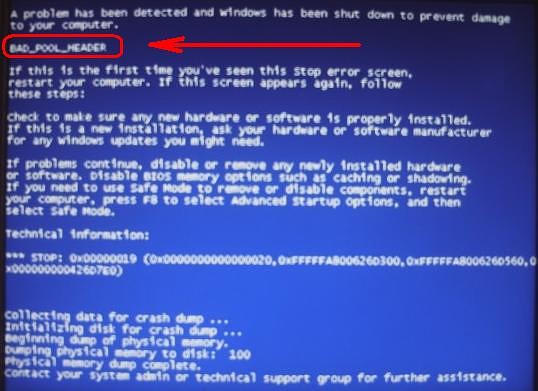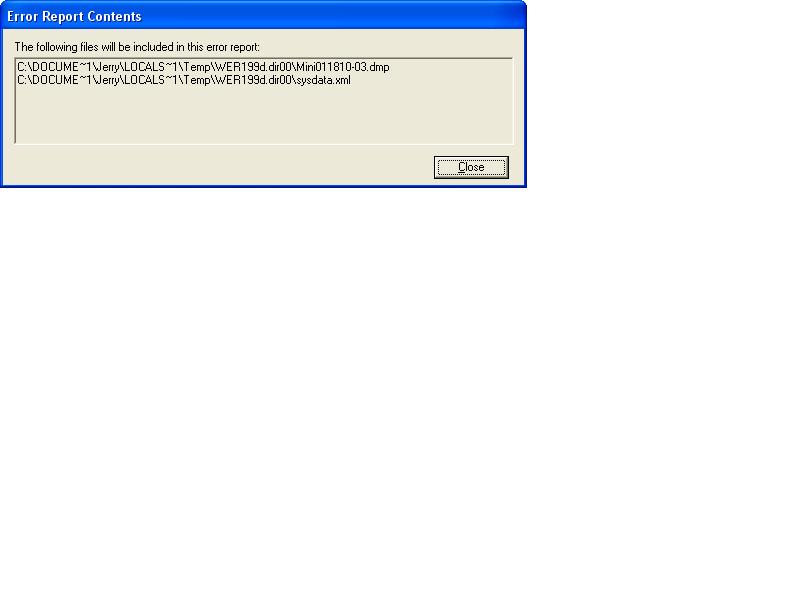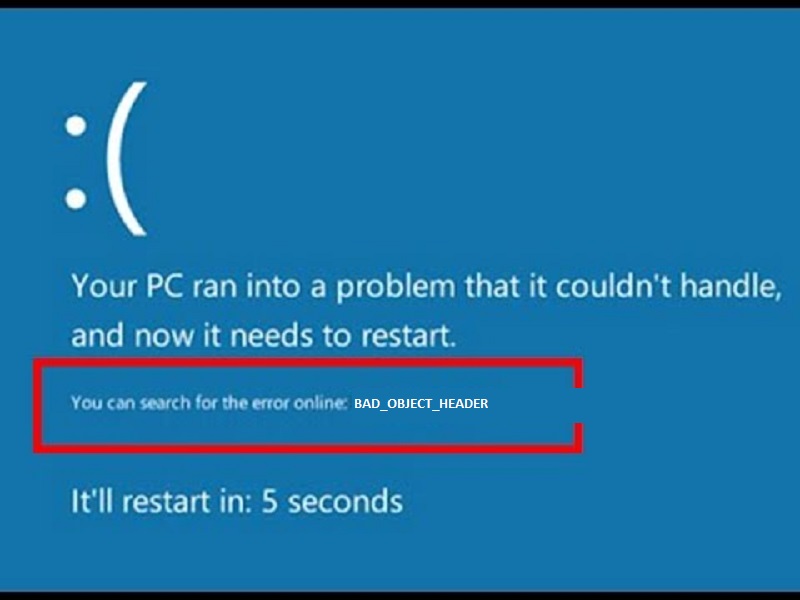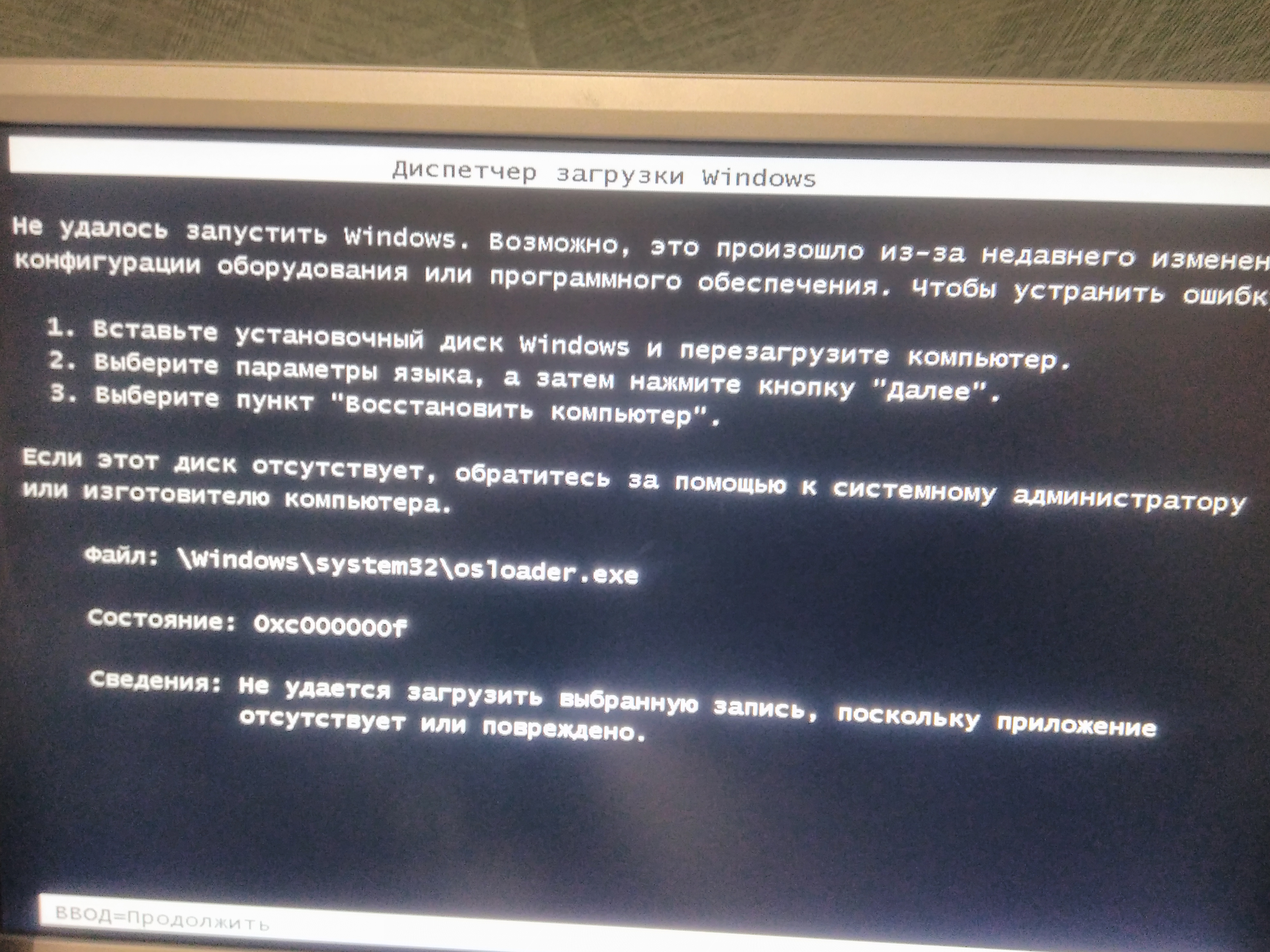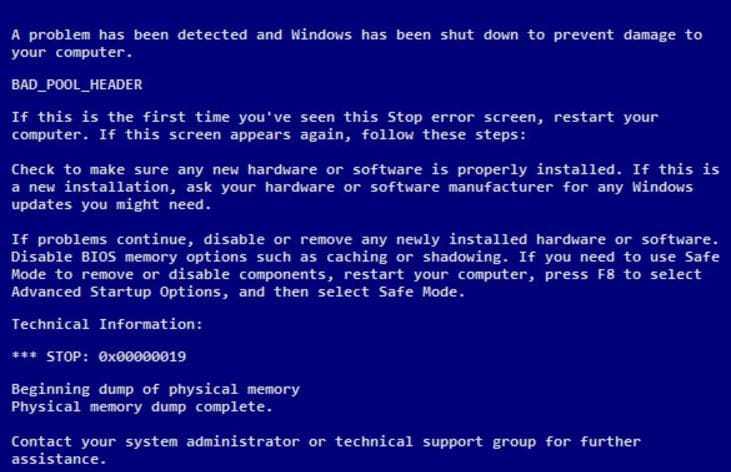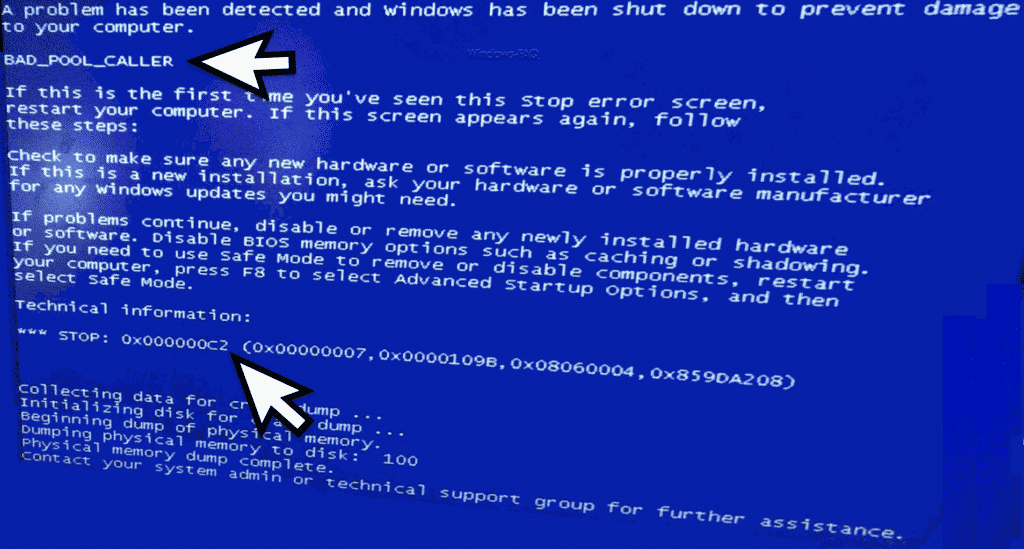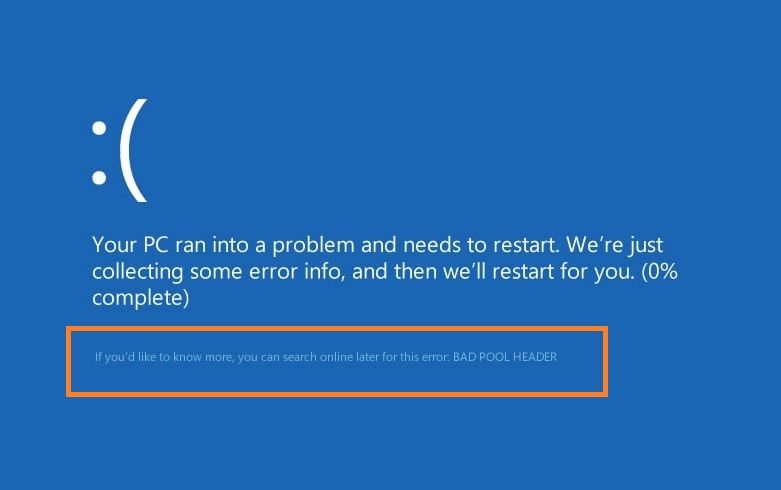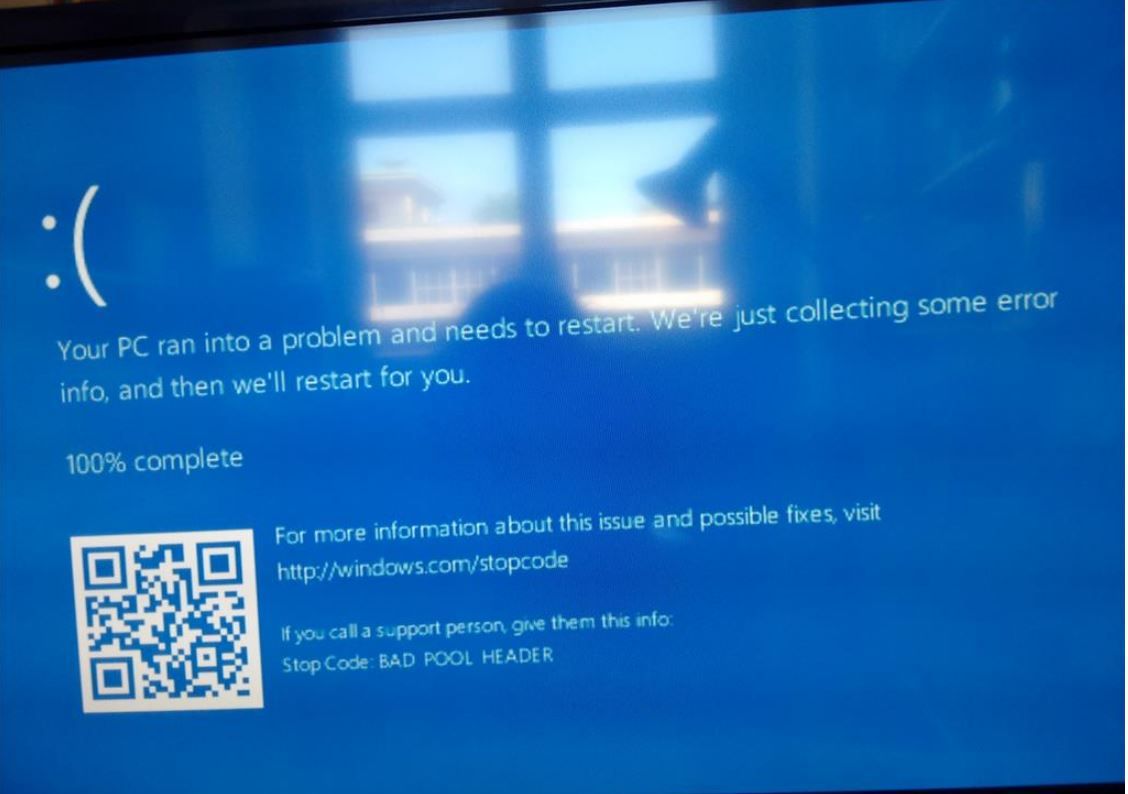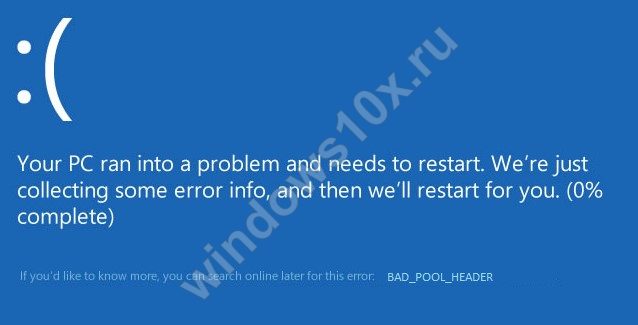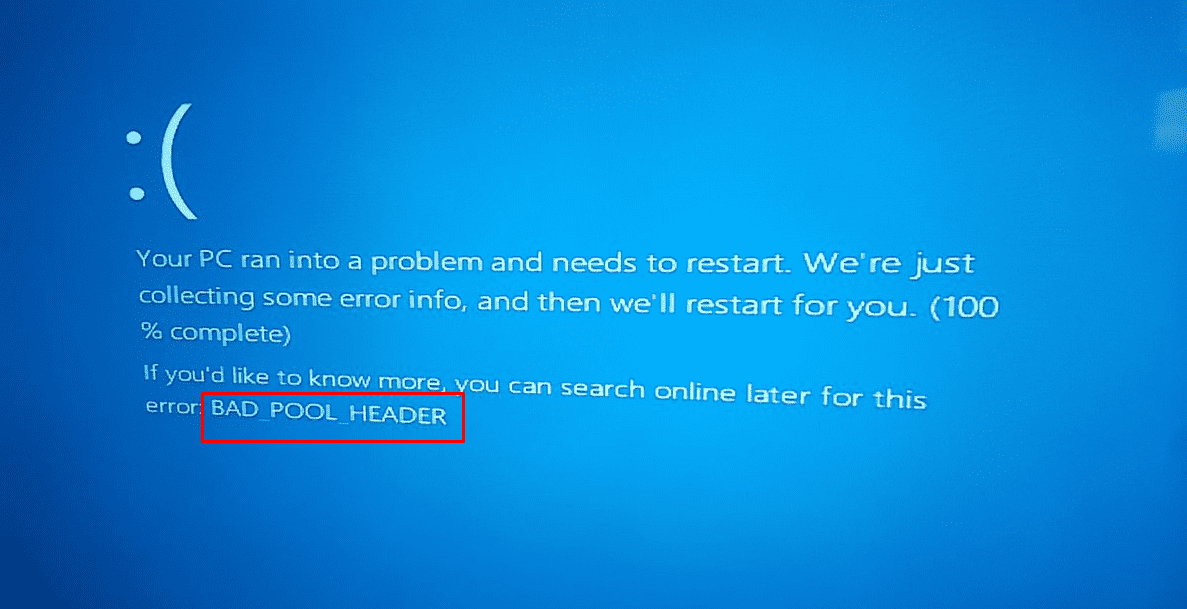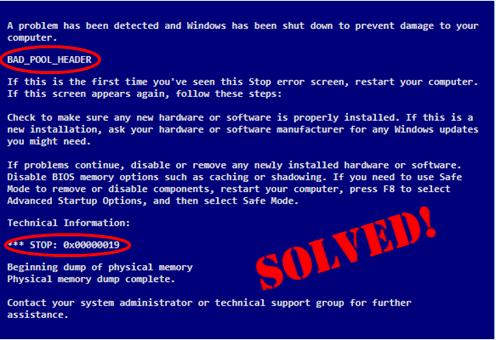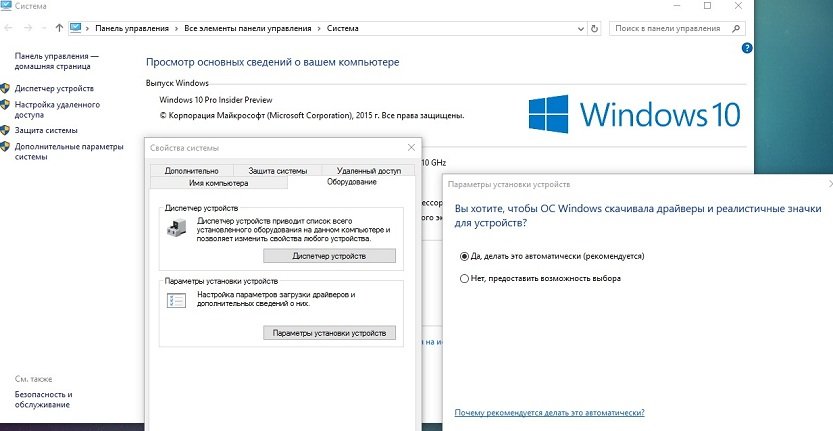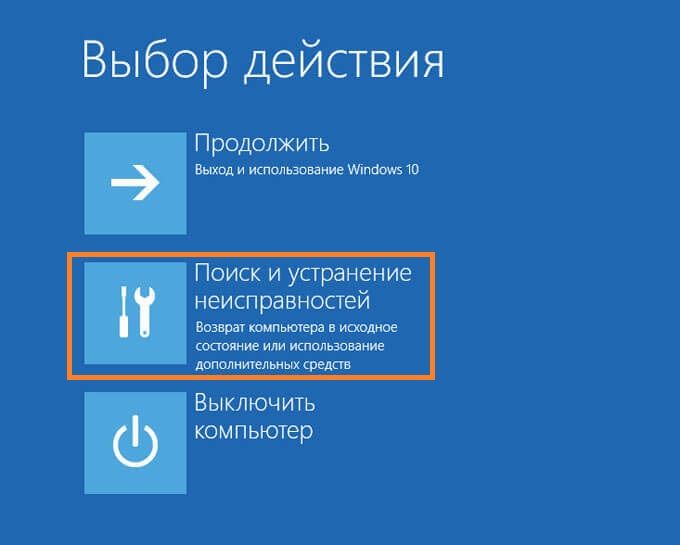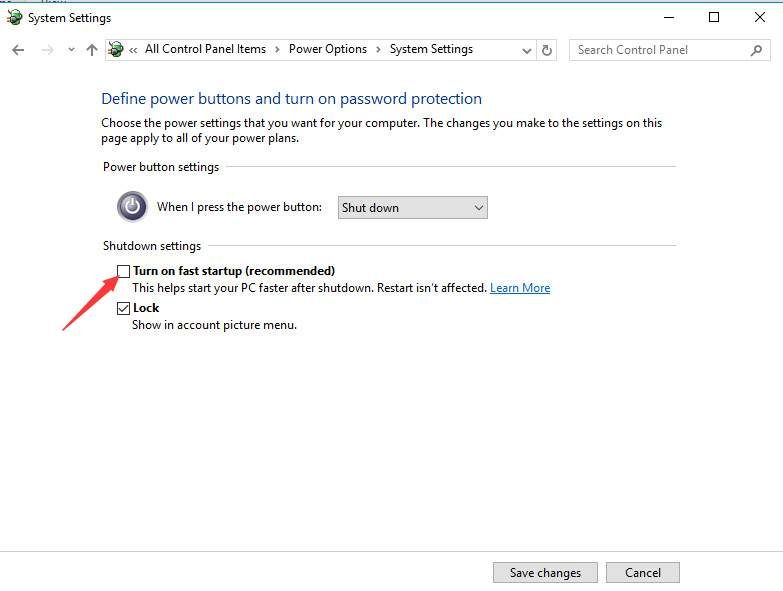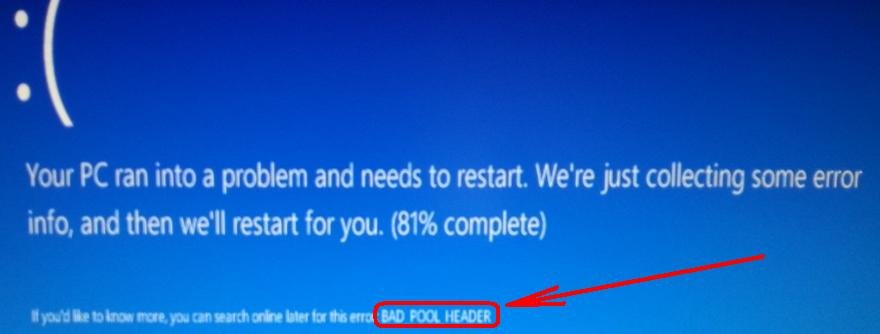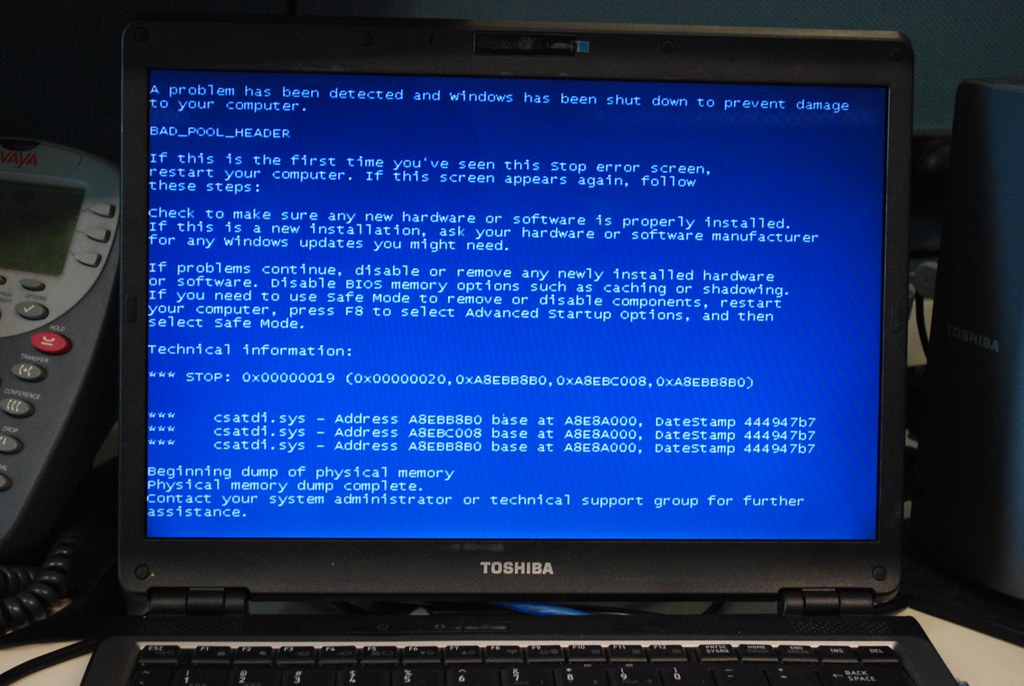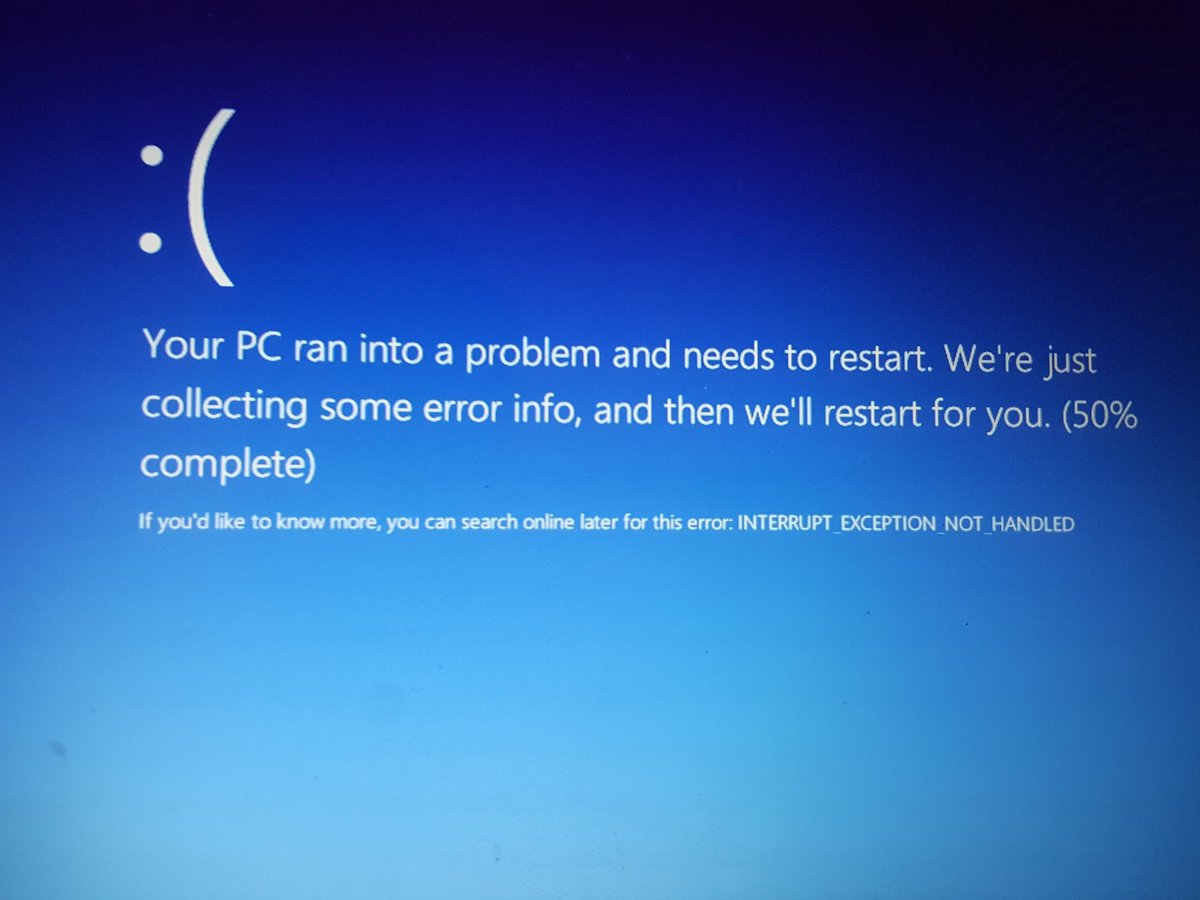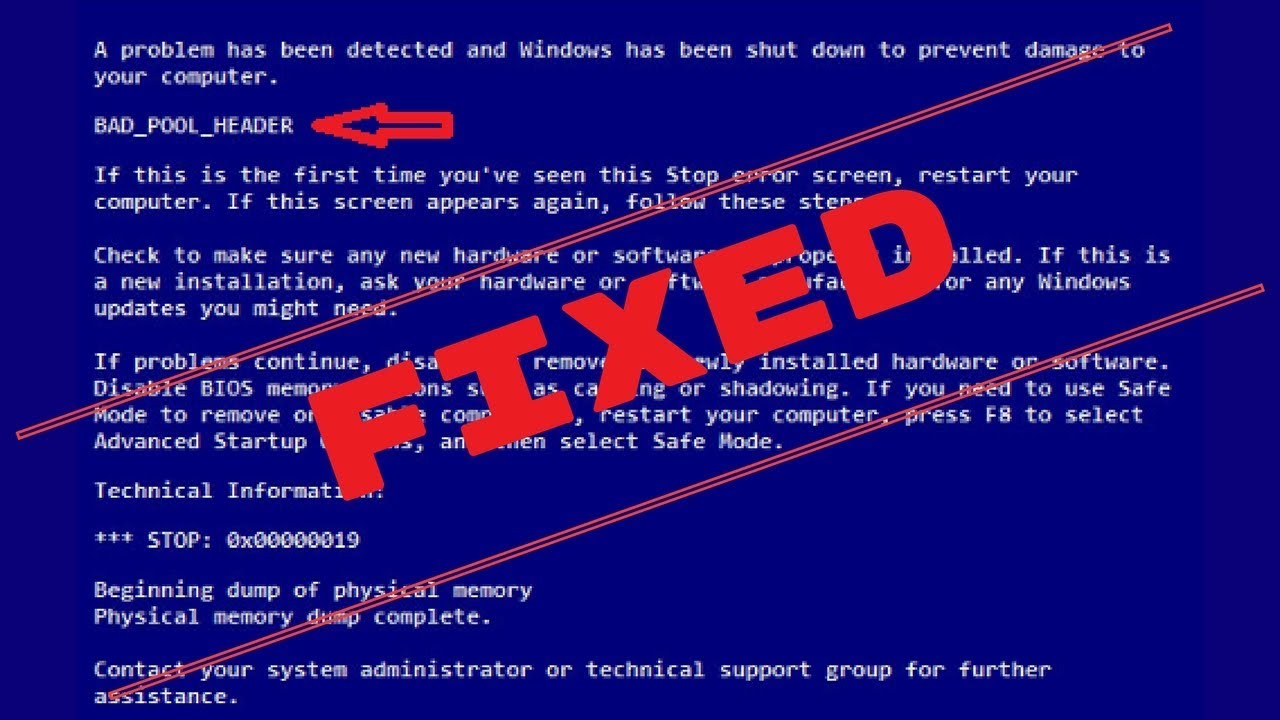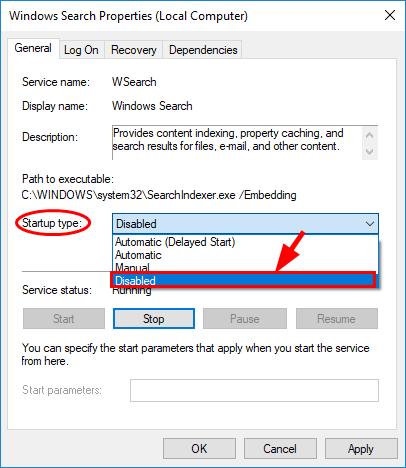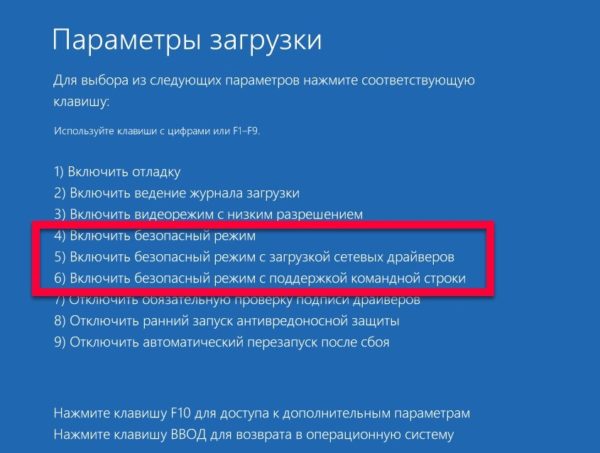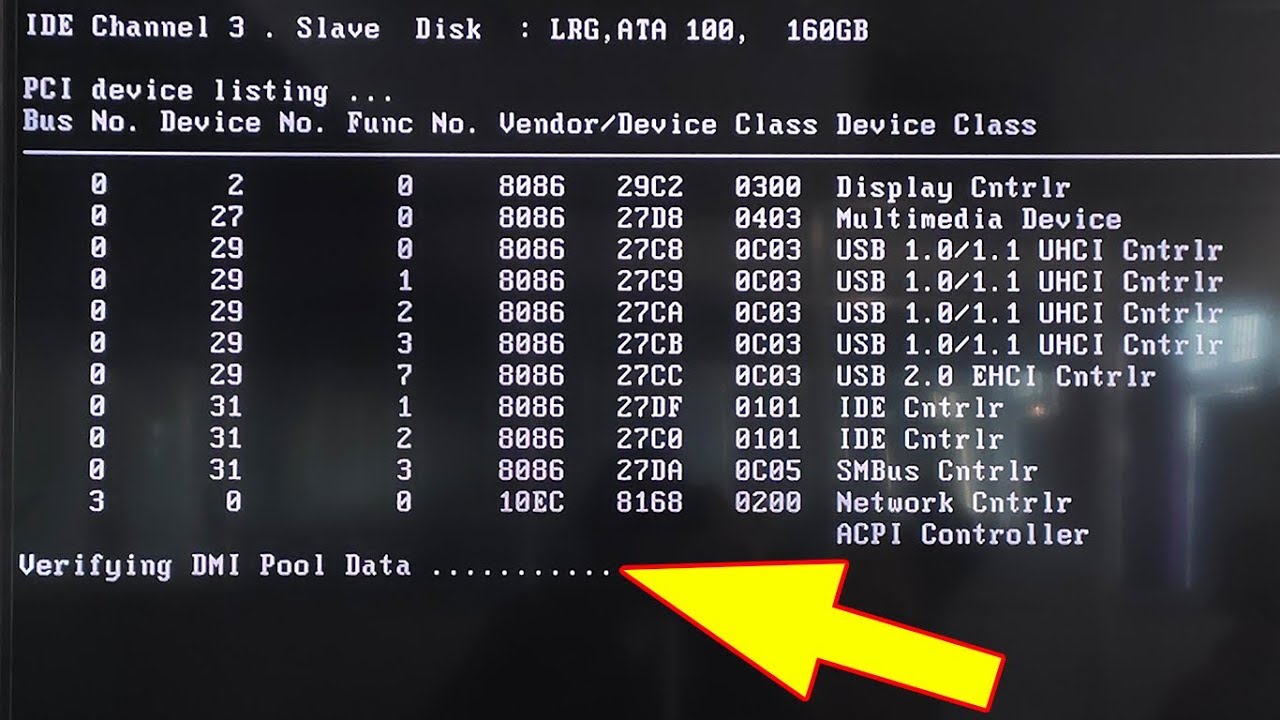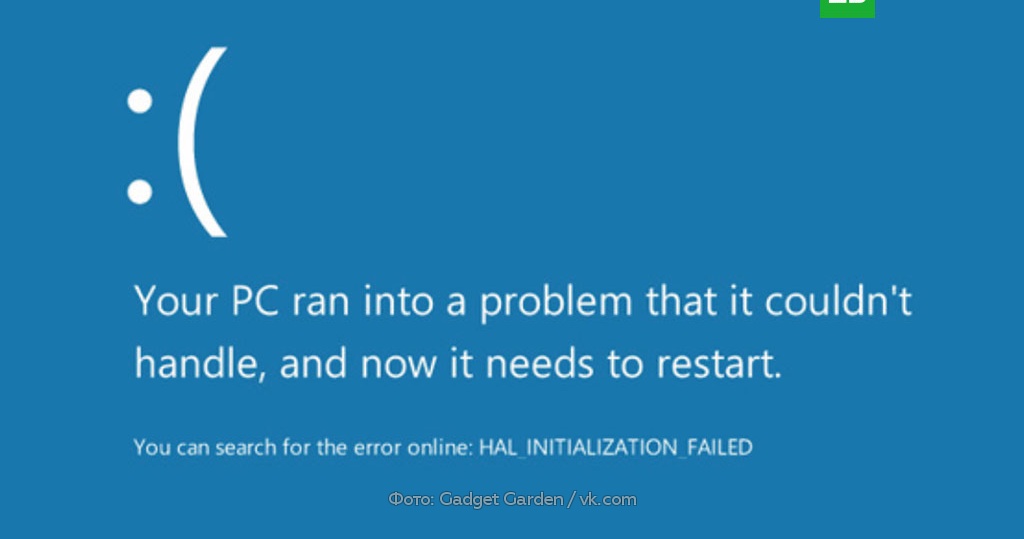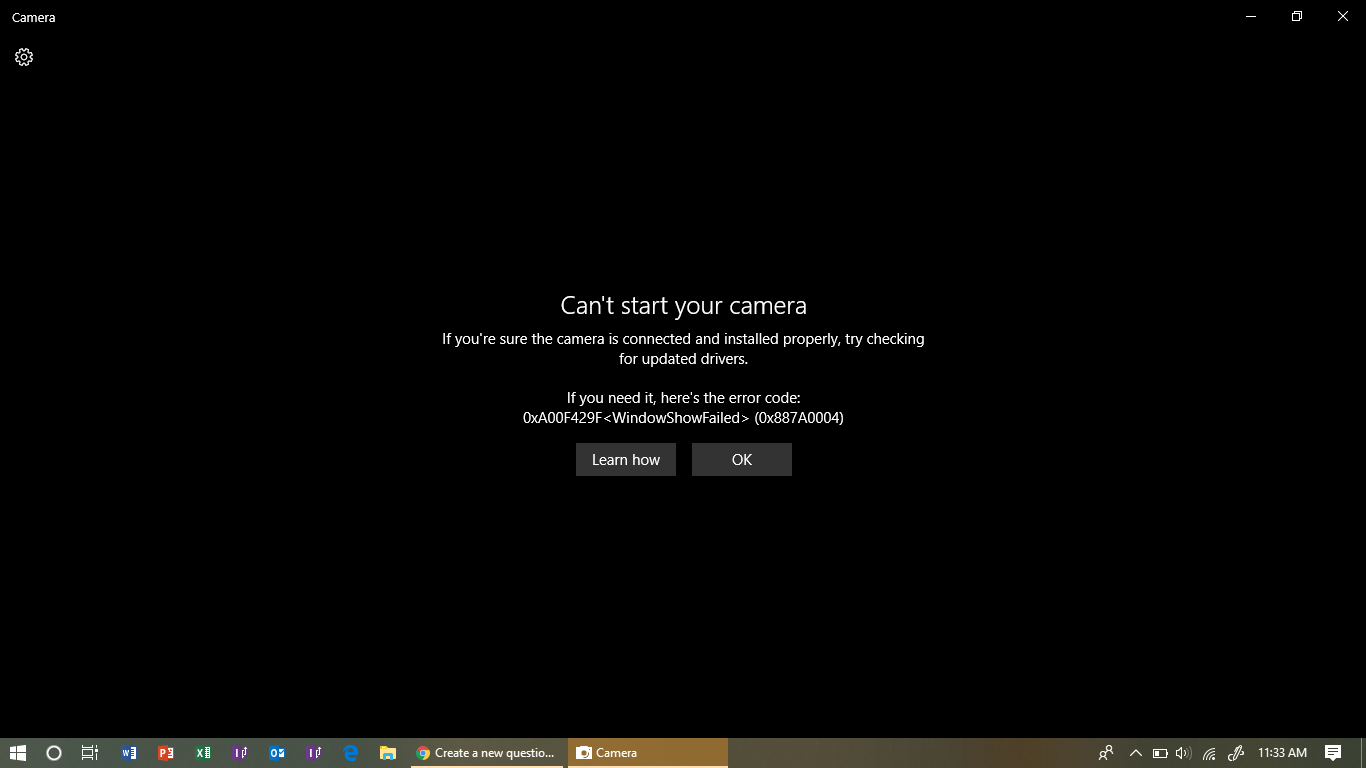Ошибка Bad pool header — как исправить в Windows 10?
Проблема Bad pool header 0x00000019 при загрузке Windows 7 решается просто. А вот в 10-ке вход в безопасный режим усложнили. Сейчас для этого требуется установочный диск или накопитель с восстановлением системы. Вообще, он создается заранее. Если вы не обзавелись таким, создайте его на другом компьютере. Вам даже не понадобится искать ПК с Windows 10. Этот инструмент есть и в 7-й версии.
После того, как вы обзавелись нужным накопителем, загружайте компьютер. Как только появится черный экран, входите в БИОС (F2 или DEL – обычно написано внизу). Для ноутбуков варианты могут быть разные. Например, Леново имеет отдельную кнопку. В БИОСе вам необходим раздел загрузки – BOOT. В нем измените загрузочной устройство, сохраните и выйдите. Например, флешка.
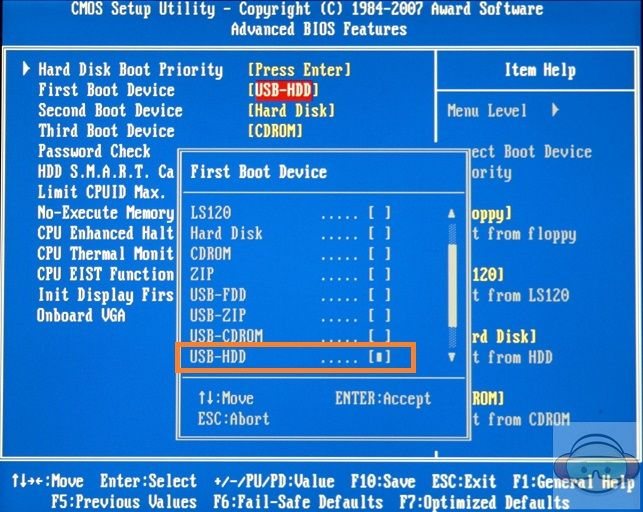
Следующий вход в систему будет осуществляться уже с флеш-устройства. Вы увидите установочный экран Windows. Нажимайте внизу «Восстановление системы».
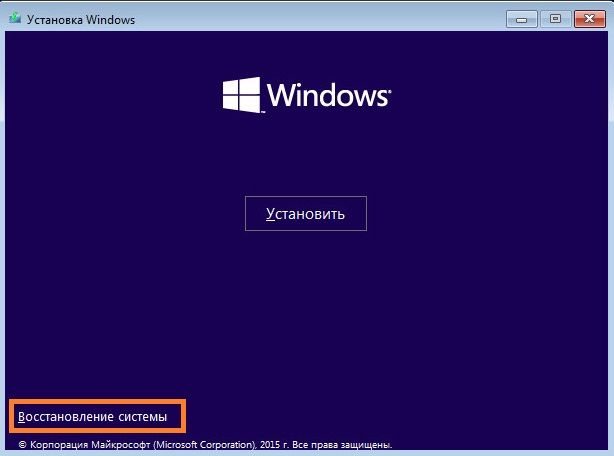
Далее последовательно выбирайте:
- Поиск и устранение неисправностей.
- Дополнительные параметры
- Командная строка
- И далее произведите все те же действия, что были описаны ранее для исправления ошибки Bad pool header посредством команды chkdsk.
Синий экран смерти 0x00000019: BAD_POOL_HEADER как исправить
Установив какое-либо системное обновление, или инсталлировав на ПК какую-либо внешнюю программу, пользователь может столкнуться с «синим экраном смерти», в котором, среди прочего, указан код ошибки 0x00000019: BAD_POOL_HEADER.
Данная проблема может иметь множество аппаратных и программных причин, детерминируя различные сбои в работе компонентов вашего компьютера.
В данном обзоре я расскажу, что это за ошибка, каковы её причины, и как исправить синий экран смерти 0x00000019: BAD_POOL_HEADER на вашем ПК.
Синий экран смерти с ошибкой 0x00000019: BAD_POOL_HEADER
Ошибка «0x00000019: BAD_POOL_HEADER» является довольно распространённой проблемой, наиболее часто встречаясь на компьютерах с установленной на них ОС Виндовс 8, 8.1 и 10 версии.
Словосочетание «BAD_POOL_HEADER» переводится как «плохой заголовок пула», обычно появляясь в ситуации, когда операционная система по ряду причин не назначила необходимый объём системной памяти для какого-либо аппаратного или программного компонента.
Определяем суть возникшего BSoD
Для определения непосредственного виновника данной проблемы рекомендую, прежде всего, отследить, после установки какой программы (или подключения аппаратного компонента) в вашей системе начала возникать ошибка 0x00000019 или 0x00000050. К примеру, причиной данной ошибки может стать некорректно взломанная пиратами игровая программа, которую необходимо будет деинсталлировать с вашего ПК.
Также причинами ошибки BAD_POOL_HEADER может быть следующее:
- Проблемы в работе системных драйверов;
- Отсутствие необходимого обновления в работе ОС Виндовс;
- Некорректное обновление для ОС Виндовс;
- Ошибки в файловой системе;
- Осыпание жёсткого диска ПК;
- Некорректная работа планок памяти, их аппаратный выход из строя;
- Злокачественная деятельность вирусных программ;
- Обрывы шлейфов ПК, их недостаточное прилегание к необходимым разъёмам ПК;Разбираемся c причинами ошибки 0x00000019: BAD_POOL_HEADER
Для решения проблемы 0x00000019: BAD_POOL_HEADER выполните изложенные ниже советы. Вполне вероятно, что вам придётся реализовать их в безопасном режиме, так как при попытке загрузиться в нормальном режиме у ряда пользователей незамедлительно возникает указанный BSoD. Итак:
- Установите самые свежие драйвера для компонентов вашей системы. Удобным вариантом здесь может стать использование специальных программ для обновления драйверов – DriverPack Solution, Driver Genius, Driver Easy и других аналогов, которые проверяют все имеющиеся в системе драйвера, и при необходимости обновляют их до самых свежих версий;Используйте «DriverPack Solutiong» для установки свежих драйверов
- Проверьте корректность прилегания шлейфов вашего ПК к соответствующим разъёмам;
- Отключите службу индексирования (необходимы права администратора). Нажмите на кнопку «Пуск», в строке поиска введите services.msc, и нажмите ввод. В открывшемся окне служб найдите службу «Windows Search» («Indexing service»), и, кликнув на ней дважды, установите в ней тип запуска «Отключена» (или «Вручную»). Нажмите на «Ок», и перезагрузите компьютер;Временно отключите службу «Windows Search»
- Проверьте компьютер на наличие вирусных программ. Помогут такие инструменты как «Dr.Web CureIt!», «Malwarebytes Anti-Malware», «AdwCleaner» и другие аналоги;
- Временно отключите (или деинсталлируйте) ваш антивирус. В некоторых случаях именно некорректная работа указанного софта вызывает ошибку 0x00000019;
- Используйте функционал утилиты CHKDSK для проверки жёсткого диска на ошибки. Запустите командную строку от имени администратора, в ней введите chkdsk /f C: нажмите ввод, и подтвердите действие, нажав на «Y». Затем перезагрузите ваш компьютер и дождитесь окончания проверки.
- Проверьте корректность работы планок памяти вашего ПК. Для этого воспользуйтесь соответствующими утилитами, уровня «MemTest 86». Если программа найдёт ошибки в работе вашей памяти, рекомендую заменить проблемную планку;
- Отключите все внешние устройства от компьютера (за исключением мыши и клавиатуры). Флешки, внешние жёсткие диски и другие компоненты могут вызывать ошибку 0x00000019. После отключения перезагрузите ваш компьютер;
- Выполните системное восстановление. Нажмите на кнопку «Пуск», в строке поиска введите rstrui, и нажмите ввод. Найдите корректную точку восстановления, когда проблем с BSoD не наблюдалось, и откатите систему на данное состояние;Задействуйте откат системы на предыдущую стабильную точку
- Если ничего из указанного не помогло, то последним (и довольно эффективным) методом является полная переустановка ОС Виндовс.
Методы устранения неполадки
Рассмотрим детально, с поочерёдным описанием методов, как исправить неполадку с кодом 0Х00000019 на примере Windows 7. Специфика выполнения задачи для последующих версий будет аналогична, с незначительными отличиями. К примеру, будет отличаться по выполнению запуск системы в «Безопасном режиме»: на семёрке для этого достаточно во время запуска ПК активировать директиву F8, а в случае с восьмёркой и десяткой необходимо будет воспользоваться установочным диском или флешкой, с записанным на него дистрибутивом Windows 10 или 8. Работы рекомендуют выполнять в указанной очерёдности: начать работу с исключения наиболее вероятных причин сбоя, с последующим переходом к следующему этапу, если предыдущий метод не дал положительного результата.
Так как обсуждаемая ошибка чаще всего ассоциируется с памятью ПК, с её несоответствием по параметрам объёмам приложений, эксплуатируемых на устройстве, восстановительный процесс стоит начинать именно с диагностики оперативки. С этой целью рекомендуется воспользоваться возможностями стороннего софта, например, применить программу MemTest86, которая позволяет выявить дефектные планки. Если на ПК установлена не одна планка памяти, диагностировать рекомендуется их поочерёдно, что позволит выявить проблемный модуль. А также проблема может заключаться не в технической неисправности планок или выходе из строя, а в банальном их засорении, или же в ненадёжных контактах. Для исключения такого варианта событий рекомендуется тщательно прочистить все контакты планок, а также проверить надёжность и плотность подключения всех шлейфов устройства.
Если с памятью всё в норме, тогда стоит переходить к исключению варианта с драйверами. Для решения проблемы проведите обновление абсолютно всех драйверов на ПК до последних версий. Так как в ручном режиме выполнить эту задачу затруднительно, воспользуйтесь ресурсами одной из предложенных разработчиками утилит, например, задействуйте софт DriverPark Solution, прекрасно зарекомендовавший себя в этой сфере, или же примените другие аналога приложения. После обновления драйверов не помешает блокировать службу индексирования эксплуатируемого контента, что существенно влияет на производительность компьютера. Для этого зайдите в параметр через меню «Пуск», осуществив вход с правами администратора: в поисковой строке пропишите команду services.msc, откройте пункт Windows Search, и задайте в строке «Тип запуска» характеристику «Отключена», подтвердив команду клавишей «ОК», с последующим перезапуском ПК для вступления в силу изменений.
Если и эти процедуры не привели к положительному результату, стоит исключить вариант с наличием вредоносных компонентов в системе. С этой целью потребуется сканирование ПК на вирусы любым из надёжных, имеющихся в распоряжении программ. Если версия с заражением ПК не подтвердилась, попробуйте временно удалить антивирусную программу, установленную на вашем ПК: именно её некорректная деятельность может выступать провокатором ошибки BAD POOL HEADER.
Винчестер, даже при отсутствии механических повреждений на нём, нередко является первопричиной появления «синего экрана», если его контроллеры часто подвергались некорректным манипуляциям, в виде неправильного завершения работы Windows, некорректной или неполной установки программ, перебоев в подаче электроэнергии или скачков напряжения и тому подобное. Проверить, и при необходимости исправить системные проблемы с жёстким диском можно задействовав ресурсы Windows: в командной строке потребуется ввести команду chkdsk/f/c, активировать сканирование клавишей Y, перезапустить ПК и подождать, пока процесс будет завершён.
Ещё одним эффективным методом борьбы с ошибкой является «откат» системы до момента, когда ПК работал исправно. Этот вариант подразумевает использование точки «возврата» через инструмент «Восстановление системы», где потребуется выбрать момент, до которого необходимо осуществить «реверс» операций, осуществляемых на ПК. Дальше, следуя вспомогательным подсказкам «Мастера восстановления», останется только довести процесс до логического завершения. Единственным препятствием для выполнения этой процедуры может выступать отсутствие точки возврата, если пользователем была ранее отключена функция автоматического архивирования образа ОС. Как крайняя и радикальная мера борьбы с ошибкой BSoD пользователями позиционируется чистая инсталляция Windows.
Как исправить ошибку BAD POOL HEADER в Windows 10
Существует много причин ошибки Bad Pool Header, включая проблемы с физической памятью, поврежденные записи реестра Windows, вирусы и вредоносные программы или несовместимые приложения.
Неверные коды ошибок Bad Pool Header часто бывают временными, и простая перезагрузка решает проблему. Однако иногда ошибка может быть более постоянной, что может быть большой головной болью для владельцев компьютеров. Если перезагрузка компьютера не устраняет ошибку, вам придется самостоятельно диагностировать и устранить проблему. В этом руководстве мы расскажем о нескольких методах, которые можно использовать для исправления ошибки Bad Pool Header.
Устранить ошибку BAD POOL HEADER
Если ошибка BAD POOL HEADER не циклическая, и вы можете попасть на рабочий стол, то можете приступить ниже к способам, но я рекомендую начать с рекомендации 1 ниже (попасть в дополнительные параметры «Включить 4-5 раза…»). Если вы не можете загрузиться на рабочий стол, так как ошибка появляется каждый раз при включении, то у вас два варианта:
- Включить 4-5 раза компьютер или ноутбук, доходя до ошибки или логотипа загрузки. Тогда вас автоматически перекинет в дополнительные параметры.
- Вы можете создать установочную флешку с Windowsw 10 и во время установки нажать на восстановление системы, после чего, вас перекинет в дополнительные параметры.
В дополнительных параметрах, в первую очередь, выберите «Восстановление при загрузке». Если вы получили ошибку после обновления системы, то можно удалить последнее обновление. Также, вы можете «Восстановить систему» выбрав точку восстановления на пару дней назад, когда ошибки еще не было. Далее вы можете загрузиться в безопасном режиме, что позволит нам загрузиться на рабочий стол. И запустить командную строку, которая нам понадобиться ниже.
1. Стороннее ПО
Попробуйте вспомнить, что недавно устанавливали и удалите. Удалите сторонний антивирус полностью, так как он может со временем вызывать различные ошибки BSOD. В ошибке BAD POOL HEADER была замечена программа Dell Sonic Global VPN.
Если вам сложно определить программу, то лучшим способом будет, это загрузка системы в чистом состоянии. Это позволит загрузить систему только с процессами и службами Microsoft ОС Windows. Если синего экрана не появится, то нужно искать виновника ошибки. Это может быть стороннее ПО, драйвер и т.п.
Выполнение чистой загрузки в Windows 10/8/7
2. Отключите быстрый запуск
Быстрый запуск ускоряет загрузку компьютеру, но также имеет и недостатки. Иногда, система не успевает обработать нужные операции и соответственно появляется различные ошибки, ошибка BAD POOL HEADER не исключение. По этому отключим быстрый запуск.
Перейдите в панель управление > оборудование и звук > электропитание > действие кнопок питание > изменить параметры, которые сейчас недоступны и ниже уберите галочку «Включить быстрый запуск».
3. Проверка драйверов
Нажмите сочетание кнопок Win+X и выберите «Диспетчер устройств». В диспетчере устройств вам нужно определить какой драйвер может вызывать ошибку BAD_POOL_HEADER и удалите его, после чего перезагрузить ПК, чтобы драйвер переустановился. Ниже пример показан на удаление драйверов сетевого адаптера Ethernet и WiFi и мне помогло решить данную проблему, так как Netgear вызывал конфликт с Realtek PCIe Controller.
Обязательно сравните установленные версии драйвера с версией на сайте производителя устройства. Если текущая версия старая, то нужно скачать последнюю именно с сайта производителя оборудования.
4. Проверка ОЗУ
Если у вас компьютер, то вы можете физически поменять местами планки ОЗУ в разные слоты. Также, если у вас установлено две планки, то извлеките одну. Комбинируйте любые возможные моменты, чтобы убедиться, что ошибка BAD POOL HEADER не из-за оперативной памяти. На форму Microsoft, некоторым пользователям помогло удаление и переустановка Аудио драйвера.
Также, есть возможность проверить память на ошибки программным путем, нажав Win+R и введя mdsched.exe.
5. Проверка SYS файлов
Повреждение системных файлов может вызывать ошибку BAD POOL HEADER. Запустим инструмент, который проверит целостность системных файлов и, если будут поврежденные, то их попытается автоматически исправить.
Запустите командную строку от имени администратора и введите ниже команды по очереди:
sfc /scannow DISM /ONLINE /CLEANUP-IMAGE /RESTOREHEALTH
Если какие-либо ошибки обнаружены и не исправлены, особенно в случае команды DISM, то создайте установочную флешку с Windows 10. Также, можно монтировать ISO образ в виртуальный привод. Далее запустите обратно командную строку от имени администратора и введите:
DISM /Online /Cleanup-Image /RestoreHealth /source:WIM:D:SourcesInstall.esd:1 /LimitAccess
Смотрите еще:
- Исправить ошибку BAD_SYSTEM_CONFIG_INFO в Windows
- Ошибка Bad Image 0xc000012f и 0xc0000020 в Windows 10
- Программа Bad_Module_Info не работает в Windows 10
- Диагностика ошибок синего экрана смерти BSOD Window
- netio.sys: Ошибки синего экрана BSOD в Windows 10
Способы решения Pool Header
Синий экран Bad Pool Header реально исправить самостоятельно, только важно найти первоисточник проблемы. В случае с малым объёмом постоянной памяти можем очистить диск или просто расширить его на аппаратном уровне за счёт покупки более ёмкого винчестера. Не забудьте проверить диск на ошибки, нужный функционал открывается после ПКМ по логическому диску в «Мой компьютер»
Та же самая ситуация с оперативной памятью, но её лучше прогнать через Memtest86
Не забудьте проверить диск на ошибки, нужный функционал открывается после ПКМ по логическому диску в «Мой компьютер». Та же самая ситуация с оперативной памятью, но её лучше прогнать через Memtest86.
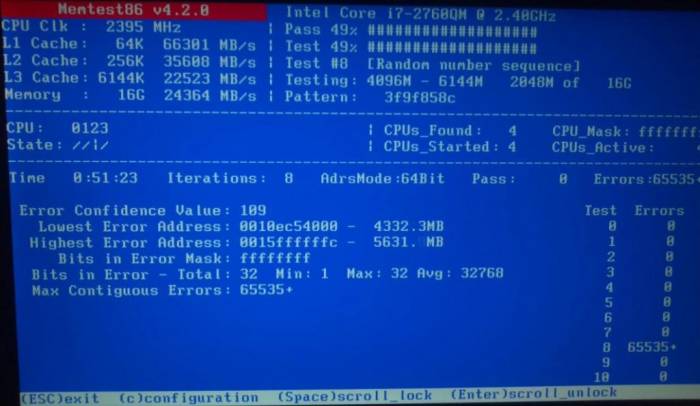
У части пользователей с проблемой сложнее бороться только из-за того, что Windows не загружается полностью. В подобных случаях можем загрузить ПК в безопасном режиме.
Исправляем Bad Pool Header для Windows 10
Решение неисправности Bad Pool Header Windows 10 характеризуется сложностью запуска безопасного режима. Если в прочих версиях это легко сделать без дополнительных инструментов, то в «десятке» потребуется диск с дистрибутивом Windows или с данными для восстановления. Именно поэтому лучше диск с резервным восстановлением всегда создавать заранее. Если такого нет, его несложно создать на другом компьютере с Windows 10. При покупке официальной Виндовс у Microsoft у вас должен быть установочный диск, в таком случае можем обойтись без диска с бекапом.
Предположим, что вы уже сделали или просто взяли нужный диск. Что делать дальше:
- Вставляем диск в привод.
- Включаем компьютер и во время отображения чёрного экрана жмём F2, Del или другую кнопку для перехода в BIOS.
- Ищем раздел «Boot» и переставляем устройство для загрузки на дисковод (или флешку).
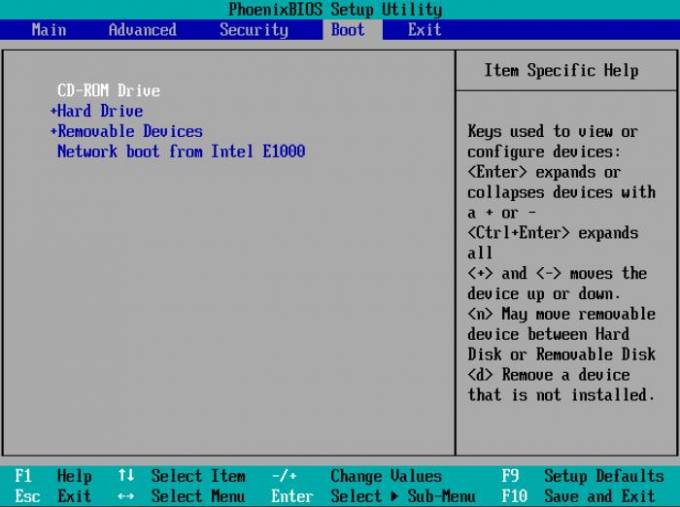
- После перезагрузки покажется окно с предложением установить Windows, но нам нужен пункт «Восстановление системы».
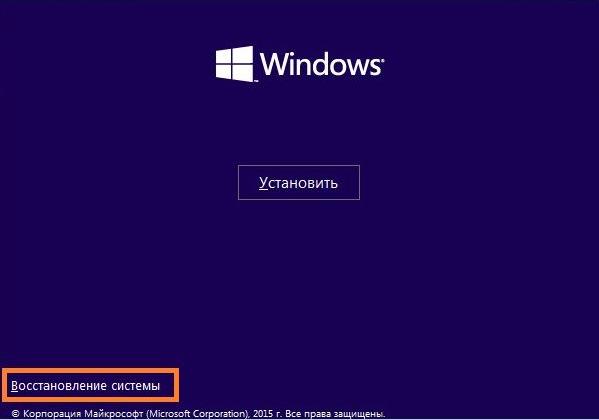
- Открываем «Поиск и устранение неисправностей», а дальше – «Доп. параметры».
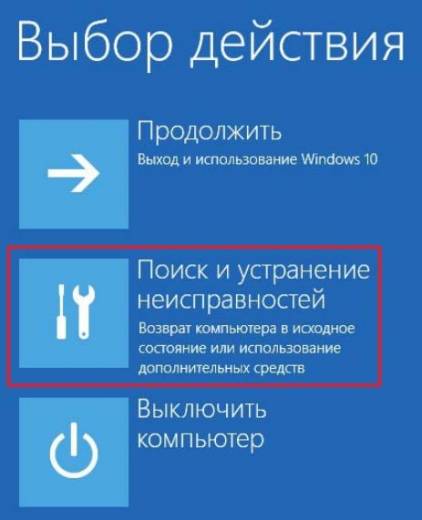
- Запускаем «Командную строку» и вводим команду chkdsk /f /r. Запустится процесс сканирования жёсткого диска на ошибки и проверка системных файлов.
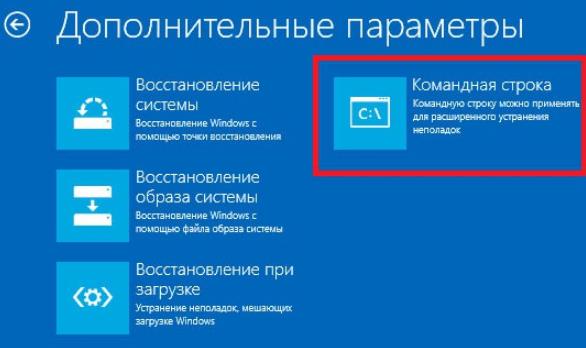
Важно! Если покажется сообщение «Невозможно выполнить команду CHKDSK…», нажимаем Y и перезагружаем ПК. После повторного включения начнётся проверка. Краткое резюме: если в окне ошибки фигурирует какой-то файл, например, ntoskrnl.exe, проверка диска должна помочь исправить проблему
Не следует отчаиваться, при отсутствии эффекта от способа, есть и другие методы, описанные дальше
Краткое резюме: если в окне ошибки фигурирует какой-то файл, например, ntoskrnl.exe, проверка диска должна помочь исправить проблему. Не следует отчаиваться, при отсутствии эффекта от способа, есть и другие методы, описанные дальше.
Решение ошибки в Windows 8
В общем-то способ решения ошибки 0x00000019 Bad Pool Header в Windows 8 практически не отличается от Windows 10. Перейти в защищённый режим можем так же само с помощью диска, а также есть метод не подразумевающий использование вспомогательных инструментов. Его суть заключается в выборе в меню Пуск кнопки «Перезагрузить», а затем нажать F6. В этом случае компьютер перезагрузится и автоматически войдёт в безопасный режим с поддержкой консоли.
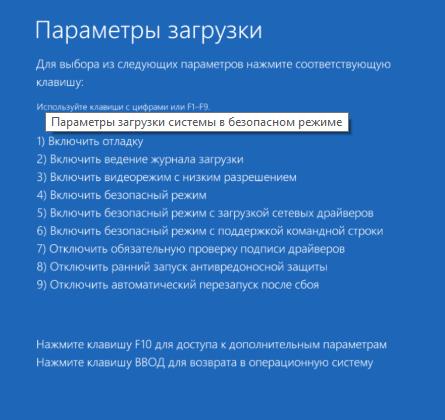
Как исправить ошибку для Windows 7
Bad Pool Header Windows 7 решается проще, чем в прочих рассмотренных версиях. Особенность в том, что никаких дисков для перехода в безопасный режим не потребуется. Достаточно во время загрузки нажать F8, обычно в нижней части окна есть соответствующая подсказка. После этого выбираем вариант загрузки, который предусматривает использование командной строки.

После пуска системы нажимаем Win + R, вводим cmd и жмём кнопку Ввод. Осталось лишь ввести ранее упомянутую команду chkdsk /f /r.
Решение ошибки bad pool header если синий экран
При попытке перейти на новую Десятку или осуществить ее обновление иногда пользователь может столкнуться с сообщением «bsod bad pool header» — неприятность, которая проявляется себя в виде синего экрана смерти.
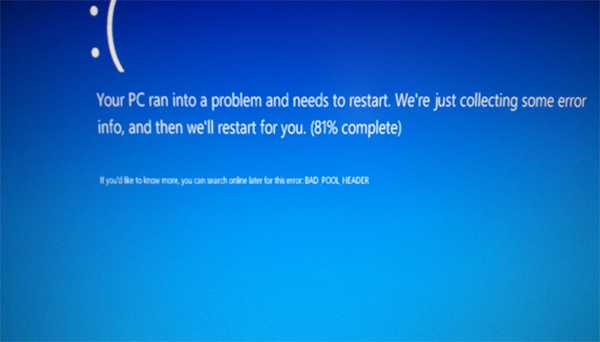
Естественно желание любого юзера в подобной ситуации – понять, как исправить bad pool header Windows 7 при возникновении желание перейти на более свежую версию операционной системы от Майкрософт.
Существует несколько рекомендаций, готовых принести положительный результат решения такой проблемы.
Итак, bad pool header при установке Windows 7,8, 10 – как исправить? Первое, что рекомендуется выполнить – проверить жесткий диск на наличие на нем достаточного объема свободного пространства. Естественно, делать это надо с тем разделом, куда планируется проведение установки.
Следующей причиной, следствием которой является синий экран bad pool header, часто становится работа одного из антивирусников. Рекомендуется в момент проведения инсталляции или обновления отключать его. В идеале – полностью сносить с жесткого диска и только после завершения всех необходимых процедур – возвращать на место.
Если не один из вышеприведенных методов не помог решить поставленную задачу – ошибка bad pool header Windows 10 все равно продолжает возникать, то рекомендуется реализовать на практике следующую инструкцию:
- Убедиться, что все необходимые обновления установлены. Сделать это можно в меню службы обновлений системы.
- Через кнопку «Пуск» осуществить включение командной строки.
- Заставить операционную систему выполнить автоматическую проверку с помощью приказа «chkdsk C: /f».
- Инициировать перезапуск ОС после прохождения вышеописанной процедуры.
- Через кнопку «Пуск» перейти в панель управления, затем – в меню, отвечающее за электропитание.
- В левой части экрана войти в раздел изменения настроек.
- Перейти в очередное меню, отвечающее за настройки, «которые в данный момент недоступны».
- Убедиться, что галочка не стоит напротив варианта, позволяющего использовать функцию быстрого запуска операционной системы.
- Еще раз перезапустить компьютер.
Практически всегда после проведения подобных процесс и внесения изменений в вышеописанные параметры, проблема устраняется и можно спокойно продолжать ранее прерванную работу.
Конечно, существует вероятность того, что и эта методика не даст требуемого результата. Обычно это может происходить тогда, когда юзер осуществил установку какого-либо информационного продукта на винчестер своего ПК, которое вызывает конфликт.
Естественно, следует выполнить деинсталляцию подобного ПО или откатить систему до последнего рабочего состояния. Конечно, если пользователь заранее позаботился о создании специальных точек восстановления.
Что нужно знать о плохом заголовке пула
Для начала вам лучше выяснить основную информацию о Bad Pool Header. В противном случае вы можете снова столкнуться с той же ошибкой Windows.
1. Что такое плохой заголовок пула
Заголовок неверного пула возникает в Windows 10 / 8.1 / 8 / 7 / Vista / XP с кодом ошибки 0x00000019, Это указывает на то, что заголовок пула в Windows поврежден. Ну, то Бильярд означает пул памяти Windows вместо бассейна.
Таким образом, когда вы видите ошибку BSOD Bad Pool Header, это означает что-то не так с распределением памяти Windows.
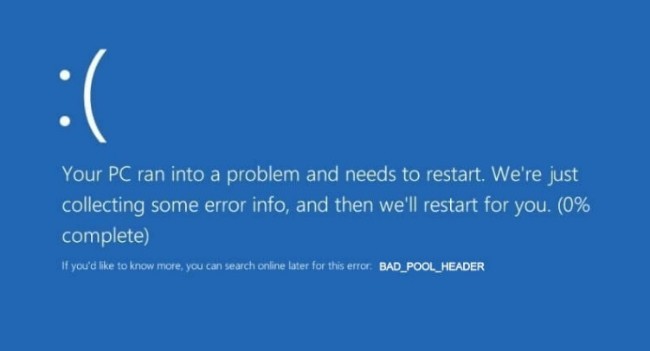
2. Что вызывает ошибку заголовка пула
Вот наиболее вероятные причины, которые приводят к ошибке Bad Pool Header при установке Windows 10, а также в других версиях.
О недопустимом заголовке / остановке пула 0x00000019
При использовании компьютера устройство может внезапно отображаться как Синий экран смерти с ошибкой плохой заголовок пула .
Если ваш компьютер работает под управлением Windows 10/8, вы увидите синий экран с сообщением об ошибке На вашем компьютере возникла проблема, и его необходимо перезагрузить. Мы просто собираем информацию об ошибках, а затем перезапустим для вас …. BAD_POOL_HEADER .
Если вы используете Windows 7, вы получите сообщение об ошибке Обнаружена проблема, и Windows была выключена, чтобы предотвратить повреждение вашего компьютера. BAD_POOL_HEADER .
Причины неправильного заголовка пула / ошибки 0x00000019
Обычно ошибка заголовка плохого пула вызвана проблемами выделения памяти Windows. Проще говоря, эта проблема часто возникает после установки нового оборудования или программного обеспечения — всегда антивирусного программного обеспечения, — которое не работает с компьютером. Кроме того, неисправные драйверы и маршрутизаторы или другие проблемы с записью на диск также могут привести к проблеме Windows bad_pool_header.

В сегодняшнем посте узнайте, как эффективно восстановить данные после синего экрана смерти и как исправить ошибку синего экрана смерти.
Тогда вы спросите, как решить эту ужасную проблему?
Чтобы решить проблему с плохим заголовком пула, мы проводим некоторые исследования и применяем множество решений. Теперь, в следующем материале, мы покажем вам некоторые доступные способы решения этой проблемы.
Код ошибки 0x00000019 windows 7
Часто пользователи windows 7 и windows 8 сталкиваются с тем что операционная система сваливается в синий экран смерти (BSOD) с ошибкой STOP 0x00000019 и описанием Bad Pool Header. В windows 8 Bad Pool Header выглядит так:
Как правило, не спасает и перезагрузка windows, система начинает сваливаться уже при загрузке. Некоторые пользователи сразу пытаются решить проблему радикальным способом — полной переустановкой windows. Но даже это иногда не помогает. Давайте разберемся с причинами возникновения ошибки Bad Pool Header в windows 7 и windows 8 и попробуем решить проблему без переустановки.
Причины возникновения ошибки STOP 0x00000019 Bad Pool Header.
Подавляющее большинство ошибок Bad Pool Header связано с конфликтами между установленным на компьютере программным обеспечением и драйверами устройств. Например, на это иногда жалуются пользователи антивируса Avast!, где Bad Pool Header выскакивает после обновления системы. Так же неоднократно подобное поведение замечено с антивирусом ESET NOD32 SMART SECURITY и сканером DrWeb CureIT. В этом случае надо попробовать обновить драйверы системы, а затем переустановить программу. Если не поможет — остается только пробовать переходить на другой антивирус. Вторая причина, вызывающая ошибку Bad Pool Header — ошибки в файловой системе NTFS. И третья причина — чисто аппаратная проблема. Она будет возникать и при попытке переустановить систему. В этом случае надо проверять звуковую плату, видеоадаптер и модули оперативной памяти.
Устранение ошибки STOP 0x00000019 Bad Pool Header.
Эта инструкция может помочь в случаях, связазаных с конфликтами между программами и драйверами, а так же в случае ошибок файловой системы. Если же у Вас аппаратная проблема — то тут выход только один — тестировать комплектующие на неисправности.
Запускаем CHKDSK.
После того, как windows загрузилась в безопасном режиме — нажимаем комбинацию клавиш WIN+R и в открывшемся окне в строку пишем команду: cmd Нажимаем кнопку ОК. Откроется командная строка windows. В ней вводим команду CHKDSK и нажимаем кнопку Enter. Этим мы запустим системную утилиту проверки жесткого диска на ошибки. После того, как CHKDSK отработает — система перезагрузится. Если после этого windows не загрузилась в нормальном режиме, опять загружаемся в Безопасном режиме.
Обновляем windows.
Запускаем Обновление windows ( windows Update) и ждем пока пройдет обновление системы. После этого перезагружаем компьютер и смотрим. Если не помогло — возвращаемся назад в Безопасный режим.
Восстанавливаем windows.
В меню Пуск выбираем пункт Все программы → Стандартные → Служебные → Восстановление системы. Для windows 8 достаточно в строке поиска набрать слово Восстановление. Откроется окно «Восстановление системных файлов и настроек«. Выберите предыдущую точку восстановления и откатите систему. Если не поможет — выберите самую раннюю точку восстановления.
- Компьютер или ноутбук на windows не уходит в спящий режим — решение
- Диспетчер задач отключен администратором.
- Сетевой кабель не подключен!
- Ошибка 629
winerror.ru