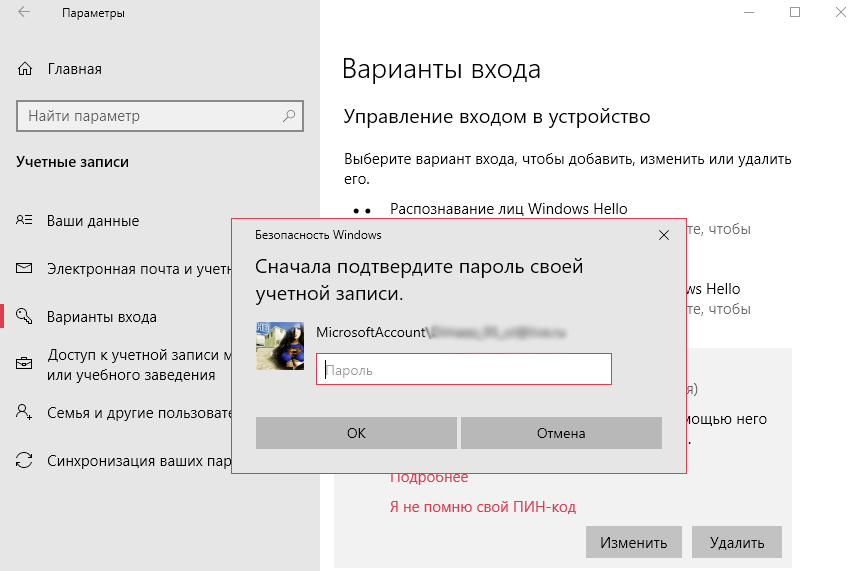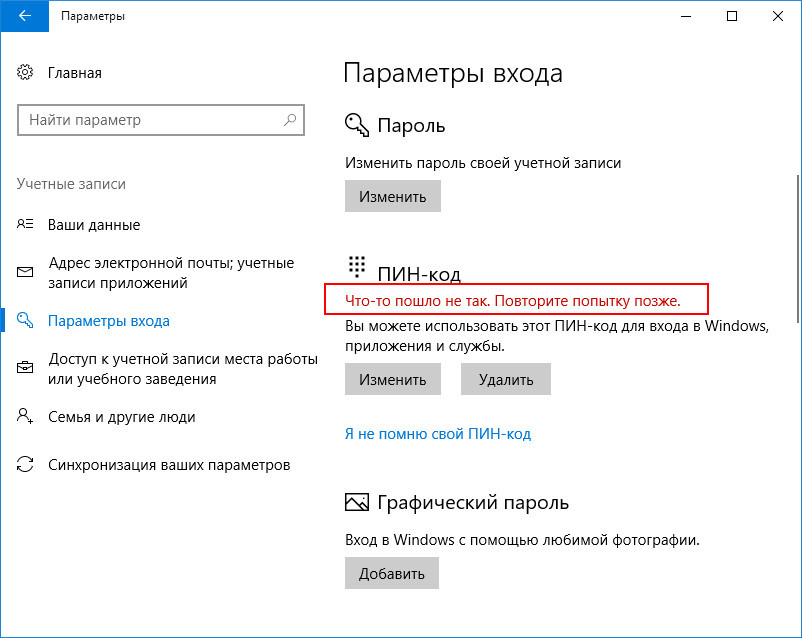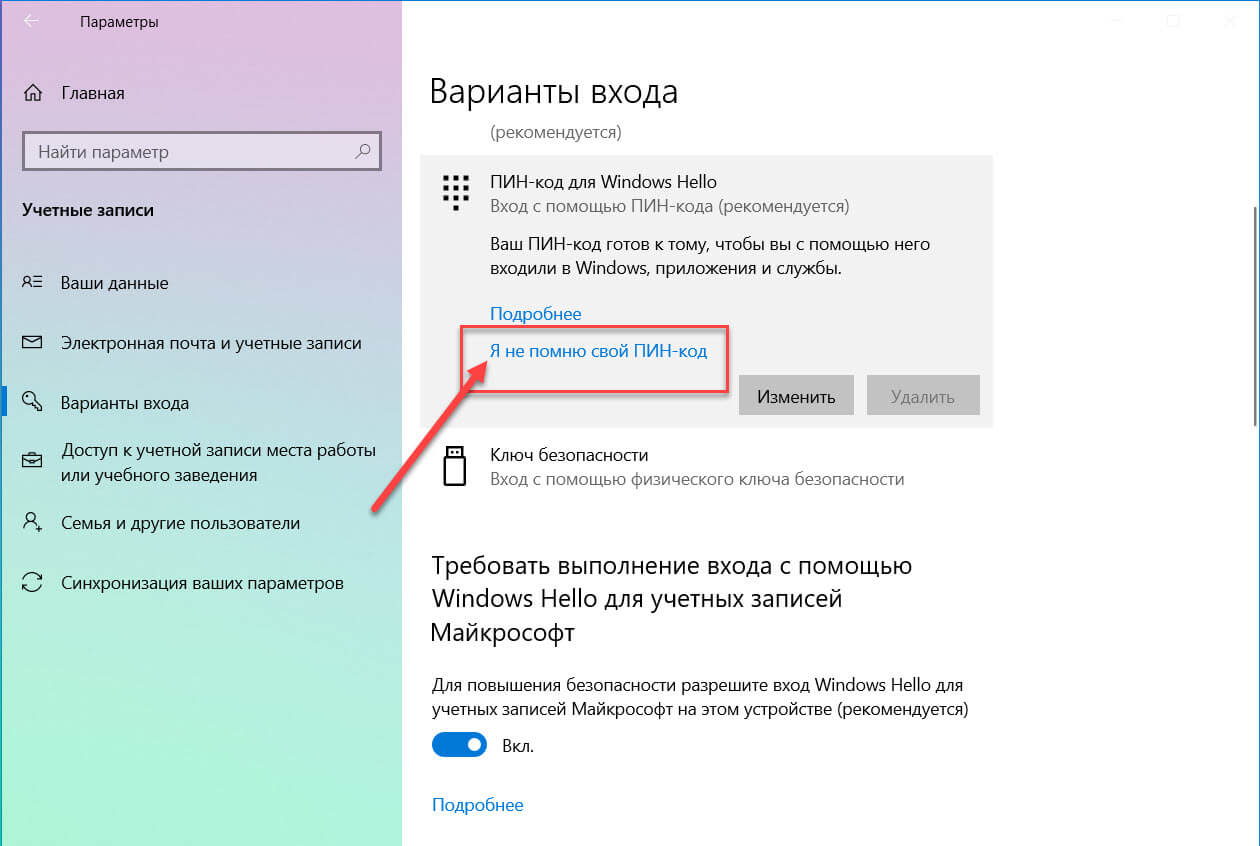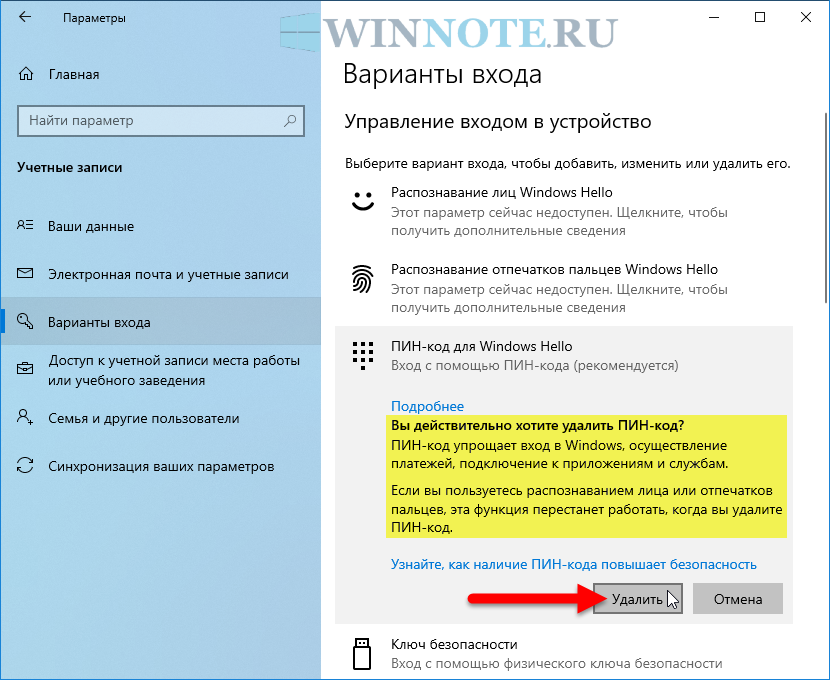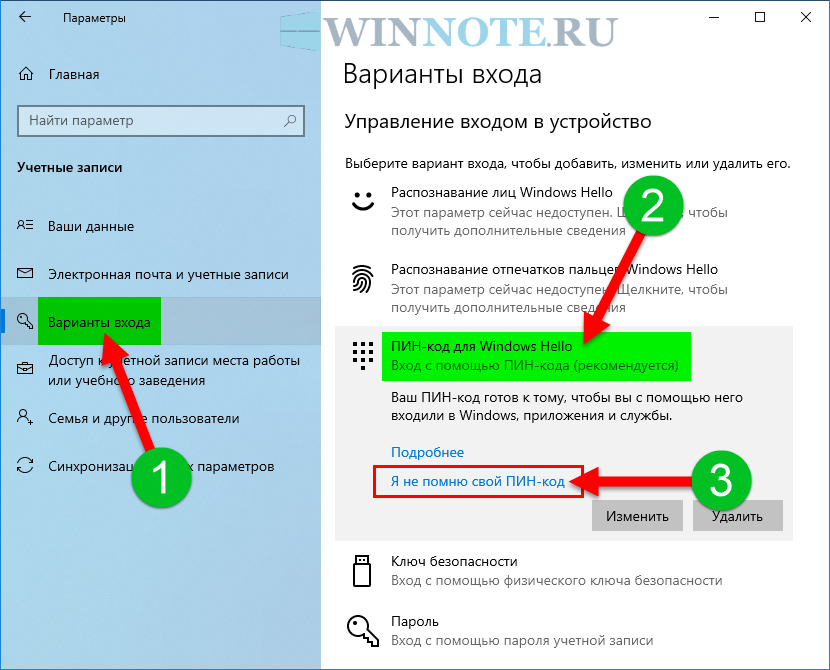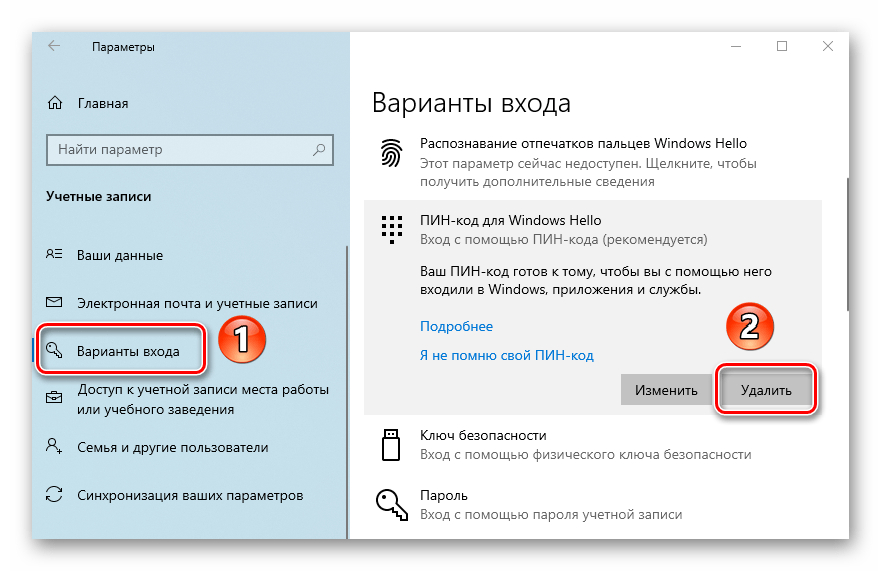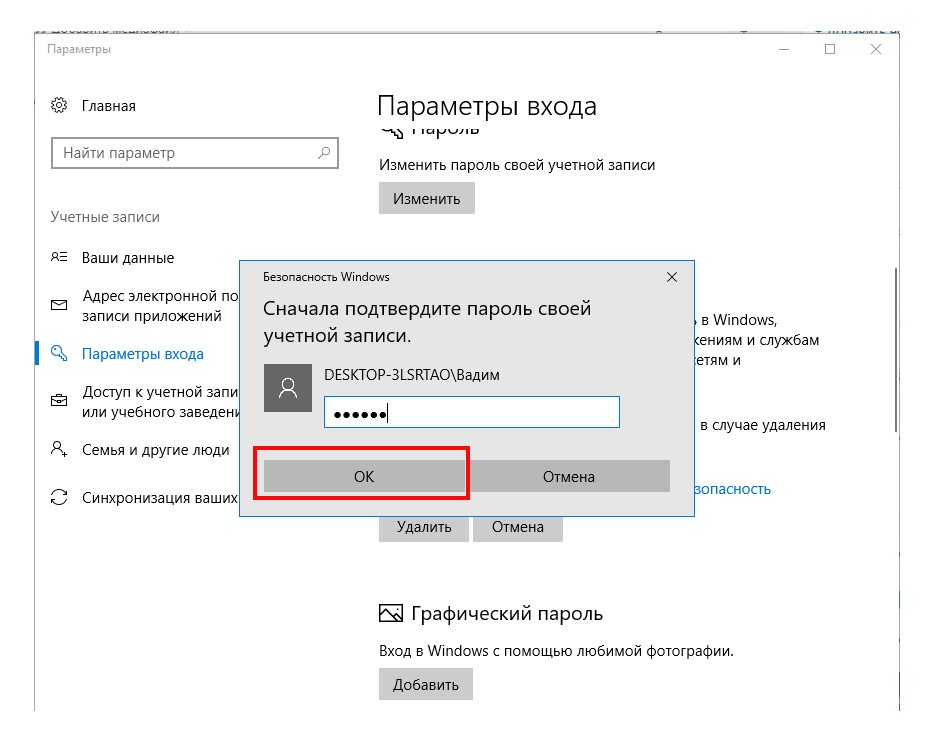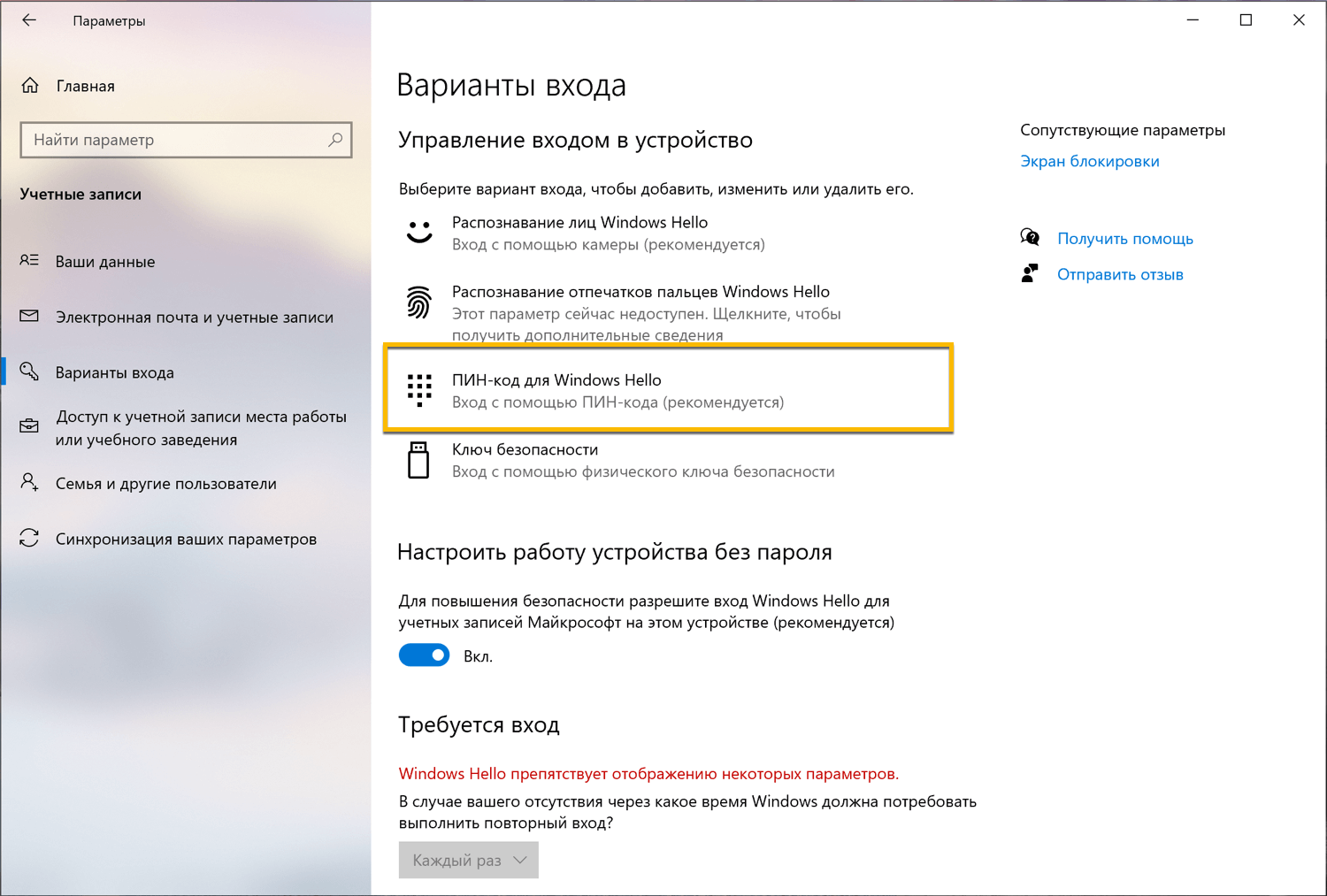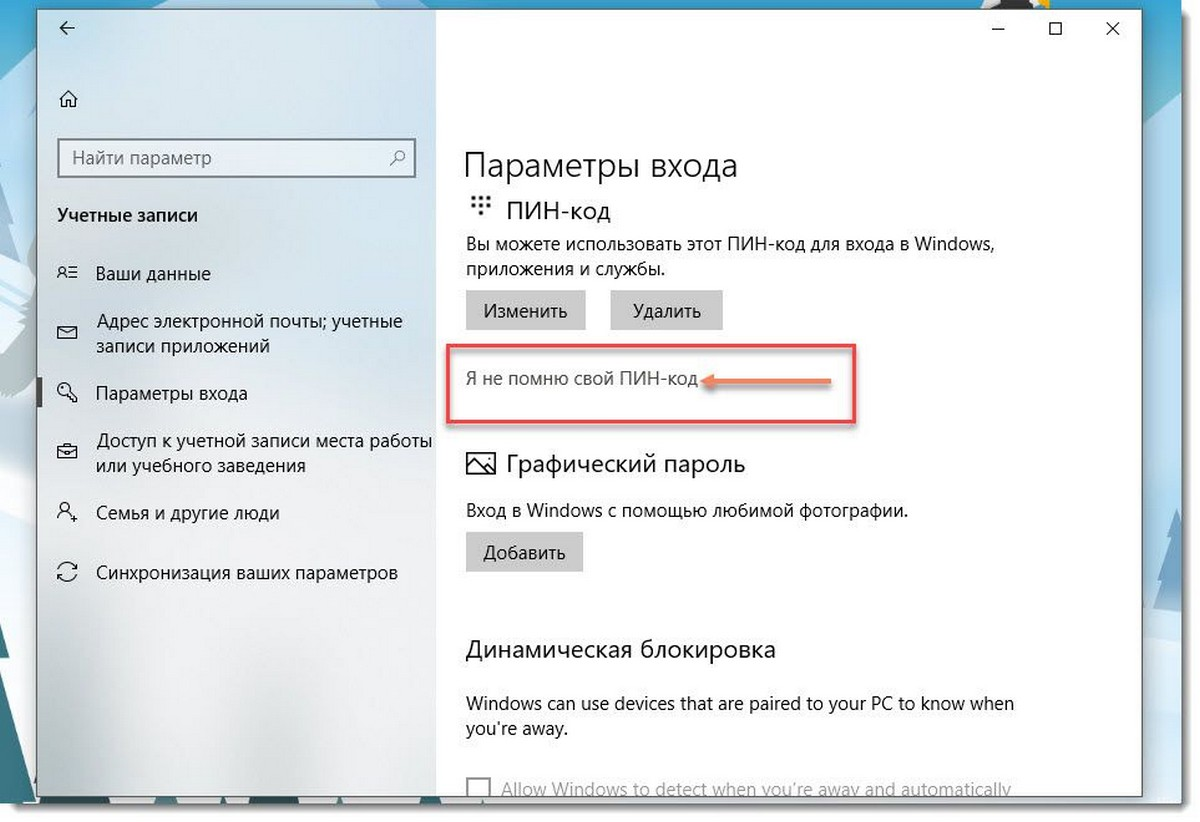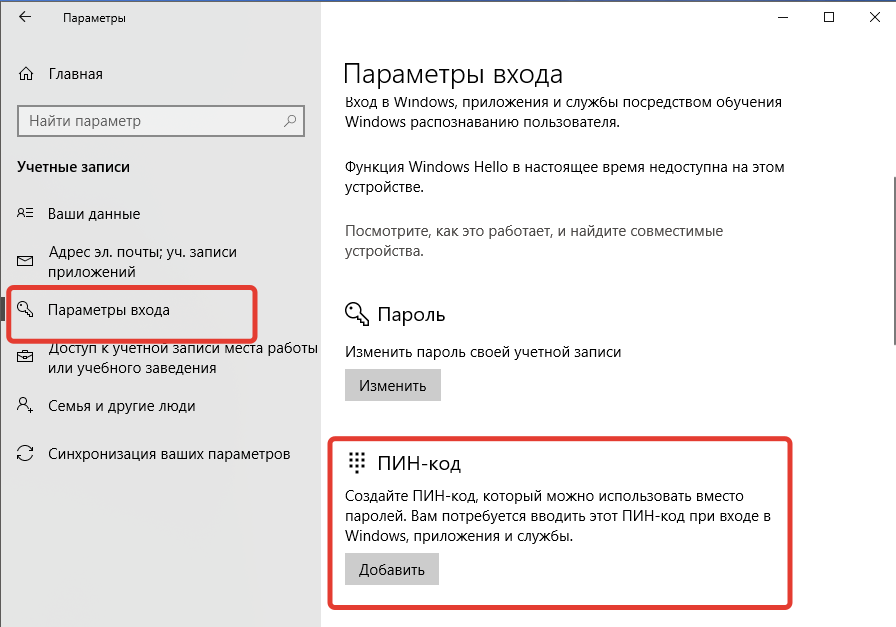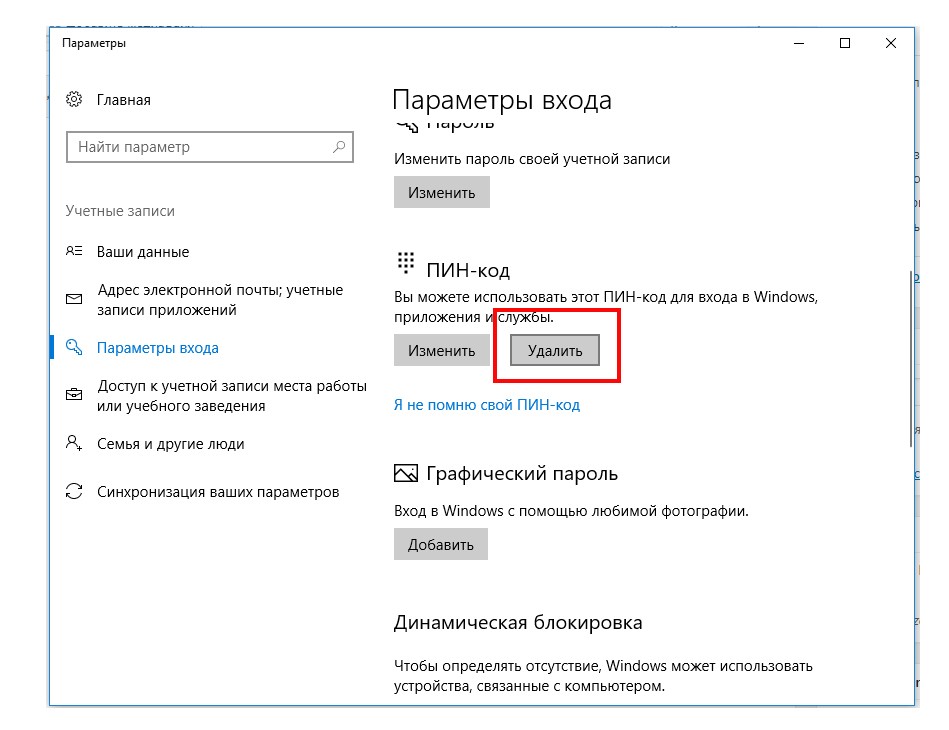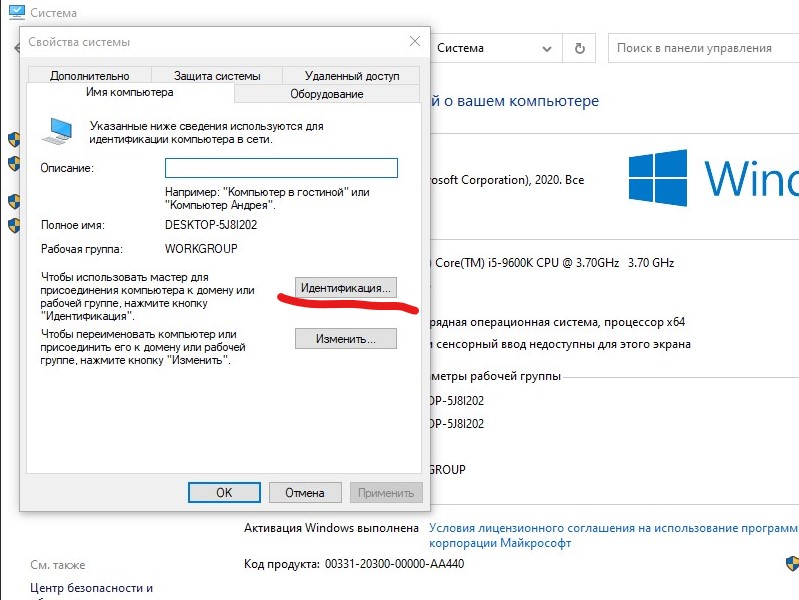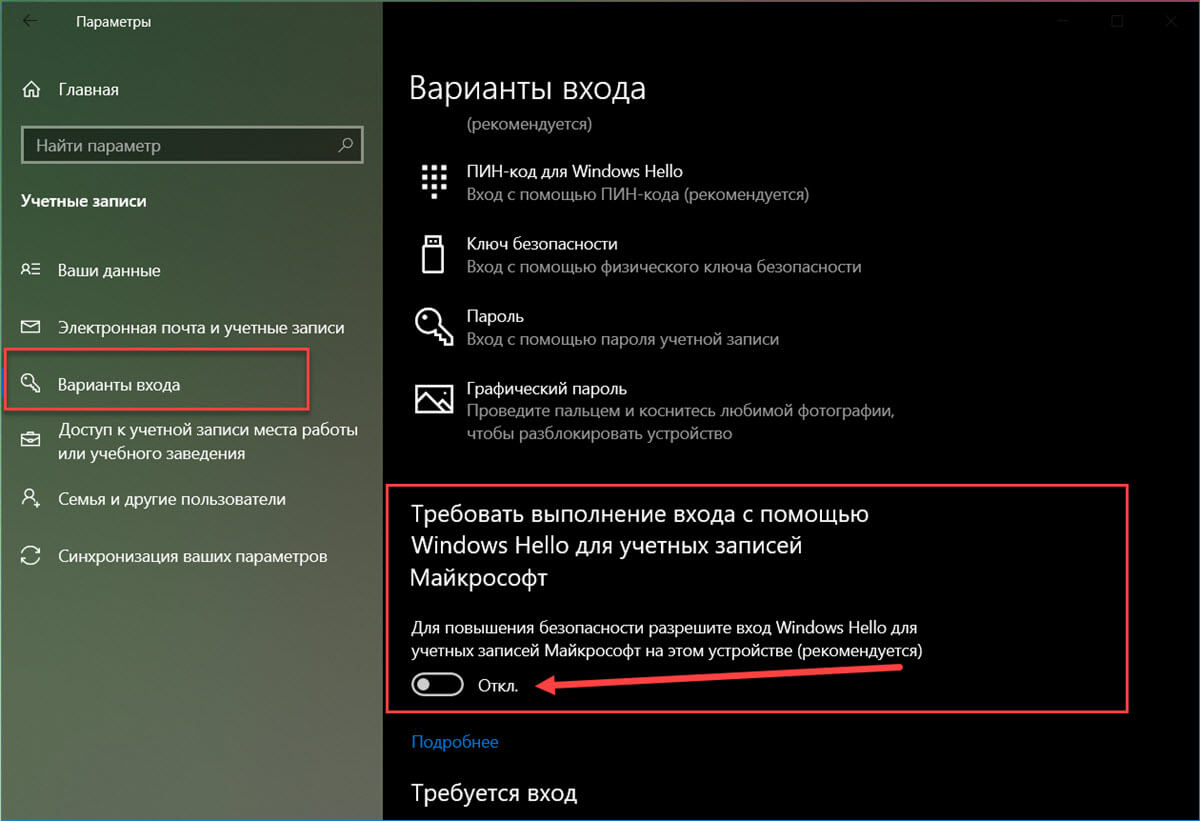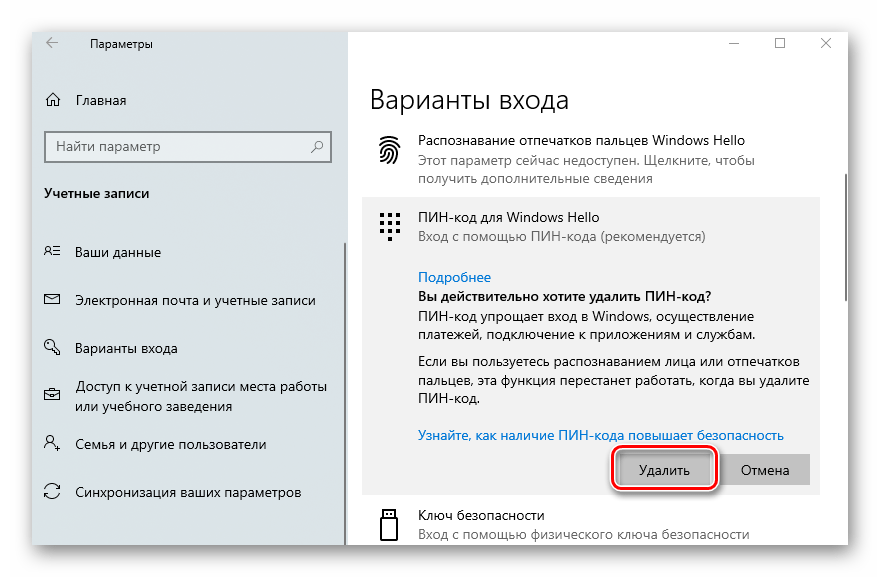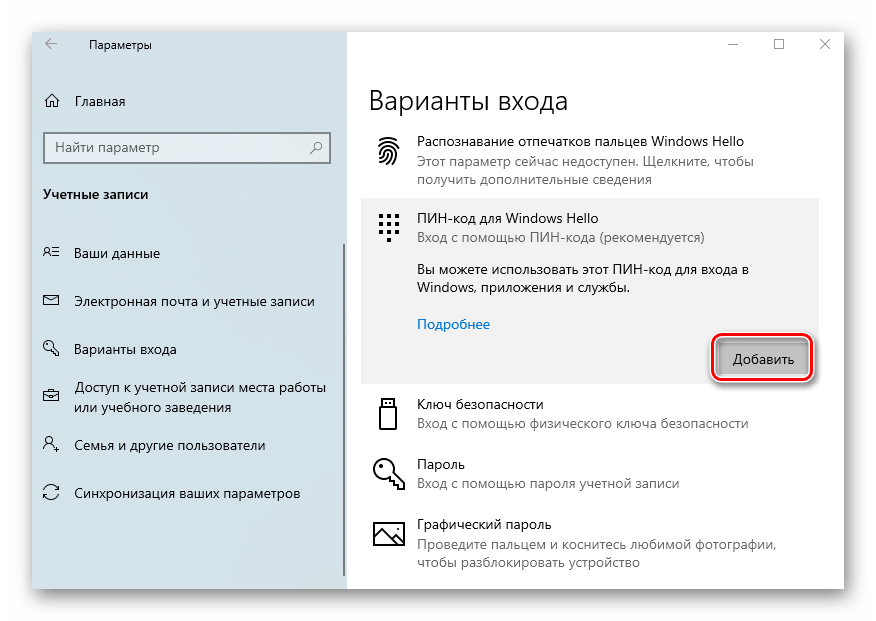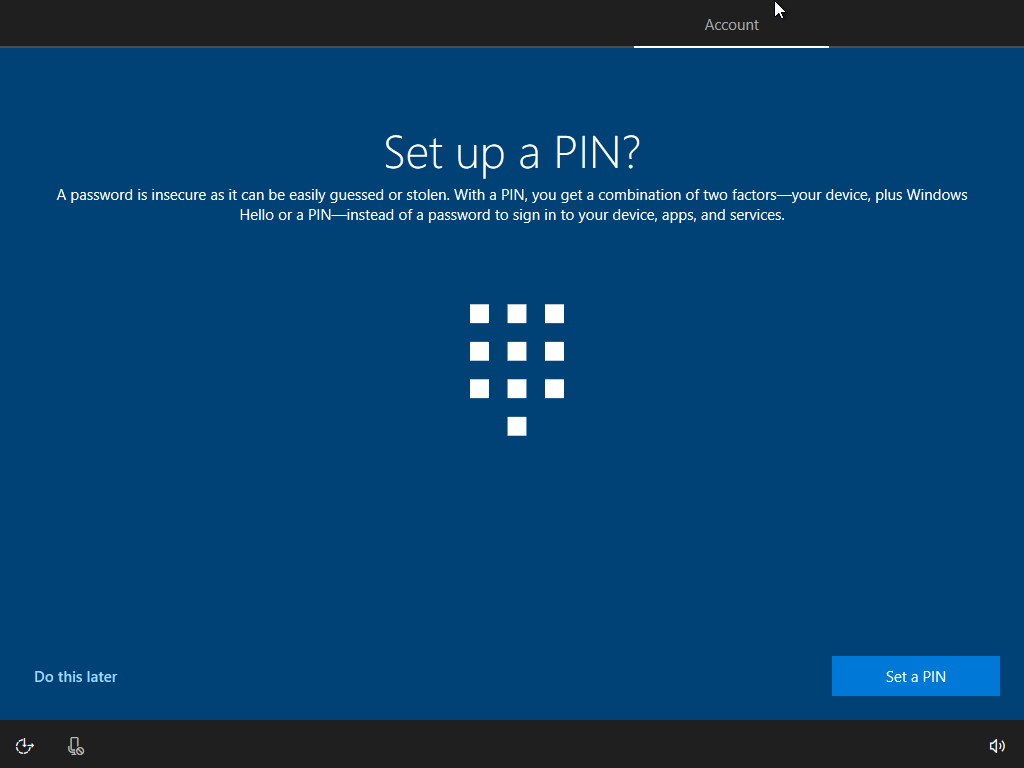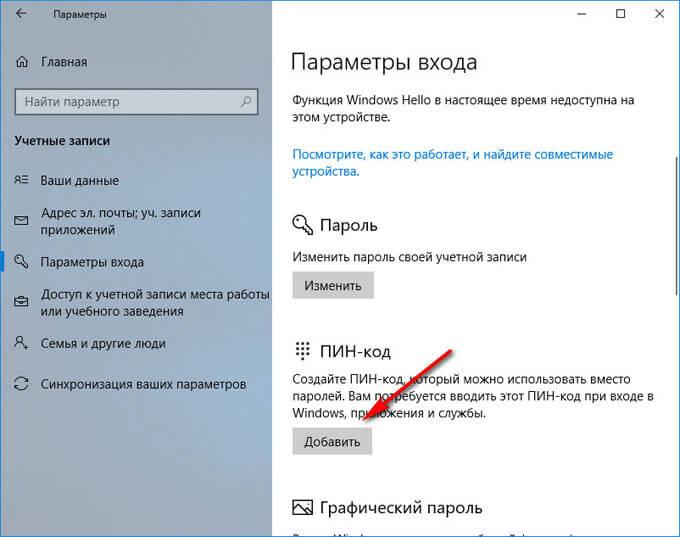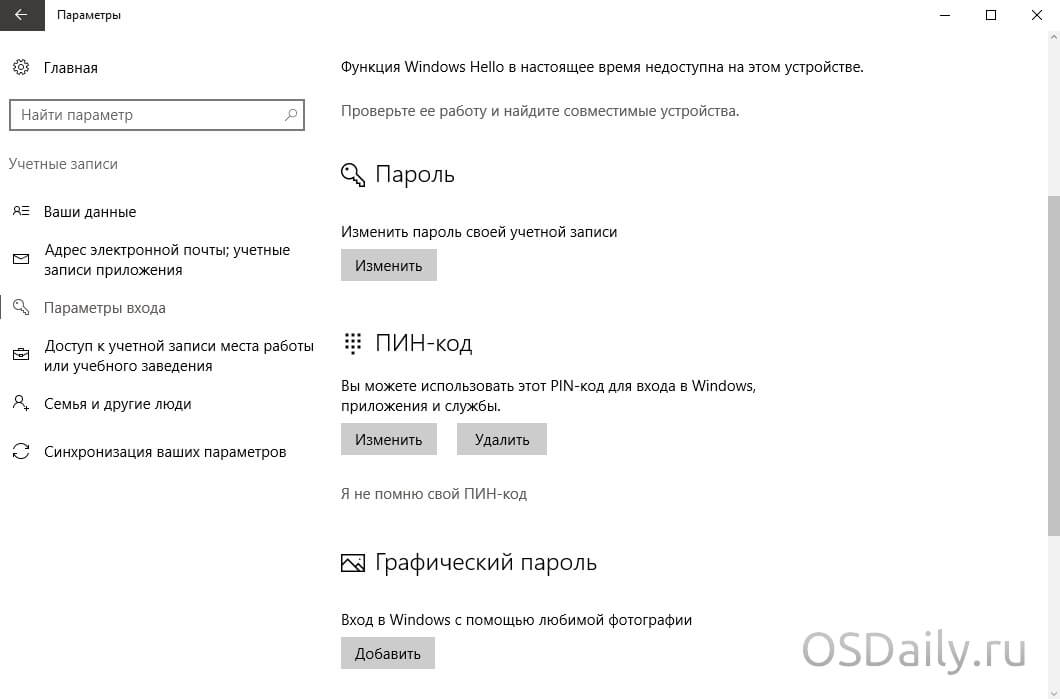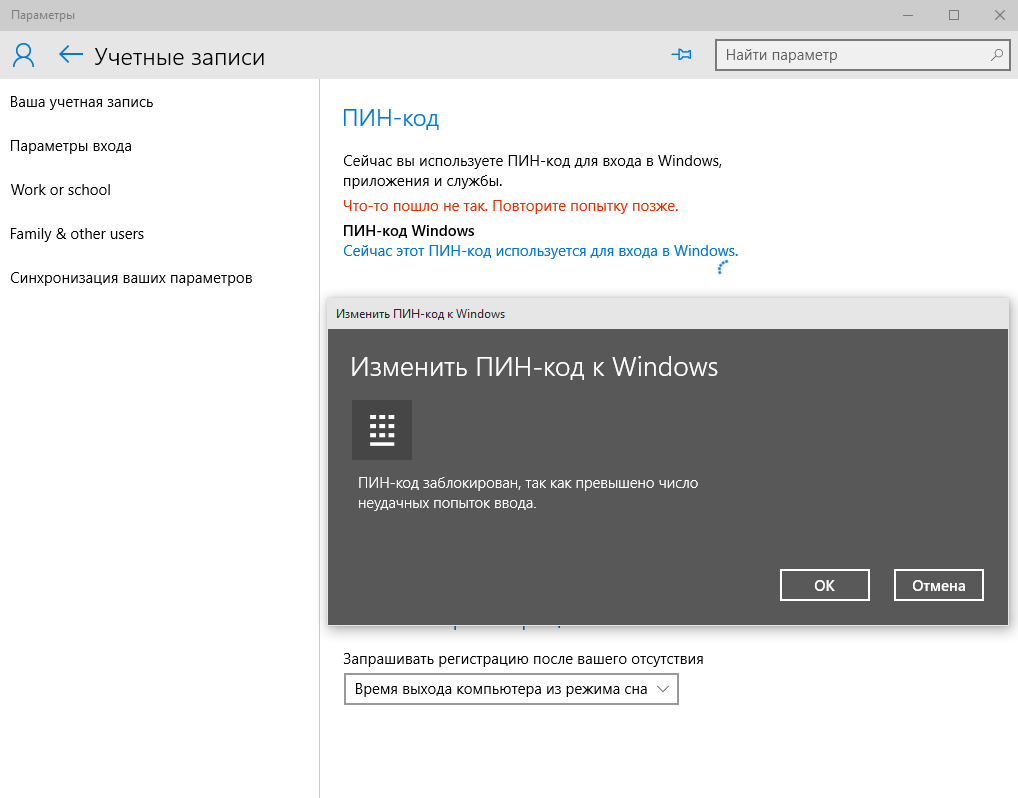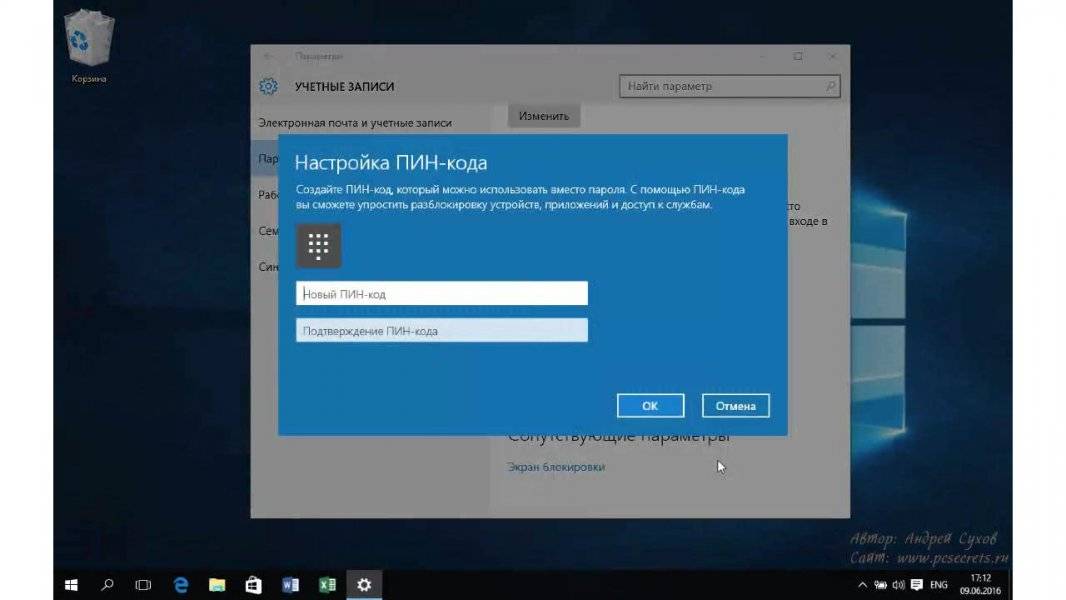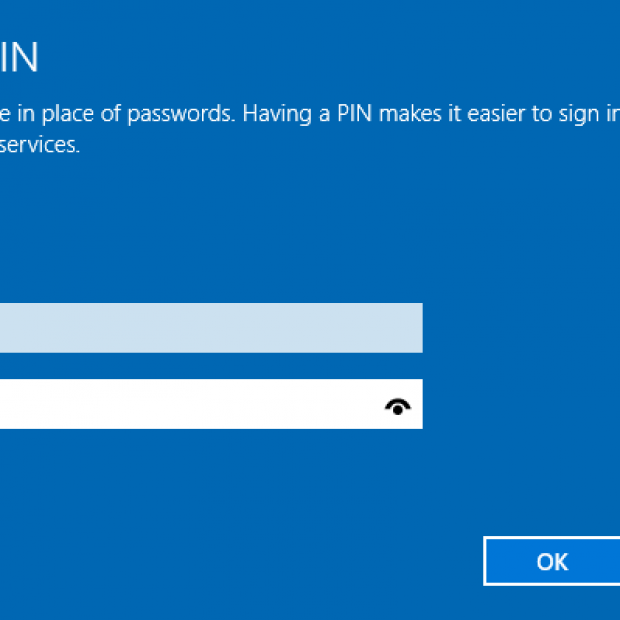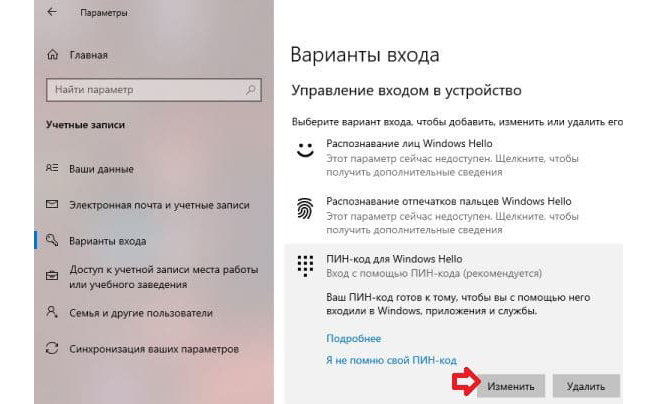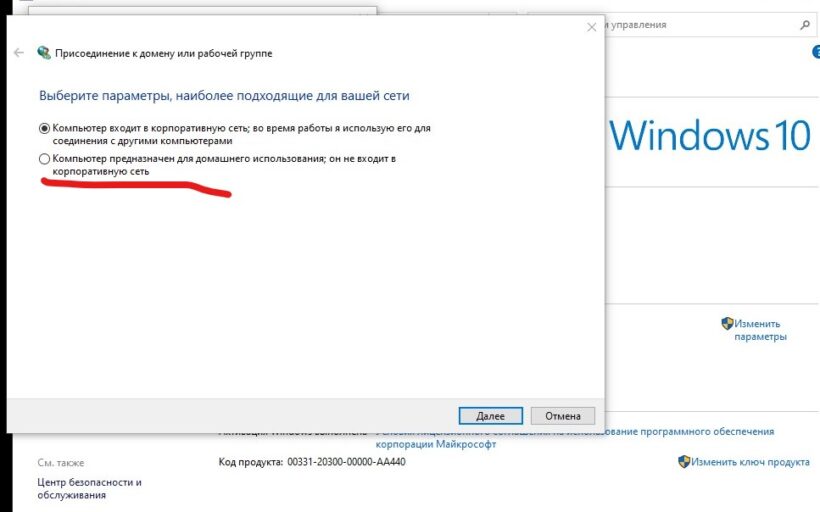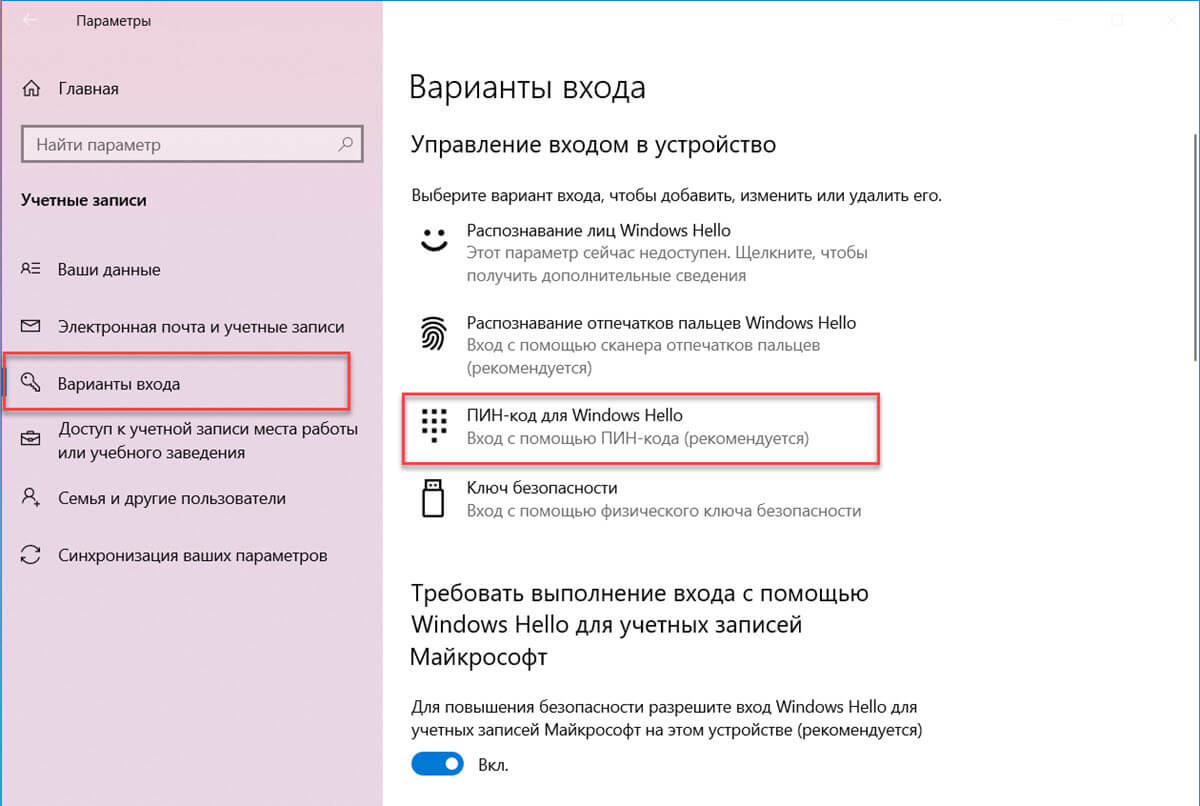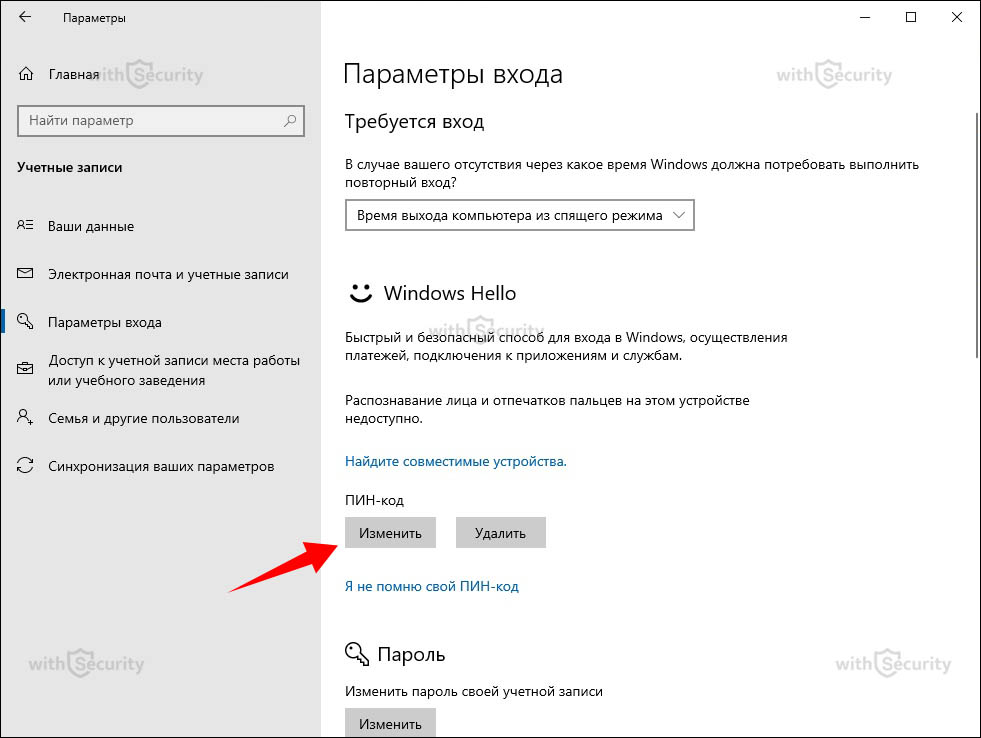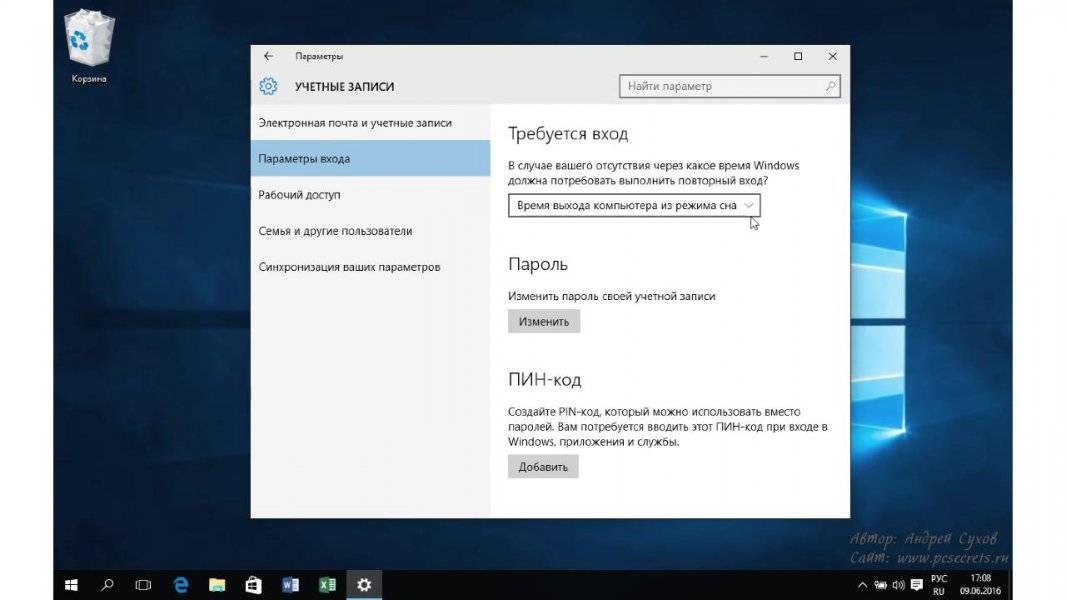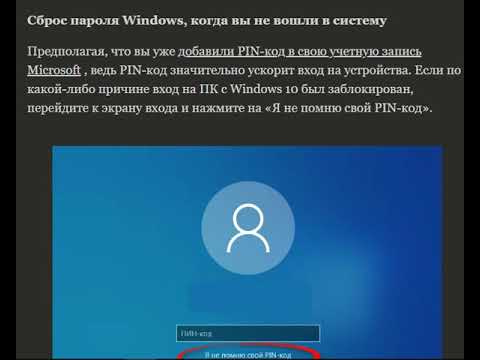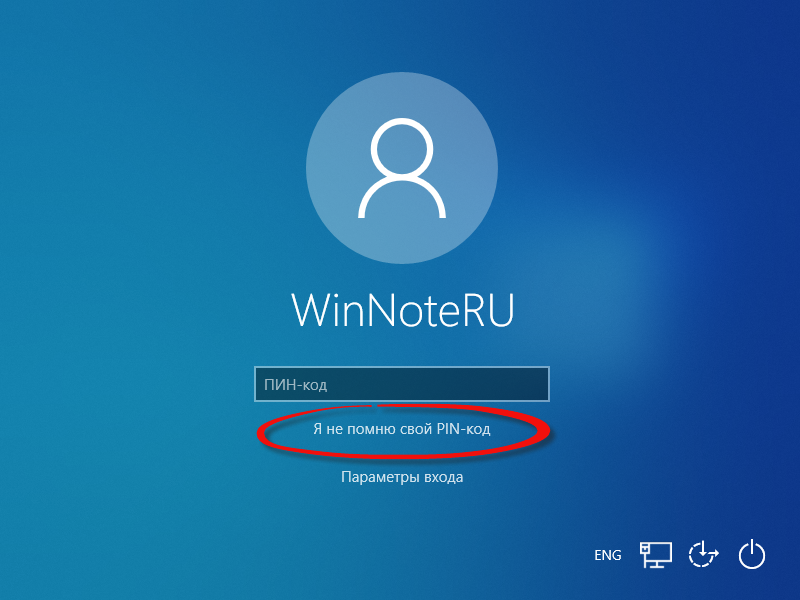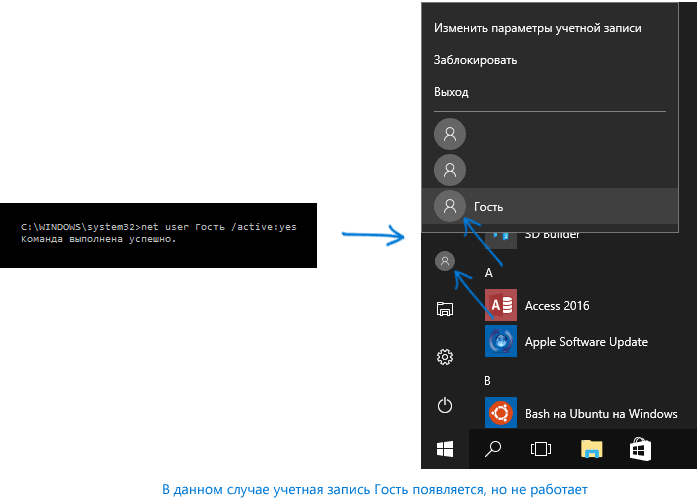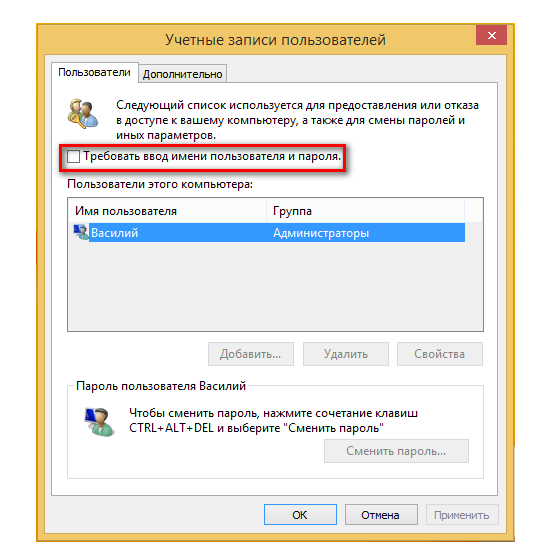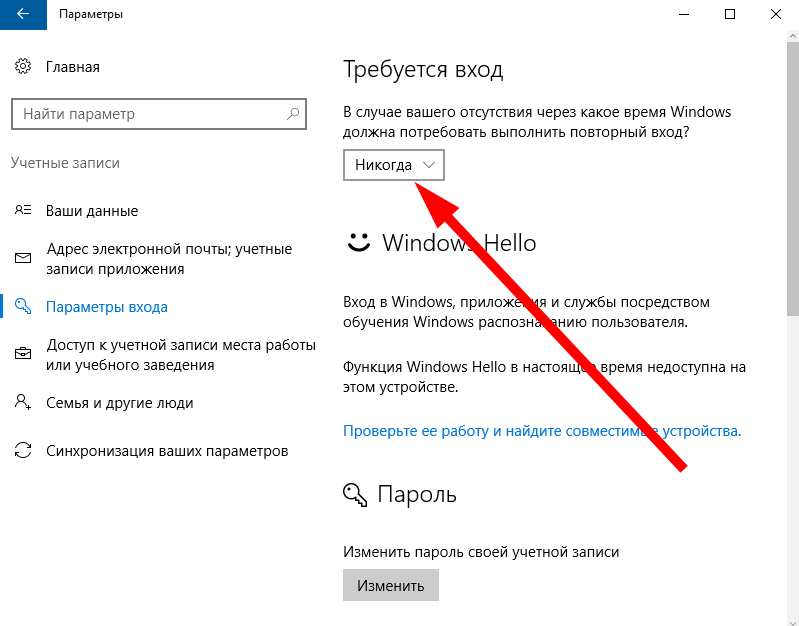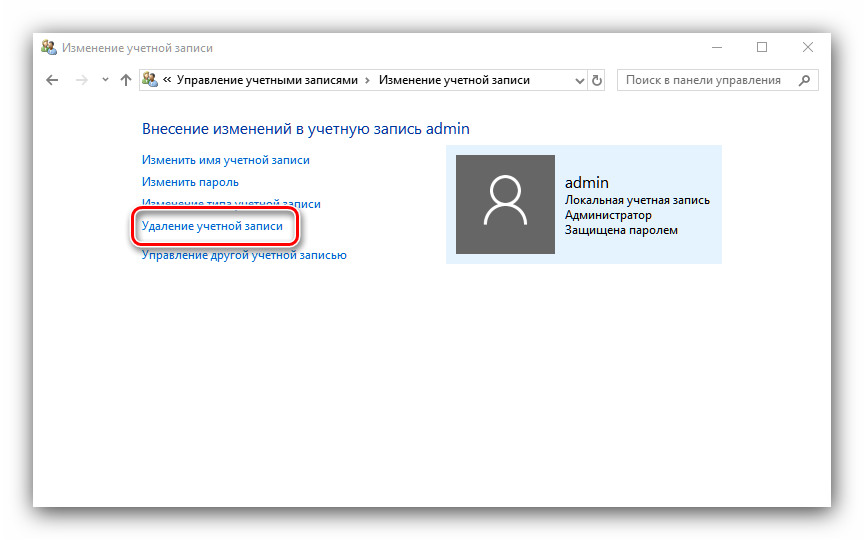Причина проблемы
Это происходит из-за неправильных или испорченных разрешений, установленных для скрытой системной папки под названием «Ngc» . Эта папка находится на системном диске «С» по следующему адресу:
C выходом каждой новой версии Windows, новые функции стараются улучшить удобство использования различными способами. Популярность Windows 10 стремительно растет благодаря инновационным функциям безопасности, и среди них этих опций безопасности появилась новая возможность — установка PIN-кода.
Вы можете ввести цифровой PIN-код или указать последовательность жестов на картинке или при наличии необходимого оборудования Вы можете использовать службу Windows Hello, поддерживающую биометрические методы аутентификации, в частности сканирование отпечатков пальцев, распознавание лица или радужной оболочки глаза. В данной статье мы покажем, как установить PIN-код для учетной записи Windows 10.
Почему использование PIN-кода улучшает безопасность
Если пароль был каким-либо образом скомпрометирован, посторонний человек, который смог войти в систему, получает доступ к другим платформам, привязанным к этому же паролю. С другой стороны, если взломан PIN-код, постороннее лицо получает доступ только к одному устройству. Злоумышленник не сможет использовать PIN для авторизации на других привязанных к аккаунту устройствах.
Кроме того, человек должен физически присутствовать около устройства, чтобы ввести PIN, а с паролем совсем другая история. Если кто-либо украдет компьютер, он не сможет войти в систему, если не знает PIN. Кроме того, имейте в виду, что метод авторизации с помощью PIN просто необходим, если Вы хотите получить преимущества расширенных функций безопасности, которые предоставляет служба Windows Hello, например, сканирование отпечатков пальцев и распознавание радужной оболочки глаза.
Кроме того, PIN легче вводить на устройствах с сенсорным экраном, например, на планшетах.
Добавляем PIN-код в аккаунт
Откройте приложение “Параметры”, выберите раздел “Учетные записи”. Затем выберите вкладку “Параметры входа” и нажмите кнопку “Добавить” в секции ПИН-код.
Если появился запрос ввода пароля, введите пароль от локальной учетной записи и нажмите “OK”.
Единственным требованием для выбора PIN является минимальная длина в 4 цифры. Ограничения по сложности и максимальной длине отсутствуют. Приведем несколько соображений по поводу выбора ПИН:
- Использование большего количества символов уменьшит вероятность угадывания PIN-кода, но убедитесь, что Вы можете ввести PIN быстро и точно, иначе Вы получаете минимальные преимущества по сравнению с использованием пароля.
- Использование простого PIN-кода (0000, 0123, 1111 и т.д.) увеличивает вероятность его разгадывания. Используйте случайные числа.
- Использование PIN-кодов от банковских аккаунтов или кредитных карт должно быть исключено. Кроме того, избегайте использование одинакового PIN на разных устройствах.
Изменение PIN-кода для вашей учетной записи
Откройте приложение “Параметры”, выберите раздел “Учетные записи”. Затем выберите вкладку “Параметры входа” и нажмите кнопку “Изменить” в секции ПИН-код.
Введите ваш текущий PIN-код, введите в поле “Новый ПИН-код” требуемые цифры, а затем нажмите “OK”.
Сброс PIN-кода
Откройте приложение “Параметры”, выберите раздел “Учетные записи”. Затем выберите вкладку “Параметры входа” и нажмите ссылку “ Я не помню свой пароль” в секции ПИН-код.
Введите пароль от учетной записи и продолжите установку нового PIN-кода. Помните, что при загрузке в безопасный режим, Вам нужно будет авторизоваться с помощью обычного пароля, другие параметры входа не допускаются. Таким образом, установить PIN довольно легко, и, если Вы еще не настроили PIN это на своем устройстве, сделайте это прямо сейчас.
В операционной системе Windows 10 можно задавать пароли утилитам или играм, установленным на компьютер. Такая опция полезна, если пользователь желает исключить свободный доступ посторонними лицами к приложениям. Установив блокировку, родители могут контролировать время, которое провел ребенок в игровом процессе. Узнаем, как поставить пароль на приложение в ОС Windows 10.
Изменение ПИН-кода
Для повышения уровня безопасности пользователю необходимо периодически изменять ПИН-код персонального устройства (стационарного, портативного). Для того чтобы сменить значение, необходимо выполнить следующие шаги:
открыть раздел обработки внутренних данных операционной системы Виндовс «Параметры» (с помощью кнопки «Пуск», горячих кнопок «Win» и «I» либо поисковой строки ОС);
выбрать подраздел «Учетные записи» (в данном блоке можно отредактировать характеристики профилей пользователей под конкретные запросы и предпочтения);
активировать вкладку «Варианты входа»;
выбрать пункт установки кодированного значения для программы Windows Hello
Внимание! Windows Hello – это недавняя разработка от компании Microsoft. С помощью приложения можно настроить отдельное приветствие для каждого юзера, установку пароля, идентификацию по радужке глаза или лицу; в нескольких строках требуется ввести старое значение кодировок, затем обновленные данные дважды; подтвердить операцию кнопкой «ОК» или клавишей «Enter»
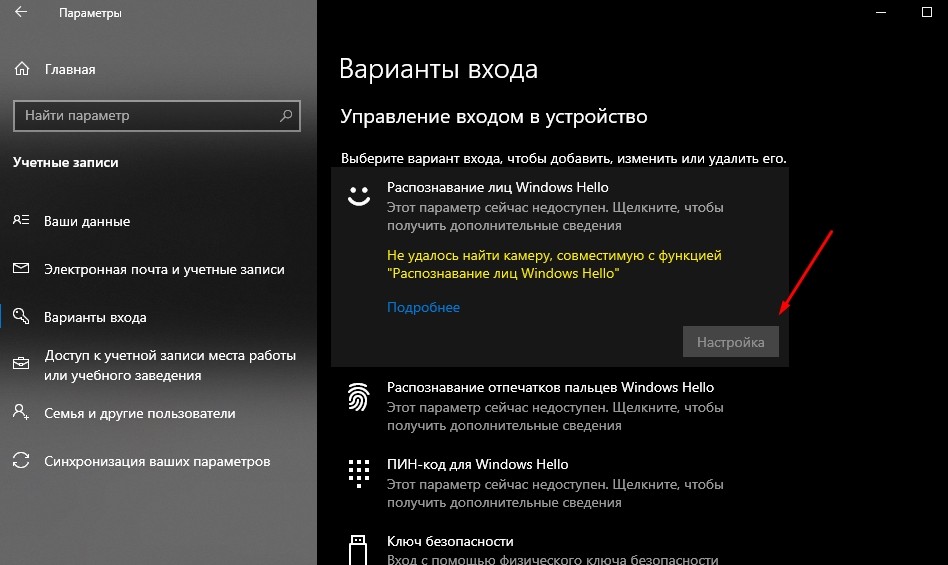
После этого ПИН-код будет изменен, проверить можно тем же способом, который указан в предыдущем пункте.
Отключаем пароль для входа в Windows 10
Как только вы удалите PIN-код, система начнет использовать пароли для своей защиты. То есть изначально PIN-код был придуман для более легкого входа в систему без длинных и сложных паролей. По мнению разработчиков, совсем обходится без пароля или PIN-кода нельзя, ведь так ваши данные останутся без защиты (например, информация о платежных картах в Microsoft Store).
Однако, если вы уверены в том, что у третьих лиц нет доступа к вашему компьютеру, и по-прежнему хотите входить в систему и сразу открывать рабочий стол, то вот вам инструкция для отключения паролей:
- Откройте поисковую строку в меню «Пуск», а затем найдите и откройте файл netplwiz.
- В новом окне «Учетные записи пользователей» останьтесь на вкладке «Пользователи». Здесь вам нужно щелкнуть на имя учетки, для которой вы хотите отменить пароль, а следом снять галочку с параметра «Требовать ввод имени пользователя и пароля».
- Для подтверждения новых параметров щелкните «Применить».
- Система попросит вас ввести логин и пароль, а затем вы должны будете щелкнуть «ОК», а следом вновь на «ОК».
Этот гайд подойдет как для локальных учетных записей, так и для аккаунтов Microsoft. При этом ваш пароль не удалится, а просто не будет запрашиваться при входе в систему.
Если же вы хотите полностью удалить пароль учетной записи, то читайте как это сделать ниже. Но рекомендуем вам отказаться от этой затеи, ведь тогда ваш компьютер и персональные данные станут еще более уязвимыми.
Как удалить пароль для аккаунта Microsoft
Если вы используете для входа учетную запись Microsoft, и хотите полностью удалить пароль, то вам нужно будет переключиться на локальную учетную запись. Делается это так:
- Откройте раздел «Учетные записи» в настройках вашего компьютера.
- В левом меню найдите блок «Ваша информация» и перейдите к нему.
- В правой части окна запустите опцию «Войти с локальной учетной записи», а затем щелкните «Далее».
- Введите ваш текущий пароль, чтобы подтвердить, что это вы вносите изменения и вновь щелкните «Далее».
- В новом окне введите имя пользователя для новой локальной учетки, но поля для ввода пароля оставьте пустыми.
- Теперь нажмите «Далее», а потом «Выйти и завершить».
Как удалить пароль для локальной учетной записи
Если же вы уже используете локальную учетку, то удалить для нее пароль можно так:
- Войдите в «Настройки», затем «Учетные записи» и «Параметры входа».
- В блоке с пиктограммой ключа «Пароль» щелкните на «Изменить».
- Подтвердите свой текущий пароль, чтобы получить доступ к внесению изменений, и нажмите «Далее».
- В новом окне система предложит ввести новый пароль и подтвердить его, но вы должны оставить эти поля пустыми и нажать поочередно кнопки «Далее» и «Готово».
Как удалить пароль через командную строку
Если вы не любите использовать систему окон для настроек, а предпочитаете управлять системой с помощью команд, то вот вам инструкция:
- Откройте командную строку от имени администратора (файл в поиске cmd).
- Введите первую команду:
net user
- Введите вторую команду:
net user USERNAME *
USERNAME
- Дважды нажмите на клавиатуре Enter. Для системы это будет означать, что вы ввели пустые значение, а значит при запуске системы пароль запрашиваться не будет.
Способы защиты ноутбука паролем: плюсы и минусы
Существует несколько видов и подвидов установки защиты на переносной компьютер. Если ноутбук семейный и к нему есть доступ у каждого, кто проживает в доме, то личную информацию лучше надёжно защитить. Рекомендуем ознакомиться с несколькими полезными методами.
Начальный способ: не убережёт от кражи и хакерства
Данный тип шифра подходит только для любителей, которые и понятия не имеют о том, как проникнуть глубже в память устройства и приобрести для себя нужную информацию. Поэтому смело можно устанавливать такую защиту в домашних условиях. С высокой долей вероятности пользователю удастся уберечь некоторые файлы, папки, фотографии от просмотра и случайного удаления ребёнком.

Многосимвольный пароль сложнее взломать, но труднее запомнить
Средний способ: имеет индивидуальный уровень надёжности
Использовать такой способ можно, как в комплексе с первым, так и одиночно. Он подразумевает внедрение пин-кода в систему BIOS, сбить который простым изъятием батарейки не удается. Данные пароля сохраняются глубоко в памяти ноутбука, поэтому просто так избавиться от них не получится. С таким вариантом шифра допускается хранить более серьёзную информацию без опаски разглашения. Подходит для рабочего и домашнего ноутбука.
Кража информации может произойти и в запароленном ноутбуке, поэтому лучше использовать несколько уровней защиты
Максимальный способ: пароль на жёсткий диск
Данный метод хранения информации под защитой считается наиболее серьезным, так как он позволяет уберечь даже малогабаритную информацию и предотвратить ее утечку в интернет, на сервер и в другие направления. Тем не менее, бездумно использовать её не рекомендуется разработчиками железа компьютера и программного обеспечения.
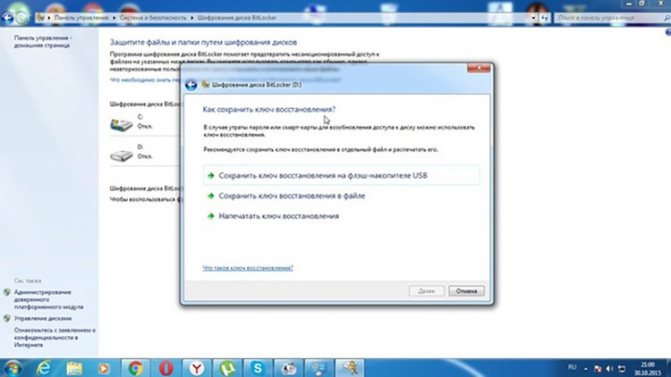
Закрыть данные от пользовательского проникновения можно даже встроенным защитником
ПИН код в Windows 10 – как установить, убрать или изменить PIN
| Windows 10 | Разместил: Cesar, 2016-09-29 | 112092 4 |
С выходом Windows 10 пользователям стала доступна такая удобная функция, как блокировка системы при помощи ПИН-кода. Чем блокировка Windows 10 по ПИНу отличается от обычной? Прежде всего тем, что один и тот же ПИН-код ставится на все устройства пользователя и, в случае текущего использования ОС на каком-либо одном устройстве, все остальные устройства становятся недоступными!
Эта особенность дает весьма существенное преимущество по сравнению с привычной блокировкой, ведь если злоумышленники вдруг узнают обычный пароль, то они смогут тут же получить доступ ко всем остальным устройствам пользователя. В то время, как утечка ПИН-кода не сможет помочь злоумышленникам, при условии, что вы в настоящий момент работаете в вашей учетной записи.
Еще одним плюсом использования ПИН-кода является то, что по нему проще авторизоваться и его легче запомнить, т.к., в отличии от сложного пароля, ПИН состоит только из набора цифр. Кроме этого, только с ПИНом можно использовать такое приложение Windows 10, как сканер радужки глаза и заходить в систему используя функцию Windows Hello – при помощи прикосновения или взгляда, правда здесь вводить ПИН-код уже не потребуется, система сама Вас распознает и разблокируется.
Так как установить ПИН-код на Windows 10? Процедура его установки очень проста и не займет много времени. Для того, чтобы включить PIN код в Windows 10, нажмите кнопку «Пуск
», затем – «Параметры » – «Учетные записи ».
Здесь выберите пункт «Параметры входа
» и в окне, в пункте «ПИН-код », нажмите на кнопку «Добавить ».
Если Windows 10 запросит пароль от учетной записи, то введите его и нажмите «ОК
». Если у Вас имеется аккаунт в Microsoft, то наберите пароль от вашего профиля и залогиньтесь.
Далее система предложит создать ПИН-код учетной записи. Он должен состоять только из цифр и содержать не менее 4х знаков, максимальное же количество цифр в коде не ограничено.
Несколько советов по выбору ПИН-кода:
– не устанавливайте простые коды, вроде 0000, 1234, 01234567 и подобные; – не следует задавать неоправданно большой ПИН-код, чтобы не тратить много времени на его введение; – не используйте в качестве ПИН-кода пароли от других учетных записей, банковских счетов, карт и кошельков.
Зачем устанавливать PIN-код? Преимущества функции
В частности, ввод ПИН-кода отличается своей быстротой и в том случае, если нежданные гости смогут узнать заветную комбинацию, им станет доступным только конкретный ПК, а не все имеющиеся устройства. Таким образом данный ПИН не поможет злоумышленнику пройти авторизацию на других устройствах, которые связаны с аккаунтом. Другое дело, когда недображелателю удается скомпрометировать пароль – тогда появится доступ абсолютно ко всем платформам, которые привязаны к паролю.
Еще одним значительным преимуществом ПИН-кода является необходимость присутствия пользователя возле ПК, так как только в таком случае можно ввести код, чего не скажешь о пароле. Кроме того, если Ваше устройство будет похищено, злоумышленник никаким образом не сможет войти в систему, так как не знает ПИН.
Стоит отметить, что активация функции ПИН-кода необходима для пользователей, которые желают «открыть двери» к расширенным функциям безопасности. В частности, это касается современных способов защиты, которые предоставляет служба Windows Hello.
Еще небольшим бонусом использования ПИНа является его удобность набора в устройствах, которые функционируют на сенсорных экранах.
Метод 2 сбрасываем пароль Виндовс 10 с помощью реестра
Итак, мы будем применять вариант сбросить пароль Виндовс 10 с помощью системных утилит, в которых станет нужна загрузочная флешь карта с Виндовс 10, можно и с другой версией ОС, отличной от вашей.
1 вариант с помощью реестра
- Загружаемся с флешь карты, на которой установлена Виндовс 10. После этого, во время установки нужно кликнуть по клавишам Shift+F10 (на части настольных компьютерах Shift+Fn+F10). У нас появляется командная строка;
- В неё нужно ввести regedit и нажать «Ввод»;
- Открывается реестр. В его адресную строку нужно ввести HKEY_LOCAL_MACHINE, после этого выбрать «Файл», далее «Загрузить куст»;
- Далее, проходим по адресной строке C:\windows\system32\config\system (где С у нас системный том, у вас эта буква может быть другой);
- Далее, нужно задать название (какое хотите) под загруженный куст;
- Выбираем папочку «Setub», разворачивая добавленную строку;
- Два раза нужно кликнуть по строчке «CmdLine» и в строку «Значение» добавляем сочетание cmd.exe
- После этого, изменим параметр «SetubType», присвоив ему «Значение» 2
- В левом окошке реестра нужно выделить раздел, который задали раньше. После этого выбираем «Файл», далее в контекстном меню выбираем вкладке «Выгрузить куст» и нажимаем ОК;
- После этого нужно подтвердить операцию (появится окно диалога в которой мы и подтверждаем проделанное), закрыть все окна и перезагрузить ОС;
- Когда система будет загружаться, то вы увидите «Командную строку». В данном окошке нужно ввести сочетание «net user», чтобы увидеть перечень пользователей;
- После этого нужно ввести сочетание net user имя_пользователя новый_пароль, для задания нового пароля для необходимого пользователя. Может быть, в его имени содержатся пробелы. В этом случае, нужно взять их в кавычки. Бывает, когда пароль вообще не нужен. Тогда, новый пароль вводить не стоит, а поставить кавычки 2 раза (пробел между кавычками ставить не стоит. Также, нужно писать только на латинице. Русские буквы вводить не стоит).
- Вводим «Выполнить» через Win+R и в данную строку вставляем regedit и в реестре проходим по адресу HKEY_LOCAL_MACHINE\System\Setup
- Удаляем цифру из команды CmdLine и устанавливаем его равным 0
- Закрываем реестр с командной строкой.
Как результат, вы увидите дисплей с вводом пароля. Если вы поставили его равным 0, то пароля не будет.
Как сбросить или изменить PIN-код Windows 10
В этом руководстве по Windows 10 мы покажем вам, как сбросить или изменить PIN-код Windows 10. Может быть несколько причин, по которым вам потребуется сбросить или изменить PIN-код Windows 10. Ниже приведены два сценария, для которых вам нужно будет выполнить этот процесс.
- Застрял на экране блокировки Windows
- Уже вошел в Windows
Рассмотрим эти сценарии более подробно.
1] Зависание на экране блокировки Windows
Если ваш компьютер с Windows 10 заблокирован или вы полностью забыли свой PIN-код, вам придется сбросить его. Следуй этим шагам:
1] На заблокированном экране входа в Windows начните с выбора опции «Я забыл свой PIN-код».
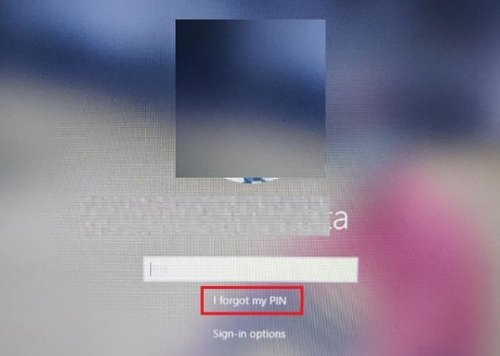
2] В окне новой учетной записи Microsoft вам нужно будет ввести пароль для своей учетной записи Microsoft, а затем ввести код безопасности существующей учетной записи.
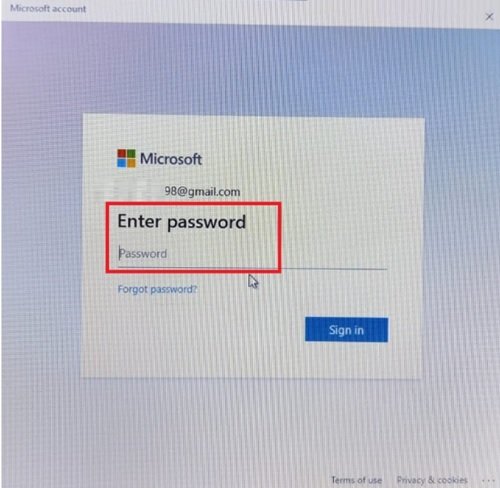
Если вы не помните пароль своей учетной записи, вам нужно будет нажать далее на опцию «Забыли пароль» и подтвердить свою личность с помощью кода безопасности. Этот код безопасности можно получить по электронной почте или в виде текстового сообщения.

3] Когда вы узнаете защитный код, введите его и нажмите «Подтвердить».
4] Введите новый PIN-код два раза.
Выполнено! Вы успешно сбросили свой PIN-код для входа в Windows; вы можете использовать этот новый при входе в систему на своем устройстве.
2] Вы уже вошли в Windows
Здесь пользователь имеет доступ к своему устройству с Windows, но хочет изменить свой текущий PIN-код на новый. Следуй этим шагам:
1] Перейдите в «Меню Пуск» и нажмите на маленький значок шестеренки слева внизу.
2] Теперь на странице «Настройки» Windows перейдите в «Учетные записи».
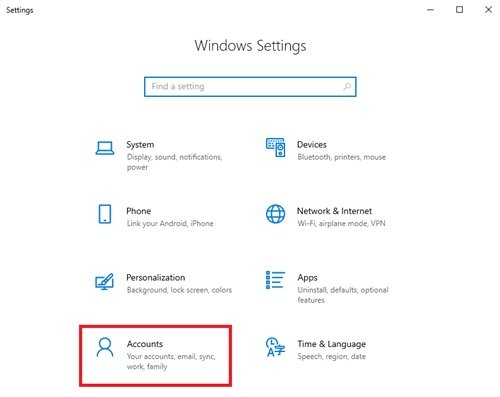
3] Здесь нажмите «Параметры входа» на левой панели параметров.
4] Теперь нажмите «Windows Hello PIN» и нажмите «Я забыл свой PIN».
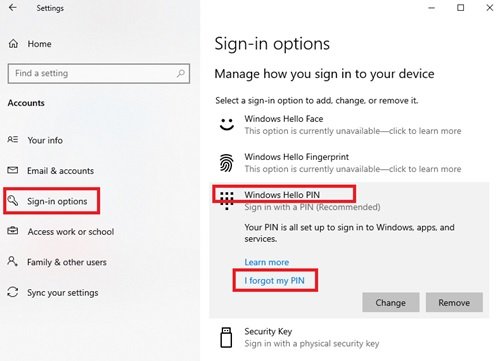
5] В открывшемся окне нажмите «Продолжить», чтобы подтвердить сброс PIN-кода.
6] Введите свой пароль Microsoft, а затем введите новый PIN-код два раза.
Выполнено! Это завершит ваш запрос на смену PIN-кода в Windows 10.
Обратите внимание: если вы не помните свой пароль Microsoft, нажмите на опцию «Забыли пароль» и подтвердите свою личность с помощью кода безопасности (код безопасности можно получить по электронной почте или в виде текста). Заключительные слова
Заключительные слова
Использование ПИН-кода для входа в систему Windows является удобным вариантом, поскольку не требует ввода сложных паролей, которые часто трудно запомнить. Если вы забыли свой PIN-код Windows 10, вы можете легко сбросить или изменить PIN-код Windows 10 с помощью этого руководства. Сообщите нам, помогло ли это, в разделе комментариев ниже.
Политика сложности PIN-кода
Чтобы настроить эту политику, ваша версия Windows должна отправить с Редактор групповой политики . Редактор групповой политики доступен только в выпусках Windows 10 Pro, Windows 10 Enterprise и Windows 10, а не в Windows 10 Home.
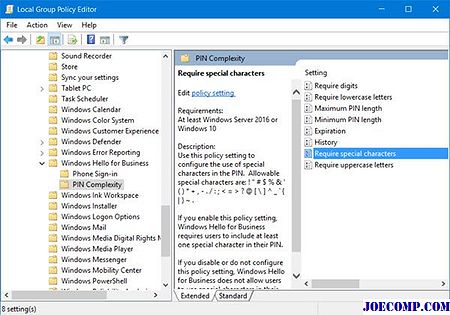
Запустите gpedit.msc, чтобы открыть редактор локальных групповых политик и перейдите к следующему параметру:
Здесь вы увидите следующие доступные параметры:
- Требовать цифры : использовать это чтобы настроить использование цифр в ПИН-коде.
- Требовать строчные буквы : использовать этот параметр политики для настройки использования строчных букв в ПИН-код.
- Максимальная длина PIN-кода : наибольшее число вы можете настроить этот параметр политики 127
- Минимальная длина PIN-кода : самым низким номером, который вы можете настроить для этого параметра политики, является 4
- Истечение : этот параметр указывает период времени (в днях) что PIN-код может использоваться до того, как система потребует от пользователя изменения.
- История : Th определяет число прошлых ПИН, которые могут быть связаны с учетной записью пользователя, которая не может быть повторно использована.
- Требовать специальные символы : использовать этот параметр политики для настройки использования специальных символов в ПИН-код.
- Требуется прописные буквы : используйте этот параметр политики, чтобы настроить использование прописных букв в ПИН-код.
Двойной щелчок по каждому из этих параметров откроет окно конфигурации для этой настройки — и параметры и данные следующим образом —
| Требовать цифры | Не настроено : пользователи должны включать цифру в свой PIN-код.
Включено : пользователи должны включать цифру в свой PIN-код. Отключено : Пользователи не могут использовать цифры в своем ПИН-коде. |
| Требовать строчные буквы | Не настроен : пользователи не могут использовать строчные буквы в своем ПИН-коде.
Включено : пользователи должны включать по крайней мере одну строчную букву в их PIN. Отключено : пользователи не могут использовать строчные буквы в своем ПИН-коде. |
| Максимальная длина PIN-кода | Не настроена : Длина PIN-кода должна быть меньше или равно 127.
Включено : Длина ПИН должна быть меньше или равна указанному вами номеру. Отключено : Длина ПИН должна быть меньше или равна 127. |
| Минимальная длина PIN-кода | Не настроена : Длина PIN-кода должна быть больше или равна 4.
Включено : Длина PIN-кода должна быть больше или равна указанному вами номеру. Отключено : Длина PIN-кода должна быть больше или равна 4. |
| Истечение | Не настроено : PIN-код не истекает.
Включено : PIN-код может быть установлен до истечения срока действия после любого номера дней между 1 и 730, или PIN-код может быть установлен так, чтобы никогда не истекать, установив политику на 0. Отключено : PIN-код не истекает. |
| История | Не настроено : Предыдущие PIN-коды являются не сохраняется.
Включено : укажите количество предыдущих PIN-кодов, которые могут быть связаны с учетной записью пользователя, которые нельзя использовать повторно. Отключено : Предыдущие PIN-коды не сохраняются. |
| Требовать специальные символы | Не настроено : пользователи не могут включать специальный символ i n их PIN.
Включено : пользователи должны включать по крайней мере один специальный символ в свой PIN-код. Отключено : пользователи не могут включать специальный символ в свой PIN-код. |
| Требовать прописные буквы | Не настроено : Пользователи не могут включать прописную букву в свой PIN-код.
Включено : пользователи должны включать по крайней мере одну заглавную букву в своем ПИН-код. Отключено : пользователи не могут включать прописную букву в свой PIN-код. |
Внимательно просмотрите параметры, прежде чем включать их.
В качестве примера скажем, мы хотим, чтобы пользователи использовали специальные символы в своем ПИН-коде. В этом случае вам нужно дважды щелкнуть по Требовать специальные символы, чтобы открыть его окно конфигурации.
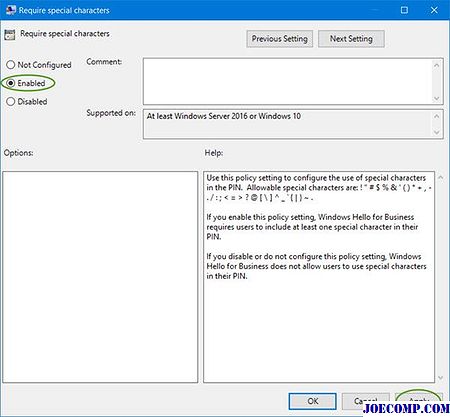
Выберите Включено и нажмите Применить.
После включения этих политик ваши пользователи будут обязаны изменять ПИН-код и в зависимости от политики вы установили, что они будут видеть требования к PIN-коду, которые вы, возможно, установили.
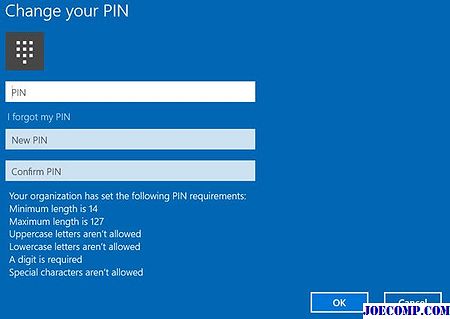
Надеюсь, что это поможет.
См. этот PIN-код не работает и не позволит вам войти в Windows 10.
Пароль в BIOS/UEFI
Защищающий компьютер пароль может быть установлен ещё до загрузки операционной системы. Как известно, перед ней запускается базовая система ввода-вывода BIOS, предварительно тестирующая аппаратные компоненты.
Если сейчас же после включения питания компьютера нажимать клавишу Del (иногда другие), то откроется экран настройки современной версии BIOS, называемой UEFI (Unified Extensible Firmware Interface). Он оформлен в виде меню с вкладками, в которых можно изменять множество параметров.
После перехода на вкладку «Настройки BIOS» пользователю становится доступной установка двух паролей – администратора и пользователя.
Установка «Пароля пользователя» запрещает доступ к компьютеру посторонним лицам на самой ранней стадии. «Пароль администратора» в разных компьютерах может называться иначе – системным или кодом супервизора. В дополнение к функции «Пароля пользователя», он может запрещать вход без пароля в меню настройки BIOS. В некоторых моделях запрет входа в меню настройки BIOS – его единственная функция.
Совокупное действие паролей пользователя и администратора существенно затрудняет злоумышленнику доступ к компьютеру. Ведь сбросить их можно, только предварительно разобрав корпус.
Удаляем PIN-код
- Зайдите в свою учетную запись в Windows 10 и откройте настройки.
- Здесь найдите и откройте раздел «Учетные записи».
- В раскрывшемся окне в левом меню выберите «Параметры входа», а затем в правой части окна раскройте «Windows Hello PIN».
- Кликните на кнопку «Удалить». У вас выскочит уведомление о пользе ПИН-кода, но вы должны вновь щелкнуть на кнопку «Удалить».
- Чтобы подтвердить действие, вам необходимо будет ввести ваш пароль и нажать «ОК».
Исправляем ошибки при удалении PIN-кода
Если система по-прежнему запрашивает PIN-код при входе, попробуйте выполнить вот такой алгоритм действий, а затем проверить, появляется ли проблема вновь:
- Запустите «Настройки» и зайдите в блок «Учетные записи».
- Откройте раздел «Параметры входа», а затем перейдите к меню с управлением входом с PIN-кодом.
- Щелкните на ссылку «Я забыл свой PIN», а затем на кнопку «Продолжить».
- У вас появится окно для ввода PIN, но вы должны щелкнуть на кнопку «Отмена».
Исправляем ошибки в работе Windows Hello
Если предыдущий способ также не сработал, то возможно проблема скрывается в повреждении системных файлов. Этот способ поможет избежать ошибок при удалении или изменении PIN-кода.
- Откройте «Пуск» и в строке поиска начните набирать «Командная строка».
- Как только в пуле ответов появится нужный нам результат, щелкните на него правой клавишей и запустите от имени администратора.
- Теперь впишите такую команду:
takeown /f C:\Windows\ServiceProfiles\LocalService\AppData\Local\Microsoft\NGC /r /d y
- Следующая команда выглядит так:
icacls C:\Windows\ServiceProfiles\LocalService\AppData\Local\Microsoft\NGC /grant administrators:F /t
- Откройте проводник и перейдите по такому адресу:
C: \ Windows \ ServiceProfiles \ LocalService \ AppData \ Local \ Microsoft \ NGC
- В этой папке NGC выберите все файлы и папки (например, с помощью горячих клавиш Ctrl + A) и удалите их (Delete).
- Перезагрузите систему, а для входа используйте пароль.
Теперь на вашем компьютере не будет PIN-кода. Если он вам всё же нужен, то в разделе «Настройки» можно заново установить его в любое время.
Обратите внимание! Этот способ удаляет PIN-коды для всей системы сразу. А это значит, что они удалятся не только в вашей, но и в других установленных на компьютере учетных записях
После этих действий каждому владельцу учетки придется заново устанавливать PIN, если он ему нужен.