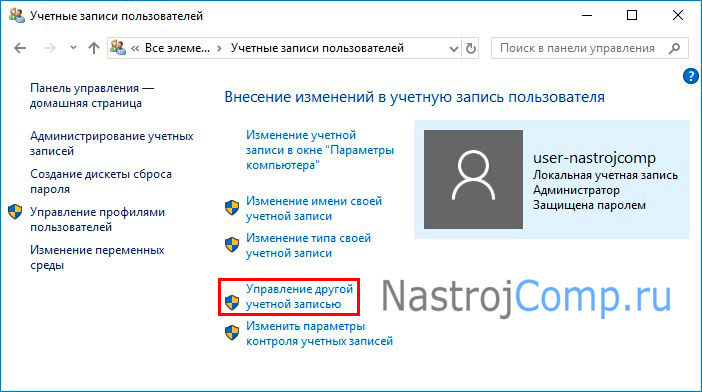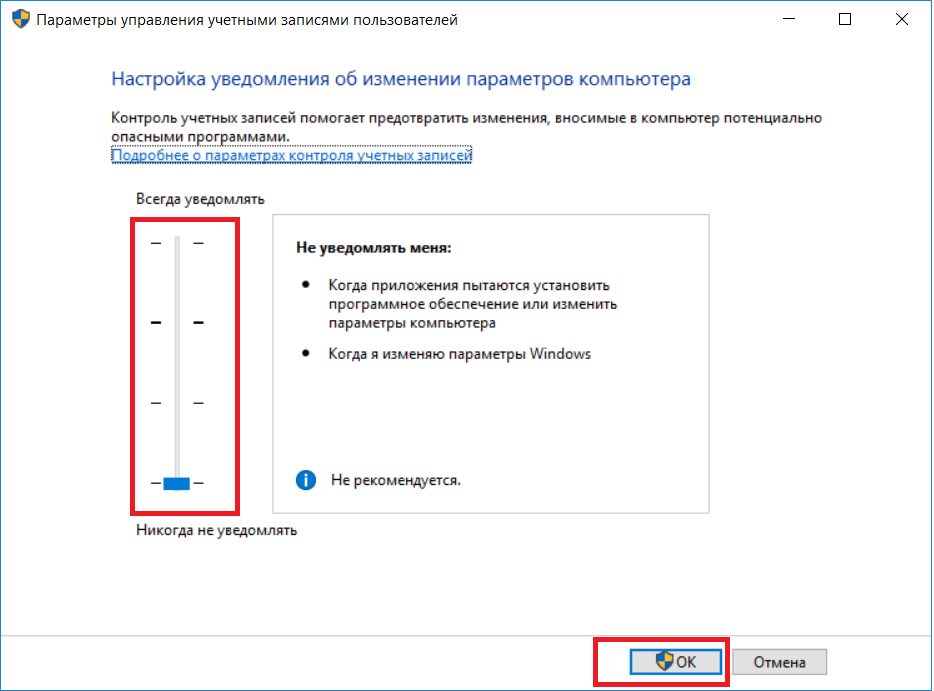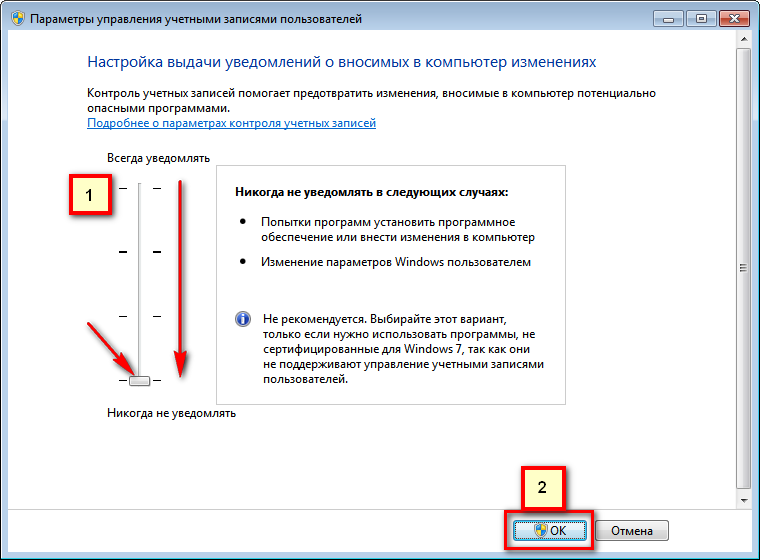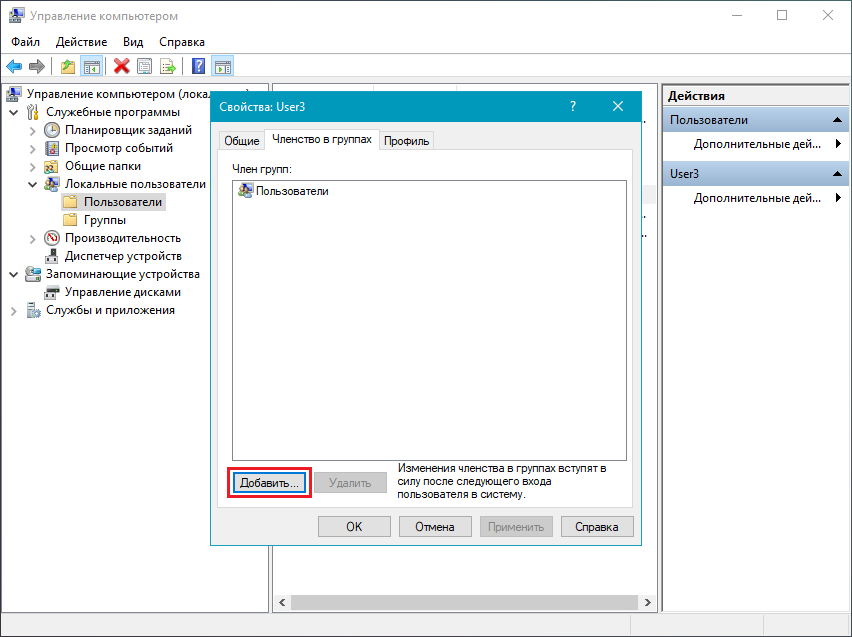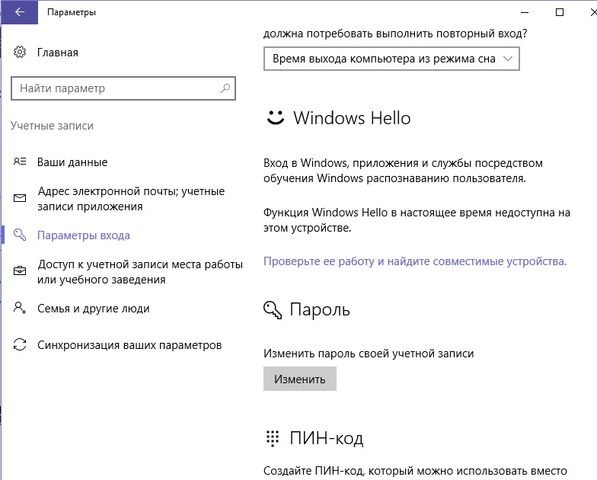Исправление 4 — Измените тип учетной записи
Если вы удаляете единую административную учетную запись из своей системы, вам необходимо вернуть ее к локальной учетной записи.
1. Сначала нажмите одновременно клавиши Windows + R.
2. Затем введите «control» в поле «Выполнить» и нажмите «OK».
3. Когда откроется Панель управления, нажмите «Учетные записи пользователей».
4. Теперь на левой панели нажмите «Изменить тип учетной записи».
5. Затем щелкните «Администратор».
6. Наконец, нажмите «Изменить тип учетной записи».
Это изменит тип учетной записи. После этого вы можете легко удалить учетную запись Microsoft из своей системы.
Программы для Windows, мобильные приложения, игры — ВСЁ БЕСПЛАТНО, в нашем закрытом телеграмм канале — Подписывайтесь:)
Как выйти из Windows Store
Сам процесс выхода из Windows Store очень прост. Сначала мы начинаем магазин. Вы можете найти его в строке меню «Пуск» или ввести его имя в поисковой системе Windows 10.
После запуска Windows Store щелкните значок нашего аватара в верхней части панели программ. Появится контекстное меню, где мы снова нажмем — на этот раз адрес электронной почты нашего аккаунта.
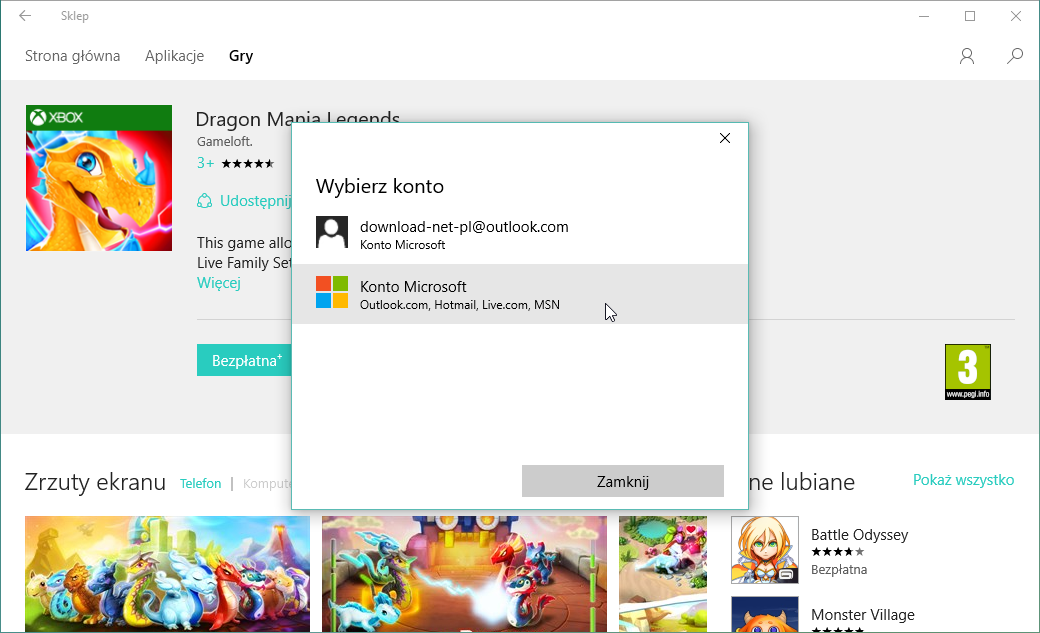
После перехода в новое окно с настройками учетной записи мы снова щелкните адрес электронной почты нашей учетной записи в Windows Store. После его выбора все, что вам нужно сделать, это нажать на кнопку «Выход». Нам будет предложено подтвердить выход из системы, и через некоторое время наша учетная запись будет удалена из Windows Store.
Чтобы снова войти в Windows Store, просто нажмите на значок человека, который появится вместо нашего аватара, а затем выберите в раскрывающемся меню функцию «Вход». Затем мы указываем только адрес электронной почты и пароль для нашей учетной записи Microsoft.
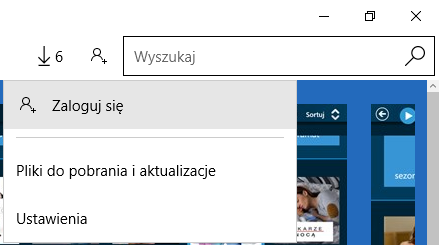
Если, однако, мы хотим удалить Windows Store из Windows 10, мы можем сделать это несколькими способами. В отдельном руководстве мы написали, как удалить все приложения Windows 10 с уровня командной строки. Среди них вы также найдете команду для удаления Хранилища.
Для тех, кто заботится о более легком решении, мы имеем программу CCleaner. Это бесплатный инструмент, который используется для очистки Windows от ненужных файлов. Однако, если вы запустите CCleanera и перейдите на вкладку «Инструменты»> «Удалить программы» в списке доступных программ, вы также найдете «Магазин». Просто выберите его, а затем нажмите значок «Удалить». Через несколько минут Windows Store полностью исчезнет с нашего компьютера.
Как выйти из учётной записи Майкрософт в Windows 10, пошаговая инструкция.
Вероятно вы хотите узнать как стабильно зарабатывать в Интернете от 500 рублей в день?Скачайте мою бесплатную книгу=>> «Как гарантированно зарабатывать от 500 рублей в день»
Создание учётной записи в Microsoft для работы с ОС Windows стало почти обязательным условием ещё с версии 8.1. С одной стороны это удобно, так как при включении ПК запрашивается пароль.
В свою очередь, это помогает обезопасить данные, хранящиеся на компьютере. Кроме этого, при наличии учётной записи одним ПК может одновременно пользоваться сразу несколько человек.
Ведь данная ОС, так же, как и другие системы, предоставляет возможность создавать несколько «учёток» и активно их использовать. Но, с другой стороны, некоторым пользователям данный момент может доставлять неудобства.
Также не стоит забывать, что в отличие от предыдущих версий Виндовс, кнопка для выхода из своего аккаунта на десятке другая. Разработчики немного изменили внешний вид кнопки и её расположение.
Работа с файлами и данными
Со временем в ресурсах от Майкрософт скапливаются разнообразные данные, которые могут пригодиться впоследствии тому, кто решил удалить свою учетную запись. Например, это могут быть:
- Письма и разнообразные файлы в Hotmail, Outlook.com и других подобных сервисах.
- Информация, хранящаяся в HealthVault и MSN Money.
- Контакты в Скайпе, если они были добавлены с помощью
Также будет утеряно всё, что связано с приобретениями в системах от Майкрософт. Человек утратит доступ к информации о разнообразных покупках с официального сайта, а также к ключам к цифровым товарам. Наконец, отсутствие учетной записи отразится и на музыке, которая загружалась с помощью Xbox Music. Её можно будет прослушать, но скинуть на какой-то другой носитель не удастся.
Значительные последствия от подобных действий ощутит пользователь Xbox Live. После удаления полностью обнулится его счет, исчезнут все полученные достижения, а также тег игрока. Всё это нужно иметь в виду перед тем, как закрывать свою учетную запись
Необходимо принять меры по сохранению нужных файлов и убедиться, что ничего важного не будет утеряно безвозвратно
Как настроить запись
После создания учетной записи можно смело переходить к началу ее настройки.
Это не обязательный этап, но настройка дает возможность выбрать специальное изображение — аватар для записи и обезопасить находящуюся там информацию с помощью установки защитного пароля.
Первым делом вам потребуется перейти в меню
«Пуск».
В самом верху левого столбца, в открывшемся меню, вы можете наблюдать большой квадратный значок, там может быть установлена картинка по умолчанию или не он будет полупрозрачный.
Как выглядит меню с учетной записью показано на изображении ниже.
Подводим курсор мышки к этому квадрату и нажимаем на него с помощью левой кнопки мыши.
В результате проведенных действий будет открыта папка, в которой отображаются учетные записи.
Смотрите как это выглядит на рисунке.
Изменяем учетную запись
Именно здесь вы увидите свою созданную учетную запись со своим именем.
Под именем учетной записи отображается тип самой записи, это может быть
Администратор, Обычный доступ или Гость, также указывается тип защиты записи, например, пароль.
В качестве повышения безопасности своих персональных данных рекомендуется создавать защиту учетной записи с помощью пароля.
Знать его должен только владелец учетной записи и администратор, так как все изменения параметров и настроек производится непосредственно с учетной записи с правами администратора.
С левой стороны от отображения вашей учетной записи имеется список пунктов, которым можно изменить параметры учетной записи, один из которых предлагает
«Изменение своего рисунка».
Выбираем этот пункт и кликаем мышкой.
Изменяем рисунок
После этих действий на рабочем столе отобразится окно, где собраны все доступные системные изображения для аватарки записи.
Выбирайте понравившееся изображение и нажимайте кнопку «
Изменение рисунка». Готово.
Изображение установлено, окно с картинками будет закрыто автоматически.
Выбираем понравившийся аватар
Также для учетной записи можно изменить имя.
Для этого кликаем левой кнопкой по учетной записи, после этого откроется окно с полем ввода для нового имени учетной записи.
Указываем новое имя и нажимаем кнопку Переименовать.
Введите имя учетной записи
Обязательно установите пароль для защиты своей учетной записи.
Для этого переходим в соответствующий раздел:
«Управление учетными записями».
Чтобы его выбрать нажимаем кнопку Пуск, вверху нажимаем на значок учетной записи и выбираем управление другой учетной записью.
В открывшемся окне выбираем учетную запись, для которой будет создан пароль.
Нажимаем на нее левой кнопкой мыши.
Выбираем раздел
«Создание пароля» и нажимаем на него.
Выбранный пароль необходимо ввести два раза для подтверждения.
Придумайте надежный пароль, если у вас с этим возникают сложности, то можно воспользоваться генератором паролей.
Очень важно запомнить пароль. Также, для восстановления необходимо указать подсказку (это может быть номер телефона, фамилия мамы, друга и другое)
Также, для восстановления необходимо указать подсказку (это может быть номер телефона, фамилия мамы, друга и другое).
Создаем пароль
Вот и вся процедура, пароль создан.
Вы можете смело использовать свою учетную запись и не переживать, что какой либо другой пользователь получит доступ к вашему рабочему пространству.
Сброс профиля пользователя для гостевой учетной записи Windows 10
На этом этапе ваша новая гостевая учетная запись Windows 10 должна быть готова к использованию. Однако, как и в любой обычной учетной записи пользователя, любые внесенные в нее изменения будут сохранены для следующего пользователя.
Поскольку гостевая учетная запись обычно используется разными людьми, вам нужно будет сбрасывать профиль пользователя после каждого использования. Один из способов сделать это (если этот компьютер предназначен только для гостей) — использовать такое приложение, как Перезагрузка Восстановить Rx чтобы заморозить настройки компьютера. Это приложение будет блокировать любые изменения на вашем компьютере и восстанавливать предыдущее состояние при каждой перезагрузке.
Это полезно только для ПК с Windows, предназначенных для гостевого использования. Если вы используете тот же компьютер, что и гостевые пользователи, вам нужно будет вручную сбрасывать профиль пользователя для гостевой учетной записи после каждого использования. Вы можете сделать это из меню Свойства системы.
Для начала вам нужно открыть диалоговое окно «Выполнить». Для этого нажмите клавишу. Windows + R Или щелкните правой кнопкой мыши меню «Пуск» и выберите «Вариант».Трудоустройство».
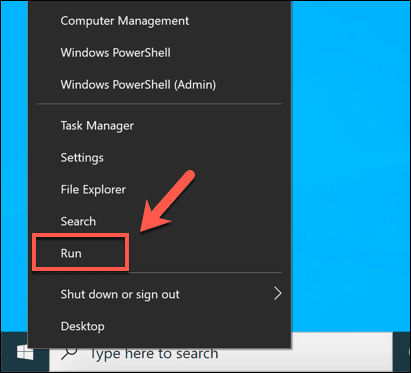
В диалоговом окне «Выполнить» введите Системные свойства , затем нажмите OK чтобы начать воспроизведение. Это откроет меню свойств системы.
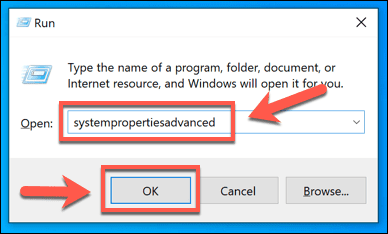
На вкладке «Дополнительно» в меню «Свойства системы» нажмите кнопку. Настройки В разделе «Профили пользователей».
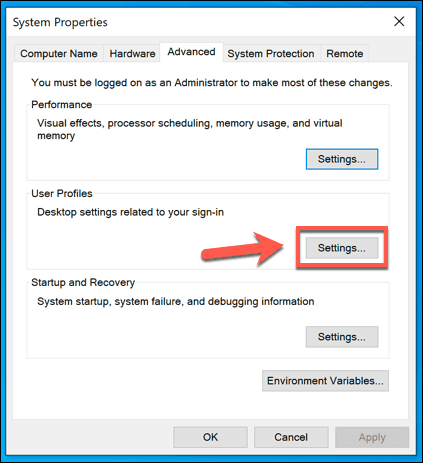
В окне «Профили пользователей» будет указан список учетных записей пользователей. Выберите профиль пользователя для своей гостевой учетной записи, затем нажмите кнопку удалять.
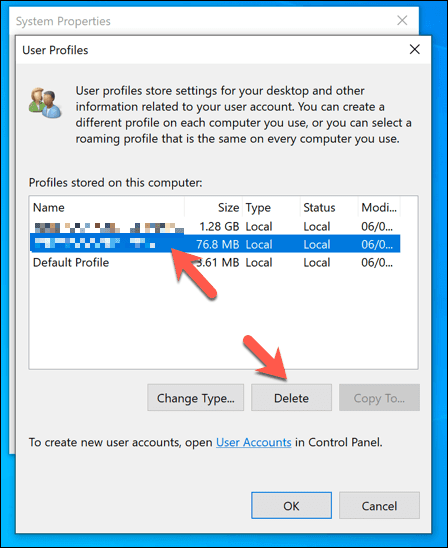
Вам нужно будет подтвердить, что вы хотите удалить профиль пользователя. Нажмите на نعم в поле «Подтвердить удаление», чтобы подтвердить этот выбор.
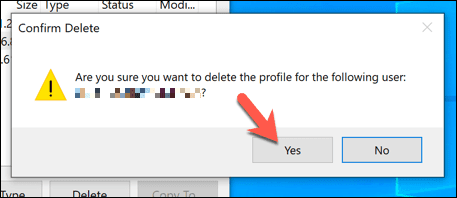
При удалении профиля пользователя вашей гостевой учетной записи Windows 10 любые изменения, внесенные в нее (включая изменение фона рабочего стола, любую предыдущую историю браузера и т. Д.), Будут стерты. В следующий раз, когда гостевой пользователь войдет в систему, профиль будет воссоздан, что сделает его похожим на новую учетную запись пользователя.
Зачем удалять учетку?
Довольно часто люди используют один компьютер вместе. Чтобы защитить собственную информацию, юзеры работают на разных учетках. Но что делать если необходимость в нескольких аккаунтах отпала? Чтобы не засорять память и не плодить ненужные учетки, необходимо удалить пользователя. Но как удалить учетную запись на Windows 10?
Удаление через меню «Параметры»
Простейший способ избавится от учетной записи Майкрософт на Windows 10 – использовать меню «Параметры». Чтобы деактивировать аккаунт, надо сделать следующее:
- Зайдите в меню «Пуск». Затем кликните на «Параметры». Чтобы сэкономить время можно воспользоваться горячим набором клавиш Win + I. В появившемся окне кликаем на «Учетные записи» и переходим в «Семья и другие пользователи».
- Выберите аккаунт, который необходимо убрать. Для этого надо кликнуть на имя юзера. Потом нажмите на появившуюся кнопку «Удалить».
- Операционная система выдаст предупреждение. В нем говориться, что открепление аккаунта от компьютера приведет к очистке диска С. Удалению подлежит далеко не вся информация. Очистится лишь директория С/Users/Имя юзера. Если там хранятся важные данные, то в таком случае сохраните их на другом диске или сделайте резервную копию в облаке.
По окончании процесса удаления на компьютере останется только ваша учетка.
Удаление через «Панель управления»
Как удалить пользователя в Windows 7 и более ранних версиях операционной системы? В таком случае необходимо использовать «Панель управления». Она есть в каждой версии Windows. Благодаря этому процесс отключения юзера на разных ОС идентичен. Как же удалить пользователя в Windows 10, 8, 7 и т.д.? Надо руководствоваться следующей инструкцией:
- Запустите «Панель управления». Есть несколько способов сделать это. Нажмите горячую комбинацию Win + X или введите в командной строке control. Кроме этого, «Панель управления» можно запустить, кликнув на кнопку «Пуск» ПКМ. Появиться выпадающий список. В нем надо нажать на пункт «Панель управления».
- В появившемся окне выбираем вариант «Учетные записи пользователей». Последующие инструкции можно совершить только в том случае, если вы имеете администраторские права на ПК.
- Произошел переход в новый раздел. В нем выбираем пункт «Удаление учетных записей пользователей».
- Сформируется список, состоящий из юзеров, которые способны войти в систему. Чтобы отвязать пользователя от компьютера, жмем на название аккаунта. Затем кликаем на надпись «Удаление учетной записи».
- Система выдаст уведомление. В нем идет речь о том, что информация юзера будет потеряна. Чтобы отвязать пользователя от компьютера кликаем на кнопку «Удалить файлы».
Удаление через окно настроек пользователей
Удалить учетную запись на Windows 7 и прочих версиях этой ОС можно через так называемое окно настроек. Чтобы получить к нему доступ надо вызвать встроенную утилиту «Выполнить». Воспользуйтесь поиском в меню «Пуск» или нажмите горячую комбинацию Win + R. Затем вбейте в строку команду netplwiz и активируйте ее, нажав Enter.
Откроется окно. В нем есть список аккаунтов, имеющих доступ к компьютеру. Чтобы убрать учетку надо кликнуть на нее и нажать «Удалить». При этом вы должны обладать администраторскими правами.
Как поменять видеокарту на ноутбуке
Как удалить учётную запись пользователя в Windows 10 через Параметры?
Чтобы выполнить удаление пользователя Windows 10 через Параметры, стоит выполнить несколько несложных действий:
Жмём «Пуск», «Параметры» и выбираем «Учётные записи».
Откроется новое окно. В левом меню выбираем «Семья и другие пользователи». В основном окне выделяем учётную запись. Владельцем может быть администратор. В таком случае может потребоваться пароль. Нажимаем «Удалить».
Появится окно с предупреждением об удалении пользователя Windows Подтверждаем выполнение операции.
ВАЖНО! Вместе с учётной записью будут удалены все объекты рабочего стола, папки «Документы», «Видео», «Записи», «Общее». Поэтому, если эти данные представляют ценность, стоит заранее выполнить их копирование
Как выполнить удаление профиля в Windows 10 через командную строку?
Чтобы удалить профиль пользователя в операционной системе Виндовс 10 стоит выполнить следующие действия:
Жмём правой кнопкой мыши на значке «Пуск» и выбираем «Командная строка (Администратор)».
Откроется консоль. Вводим первую команду: net users.
Далее команда для удаления профиля будет следующей: net user Имя_пользователя /delete, где «Имя пользователя» — названием учётной записи, которую нужно убрать.
Ждём удаления профиля.
Удаляем учётную запись в Windows 10 через Панель управления
Если вам необходимо удалить профиль на Windows 10 рекомендуем воспользоваться Панелью управления. Для этого выполняем следующие действия:
Жмём «Пуск» и выбираем «Панель управления». После в новом окне выбираем «Учётные записи пользователей».
Если у вас несколько аккаунтов, то стоит выбрать тот, который необходимо удалить. Внимательно смотрим на имя пользователя в Windows 10. Жмём «Удаление учётной записи».
Появится окошко с предложением сохранить данные профиля. Сохраняем на своё усмотрение. После жмём «Удалить профиль».
Профиль удалён.
Важно отметить, что удаляя профиль через Панель управления можно столкнуться с необходимостью ввести пароль. Если вы не знаете свой пароль, стоит воспользоваться следующими рекомендациями. Как поменять пароль входа Windows 10?
Как поменять пароль входа Windows 10?
Удаление учётной записи через строку Выполнить
Удалить профиль на Windows 10 можно всего в несколько кликов через строку Выполнить. Для этого выполняем следующее:
Жмём «Win+R» и вводим «netplwiz».
Откроется новое окно. Выбираем запись 2 и нажимаем «Удалить».
После подтверждения выбранного действия другой пользователь будет удалён.
Как заблокировать один из аккаунтов на Windows 10?
Если 2 аккаунт используется редко, но удалять его вы не намерены, можно его просто заблокировать. Для этого следуем инструкции:
Жмём «Пуск», «Параметры», «Учётные записи» и в левом меню выбираем «Семья и другие пользователи».
Протягиваем ползунок вниз. Выделяем аккаунт, который нужно заблокировать и жмём «Блокировать».
После подтверждаем выбранное действие и кликаем «Запретить».
Как в операционной системе Windows 10 получить права администратора?
Как убрать запись Microsoft и включить локальную?
Если вас интересует вопрос, как удалить учётную запись Microsoft, то стоит отметить, что её удалить сложно. Поэтому в Windows 10 добавлен способ изменения записи Microsoft на локальную. Для этого пользователь должен выполнить следующие шаги:
Заходим в «Параметры» и выбираем «Учётные записи». Переходим в раздел «Электронная почта и учётные записи». Выбираем запись с электронной почтой, к которой привязан аккаунт Microsoft. Зачастую его владелец Администратор. Поэтому нужно знать и его пароль. Выбираем «Войти под локальной записью».
- Вводим пароль от профиля Microsoft.
- Вводим пароль и имя локальной записи.
После нужно будет выйти из системы и войти уже под локальной записью и вводом пароля.
Создание новой локальной записи и удаление аккаунта администратора
Создать 2-й локальный аккаунт можно через командую строку. Для этого соблюдаем инструкцию:
Открываем командную строку с правами администратора. Вводим команду для создания новой локалки: net user New_Admin_2 /add.
Чтобы новая запись имела права администратора, нужно ввести команду: net localgroup Администраторы New_Admin_2 /add. Слово «Администраторы» вводим на том языке, на котором аккаунт был указан ранее.
Теперь старый администратор должен быть удалён. Вводим команду: net localgroup Пользователи Old Admin /
Новая локальная запись с правами администратора создана.
О том, как удалить пользователей в Windows 10 смотрите в видео:
ОШИБКИ УЧЕТНЫХ ЗАПИСЕЙ WINDOWS, КВОТЫ, ПАРОЛИ, ПОЛЬЗОВАТЕЛИ
Не было установлено соответствие между именами пользователей и идентификаторами защиты.
Срок действия учетной записи пользователя истек.
Системные квоты для данной учетной записи не установлены. Ключ шифрования недоступен. Пароль NT слишком сложен и не может быть преобразован в пароль LAN Manager. Вместо пароля LAN Manager была возвращена пустая строка. Версия изменений неизвестна. Два уровня изменений несовместимы между собой. Этот код защиты не может соответствовать владельцу объекта. Этот код защиты не может соответствовать основной группе объекта. Предпринята попытка использования элемента имперсонификации потоком команд, который в данное время не производит имперсонификацию процесса.
Указанное право доступа у клиента отсутствует. Указанное имя не является корректным именем пользователя. Пользователь с указанным именем уже существует. Пользователь с указанным именем не существует. Указанная группа уже существует. Указанная группа не существует. Указанный пользователь уже является членом заданной группы, либо группа не может быть удалена, так как содержит как минимум одного пользователя.
Указанный пользователь не является членом заданной группы. Последнюю учетную запись из группы администраторов нельзя отключить или удалить. Не удается обновить пароль. Текущий пароль был задан неверно. Не удается обновить пароль. Новый пароль содержит недопустимые символы. Не удается обновить пароль. Было нарушено одно из правил обновления. Часть кода защиты данных неверна. Список управления доступом (ACL) имеет неверную структуру. Код защиты данных имеет неверную структуру. Дескриптор защиты данных имеет неверную структуру. Не удается построить список управления доступом (ACL) или элемент этого списка (ACE). Значение задано неверно. Недостаточно памяти для обновления сведений, относящихся к защите данных. Указанные атрибуты неверны или несовместимы с атрибутами группы в целом. Требуемый уровень имперсонификации не обеспечен, или обеспеченный уровень неверен. Не удается открыть элемент защиты данных неизвестного уровня. Запрошен неверный класс сведений для проверки. Тип элемента не соответствует требуемой операции. Операция, связанная с защитой данных, не может быть выполнена для незащищенного объекта. База данных системы защиты содержит внутренние противоречия. Универсальные типы доступа содержатся в маске доступа, которая должна была уже быть связана с нестандартными типами.
Дескриптор защиты имеет неверный формат. Требуемое действие может использоваться только в процессе входа в сеть Вызвавший его процесс не зарегистрирован как относящийся к процедуре входа. Запуск нового сеанса работы с уже использующимся кодом невозможен. Пакет аутентификации не опознан. Операция не соответствует текущему состоянию процесса входа в сеть. Код сеанса уже используется. Режим входа задан неверно. Не удается обеспечить представление через именованный конвейер до тех пор, пока данные не прочитаны с этого конвейера. Операция несовместима с состоянием транзакции для ветви реестра. База данных защиты повреждена. Операция не предназначена для встроенных учетных записей. Операция не предназначена для встроенной специальной группы. Операция не предназначена для встроенного специального пользователя. Нельзя удалить пользователя из группы, так как она является для него основной.
Элемент уже используется в качестве основного элемента. Достигнут предел по количеству защищенных данных/ресурсов для одной системы. Длина защищенных данных превышает максимально возможную. Локальная база данных защиты содержит внутренние несоответствия. В процессе входа в сеть было использовано слишком много кодов защиты. Вход в сеть не произведен: выбранный режим входа для данного пользователя на этом компьютере не предусмотрен. Для смены пароля необходим зашифрованный пароль. Не удается добавить нового пользователя в локальную группу, так как этот пользователь не существует. Не удается добавить нового пользователя в группу, так как этот пользователь имеет неверный тип учетной записи. Задано слишком много кодов защиты. Для смены пароля необходим зашифрованный пароль. Список управления доступом (ACL) не содержит наследуемых компонентов Файл или каталог поврежден. Чтение невозможно. Структура диска повреждена. Чтение невозможно. Количество подключений к службе ограничено. Дополнительные подключения в настоящее время невозможны.
Программа для устранении ошибок виндовс (windows) Kerish Doctor 2017
В течение 15 дней программа будет обслуживать компьютер БЕСПЛАТНО, после чего можно активировать полную версию.>KZNcomputer
Процесс выхода из учетной записи
Покинуть текущий аккаунт в Виндовс 10 очень просто и весь процесс у Вас займет не более нескольких секунд. Но для неопытных пользователей, которые только знакомятся с ПК, это может показаться настоящей проблемой. Поэтому давайте же более подробно рассмотрим, как это можно сделать, используя встроенные инструменты ОС.
Способ 1
- Кликните левой кнопкой мыши на элементе «Пуск».
- В меню с левой стороны нажмите иконку в виде картинки пользователя.
Далее выберите «Выход».</li>
</ol>
Способ 2
- Кликните правой кнопкой мыши на элементе «Пуск».
- Далее нажмите пункт «Завершение работы или выход из системы», а потом «Выход».
</ol>
Вот такими нехитрыми способами можно покинуть один аккаунт ОС Виндовс 10 и зайти в другой. Очевидно, что, зная эти правила, Вы достаточно быстро сможете осуществлять переход между пользователями операционной системы.
Мы рады, что смогли помочь Вам в решении проблемы.
Опишите, что у вас не получилось.
Помогла ли вам эта статья?
- https://os-helper.ru/windows-10/kak-vyjti-iz-uchetnoj-zapisi-majkrosoft.html
- https://it-actual.ru/how-to-exit-of-system-or-change-user-in-windows-10.html
- https://lumpics.ru/how-logout-windows-10-account/
Как выйти из учетной записи в Windows 10 — все способы
Способ 1 – меню Пуск
- Нажмите на меню Пуск, а затем найдите иконку вашего профиля. Она расположена выше кнопки питания.
- Нажмите на иконку профиля, а затем нажмите Выход. Чтобы вам было проще ориентироваться, в появившемся меню ищите иконку с замком.
Готово!
Это, пожалуй, самый популярный и способ выхода из учётной записи в Windows 10.
Способ 2 – Как выйти из учетной записи в Windows 10 в меню Win + X
- Нажмите Win + X (это меню также можно открыть правым кликом мыши по кнопке меню Пуск) на вашей клавиатуре.
- Cнизу найдите Завершение работы или выход из системы.
- Теперь нажмите Выход.
Способ 3 – Ctrl + Alt + Delete
Выйти из Windows 10 можно также через меню безопасности Windows, которое вызывается кнопками Ctrl + Alt + Delete. После нажатия на эту комбинацию клавиш нажмите на кнопку Выйти.
Способ 4 – Выйти из учётной записи комбинацией Alt + F4
Это классическое меню до сих пор присутствует в Windows 10. Но, в отличие от Ctrl + Alt + Delete, которая срабатывает в любой части системы, комбинация Alt + F4 вызовет нужное вам меню только при условии, что у вас не установлен фокус на какое-то окно или приложение. В противном случае команда сработает как закрытие текущего окна приложения.
Чтобы выйти из учётной записи в Windows 10,
- Сверните все окна, чтобы на экране остался рабочий стол.
- Нажмите Alt + F4
- Из выпадающего меню окна завершения работы выберите Выход.
Способ 5 – Выход из учётной записи командой logoff
- Нажмите Win + R
- Введите команду logoff в диалог «Выполнить».
- После нажатия на кнопку Enter компьютер сразу же выйдет из вашего профиля.
Способ 6 – Выйти из учётной записи Windows 10 в командой строке
Сложно представить, кто будет пользоваться подобным способом для выхода из учетной записи в Windows 10, но справедливости ради упомянем и этот способ.
Чтобы выйти из учётной записи Windows 10 в командной строке,
Запустите командную строку любым удобным способом.
В окне командной строки введите L
Обратите внимание, что система не предупреждает о выполнении команды. Сразу после нажатия на Enter произойдет выход из системы.
Кстати, эту команду также можно вводить в диалоговое окно «Выполнить», как в методе выше.
Совет: Метод выше позволяет создать ярлык для выхода из системы. После этого вы сможете закрепить его на панели задач (не рекомендуем во избежание утраты данных из-за случайного клика) или рабочем столе. Для создания ярлыка сделайте следующее:
Удаление одной из нескольких учётных записей
При наличии нескольких аккаунтов лишние учётные записи можно полностью удалить с компьютера несколькими способами. Естественно, что все манипуляции должны производиться из другого аккаунта (ведь нельзя рубить сук, на котором сидишь). Он обязательно должен быть учётной записью администратора. Если эти условия не соблюдаются, то кнопки удаления не будет, и убрать другой аккаунт не удастся.
В окне «Параметры»
Повторяем шаг 1 предыдущего блока. В окне «Параметры»/ «Учётные записи» щёлкаем раздел «Семья и другие пользователи». В нём отображаются аккаунты, исключая текущий. (Здесь же можно создать новый пользовательский аккаунт.) Щёлкаем «Удалить» рядом с аккаунтом, подлежащим удалению.
В следующем окне работающий информируется о потере связанных с удаляемым аккаунтом данных (они хранились в папке «C:\Пользователь\Имя_пользователя»). Щёлкаем пункт «Удалить учётную запись и данные».
Как будет видно ниже, следующий способ удаления аккаунта позволит сохранить связанные с ним данные в специальной папке.
Из панели управления
- В поле ввода команд рядом со значком лупы (справа от кнопки «Пуск») начинаем набор словосочетания «Панель управления». Щёлкаем на строку одноимённого приложения, появившегося вверху списка.
- В появившемся одноимённом окне щёлкаем раздел «Учётные записи пользователей».
- Как видно, в новом одноимённом окне присутствует возможность «Управление другой учётной записью». Щёлкаем этот раздел.
- В новом окне изменений аккаунта есть и нужный пункт «Удаление учётной записи». В данном случае речь идёт об аккаунте Microsoft, существующем параллельно с текущим локальным аккаунтом. Практически так же будет выглядеть окно при удалении ненужного локального аккаунта. Щёлкаем «Удаление учётной записи».
- В окне удаления есть возможность сохранять свои личные файлы в папке на рабочем столе текущего аккаунта.
- После решения этого вопроса остаётся подтвердить удаление ненужного локального аккаунта.
Посредством команды netplwiz
В поле ввода команд (справа от кнопки «Пуск») вводим команду netplwiz, после чего щёлкаем её в верхней части всплывшего списка.
Эта команда выдаёт список всех аккаунтов, действующих в системе. Остаётся выделить нужную строку, после чего – щёлкнуть пункт «Удалить», а затем – OK. Очевидно, что в случае единственного текущего аккаунта пункт «Удалить» будет отсутствовать.
С помощью управления компьютером
- В контекстном меню системного значка «Этот компьютер» щёлкаем пункт «Управление».
- В одноимённом окне раскрываем список «Локальные пользователи», затем выделяем папку «Пользователи». В правой части окна появляется перечень работающих за данным компьютером. Все строки, за исключением первой, автоматически создаются системой при инсталляции и обычно остаются вне поля зрения обычных пользователей. Естественно, что при наличии на компьютере аккаунтов, созданных не системой, а пользователями, они также будут присутствовать в списке.
- Удаление ненужного аккаунта происходит в его контекстном меню щелчком на пункте «Удалить».
- В следующем окне удаление следует подтвердить.
Через командную строку
Этот способ удаления ненужной учётной записи рассчитан на опытных пользователей. Поэтому система не переспрашивает их о намерениях и не предупреждает о возможных негативных последствиях производимых действий.
В контекстном меню кнопки «Пуск» (вызываемым щелчком на правой клавише мыши) щёлкаем раздел командной строки с административными правами доступа.
Предлагаем так же прочитать о том, как настроить меню Пуск.
Все последующие действия выполняются на чёрном экране командной строки. Команда net users выдаст пользователю список всех существующих на компьютере аккаунтов, включая автоматически созданные системой (см. выше). Пользовательскими аккаунтами являются текущий arkm0 и неиспользуемый User2, который нужно удалить с компьютера. Для этого используется команда net user Имя_пользователя /delete. В данном случае имя пользователя могло быть набрано и без кавычек, а при наличии пробела между словом и цифрой он обязателен.
Как удалить встроенные учетные записи в Windows 10
В новой ОС всегда есть несколько изначальных аккаунтов, среди которых всем известные гость, а также админ. Удалить подобных пользователей невозможно: такая функция не предусмотрена. Однако можно отключить их. Для этого следует придерживаться простой инструкции:
- Необходимо снова, как и в предыдущем способе, открыть командную строку.
- Далее требуется ввести уже знакомую пару слов, а именно «net user». После этого через пробел следует написать имя встроенного аккаунта. Команда, которая указывается после имени – «/active:no».
- Чтобы подтвердить свои действия, необходимо нажать Enter.
Под «отключением» подразумевается скрытие учетной записи, т. е. она не будет отображаться при входе.
Подводя итоги, следует обратить внимание, что начинающим пользователям лучше придерживаться первых двух способов: они просты в освоении и безопасны
Также важно отметить, что скрытие встроенных аккаунтов не представляет никакой угрозы для операционной системы