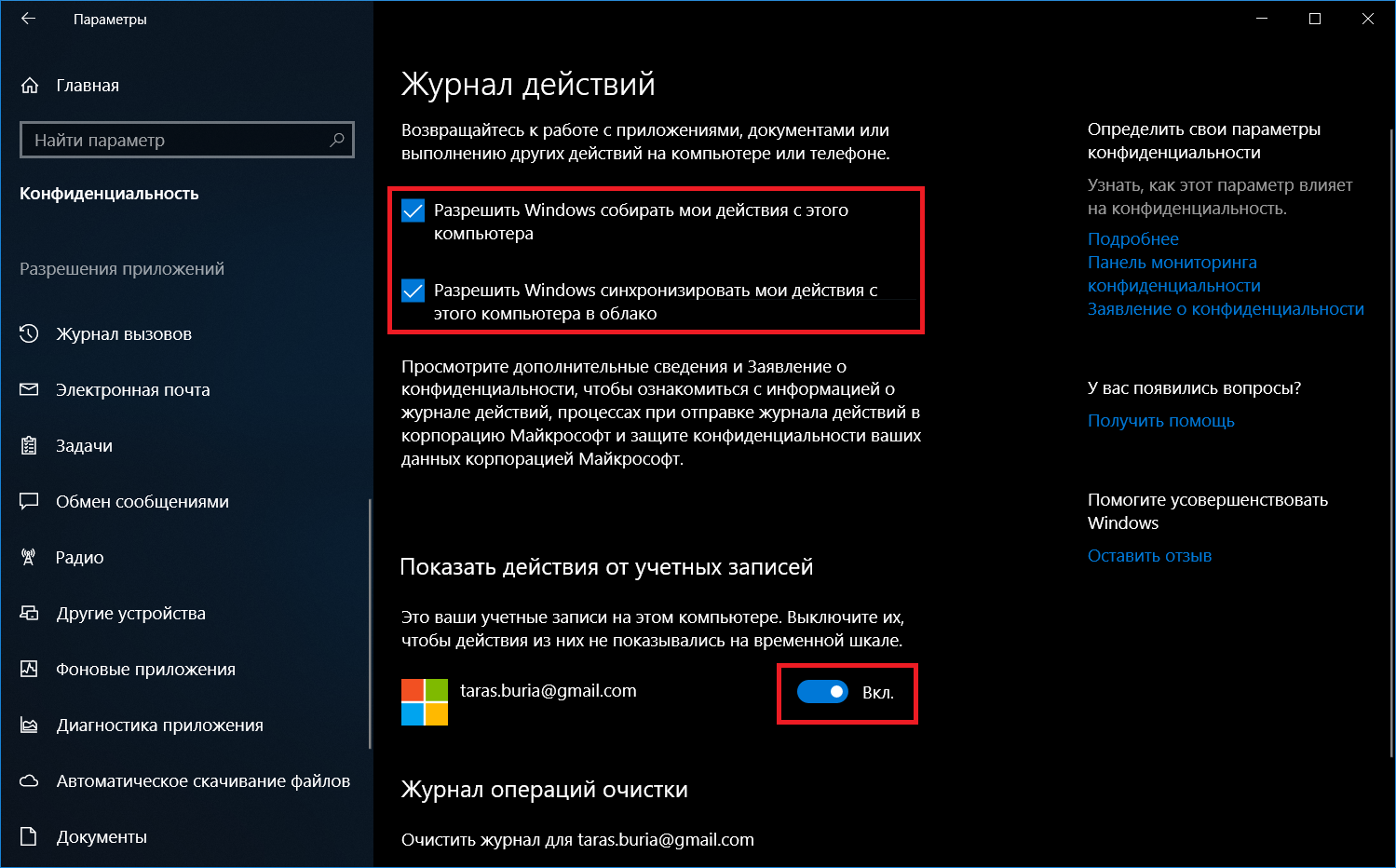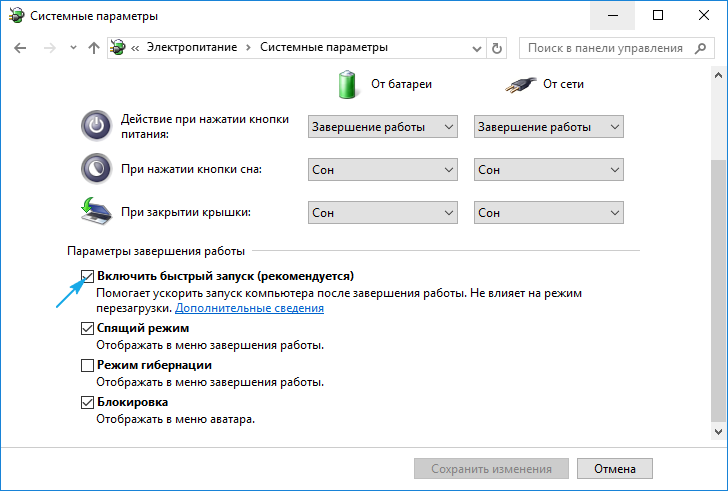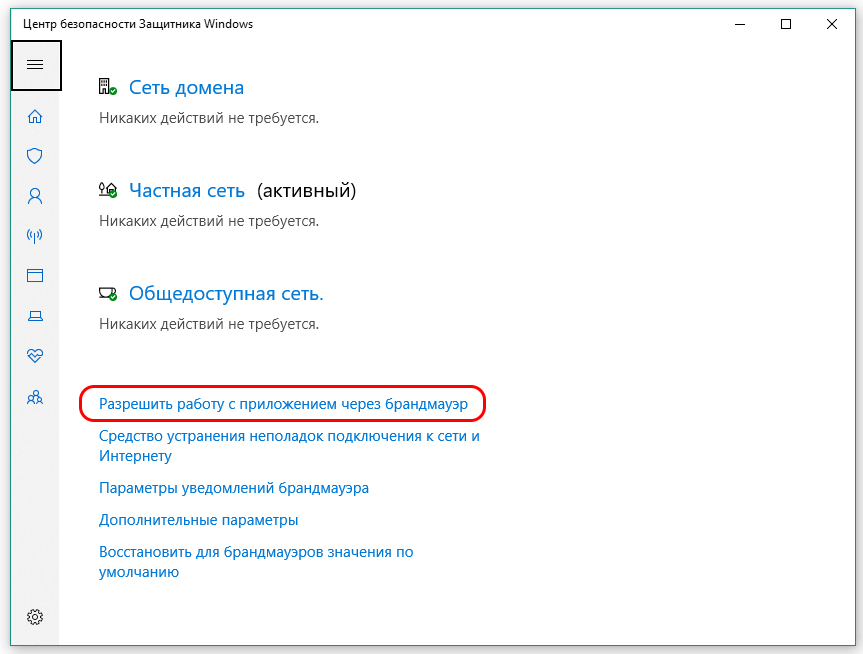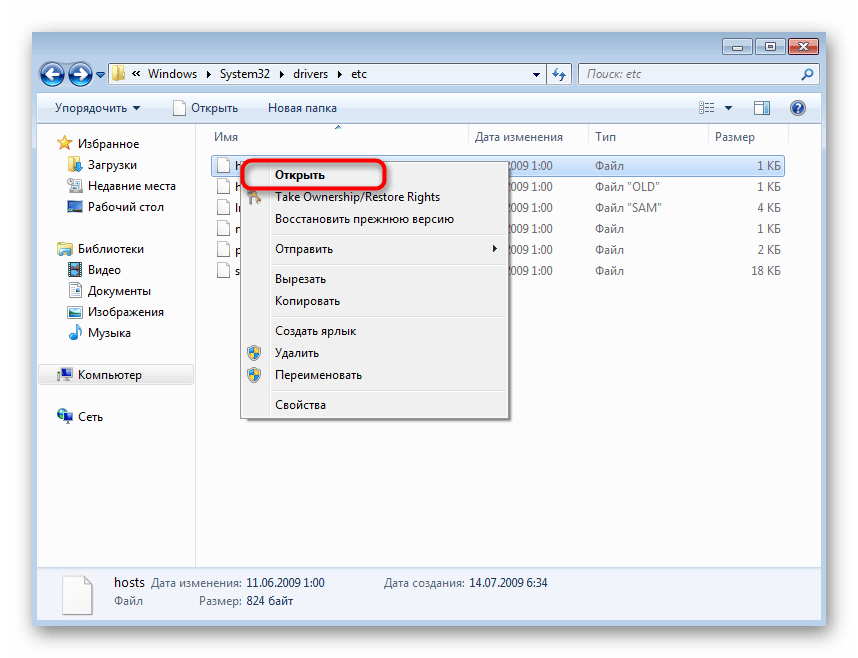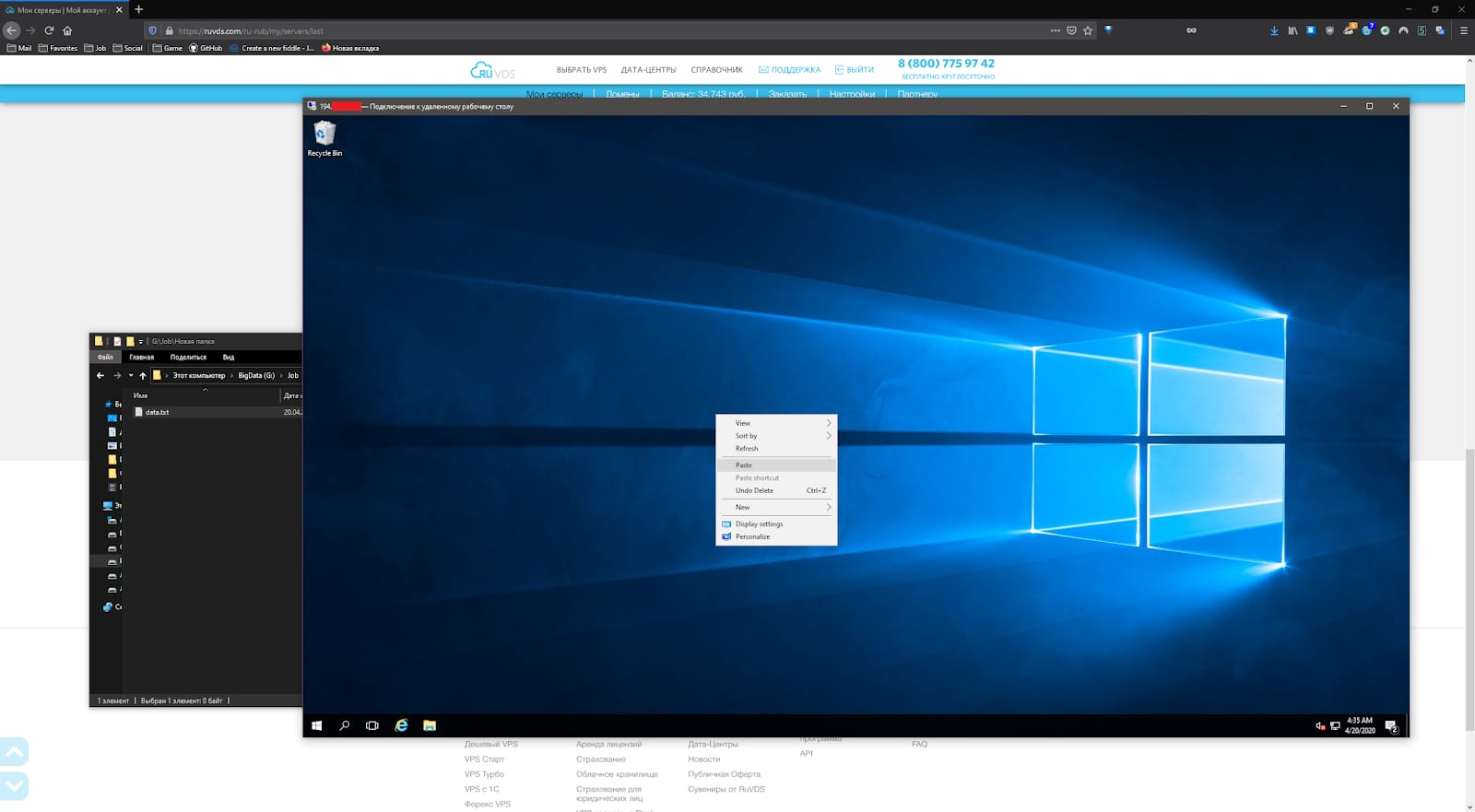Advertising ID
Для отключения этого функционала необходимо проследовать в уже известные нам Параметры, оттуда зайти в раздел Конфиденциальность. В общих настройках, расположенных в самом верху левого столбца, придется снять состояние «вкл.» у первых трех компонентов.
Следующая вкладка, которая нам нужна – это «Речь, рукописный ввод и ввод текста». Здесь нужно запретить Windows 10 пересылать вашу речь ради изучения функциональности Кортаны. Все равно мы ее уже отключили.
Далее – «Расположение». Здесь можно убрать определение положения вашего компьютера или иного устройства на карте мира. Конечно, это не смертельно, но ради безопасности лучше все-таки убрать.
После завершения этих шагов не закрывайте Конфиденциальность – она ещё пригодится.
Режимы Windows 10 – безопасный режим
Эта опция полезна в решении различных задач и проблем, с которыми сталкивается Windows 10. Его применяют для устранения ошибок с драйверами, детектирования и удаления вирусов, включения локального профиля админа, восстановления ОС из резервной копии или средствами загрузчика Windows 10.
Безопасный режим (Safe Mode) Windows 10 имеет несколько подтипов, которые различаются количеством загружаемых драйверов:
- Минимальный – стандартный функционал с наименьшим каталогом программных компонентов для работы ОС.
- Другая оболочка – добавление к стандартному набору вызов командной строки, для реализации дополнительных функций системы.
- Сеть – подключение к «Минимальный» сетевых драйверов для выхода в локальную сеть и интернет.
- Active Directory – включение в загрузчик контроллера домена Windows, на котором присутствует Active Directory, чтобы восстановить службы каталогов. Опция для ИТ-специалистов.
На скриншоте показаны вариации безопасного режима, которые можно включить при запуске системы, с помощью нажатия клавиши F8 до полной загрузки системы. Все режимы Windows 10 доступны в «Конфигурация системы».
Нажмите Win+Rи пропишите msconfig;
Перейдите в раздел «Загрузка».
Выставите напротив «Безопасный режим» птичку и укажите оболочку.
Жмите «Применить» и перезагружайте ПК. После перезагрузки автоматически вы войдете в выставленный Safe Mode.
Как отключить режим Windows 10:
Когда вы находитесь в этой оболочке перейдите в «Конфигурацию системы» аналогичным способом.
В этой вкладке отмените галочку и жмите «Применить».
Последующая перезагрузка компьютера произойдет со штатной загрузкой Windows
Если эта опция часто используется для задач, ее реально добавить в список загрузок.
Как запустить безопасный режим Windows 10, чтобы тот появился в разделе «Загрузка»:
- Откройте командную строку с правами админа и вводите поочередно команды. Первая строка покажет Он понадобится в следующей команде.
- Первая строка bcdedit /copy {default} /d “Безопасный режим”
- Вытяните код в текстовый формат, и совместите его с другим кодом.
- Вторая строка bcdedit /set {отобразившийся_GUID} safeboot minimal
Готово. Теперь здесь появится строка. Здесь же можно выставить таймаут автоматического запуска выставленной по умолчанию системы.
Вопрос, как войти в безопасный режим Windows 10 отпадет сам по себе, поскольку теперь перед загрузкой ОС у вас будет постоянный выбор.
Кастомизация командной строки
Если вам нравится копаться «под капотом» Windows с помощью командной строки, вы будете рады узнать, что можно настроить этот инструмент. Откройте командную строку, щелкните правой кнопкой мыши на верхней панели окна и перейдите в ее свойства, чтобы персонализировать интерфейс программы.
В свойствах командной строки можно изменить элементы управления, шрифт, макет, цвет и вид курсора. Вы также можете сделать само окно прозрачным, открыв вкладку «Цвет» и переместив ползунок у параметра «Непрозрачность» в нужную сторону. Это дает возможность пользователю заниматься программированием и наблюдать за рабочим столом одновременно.
Вступление в программа предварительной оценки Windows
Далее у вас должна быть установлена последняя версия официального релиза Windows 10, на момент написания статьи, это версия 1903. Хочу отметить, что вы так же можете установить Windows 10 и в виртуальную машину, например ESXI 6.5 или Vmware Workstation и сделать из нее Windows 10 insider preview, чтобы например не ломать свою текущую, стабильную сборку. Открываем окно параметров Windows, через кнопку «Пуск» или же сочетанием клавиш Windows + I.
Переходим в раздел «Обновление и безопасность».
Самым последним пунктом находим раздел «Программа предварительной оценки Windows», это и есть нужный нам Windows 10 insider preview. Чтобы присоединиться к данной программе Microsoft вам необходимо просто нажать кнопку «Начать».
Появится форма аутентификации «Выберите учетную запись, чтобы приступить к работе», нажимаем кнопку «Связывание учетной записи»
У вас появится окно входа в вашу учетную запись, тут будет два варианта:
- Учетная запись компании или учебного заведения, это не наш вариант, это для корпоративных клиентов
- Учетная запись Майкрософт (Адрес электронной почты, номер телефона или логин Skype). Выбираем данный вариант.
Указываем ваш логин, телефон или почты, нажимаем далее.
Указываем ваш пароль и нажимаем «Вход».
Если у вас есть еще другие устройства, то можете везде использовать данную учетную запись.
Следующим окном у вас появится «Регистрация в программе предварительной оценки Windows», нажимаем соответствующую кнопку.
Вам покажут еще одно окно с описанием, тут вас уже попросят окончательно подтвердить регистрацию в программе предварительной оценки Windows 10.
Ставим галку для принятия лицензионного соглашения на установку Windows 10 insider preview.
Вам сообщат, что теперь вы можете приступать к установке Windows 10 insider preview.
Теперь у вас будет три варианта:
- Поздний доступ (Рекомендуется) — Пробуйте новейшие сборки Windows с минимальным риском для вашего устройства. Вы будите получать обновление ОС один или два раза в месяц, для установки которого потребуется перезагрузка системы. Это такой легкий вариант, чтобы все не сломать, мне такой не подходит так как у меня тестовая машинка и я хочу получать все плюшки Windows 10 insider preview сразу.
- Ранний доступ — Станьте первым пользователем, предоставляющим корпорации Майкрософт отзывы о новейших предварительных сборках Windows. Вы будите получать обновление ОС один или два раза в неделю, для установки которого потребуется перезагрузить систему. Это мой вариант.
- Программа Release Preview — Продолжайте использовать розничную сборку Windows, но знакомьтесь с новыми приложениями, драйверами и остальными исправлениями.
В итоге я подтверждаю, что хочу «Ранний доступ».
Какие сборки ожидать на разных каналах обновления
Хотя четких требований к номерам сборок на каждом канале обновления не предусмотрено, можно отметить следующую тенденцию:
- Ранний доступ: релизы основных сборок, небольшое число сервисных сборок
- Поздний доступ: основные сборки с небольшими исправлениями
- Программа Release Preview: изменение основной сборки в ключевой момент и последующая серия сервисных сборок до выхода следующего релиза
Подтверждаете еще раз свой выбор.
Поздравляю вы успешно подключились к программе Windows 10 insider preview. Вам предложат перезагрузить ваш компьютер, соглашаемся.
Какие компоненты нужно включить
В Домашней Windows 10 количество компонентов немного урезано, в остальных системах будет представлен полный список. Мы разберемся с полным списком, который будет в Профессиональной, Корпоративной и других Windows.
На самом деле, нет ничего сложного во включении компонентов. Здесь главное определиться, какие именно вам нужны. Чтобы в окне «Параметры» открыть полный список, нажмите по кнопке «Добавить компонент».
Затем выделяйте поочередно компоненты и читайте коротенькое описание, за что они отвечают. Смотрите, сколько требуется места и жмите «Установить».
Если вы открывали список через Панель управления, то просто наведите мышкой на название и появится окно с описанием. Галочка напротив компонента означает, что он включен.
Если напротив нужного компонента стоит черный квадрат, это значит, что у него есть подпункты, и они не все включены. Поэтому разворачивайте нужный пункт и смотрите, что из подпунктов нужно включить. Для сохранения изменений жмите «ОК».
Расписывать отдельно каждый компонент я не буду – наводите мышкой и читайте, зачем он нужен. Там есть описания на русском и английском (если затрудняетесь с переводом, воспользуйтесь переводчиком).
Для нормальной работы системы оставьте включенными следующие компоненты из списка:
.NET Framework 4.6 (или более поздняя версия) Windows PowerShell 2.0 Компоненты для работы с мультимедиа Печать в PDF Поддержка АРІ удалённого разностного сжатия Поддержка общего доступа к файлам SMB 1.0/CIFS Средство записи XPS-документов Службы печати и документов
Таблица: список компонентов и их задачи
Используя нижеприведенную таблицу можно узнать, для чего нужен тот или иной компонент. Обладая этой информацией, вы вправе самостоятельно решить, какие компоненты стоит отключить, а какие лучше оставить включёнными.
| Название компонента | Задача компонента |
| NET Framework 3.5 | необходим для работы программ, написанных на .NET. |
| .NET Framework 4.6 Advanced Services | также используется программами, написанными на .NET |
| Hyper-V | необходим для работы виртуальных машин |
| Internet Explorer 11 | стандартный браузер, используемый во всех предыдущих версиях Windows. В Windows 10 заменён Edge |
| SNMP-протокол | протокол по управлению сетевыми устройствами |
| Windows Identity Foundation 3.5 | используется старыми программами, написанными на .NET |
| Windows PowerShell 2.0 | современная командная строка, во многом копирующая стандартную, но и дополняющая её |
| Внедряемое веб-ядро служб IIS | инструмент для разработчиков ПО |
| Встроенный модуль запуска оболочки | Позволяющий приложениям работать в безопасном изолированном пространстве, если они запрограммированы на это |
| Клиент Telnet | команды Telnet позволяют удалённо подключаться к интерфейсу командной строки |
| Клиент TFTP | передача файлов по TFTP |
| Клиент рабочих папок | данный компонент позволяет синхронизировать папки из корпоративной сети к вашему компьютеру |
| Компоненты для работы с мультимедиа | если вы не используете Windows Media для воспроизведения видео и аудио — здесь вы его можете отключить |
| Пакет администрирования диспетчера RAS — подключений | данный инструмент позволяет создавать пользовательские профили удалённого доступа для VPN. Используется IT специалистами в основном в корпоративных сетях |
| Печать в PDF | отвечает за просмотр, редактирование, работу и печать файлов в расширении PDF |
| Поддержка АРІ удалённого разностного сжатия | алгоритм для сравнения синхронизированных файлов |
| Поддержка общего доступа к файлам SMB 1.0/CIFS | позволяет совместное использование файлов и принтеров с более старыми Windows (от 4.0 до XP) |
| Прослушиватель RIP | данная служба полезна только если у вас есть маршрутизатор, который поддерживает протокол RIPv1 |
| Простые службы TCPIP | это набор дополнительных сетевых услуг для устранения некоторых неполадок корпоративной сети |
| Сервер очереди сообщений Майкрософт | это старая услуга по отправке сообщений в ненадёжных сетях. Если пропала связь, то сообщения хранятся в буфере и отправляются сразу после её восстановления |
| Служба активации Windows | необходима для разработчиков ПО, используется ими. Данный компонент связан с Internet Information Services (IIS) |
| Службы Active Directory для облегчённого доступа к каталогам | работа с серверами LDAP (Lightweight Directory Access Protocol) |
| Службы IIS | предоставляет веб и FTP — серверы IIS от Microsoft вместе с инструментами для управления серверами |
| Службы XPS | печать файлов в расширении XPS |
| Службы печати документов | клиент печати через Интернет и Windows |
| Соединитель MultiPoint | мониторинг и управление с помощью MultiPoint Manager , и панели приложений |
| Средство просмотра XPS | просмотр элементов в формате XPS — документы |
| Фильтр Windows TIFF IFilter | анализ .TIFF файлов и оптическое распознание символов (OCR). |
Включая новые компоненты, вы сможете увеличить возможности системы, отключая старые — обезопасите неопытных пользователей от неправильного использования некоторых программ. Но помните, что избавляться можно только от тех служб, которые не задействованы в работе системы и запуске приложений.
«Панели управления»«Администрирование»
Решение проблем с режимом «в самолете»
Самые частые вопросы по этой теме: как отключить режим на компьютере, если нет пункта в настройках, и что делать, если режим «в самолете» сам включается.
На самом деле, сложно ответить на эти вопросы, так как сам с этим не сталкивался. Да и каких-то решений в интернете не нашел. По поводу «сам включается», это очень вряд ли, так как там нет такой функции. Разве что может какая-то сторонняя программа автоматически управляет этими настройками. Если нет пункта в настройках, и данный режим отключен, то вполне возможно, что его просто не должно быть на вашем устройстве. Скорее всего у вас стационарный компьютер (без беспроводных адаптеров), и он там не нужен.
Если не работает беспроводная сеть, или работает не стабильно после отключения режима, то попробуйте несколько решений. Так же описанные ниже советы могут помочь в том случае, когда переключатель (ползунок) неактивный, и не удается отключить данный режим.
- Первым делом перезагрузите свой ноутбук, или ПК. Нужно нажать на меню пуск, нажать на кнопку «Выключение» и выбрать «Перезагрузка.»Все должно заработать. А режим «в самолете» лучше больше не включайте.
- Запретите отключение беспроводного адаптера для экономии энергии. В Windows 10 это сделать не сложно. Писал об этом здесь.
- В диспетчере устройств можно попробовать удалить Wi-Fi адаптер. Просто нажмите на него правой кнопкой мыши и в меню выберите пункт «Удалить». После перезагрузки компьютера он должен установится автоматически.
- Проверьте, включена ли служба автонастройки WLAN. В комментариях писали, что это помогло.
- Обновите драйвер Wi-Fi адаптера по инструкции: обновление (установка) драйвера на Wi-Fi в Windows 10.
- Можно так же попробовать сделать сброс настроек сети по этой инструкции.
110
347021
Сергей
Разные советы для Windows
Wi-Fi Sense
Весьма специфическая функция, которая будет незаменима в некоторых ситуациях. При подсоединении к беспроводной сети происходит сохранение всех паролей в специальном облачном хранилище. Предусматриваются широкие возможности в плане дальнейшего использования указанной информации. Сюда можно отнести обмен сведениями с друзьями.
Например, Вы посетили кафе, где подсоединились к Wi-Fi сети. Если соответствующие настройки установлены, то контакты (из Facebook, Skype, Outlook) получат необходимые пароли. Когда они тоже посетят данное кафе, то подключение произойдет автоматически. Для выполнения соответствующих настроек требуется перейти по «Параметры» → «Сеть и Интернет» → Wi-Fi → «Управление параметрами сети Wi-Fi».
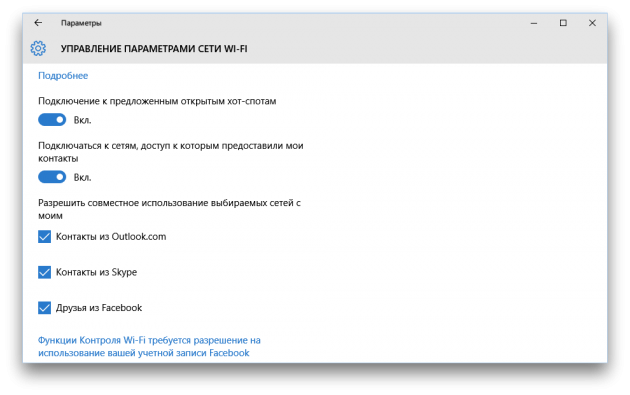
Можно более подробно указывать, кто именно из контактов будет иметь доступ к паролям и другим важным сведениям. В целом, настройки приватности можно назвать достаточно гибкими.
Почему лучше всегда настраивать Windows 10 вручную
По умолчанию ОС ставит огромное количество служб и визуальных эффектов. Она будет постоянно скачивать обновления, показывать уведомления во время игр или работы, а также следить за действиями пользователя. Таким образом, Windows 10 не зря вызывает у значительной части людей раздражение. Причем все перечисленные функции присутствуют на любой версии и редакции. А вот избавиться от многих из них так просто нельзя.
Часто пользователи пытаются использовать программы для настройки операционной системы. Их несомненным преимуществом считается простота в применении. Однако их эффективность находится под сомнением. Поэтому рекомендуется потратить некоторое время и разобраться именно с ручной настройкой. Какой бы сложной она не казалась, при желании с ней может справиться даже новичок.
Расширенные настройки графики
Другое полезное изменение, которое сейчас тестируется в рамках программы Windows Insider, касается расширения перечня доступных параметров графики.
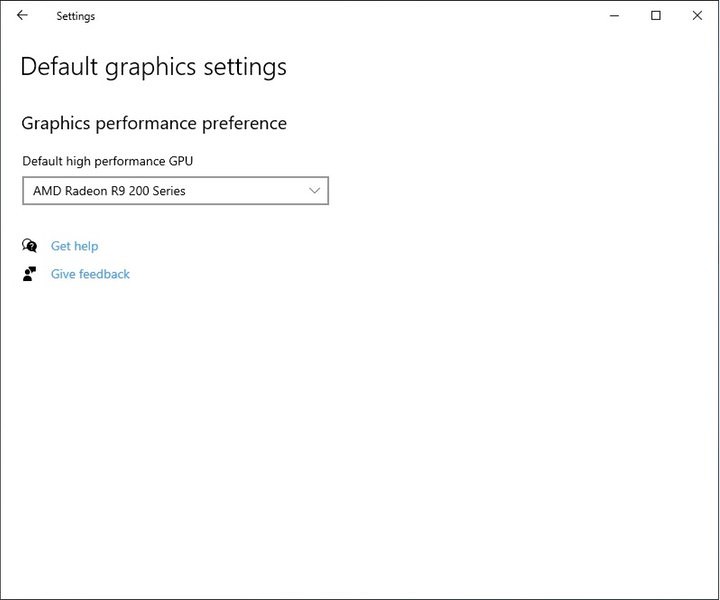
Опытные пользователи Windows 10 смогут самостоятельно выбирать GPU по умолчанию
Теперь пользователи могут самостоятельно выбирать, какой именно видеоадаптер (GPU) из имеющихся в системе, будет использоваться по умолчанию в режиме высокой производительности (применяется, в частности, при запуске игровых приложений). Данная опция доступна на странице «Параметры» -> «Система» -> «Дисплей» -> «Настройки графики» или «Параметры» -> «Игры» -> «Настройки графики» (Settings -> System -> Display -> “Graphics settings or Settings” -> Gaming -> “Graphics settings”).
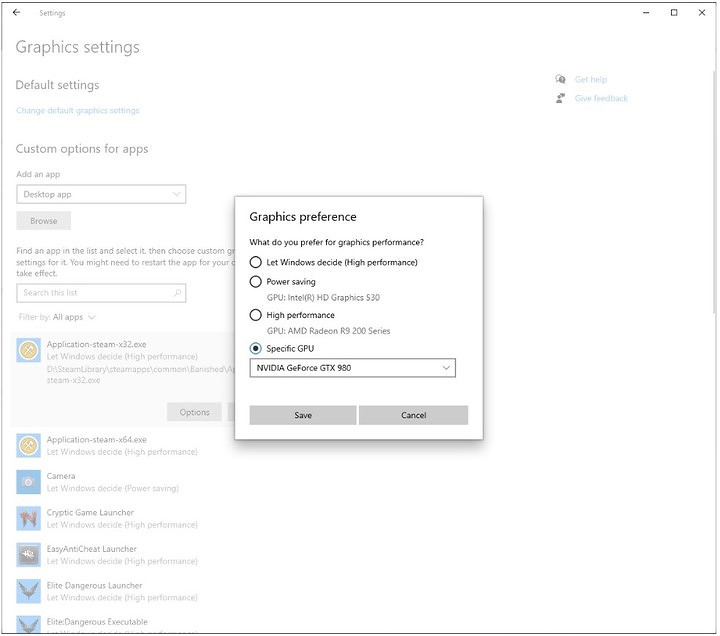
Windows 10 позволит сопоставить любому приложению используемый при его запуске GPU
Также можно указать, какой именно видеоадаптер должен использоваться при запуске того или иного приложения при помощи новой опции “Specific GPU”.
Упрощение поиска недавних документов
Далеко не всегда можно найти документ просто по той причине, чтобы не запомнили его название. Немногие знают секрет Windows 10, который позволяет упростить подобную ситуацию. Он заключается в проведении поиска по расширению. Требуется рассмотреть стандартный пример. Пользователь работал с текстовым документом, но не запомнил его название. В таком случае, в строке поиска меню «Пуск» вводится только его расширение. В случае с текстовым документом MS Word это будет doc или docx. Выдача предусматривает последние редактируемые документы указанного типа. Это не составит труда найти нужный файл.
Включение восстановления системы в Windows 10 через графический интерфейс
По умолчанию, данная функция всегда включена в операционных системах Windows.
- Открываем старую Панель управления (набрав в поиске «Панель управления» или «control»).
- В Панели управления находим пункт «Восстановление» (в режиме просмотра «Крупные значки» или «Мелкие значки»).
- Далее, нужно нажать на пункт «Настройка восстановления системы».
- Откроется окно настроек восстановления системы. В нем, нужно выбрать жесткий диск, на котором будут хранится данные для восстановления системы, и нажать на кнопку «Настроить».
- В следующем окне нужно отметить галочкой пункт «Включить защиту системы». По желанию, можно отрегулировать объем, который допускается занимать информацией для восстановления системы. По завершению настройки, достаточно нажать «ОК».
Можно ли скачать инструкцию
Да, можно. Существует более сотни учебников. Наш любимый – инструкция для чайников. Этот иллюстрированный цифровой учебник оформлен довольно привлекательно и красиво. Но его просмотр возможен только через интернет-соединение. В нём разбираются и описываются все стандартные функции, которые способна выполнять данная операционная система.
Весь материал здесь разбит на 16 категорий. Например, в нём есть информация по поводу нового браузера Edge, какие нововведения были осуществлены разработчиками в десятой версии, как произвести настройку личной учётной записи, как настроить Wi-Fi для более удобной работы и т. д.
У книги нет возрастного ограничения, однако мы рекомендуем ее людям от 12 лет. Она написана достаточно простым языком, однако для понимания требуются хотя бы элементарные знания.

Меню «Пуск»
Спустя два года бесплодных попыток объяснить пользователям, что меню «Пуск» им не нужно, Microsoft наконец сдалась – в Windows 10 возвращается стартовое меню, которое стало своеобразным компромиссом между традиционным десктопным меню в Windows 7 и ориентированным на сенсорный ввод стартовым экраном с «плитками» из Windows 8.x. Меню теперь разделено на две части – в левой находится традиционный список (правда, размеры пиктограмм и расстояние между пунктами в списке все-таки хотелось бы иметь поменьше), в правой же – знакомые по «восьмерке» плитки. Их состав, размер и расположение пользователь может менять как ему заблагорассудится – более того, можно менять даже размер «плиточной» части меню.
Кроме того, здесь же по традиции располагается строка поиска, который в Windows 10 становится глобальным – результат ищется как локально, так и в интернете. Впрочем, теперь для доступа к поиску уже необязательно вызывать стартовое меню – в Windows 10 это можно сделать, нажав на иконку поиска, расположенную на панели задач. Это откроет отдельное окно поиска, которое сейчас выглядит весьма непритязательно, однако в будущем его ожидает серьезное расширение функциональности; в частности, здесь будет реализован Windows-аналог Siri – «цифровой помощник» Cortana.
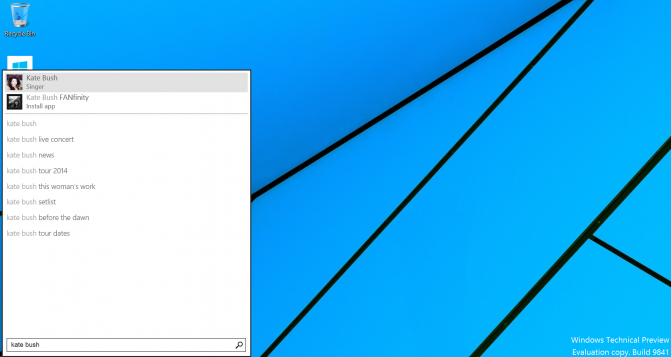
Кнопка вызова меню выключения/перезагрузки, которую в Windows 8 ухитрились сделать особенно неудобной (и которую частично вернули в 8.1, где эта функциональность стала доступна в контекстном меню, вызываемом правым кликом по кнопке «Пуск»), наконец реализована нормально – она расположена в верхней части стартового меню, рядом с вашей учетной записью.
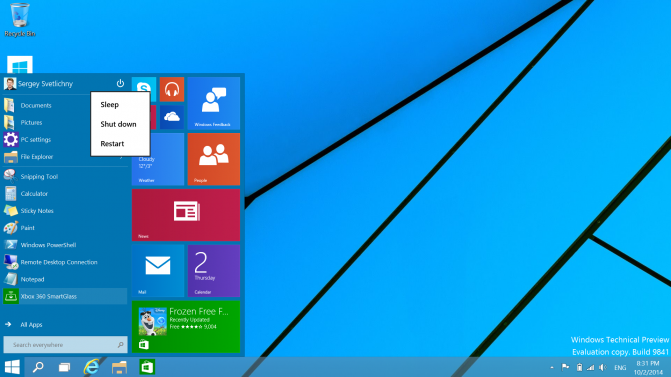
И наконец, если кто-то все же привык к стартовому экрану в Windows 8.x и желает вернуться к нему – сделать это можно, кликнув по кнопке «Пуск», набрав в строке поиска «navigation properties», запустив найденную утилиту и включив пункт «Use the Start menu instead of the Start screen» на вкладке «Start menu». Чтобы внесенные изменения вступили в силу, необходимо выйти из своей учетной записи.
Где находится «Включение и отключение компонентов» в Windows 10
Новое место расположения программы «Включение и отключение компонентов» — это меню «Параметры». Чтобы найти данную программу нужно открыть меню «Параметры». Это можно сделать с помощью кнопки в меню «Пуск» или нажатием комбинации клавиш Win-R.
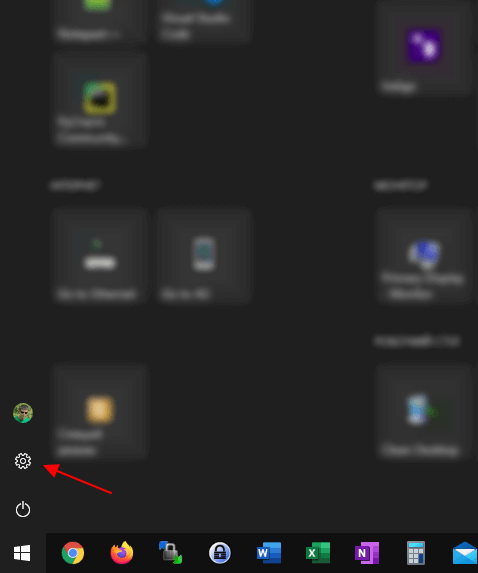
В меню «Параметры» нужно открыть раздел «Приложения».
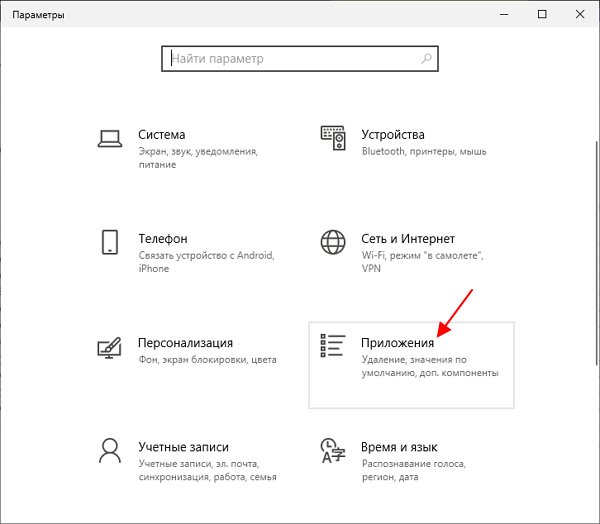
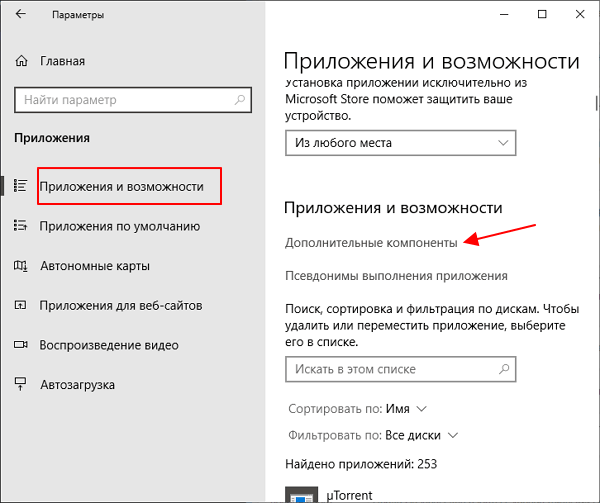
В результате перед вами появится окно «Дополнительные компоненты». Это и есть новое расположение программы «Включение и отключение компонентов». Для того чтобы отключить ненужный компонент Windows 10 выделите его в списке и нажмите на кнопку «Удалить».
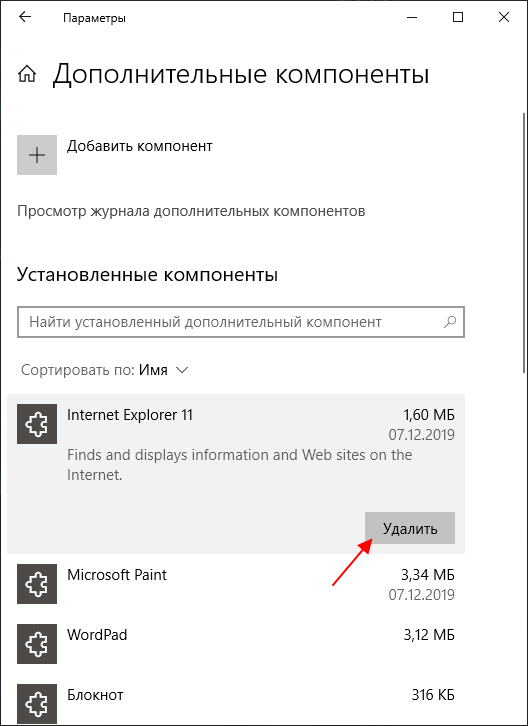
Для того чтобы добавить новый компонент Windows 10 нажмите на кнопку «Добавить» в верхней части окна.
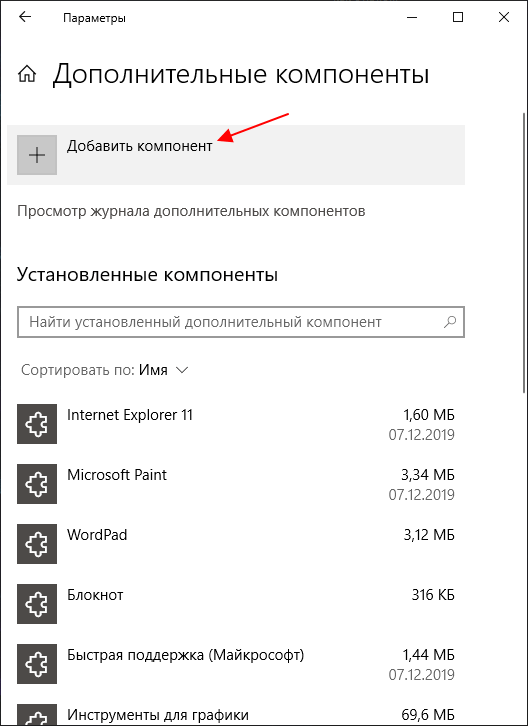
В результате откроется окно для добавления дополнительных компонентов. Здесь нужно выделить требуемые программы и нажать на кнопку «Установить».
Обратите внимание, список доступных программ зависит от редакции Windows 10. Если у вас установлена Windows 10 Home, то некоторые дополнительные программы могут быть не доступны
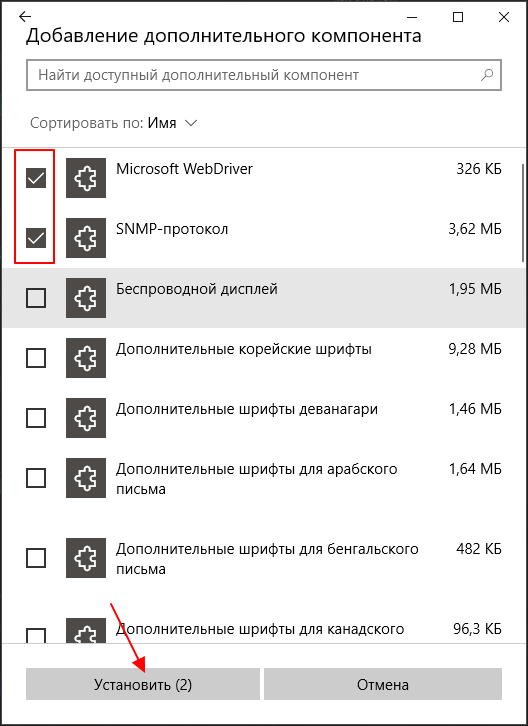
Также в Windows 10 все еще доступна старая версия программы «Включение и отключение компонентов». Возможно, в будущем ее полностью удалят из системы, но пока она присутствует и работает нормально.
Для того чтобы открыть старую версию «Включения и отключения компонентов» нужно нажать комбинацию клавиш Win-R и в открывшемся окне выполнить команду «OptionalFeatures»
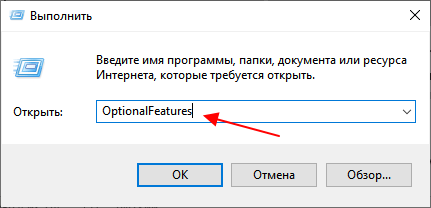
В результате появится окно знакомое по предыдущим версиям Windows.
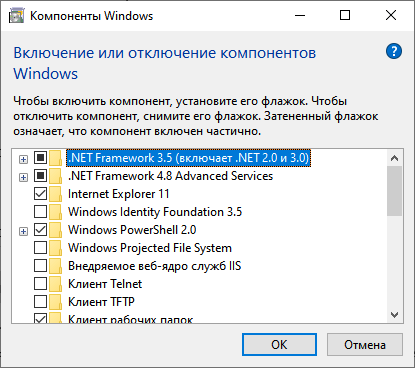
Здесь для удаления компонента Windows 10 нужно снять отметку и сохранить настройки нажатием на кнопку «ОК». Установка выполняется аналогичным способом, устанавливаем отметку и сохраняем.
Как выглядит экран блокировки в Windows
По сути, экран блокировки – это просто заставка, которая появляется при загрузке компьютера или при выходе из спящего режима и режима гибернации.
В виндовс 10 эта функция довольно-таки интересная. Картинки время от времени меняются и на экран выводится дата, время и даже заряд батареи, если это ноутбук или планшет. На этом же экране происходит и авторизация с вводом пароля и выбор аккаунтов, если компьютер предназначен для нескольких пользователей.
Если учетная запись без пароля, то достаточно нажать кнопку «ENTER» на клавиатуре или кнопку «Войти» на экране.
Как изменить картинку на экране блокировки
Если у вас есть желание изменить картинку на экране блокировки, то необходимо кликнуть правой кнопкой мыши по кнопке свободному от ярлыков месту рабочего стола и выбрать в контекстном меню пункт «Персонализация».
В окне «Параметры» находим «Экран блокировки» и кликаем по ней один раз левой кнопкой мыши.
Справа вы увидите картинку, которая на данный момент отображается на вашем экране блокировки. У меня она уже изменена.
Ниже в блоке «Выберите фото» прямо под картинками жмите на кнопку «Обзор».
Откроется окно, в котором вам необходимо найти нужную вам картинку. Выделите её и нажмите кнопку «Выбор картинки».
Чуть ниже имеется переключатель «Показывать на экране входа фоновый рисунок экрана блокировки»
При помощи него можно включить или отключить показ картинки при входе в систему.
Так же можно настроить показ нескольких картинок в виде слайд-шоу. Для этого в блоке «Фон» необходимо установить функцию «Слайд-шоу» и ниже кликнуть на кнопку «Добавление папки».
Выбираете целую папку с картинками и картинки на экране блокировки будут периодически меняться.
Ниже, под кнопкой «Добавление папки» имеется ссылка «Дополнительные параметры слайд-шоу». Кликнув по ней, можно перейти в окно для дополнительных настроек слайд-шоу.
Можете поэкспериментировать с ними.
Следующие методы работают во всех системах Windows.
Отключаем экран блокировки через редактор групповой политики
Во всех операционных системах Windows имеется полезная служба «Редактор групповой политики». Попасть в неё можно через консоль «Выполнить». Для этого нажмите на клавиатуре одновременно две клавиши Win + R.
Откроется консоль «Выполнить», в которой необходимо прописать команду gpedit.msc
И нажать кнопку «ОК».
Откроется окно редактора локальной групповой политики. Слева открываем ветки «Конфигурация компьютера» – «Административные шаблоны» – «Панель управления» – «Персонализация».
В правом окне находим «Запрет отображения экрана блокировки» и дважды кликаем левой кнопкой мыши по этой записи. Откроется окно, в котором необходимо установить переключатель на запись «Включено».
Ниже в справке можете почитать, как это работает. После изменений не забудьте нажать кнопку «ОК» и перезагрузить компьютер.
Отключаем экран блокировки через редактор реестра
Если вы начинающий пользователь, то пользоваться этим методом не рекомендуется. Любые изменения могут привести к выходу системы из строя. Если вы любите рисковать, то советую вам для начала создать точку восстановления системы, чтобы в случае каких-то неисправностей можно было вернуть систему в исходное состояние.
Теперь переходим в редактор реестра. Для этого жмем на клавиатуре клавиши Win + R и в окне «Выполнить» пишем команду regedit и жмем кнопку «ОК».
Открываем следующие ветки:
HKEY_LOCAL_MACHINE\ SOFTWARE\ Policies\ Microsoft\ Windows\ Personalization
Если ветки Personalization нет, то её необходимо создать. Кликнуть правой кнопкой мыши по ветке Windows и выбрать в выпадающем меню –Создать – Раздел-.
В ветке Windows появится новая папка «Новый раздел #1». Переименуйте её на «Personalization».
Выделите новую папку «Personalization», перейдите в правое окно, кликните правой кнопкой мыши по пустому месту и выберите–Создать-Параметр QWORD (64 бита)—
Дважды кликнуть по новому параметру и изменить «Значение» с на 1. Нажать «ОК», и перезагрузить компьютер.
Видео «Как убрать экран блокировки в Windows»
Отключаем экран блокировки через командную строку
Открываем командную строку от имени администратора. В Windows 10 для этого необходимо кликнуть правой кнопкой мыши по кнопке «Пуск», и выбрать в контекстном меню пункт «Командная строка (администратор)».
Вводим в командной строке следующую команду:
%SystemRoot%\system32\rundll32.exe USER32.DLL LockWorkStation
И жмем на клавиатуре кнопку «ENTER».
Можно отключить экран блокировки при помощи сторонних программ (типа Ultimate Windows Tweaker), но я думаю, что не стоит этот экран того, чтобы устанавливать ради него целую программу, тем более, что она на английском языке.
Удачи вам!
Выбор способа получения обновлений
Далеко не все из нас могут похвастаться стабильным и высокоскоростным соединением с интернетом. Ранее это было причиной сложности при загрузки определенных обновлений ОС. Некоторые из них обладали размером в сотни мегабайт или даже больше. Начиная с Windows 10 будет использоваться подход к загрузке данных, аналогичный торрентам. Обмен сведениями происходит между пользователями, что существенно ускоряет скорость выполнения загрузки.
Чтобы выполнить соответствующие установки, необходимо проследовать по указанному пути: «Параметры» → «Обновление и безопасность» → «Дополнительные параметры» → «Выберите, как и когда получать обновления». Это наглядно продемонстрировано на скриншоте ниже.
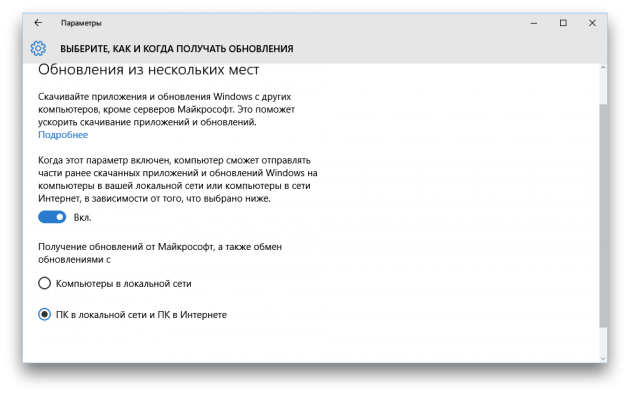
Доступные версии и их отличия
Благодаря своей масштабируемости, Вин 10 получила множество разных редакций, применяемых для широкого круга устройств. Так, возможности десктопных модификаций сильно отличаются от мобильных или созданных специально для планшетов. Кроме того, существует несколько регионально ограниченных, либо с приставкой К для Кореи, либо с обозначением «для одного языка». Основные же доступные ОС для покупателей такие:
- Windows 10 Домашняя или Home, идущая в комплекте преимущественно с ноутбуками начального уровня и планшетами, но вполне подходящая для использования на домашнем ПК любой конфигурации.
- Windows 10 Pro — расширенная версия предыдущей, предлагающая дополнительные возможности, ориентированные на использование в малых фирмах или учреждениях с потребностью к повышенной безопасности данных.
- Корпоративная или Enterprise — используется в крупных компаниях, где требуется оперативная и быстрая настройка параметров политик безопасности и ограничения учётных записей на уровне домена.
- Windows 10 Mobile — малопопулярная ОС для смартфонов. Перечень ключевых устройств, созданных специально для работы с ней, ограничивается десятью. Разработчики программного обеспечения постепенно отказываются от поддержки или оптимизации своих продуктов на этой системе. Это приводит к тому, что доля её на рынке постоянно снижается и составляет меньше 0,5% от всех пользователей смартфонов.
Некоторые модификации имеют собственные особенности и, как правило, не продаются отдельно, а потому описание отличий имеют довольно короткое. Например, Windows 10 S имеет возможность запускать только приложения из Магазина. Home With Bing отличается тем, что во встроенных браузерах Edge и Internet Explorer полностью отсутствует выбор поисковой системы, использовать можно только Bing.
Различия между двумя наиболее массовыми редакциями Домашней и Виндовс 10 Про незначительны. В последней есть поддержка протокола удалённых рабочих столов и шифрования Bitlocker.