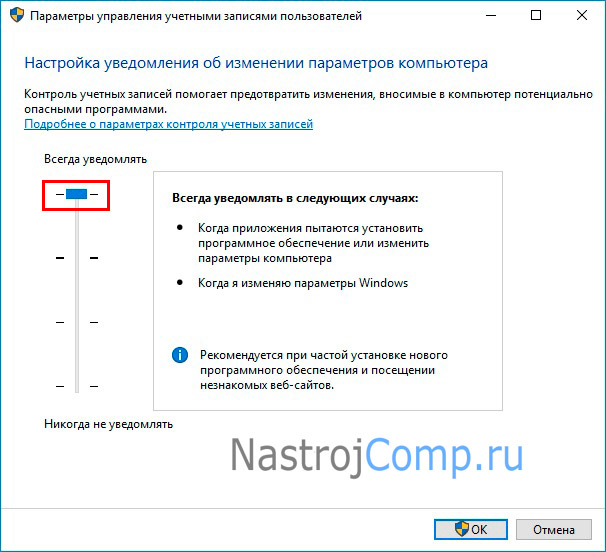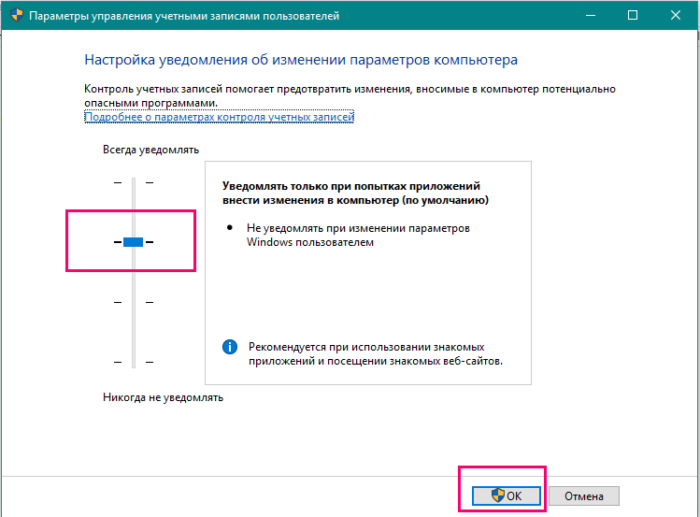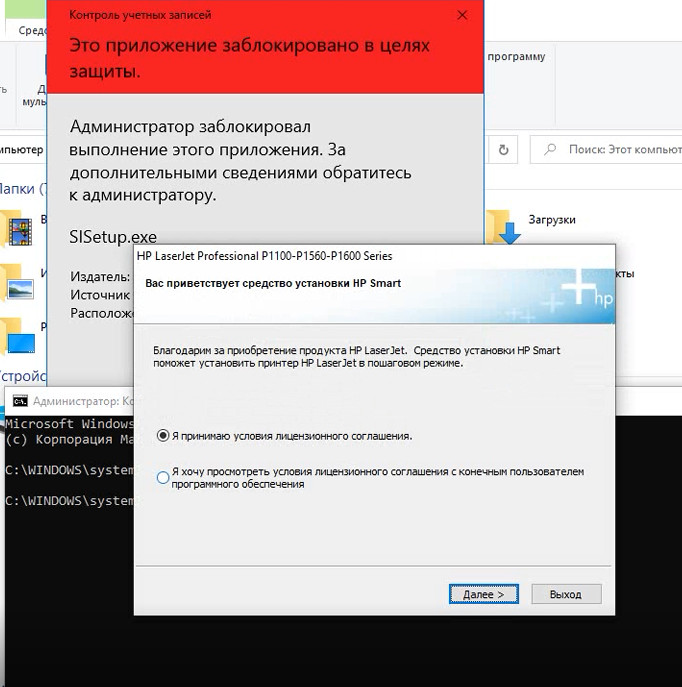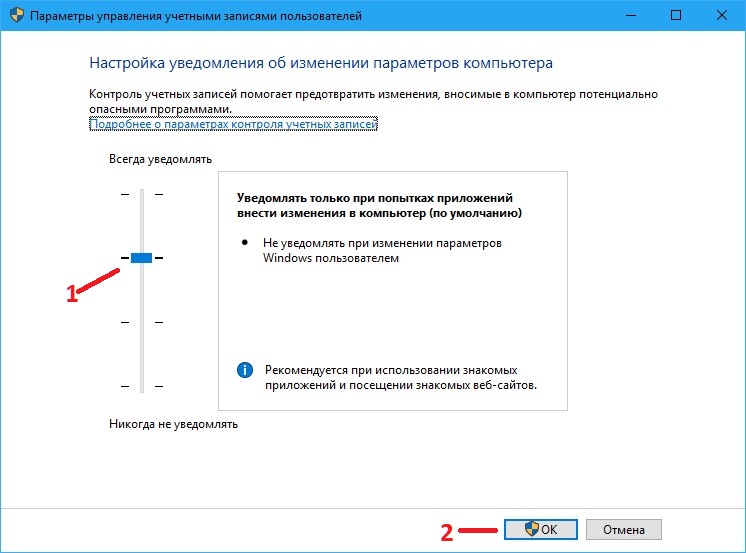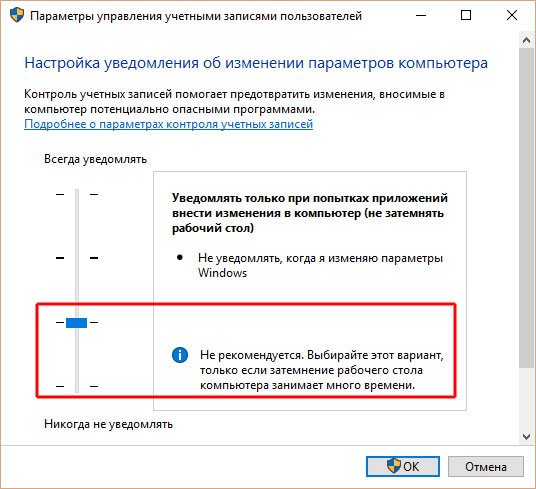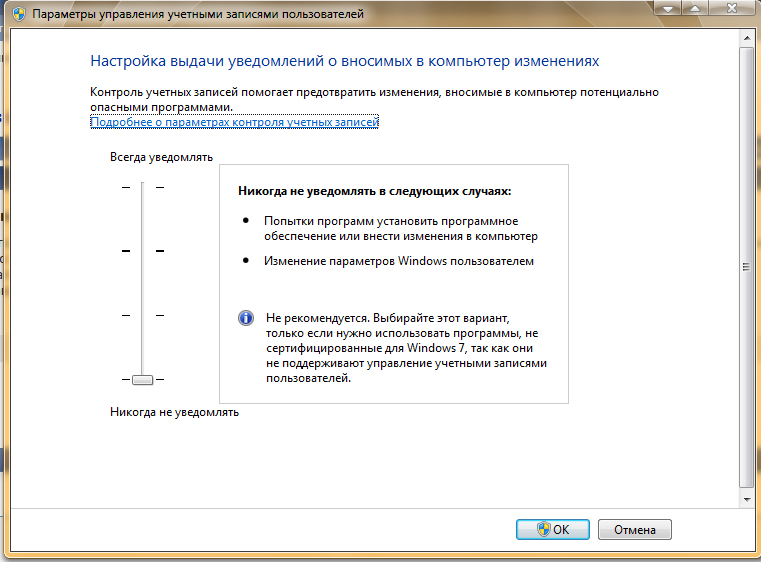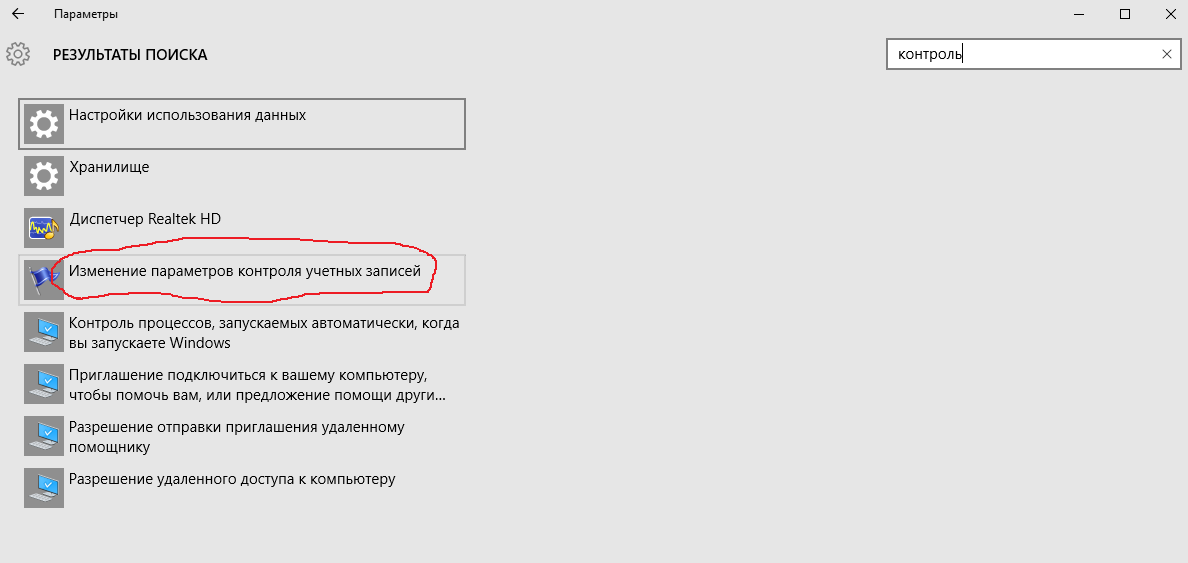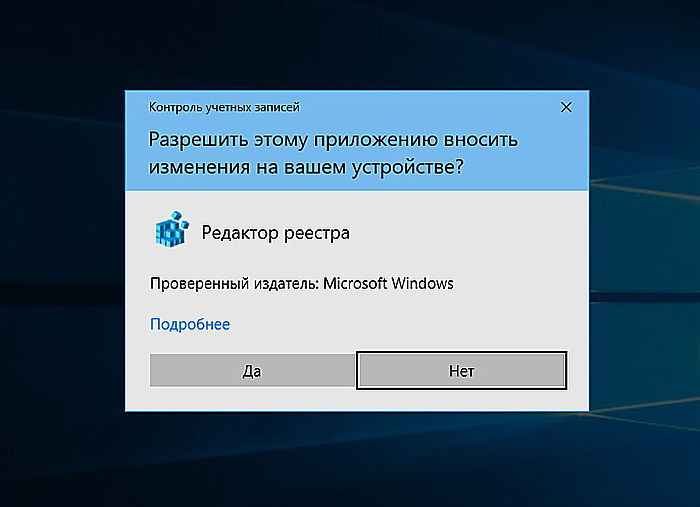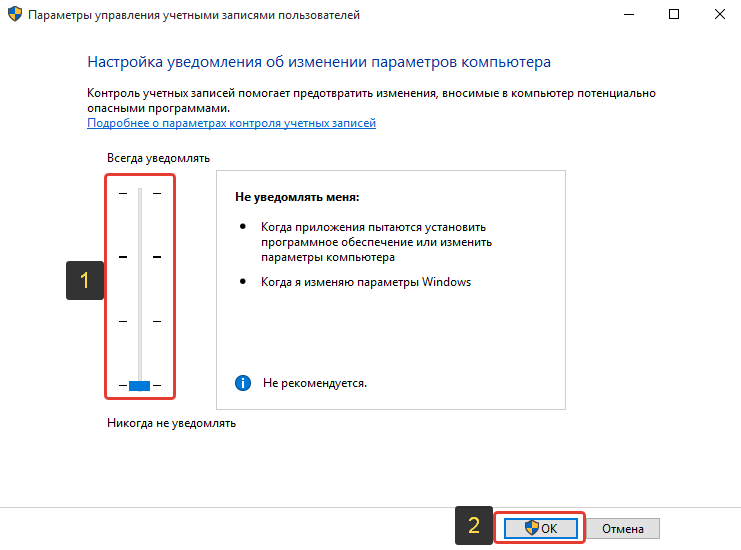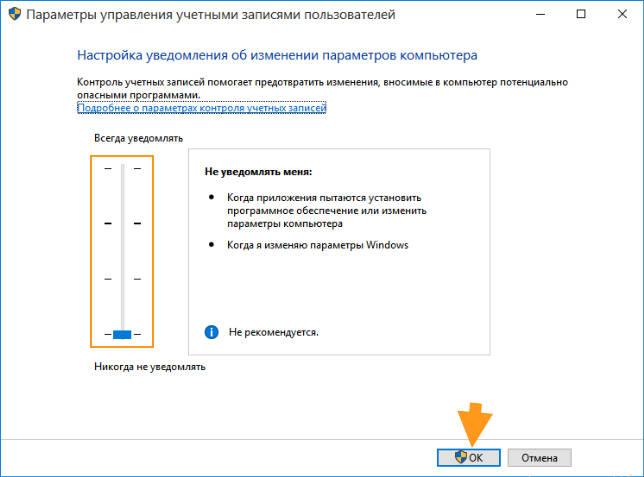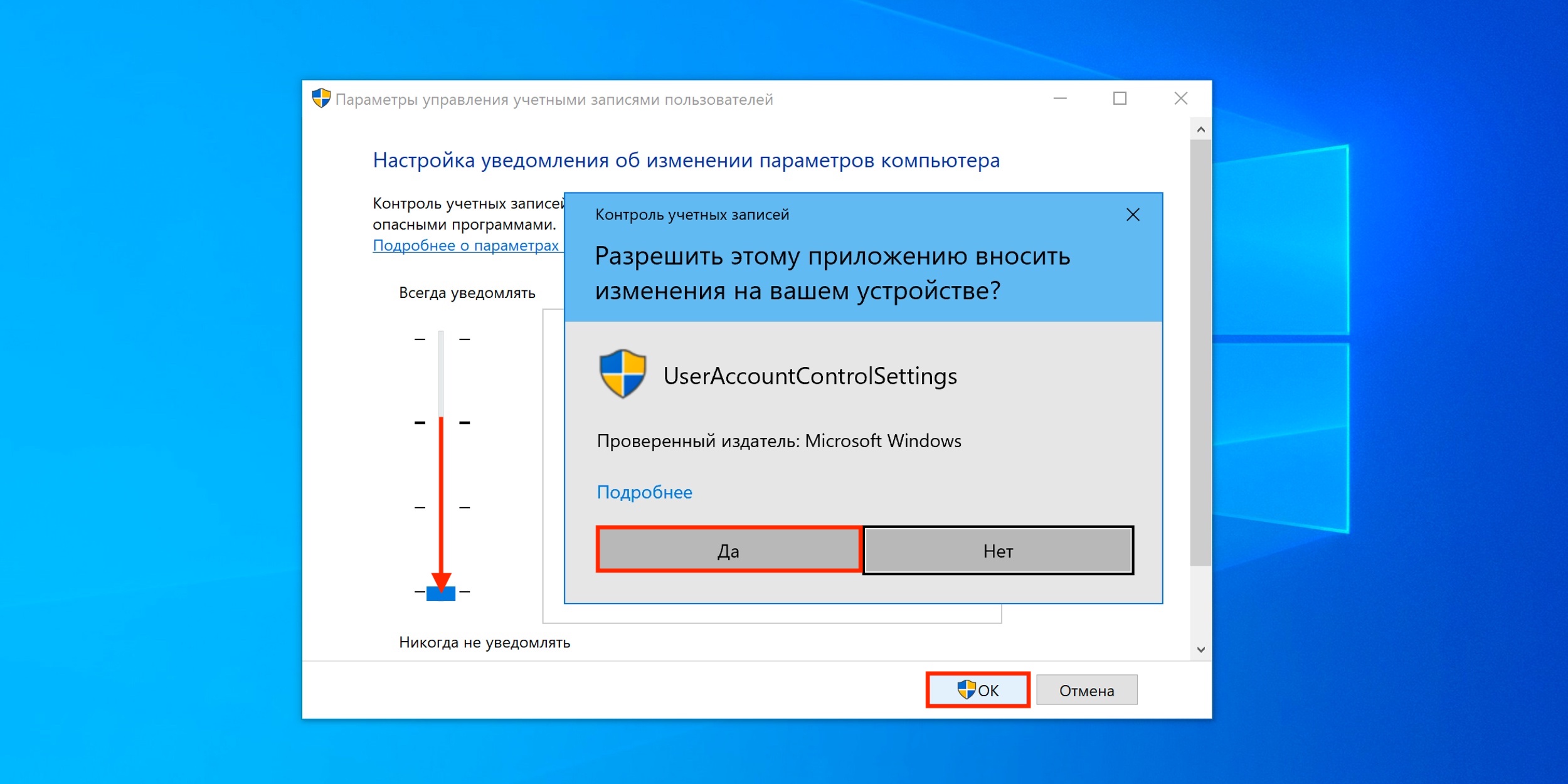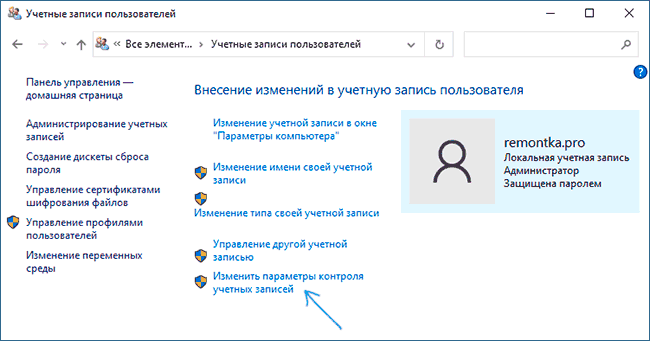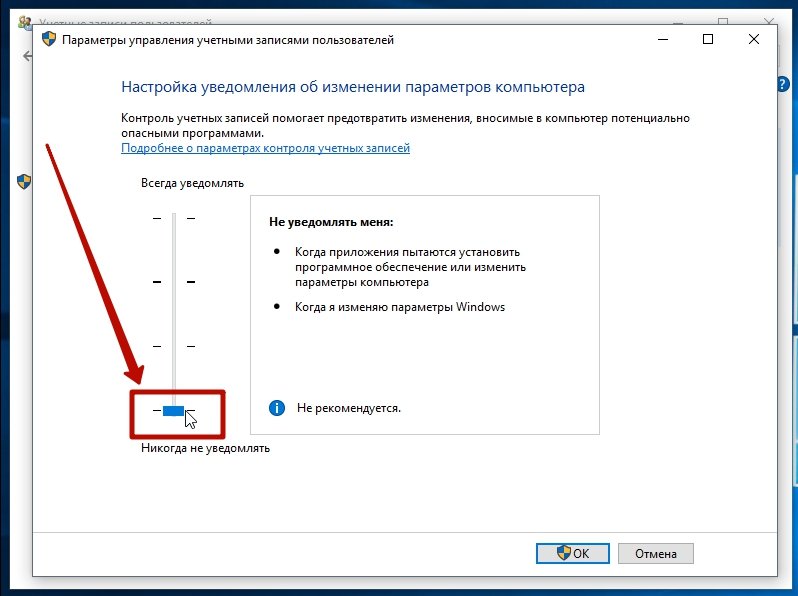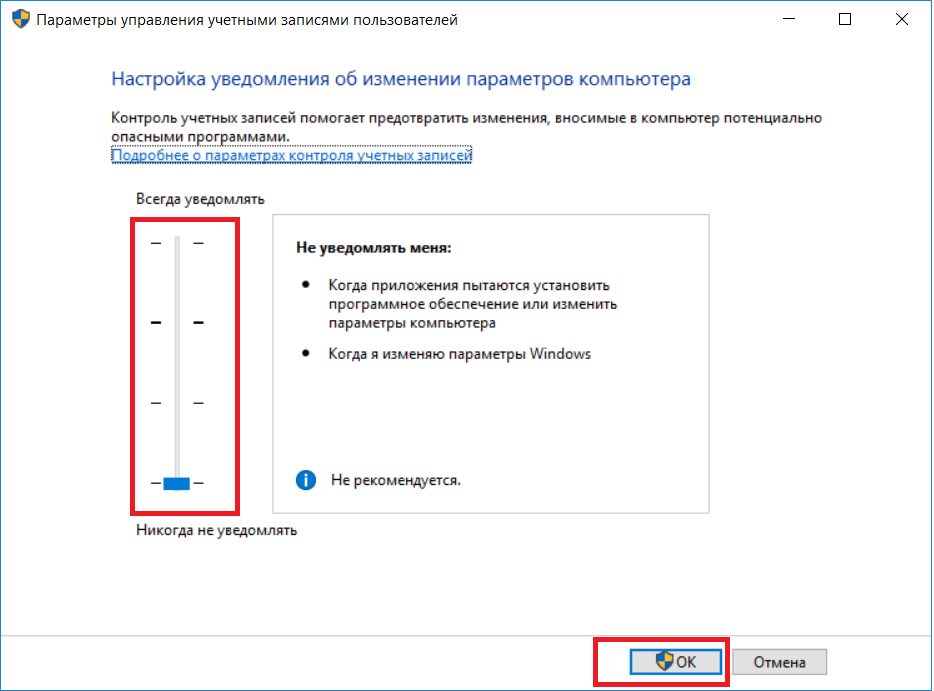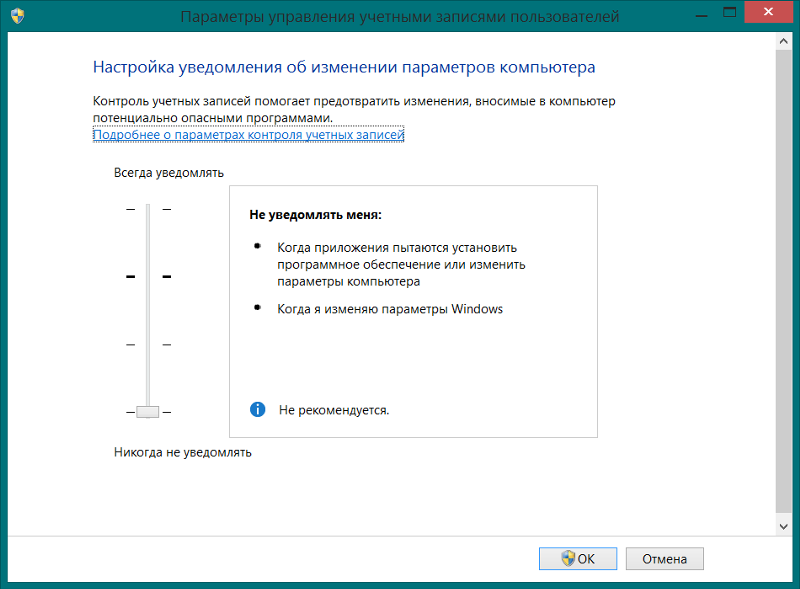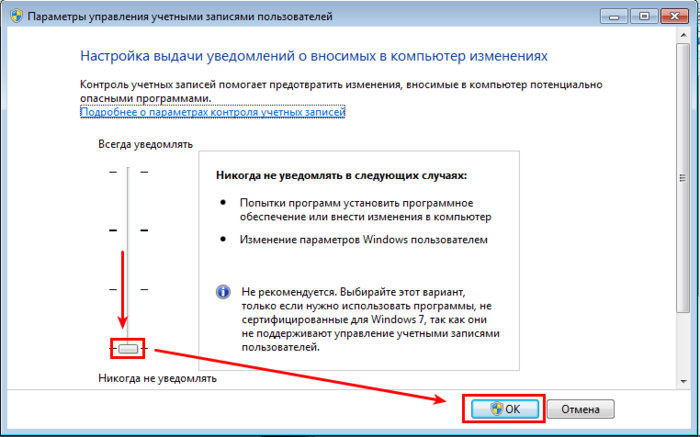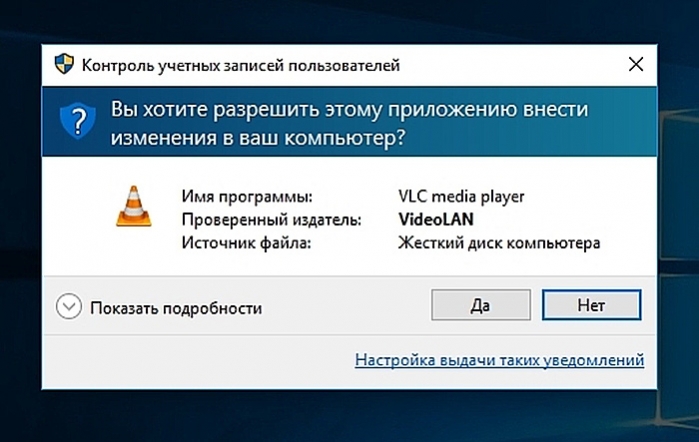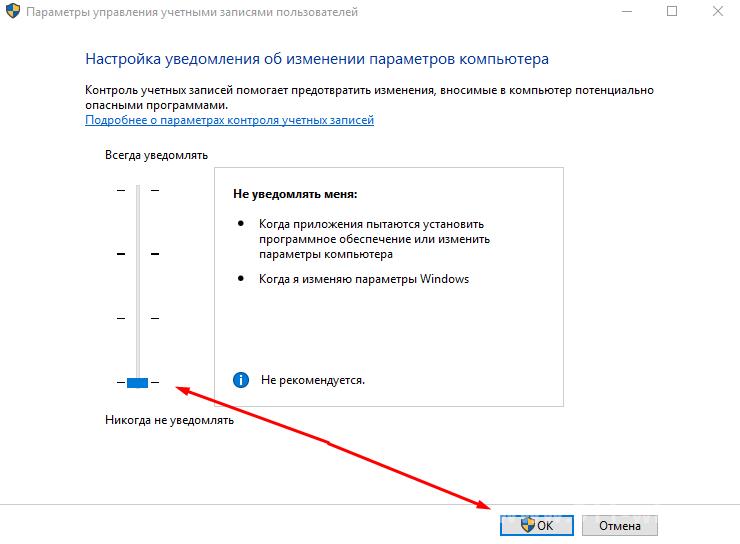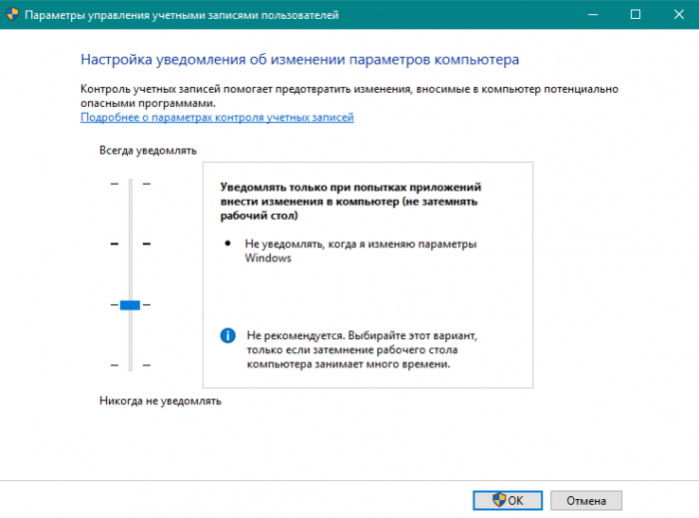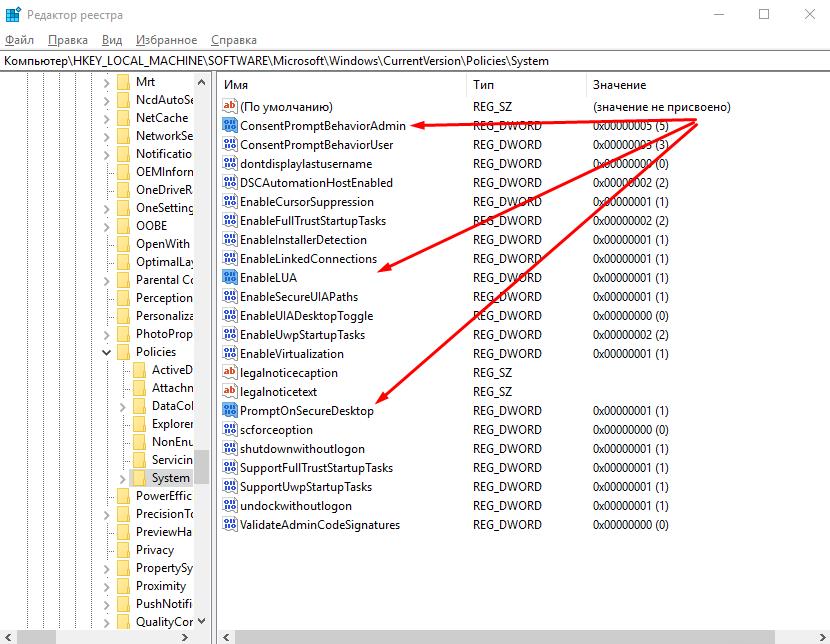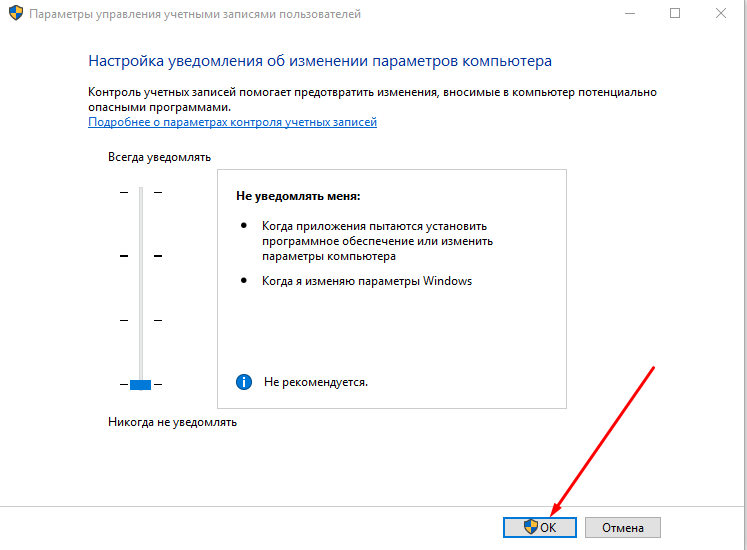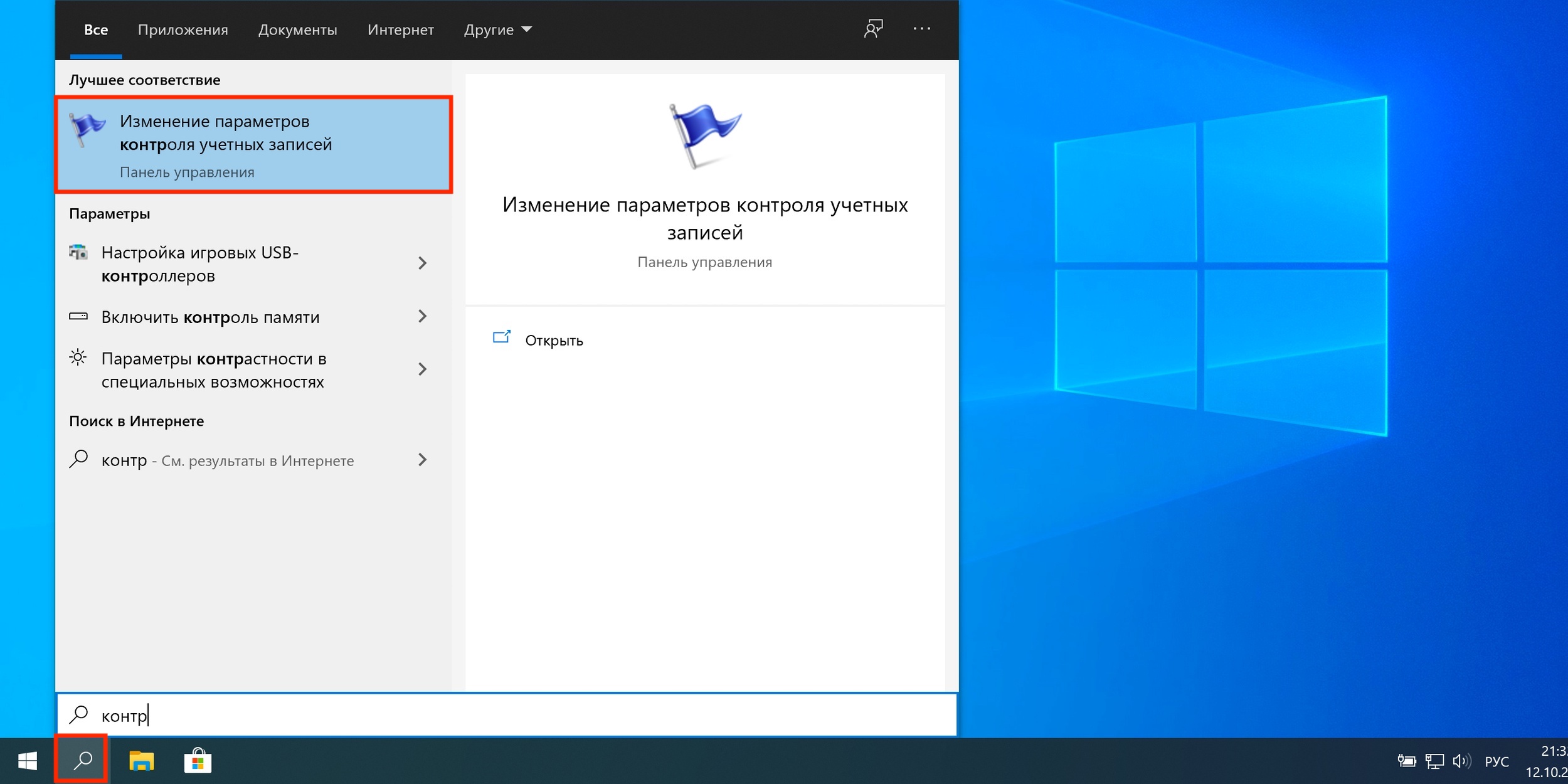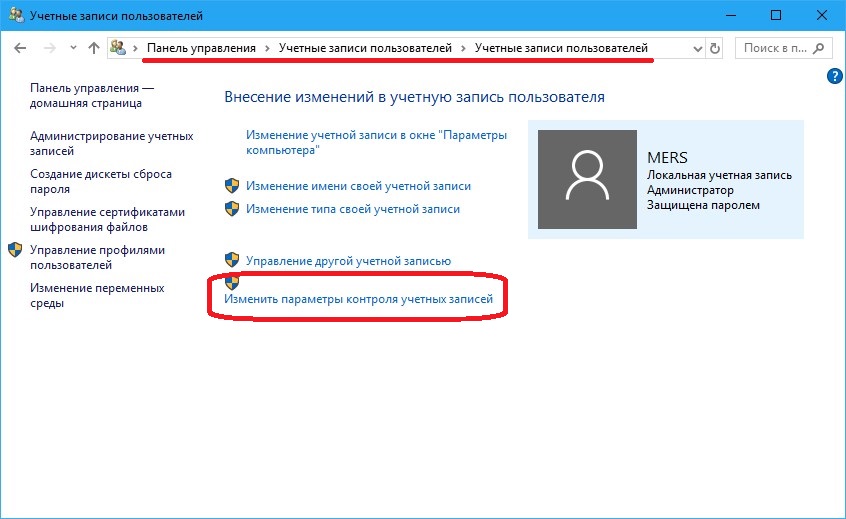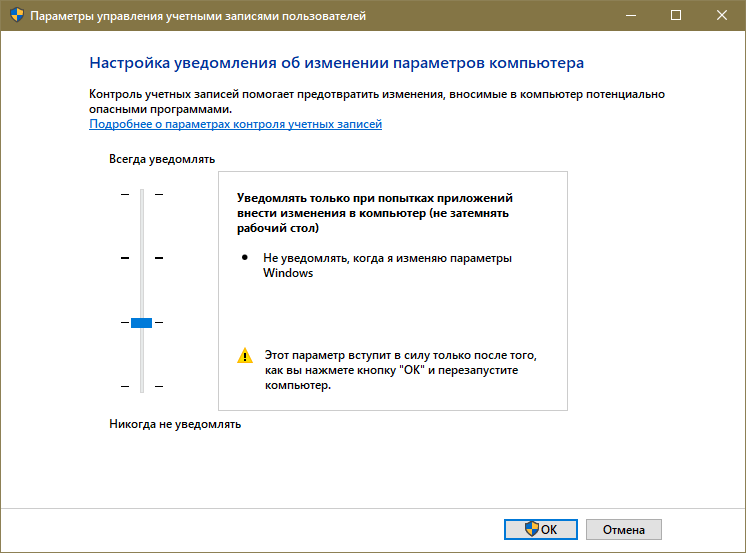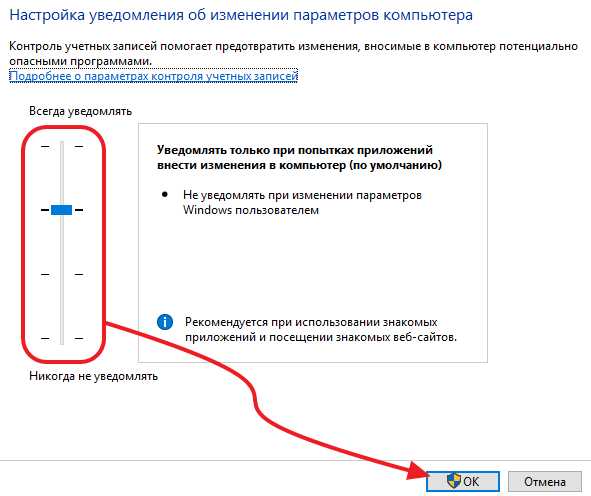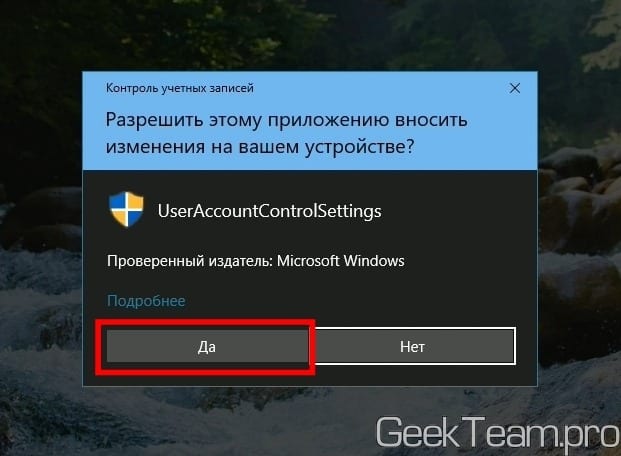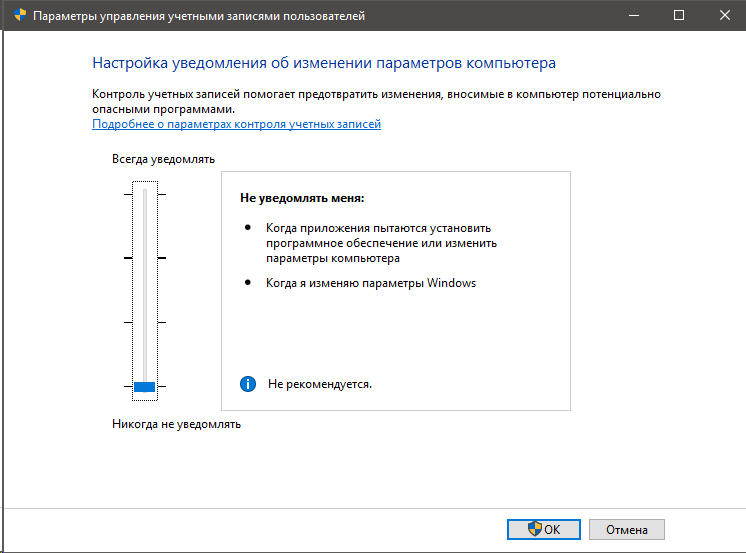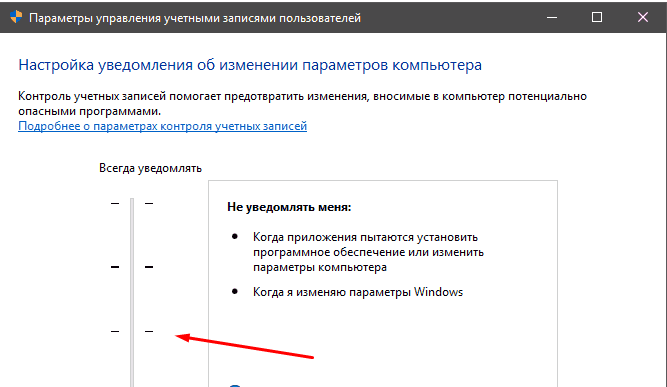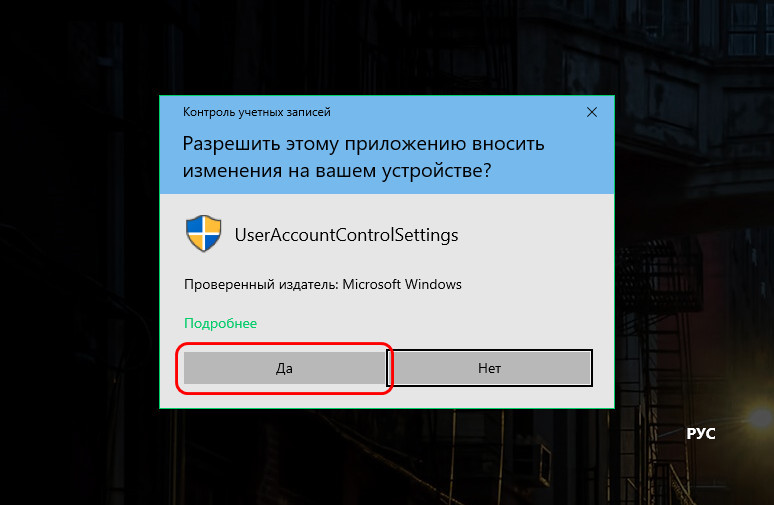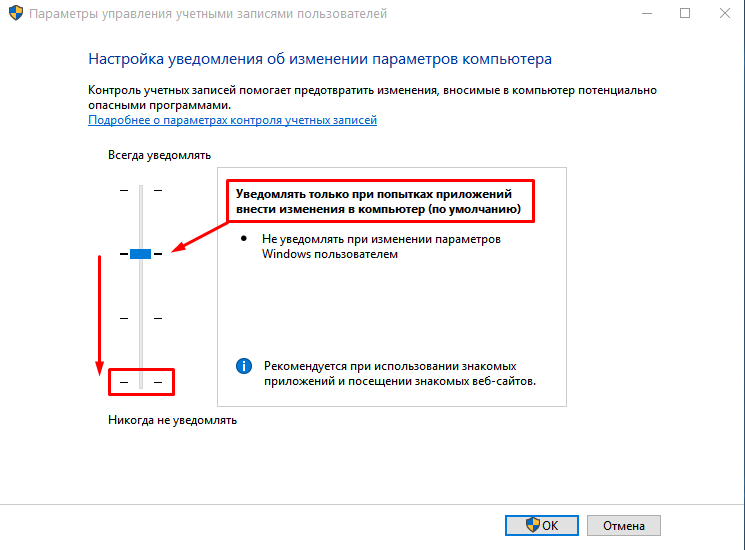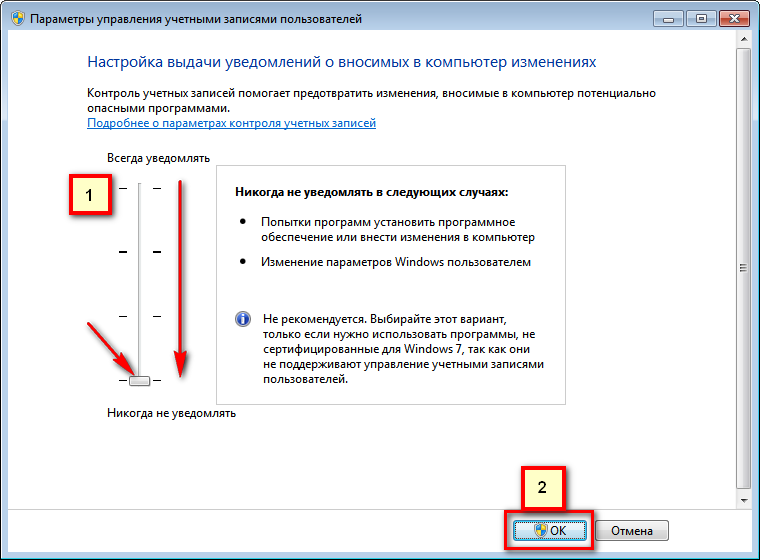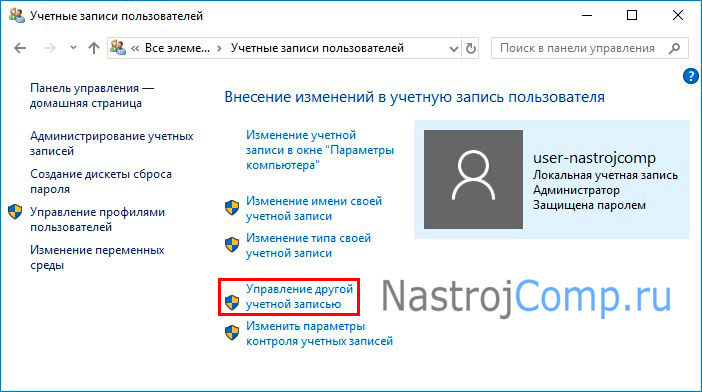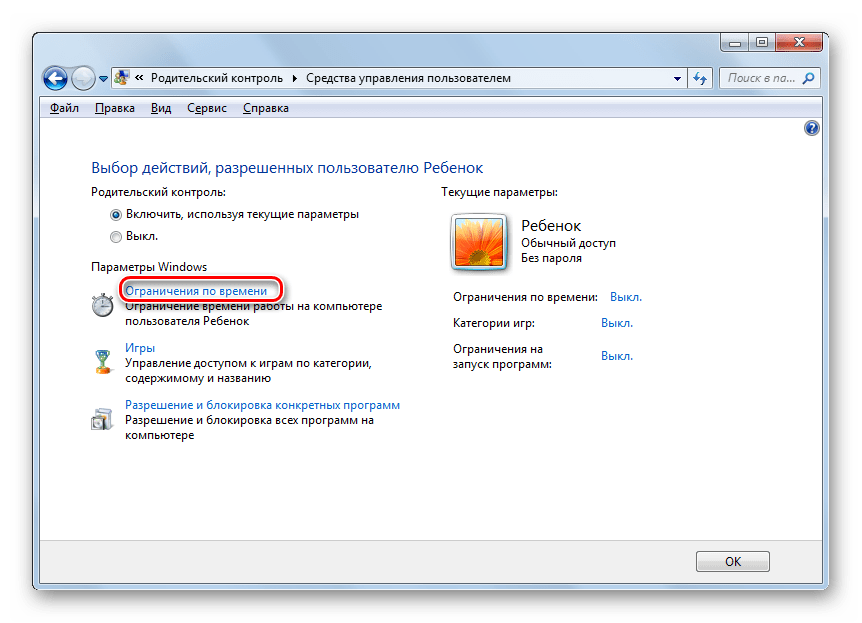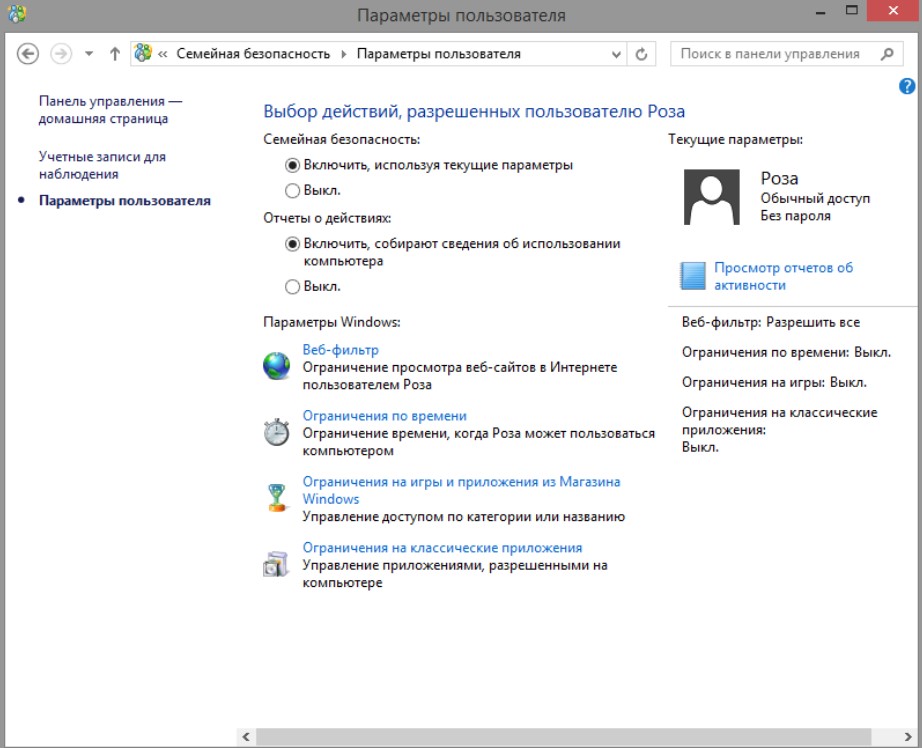Как отключить UAC?
Если вы читаете эту статью, значит UAC вас достал, а значит нужно его отключить. Дабы вы не напрягались и не искали эту информацию, выкладываю простую инструкцию.
Инструкция по отключению UAC
Вообще в панели управления есть опция отключения, но с ее помощью не получится полностью вырубить эту субстанцию. На скриншоте как раз она.
Для полного отключения нам понадобится вызвать редактор реестра. Итак, нажимаем клавиши Win + R и в появившееся окно вводим regedit. Далее переходим в этот раздел
HKEY_LOCAL_MACHINE\\SOFTWARE\\Microsoft\\Windows\\CurrentVersion\\Policies\\System
где находим параметр EnableLUA и меняем его значение на 0. В центре уведомлений сразу же появится запрос на перезагрузку компьютера и мы конечно же перезагружаемся. После такой операции запросы на запуск программ от UAC не будут нас беспокоить.
Инструкция по отключению Smart Screen
Однако Smart Screen будет нас по-прежнему доставать, поэтому мы отключим и его. Запускаем редактор реестра, как написано выше, и переходим по этому пути
HKEY_LOCAL_MACHINE\\SOFTWARE\\Policies\\Microsoft\\Windows\\System
В этом разделе создаем параметр DWORD (32 бита), причем для ОС с любой разрядностью. Параметру задаем имя EnableSmartScreen и присваиваем ему значение 0.
Далее открываем панель управления и нажимаем \”Свойства браузера\”. Переходим на вкладку Безопасность -> Другой. Тут ищем следующие пункты \”запуск программ и небезопасных файлов\”, \”использование фильтра Smart Screen\”, первое включаем, а второе отключаем. Опять перезагружаем машину.
После выполнения всех процедур все всплывающие окна с запросами о разрешении запуска программ или запроса прав администратора исчезнут. По поводу Windows Defender беспокоиться не стоит – он, осознав свою бесполезность, отключится сам, когда вы установите любую антивирусную программу.
Как отключить UAC на Windows
Если даже самый минимальный режим работы, когда оповещения приходят только о самых важных и критических проблемах, вам не подходит и вы хотите отключить службу, то ваш порядок действий должен быть следующим:
- Кликните по кнопку Пуск и в строке «Начать» выберите команду msconfig.
- В открывшемся окне перейдите на другую вкладку – Сервис.
- Далее найдите в списке команду «Отключить контроль учетных записей», выберите эту команду одним кликом левой кнопки мыши.
- Кликните на кнопке «Запуск».
- Перезагрузите ваш ПК, после этого инструмент UAC будет отключен.
В будущем, чтобы включить инструмент обратно, вам будет достаточно на той же вкладке «Сервис» через msconfig выбрать противоположную команду – «Включить контроль учетных записей» и как и ранее кликнуть по кнопке Запуск, после чего опять перезагрузить компьютер – всё, работа службы будет восстановлена.
Альтернативные варианты отключения User Account Control
Есть и альтернативный вариант, как отлючить UAC на Windows – через Панель управления. Данный способ будет многим удобнее, если вы работаете на Windows 7. Всё просто, повторите следующие действия:
- Зайдите в Панель управления;
- Зайдите в настройки Учётных записей;
- Найдите пункт «Изменения параметров контроля учётных записей»:
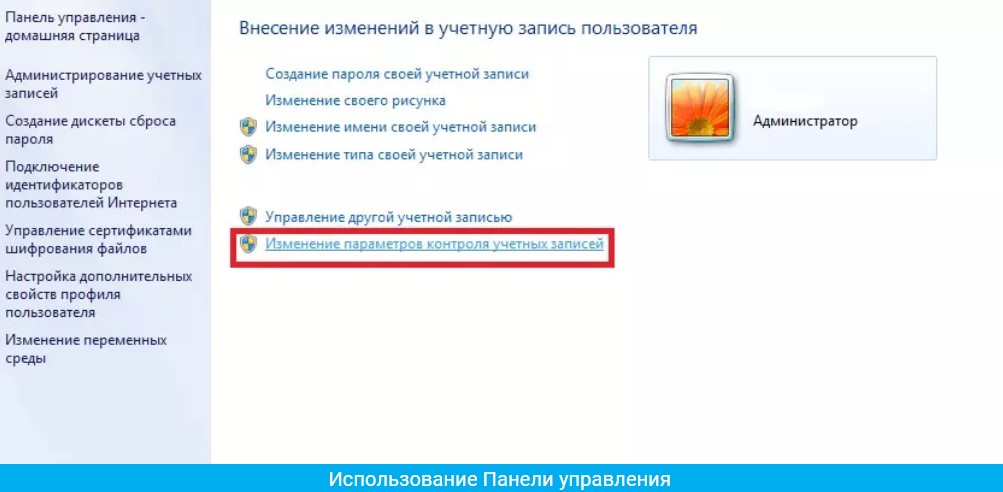
И далее вы вновь окажетесь в том же разделе настройки, что описан выше. Здесь вы можете выбрать как необходимые параметры безопасности, так и отключить службу полностью.
Второй альтернативный вариант – с использованием командной строки. В этом случае вам вовсе не придётся взаимодействовать с визуальным интерфейсом, достаточно использовать командную строку для отключения User Account Control. Вызовите CMD и скопируйте следующую команду:
C:\Windows\System32\cmd.exe k %windir%\System32\reg.exe ADD HKLM\SOFTWARE\Microsoft\Windows\CurrentVersion\Policies\System v EnableLUA t REG_DWORD
Если вы хотите полностью отключить работу UAC, то добавьте в конце 0 /f. Далее нажмите Enter и перезагрузите систему. Чтобы восстановить работу службы, нужно задать тот же код, но в конце добавить d 1 /f.
Если у вас остались вопросы по отключению UAC на Windows, то рекомендуем следующий ролик:
В этом ролике подробно разобрали момент не только самого отключения, но и настройки службы. Мы настоятельно рекомендуем использовать именно минимальные настройки – в этом случае система не будет вас постоянно отвлекать сообщениями, но у вас останется минимально допустимый уровень защищённости. Если же вы принимаете все риски на себя, то можете смело деактивировать инструмент – но в этом случае используйте полноценные антивирусные решения.
Всех, у кого возникли комментарии или вопросы, ждём под статьей в разделе комментарии – мы будем рады обсудить вместе с вами ваши проблемы и мысли. Пишите обо всех трудностях, в том числе, если наша инструкция неполная – добавляйте свой личный опыт.
Пожалуйста, Оцените:
Наши РЕКОМЕНДАЦИИ
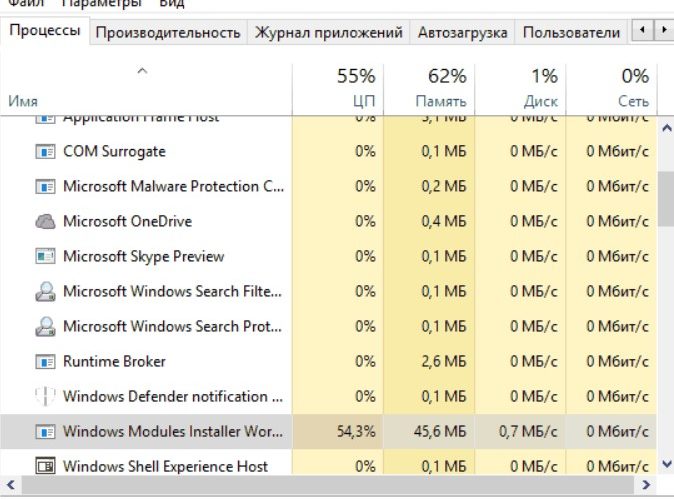 Tiworker exe Windows modules installer worker
Tiworker exe Windows modules installer worker 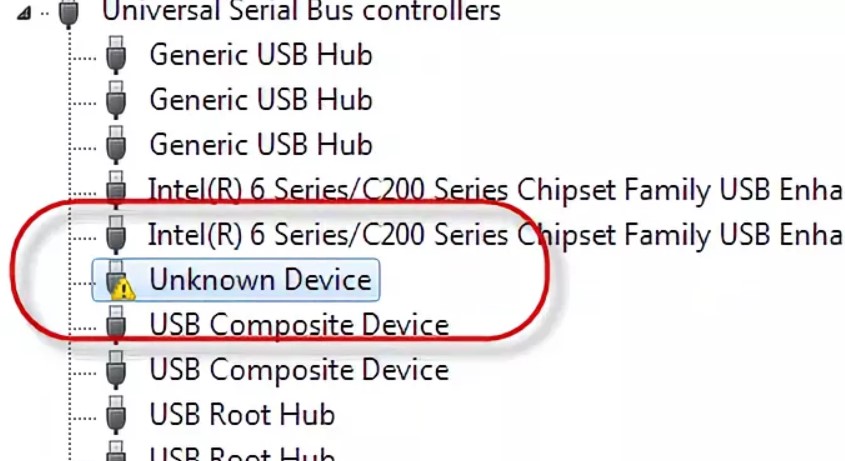 Unknown device — что это и как исправить Как включить безопасный режим в Windows 10 Форматирование карт памяти
Unknown device — что это и как исправить Как включить безопасный режим в Windows 10 Форматирование карт памяти
Панель управления
Разбираться со всеми способами вызова данного инструмента не станем, остановимся на меню «Пуск»:
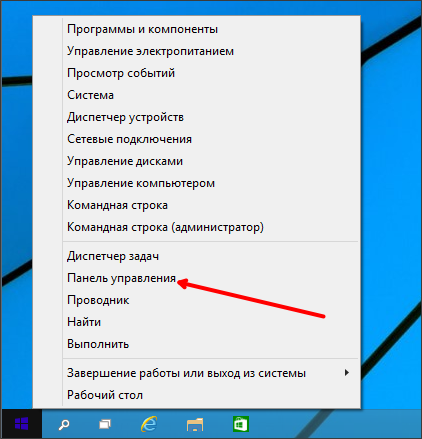
Рис. 1 – Запуск Панели управления
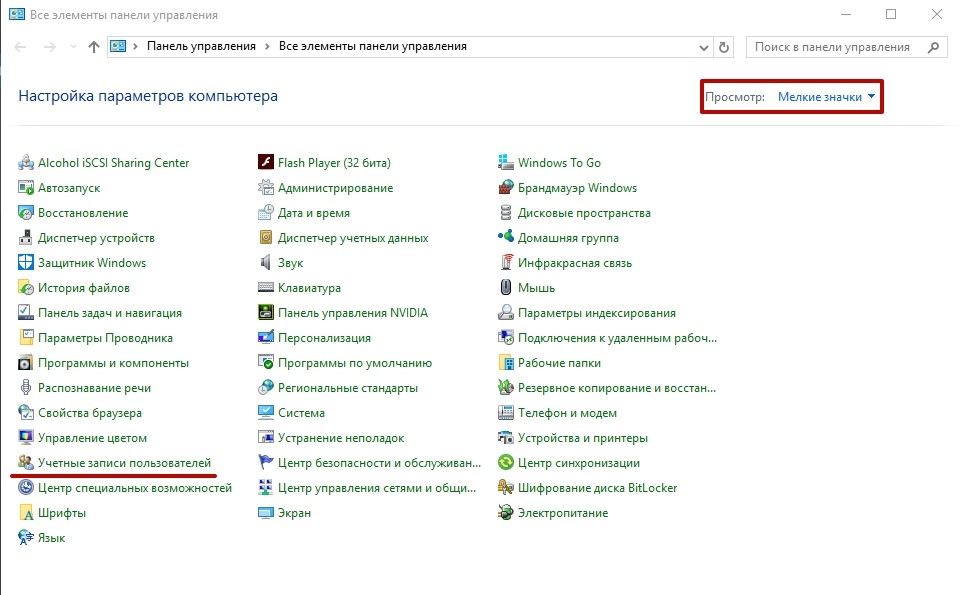
Рис. 2 – Учётные записи пользователей
Вызвать окно настроек можно и через окно «Выполнить», в котором можно запускать системные команды.
Открывается оно через «Пуск» либо комбинацией клавиш Win + R.
В текстовую строку вписываем команду «UserAccountControlSettings» и выполняем её клавишей «Enter» либо кнопкой «ОК».
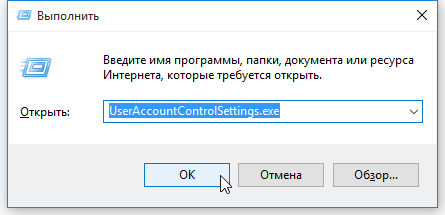
Рис. 3 – Выполнение команды
Её же можно запустить через поисковую строку или адресную строку в «Проводнике».
Для этого потребуются привилегии администратора, то есть опять появится окошко UAC, от которого и пытаемся избавиться.
Можно не только насовсем отключить уведомления, но и снизить частоту их появления, например, не показывать при выполнении подобных действий самим пользователем, а только приложениями.
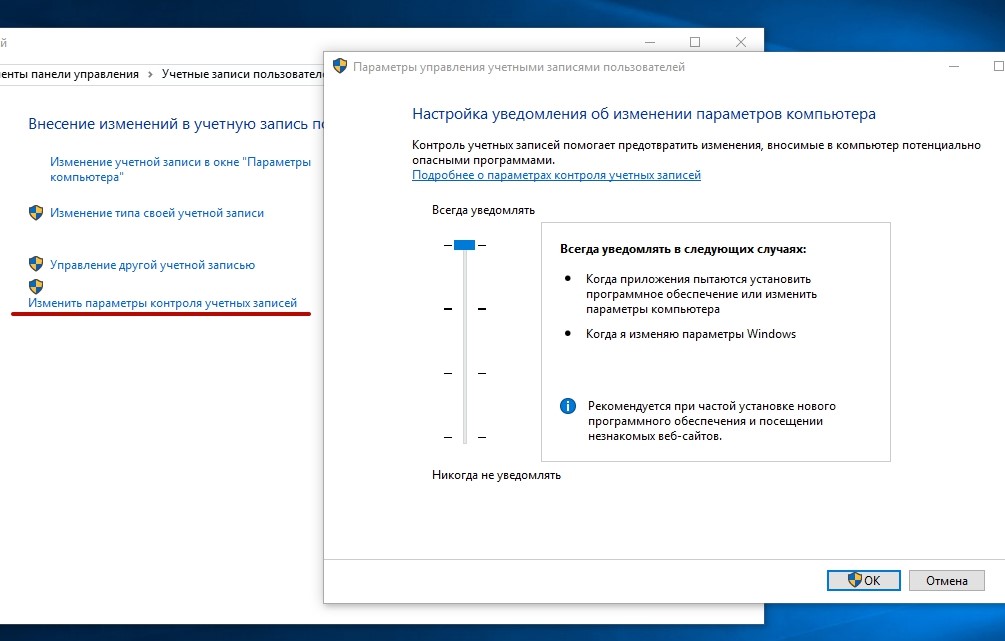
Рис. 4 – Вызов окна выбора уровня защиты
Здесь доступны следующие варианты:
- Показывать оповещения всегда при установке, удалении программ или их запросе сделать какие-либо изменения в файловой системе – самый надёжный способ. Но уведомления часто мешают нормально работать, выскакивая едва ли не каждую секунду. Юзерам с обычными правами потребуется ввести и пароль от аккаунта администратора.
- Окошко появится только в случае внесения изменений в Windows 10 приложениями, в том числе системными, но не пользователем. Вариант выбран по умолчанию.
- Уведомления будут выскакивать в момент получения запроса от стороннего приложения модифицировать системный реестр или файлы без затенения рабочего стола.
- Уведомления отключены всегда.
При отключении контроля учётных записей рекомендуется использовать программы для обеспечения безопасности: антивирус и файрвол и работать из-под аккаунта из ограниченными полномочиями.
Отключать UAC, только чтобы избавиться от мешающего работать окошка, не рекомендуется, особенно новичкам.
Удалить встроенную учетную запись администратора в Windows 10
Хотя встроенная учетная запись администратора по умолчанию отключена, это может представлять угрозу безопасности. Проще взломать встроенную учетную запись администратора, чем вы думаете.
Хитрость в том, что поскольку учетная запись администратора по умолчанию отключена, у нее нет пароля. Хакер может легко активировать учетную запись, получив физический доступ к вашему компьютеру и загрузив компьютер с загрузочного установочного диска Windows или любого другого загрузочного аварийного диска .
Лучший способ защитить учетную запись администратора — установить очень надежный пароль, а затем отключить его. Вы также можете изменить группу учетной записи администратора на Обычные пользователи.
Если вы хотите быть предельно осторожным, вы также можете полностью удалить учетную запись, чтобы сохранить вашу систему в чистоте и безопасности.
Удаление учетной записи с именем «Администратор» не так просто, как кажется, потому что Windows не позволит вам удалить учетную запись, даже используя инструменты командной строки.
Поэтому нам нужно будет отредактировать реестр, чтобы удалить учетную запись администратора. Выполните следующие действия, чтобы удалить учетную запись администратора из Windows 10.
Примечание. Прежде чем двигаться дальше, убедитесь, что у вас есть резервная копия реестра Windows, чтобы позже вы могли восстановить учетную запись.
В идеале я хотел бы создать две резервные копии, резервную копию всего реестра Windows и резервную копию конкретного дерева, которое мы меняем.
- Перейти к Выполнить -> Regedit. Откроется редактор реестра Windows.
- Откройте следующую папку:
- Под папкой SAM будет другая папка SAM. Щелкните правой кнопкой мыши подпапку SAM и выберите « Разрешения».
- Выберите группу «Администраторы» на вкладке «Безопасность» и установите флажок «Полный доступ» в разделе «Разрешения для администраторов».
- Теперь нажмите F5, чтобы обновить окно редактора реестра.
- Разверните подпапку SAM до следующего:
- Щелкните правой кнопкой мыши папку «Администратор» под « мена» и выберите «Удалить».
Описание
RegComTas EnableR — это уникальная и бесплатная программа, не требующая установки на компьютер, которая в случае возникновения проблем, позволяет восстановить прав пользователя на запуск Редактора Реестра, Командной строке и Диспетчера Задач. Утилита поможет избавиться от проблем, если при попытке запустить системные программы, пользователь получает одну из этих сообщений: «Редактирование реестра запрещено администратором системы», «Приглашение командной строки отключено вашим администратором» и/или «Диспетчер задач отключён администратором».
При запуске, RegComTas EnableR проверяет несколько записи реестра чтобы определять состояние системных утилит: блокированы они или нет, и, если права на запуск разрешёны, напротив каждой из них появляется соответствующая надпись «доступ разрешён»:
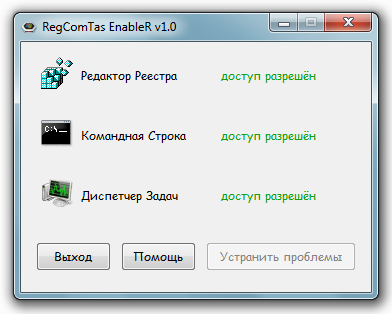
В противном случае, то есть если были обнаружены деструктивные изменения, появляется следующее предупреждение о том что некоторые системные утилиты заблокированы:
Если нажать на копку «OK», будут удалены все деструктивные изменения и таким образом, будут восстановлены правы пользователя на запуск системных утилит:
Если были обнаружены деструктивные изменения, но при запуске пользователь будет нажать на кнопку «Cancel» (Отмена), программа будет выводить список заблокированных утилит, также будет доступа кнопка «Устранить проблемы», нажав на ней, RegComTas EnableR будет восстановить прав пользователя на запуск системных утилит:
Как отключить UAC
UAC – важная и нужная среде Windows функция, но, очевидно, она нужна только неопытным пользователям. Собственно, в расчёте на которых она и разрабатывалась. Опытным пользователям она, как правило, не нужна: такие понимают, какие программы запускать можно, а какие нельзя; у таких есть бэкапы Windows и важных данных; такие смогут в критической ситуации осуществить удаление вирусов и реанимацию системы. Опытных пользователей отключение UAC может избавить от ненужных рутинных действий при запуске программ. При этом отключение UAC в администраторской учётной записи не имеет следствием отключение UAC для учётных записей обычных пользователей. В таких при запуске программ, требующих прав администратора, по-прежнему будет появляться окно UAC, где нужно вводить пароль администратора.
Во всех трёх актуальных версиях Windows – 7, 8.1, 10 – отключение UAC происходит одинаково. Чтобы отключить эту функцию, можно ввести её аббревиатуру во внутрисистемный поиск и запустить настройки в панели управления, отвечающие за контроль учётных записей.
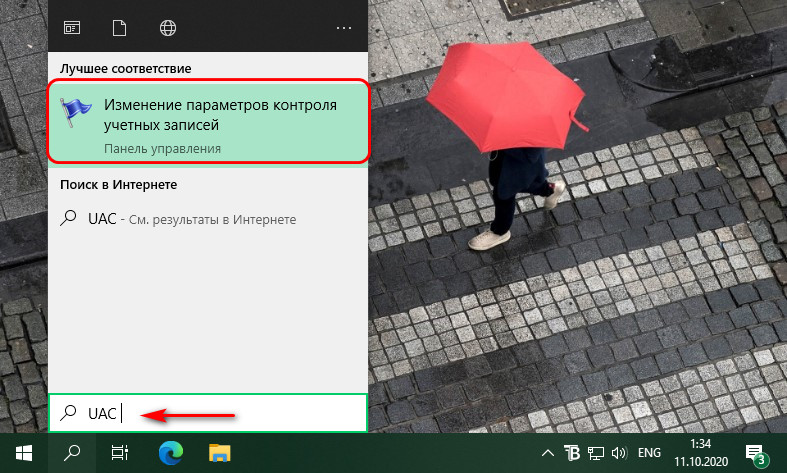
А можно запустить любую программу со значком UAC и в окне запроса этой функции нажать «Подробнее».

Далее кликаем ссылку «Настройка выдачи таких уведомлений».
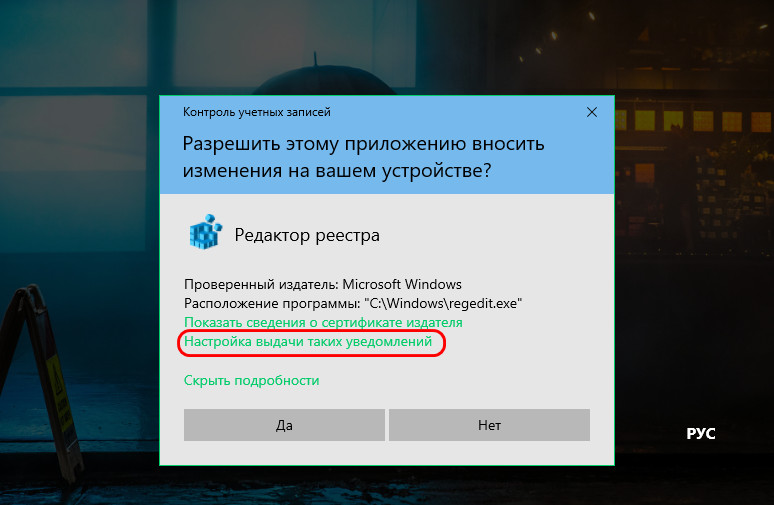
И вот, собственно, перед нами настройки UAC. У UAC есть 4 уровня, регулируемых ползунком на шкале уведомлений этой функции. По умолчанию в Windows установлен не наивысший уровень, но оптимальный, третий (снизу).
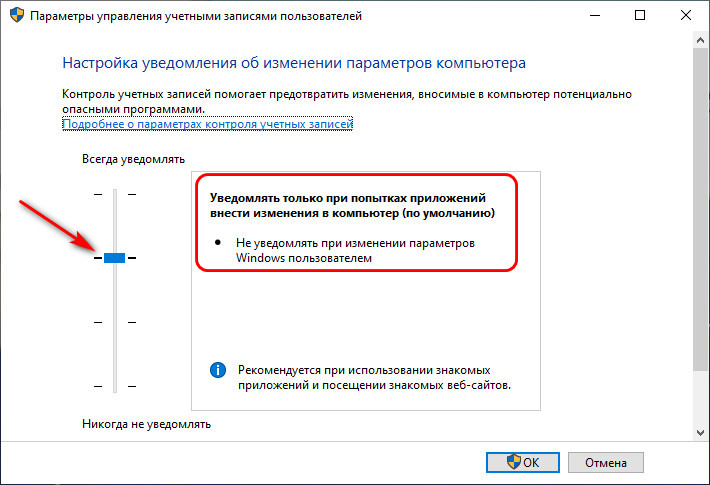
Второй уровень ничем не отличается от третьего, кроме как оформлением окна запроса UAC, запрос не будет затемнять экран. Первый уровень – это отключение UAC.
Выставляем ползунок на первый уровень и жмём «Ок».
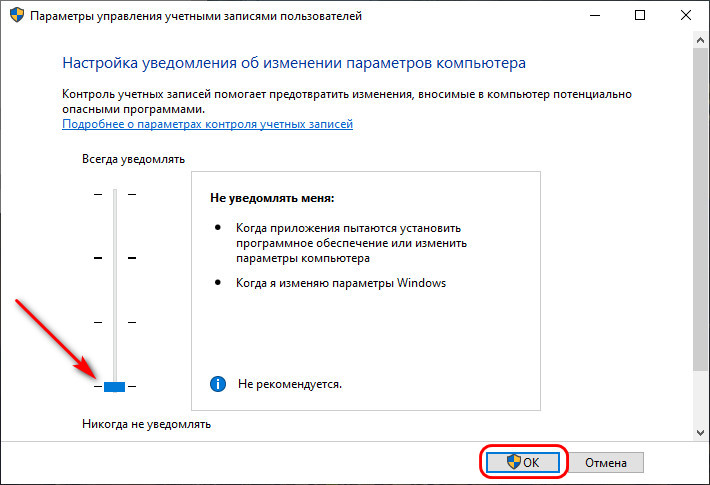
И подтверждаем это действие с правами администратора в окне UAC, видя это окно уже в последний раз.
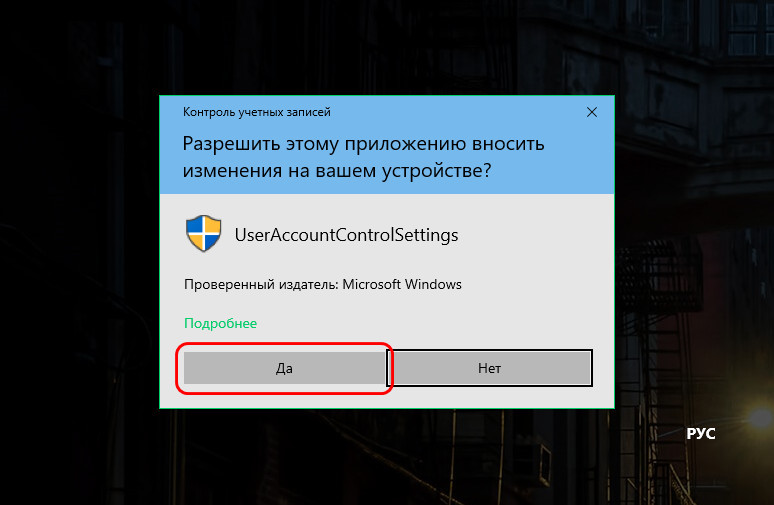
Способ 2. Отключить или изменить контроль учётных записей с помощью с помощью .REG файла
- Выполните шаги ниже, в зависимости в какой режим хотите изменить Контроль учетных записей.
- Режим «Всегда уведомлять». Нажмите «Скачать» ниже, чтобы загрузить REG-файл, и перейдите к шагу 6 ниже.
Сохраните файл .reg на рабочий стол.
Дважды нажмите по загруженному файла .reg, чтобы объединить его.
При появлении запроса нажмите «Выполнить», « Да» (UAC), « Да» и « ОК», чтобы подтвердить слияние.
По завершении вы можете удалить загруженный файл .reg.
Вот и все,
В этой таблице описаны все настройки UAC и их влияние на безопасность вашего ПК.
Как отключить контроль учетных записей Windows 10
| Настройка | Описание | Влияние на безопасность |
|
|
|
| Уведомлять меня только при попытке приложений внести изменения в компьютер (по умолчанию) |
|
|
| Уведомлять только при попытках приложений внести изменения в компьютер (не затемнять рабочий стол) |
|
|
|
|
В Windows множество средств защиты от внесения нежелательных изменений в настройки компьютера, реестр и другие параметры, которые могут кардинальным образом сказаться на работоспособности операционной системы.
Одним из таких средств защиты является контроль учетных записей (UAC).
Как это часто бывает с подобными системными функциями, при всей своей пользе они могут надоедать, постоянно напоминая о себе, что может мешать пользователю при работе с компьютером.
В рамках данного выпуска мы рассмотрим, как отключить контроль учетных записей в Windows 10 и более ранних версиях операционной системы.
Почему не стоит полностью выключать защиту
К сожалению, эта технология вызывает у пользователя лишь раздражение. Несмотря на то что UAC повышает безопасность вашего ПК, не позволяет запуститься вредоносным программам и уберегает от вирусов, пользователи не любят назойливых оповещений, мешающих работать. В основном причина, по которой требуется отключить контроль, — это необходимость работать с несколькими программами одновременно. В таком случае UAC начнёт раздражать и мешать вашей работе.Компания Microsoft не рекомендует полностью отключать службу контроля, потому что существует риск случайно запустить шпионскую программу или загрузить вирусы, которые могут быстро заразить ваш компьютер и всю операционную систему. В конце концов, включение UAC в систему Windows было нужно как раз для защиты.
Почему не стоит полностью выключать защиту
Полностью отключать проверку учетных записей пользователя не стоит хотя бы потому, что это все-таки средство защиты Виндовса. Разработчики не просто так придумывали и интегрировали в систему это средство. Контроль запуска программы не позволяет многочисленным троянам, малвари и подобным вирусам проникнуть в системные файлы. Если пользователь не имеет нужных знаний, то лучше и не стоит трогать установленные производителем настройки, и оставить все как есть по умолчанию.
Если же UAC отключен, то жизненно необходимо поставить сторонний, качественный антивирус, желательно коммерческую, а не пиратскую версию. И дополнительные программы безопасности, типа брандмауэров. При полностью отключенном или сниженном уровне контроля велика угроза заражения или взлома компьютера!
Учебник о том, как управлять UAC в Windows 10
- Отключить UAC из панели управления
- Отключить UAC из редактора реестра
- UAC в Windows 10: проблемы и исправления
Способ первый: отключить контроль учетных записей в панели управления
Этот метод покажет вам, как отключить функцию контроля учетных записей в панели управления, установленной в Windows 10.
- Щелкните левой кнопкой мыши или нажмите на кнопку «Пуск», чтобы открыть его.
- В окне поиска там вам нужно будет написать следующее: «Панель управления» без кавычек.
- После завершения поиска вам нужно будет щелкнуть левой кнопкой мыши или нажать значок «Панель управления», который появляется.
- Теперь, когда у вас есть окно панели управления, вам нужно открыть «Учетные записи пользователей и безопасность семьи»
- В функции «Учетные записи пользователей и семейная безопасность» вам необходимо открыть функцию «Учетные записи пользователей».
- Теперь вам нужно будет щелкнуть левой кнопкой мыши или нажать ссылку «Изменить настройки контроля учетных записей пользователей», расположенную под функцией «Управление другой учетной записью». Примечание. Вы также можете сделать это, щелкнув левой кнопкой мыши. на кнопке «Пуск» и введите следующие «uac s» и откройте значок «Изменить настройки контроля учетной записи».
- В следующем появившемся окне вы увидите ползунок, расположенный слева от окна, которое показывает в верхней части «Всегда уведомлять» и в нижней части «Никогда не уведомлять».
- Чтобы отключить функцию контроля учетных записей, щелкните левой кнопкой мыши на ползунке до конца «Никогда не уведомлять» до конца.
- Щелкните левой кнопкой мыши на кнопке «ОК» и закройте все окна, которые вы открыли.
- В следующий раз, когда вы установите приложение, вы увидите, всплывает ли окно контроля учетных записей или нет, но если у вас оно есть в «Никогда не уведомлять», оно должно вас попросить.
Второй способ: отключить UAC в редакторе реестра
Другой способ отключить функцию контроля учетных записей пользователей – получить доступ к файлам реестра, но вы узнаете, как это сделать, прочитав ниже.
- Нажмите и удерживайте кнопку «Windows» и кнопку «R».
- Перед вами должно быть окно «Бег».
- В окне «Выполнить» необходимо написать следующее: «regedit», но без кавычек.
- Нажмите кнопку «Ввод» на клавиатуре.
- Теперь перед вами окно «Редактор реестра».
- На левой боковой панели щелкните левой кнопкой мыши, чтобы открыть файл «HKEY_LOCAL_MACHINE».
- В «HKEY_LOCAL_MACHINE» щелкните левой кнопкой мыши, чтобы открыть папку «Программное обеспечение».
- В папке «Программное обеспечение» щелкните левой кнопкой мыши, чтобы открыть папку «Microsoft».
- В папке «Microsoft» щелкните левой кнопкой мыши, чтобы открыть «Windows».
- В папке «Windows» щелкните левой кнопкой мыши на папке «CurrentVersion».
- В папке «CurrentVersion» щелкните левой кнопкой мыши, чтобы открыть папку «Политики».
- В папке «Политики» щелкните левой кнопкой мыши на «Система»
- Теперь на правой боковой панели дважды щелкните, чтобы открыть DWORD «EnableLUA».
- Под полем «Значение данных» измените значение и установите его в «0».
- Щелкните левой кнопкой мыши по кнопке «ОК» в окне.
- Закройте окно редактора реестра.
- Перезагрузите операционную систему Windows 10.
- Попробуйте и посмотрите, не отключен ли ваш UAC.
Это все, что вам нужно сделать, чтобы отключить функцию UAC, но помните, что всегда полезно, чтобы эта функция была включена, чтобы лучше защитить операционную систему Windows 10 от нежелательных изменений в системе. Пожалуйста, напишите нам ниже любые вопросы, которые могут у вас возникнуть в этой статье, и мы поможем вам в этом вопросе.
UAC в Windows 10: проблемы и исправления
Есть некоторые важные вещи, которые произошли с UAC в Windows 10, о которых вы должны знать, прежде чем пытаться управлять им. Во-первых, ходили слухи, что UAC будет удален из Windows 10. Надеемся, что через некоторое время на специализированных форумах начали появляться ошибки UAC, свидетельствующие о том, что он не был удален.
Одним из самых опасных недостатков было изменение UAC системных файлов и настроек. После этого возникла еще одна проблема безопасности UAC, которая коснулась всех версий Windows. Теперь вам решать: включить или выключить. Сообщите нам в разделе комментариев, какое решение вы приняли.
Что такое инструмент UAC
Понять, что такое UAC, проще всего по переводу полного названия – User Account Control, это значит «Контроль учётных записей».
Именно УАК или КУЗ выдает сообщение о том, что программа или процесс пытаются внести изменения в работу ОС или жесткий диск, когда это происходит, например:
Существует 4 варианта запросов:
Операционная система требует разрешения на продолжение операции. В этом случае разрешение требуется ПО или процессу, который может внести критические изменения в работу ОС. Если вы увидели такое оповещение, то проверьте имя программы, а также разработчика – и разрешите или запретите продолжение работы. Сторонняя программа требует разрешения на продолжение работы. В этом случае разрешение требуется программе, которая не является компонентом Windows, но при этом ПО имеет и действительную цифровую подпись, содержащую ее имя и издателя. Благодаря такой подписи вы можете легко и быстро убедиться в надежности данного ПО. Неопознанная программа пытается получить доступ к этому компьютеру. Все программы, у которых нет действительной цифровой подпись, являются неопознанными, такими же являются и утилиты, чья подпись не подтверждена. Отсутствие подписи – это не приговор, например, многие игры, скаченные через Торрент, не имеют никакой подписи, однако могут быть нормальными
Тем не менее, уделите внимание такому оповещению больше, чем для ПО с действительной подписью. В случае, если вы сомневаетесь в надежности, то перед продолжением процесса, его будет неплохо проверить антивирусом. Программа была заблокирована
Это самая серьезная ситуация в работе UAC, в этом случае ПО было заблокировано согласно актуальной политике настройки инструмента. Чтобы разблокировать ПО нужно дополнительное действие – его может сделать только администратор Windows. Если вы столкнулись с такой ситуацией, и это не объясняется настройками, то рекомендуем отказаться от продолжения операции, так как высок риск возникновения проблем
Программа была заблокирована. Это самая серьезная ситуация в работе UAC, в этом случае ПО было заблокировано согласно актуальной политике настройки инструмента. Чтобы разблокировать ПО нужно дополнительное действие – его может сделать только администратор Windows. Если вы столкнулись с такой ситуацией, и это не объясняется настройками, то рекомендуем отказаться от продолжения операции, так как высок риск возникновения проблем.
User Account Control запрашивает у вас дополнительное разрешение на продолжение процесса. Если вы устали от таких вопросов и полностью доверяете всем производителям и процессам, то вы можете отключить UAC.
Однако, мы рекомендуем не удалять инструмент полностью, так как он отвечает за безопасность вашего компьютера или ноутбука, и без него защита ПК не будет комплексной, поэтому без видимых на то причин, деактивировать инструмент не стоит ни в коем случае. Мы рекомендуем настроить работу службы так, чтобы она не была надоедливой – но при этом всё же работала и защищала ваш компьютер.
Можно ли выключить UAC через консоль PowerShell
- Чтобы запустить консоль PowerShell от имени администратора, можно воспользоваться обычным поиском. Вводим в строке PowerShell.
Находим PowerShell в поисковой строке Windows
- Всплывает окно, где мы видим параметры, которые изначально установлены в ОС: EnableLUA. Меняем цифру 1 на 0. Нажимаем Enter.
Меняем необходимые значения с 1 на 0, чтобы отключить контроль записей
- Потом прописываем на английском Restart-Computer, чтобы компьютер перезапустился.
Перезапуск компьютера с помощью специальной команды PowerShell
- Если мы хотим активировать UAC снова, просто меняем цифру с нуля на единицу.
Уровни UAC и полное отключение
Мы уже сказали, что на самом нижнем уровне UAC комп будет забиваться разной дрянью, и пользователь даже не узнает об этом. Результатом обычно становятся:
- чрезвычайно медленная работа;
- непонятная реклама в браузерах (а теперь и на рабочем столе).
А так при каждой попытке запуска троян должен получить разрешение
Обратите внимание, что самые умные из них мешают работе антивирусов, препятствуют скачиванию проверяющего ПО и так далее. То есть избавиться от напасти не так легко, если она успела как следует прописаться в системе
Поэтому до установки любых непонятных приложений создавайте хотя бы точку восстановления. При этом следует помнить, что создатели вредоносных программ в курсе таких вещей и наверняка обойдут защиту.
- Высший уровень. ОС просит разрешения при любом изменении параметров. Вне зависимости от того, кто выполняет операцию.
- Второй уровень. Разрешение запрашивается только при отслеживании действий ПО.
- Третий уровень отличается от второго способами уведомлений. Теперь рабочий стол не блокируется.
- В последнем случае никаких разрешений не запрашивается вообще. Это как раз то, чего просят многие разработчики сомнительного ПО.
В последнем случае любые системные изменения пройдут незамеченными. Если, конечно, админ не знает какой-то хитрости!
Способ 3: «редактор реестра»
Выключить UAC можно также путем внесения корректировок в реестре, использовав его редактор.
- Для активирования окошка «Редактор реестра» применяем инструмент «Выполнить». Вызовите его, использовав Win R. Введите:
Кликните «OK».
«Редактор реестра» открыт. В его левой области расположены инструменты навигации по разделам реестра, представленные виде каталогов. Если данные каталоги скрыты, щелкните по надписи «Компьютер».
После того, как разделы отобразятся, кликайте по папкам «HKEY_LOCAL_MACHINE» и «SOFTWARE».
Затем заходите в раздел «Microsoft».
После этого поочередно щелкайте «Windows» и «CurrentVersion».
Наконец, последовательно перейдите по веткам «Policies» и «System». Выделив последний раздел, перемещайтесь в правую часть «Редактора». Ищите там параметр под названием «EnableLUA». Если в поле «Значение», которое относится к нему, установлено число «1», то это означает, что UAC включен. Мы должны сменить данное значение на «0».
Для редактирования параметра щелкайте по наименованию «EnableLUA»ПКМ. Из перечня выбирайте «Изменить».
В запустившемся окошке в области «Значение» ставьте «0». Жмите «OK».
Как видим, теперь в «Редакторе реестра» напротив записи «EnableLUA» отображается значение «0». Для применения корректировок, чтобы UAC был полностью отключен, следует перезагрузить ПК.
Как видим, в Виндовс 7 имеется три основных метода выключения функции UAC. По большому счету, каждый из этих вариантов равнозначный. Но прежде, чем использовать один из них, хорошо подумайте, так ли сильно вам мешает данная функция, ведь её отключение существенно ослабит защиту системы от вредоносных программ и злоумышленников.
Заключение
Все эти манипуляции позволят вам избавиться от корпоративных ограничений только в том случае, если системный администратор не предусмотрел такое развитие событий и не закрыл доступ к системным папкам. Опытные администраторы знают этот путь отключения запретов, поэтому, если вы обнаружили, что перейти по указанным выше путям вы не можете, попробуйте использовать другой браузер (нередко оказывается, что запреты распространяются только на один, “основной” веб-обозреватель) или все же купите шоколадку и придите в серверную с просьбой послабить контроль.
Если у Вас остались вопросы или есть жалобы — сообщите нам