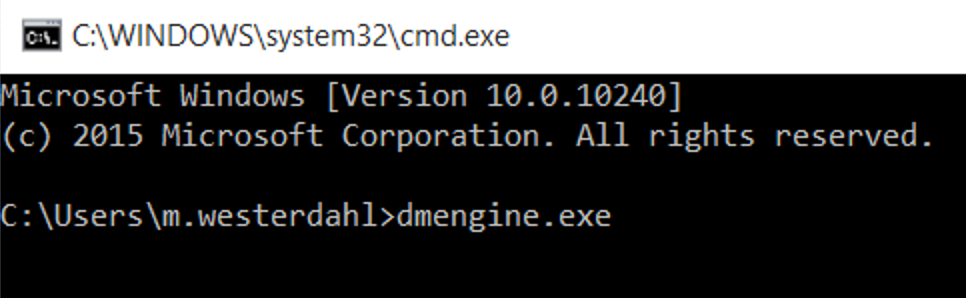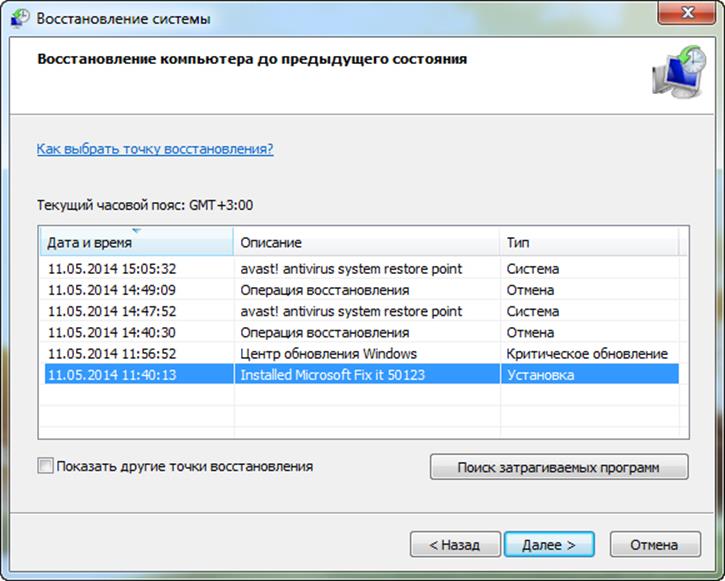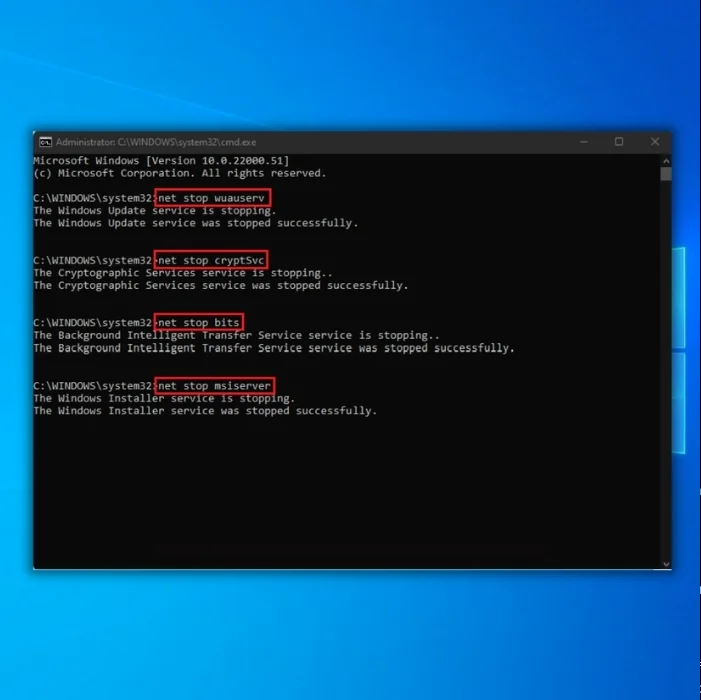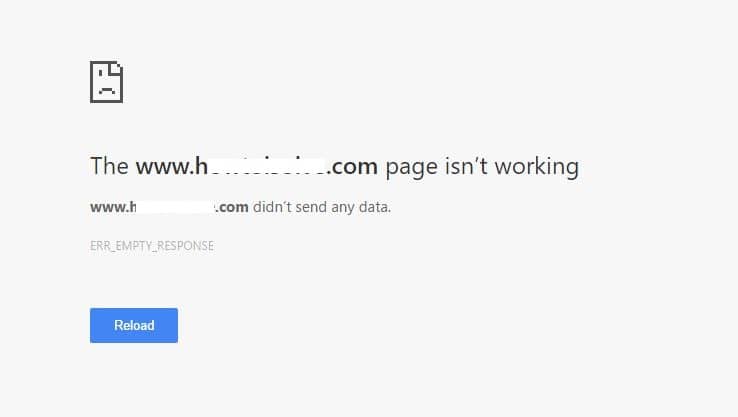Поиск проблемного приложения путем удаления и переустановки программ
Все вышеперечисленные рекомендации не требуют особых усилий, но если они не дали эффекта – придется перейти к более сложным. Одним из подобных методов является подбор соответствующих библиотек и «дров» для приложения. В данном случае нужно найти проблемную программу. Как только вы ее найдете – либо удалите, либо зайдите на сайт разработчика и попытайтесь раздобыть информацию об упомянутой библиотеке. Если же разработчик выпускает обновления, то после установки последней версии ошибка исчезнет.
В вопросе совместимости программы и системы есть еще один вариант – это удаление несовместимых приложений.
Этот метод понравится далеко не всем, поскольку речь идет о деинсталляции всех имеющихся на устройстве программ. После такой «чистки» нужно постепенно по отдельности следить за каждой установленной программой и как только работа «Проводника» начнет давать сбои, сразу станет понятно, какое приложение принесло беду.

Помните, что это касается также и драйверов. Необходима именно последовательная установка программ, что бы вы могли наблюдать, нет ли проявлений проблем с библиотекой после установки конкретного приложения. В противном случае невозможно отследить, какая программа вызывает сбои. После того, как пользователь «избавляется» от каждого приложения, ПК следует перезагружать. Стоит отметить, что в некоторых случаях нет необходимости удалять абсолютно все программы.
Если же сообщение об ошибке появляется и без процесса запуска программы, то как только вы удалите проблемное приложение и перезагрузите устройство, система не будет отображать ошибку. А значит, проблема решена.
Если в характеристике программы указывается совместимость с «семеркой» – это не значит, что написанное соответствует действительности. Кроме того, если версия программы новее по сравнению с текущей, это не значит, что она будет совместима с Windows 7. Возьмем, к примеру, браузер Firefox. Более новая версия 3.5.х постоянно вызывает ошибку в библиотеке ntdll, тогда как предыдущая версия 3.0.х работает без подобных сбоев. Собственно, пользоваться подобным методом или нет – решать Вам.
На этом все. Следите за нашими обновлениями и пользуйтесь советами.
Оцените материал
Рейтинг статьи 3 / 5. Голосов: 10
Пока нет голосов! Будьте первым, кто оценит этот пост.
Запустите чистую установку Windows
Это действительно окончательное решение, поэтому убедитесь, что вы проверили все остальные решения, прежде чем делать это. Помните, что вы должны выполнить чистую установку, что означает, что вы должны стереть все технические данные с диска, на который вы будете устанавливать Windows. Таким образом, у вас не будет той же ошибки после.
Если вы успешно переустановили Windows, посмотрите, появляется ли ошибка Ntdll.dll. Теперь попробуйте установить программы, которые у вас были раньше, одну за другой и посмотрите, когда возникнет эта ошибка. Когда вы определили, какое программное обеспечение вызывает ошибку, обратитесь в службу поддержки этой программы.
Итак, несколько методов, которые получат сообщение об ошибке Ntdll.dll в Windows 8.1. Кроме того, если у вас есть дополнительные вопросы по этому вопросу, пожалуйста, напишите нам в разделе комментариев на странице ниже, и мы поможем вам как можно скорее.
Примечание редактора . Эта публикация была первоначально опубликована в мае 2015 года и с тех пор была обновлена и обновлена для обеспечения ее свежести, точности и полноты.
Почему возникает ошибка
Хорошо, с определением разобрались, но осталось разобраться, почему она возникает. А тут есть множество вариантов. Первоначально следует понимать, что системное сообщение с указанием ошибки возникает лишь в том случае, если система не может обнаружить на компьютере представленную библиотеку, а отсутствовать или некорректно работать она может по многим причинам. Чаще всего виною этому становятся антивирусы, призванные защищать ОС от вирусов. Они могут по ошибке счесть данную библиотеку зараженной и поместить ее в карантин, а то и вовсе удалить с компьютера.
К счастью, ошибка приложения ntdll.dll довольно просто устраняется. И так как мы разобрались с определением и причиной, то можно смело переходить непосредственно к решениям проблемы.
Способы исправления ошибки
Для начала необходимо убедиться в наличии модуля, который располагается в папке Windows\SysWOW64\ или Windows\System32\. Если файл на месте, попробуйте перезагрузить систему – не исключено, что ошибка появилась случайно и является следствием временной проблемы с прикладным ПО. Если ошибочное сообщение выскакивает только при запуске определённой программы – попробуйте её переустановить.
Если ничего из этого не помогло, воспользуйтесь следующими инструкциями:
- Возможно, причиной сбоя стал конфликт между прикладным ПО и модулем. Обычно, если пользователи жалуются на наличие проблем подобного рода, программисты Microsoft реагируют, выпуская обновления, исправляющие выявленные ошибки. Между тем многие пользователи отключают автоматическую загрузку обновлений ОС. Стоит воспользоваться этой возможностью, отменив введённые вами ограничения в Windows Update Center.
- Если к сбою приводит работа конкретной программы, стоит попробовать запустить её в режиме совместимости. Для этого нужно кликнуть правой кнопкой мыши на иконке проблемной программы и в открывшемся меню выбрать пункт «Свойства», а в открывшемся окне – раздел «Совместимость». В верхнем блоке «Режим совместимости» нужно поставить галочку и в появившемся списке выбрать версию ОС, установленную на компьютере. Затем галочку ставим в нижнем блоке напротив надписи «Выполнять программу от имени администратора». После подтверждения внесённых изменений снова запустите проблемное ПО, чтобы убедиться, что проблема исчезла (или осталась). В последнем случае стоит попробовать другие, более ранние версии ОС.
- Исправить ошибку ntdll.dll можно попробовать посредством отключения контроля учётных записей ОС. Для этого через меню «Пуск» в консоли поиска вводим «UAC» (полный вариант модуля, если не лень набирать – «Изменение параметров контроля учётных записей»). Щёлкаем на названии модуля, в открывшемся окне появится ползунок, который нужно установить в крайнее нижнее положение, соответствующее режиму «Никогда не уведомлять». Сохраняем изменения, перезагружаем ПК и проверяем его работоспособность.
- Часто к положительным последствиям приводит отключение службы PcaSvc. Её полное название – «Служба помощника по совместимости программ», однако запустить её через строку поиска не удастся. Поэтому в меню «Пуск» необходимо запустить «Панель управления» и выбрать вкладку «Система и безопасность». В правом окне внизу выбираем подраздел «Администрирование», в открывшемся списке ищем ветку «Службы» и двойным щелчком открываем её. Те же результаты можно получить, набрав в консоли «Выполнить» команду services.msc. Откроется список используемых системой служб, для облегчения поиска сортируем его по алфавиту и ищем строку PcaSvc или её полное название. Вызываем контекстное меню, кликнув ПКМ по названию службы, заходим в «Свойства» и в блоке «Состояние» кликаем на кнопке «Остановить». В блоке, расположенном повыше, напротив строки «Тип запуска» выбираем параметр «Отключена». Сохраняем изменения, выполняем перезагрузку ПК, наблюдаем за его работой.
- Наиболее радикальный способ избавиться от проблемы, которая вызывает ошибку ntdll.dll – восстановить систему на дату, когда рассматриваемое сообщение заведомо не появлялось. Скорее всего, проблема возникла из-за установленного позже ПО, но вы не помните, какого. В любом случае откат является проверенным и надёжным способом решения подобных ситуаций. Итак, снова кликаем на кнопке «Пуск», запускаем «Панель управления». Выбираем в разделе «Центр поддержки» пункт «Восстановление предшествующего состояния ПК». Кликаем на кнопке «Запуск восстановления системы и из списка выбираем подходящую дату.
ВНИМАНИЕ. Восстановление системы не затрагивает пользовательские файлы типа изображений, документов и прочих файлов
Однако установленные недавно программы и драйверы будут потеряны, их придётся переустанавливать. Отметим, что данная операция обратимая, то есть при неудачном восстановлении всегда можно вернуть систему в исходное состояние. Нельзя также прерывать восстановление, поскольку это может привести к падению ОС и необходимости её восстановления.
Способ 6: Управление антивирусом
Порой работу ntdll.dll блокирует защитное программное обеспечение, случайно воспринимающее библиотеку за вредоносный файл. Первое, что вам нужно сделать, — проверить ее наличие в карантине антивируса. Если она там действительно присутствует, рекомендуем восстановить ее, а затем воспользоваться любым другим ПО для дополнительной проверки «чистоты» файла. В этом вам может помочь отдельный наш материал. Безопасный файл можно переместить в нужную папку, как это было описано в Способе 1.
Подробнее: Онлайн-проверка системы, файлов и ссылок на вирусы
Дополнительно файл нужно добавить в исключения антивируса, чтобы тот больше не блокировался при последующих проверках Виндовс.
Подробнее: Как добавить объект в исключения антивируса
При отсутствии этого файла можете перекачать установщик проблемной программы, чтобы удостовериться, что в ошибке с ntdll.dll виноваты не ошибки при загрузке. Поищите другой инсталлятор, что особенно касается пиратских сборок или разнообразных модификаций — вполне возможно, что вся ситуация вызвана как раз некорректно составленным репаком. Можете попробовать отключить антивирус перед установкой: удалите программу, которая не запускается, отключите защитный софт, установите программу повторно и запустите ее. Если все получилось, добавьте ДЛЛ или папку с ним в исключения антивируса по инструкции из ссылки выше.
Подробнее: Отключение антивируса
Опишите, что у вас не получилось. Наши специалисты постараются ответить максимально быстро.
Управление автозапуском в Windows
Для управления программами, стартующими вместе с системой, в Windows исторически служила утилита . Список программ формировался на основе содержимого папки «Автозагрузка» (shell:startup) и нескольких разделов реестра:
HKEY_CURRENT_USER\Software\Microsoft\Windows\CurrentVersion\Run HKEY_LOCAL_MACHINE\Software\Microsoft\Windows\CurrentVersion\Run HKEY_CURRENT_USER\Software\Microsoft\Windows\CurrentVersion\RunOnce HKEY_LOCAL_MACHINE\Software\Microsoft\Windows\CurrentVersion\RunOnce HKEY_LOCAL_MACHINE\SOFTWARE\Wow6432Node\Microsoft\Windows\CurrentVersion\Run
В Windows 8 этот принцип сохранился, но функция перешла к диспетчеру задач.
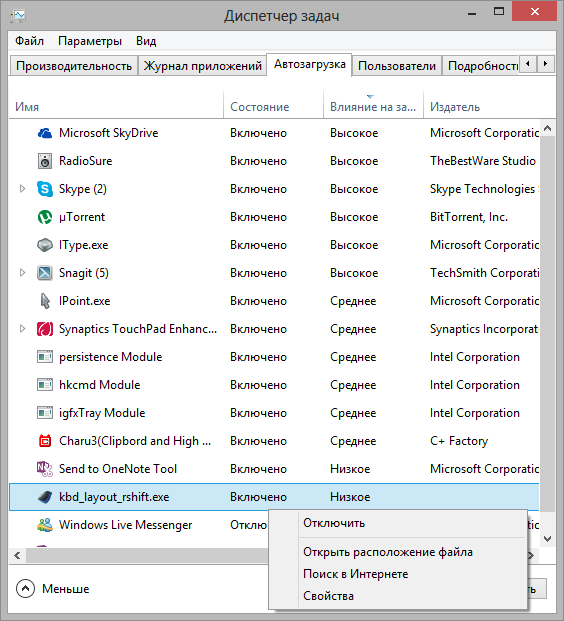
Новинкой же стало отображение информации о влиянии на скорость загрузки системы. Вероятно, по замыслу создателей Windows, эти сведения должны помочь людям при расчистке автозапуска. Я предлагаю вам залезть под капот Windows и разобраться, как все это работает.
ntdll dll ошибка windows 7 при запуске
Одна из самых распространенных ошибок Windows 7 и Windows 8 — это APPCRASH. Выглядит это следующим образом — при запуске игр или приложений Вы кликаете на exe-файл или ярлычок. А вместо ожидаемого получаете окно, пример которого в начале статьи, где написано, что прекращена работа программы и предлагается её перезапустить или закрыть. Ниже, в подробностях программы, указано имя события проблемы APPCRASH, номер ошибки (например, c0000005) и модуль на который ругается программа. В качестве последнего обычно выступает какая-либо динамическая библиотека — kernelbase.dll, ntdll.dll, esent.dll и т.п.
Причина 1.
Не секрет, что 75% приложений в России устанавливаются из различных репаков с использованием «лекарства от жадности». Так вот чтобы игра запустилась без проблем и не ругалась на лицензию — пишется специальный модуль. Причем, если над игрой работает не один десяток программистов и тестировщиков, то данном случае эти роли может совмещать вообще один человек. Использовать для этого он может модифицированные версии библиотек, разные версии .NET framework и DirectX с различными языковыми библиотеками.
Поэтому, если у Вас ошибка APPCRASH проявляется именно при запуске игр, то нужно в первую очередь поставить последние версии следующих пакетов:— DirectXЗдесь нужно учитывать тот факт, что если игра требует DirectX 9 версии, то будут появляться ошибки с D3DX9_24.dll по D3DX9_43.DLL. Как их решить я уже рассказывал тут.
— .NET frameworkДля операционных систем Windows 7 и Windows 8 можно ставить самую последнюю версию. Если Вы пользуетесь Windows XP — тогда можно установить только версию 4.0Бывает и такое, что игра использует .NET framework 3.5, тогда в случае с Windows 8 и 8.1 его нужно включить через Панель управления -> Программы ->Установка и удаление компоненты Windows.
— Microsoft Visual C++2013 redistТак же, я бы порекомендовал дополнительно установить расширенный пакет библиотек RuntimePack, который включает в себя все версии Redistributable Package и ещё несколько десятков различных нужных DLL-ок.
— Microsoft XNA FrameworkОн тесно связан со средой .NET и активно используется разработчиками компьютерных игр.
Причина 2.
Вторая очень частая причина появления события проблемы APPCRASH — кириллические символы (русские буквы) в названии папки с игрой, либо в пути к папке.Вот пример:
К сожалению, великий и могучий язык шестой части Земли часто разработчиками игр не учитывается. Поэтому нам с Вами придётся подстраиваться под их требования.
Причина 3.
Если у Вас этот код ошибки появляется в системных программах типа проводника Explorer.exe или ругаются на библиотеки kernelbase.dll и ntdll.dll, то это может являться следствием повреждения системных файлов Windows. Здесь может помочь проверка целостности системных файлов. Чтобы её выполнить — Вы должны запустить командную строку с правами Администратора:
В ней пишем команду: sfc /scannow
Ждём результата и перезагружаемся.
Иногда, appcrash может быть связан с обновлениями операционной системы. Определится тут не сложно. Если Вы недавно запускали службу обновления Windows, то видимо Вам попалось «кривое», которое скоро будет исправлено. Либо Вы вообще очень давно не устанавливали обновления, среди которых есть и критичные. В любом случае надо пробовать установить обновления и проверять.Так же, в некоторых случаях, может выручить откат системы к более ранней точке восстановления. Сделать это можно через специальный мастер.
Просто выберите предыдущую точку и запустите восстановления. После перезагрузки компьютера — проверьте работу приложений.
Причина 4.
Проблемы с совместимостью программ и игр с текущей операционной системной тоже могут привести к появлению ошибки.Попробуем сделать вот что — кликаем правой кнопкой на ярлычок приложения. Нас интересует вкладка «Совместимость»:
Попробуйте режим совместимости с предыдущими версиями операционной системы, а так же, как вариант, поставьте галку «Выполнять эту программу от имени Администратора».
Причина 5.
Приложение или библиотека могут быть заблокированы системой безопасности компьютера. Это редкий вариант, но он имеет место быть. Дело тут в том, антивирус может принять модифицированное приложение или библиотеку за вирус. Это совсем не значит, что этот файл вредоносный, просто он попал под подозрение по определенным признакам и был заблокирован до выяснения обстоятельств. Решение тут простое — пробуем отключать антивирус и фаервол и запускать программу.
Так же можно попробовать добавить приложение в исключения DEP:
Как исправить ошибку ntdll.dll в Windows 10
Прежде чем начать, перезагрузите компьютер и посмотрите, устранит ли это ошибку. Иногда это помогает.
1. Перерегистрируйте файл DLL
Вам необходимо заново зарегистрировать файл DLL и посмотреть, поможет ли это. Для этого откройте CMD от имени администратора и выполните следующие команды, если будут ошибки, что он уже имеется, то ничего страшного:
- regsvr32.exe /u ntdll.dll
- regsvr32.exe ntdll.dll
2. Отключить проблемные надстройки Internet Explorer
Некоторые надстройки Internet Explorer могут быть причиной этой проблемы. Таким образом, вы можете попробовать отключить некоторые параметры Internet Explorer и проверить, устранит ли это ошибку.
- Для этого запустите браузер Internet Explorer, можно набрать в поиске пуска Windows 10.
- Когда браузер откроется, нажмите сочетание кнопок Alt + X и выберите из всплывающего меню «Настроить надстройки».
- Выделите слева пункт «Панели инструментов и расширения», а справа отключите одну за другой надстроек, нажав правой кнопкой мышки и выбрав «Отключить».
3. Запуск инструментов DISM и SFC
Эти инструменты проверят системные файлы на ошибки и попытаются исправить их, если таковы имеются. Открывает командную строку от имени администратора и копируем все команды сразу:
Dism /Online /Cleanup-Image /CheckHealth Dism /Online /Cleanup-Image /ScanHealth Dism /Online /Cleanup-Image /RestoreHealth
Ждем окончание процесса, который может занять длительное время. После завершение выше заданной команды, задаем следующую команду и ждем, после окончания процесса перезагружаем ПК и проверяем устранена ли ошибка..
sfc /scannow
4. Используйте программу устранения проблем совместимости программ
Могут быть случаи, когда программа, которую вы пытаетесь запустить, не может быть запущена в вашей новой операционной системе. Таким образом, теперь вы можете использовать средство устранения неполадок совместимости программ, чтобы запустить его с настройками совместимости для более старой версии Windows.
Откройте «Панель управления» (можно открыть через поиск, набрав слово). Далее нажмите на пункт «Программы» и выберите «Выполнение программ, созданных для предыдущих версий Windows».
Далее следуйте инструкциям мастера на экране. Средство устранения неполадок проанализирует и представит список проблем.
5. Сканирование файла на наличие вирусов
Вы также можете попробовать запустить сканирование на наличие вредоносных программ с помощью бесплатного антивирусного сканера , такого как Zemana или Dr.Web Cureit.
6. Заменить файл из надежного источника
Файлы расположены по этому пути:
Для x86 «Этот ПК» > C:WindowsSystem32 Для x64 «Этот ПК» > C:WindowsSysWOW64
Желательно получить новый файл с другого компьютера с тем же номером версии файла. Затем вам нужно загрузиться в безопасном режиме . После этого перейдите по указанному выше пути и замените файл с помощью USB-накопителя или других устройств.
Далее нужно зарегистрировать этот замененный файл. Для этого откройте командную строку от имени администратора и введите следующую команду:
regsvr32 ntdll.dll
Перезагрузите компьютер, чтобы изменения вступили в силу. Если ничего не помогает, возможно, вы можете переустановить приложение, которое вылетает, и посмотреть, работает ли это.
Как правило, данная ошибка возникает во время запуска различных приложений «семерки» (чаще всего в 64-битных версиях).
Проблема выглядит следующим образом: во время запуска слегка устаревшего ПО на экране отображается окно ошибки. В сообщении указывается, что был произведен APPCRASH в одном из exe, а ntdll.dll – имя сбойного модуля. Особенно часто эта проблема дает о себе знать во время работы с «Проводником».
Рекомендуемые ссылки для решения:
(1) Загрузить («stop c0000221 unknown hard error systemroot \ system32 \ ntdll.dll») утилита восстановления.
(2) msgstr «остановить c0000221 неизвестный жесткая ошибка systemroot \ system32 \ ntdll.dll»
(3) STOP: c0000221 Неизвестная жесткая ошибка / systemRoot / System32 / ntdll.dll
(4) STOP: c0000221 неизвестно Жесткая ошибка \ systemroot \ system32 \ ntdll.dll
(5) stop: c0000221 неизвестна жесткая ошибка \ systemroot \ system32 \ ntdll.dll
Внимание
Исправление вручную msgstr «остановить c0000221 неизвестный жесткая ошибка systemroot \ system32 \ ntdll.dll» error only Рекомендуется только для опытных пользователей компьютеров.Загрузите инструмент автоматического ремонта вместо.
Как исправить ошибки в Ntdll.dll
-
Перезагрузите компьютер . Ошибка ntdll.dll, которую вы получаете, может быть из-за единовременной, временной проблемы, и простая перезагрузка может решить проблему полностью.
-
Переустановите программу, если ошибка ntdll.dll отображается только при использовании определенной программы.
Если в программе есть какие-либо обновления или пакеты обновлений , установите их тоже. Программисты программного обеспечения, возможно, выявили проблему с программой, которая вызвала ошибку ntdll.dll, а затем выпустили исправление для нее.
Сторонние программы, установленные на вашем компьютере, почти всегда являются причиной ошибок ntdll.dll. Оставшаяся часть этих шагов по устранению неполадок решает проблемы ntdll.dll очень редко.
-
Проверьте уровень пакета обновления Windows, который вы используете, а затем проверьте эту страницу, чтобы увидеть, есть ли более свежий пакет обновления, доступный для установки. Некоторые проблемы, вызвавшие ошибки ntdll.dll, были исправлены в этих пакетах обновления от Microsoft.
Самый простой способ обновить компьютер Windows с помощью новейшего пакета обновления и других исправлений — использовать Центр обновления Windows . Следуйте нашему руководству по проверке и установке обновлений Windows, если вам нужна помощь.
-
Выборочное отключение надстроек Internet Explorer . Если ваша ошибка ntdll.dll отображается при запуске, запуске или закрытии Internet Explorer, проблема может быть связана с надстройкой. Отключение каждой надстройки, одна за другой, определит, какая надстройка является виновником (если есть).
В качестве обходного пути, предполагая, что ошибка ntdll.dll действительно связана с Internet Explorer, установите и используйте конкурирующий браузер, такой как Firefox .
-
Переименуйте системную переменную NLSPATH . Если в вашей системе Windows нет этой переменной среды , пропустите этот шаг.
Это шаг устранения неполадок только для этой проблемы. Не забудьте установить этот путь обратно к исходному имени, если это не решает проблему ntdll.dll.
-
Отключить предотвращение выполнения данных для Explorer.exe . Как и на предыдущем этапе, это только для устранения проблемы с ntdll.dll. Если это не решит проблему, верните настройки предотвращения выполнения данных к их предыдущим настройкам.
-
Отключить UAC. Это обходной путь для некоторых причин проблем с ntdll.dll, но может служить постоянным решением, если вы не используете Контроль учетных записей пользователей на своем компьютере.
-
Обновите драйверы для любого оборудования на вашем компьютере, где доступны обновленные драйверы. Устаревшие драйверы иногда вызывают ошибки ntdll.dll.
-
Проверьте свою память на повреждения . Если вы получаете сообщения ntdll.dll, одной из возможных причин может быть неисправный модуль памяти в вашей системе. Проверка вашей памяти либо выявит проблему, либо очистит вашу оперативную память от какой-либо ответственности.
Замените свою память, если она не прошла ни одного из ваших тестов.
-
Ошибки Ntdll.dll могут возникнуть, если у вас есть диск Iomega Zip с тем же кабелем IDE, что и жесткий диск внутри вашего компьютера. Если это так, переместите привод Zip на выделенный контроллер IDE.
-
Замените кабель IDE, соединяющий жесткий диск с материнской платой . Если этот кабель поврежден или неисправен, одним из симптомов может быть ошибка ntdll.dll, которую вы видите.
-
Восстановите вашу установку Windows . Если отдельные переустановки программного обеспечения не могут решить проблему, восстановительная установка Windows заменит файл ntdll.dll.
-
Выполните чистую установку Windows . Чистая установка полностью удалит Windows с вашего компьютера и установит ее заново с нуля. Я не рекомендую эту опцию, если вы не исчерпали все предыдущие идеи по устранению неполадок, и вас устраивает, что ошибка ntdll.dll не вызвана одной программой (Шаг № 2).
Если одна программа или плагин вызывает ошибку ntdll.dll, переустановка Windows и последующая переустановка того же программного обеспечения могут привести к вашей ошибке ntdll.dll.
-
Если все остальное не удалось, включая чистую установку с последнего шага, вы можете столкнуться с проблемой аппаратного обеспечения вашего жесткого диска. Однако это крайне редко. Если это так, замените жесткий диск, а затем выполните новую установку Windows.








![Как исправить ошибки ntdll.dll в windows [10, 8, 7 и т. д.] - фиксировать 2022](http://wikisovet.ru/wp-content/uploads/e/6/4/e64ab1a3569f0b9692abfd254d6e2f4f.jpeg)





![Как исправить ошибки ntdll.dll в windows [10, 8, 7 и т. д.] — fileext](http://wikisovet.ru/wp-content/uploads/1/7/1/171898d617ab0f7811437ed23daa6b1f.jpeg)