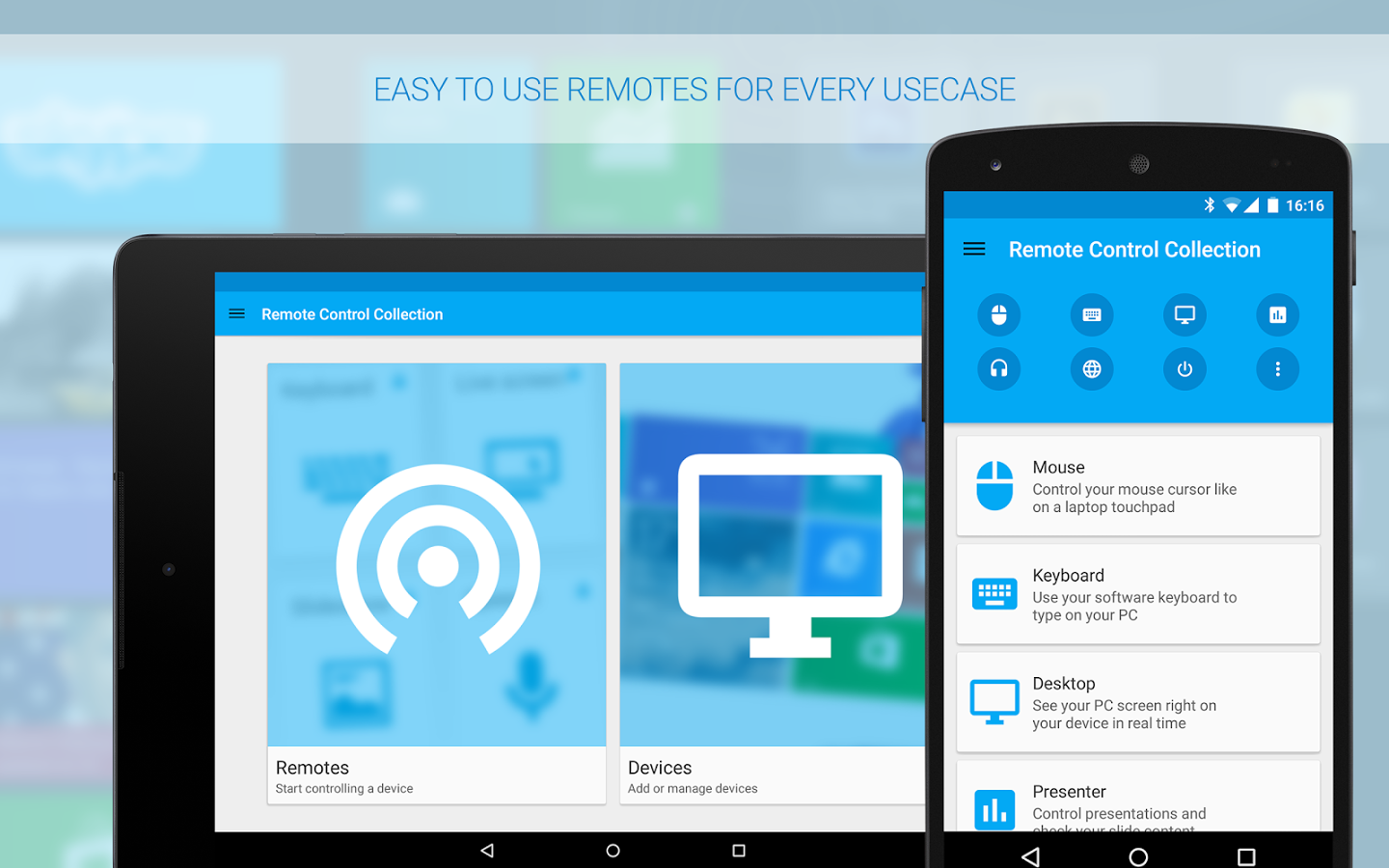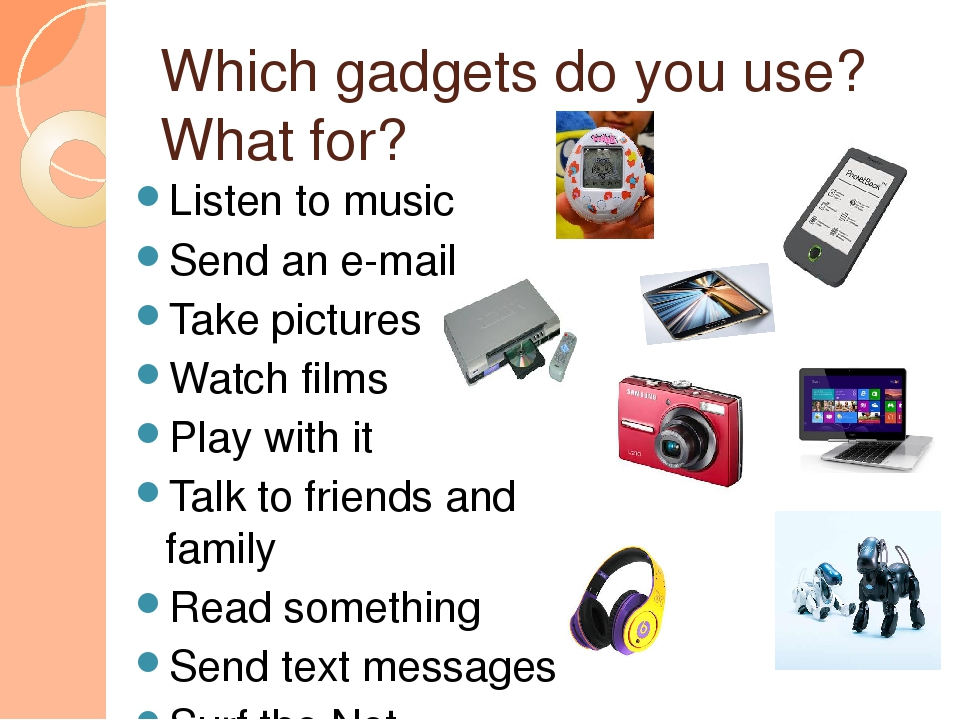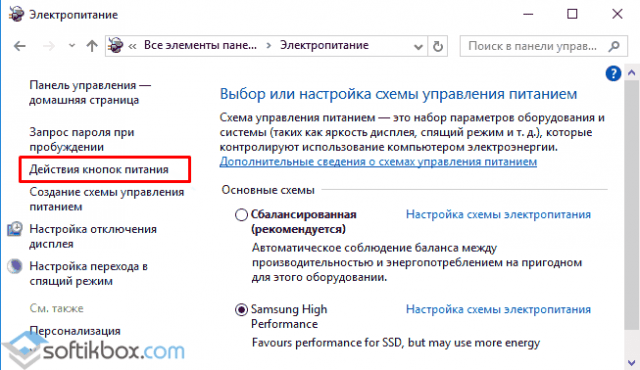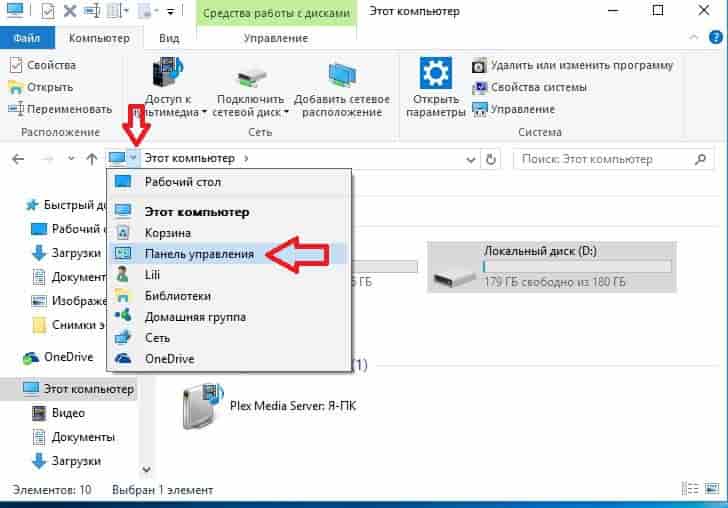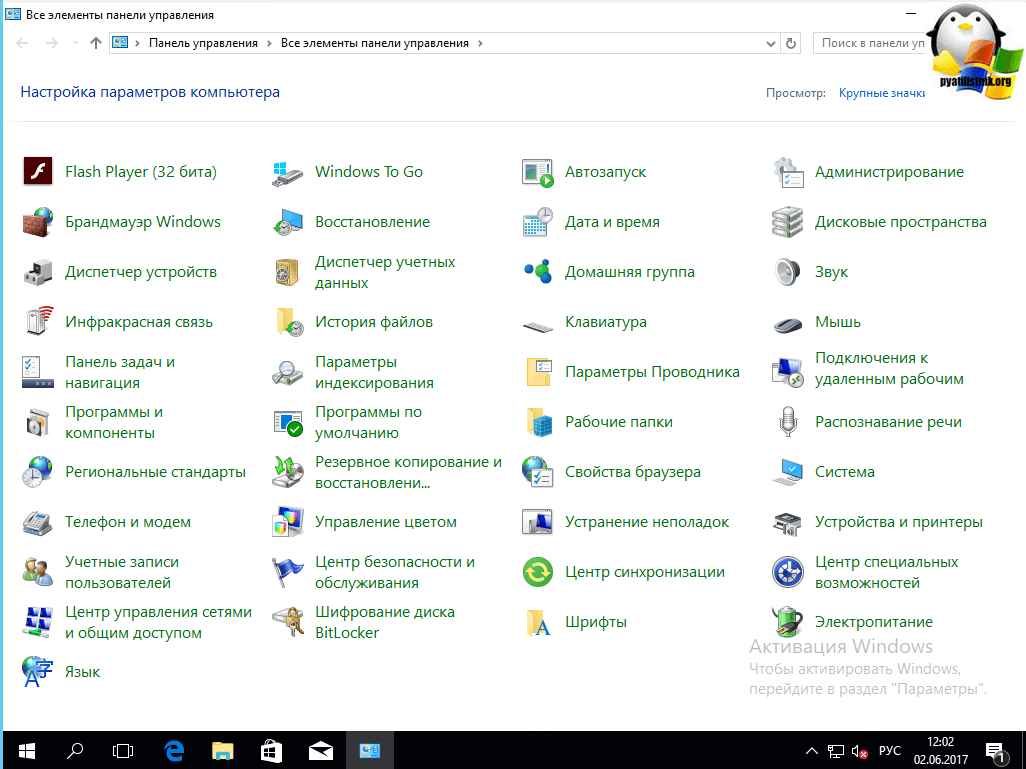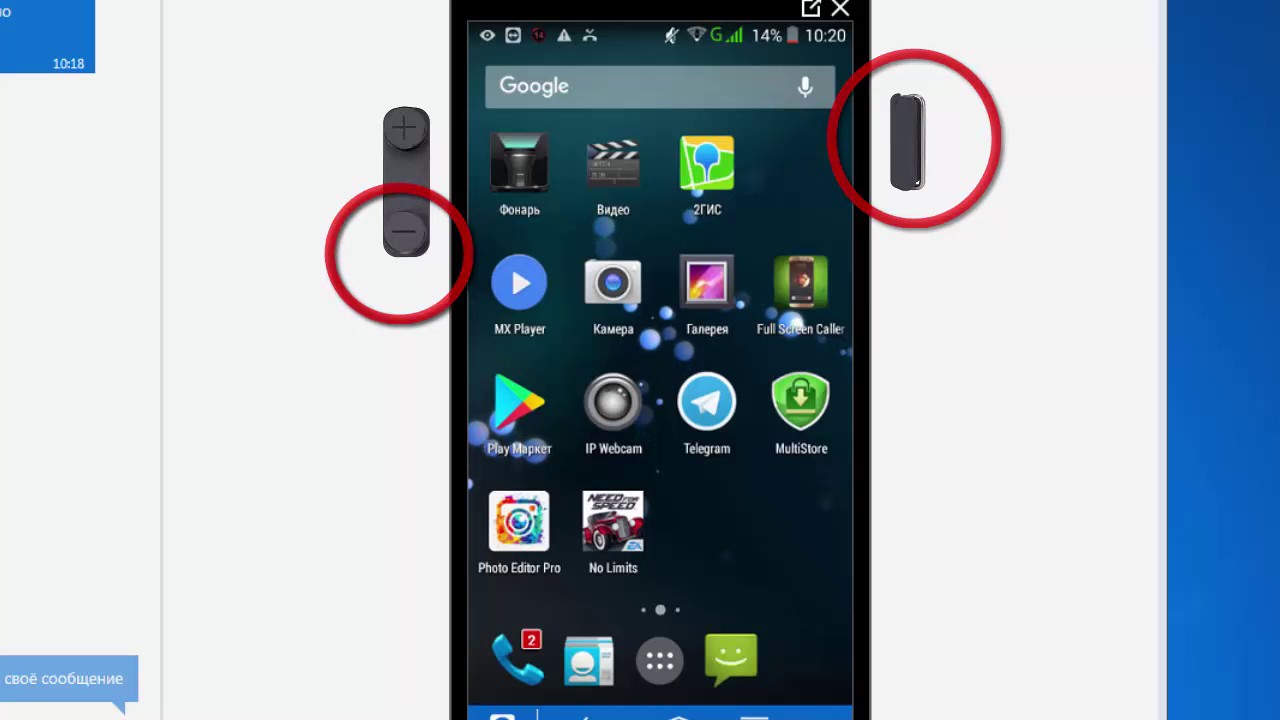Приложение от Microsoft для удаленного управления
Microsoft Remote Desktop, является разработкой компании Microsoft и распространено в настоящий момент, как на основных компьютерных операционных системах, так и на важных для нас мобильных платформах Android и iOS. Присоединиться к компьютеру или ноутбуку с установленной Windows при помощи Microsoft Remote Desktop довольно просто.
Уникальность программного обеспечения заключается в том, что оно уже имеется в любой ОС от Windows установленной на ПК (начиная с версии XP). Далее представлен вариант настройки для самой популярной ОС в настоящий момент – Windows 7 (также, практически соответствует алгоритму действий для Windows 8).
В первую очередь следует произвести настройку самой системы, к которой будет осуществляться подключение. Для этого необходимо перейти из меню «Пуск» в «Панель управления» и выбрать раздел «Система». Далее открыть вкладку «Удаленный доступ» и поставить галочку, разрешая удаленное подключение к компьютеру.
ВАЖНО! В системе обязательно должен быть запущен брандмауэр, иначе разрешение на удаленный доступ просто невозможно будет активировать. Включение брандмауэра производится также через «Панель управления» в разделе «Брандмауэр Windows»
Включение брандмауэра производится также через «Панель управления» в разделе «Брандмауэр Windows».
Чтобы произвести подключение через мобильное приложение необходимо определиться с тем, какие логин и пароль будут использованы при авторизации. Если вход будет осуществляться под системным именем администратора, то никаких дополнительных действий не требуется. В случае, если использоваться будет другая учетная запись, то требуется добавить ее в список пользователей удаленного рабочего стола, воспользовавшись кнопкой «Выбрать пользователей». Также учетная запись обязательно должна быть защищена паролем, поскольку удаленное подключение без пароля невозможно.
Далее необходимо произвести установку Microsoft Remote Desktop через Google Play или App Store в зависимости от используемой платформы. Интерфейс программы на сегодняшний день крайне прост.
На главном экране приложения необходимо нажать «Добавить» (в версии iOS после требуется еще нажать «Добавить ПК или Сервер»), после чего ввести все требуемые параметры, как на изображении только с соответствующими значениями. Если «Логин» и «Пароль» были заданы еще на стадии настройки компьютера, то его IP-адрес узнать довольно просто. Для этого необходимо:
- Зайти в «Центр управления сетями и общим доступом» через иконку в трее или Панель Управления.
- Напротив активной сети на открывшемся окне выбрать адаптер, через который осуществляется подключение.
- Далее следует нажать кнопку «Сведения» и в открывшемся окне найти параметр «Адрес IPv4», который и является IP-адресом, используемым для подключения к компьютеру.
В случае успешного введения данных и подключения компьютер будет недоступен для прямого использования владельцем, а работа будет осуществляться через экран мобильного устройства. Выключение ПК приведет к разъединению. Более подробная информация по управлению ПК через смартфон представляется в руководстве пользователя, а также легко находится в сети Интернет.
Для чего нужно приложение «Быстрая помощь» в Windows 10
Отдельно необходимо отметить, что, начиная с версии 1607 в операционной системе появилось приложение «Быстрая помощь», которая имеет аналогичный функционал, но более простую структуру и порядок использования.
!Важное но – для работы потребуется наличие учётной записи Microsoft!
Данный вариант отлично подойдёт для тех, кому требуется единожды предоставить доступ для демонстрации чего-либо, без осуществления продолжительного этапа подготовки.
Всё что потребуется сделать выглядит следующим образом:
- На компьютере с которого осуществляется подключение, нажмите «WIN+S» и введите «Быстрая помощь», после чего откройте предложенное ПО;
- Выберите «Оказать помощь» и нажмите «Помочь другому пользователю»;
- Введите адрес от учётной записи и пароль;
- Откроется окно, где указан код безопасности (с ограниченным сроком действия в 10 минут), который необходимо ввести на целевом компьютере, запустив аналогичное приложение и в блоке «Получить помощь», в завершение нажмите «Предоставить общий доступ к экрану»;
- Выберите один из двух вариантов «Получите полный контроль» или «Просмотр экрана»;
- На целевом компьютере нажмите на кнопку «Разрешить» для предоставления запрашиваемого доступа;
- Дождитесь загрузки удалённого рабочего стола в отдельном окне и управляйте компьютером в соответствии с поставленными задачами.
Всё максимально просто и быстро!
Приложение Unified Remote чтоб управлять компьютером с телефона.
Вы можете управлять компьютером с телефона несколькими способами. Если вы хотите использовать свой телефон Android или iPhone в качестве пульта дистанционного управления для компьютера. Тогда лучшим вариантом будет использование приложения Unified Remote.
Принцип работы Unified Remote очень прост. Вам необходимо установить специальную программу с официального сайта Unified Remote на компьютер, которым вы хотите управлять. Это программное обеспечение будет действовать как сервер. Он будет получать команды от приложения, установленного на телефоне, и выполнять их на компьютере. Таким образом, управление компьютером осуществляется через телефон.
Она доступна как в виде бесплатного приложения (с базовыми функциями управления ПК), так и в виде платного приложения. Unified Remote совместим со всеми распространенными операционными системами. Мобильное приложение можно установить на Android, iOS или Windows Phone. А серверная часть Unified Remote, выполняющая команды управления ПК, доступна для Windows, Mac OS X, Linux, Raspberry Pi (ARMv6) и Arduino Yún (MIPS).
Описание всех возможностей Unified Remote для управления компьютером заняло бы слишком много времени. В платной версии приложения таких функций около 100. Одним словом, с помощью Unified Remote вы можете управлять основными функциями операционной системы, отдельными программами, курсором, клавиатурой и т.д.
Следует отметить, что эта работает только через Wi-Fi или Bluetooth. Если вы хотите управлять компьютером через Интернет, эта опция не будет работать.
Чтобы управлять компьютером с помощью Unified Remote, достаточно выполнить несколько простых шагов. Сначала вам необходимо установить клиентское приложение на свой мобильный телефон (ссылки для: Android, iOS и ).

Как управлять компьютером через телефон
Затем зайдите на сайт unifiedremote.com, скачайте серверное приложение для вашей операционной системы, установите его на свой компьютер и запустите.
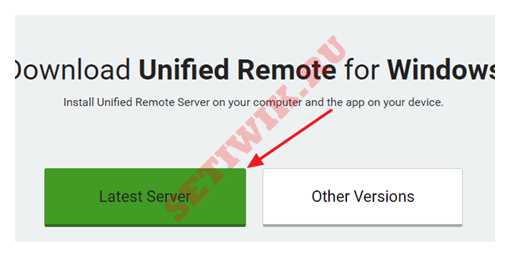
Загрузка Unified Remote на свой компьютер
Как только это будет сделано, необходимо вернуться к приложению на мобильном телефоне. Запустите приложение, откройте меню слева и перейдите в раздел Сервер.
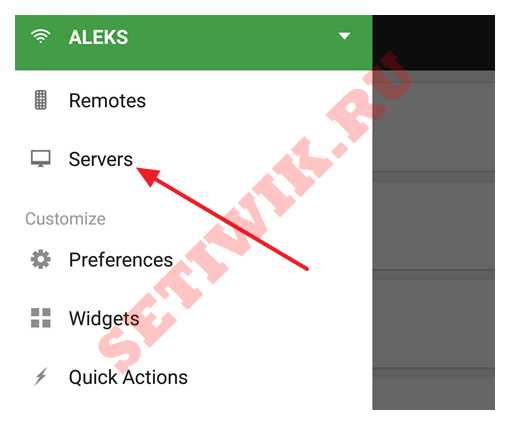
Раздел «Объединенные удаленные серверы
В разделе «Servers» вы должны увидеть компьютер, на котором вы установили серверное приложение. Просто нажмите на найденный компьютер и приложение подключится к серверу, на котором оно установлено.
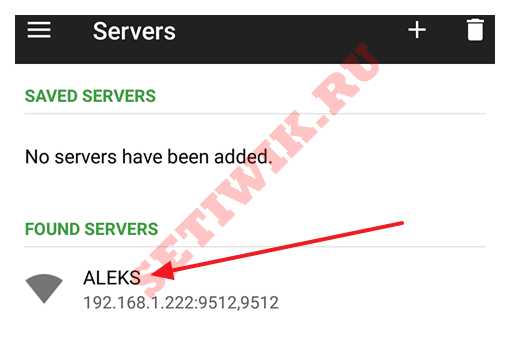
Найденные компьютеры в Unified Remote
После подключения вы можете управлять компьютером с телефона. Для этого вернитесь на главный экран приложения Unified Remote и выберите одну из функций.
Возможности AirDroid на ПК
Теперь на компьютере следует ввести указанный адрес в браузере, после чего подтвердить действие на смартфоне.
Мы увидим, что на странице браузера открылась панель управления смартфоном с иконками, по клику на которые выполняются различные действия. Рассмотрим подробнее возможности AirDroid.
Передача файлов
Для обмена файлами между компьютером и смартфоном жмем иконку «Файлы» в браузерной версии приложения. Открывается файл-менеджер, в котором вы увидите контент, находящийся на SD-карте. Все действия с файлами примерно такие же, как и в Проводнике Windows.
Чтение и отправка SMS
По нажатию на кнопку «Сообщения» у вас появится полный доступ к sms-сообщениям, хранящимся в памяти смартфона. На компьютере вы можете выполнить следующие действия с сообщениями:
- Просмотр;
- Удаление;
- Отправка новых сообщений (по тарифам вашего сотового оператора).
Работа с контактами
AirDroid дает возможность управления контактами из адресной книги. С компьютера доступны следующие операции с контактами:
- Просмотр;
- Редактирование;
- Добавление и удаление;
- Объединение в группы и др.
Управление установленными приложениями
Раздел «Приложения» позволяет управлять с компьютера установленными на смартфоне программами. Очень полезная опция, когда необходимо освободить место в памяти девайса – как показывает практика, на компьютере список приложений смартфона представлен в более наглядном виде. Также в этом разделе имеется возможность установки apk-файлов.
Просмотр мультимедиа
AirDroid позволяет просматривать фотографии и видеоролики на экране компьютера. Согласитесь – так гораздо удобнее. Имеется аналогичная возможность и для музыкальных файлов.
Другие функции
AirDroid имеет и дополнительные функции (для некоторых из них нужен Root):
- Управление камерой смартфона;
- Создание скриншотов;
- Поиск телефона;
- Управление режимом модема;
- Совершение вызовов с компьютера и др.
AirDroid для Windows
Зарегистрированные пользователи могут установить на компьютер клиент AirDroid для Windows, и войти в нее под своей учетной записью. В этом случае пользователю будут доступны дополнительные опции:
- Управление несколькими Android-девайсами;
- Управление экраном смартфона;
- Получение уведомлений о звонках и сообщениях на компьютер.
Как настроить Controller for Windows 10?
Установка приложения на компьютер
Controller for Windows 10 состоит из двух компонентов — приложения для Android или Windows Phone, и утилиты для обеспечения соединения между двумя устройствами, которую нужно инсталлировать на компьютере.
Для начала скачиваем файл для так называемой серверной части, или программу для установки на компьютере, которая будет принимать подключение с телефона. Будет загружен файл в формате ZIP, который распакуйте в любое указанное место на диске.
Затем перейдите к распакованной папке и запустите файл Win10Controller.exe. После установки в центре экрана отобразится небольшое окно с информацией, что доступно подключение к смартфону, а также IP-адрес вашего компьютера.
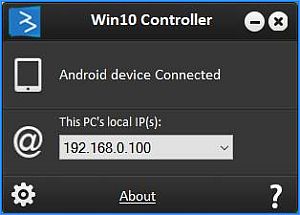
Установка приложения на телефон
Теперь переходим к установке приложения на телефоне.
Скачайте Controller for Windows 10 на Андроид:
https://play.google.com/store/apps/details?id=com.kerimkaynakci.win10controllerfree
или Windows Phone:
https://www.microsoft.com/ru-ru/store/p/win10-controller/9nblggh1nzfc
Загружаем приложение на мобильный телефон и запускам его. Отобразится главное окно приложения – сначала оно может показаться несколько неудобным по виду интерфейса, тем не менее к нему легко привыкнуть.
В нижней части экрана высветится красная полоса с сообщением, что на данный момент нет соединения с компьютером и нужно его установить. После нажатия на окно появится экран подключения к компьютеру.
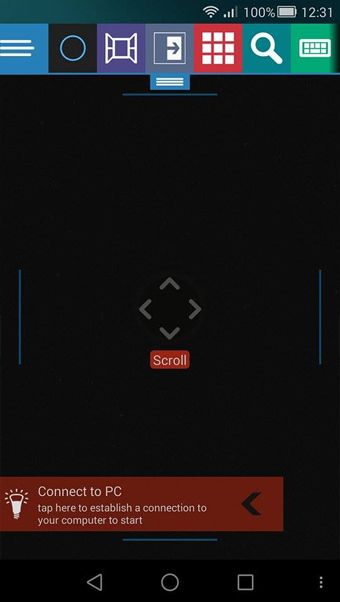
Если ваши устройства находятся в одной сети WiFi, а также включена программа на компьютере то достаточно воспользоваться опцией Auto Connect. Приложение автоматически найдет устройство в сети Wi-Fi и подключится к нему. Тем не менее, если подключится в автоматическом режиме не удалось, воспользуйтесь опцией Manual Connect и введите адрес IP компьютера (отображается в окне запущенной программы на Windows).
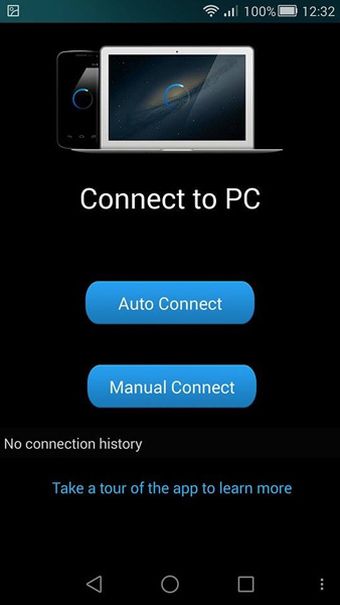
После подключения к компьютеру, можно непосредственно перейти к управлению Windows 10 с телефона.
Что такое удалённый доступ и как он работает
Приложения для удалённого доступа позволяют полностью или частично управлять ПК через телефон. Подключившись к компьютеру, пользователь сможет просматривать хранящуюся на нём информацию, изменять её с помощью своего мобильника.
Принцип работы удалённого доступа можно охарактеризовать следующим образом:
- Установить одну из специализированных программ, как на компьютер так и на телефон. К примеру, можно использовать приложение «Teamviewer», которое скачивается бесплатно с официального сайта разработчиков в сети.
- Синхронизировать ПК со смартфоном. После запуска софта на компьютере пользователю надо будет тапнуть по кнопке «Подключиться к партнёру», а на мобильнике ввести ID партнёра и пароль. Эти данные будут показаны в главном меню программы на ПК.
- По окончании синхронизации на экране телефона должен отобразиться рабочий стол компьютера. Теперь user сможет осуществлять управление ноутбуком или стационарным ПК с помощью смартфона и наоборот.
Зачем управлять компьютером с телефона
Пользователю может потребоваться управление ПК/ноутбуком с мобильного, если:
- на компьютере имеются ценные данные, которые необходимы в данный момент, но могут быть получены только удалённо;
- необходимо совершить определённые действия на ПК, но его нет под рукой;
- помочь другому юзеру, который находится за компьютером, выставить необходимые настройки;
- один пользователь должен осуществлять управление несколькими устройствами в режиме онлайн (например, в коммерческих целях).
Однако большинство подобных решений (особенно распространяемые бесплатно) ограничены в функционале, юзеры могут лишь серфить в интернете, открывать различные файлы онлайн, но не имеют к ним доступ и не могут их перенести или удалить на ПК.
Что нужно для удаленного управления?
Для начала о том, что нам пригодится, чтобы организовать удаленное управление компьютером. Помимо специального программного обеспечения (о нем ниже), которое должно быть установлено на оба устройства, нам нужно:
- подключить два устройства, для чего может использоваться как простой провод, так и беспроводные интерфейсы Wi-Fi и Bluetooth (также задействована может быть сеть Интернет: в этом случае оба устройства подключаются к одной учетной записи, находясь на огромном удалении друг от друга);
- немного времени на настройку, желание и минимум знаний.
Программы для удаленного управления
По умолчанию смартфоны и ПК не обладают достаточным набором инструментов для удаленного взаимодействия, но с аппаратной точки зрения они имеют все необходимое. Пользователю остается установить приложение, способное предоставить удаленный доступ, после чего задачу можно считать решенной. Далее рассмотрим лучшие программы, помогающие настроить синхронизацию.
Важно. Устанавливать программное обеспечение необходимо как на компьютер, так и на телефон
Unified Remote
Это приложение удаленного доступа позволяет осуществлять управление компьютером, редактируя каталоги и файлы, а также работая в различных программах. Софт доступен как в платной, так и в бесплатной версии. Стоимость полной версии Unified Remote составляет порядка 340 рублей.
Функционал Unified Remote включает в себя свыше 70 опций. Этого будет вполне достаточно для комфортного взаимодействия с компьютером при наличии под рукой смартфона. Настройка соединения осуществляется по каналу Bluetoothили Wi-Fi.
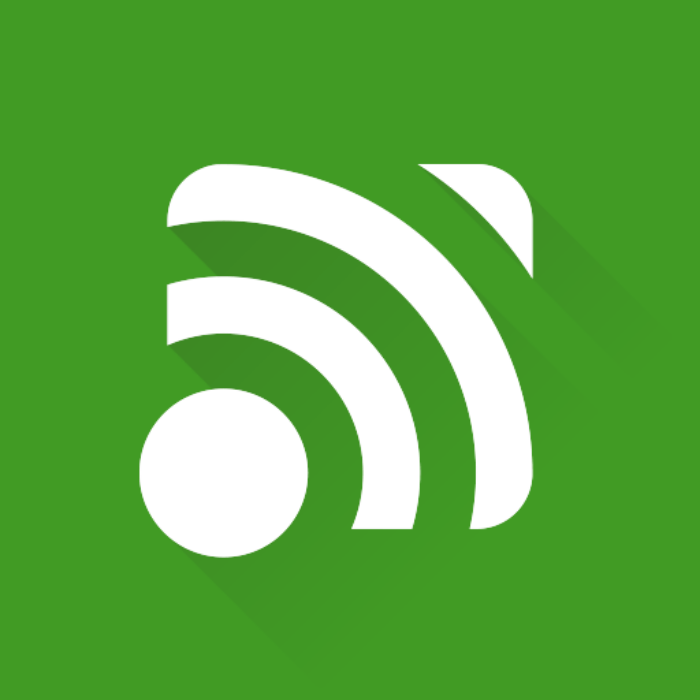
TeamViewer
Пожалуй, самое популярное приложение подобного рода, доступное как на Андроид, так и на Windows. Программа распространяется бесплатно, но в то же время позволяет получить доступ к полному перечню функций без дополнительных трат.
Интерфейс приложения переведен на русский язык, а внутри есть инструкция, благодаря чему разобраться в особенностях и быстро начать работу в TeamViewer могут даже новички. Подключение происходит по защищенному паролем каналу Wi-Fi, и пользователь всегда может быть уверен, что к ПК подключен только он.
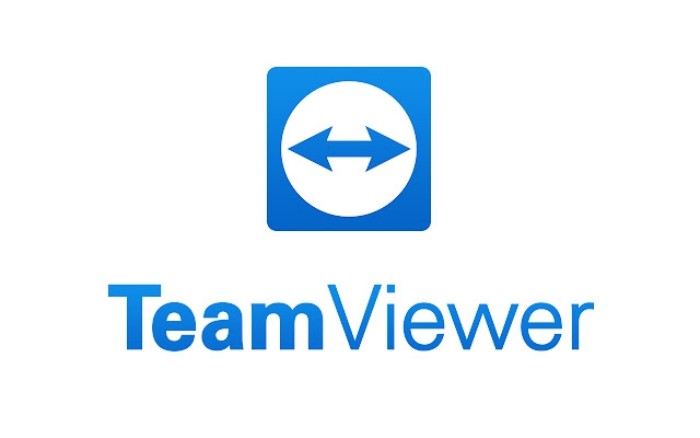
PC Remote
Название этой программы говорит само за себя. PC Remote выступает в качестве пульта для компьютера, чье ПО устанавливается на оба устройства. Как и в случае с TeamViewer, подключение происходит через интернет, что помогает использовать практически все опции, доступные при обычной работе за ПК.
После настройки сопряжения на экране смартфона отображается рабочий стол компьютера. При желании вы можете изменить параметры управления, чтобы не ограничивать себя в выполняемых действиях. Кроме того, в PC Remote доступен виртуальный джойстик на тот случай, если вы решите удаленно поиграть за компьютером.
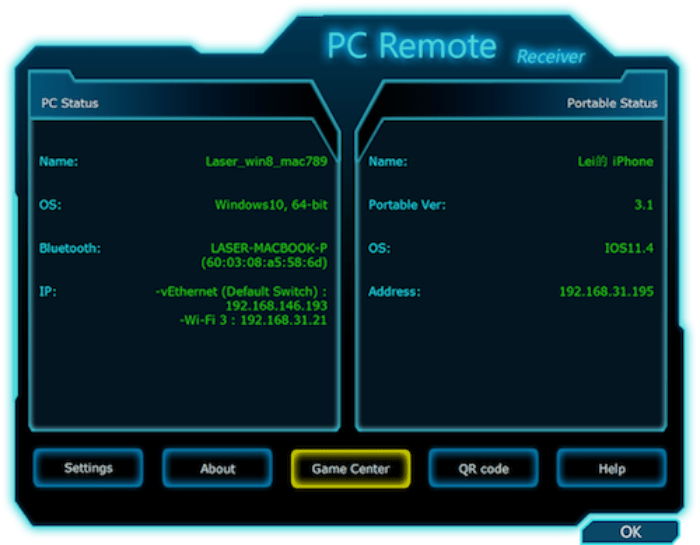
Microsoft Remote Desktop
Официальный софт Microsoft для пользователей ПК на базе операционной системы Windows. Подключение осуществляется через вкладку «Настройка удаленного доступа», доступную в «Панели управления» компьютером, а также при помощи мобильного приложения Microsoft Remote Desktop.
Программное обеспечение позволяет получить доступ к рабочему столу компьютера при условии, что оба устройства будут подключены к одной сети Wi-Fi. Главным достоинством проги является то, что вам не придется устанавливать дополнительный софт на ПК.
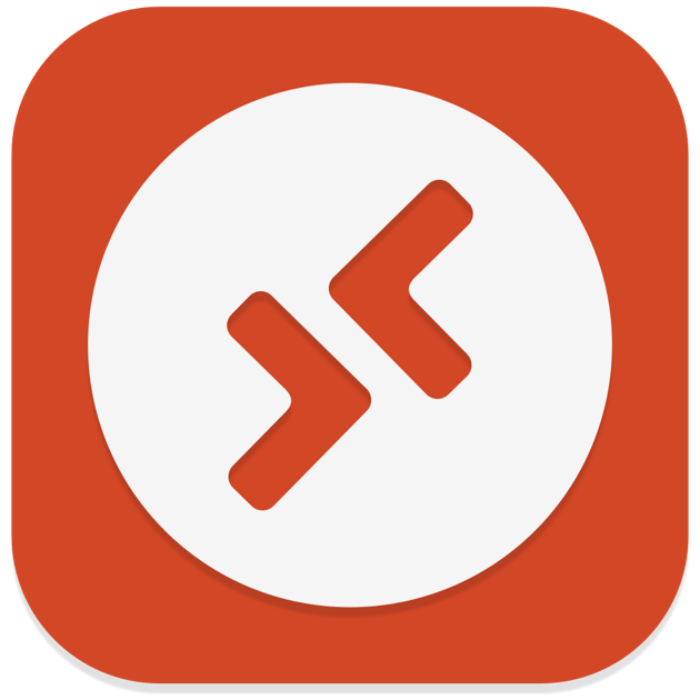
VNC Viewer
Это приложение пользуется особой популярностью в коммерческих структурах за счет своего быстродействия и высокого уровня стабильности. При этом синхронизация двух устройств осуществляется через Wi-Fi как наиболее быстрый способ доступа к беспроводной сети.
Мобильное приложение VNC Viewer установили уже более 5 миллионов раз, что говорит о востребованности софта. После установки ПО на смартфон, вам останется изменить инструкцию и загрузить аналогичную программу на компьютер. Далее вы сможете добавить сразу несколько ПК для удаленного доступа.
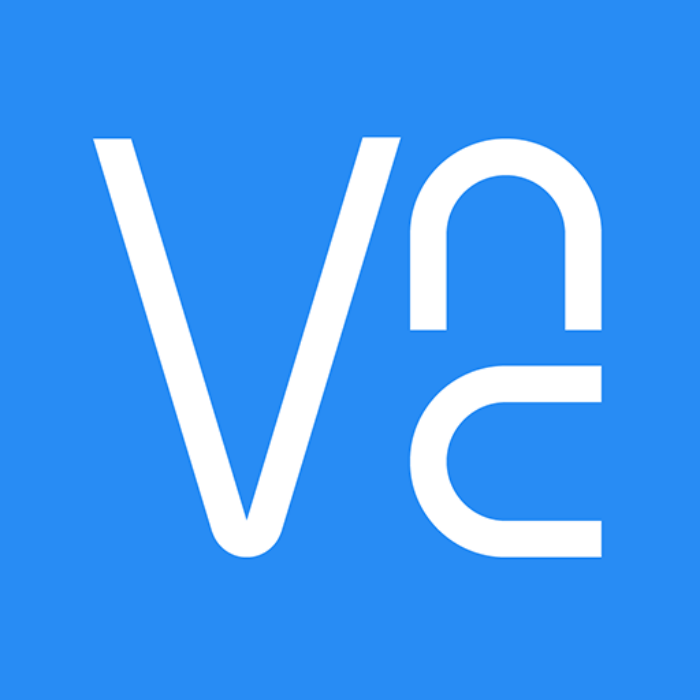
Splashtop 2
Программа, обеспечивающая наиболее производительный удаленный доступ. В данном случае речь идет о стабильности софта и его функциональности. Говоря простым языком, со Splashtop 2 можно выполнять любые задачи, которыми вы привыкли заниматься на компьютере.
Но важно сделать оговорку. Splashtop 2 доступен в платной и бесплатной версии
Первая не имеет никаких ограничений, в то время как вторая позволяет подключиться к ПК только проводным способом. Разумеется, такой вариант управления нельзя назвать удаленным, а потому нужно быть готовым к оплате необходимой суммы.
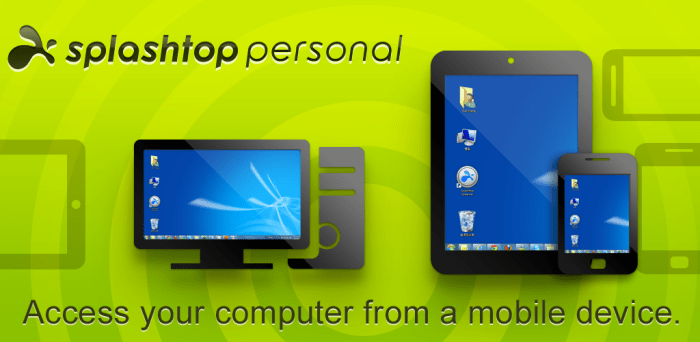
Настройка удаленного управления при помощи ОС Windows
В любом Windows есть встроенная программа удаленного доступа, называется Remote Desktop. Для её настройки необходимо:
- Нужно чтобы на обоих компьютерах был или они находились в одной сети.
- На удаленном ПК необходимо активировать разрешения на подключения других устройств.
- Выполнить настройку учетной записи, прописать пароль.
Рассмотрим более детально, что необходимо сделать:
На рабочем столе находим «Мой компьютер
», наводим мышку, жмем правой клавишей мышки и выбираем «Свойства
». Далее нажимаем «Дополнительные параметры системы
», справа вверху жмем «Удаленный доступ
». Ставим точку «Разрешить удаленные подключения….
». Внизу есть кнопка «Выбрать пользователей…
», нажав на неё вы сможете создать список пользователей которые смогут подключаться к этому компьютеру. Все, готово.
Теперь на ПК с которого вы будете подключаться, нужно нажать одновременно кнопки «Windows+R
», появится окошко, вбиваем команду «mstsc
». Выскочит окно «Подключение к удаленному рабочему столу
», вводим имя компьютера, к которому хотите подключиться (найти его не составит труда, зайдите в свойства системы, там вы увидите имя). В строке «Пользователь
» пропишите вашу учетную запись, которая на нем. Незабываем, на учетной записи должен стоять пароль.
Также если хотите, можно задать габариты рабочего стола в разделе «Экран
», внизу выбираем цвет. В разделе «Локальные ресурсы
» есть параметры звука, локальных устройств. Если все настроили, клацаем кнопку «Подключиться
» Появиться окно, необходимо вписать пароль и нажать «ОК
».
Приложение #12: AccessToGo RDP
Программа, помимо стандартного функционала, позволяет пользователям выбирать между двумя стандартами передачи данных: оригинальным, доступ к которому открывается на платной основе, и бесплатным — RDP. Установив и настроив апплет, вы сможете регулировать качество транслируемой картинки, выбирать вариант раскладки клавиатуры: «телефонную» или «стационарную» версию, а также настраивать сложные жесты управления при помощи тачскрина. Кроме эмуляции мышки, присутствует режим тачпада, с использованием правой и левой клавиш.
Дополнительные преимущества приложения — крайне удобный режим прокрутки, интерфейс, поддерживающий много языков помимо английского и русского, а также возможность взаимодействия, в режиме эмулированной мышки, с физической клавиатурой; последняя должна быть подключена к смартфону или планшету при помощи разъёма OTG или через блютуз-канал. Передаваемые между устройствами данные шифруются.
Существенный минус продукта — сравнительно низкая скорость доступа к ПК: посмотреть при помощи апплета фильм или ролик в высоком разрешении у вас вряд ли получится.
Страница AccessToGo RDP на Play Market
Приложение #13: Splashtop 2
Осуществлять удаленное управление ПК с Андроид вы сможете и посредством этого замечательного, простого в освоении продукта. Как и все другие, которые мы перечислили в статье, программа распространяется бесплатно; заплатить вам придётся лишь за возможность пользоваться полным функционалом — впрочем, как показывает практика, большинству хватает и базовой версии.
В число «расширенных» опций входят:
- Управление ПК с Андроид через интернет (базовая версия предлагает лишь контроль компьютера посредством проводного соединения).
- Создание мгновенных заметок на экране.
- Возможность подключаться более чем к пяти разным компьютерам или ноутбукам.
Перед тем, как начать пользоваться программой, вам придётся пройти процедуру регистрации. Использовать электронную форму вы сможете как на ПК, так и на мобильном устройстве. После того, как аккаунт будет создан, необходимо ввести авторизационные данные на обоих сопрягаемых устройствах, подождать, пока телефон обнаружит комп, — и приступить к подключению.
В рамках программы вы сможете пользоваться эмулятором компьютерной мышки и клавиатуры, передавать на монитор ПК видеофайлы, регулировать чувствительность курсора, качество транслируемой картинки и прочие важные для работы параметры.
Unified Remote
Плюсом этой утилиты стал большой список с ОС, с которыми она может синхронизироваться. Кроме Виндовс 10, поддерживаются компьютеры со следующими системами:
- Raspberry Pi.
- Arduino Yún.
- Mac OS X.
- Линукс.
Существуют клиенты для Андроид, iOS и Виндовс Phone. Пользователю предоставляется возможность выбрать способ управления – через Блютуз или Wi-Fi, поэтому утилита пользуется большой популярностью.
Доступна платная и бесплатная версия софта. Бесплатная версия имеет такой функционал:
- Доступ к экранной клавиатуре.
- Управление курсором.
- Работа с презентациями и мультимедийными приложениями.
В платной версии доступны такие опции:
- Повышенный уровень безопасности.
- Жесты.
- Управление браузерами.
Для работы с платной версией сначала инсталлируем клиент на компьютер:
- Скачиваем утилиту с официального ресурса разработчика https://www.unifiedremote.com/download.
Инсталлируем софт.
После установки в панели задач отобразится соответствующая кнопка.
Для управления компьютером на Виндовс 10 со смартфона Андроид через интерфейс Wi-Fi нужно установить утилиту на гаджет. Для этого используем Плей Маркет.
После инсталляции мобильного софта выполняем такие шаги:
- Открываем Unified Remote.
- В верхнем углу жмем на 3 полоски.
- Указываем «Servers».
Жмем на плюс. Указываем любое имя, вводим IP адрес ПК. Для соединения Wi-Fi в домашней сети все иные настройки не следует изменять.
Для Виндовс Phone и iPhone данная утилита настраивается аналогично Андроид системе.
Что еще?
С течением времени устройства интерфейса человека с машиной все более и более совершенствуются.
Мышка, в начале своей жизни носившая внутри себя шарик, от вращения которого и бегал по экрану курсор, стала оптической.
Клавиатура сначала стала сенсорной, а теперь существует и виртуальная клавиатура — изображения клавиш проецируются на плоскость, а нажатие виртуальных клавиш регистрируется инфракрасным сенсором.
Для игровых компьютерных боксов придуманы всевозможные джойстики, игровые рули, штурвалы и тому подобные вещи.
Изобретены и дорабатываются сенсорные перчатки, которые, в комплекте со шлемом виртуальной реальности, позволяют пока игроку, а впоследствии, наверное и пользователю компьютера работать с виртуальными устройствами, управляя компьютером посредством виртуальных клавиатур и любых виртуальных средств, которые смогли выдумать разработчики.
Сейчас происходят первые попытки разработки нейронных интерфейсов — человеку в мозг вживляют импланты, которые позволяют давать мысленные команды, принимаемые к исполнению внешними устройствами. Но эти исследования пока находятся на самой ранней стадии разработки.
От набора тумблеров, телетайпа и перфосчитывателя — к сенсорным перчаткам и виртуальной реальности!
Но одно остается неизменным — и тогда и нынче и в будущем самым важным является ум и воображение — интеллект разработчика, программиста — людей, создающих новые компьютерные программы и системы.
Гаджеты — телохранители ребёнка
Помимо смартфона, безопасность ребёнка и контроль за ним можно доверить и другим гаджетам, специально заточенным под эти задачи. Эти решения недорогие, но эффективные, поэтому подойдут даже тем родителям, которые не торопятся давать в руки потомков сложную технику.
GPS-трекеры
Если вопрос стоит исключительно в контроле местоположения ребёнка, можно обойтись специальными трекерами — они встраиваются в брелоки, разные подвески на рюкзак или одежду. Некоторые гаджеты можно замаскировать под украшение — никто из окружающих и не догадается, что за ребенком следят.
Все подобные устройства соединены с GPS. Самые простые из трекеров позволяют контролировать, где находится ребёнок. В более сложных и дорогих есть дополнительные функции.
Например, на некоторых моделях встроена кнопка SOS. После того как ребёнок нажимает на эту кнопку, родителям приходят координаты, где он находится. Наиболее навороченные GPS-маячки смогут даже прислать запись с диктофона — родители сразу поймут, что произошло с ребенком, и смогут оперативно среагировать.
Другие трекеры могут определить, с кем из близких в данный момент находится малыш.
Фитнес-браслеты
Следить за ребенком можно и с помощью фитнес-браслетов. Такие устройства подойдут для подростков, занимающихся спортом. Правда, эти гаджеты будут стоить дороже, чем более простые трекеры или менее навороченные браслеты.
Одно из интересных решений Garmin Vivofit Jr.2 — его стоимость около 6000 рублей. Он сделан в красочном дизайне, на гаджете нарисованы картинки с героями из разных фильмов. Устройство может работать вместе с Android и iPhone. Браслет считает пройденные ребенком километры, а также калории. С помощью такого устройства родители могут не только следить за ребёнком, но и ставить ему задачи, а потом следить, как они выполняются. Для этого надо скачать специальное приложение Garmin Connect. Если у семей есть несколько детей, им всем можно купить одинаковые браслеты и синхронизировать их в приложении.
В целом, гаджеты и всевозможные приложения сегодня готовы прийти на помощь и подменить настоящих родителей в роли неусыпного ока. При желании ребёнка можно поставить под круглосуточное наблюдение — как постояльцев «Дома-2»
Правда, не стоит забывать, что излишняя забота и внимание могут возыметь обратный эффект — ребёнок сам начнёт искать себе приключения. А хватать за руку и давать отпор хулиганам современная техника пока ещё не научилась
Коллаж: «Секрет фирмы», Unsplash/Daiga Ellaby, Laura Chouette, Power Digital Marketing
5 лучших приложений для удалённого доступа к PC через смартфон
В интернете есть немало ПО подобного назначения. Далее будут рассмотрены самые распространённые и эффективные программы, с помощью которых user сможет управлять работой своего ПК, используя смартфон.
Teamviewer

Данный софт отлично справляется с поставленной задачей. Все особенности программного обеспечения удобнее рассмотреть в виде таблиц.
Плюсы и минусы
Поддержка Windows, Linux, MAC OS, IOS, Android, Windows Phone.
Возможность дистанционного видеонаблюдения.
Простой и понятный интерфейс, наличие русского языка.
Низкие системные требования к техническим характеристикам компьютера и мобильника.
Использование демоверсии ограничено по времени.
Доплата за дополнительные функции.
Блокировка приложения при нарушении политики конфиденциальности.
Не подходит для одновременной синхронизации нескольких устройств.
Отличное приложение, однако, стоимость лицензии оставляет желать лучшего.
PC Remote
Загрузить программное обеспечение на телефон можно будет с Google Play Market.
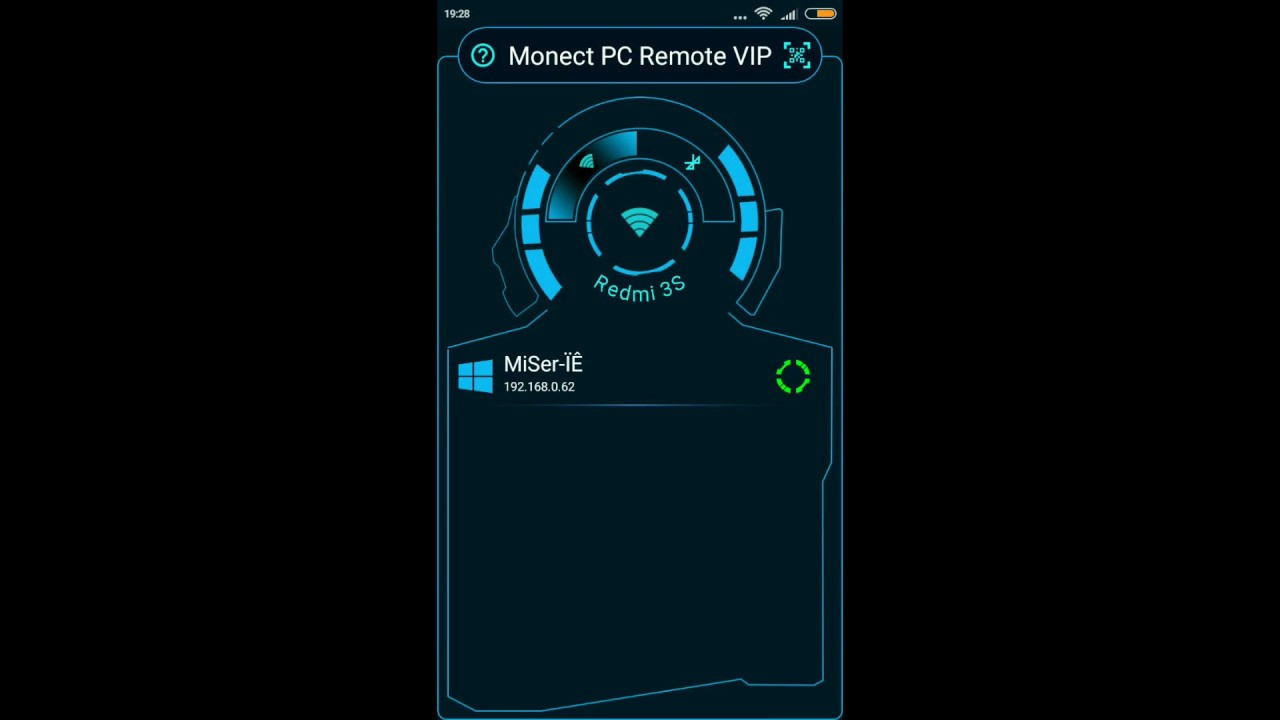
Плюсы и минусы
Возможность бесплатного скачивания с официального сайта Майкрософт
Поддержка нескольких операционных систем.
Возможность создавать презентации с телефона.
Возможно управлять несколькими устройствами одновременно.
Небольшой набор функций для управления компьютером.
Английский язык интерфейса. Данное обстоятельство не устроит ряд пользователей.
Долгий процесс синхронизации смартфона с ПК.
Высокие системные требования.
Неплохая программка. Но разработчикам стоило бы расширить функционал своего приложения, а также понизить системные требования к мобильникам.
С помощью PC Remote user сможет настроить WEB-камеру на своём ноутбуке, используя мобильное устройство.
VNC Viewer
Очередное ПО в списке, воспользовавшись которым можно в кратчайшие сроки установить связь между телефоном на операционной системе IOS или Android компьютером. 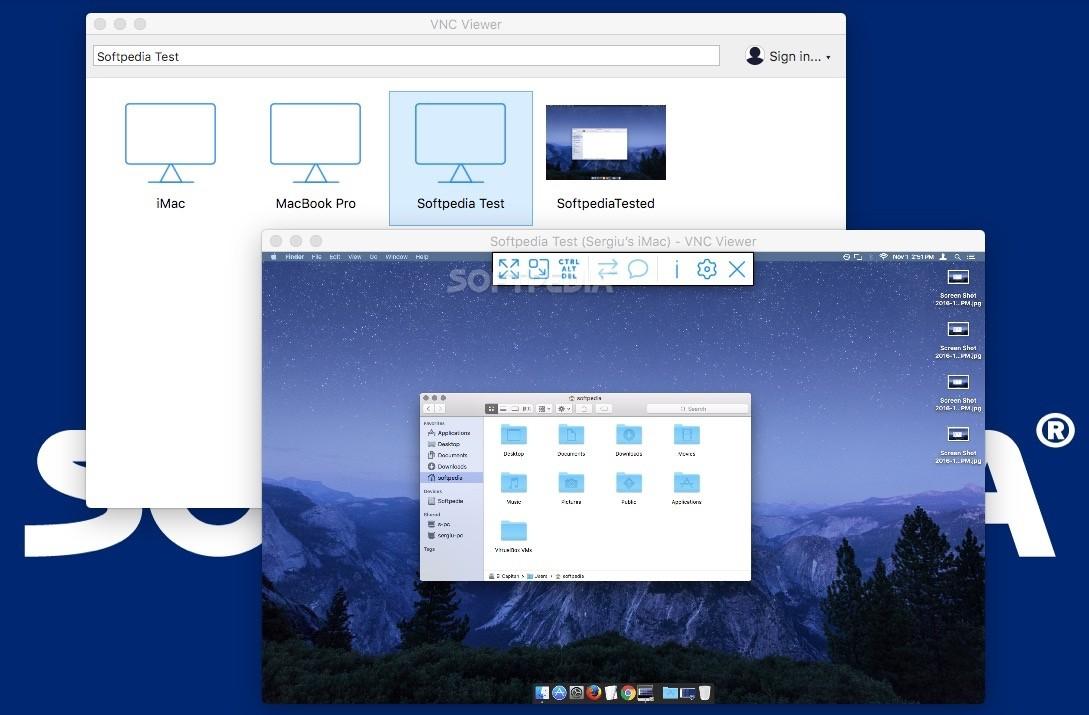
Плюсы и минусы
Возможность использования в коммерческих целях.
Присутствует как полноэкранный, так и оконный режим для мобильников.
Поддержка операционных систем Linux и Mac OS X.
Высокая стоимость приложения
Завышенные требования к характеристикам ПК.
Возможны сбои, вылеты и зависания в процессе работы на «слабых» компьютерах.
Использовать данное приложение обычным пользователям нецелесообразно, т.к. ПО имеет завышенную стоимость и высокие требования к технической составляющей ПК. Можно найти аналогичный софт с более привлекательными условиями.
Microsoft Remote Desktop
Эта программа была разработана компанией Майкрософт для удалённого управления компьютером
При этом не важно, с какого устройства пользователь будет управлять ПК. Это может быть смартфон, планшет, ещё один компьютер либо другой гаджет
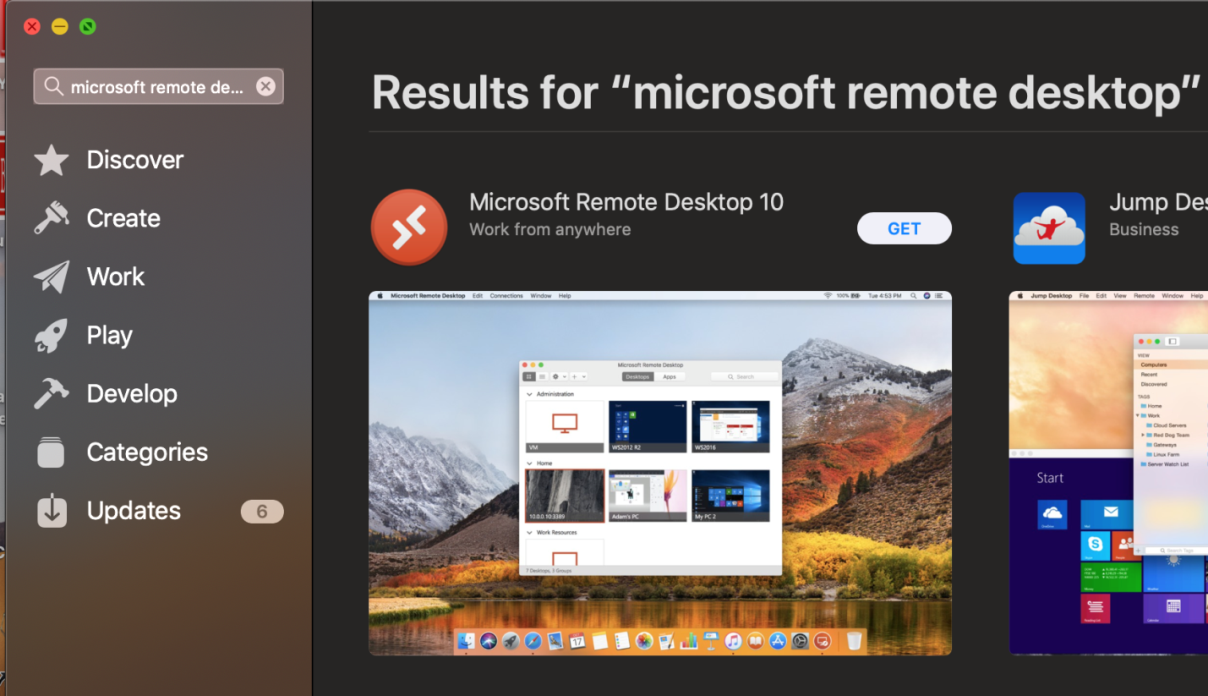
Плюсы и минусы
Бесплатное скачивание с официального сайта разработчика в сети.
Поддержка операционной системы Windows Phone.
Быстрая синхронизация устройств для удалённого управления.
Встроенный редактор изображений.
Отсутствует функция встроенного чата.
Англоязычный интерфейс.
Возможны проблемы с запуском из-за отсутствия обновлений или наличия на ПК несовместимого софта.
ПО не поддерживает Windows 7.
Представленное приложение отлично справляется с возложенными на него функциями, но с совместимостью могут возникнуть определённые проблемы.
DroidMote
Последняя программа в представленном списке, которая больше подойдёт для любителей десктопных игр. Данный софт позволяет быстро установить удалённое управление рабочим столом компьютера, отобразив его на дисплее смартфона.
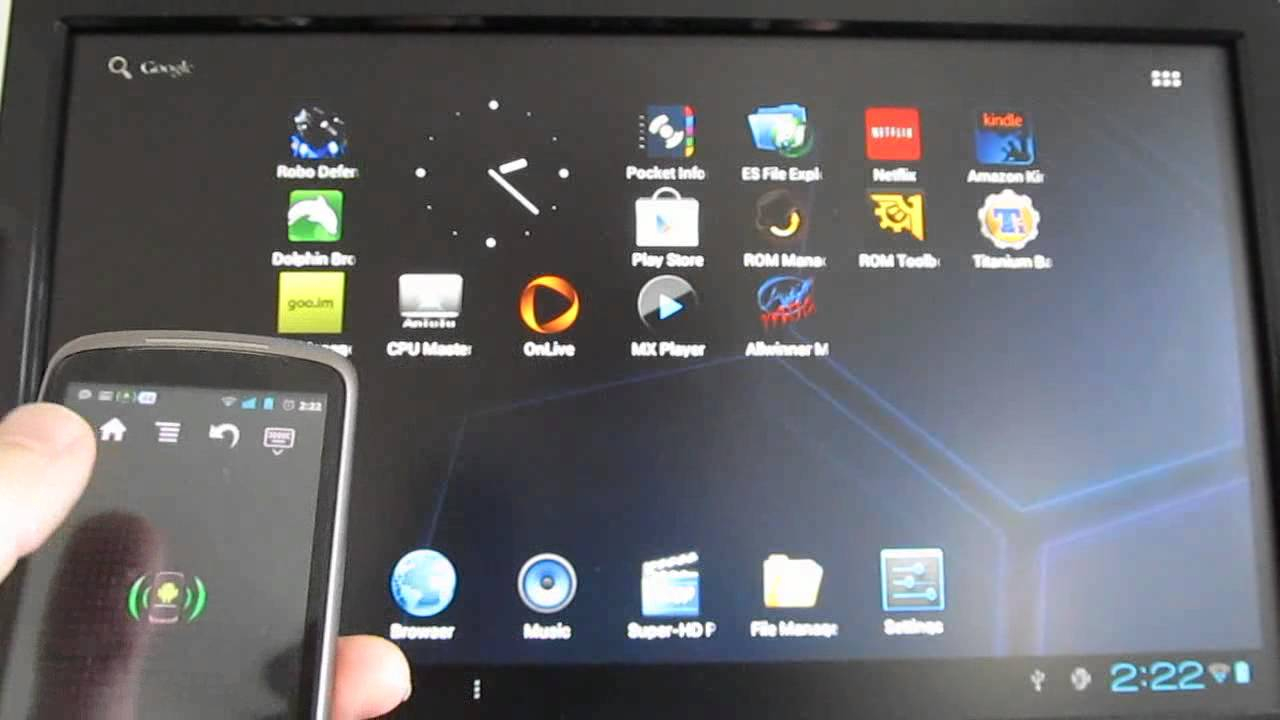
Плюсы и минусы
Возможность эмуляции манипулятора, геймпада, клавиатуры и прочих устройств на телефоне.
Простая и понятная установка.
Быстрый отклик на любое действие пользователя.
Низкие системные требования как к смартфону, так и к компьютеру.
В процессе использования программы регулярно появляются рекламные вставки.
Проблемы с активацией.
Возможны ошибки при запуске, связанные с отсутствием необходимых драйверов.
Программа не поддерживается операционной системой Linux Ubuntu.
Описанное приложение было разработано для решения конкретных задач, поэтому не рекомендуется использовать данную программу не по назначению. Стабильность работы софта находится на среднем уровне.
Доступ с Android к Windows. Настройки на стороне смартфона/планшета
Установка приложения ES Проводник (ES File Explorer).
Запустите Play Market:
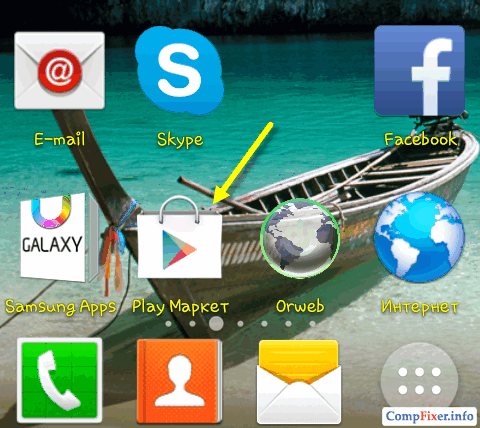
В строке поиска введите es file explorer и нажмите Поиск:
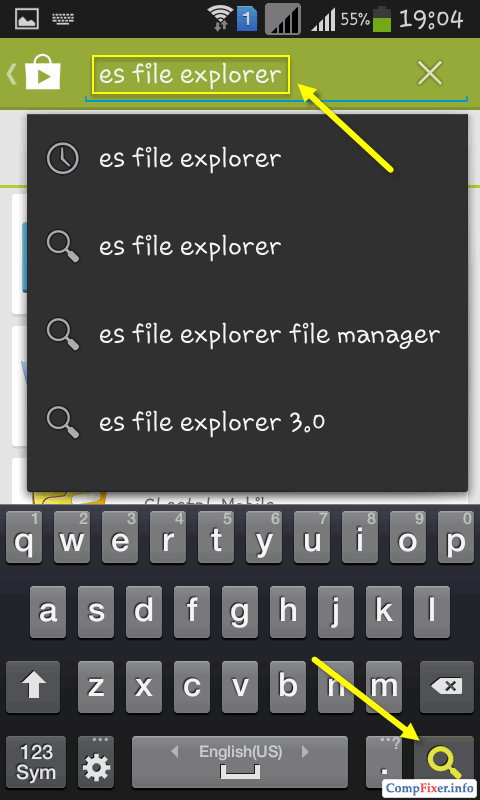
В результатах поиска выберите приложение ES Проводник от разработчика ES APP Group:
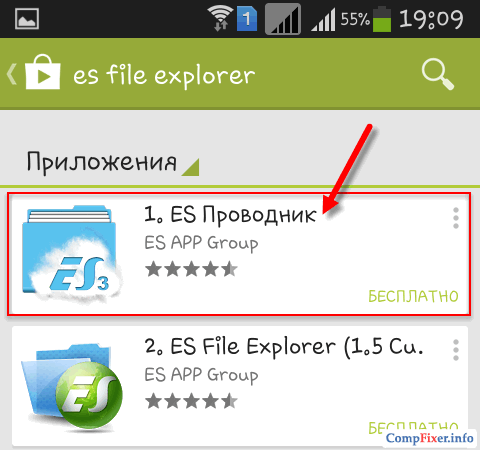
Нажмите Установить:
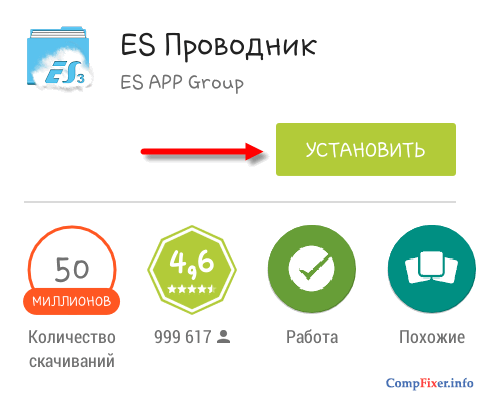
Нажмите Принять:
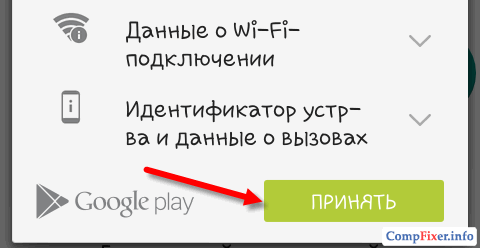
После завершения загрузки и установки приложения ES Проводник (или ES File Explorer) нажмите Открыть:
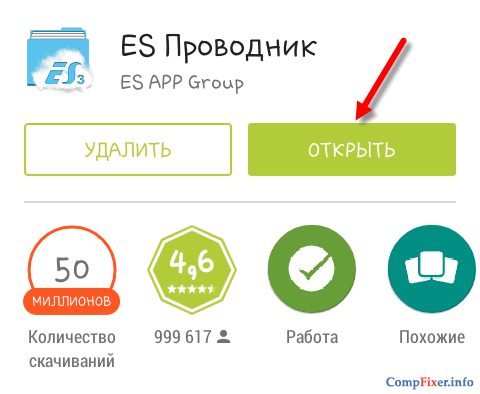
Настройка ES Проводник (ES File Explorer)
У приложения три экрана:
- Домашняя страница(HomePage);
- Устройство;
- Сеть.
Перейдите на экран Сеть путём пролистывания всторону и нажмите в левом нижнем углу кнопку Создать:
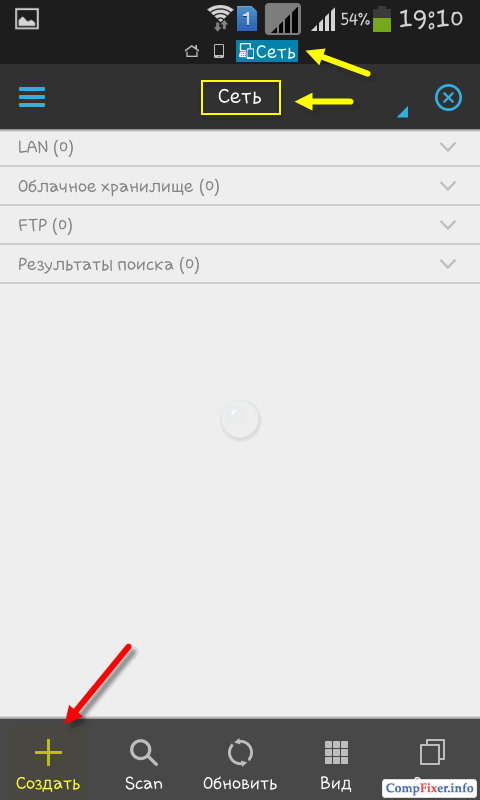
В списке выберите тип подключения: LAN:
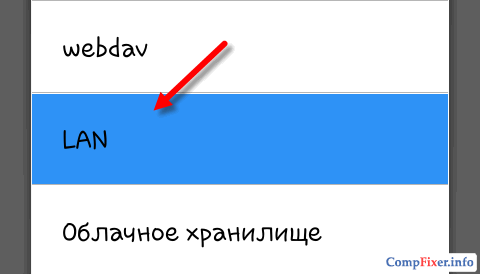
В окне настроек Сервер укажите:
- IP-адрес сервера;
- Имя пользователя;
- Пароль;
- Отображаемое имя (по желанию)
и нажмите ОК:
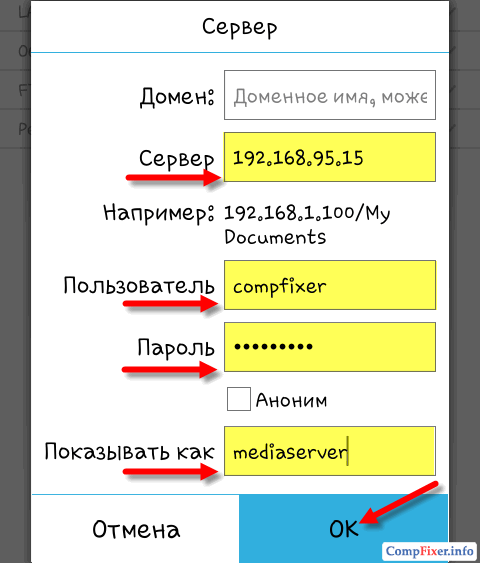
В список под названием LAN добавится ваш компьютер (это может быть ноутбук, сервер, сетевое хранилище, в общем, любое сетевое устройство с накопителем).
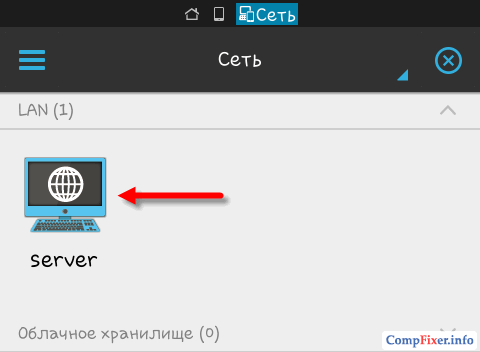
Linux

Фото: ShutterStock
Технологии Linux революционны на многих уровнях. Изначально это была довольно громоздкая операционная система. Сейчас же существует бесчисленное количество бесплатных версий ОС Linux, которые позволяют выполнять такие повседневные задачи, как работа с электронной почтой, создание документов, электронных таблиц с такой же легкостью, как на Windows или на Mac. Именно на Linux впервые появился собственный магазин приложений, где можно было скачать все необходимые программы в одном месте. Такой метод добавления новых функций в ОС сильнее защищает ее от вредоносных программ.
Материалы по теме:6 трендов в экономике совместного потребления, которые определяют будущееПять трендов, которые сейчас определяют наш мир11 трендов, которые будут определять развитие технологий в 2017 году
Заключение
Вот, собственно и все, что касается установки удаленного подключения к компьютерам. Современные телефоны и планшеты при наличии соответствующего установленного программного обеспечения осуществляют такие процедуры без всяких проблем.
Что выбрать для использования? Думается, все же TeamViewer, поскольку именно эта программа обладает наибольшим количеством плюсов, а вышеуказанные проблемы при сопряжении с единичным терминалом отсутствуют.
Остальные программы использовать тоже можно. Но для Chrome нужно дополнительно инсталлировать браузер, Unified Remote не поддерживает некоторые способы связи, VLC-клиент осуществляет только частичный доступ к содержимому активного плеера, а подключения через Bluetooth целесообразно применять, например, когда из смартфона хочется сделать обычный пульт управления своим ПК или ноутбуком, а также использовать смартфон в качестве консоли управления в играх.
Monect PC Remote – это программа для удаленного управления настольным компьютером или ноутбуком с операционной системой Windows.