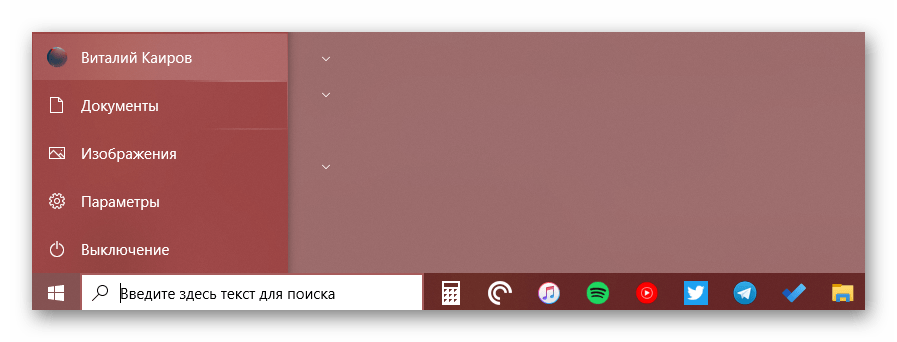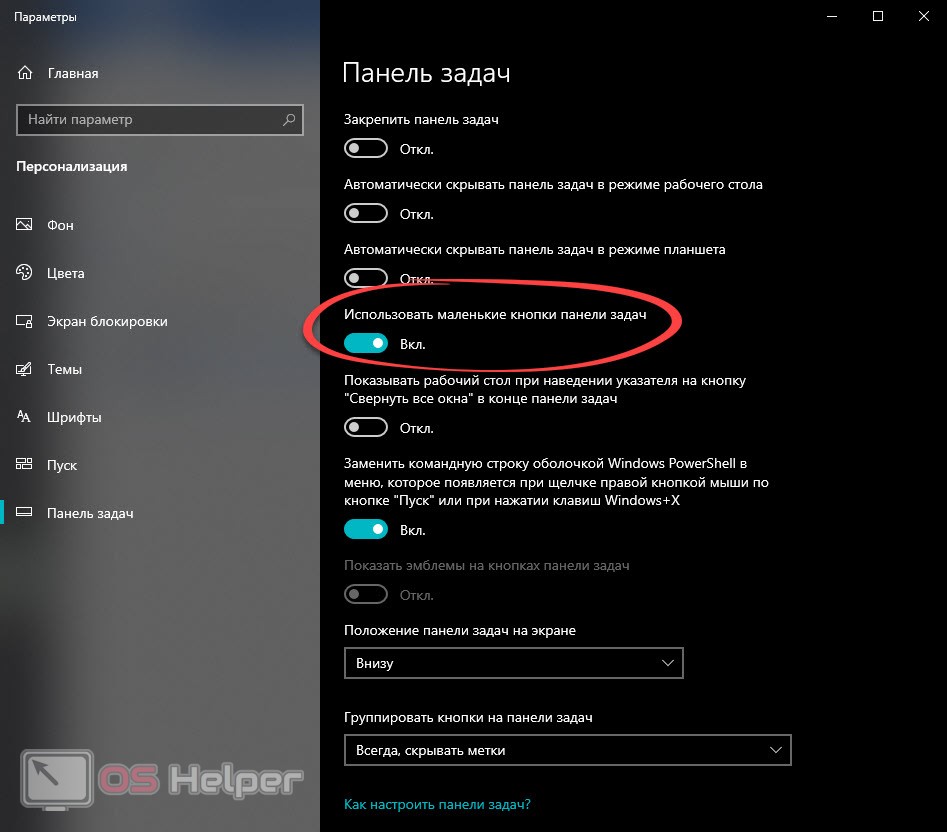Как изменить расположение панели задач вверх или вниз в Windows 11
- . Нажмите клавишу Windows + R, чтобы открыть диалоговое окно «Выполнить». Затем в текстовом поле введите regedit и нажмите Enter, чтобы открыть редактор реестра.Откройте редактор реестра в Windows 11.
- Если вас прерывает контроль учетных записей пользователей, нажмите «Да», чтобы открыть редактор реестра с административным доступом.
- Затем следуйте одному из подчиненных руководств ниже, в зависимости от того, используете ли вы несколько дисплеев или нет:
- A. Изменение расположения главной панели задач на экране — используйте это вспомогательное руководство, если у вас только один дисплей. Вы также можете использовать это вспомогательное руководство, если у вас несколько дисплеев и вы хотите изменить расположение панели задач только для основной панели задач.
- B. Измените расположение других панелей задач на экране. Если вы используете несколько дисплеев, используйте это вспомогательное руководство, чтобы изменить расположение любых других панелей задач, которые не расположены на основном дисплее.
Примечание. Если вы используете несколько дисплеев и хотите изменить расположение панели задач как на главном, так и на дополнительном устройстве, вам необходимо следовать обоим дополнительным руководствам.
Изменение расположения панели задач на главном экране
- Как только вы попадете в командную строку с повышенными привилегиями, используйте меню слева, чтобы перейти к следующему месту: HKEY_CURRENT_USER SOFTWARE Microsoft Windows CurrentVersion Explorer StuckRects3
Примечание. Вы можете либо использовать левую боковую панель, чтобы попасть туда, либо вставить местоположение прямо в панель навигации и нажать Enter, чтобы сразу попасть туда.
- В левом меню убедитесь, что выбран ключ StruckRect3, затем перейдите на правую панель и дважды щелкните «Настройки», чтобы изменить его значение.Изменение экрана настроек
- Как только вы окажетесь в меню редактирования клавиши настроек, найдите значение в столбце 0008 и в строке FE — по умолчанию оно установлено на 03.
- Измените значение на одно из следующих в зависимости от того, чего вы пытаетесь достичь, и нажмите ОК, чтобы применить изменения: 03 — Переместите панель задач в нижнюю часть экрана на основном дисплее 01 — Переместите панель задач в верхнюю часть экрана. экран на главном дисплее
- Как только правильная модификация будет применена, нажмите ОК, сохраните изменения.Изменение значения настроек
- Закройте запрос CMD с повышенными правами и перезагрузите компьютер, чтобы компьютер с Windows 11 применил изменения.
Изменение расположения панели задач на дополнительном дисплее / ах
- В редакторе реестра перейдите в следующее место с помощью меню слева: HKEY_CURRENT_USER SOFTWARE Microsoft Windows CurrentVersion Explorer MMStuckRects3
Примечание. Вы можете попасть сюда вручную, перемещаясь по каждому разделу реестра, используя левую панель, или вы можете вставить полный путь в панель навигации и нажать Enter, чтобы сразу попасть туда.
- Как только вы окажетесь в правильном месте, убедитесь, что StruckRect3 выбран из списка ключей слева, затем дважды щелкните двоичное значение того места на панели задач, которое вы хотите изменить.Изменение расположения панели задач на дополнительном дисплее
ПРИМЕЧАНИЕ. Каждое двоичное значение UID, находящееся внутри ключа MMStuckRect3, представляет собой дисплей, к которому вы в данный момент подключились. К сожалению, для тех из вас, у кого подключено несколько дисплеев, невозможно узнать, какой UID принадлежит какому дисплею. Вы сможете узнать об этом только после того, как внесете изменения в силу. Однако вы можете легко вернуть его обратно, если по ошибке изменили панель задач на неправильном дисплее.
- В окне двоичного значения, связанном с дополнительным экраном, измените значение, расположенное в столбце 0008 и строке FE, на одно из следующих: 03 — Переместите панель задач в нижнюю часть экрана на дополнительном экране 01 — Переместите панель задач в режим верхняя часть экрана на дополнительном дисплее
- Сохраните изменения, нажав ОК, затем закройте командную строку с повышенными привилегиями и перезагрузите компьютер, и вы должны увидеть, как расположение панели задач изменится для дополнительных дисплеев.Изменение значения панели задач для дополнительного дисплея
Post Views: 1 066
Программы для Windows, мобильные приложения, игры — ВСЁ БЕСПЛАТНО, в нашем закрытом телеграмм канале — Подписывайтесь:)
Другие возможные проблемы с Панелью задач
Кроме внезапного перемещения в положение вверху экрана или сбоку, с Панелью задач бывают и другие проблемы. Некоторые наиболее распространенные мы рассмотрим ниже.
-
Панель задач исчезает и появляется
. Если ваша Панель задач то исчезает, то появляется, то, скорее всего у вас включена функция «Автоматически скрывать Панель задач». Для того чтобы отключить данную функцию кликните правой кнопкой мышки по свободному месту на Панели задач и откройте ее свойства. После этого снимите отметку напротив данной функции и сохраните настойки нажатием на кнопку «Ok». -
Панель задач слишком большая
. Еще одна проблема — слишком широкая панель задач. Для того чтобы это исправить нужно снять открепить Панель задач так как это описано выше и навести курсор мышки на край Панели задач. После того как курсор получит форму двунаправленной стрелки нужно захватить край Панели задач и уменьшить ее размер. Если уменьшить размер Панели задач не получается, но она все равно слишком большая, то откройте ее свойства и включите функцию «Использовать маленькие кнопки на панели задач.
«Панель задач» обеспечивает быстрый доступ к тем или иным файлам и программам. На ней вы можете разместить лишь те приложения, которыми регулярно пользуетесь, и открывать их в один клик.
Таким образом, если на «Рабочем столе» расположено много ярлыков других программ, то вам больше не понадобится тратить время на поиск нужного файла, так как его можно добавить на ПЗ.
Бывают случаи, когда пользователь не знает, как «Панель задач» переместить вниз или в другую область экрана, чтобы обеспечить наиболее удобную организацию «Рабочего стола». Особенно это касается начинающих «юзеров». Поэтому необходимо рассмотреть данный вопрос подробнее.
Как панель задач переместить вверх Windows 11?
Есть ещё метод, позволяющий перенести ПЗ Виндовс 11 в верхнюю часть рабочего стола. В этом случае нам нужно применить программу Taskbar11.
Скачать Taskbar11…
Нужно принять во внимание, что во время скачивания программы иногда возникают трудности в связи с фильтром Smart Screen, установленным в браузере Microsoft Edge. Это возникает по большей части из-за того, что данная программа малоизвестна
Но, в большинстве случаев, такой проблемы нет.
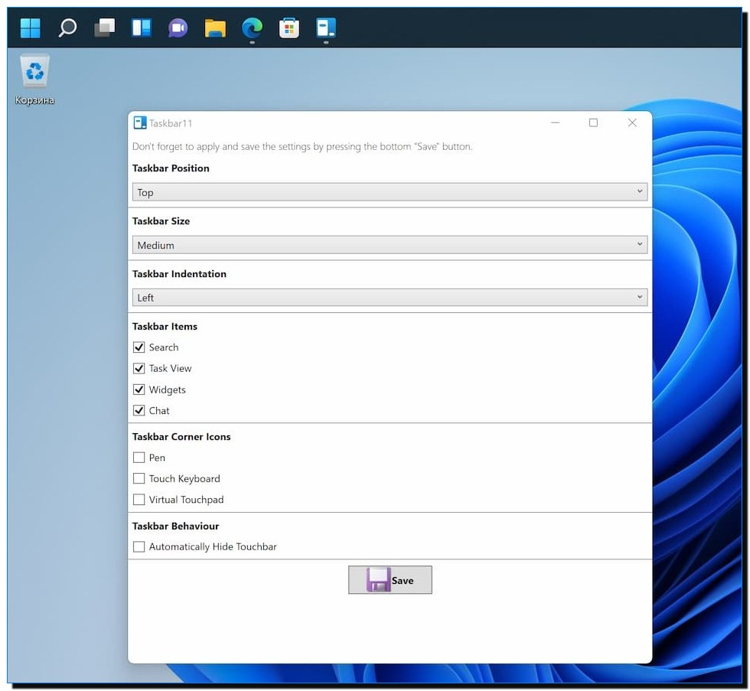
Программа в настройках довольно проста. Нам нужно установить данный софт по ссылочке, которая показана выше. Затем, входим в настройки программы. В настройках вы увидите следующие команды программы:
- Position – опция позиции: низ, верх;
- Size – величина панели: стандартная, маленькая (можно вырезать часы), большая;
- Indentation – где должна находиться кнопочка «Пуск»: в левой части, или по центру;
- Icons – включаем, выключаем ярлыки: поиск, чат и прочие;
- Corner Icons – ярлыки системы во вкладке сообщений: ввод вручную, сенсорный, с помощью виртуальной сенсорной панели;
- Behavior – скрываем инструменты с рабочего стола.
После проделанных действий, нам нужно кликнуть по кнопочке Save, для вступления изменений в силу. Затем, если вы проделали данные шаги правильно, панель задач окажется в той части рабочего стола, куда вы её определили.
Закрепление ярлыков
Значки всех запущенных вами программ появляются на панели задач. Когда вы закрываете утилиту, он оттуда пропадает. Чтобы этого не произошло, и можно было получить быстрый доступ к нужной программке, достаточно закрепить его.
Для этого нажмите правой кнопкой мыши по нужному значку и выберите в контекстном меню
«Закрепить на панели задач».
Если они у вас пропали и нужно восстановить на панели задач значки важных для вас программ, то запустите утилиту, кликните по ее значку правой кнопкой и выберите пункт закрепить.
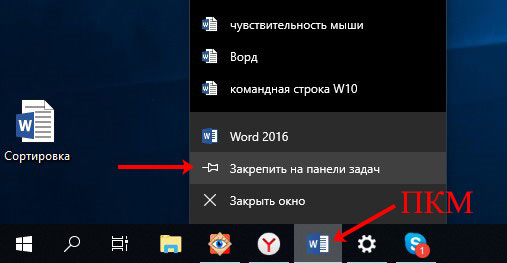
Все закрепленные ярлыки остаются на панели независимо от того, запущена программа или нет. На скриншоте под некоторыми значками есть голубая полоска – это значит, что приложение запущено. Если вы закрыли утилиту, а значок остался, и полоска под ним пропала – это значит, что он закреплен. Чтобы убрать значок, кликните по нему правой кнопкой мыши и выберите «Изъять программу».
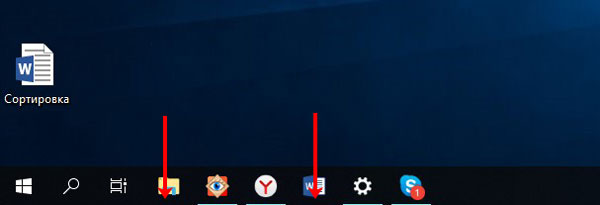
Вариант 3: Вправо
Аналогично озвученному выше варианту, переместить ПЗ вправо в актуальной версии Windows 11 можно только путем редактирования одного из параметров в системном реестре. Правда, результат тоже будет неудовлетворительным – из панели исчезнут все значки, кроме тех, что по умолчанию представлены справа (трей, индикатор языковой раскладки, сетевое соединение, управление громкостью, время и дата), а основные функции окажутся недоступны. Остается надеяться, что в ближайшем обновлении данная проблема будет решена, а необходимые опции также появятся и в параметрах персонализации операционной системы. Пока же предлагаем ознакомиться с нашей статьей на данную тему.
Подробнее: Как переместить панель задач вправо в Виндовс 11
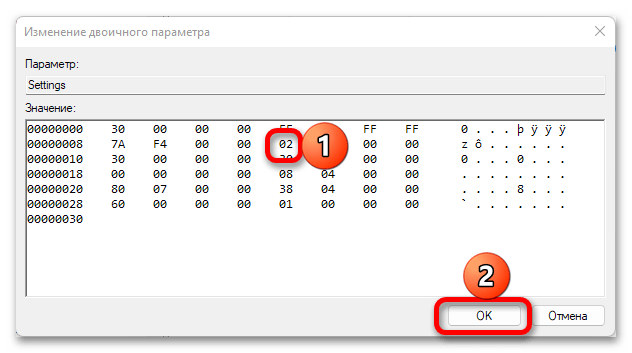
Как переместить «Панель задач» в Windows 11
В одиннадцатой версии Виндовс, в отличие от той же «десятки», нет возможности переместить всю ленту меню «Пуск» и «Панель задач» с нижнего в боковые или верхнюю области экрана простым перетаскиванием мышкой. Можно только поменять группировку значков приложений, разместив их по центру или слева. В Windows 11 это делается двумя способами.
Откройте «Параметры» → «Панель задач» и перейдите в раздел «Поведение панели задач». В меню «Выравнивание панели задач» выберите положение меню «Пуск»и группировку значков быстрого запуска на панели — слева или по центру. Изменения применяются сразу.
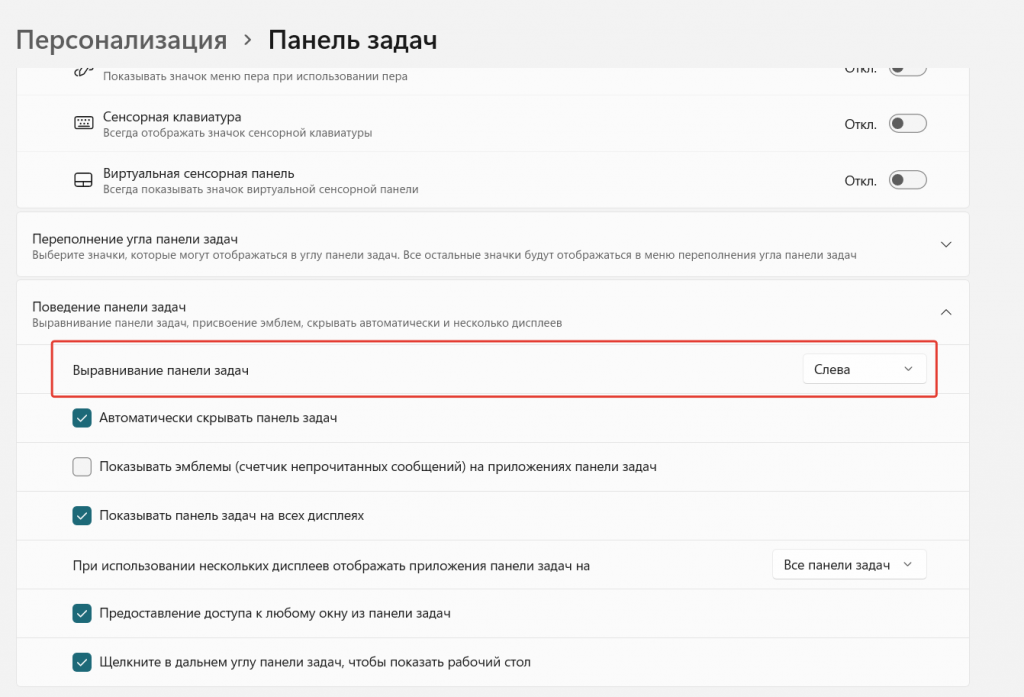
Второй способ. Откройте Реестр Виндовс, нажав Win+R или «Поиск» и запустив команду «regedit». Перейдите в раздел по следующему пути:
Компьютер\HKEY_CURRENT_USER\Software\Microsoft\Windows\CurrentVersion\Themes\Personalize
Откройте параметр TaskbarAl. если он отсутствует, то кликните ПКМ по свободной области в правой части панели и создайте новый «Параметр DWORD32» с этим именем. Поменяйте значение параметра с «0» на «1», примените изменение, нажав «ОК». Если положение меню «Панели задач» не изменилось, то необходимо перезагрузить компьютер.
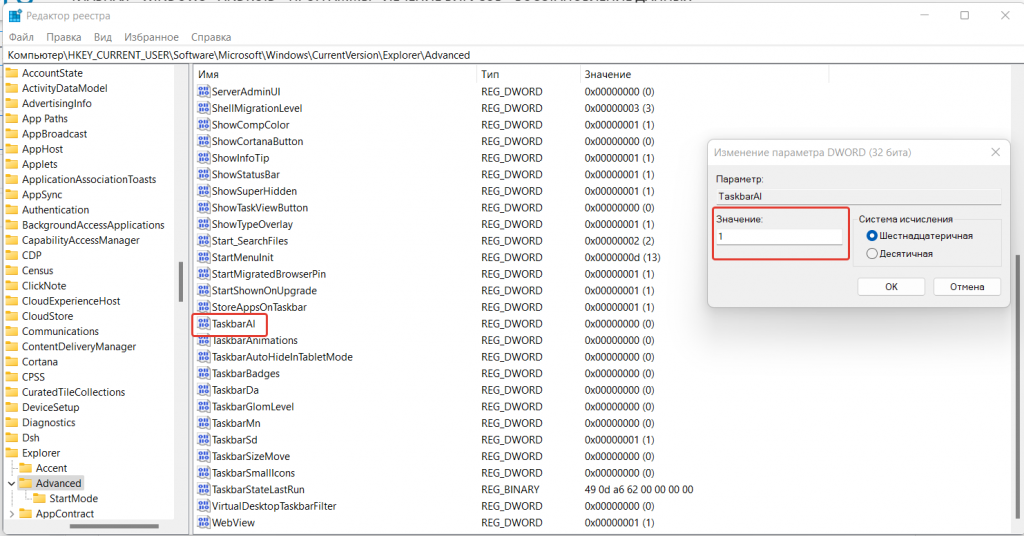
Значки уведомлений
Свернуть все окна. Эта небольшая вертикальная полоса, расположенная вдоль правого края панели задач, представляет собой кнопку одновременного сворачивания всех окон, открытых в текущий момент на рабочем столе. (Для разворачивания всех окон, ранее свернутых на панель задач, щелкните на этой кнопке еще раз.)
Дата и время. Щелчок на кнопке с изображением часов приводит к появлению небольшого календаря на текущий месяц и часов, указывающих время вашего часового пояса. Чтобы изменить текущее время и/или дату, а также добавить еще одни часы для другого временного пояса, после щелчка на этой кнопке воспользуйтесь ссылкой Изменение настроек даты и времени.
Уведомление о расположении. Ваш компьютер предоставляет сведения о вашем расположении всем установленным в системе приложениям, которые этого требуют (в первую очередь, картографическим службам).
Устройства Bluetooth. Щелчок на этом значке позволяет изменить настройки беспроводного Bluetooth-соединения, обычно применяемого для подключения к компьютеру мыши, клавиатуры и наушников.
Безопасное извлечение устройств и дисков. Перед отключением подключаемого накопителя данных (феш-накопителя, аудиоплеера или внешнего жесткого диска) щелкните на этом значке. Тем самым вы укажете Windows 10 подготовить устройство хранения данных к отключению от компьютера.
Центр уведомлений. За этим значком скрывается многофункциональная панель, на которой выводятся важные системные извещения, настроенные ранее напоминания и полученные почтовые сообщения. Кроме того, на ней представляются сообщения об изменении рабочего состояния компьютера.
Проводное соединение. Такой значок отображается в области уведомлений только при подключении компьютера к Интернету через проводное соединение. Соединение не установлено? На значок добавляется символ X в красном кружке.
Беспроводное соединение. Выводится в области уведомлений при установке беспроводного соединения с Интернетом или при подключении к другой сети. Чем больше дужек изображено на значке, тем выше уровень сигнала.
Динамики (уровень громкости). Применяется для настройки уровня фомкости динамиков, встроенных в планшет, или звуковой системы, подключенной к компьютеру. (Для изменения общего уровня громкости перетащите ползунок вправо или влево.) Двойной щелчок на значке с изображением динамика приводит к появлению на экране панели Микшер громкости. На ней можно установить отдельные уровни громкости для разных программ, чтобы, например, заставить проигрыватель Windows Media звучать громче системных извещений.
Диспетчер задач. Востребованная в основном специалистами по отладке компьютеров, эта небольшая программа имеет огромные функциональные возможности. С ее помощью выполняется мониторинг фоновых задач и запущенных служб и определяется загруженность системных ресурсов. Одним словом, место для любителей поковыряться в “недрах” операционной системы.
Системное извещение. Этот значок с малозначащими для рядового пользователя сообщениями указывает на сбой при выполнении некой системной операции, чаще всего — установки периферийного устройства: принтера, сканера, аудиоплеера и т.п. Попробуйте отключить такое устройство, установить для него драйверы из внешнего источника и только после этого подключайте его к компьютеру.
Устройства USB. Щелкните на этом значке перед отключением от компьютера диска, подключенного к USB-порту, чтобы дать Windows 10 время на завершение работы с ним.
OneDrive. Если компьютер синхронизирует свои файлы с папками в облачном хранилище OneDrive (расположенном в Интернете), то под этим значком отображается зеленая полоска.
Батарея, шнур с вилкой. Таким значком обозначается источник, от которого ноутбук или планшет получает электропитание, — розетка центральной электрической сети.
Только батарея. Ваш ноутбук или планшет запитывается исключительно от встроенной аккумуляторной батареи. (При наведении указателя мыши на значок отображаются сведения об остаточной емкости батареи.)
Стрелка. В отдельных случаях некоторые значки на панели уведомлений скрываются. Если вы видите значок с изображением небольшой стрелки, расположенный в левой части области уведомлений, то знайте, что за ним скрываются значки важных системных извещений. (О том, как определить значки, которые будут скрываться в области уведомлений, рассказывается в разделе “Настройка панели задач”.)
Восстановление исчезнувшей панели
Если вы запустили компьютер или ноутбук и увидели, что «Панель задач» пропала, то восстановить ее можно несколькими методами. Самый простой — посмотрите, может быть, в настройках отмечен пункт «Автоматически скрывать ПЗ», поэтому подведите указатель в ту часть экрана, где она должна быть расположена. Не появилась? Тогда посмотрите по бокам и сверху. Возможно, вы ее случайно переместили.
Если же ПЗ не восстановилась, то понадобится воспользоваться «Диспетчером задач». Запустив его, откройте вкладку «Приложения». Здесь вам необходимо указать новую задачу, кликнув на соответствующую кнопку. Откроется окно, где нужно вставить задачу explorer.exe и нажать кнопку Enter на клавиатуре или ОК.
Теперь вы знаете не только о том, как «Панель задач» переместить в низ экрана, но и о том, как восстановить ее, если она пропала.
Если вы являетесь владельцем сенсорного монитора, то рекомендуется установить ПЗ сверху. Так она не будет вам мешать. Если же она расположена внизу, то вы будете цеплять значки на ней и открывать случайно программы.
Сегодня можно скачать различные дополнения для панели, поменять ее внешний вид. Старайтесь не делать ее яркой, чтобы не уставали глаза.
Вы знаете, как «Панель задач» переместить вниз, а также в любую другую область, поэтому установите ее таким образом, чтобы обеспечить себе наиболее комфортное времяпрепровождение за просмотром фильмов или видеоигр.
Если вас отвлекают уведомления системного трея, отключите их. Для этого перейдите в свойства ПЗ и найдите подраздел «Область уведомлений». Кликните «Настроить». Отключите те уведомления, которые вам не нужны.
Возвращаем панель задач на прежнее место экрана
План сегодняшнего обзора:
- Мышка в помощь
- Параметры панели инструментов
- Как зайти в панель задач
- Настройка панели
Предлагаю посмотреть видеоурок на тему нашей статьи
Мышь наш помощник
Первым делом предлагаю воспользоваться мышкой и попробовать передвинуть панель инструментов. Данный метод сработает, если панель инструментов не закреплена на рабочем столе.
Нажимаем правой кнопкой мыши по свободному пространству панели инструментов и смотрим стоит или нет галочка возле закрепить панель задач.
Если галочка стоит, то её можно легко убрать, просто нажмите на закрепить панель задач один раз левой кнопкой мыши.
Как убрали галочку, найдите свободное место на панели инструментов, нажмите и держите левую кнопку мыши, перемещая панель в необходимое место своего экрана.
Вот так можно передвигать панель.
Меняем параметры панели задач
Заходим в панель инструментов, нажимаем правой кнопкой мыши на свободном месте панели и открываем параметры панели задач с шестеренкой.
Находим опцию расположения панели инструментов на вашем экране и выбираем нужный из четырех пунктов: слева, справа, внизу или вверху.
Как попасть в панель инструментов
Второй способ открытия панели. Нажимаем правой кнопкой мыши по свободному пространству рабочего стола. Во всплывающем контекстном меню заходим в персонализацию.
В персонализации открываем нижнюю левую вкладку панель задач.
Меню пуск
Третий способ открытия через меню пуск. Заходим в меню пуск — > параметры.
В параметрах Windows находим вторую вкладку — персонализация: фон, экран блокировки, цвета.
Переходим к панели и настраиваем.
Меню пуск можно использовать и по-другому. Жмем правой кнопкой по меню пуск -> параметры -> персонализация -> панель инструментов.
Панель управления
Четвертый способ, открываем через значок панель управления на рабочем столе, если у вас такой есть. Если у вас его нет, и вы хотите добавить, читайте обзор мой компьютер на рабочий стол в windows 10.
Открываем иконку панели управления — изменение параметров и настройка функциональных возможностей данного компьютера.
Переходим к оформлению и персонализации — меняем внешний вид элементов рабочего стола, применяем темы оформления, экранные заставки, панель задач.
Отрываем панель инструментов и навигация, или свойства навигации — настройка панели, изменяем список отображаемых элементов и внешний вид.
Поиск в виндоус
Пятый способ, используем поиск в Windows. Нажимаем на лупу возле меню пуск и набираем текст — панель задач.
Заходим в параметры панели инструментов.
Окно выполнить
Шестой способ, запускаем панель задач через окно выполнить.
Открываем его, нажатием двух кнопок на клавиатуре, «Win + R».
Вводим команду без кавычек: «control /name Microsoft.TaskbarAndStartMenu» и жмем OK.
Производим свои настройки.
Настраиваем панель инструментов
Панель можно настроить под свои нужды, здесь обширные настройки:
- Закрепление панели задач
- Автоматически скрывать панель в режиме рабочего стола
- Автоматом скрывать панель в режиме планшета
- Использовать маленькие кнопки на панели
- Показывать рабочий стол при наведении указателя на клавишу «Свернуть все окна»
- Отображать эмблемы на кнопках панели
- Расположение
- Группировка кнопок
- Область уведомлений
- Несколько дисплеев
- Показывать контакты людей
Если вы работаете дизайнером, архитектором и при работе вам мешает панель, то можно её убирать, переместить ползунок на скрывать панель.
Так же можно уменьшить значки панели задач, перетащите ползунок задействовать маленькие кнопки панели инструментов.
Итоги
Сегодня мы с вами научились как перемещать панель задач вниз экрана и любое место рабочего стола. Узнали шесть способов открытия панели инструментов и настроили её под себя.
Так же, можете задавать любые вопросы, связанные с компьютерной тематикой на странице задать вопрос.
Благодарю вас, что читаете меня в Твиттере.
Оставайтесь на связи — мой канал You Tube.
Если приведенная выше информация оказалась для вас полезной, тогда рекомендую подписаться на обновления моего блога, чтобы всегда быть в курсе свежей и актуальной информации по настройке вашего компьютера.
Не забудьте поделиться этой информацией с вашими знакомыми и друзьями. Нажмите на социальные кнопки — поблагодарите автора.
Другие варианты
Нажать три кнопки – безусловно, самый быстрый и лёгкий способ развернуть картинку, но хотя бы для общего развития не помешает узнать и другие варианты.
Панель управления и Рабочий стол
Добиться желаемого разворота можно через «Панель управления»:
- Раскрыть раздел «Все элементы ПУ»
- Затем зайти в каталог «Экран» и перейти к пункту «Расширение экрана»
Попасть в то же место можно в два щелчка на рабочем столе:
- Первый – правая кнопка мышки.
- Второй – выбор нужного пункта «Расширение экрана».
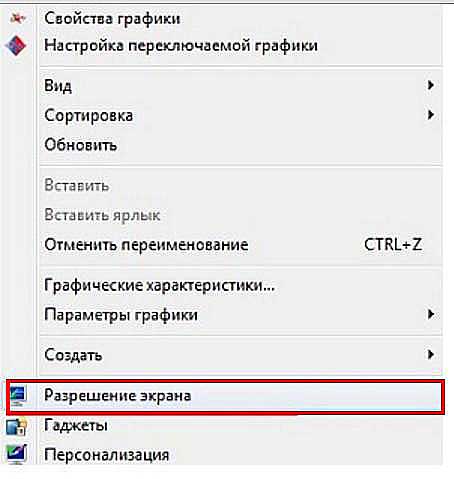
Дальше в параграфе «Ориентация» установить требуемый параметр.
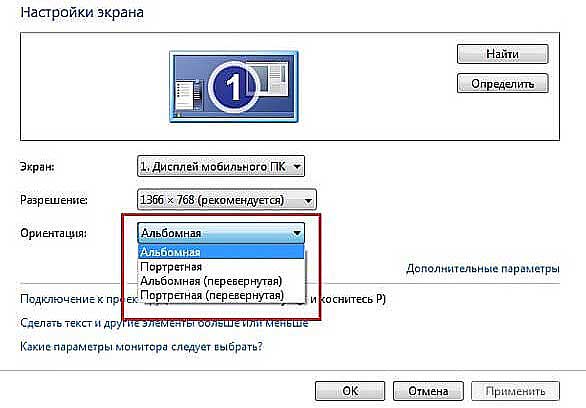
Видеокарта
Друзья, если вы из тех, кто не ищет лёгких путей, то вам однозначно придётся по вкусу следующий метод. Я предлагаю вам попробовать добиться поворота экрана в Windows 10 не горячими клавишами, а через AMD Radeon или nVidia, точнее, через настройку драйвера видеокарты (для этого может потребоваться установка настройщика ATI CATALYST Control Center). Radeon:
- Правый щелчок мышью в любом месте свободного пространства.
- Перейти в раздел «Свойства графики».
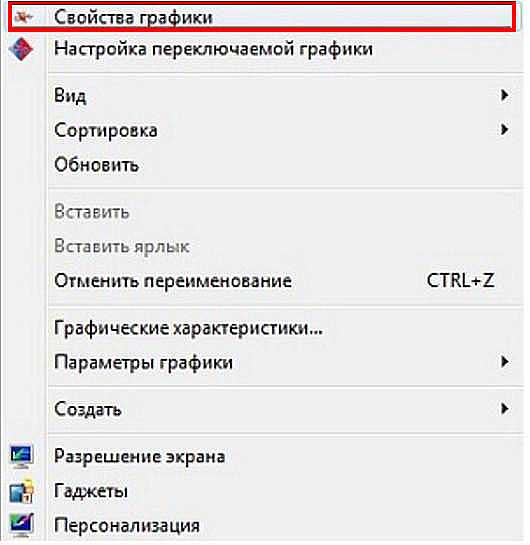
- Раскрыть меню «Общих задач дисплея».
- Выбрать задачу «Повернуть рабочий стол».
Выбрать требуемый разворот из предложенных вариантов.
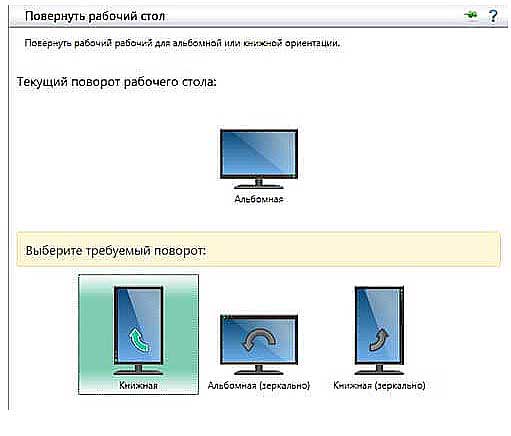
- Сделать правокнопочный клик на рабочем пространстве.
- Проследовать в «Панель управления Nvidia».
- С левой стороны выбрать задачу «Поворот экрана».
- Отметить точкой нужную ориентацию.
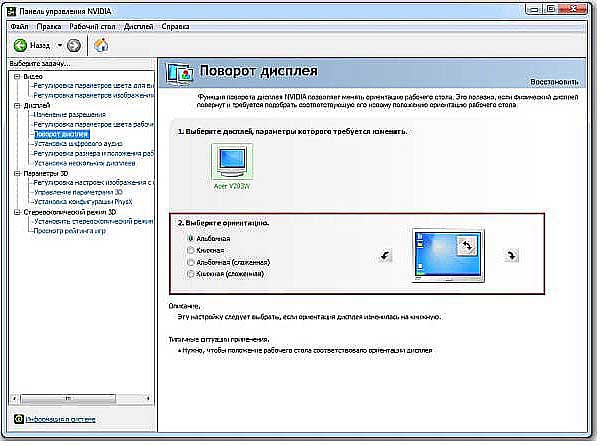
Утилиты
Друзья, умные люди для любой цели уже давно написали специальные программы. Разворот изображения на мониторе также не стал исключением. Если вам не хочется заморачиваться, то просто установите на свой ПК утилиту iRotate. Ей пользоваться очень просто:
- Запустить двумя кликами на ярлыке программы.
- Выбрать подходящий вариант ротации из четырёх возможных.
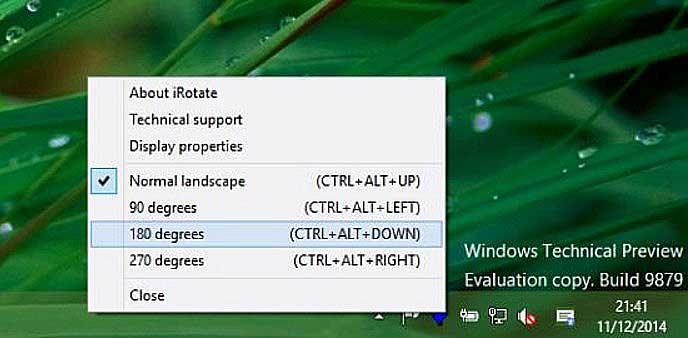
На этом закончу. Друзья, пишите мне о тех нелепых случайностях, что произошли с вами и компьютером, в результате которых пришлось искать в сети верное решение. Именно ваша история может стать темой следующего обсуждения. Всем пока.
Опции темы
Отображение
Как скрыть или сделать прозрачной «Панель задач» в Windows 11
Начнем с простой манипуляции, которая позволяет скрывать «Панель задач». Это особенно удобно для небольших экранов. Все основные настройки «Панели задач» в Windows 11 расположены в одном месте, поэтому для изменения остальных опций этот путь будет одинаковым.
Откройте «Параметры» через меню «Пуск» или щелкнув правой кнопкой мыши по панели и выбрав единственно возможный вариант «Параметры панели задач» — автоматически откроется раздел «Персонализация».
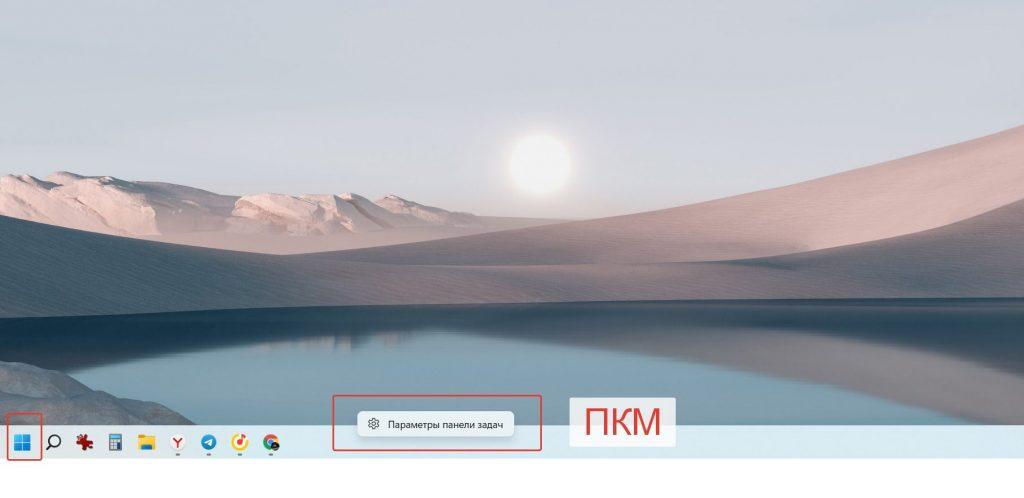
Разверните нижнюю вкладку «Поведение панели задач» и установите флажок в окошко рядом с надписью «Автоматически скрывать панель задач».

На этом все. Полоска «Панели задач» будет автоматически скрываться, пока вы не подведете указатель мышки к нижней части экрана, где она и находится по умолчанию.
Делаем «Панель задач» прозрачной
Функция скорее эстетическая, чем полезная. Кстати, работает не только в Windows 11, но и в десятой версии.
Откройте окно Реестра операционной системы — для этого нажмите одновременно клавиши Win+R, в окно введите и запустите команду «regedit»
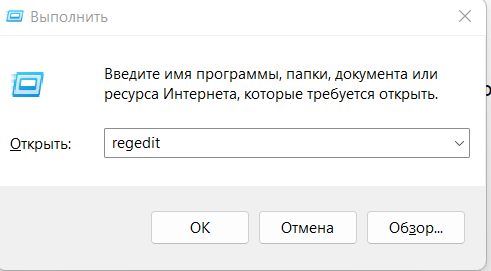
Введите в командную строку или откройте вручную папку по следующему пути:
Компьютер\HKEY_CURRENT_USER\Software\Microsoft\Windows\CurrentVersion\Themes\Personalize
Откройте файл реестра «EnableTransparency» и поменяйте в нем значение параметра с «1» на «0». Нажмите «ОК». Вновь откройте файл и поменяйте значение теперь на «2».
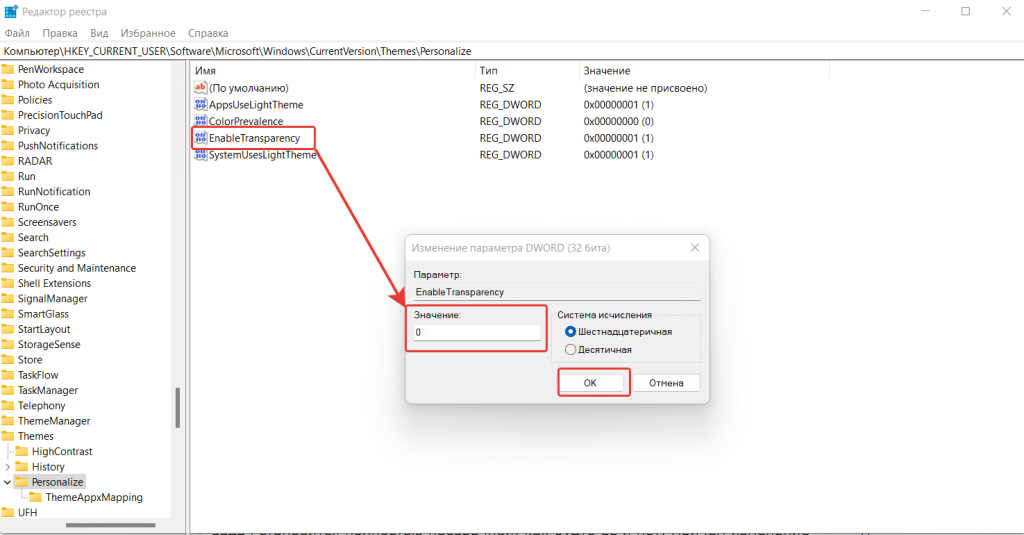
Перезагрузите компьютер, чтобы изменения вступили в силу. Если прозрачный вид «Панели задач» не понравится — снова откройте файл реестра и верните значение «1».

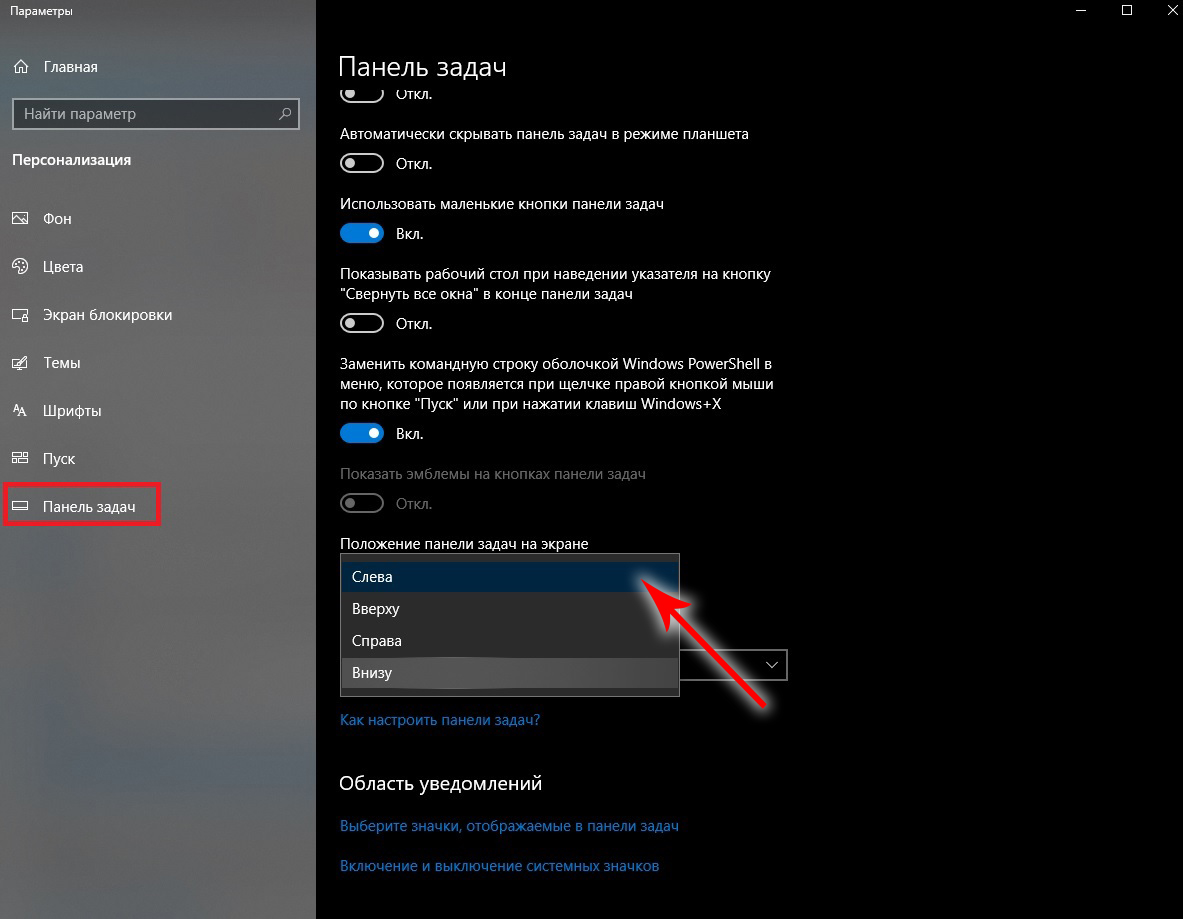
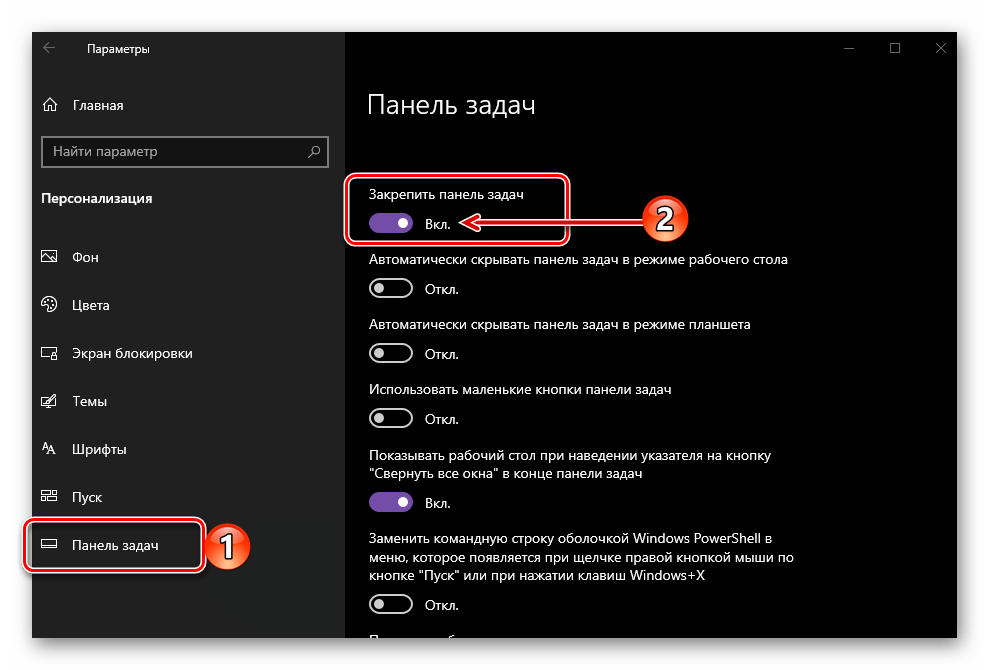
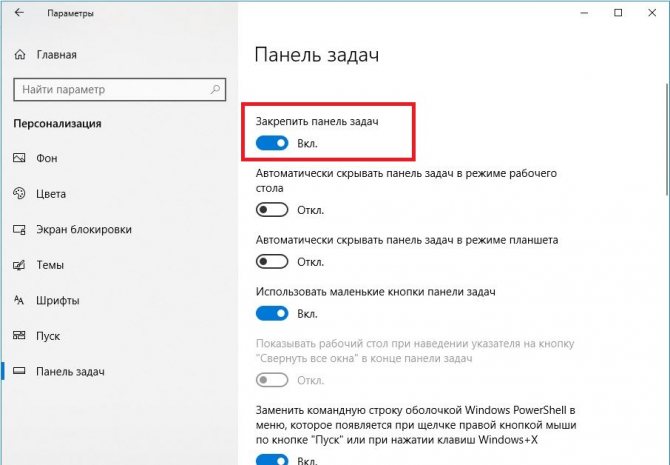
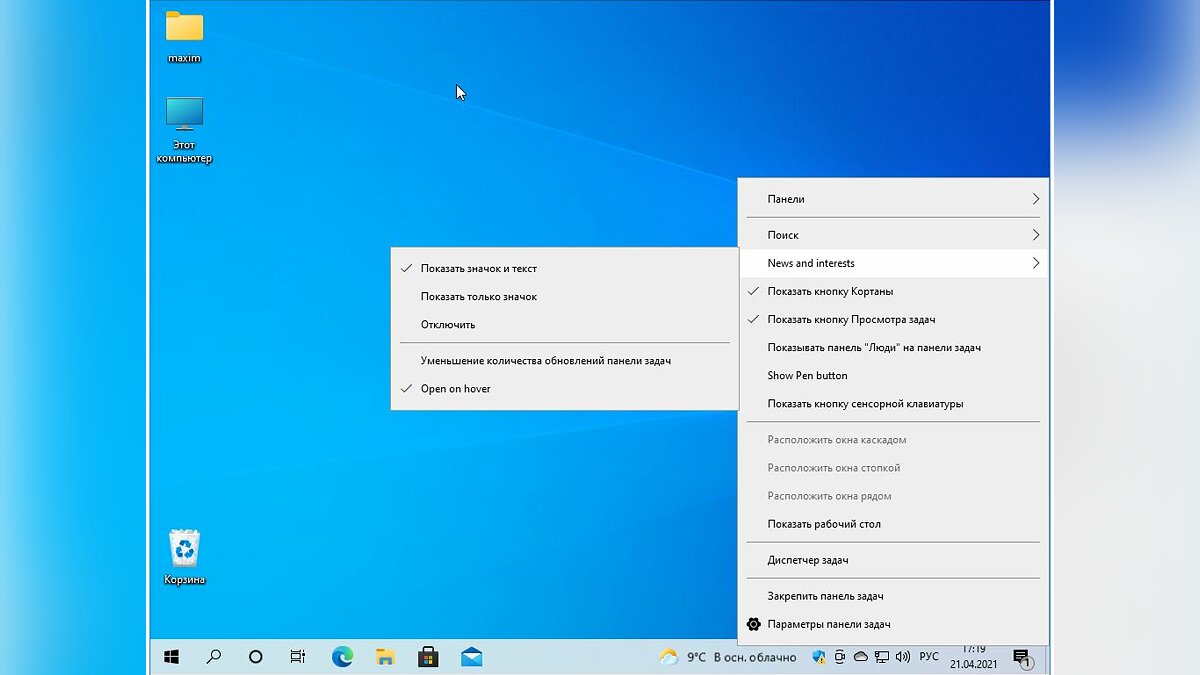
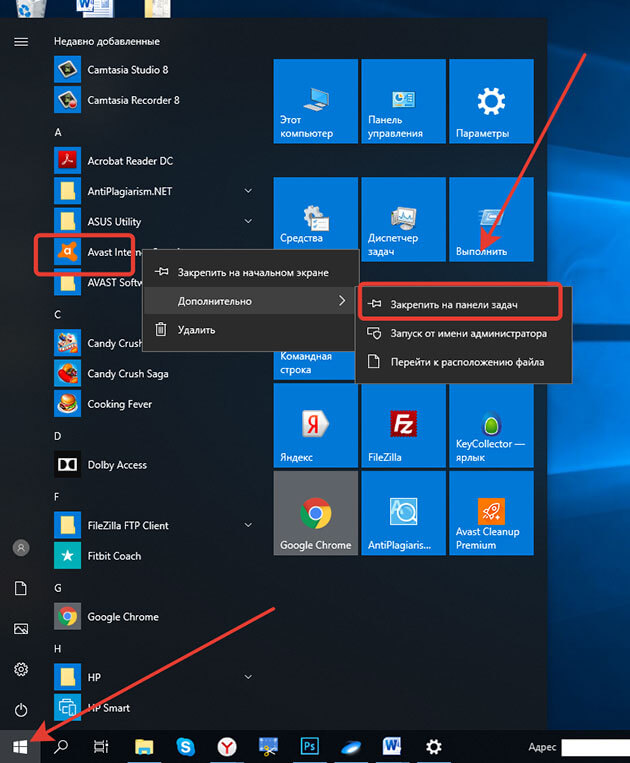
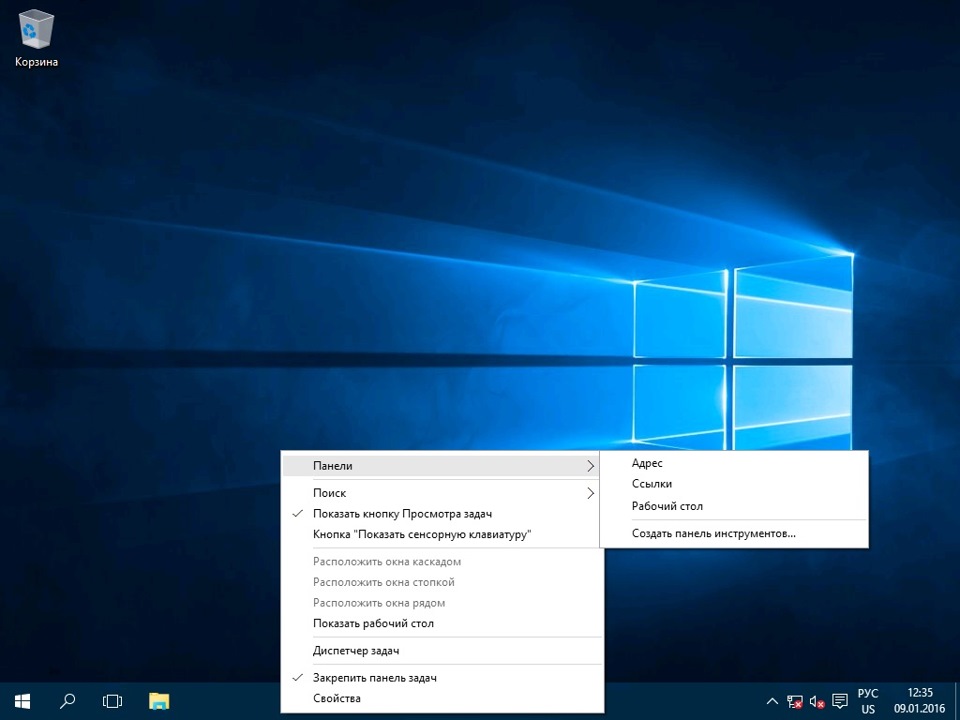
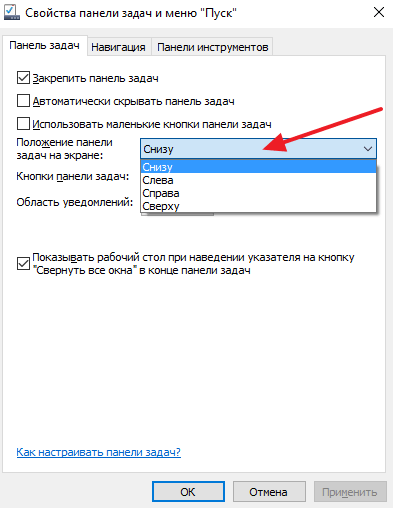
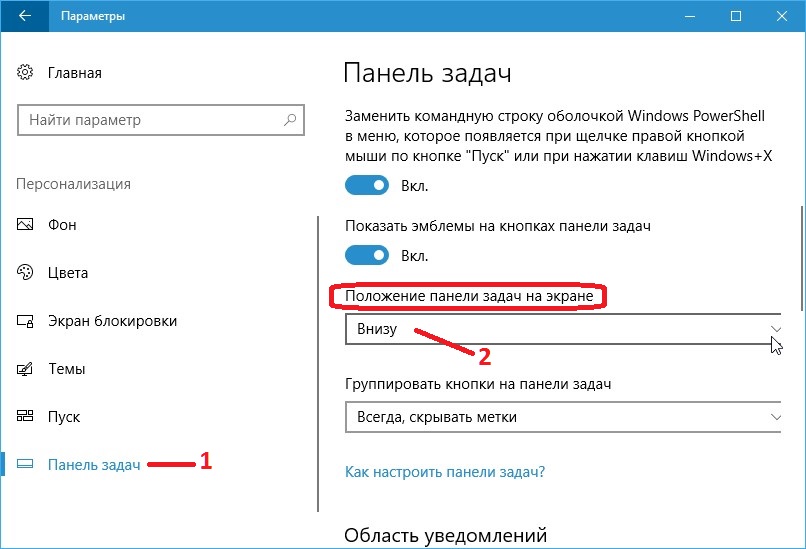
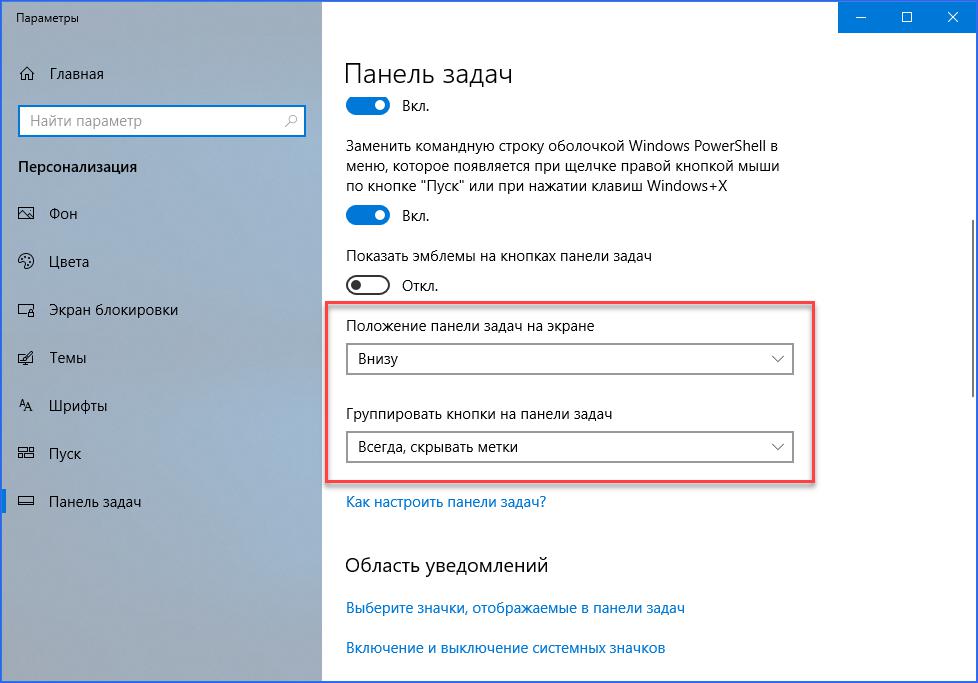
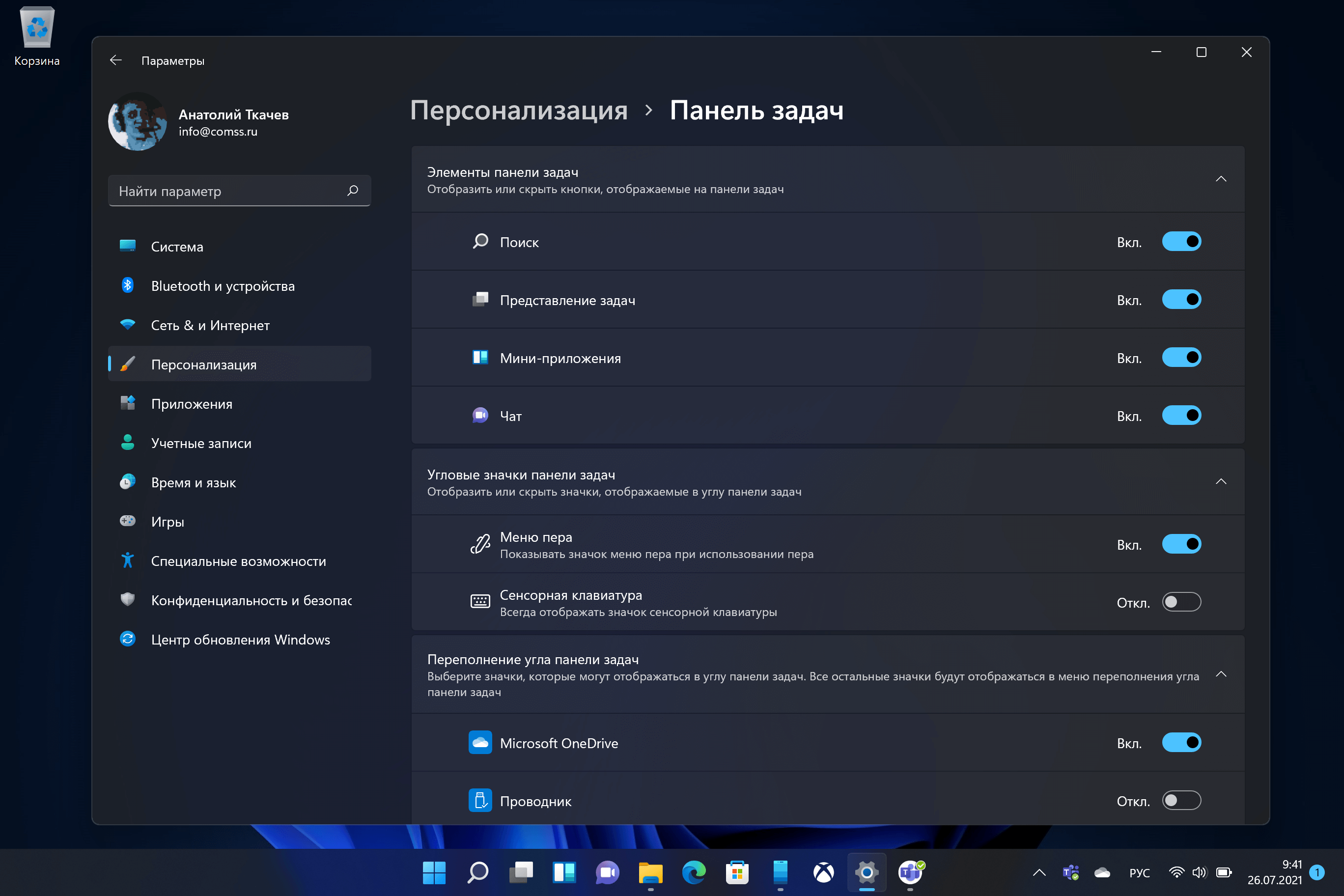
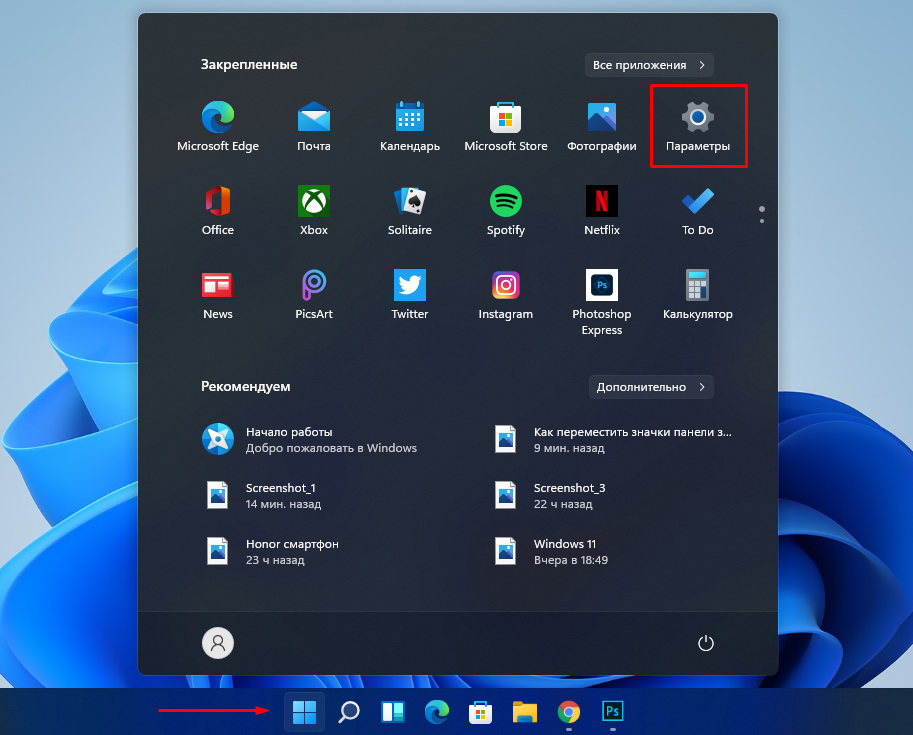
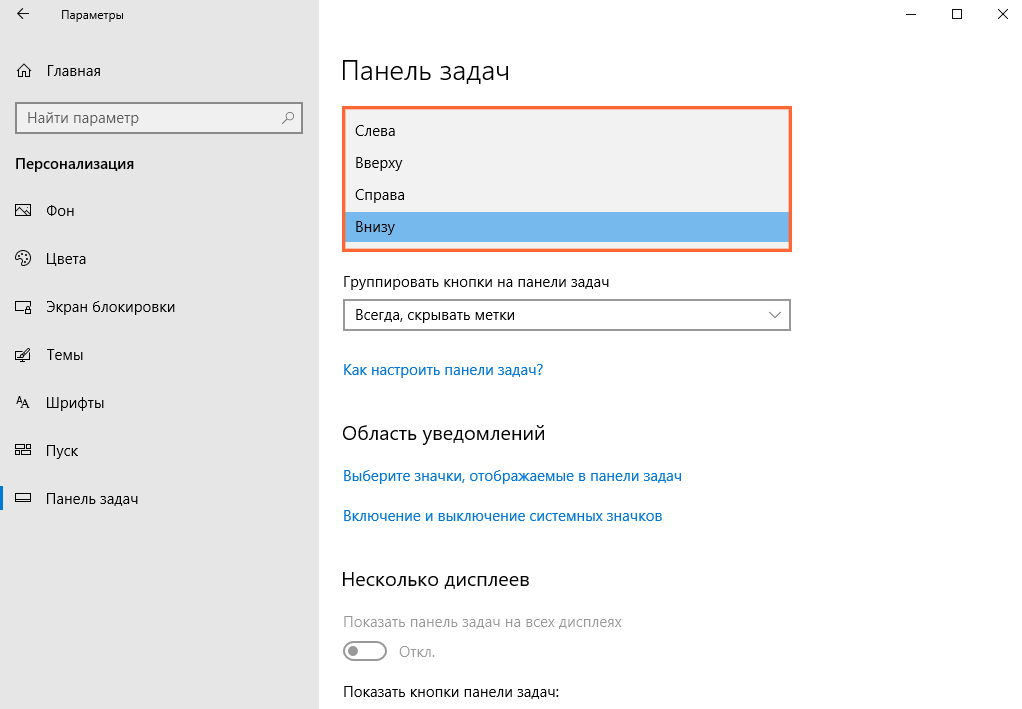
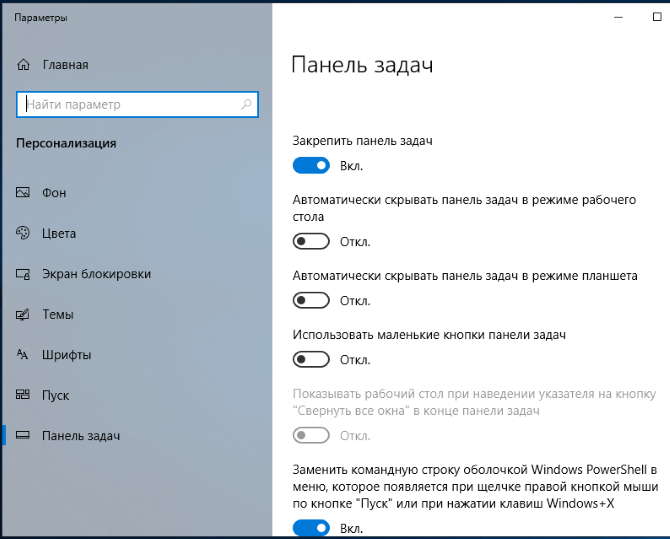
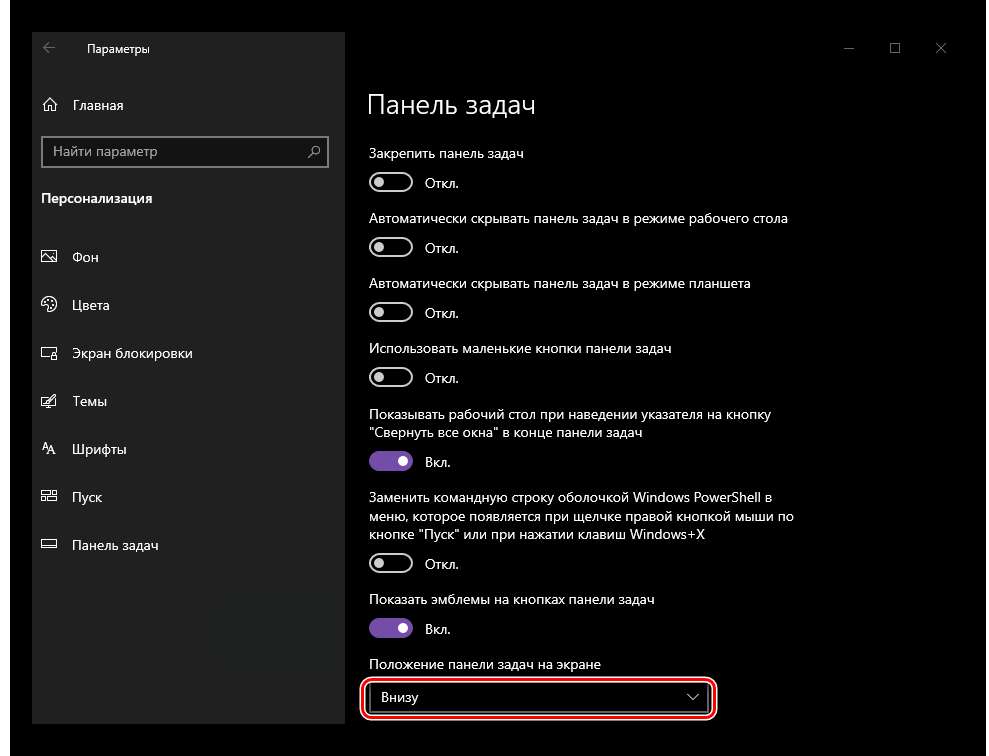
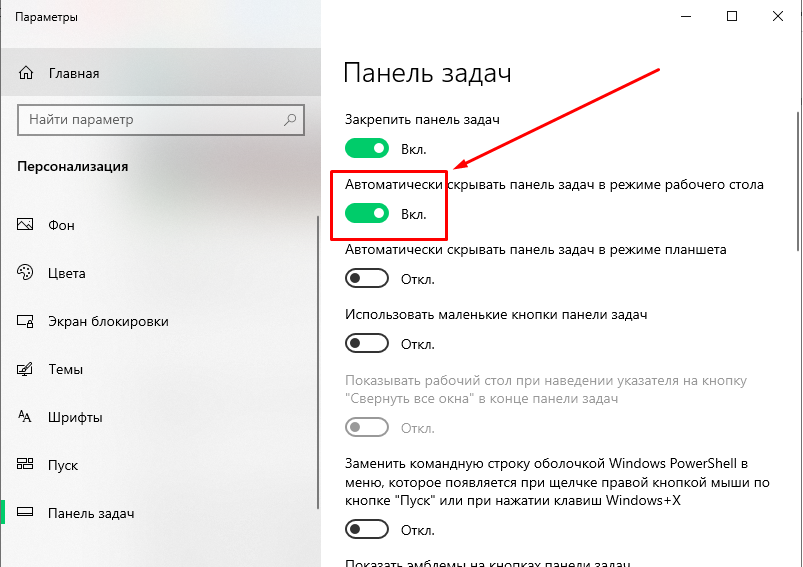
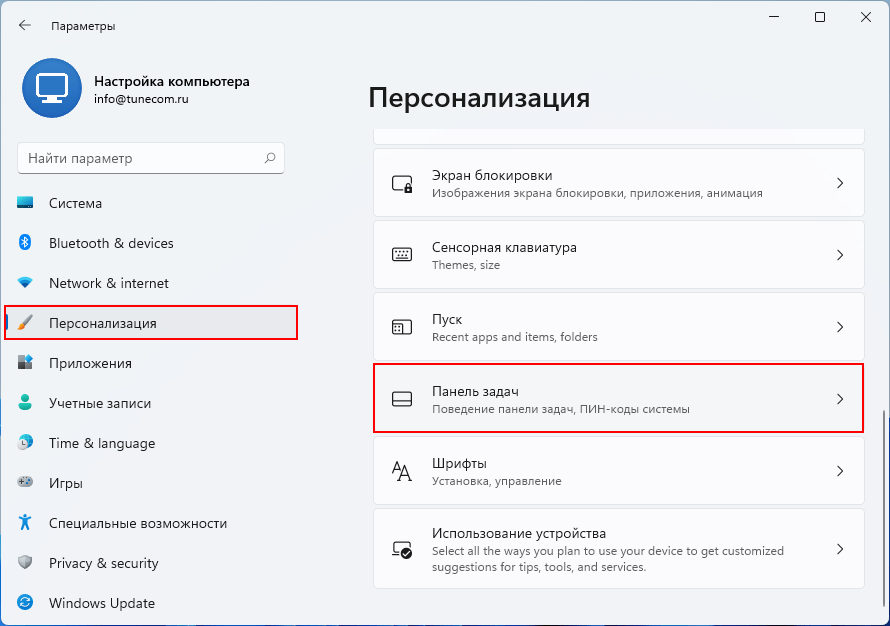
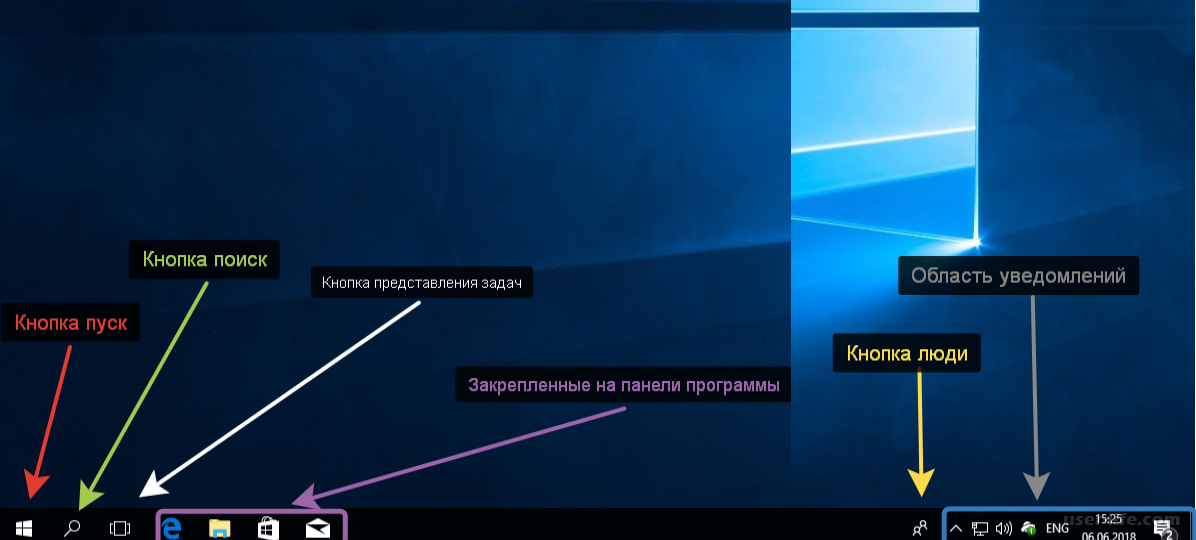
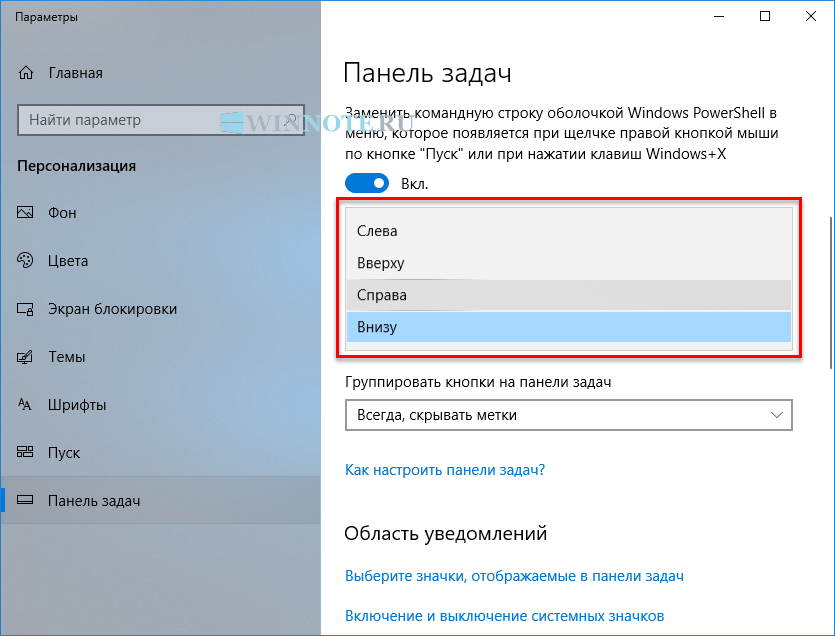
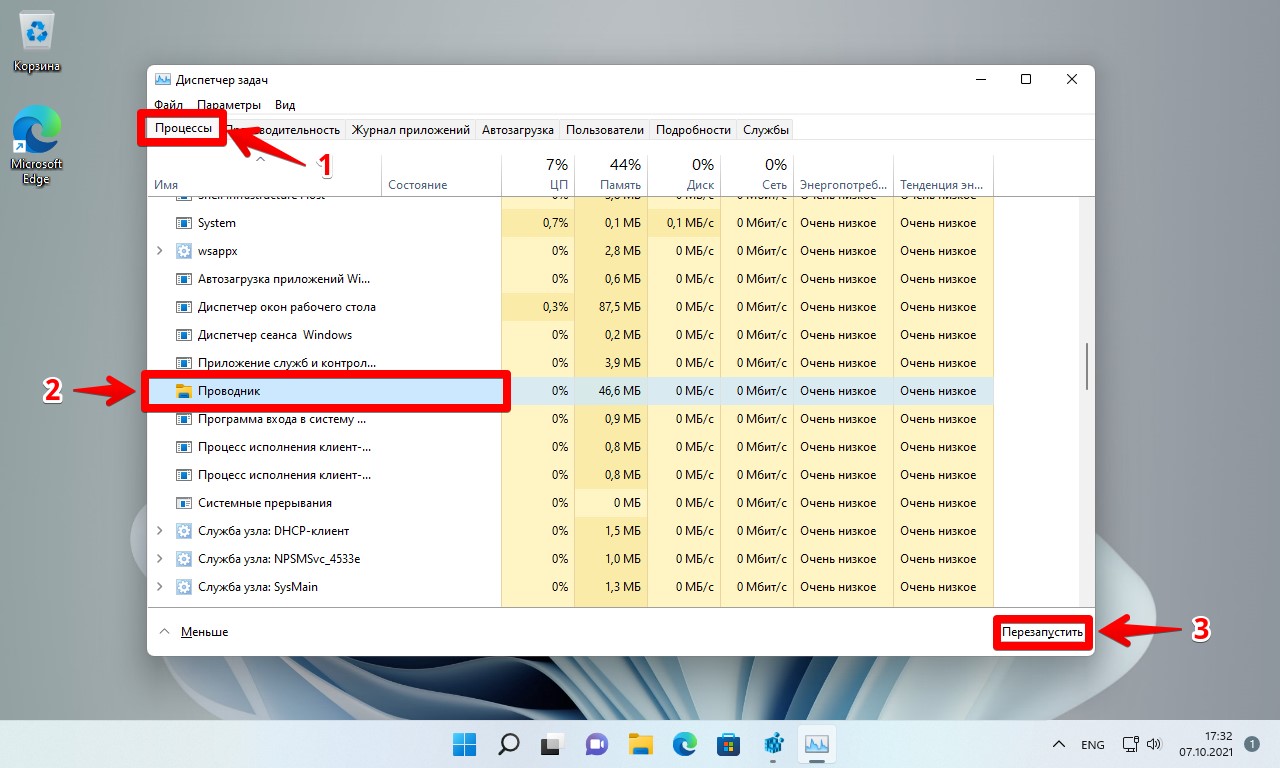
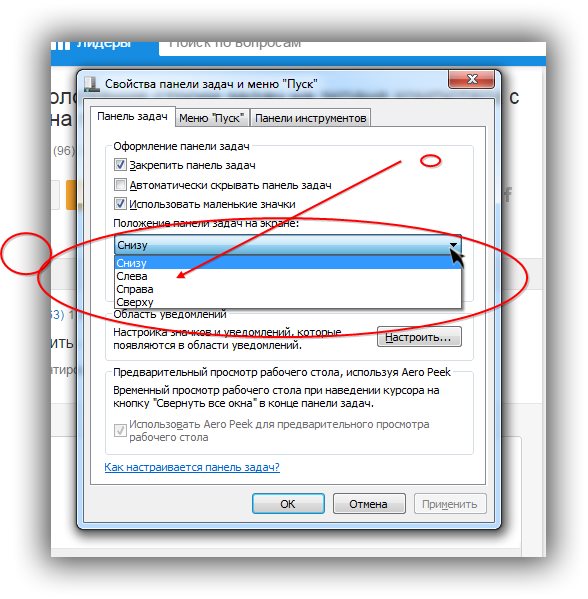
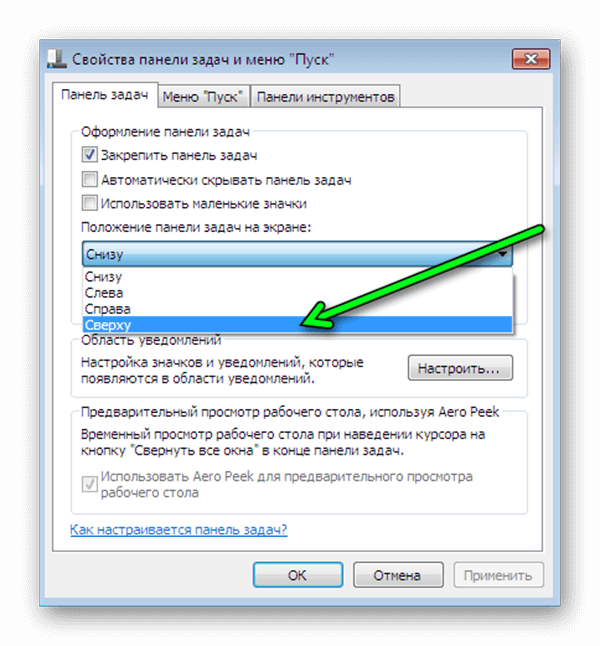
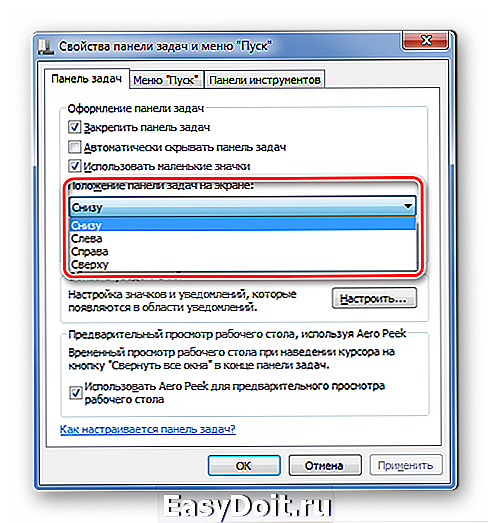
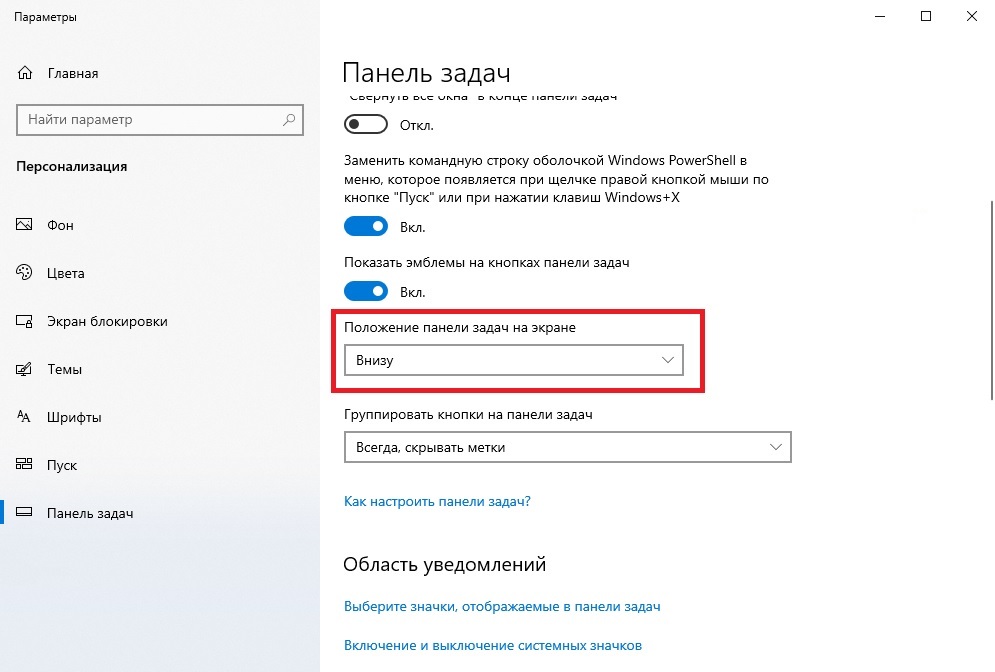
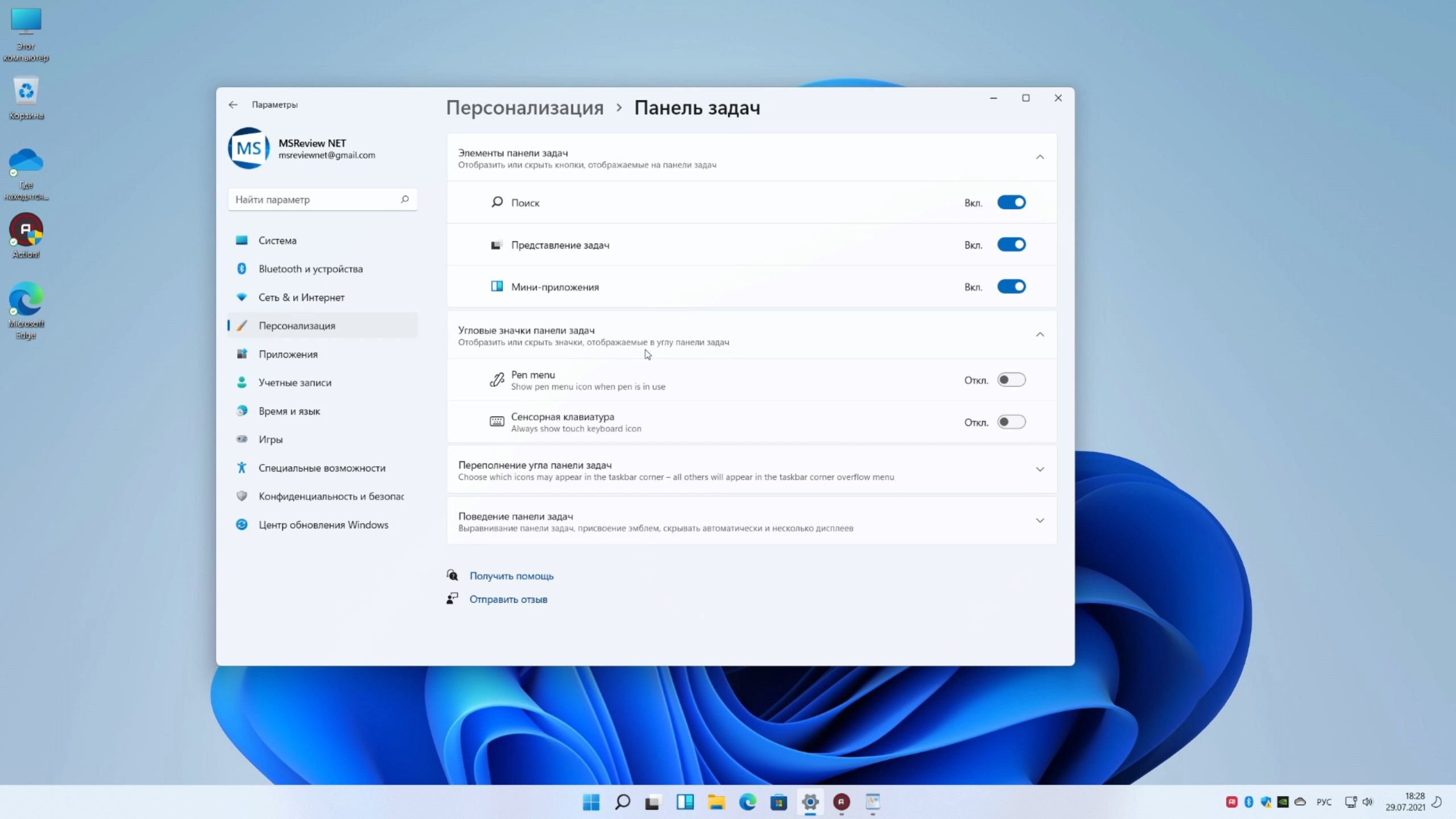
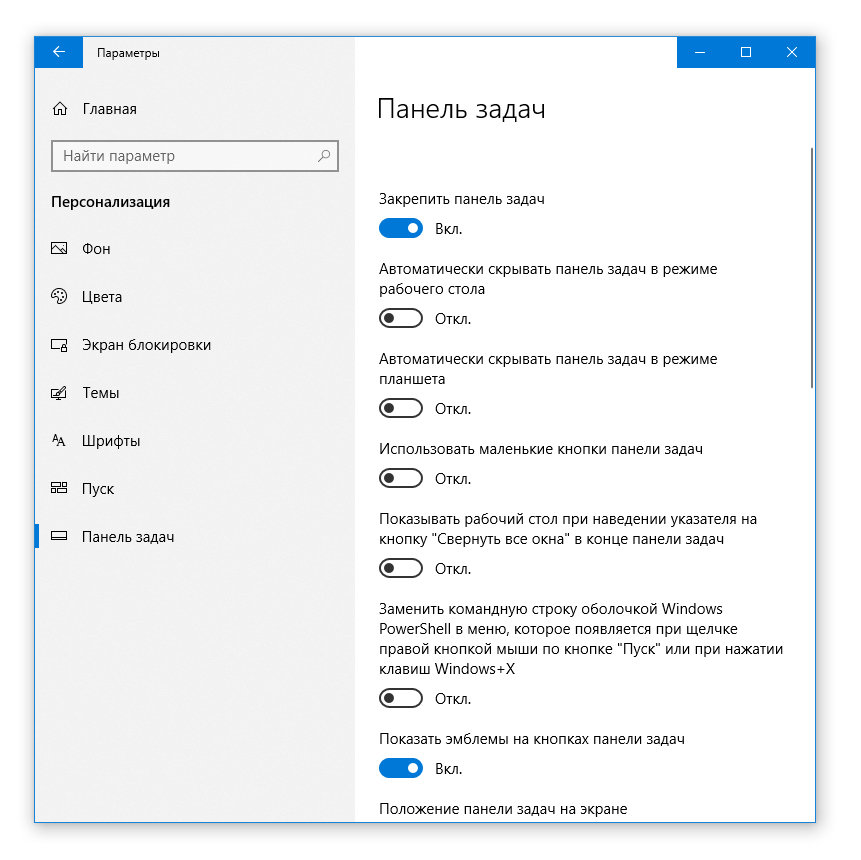
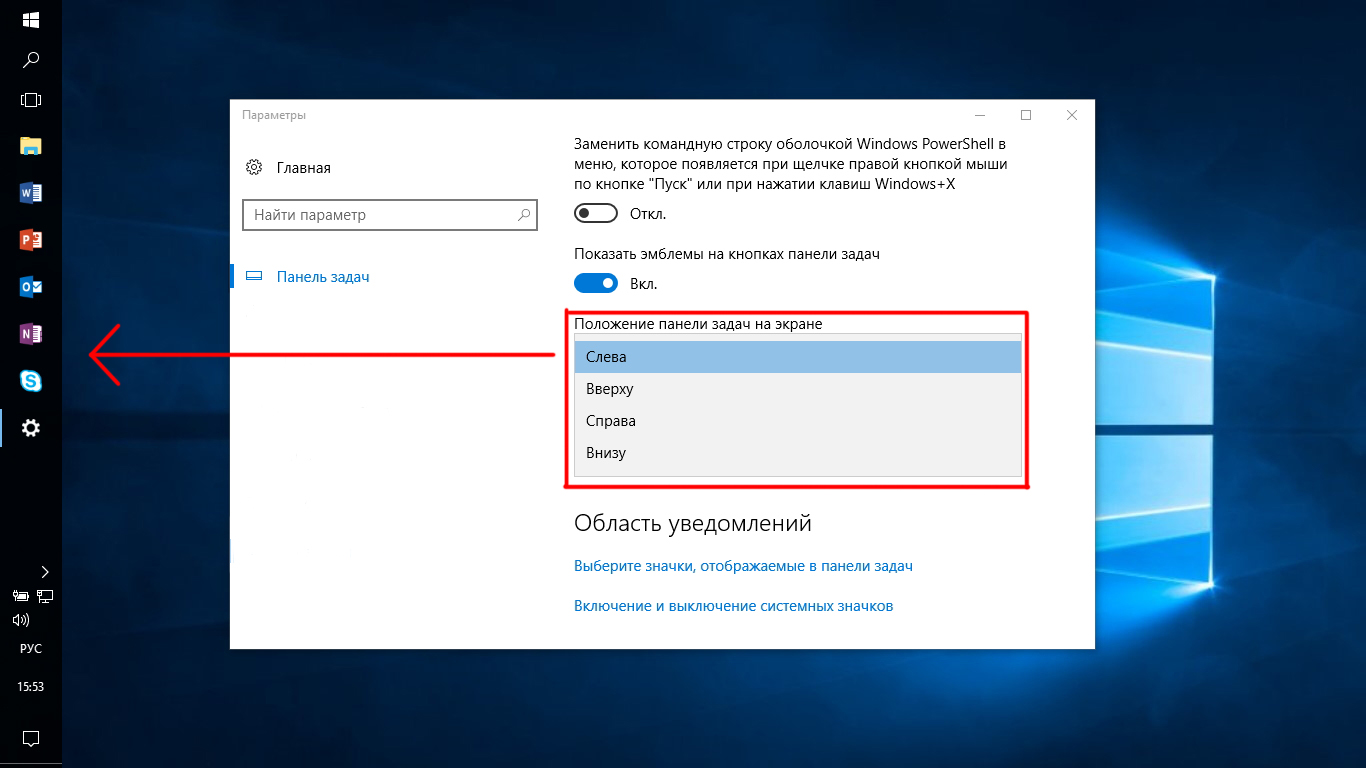
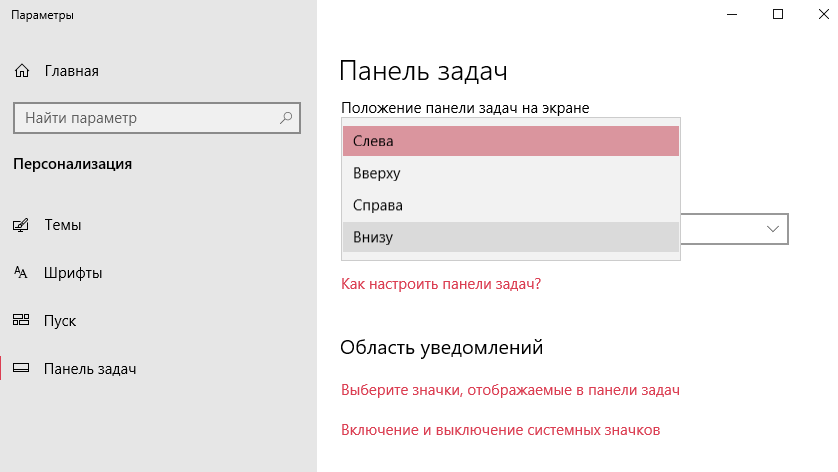
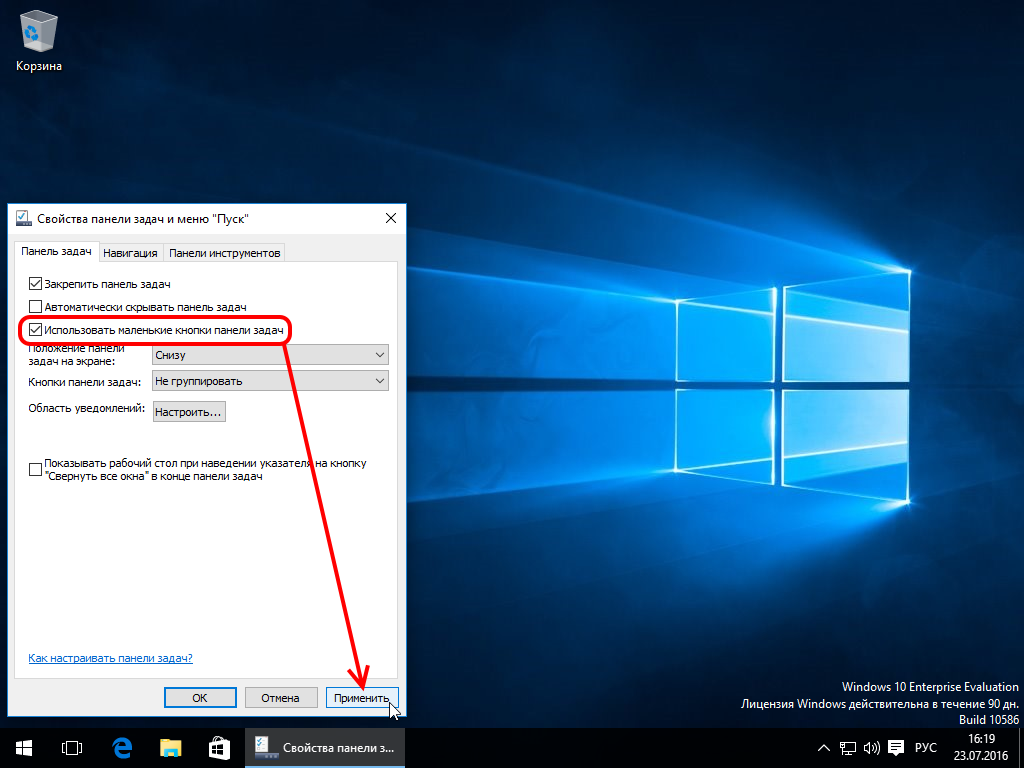
![[solved] не удается изменить цвет панели задач в windows 10](http://wikisovet.ru/wp-content/uploads/1/6/f/16fd155ac87ab82f8905c0e5627c196c.png)