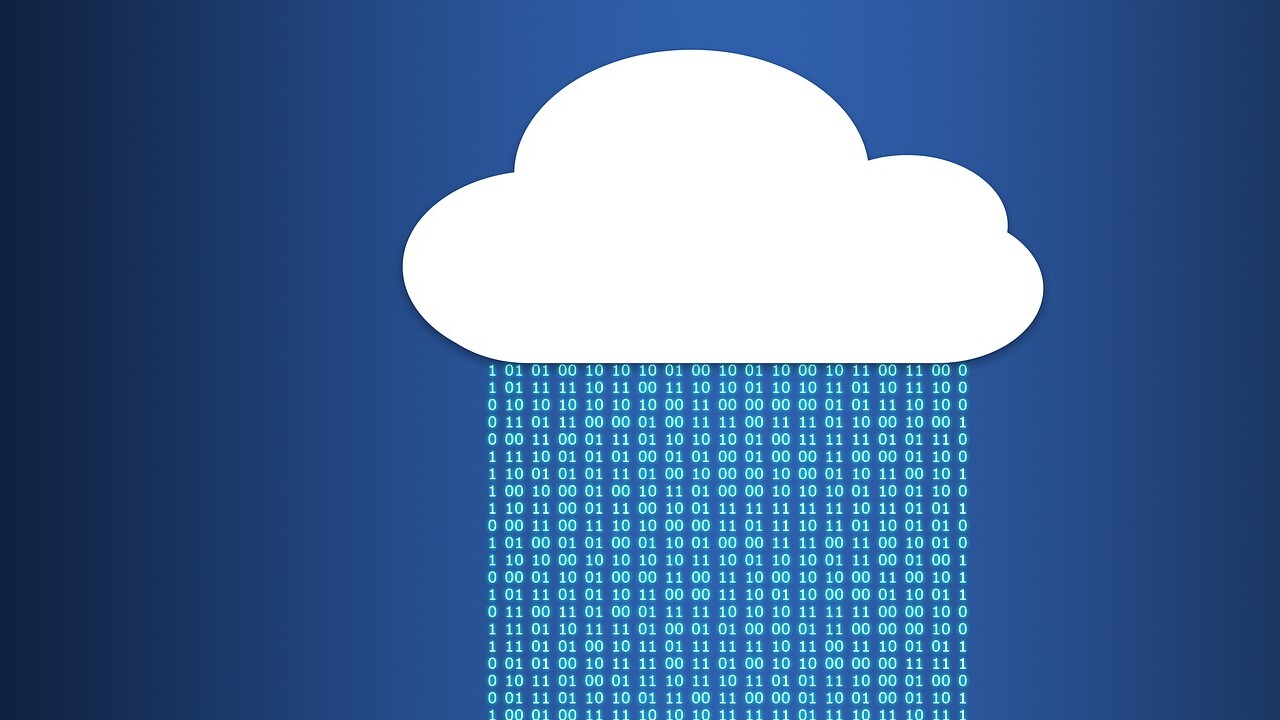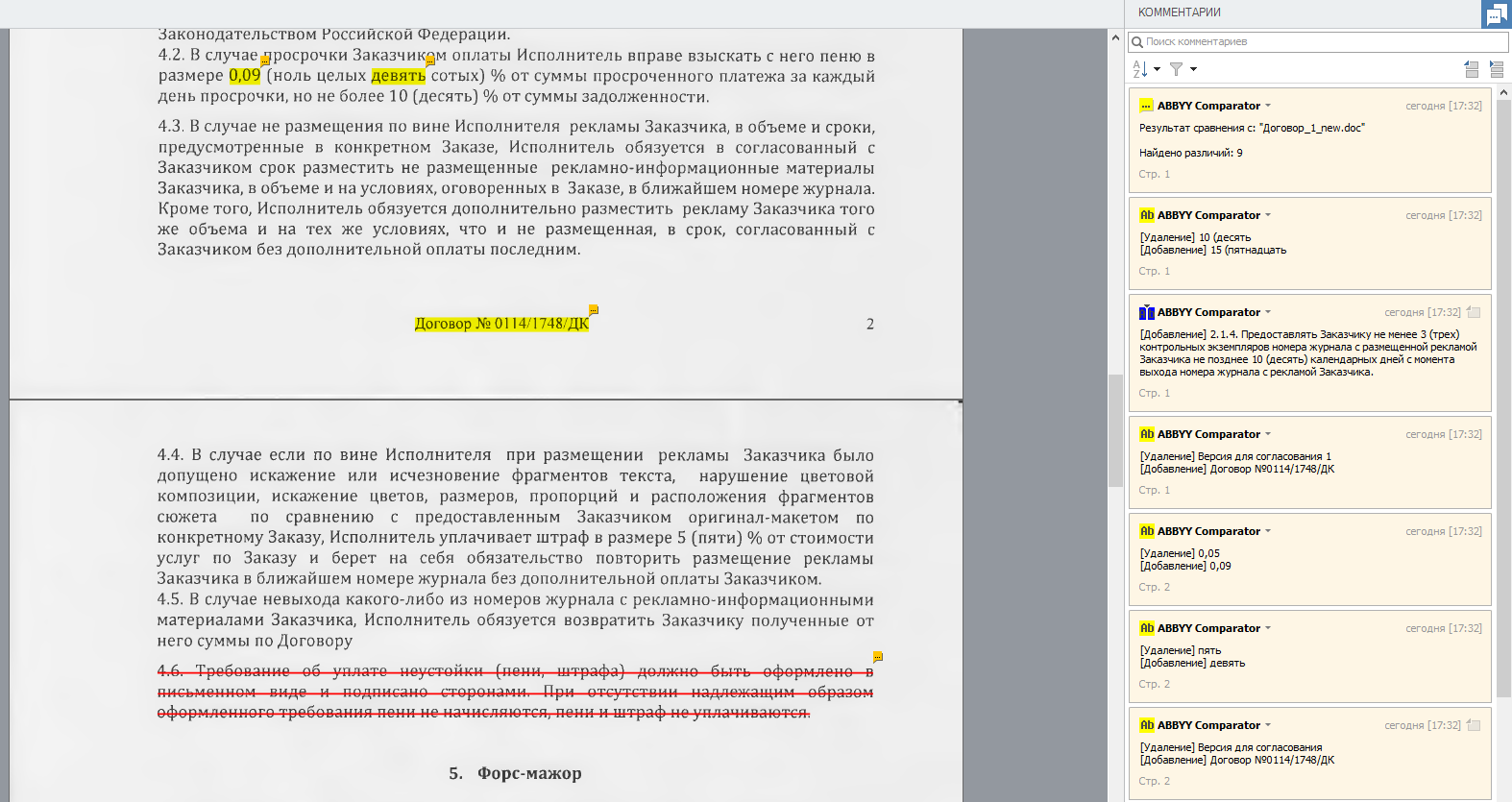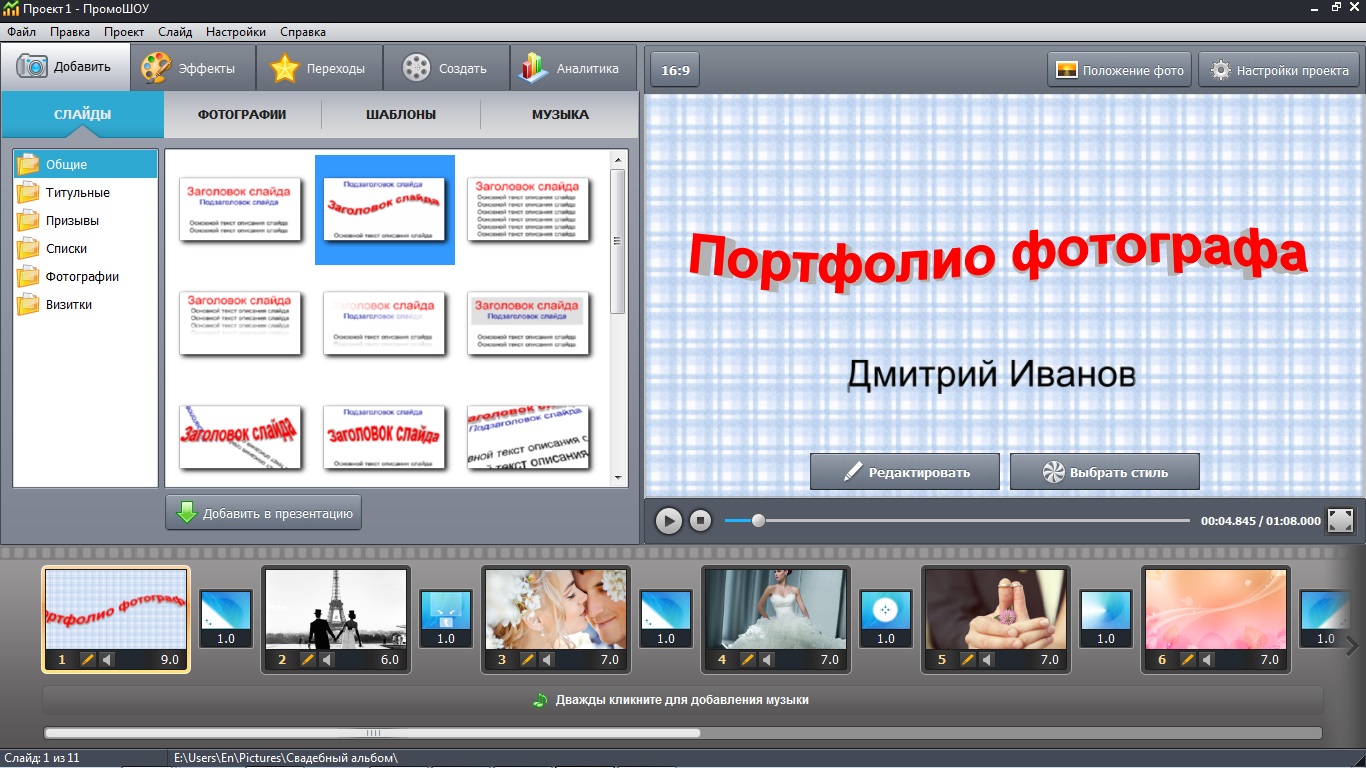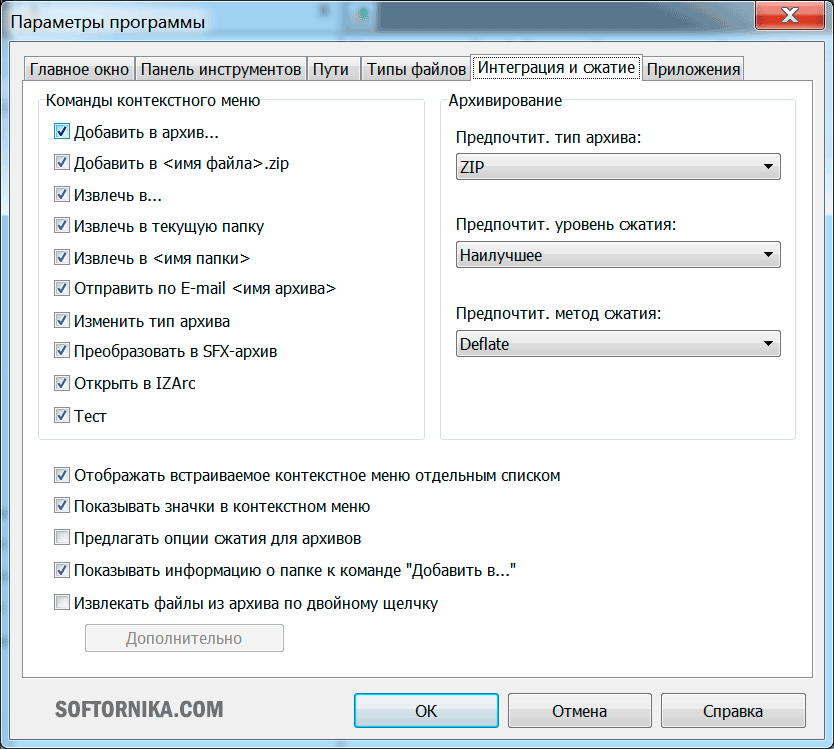Описание
Microsoft Teams — корпоративная платформа, объединяющая в рабочем пространстве чат, встречи, заметки и вложения. Разработана компанией Microsoft как конкурент популярного корпоративного решения Slack. Сервис представлен в ноябре 2016 года, одновременно стала доступна предварительная версия.
Microsoft Teams является частью пакета Office 365 и распространяется по корпоративной подписке. Кроме Office 365 также интегрирован со Skype, кроме того, есть возможность интеграции с приложениями сторонних разработчиков.
Основные особенности сервиса
- возможность бесплатно использовать Microsoft Teams в командах, насчитывающих до 300 человек.
- неограниченное количество сообщений в чате и поиск по ним;
- встроенные аудио- и видеозвонки для индивидуальных, групповых и командных совещаний;
- общее хранилище 10 ГБ плюс дополнительные 2 ГБ на каждого пользователя;
- интеграция с другими продуктами Microsoft, в том числе Word, Excel, PowerPoint и OneNote;
- интеграция со 140 сторонними сервисами и приложениями, включая Adobe, Evernote и Trello;
- возможность общения и взаимодействия с любыми участниками, даже не входящими в состав вашей команды.
Архитектура Teams
В основе Teams лежат группы Office 365 и Microsoft Graph. Teams обеспечивает столь же высокий корпоративный уровень безопасности, соответствия требованиям и контроля, что и остальные инструменты Office 365. Teams использует удостоверения, хранящиеся в Azure Active Directory (Azure AD). Работа в Teams продолжается, даже если вы не подключены к сети или в условиях нестабильной работы сети.
При создании команды создаются следующие объекты:
- Новая группа Office 365
- Сайт SharePoint Online и библиотека документации для хранения файлов команды
- Общий почтовый ящик и календарь Exchange Online
- Записная книжка OneNote
- Привязки к другим приложениям Office 365, таким как Планировщик и Power BI
При создании команды из уже существующей группы, ее участники, сайт, почтовый ящик и записная книжка переносятся в Teams.
Microsoft Teams создает цифровую рабочую область на основе четырех компонентов
- Чат для сегодняшних команд. Microsoft Teams предоставляет разговор для команд на современный манер – каждый участник проекта будет вовлечен в диалог. Диалоги видны всей команде, но, конечно, есть возможность и для приватной беседы. Так как Skype является глубоко интегрированной программой, команды могут участвовать в аудио- и видео-конференциях. В свою рабочую область каждый может добавить emojis, наклейки, GIF и пользовательские мемы. Таким образом, профиль будет уникальным и быстро узнаваемым.
- Центр совместной работы. Microsoft Teams является истинным центром совместной работы. Word, Excel, PowerPoint, SharePoint, OneNote, Planner, Power BI и Delve – все офисные приложения встроены в Microsoft Teams. Теперь не надо тратить время и силы на поиск необходимой информации и инструментов – они будут под руками. Microsoft Teams построен на основе Office 365 Groups – это сервис кросс-приложений, который помогает людям переходить от одной работы к другой, используя при этом разные инструменты и общение со всеми участниками проекта.
- Адаптивность под каждую команду.Поскольку все команды уникальны, доступны широкие настройки и богатая расширяемость всего рабочего пространства, открытые общедоступные API. Например, вкладки обеспечивают быстрый доступ к часто используемым документам и облачным сервисам. Microsoft Teams использует модель Connector в качестве обмена, предоставления уведомлений и обновлений от сторонних сервисов таких, как Twitter или GitHub. Кроме того, обеспечивается полная поддержка Microsoft Bot Framework для внедрения интеллектуальных сервисов в свою команду.
- Группы безопасности. Microsoft Teams предоставляет расширенные возможности обеспечения безопасности и соответствия требованиям, которые ждут пользователи Office 365. Данные анализируются при передаче и хранении. Как и все остальные коммерческие проекты, Microsoft Teams использует «прозрачные» модели без постоянного доступа к данным клиента. Поддерживаются ключевые стандарты соответствия, в том числе типовые условия EU Model Clauses, ISO 27001, SOC 2, HIPAA и другие. В соответствии с ожиданиями клиентов, Microsoft Teams работает с глобальной сетью центров обработки данных под единым управлением Office 365.
Установка программы на компьютер
Прежде всего вам будет необходимо скачать Майкрософт Тимс и создать учётную запись. Участвовать в конференции на платформе доступно бесплатно и без регистрации в системе. Достаточно просто присоединиться к собранию, получив приглашение в виде ссылки по электронной почте. Но всё-таки лучше, если вы являетесь зарегистрированным членом этого коллектива.
Microsoft Teams для Windows
Для начала лучше загрузить Teams к себе на компьютер, установить, а потом уже регистрироваться, но можно и сначала зарегистрироваться на сайте. После установки на ПК, зайти в неё уже с личными регистрационными данными. Загрузив на ПК установочный файл, нужно его запустить. После установки запустится форма авторизации, где нужно ввести регистрационные данные для входа (1) либо зарегистрироваться (2):
На следующем этапе необходимо определиться с целью. Если Microsoft Teams будет использован для семейного общения, необходимо выбрать «For work and organization», иначе сайт перенаправит вас в программу Skype, затем кликнуть на «Далее»:
На последнем этапе нужно проверить личные данные как организатора, ознакомиться с условиями и положениями ПО, после чего нужно кликнуть на «Настройка Teams»:
После создания учётной записи есть возможность вернуться в приложение и выполнить вход в систему. После загрузки нaжмите на кнопку «Продолжить»:
T-Bot в Microsoft Teams
T-Bot – бот, предназначенный для ответа на вопросы, которые могут возникнуть у пользователей в процессе работы с Teams. Найти его можно в разделе «Чаты» (Chats) с левой стороны экрана Teams, после чего ему можно задать свои вопросы. Ответы будут даны естественной речью.
Новое клиентское приложение «Чат» в Windows 11 на базе Microsoft Teams было одним из важных анонсов новой ОС. «Чат» позволит вам общаться с друзьями, семьей и коллегами прямо с панели задач. Новая функция работает через комбинацию двух вещей: специальный всплывающий пользовательский интерфейс чата, встроенный в панель задач, и новый легкий клиент Teams на базе WebView2.
- Когда вы хотите связаться с кем-то, достаточно просто нажать значок чата на панели задач (или с помощью сочетаний клавиш Win + C ). Сразу вы увидите последние личные и групповые чаты и сможете ответить на них или начать новый чат или звонок.
- Когда с вами связываются другие люди, вы получаете красивые нативные уведомления и даже можете отвечать прямо в окне уведомления. Вы можете принимать или отклонять звонки прямо из уведомлений и решать, хотите ли вы принимать звонки только в аудио или с видео тоже.
Как включить приложение «Чат» на панели задач Windows 11
Приложение «Чат» сейчас распространяется только на часть инсайдеров, которые установили последнюю инсайдерскую сборку Windows 11. Вы можете ускорить процесс появления нового приложения «Чат» на панели задач, выполнив следующие действия:
- Скачайте новое приложение Microsoft Teams (Preview) на базе WebView2 и установите его на своем компьютере. Войдите в существующий аккаунт Microsoft или создайте новый. Примечание: При автоматической доступности приложения «Чат» эти процессы будут выполняться в процессе его настройки.
- Далее вам нужно воспользоваться приложением ViveTool, которое предназначено для активации экспериментальных функций (которые не были включены Microsoft) в сборках Windows 11 Insider Preview. Скачайте приложение и запустите его из командной строки с правами администратора (также можно использовать Windows Terminal).
- В Windows 11 Build 22000.71 (Dev) и выше запустите Командную строку cmd.exe с правами администратора из меню «Пуск».
- В Командной строке перейдите в расположение с файлами ViveTool.
- Запустите приложение с помощью следующей команды (не забудьте добавить код в конце команды, он необходим для активации экспериментальной функции):
Известные проблемы и ограничения
- Приложение «Чат» доступно только для английском языке (США). Дополнительные языки и локализации будут представлены в ближайшее время.
- Автономная работа пока не поддерживается. Для использования приложения «Чат» необходимо подключение к Интернету.
- Еще не все функции доступны. Дополнительные функции, которые появятся в программе Windows Insider в ближайшие недели, включают индивидуальные и групповые аудио- и видеозвонки и встречи, параметры присутствия и состояния, совместное использование экрана и другие возможности.
- При синхронизации контактов из Outlook, Skype или мобильных устройств, если у контакта несколько телефонных номеров или адресов электронной почты, будет отображаться только псевдоним основного контакта. Синхронизация также может занять до 24 часов.
- В некоторых случаях пользователи могут обнаружить, что всплывающее окно «Чат» остается открытым. В качестве обходного пути перейдите в приложение Параметры > Специальные возможности > Визуальные эффекты > Эффекты анимации и выключите, а затем снова включите эту настройку.
Microsoft хочет, чтобы ее пользователи могли эффективно переключаться с одного продукта на другой. Одним из таких примеров является интеграция Microsoft Teams и Outlook. Пользователи могут быстро получить доступ к Microsoft Teams прямо из своего почтового клиента Outlook простым щелчком. После установки надстройки Microsoft Teams для Outlook на ленте в верхней части страницы Outlook появится новый значок. Но эти недавние обновления сборки от Microsoft не совсем безошибочные.
В последнее время люди сообщают об отсутствии надстройки Microsoft Teams для Outlook. В этом случае, даже если пользователи успешно устанавливают надстройку Microsoft Teams для Outlook (не имеет значения автоматически или вручную), они по-прежнему не могут получить к ней доступ в Microsoft Outlook. Это расстраивает пользователя при планировании групповых обсуждений или собраний, поскольку им нужно вернуться к старым способам, то есть запускать команды Microsoft по отдельности и планировать свои собрания и работать оттуда. Надстройка Microsoft Teams исчезнет с ленты Outlook следующим образом:
Установка Microsoft Teams на ПК
Обычно в данное приложение приглашает администратор какого-нибудь сообщества, будь то школа, колледж, ВУЗ или другие. В таком случае они должны были выдать каждому участнику логин и пароль.
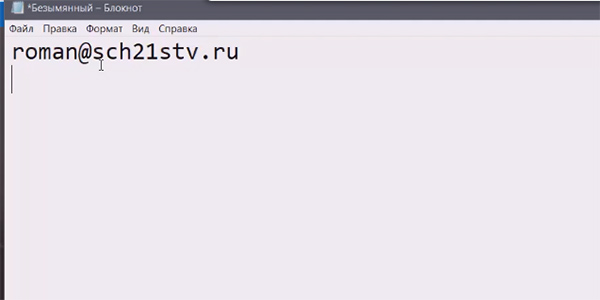
Где первым выступает адрес электронной почты. Это не обязательно должна быть ваша личная почта. Пользователь может видеть его впервые, но эти данные нужны для входа. Поэтому приготовьте их перед загрузкой и установкой программы.
Дальнейшие действия для установки программы на компьютер:
- Переходим по адресу Майкрософт Тимс;
-
На первой же странице находятся ссылки на загрузку мобильного приложения и компьютерной программы. Нажимаем на ссылку «Скачать версию для компьютера»;
- Установите и запустите программу на своём компьютере;
-
В первом блоке предлагается ввести логин или электронную почту;
-
Далее укажите пароль для входа в свой аккаунт Тимс;
-
Те, у кого нет готовых данных для входа, могут создать учётную запись Microsoft по этой ссылке. И использовать их для входа в Майкрософт Тимс;
-
Выберите на экране свою группу или создайте её при помощи кнопок на панели слева.
Всё готово к работе. Основные кнопки для управления можно найти в панели программы. Здесь есть чат, группы, задания, календарь и прочее. Для совершения звонка выберите иконку в виде телефона и запишите в поле ник пользователя, которому хотите позвонить. Есть возможность добавлять контакты или создавать собственные группы для звонка. Если ссылки на загрузку ПК версии программы не будет на странице сайта Майкрософт, то она может появиться после того, как вы войдёте в учётную запись.
Slack медленно завоевывал рынок и не имел встроенных механизмов защиты
Именно здесь и начинается самое интересное.
К моменту IPO Slack имел работающую модель роста, но за шесть лет с момента запуска эта модель роста обеспечила продукту лишь до 5-6 миллионов платящих пользователей. Сравните это с Office 365, аудитория которого составляет 200 миллионов платящих пользователей или с Skype for Business (или до этого Lync) с аудиторией в 100 миллионов пользователей.
Slack выиграл совсем небольшую долю рынка к моменту IPO, а основной потенциал роста лежал в Enterprise сегменте. Ключевой вопрос заключался в том, получится ли у Slack трансформировать модель роста и захватить рынок до того, как это сделает Microsoft или Facebook.
Вот что я писал по этому поводу в обзоре Slack 8 месяцев назад:
«Microsoft уже имеет выход на всех крупных Enterprise клиентов из всех вертикалей и давно продает им свои продукты единым пакетом. Недавно они туда добавили Microsoft Teams, который не сильно уступает Slack по функциональности. Будут ли готовы крупные Enterprise клиенты рисковать отношениями с Microsoft, чтобы выбрать Slack вместо Microsoft Teams?”
На начало 2020 года складывается впечатление, что Slack, скорее всего, не станет лидером рынка, который сам же и создал:
- Microsoft Teams уже почти в два раза больше Slack (20 миллионов DAU против 12 миллионов).
- Скорее всего, к концу следующего года отрыв будет значительно больше. Microsoft еще только начала подключать свои каналы дистрибуции.
- Каналы дистрибуции Microsoft дотягиваются до всех индустрий, что позволит им дотащить добавочную ценность рабочего мессенджера туда, куда Slack до сих пор даже не придумал, как дотянуться.
- Microsoft предлагает Teams своим клиентам бесплатно (как дополнение к Office 365). Даже если Teams и проигрывает Slack в плане продуктового опыта (я лично не думаю, что это верно за пределами рынка технологических компаний), то фактор цены склонит многие организации в сторону Teams при выборе между двумя продуктами. По этой причине CEO Slack о том, что 70% их клиентов, которые платят более 1 млн долларов в год за Slack, являются клиентами Office 365, выглядит скорее пугающим, чем обнадеживающим.
Slack не сдались и пытаются противостоять Teams.
Они наращивает траты на маркетинг и продажи. Много инвестируют в то, чтобы увеличить проникновение Slack в компаниях, где команды уже начали пользоваться их продуктом. Для этого даже предлагают крупным компаниям оплатить 1000 лицензий на год, а все остальные лицензии получить бесплатно на этот год (потом все же придется платить). Но все это не идет в сравнение с тем арсеналом дистрибуционных орудий, который есть у Microsoft.
CEO Slack во время звонка после результатов последнего квартала акцентировал внимание на том, что аудитория Teams менее вовлечена, чем аудитория Slack, что не позволит Teams добиться того же эффекта, что Slack оказывает на команды и организации. Скорее всего, аудитория Teams и правда менее вовлечена
Но если какая-то компания уже перешла на Teams, то это блокирует путь в эту организацию для прямого конкурента, в данном случае для Slack. Если добавочная ценность Slack относительно почты и Skype for business была достаточной, чтобы обеспечивать перетекание пользователей из этих инструментов в Slack, то в случае с Slack и Teams разницы практически нет
Скорее всего, аудитория Teams и правда менее вовлечена. Но если какая-то компания уже перешла на Teams, то это блокирует путь в эту организацию для прямого конкурента, в данном случае для Slack. Если добавочная ценность Slack относительно почты и Skype for business была достаточной, чтобы обеспечивать перетекание пользователей из этих инструментов в Slack, то в случае с Slack и Teams разницы практически нет.
Microsoft вовремя заметила стартап, который начал отбирать рынок у гиганта из под ног, перетаскивая юзкейсы из почты и Skype в себя. Microsoft решили создать копию конкурента и с ее помощью самостоятельно убить Skype for Business и частично Outlook, не дав возможности сделать это Slack.
Это не первый случай, когда Microsoft реализует данную схему. Достаточно вспомнить Internet Explorer vs Netscape. Или Lotus/WordPerfect/Harvard Graphics vs Excel/Word/PowerPoint.
Схема default + good enough продолжает прекрасно работать.
Как пользоваться Microsoft Teams
Для того чтобы пользоваться рабочим пространством в Microsoft Teams было удобнее, можно адаптировать его возможности в зависимости от необходимости. В этом помогут различные расширения и открытые API. Есть специальные вкладки, которые дают возможность быстрого доступа к важным документам и облачным службам. Также во время работы всегда можно обратиться в поддержку Майкрософт, а именно к Microsoft Bot Framework.
Работать в Microsoft Teams довольно просто, если разобраться в основных принципах. К примеру, чтобы поделиться своей идеей с командой, нужно выполнить несколько пунктов.
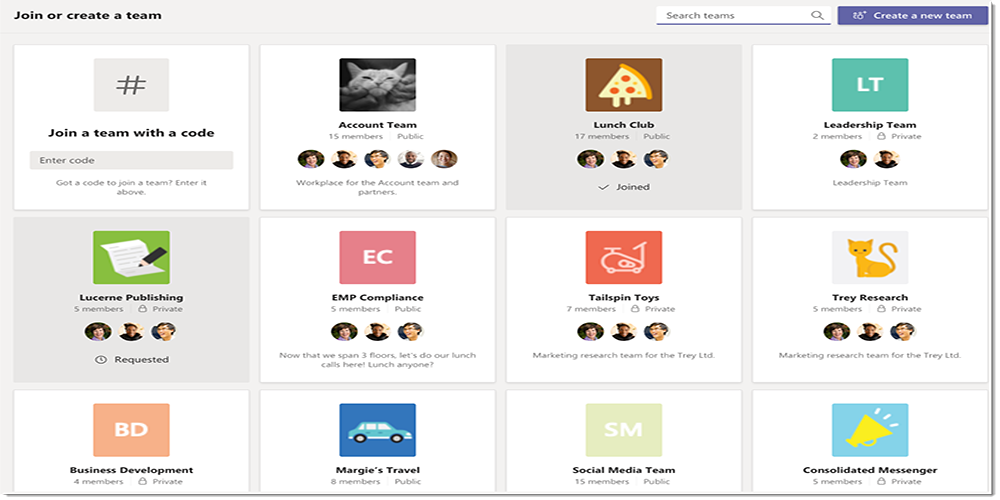
Как создать новую команду в Microsoft Teams:
- выбрать кнопку «Teams» слева в самом приложении, затем нажать «Присоединиться»;
- далее кликнуть кнопку «Создать группу»;
- выбрать «Создать группу с нуля»;
- указать название команды и добавить небольшое описание;
- последний пункт – «Создать».
Все разговоры структурированы по датам и по темам. И чтобы дать ответ или добавить что-то, нужно всего лишь выбрать разговор. А затем нажать кнопку «Ответить». Адресат обязательно получит сообщение и увидит его, если упомянуть символ @ и его имя перед отправкой сообщения.
Когда тема закрыта и вопрос решён, можно выйти из команды Microsoft Teams. Всё, что для этого нужно, это в названии группы выбрать «Дополнительные параметры», а затем нажать «Выйти из команды».
Но при этом только администратор может полностью удалить участника из команды или группы. Он также может удалить всю команду и при необходимости заархивировать всё, что там было размещено. Чтобы удалить команду, в административном центре Microsoft Teams нужно нажать на «Teams», указать название команды и кликнуть по кнопке «Удалить», потом нужно подтвердить своё решение.
- рабочий стол (будет показано всё, что на нём находится);
- окно (отображается определённое запущенное приложение);
- PowerPoint, где создана презентация;
- обзор (помогает найти файлы для просмотра).
После того как пользователь выбрал необходимое, вокруг данного пункта появляется красная рамка.
Если же показывать экран больше не нужно, тогда следует нажать кнопку «Закрыть доступ».
В системе Linux красного выделения границ не будет. Также совместное использование возможно только между другими пользователями системы Linux.
Особенности платформы
Сначала дадим простое и понятное определение, что такое Microsoft Teams. Это платформа для совместной работы, предназначенная как для обычных пользователей, так и для бизнеса. Разумеется, в первую очередь, это корпоративное решение – и скоро вы поймете, почему.
Да, одна из основных функций приложения – возможность общаться по видеосвязи. Вы не просто звоните один на один, вы можете организовывать большие конференции и собрания, чтобы обсудить все важные вопросы.
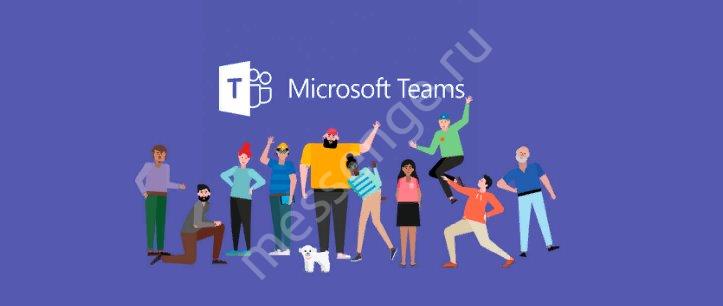
А еще, Microsoft Teams Meeting – это корпоративный мессенджер. Это значит, что вы можете общаться с коллегами, решать совместные рабочие задачи, трудиться над общими проектами… Обменивайтесь файлами и письмами, создавайте встречи, переписывайтесь в разных форматах. Это далеко не полный список доступных возможностей!
Рассказали для вас, как создать встречу в Гугл Мит за минуту.
Понимаете, что Microsoft Teams – это (в большей степени) решение именно для компаний? А теперь подробнее расскажем о функционале и правилах использования.
Дополнительные возможности Microsoft Teams
Сервис предлагает большое количество функций и инструментов, облегчающих и дополняющих его использование как средства коммуникации. Вот некоторые из них:
функция «Поднять руку» позволяет привлечь внимание организатора и других участников собрания;
функция «Демонстрация экрана» нужна для того, чтобы вывести всем участникам конференции снимок одного из активных экранов;
разделение организации на команды и каналы пригодится для рабочих коллективов с большим количеством людей;
запись собраний для их пересмотра или отправки людям, которые не смогли в это время подключиться.
смена заднего фона в ходе видеосвязи просто украсит общение в собрании или сделает его более атмосферным.
Управления Teams
Как администратор вы будете управлять Teams через Центр администрирования Microsoft Teams. Для быстрого ознакомления посмотрите видео «Управление Teams с помощью Центра администрирования Teams» (3:03 минуты).
Дополнительные сведения:
- Управление Teams с ролями администратора
- Управление Teams в Центре администрирования Teams.
- Управление Teams при переходе на новую версию Центра администрирования Teams
- Управление функциями Teams в Microsoft 365 или Office 365
Узнать о новых возможностях Teams, а также других продуктов и служб Microsoft 365 или Office 365 в вашей организации можно в и из стратегии развития Teams. Вы будете получать оповещения о новых и обновленных функциях, планируемых изменениях и возможных проблемах, чтобы знать о них и быть готовыми заранее.
Power BI
Что такое Power BI?
Power BI это сервис бизнес-аналитики, который обеспечивает:
- быстрый и простой доступ к данным
- исследование данных
- доступ с любого устройства
- совместную работу с данными
- визуализацию и анализ данных для каждого
Что такое Power BI Desktop?
Это бесплатное приложение оптимизированное для работы с Power BI, которое объединяет возможности Power Query, Power Pivot and Power View. Power BI Desktop позволяет вам создавать красивые интерактивные отчеты и анализировать Ваши данные.
Скачать Power BI Desktop можно здесь.
Требуется ли развертывание серверов для работы Power BI?
Нет, поскольку Power BI это SaaS сервис и для работы с ним, как правило, не требуется развертывать дополнительные сервера внутри организации.
Работает ли Power BI Desktop без облачного сервиса Power BI?
Да, работает. Power BI Desktop это независимое приложение и Вы можете использовать только его. Сервис Power BI нужен для работы с отчётами из браузера, с планшетов и смартфонов. Также сервис Power BI позволяет настроить автоматическое обновление данных с интервалом до 1 часа и широкие возможности по совместной работе с отчётами и панелями.
Можно ли работать с отчётами и панелями Power BI с iPad?
Да, мобильные приложения Power BI существуют для iOs и Android. Также вы можете установить приложение Power BI для планшетов с Windows.
Какие источники данных поддерживает Power BI Desktop?
На текущий момент времени Power BI Desktop поддерживает более 20 разных источников данных и этот перечень постоянно расширяется.
| Файлы | Базы данных | Azure | SaaS | Прочее |
|
|
|
|
|
Можно ли создавать отчеты и панели Power BI по данным из корпоративных приложений?
Да, функционал REST API позволяет разрабатывать специализированные коннекторы, которые обеспечат возможность создавать отчеты и информационные панели Power BI на основании данных из Вашей системы. Для разработки коннекторов обращайтесь к специалистам компании АстроСофт.
Сколько стоит Power BI?
Существует две версии Power BI — базовая и расширенная. Подробную информацию смотрите в таблице сравнения версий.
Запуск бесплатной версии Microsoft Teams
В июле 2018 года Microsoft бесплатную лимитированную версию Teams с прицелом на малый и средний бизнес. И несмотря на то что первый скачок числа установок приложения Teams произошел именно тогда, я не думаю, что бесплатная версия стала основным драйвером феноменального роста в 2019 году.
В SMB сегменте рынка основной канал роста — это сарафанное радио. Я подробно объяснял, почему это так, в прошлом обзоре Slack. Несмотря на рост интереса к Teams на рынке, продукт значительно проигрывает Slack в плане органического интереса к сервису, который подпитывается сарафанным радио. Отдельно стоит отметить, что, возможно, цифры Teams занижены на графике ниже, так как многие могут искать продукт вбивая просто “teams”. Но отделить тех, кто ищет сервис, от тех, кто просто делает этот запрос с другой целью, невозможно.
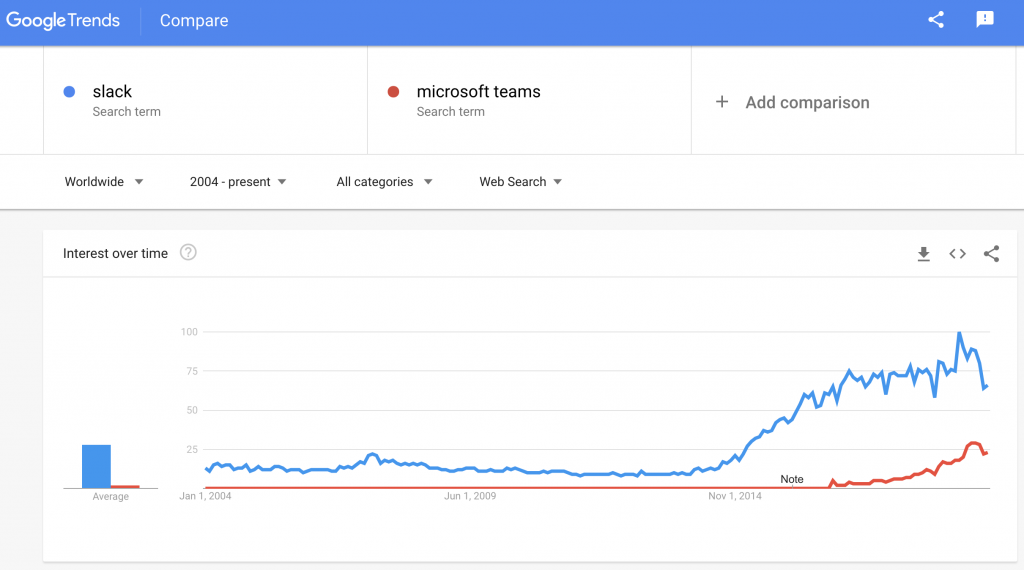
Я думаю, что Microsoft запустили бесплатную версию Teams за пределами Office 365 (для клиентов Office 365 продукт и так был бесплатным добавлением к общему пакету сервисов), как санитарный минимум, чтобы соответствовать стандарту индустрии и закрыть все потенциальные сегменты аудитории. Я не верю, что Microsoft очень интересен сегмент SMB и они будут активно инвестировать в этом направлении.
Если в случае Slack фокус на SMB и командах — это часть их уникальной bottom-up стратегии с последующим заходом в крупные компании, в которых уже какие-то команды начали использовать их продукт, то у Microsoft уже есть выстроенные отношения почти со всеми крупными компаниями. Зачем Microsoft идти к этим компаниями такими окольными путями, я не понимаю. С другой стороны, возможно, Microsoft хочет отыграть сегмент SMB, который они упустили в руки Google с их набором продуктов G Suite.
Улучшения в Skype и Microsoft Teams
В Microsoft Teams появятся функции для частной жизни. Teams позволит оставаться на связи, создавать группы, чтобы планировать поездки с друзьями, организовать встречу соседей или составить график мероприятий книжного клуба. Можно будет объединяться в групповых чатах, проводить видеозвонки, вместе составлять списки дел и ставить задачи отдельным людям, координировать расписание, делиться фото и видео – все в едином центре.
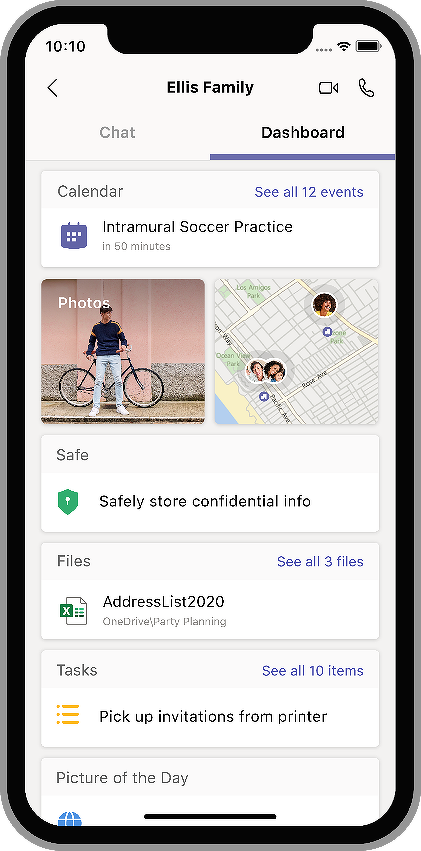
В Microsoft Teams появятся функции для частной жизни
В Teams будут добавлены инструменты для хранения важной информации – например, паролей к Wi-Fi и данных аккаунтов. Кроме того, будет доступна функция отслеживания геолокации пользователей
В мессенджере Skype появилась бесплатная функция «Собрание» (Meet Now), которая позволяет создать видеоконференцию в три клика. Тем, кто к ней подключается, необязательно иметь учетную запись Skype или приложение на своем ПК, однако для присоединения к разговору со смартфона установить мобильную версию мессенджера все же придется.
OnlyOffice
Платформы: веб, Windows, Linux, Mac, iOS, Android
Интереснейший проект OnlyOffice, похоже, поставил себе цель объять необъятное. Это мы так считаем, а в OnlyOffice просто решили создать бесплатный офисный пакет, 100% совместимый с официальными форматами Microsoft: docx, xlsx и pptx. Любой файл (к примеру, ODF), попадающий в редакторы OnlyOffice, конвертируется в один из них. При этом само ПО — открытое, его даже можно «форкнуть» на GitHub.
Проект интересен своей кроссплатформенностью. Во-первых, с документами, презентациями и таблицами можно совместно работать через браузер. Во-вторых, десктопные версии отличаются современным интерфейсом, похожим на новый MS Office. В третьих, мобильные приложения являются полнофункциональными редакторами — не как у предыдущего пакета.
И плюс, и минус одновременно: онлайн-версия офисного пакета, в свою очередь, представляет собой простую систему электронного документооборота — это решение для бизнеса. Надо зарегистироваться в качестве представителя компании, а в перспективе — платить за место в облаке. То же касается и мобильных приложений. Полностью открытыми и бесплатными являются только десктопные редакторы.
Установка программы
Бесплатно скачать Майкрософт Тимс получится на следующие устройства: компьютеры и ноутбуки с операционной системой Windows, Mac OS и Linux, на Android-смартфоны и планшеты, iPhone и iPad.
Если вы хотите ознакомиться с системными требованиями для этой программы, то перейдите на специальную статью на нашем сайте.
Мы рассмотрим каждый случай по отдельности.
Инструкция для Windows
В данном случае процедура установки будет самой простой. Выполните следующие шаги:
- Перейдите на эту страницу.
- Щелкните ЛКМ на пункт «Скачать Teams».
- Согласитесь с загрузкой exe-файла.
- Затем откройте его.
- Подождите несколько секунд.
За это время программа распакуется и сама откроется. Вам останется только войти в учетную запись или завести новую.
| Рекомендуем! InstallPack | Стандартный установщик |
| Официальный дистрибутив Microsoft Teams | |
| Тихая установка без диалоговых окон | |
| Рекомендации по установке необходимых программ | |
| Пакетная установка нескольких программ |
Инструкция для Mac OS
На компьютерах и ноутбуках фирмы Apple порядок действий будет чуть сложнее. Действуйте по такому алгоритму:
- Откройте страницу загрузки.
- Нажмите на отмеченную кнопку:
- Согласитесь со скачиванием файла с именем Teams_osx.pkg.
- После завершения скачивания откройте его.
- Отобразится приветственное окно инсталляции. В нем кликните на кнопку «Продолжить».
- Выберите тип доступа для пользователей и опять кликните «Продолжить».
- Запустите установку программы с помощью соответствующей кнопки.
- Подождите, пока она не будет завершена.
Инструкция для Linux
В случае с различными дистрибутивами Линукс имеется два различных способа инсталляции: через установочный пакет (DEB или RPM) или через Терминал (его еще называют командной строкой). Мы разберем только первый из них. А если вам нужны оба, то перейдите на отдельную статью «Microsoft Teams для Linux».
Пошаговая инструкция:
- Откройте страницу загрузки программы.
- Щелкните ЛКМ по подходящему установочному файлу. Например, в случае с Ubuntu лучше брать DEB-пакет.
- Скачайте его и откройте с помощью предусмотренного распаковщика пакетов.
- Нажмите на кнопку запуска процедуры.
- Укажите пароль от root-пользователя.
- Дождитесь завершения процесса.
Инструкция для Android
Скачать МС Тимс на телефонах и планшетах с платформой Андроид можно через специальный магазин приложений под названием Play или Play Маркет». Здесь все довольно просто:
- Откройте этот магазин, тапнув на его значок на рабочем столе или в меню всех приложений.
- Активируйте область поиска, находящуюся в самом верху.
- Напечатайте на экранной клавиатуре Microsoft Teams.
- Нажмите на верхнюю ссылку в отобразившемся списке подсказок.
- Запустите установку приложения.
- Если появится такая необходимость, предоставьте для него нужные разрешения.
Инструкция для iPhone и iPad (iOS)
На мобильных устройствах Apple главным источником программ выступает App Store. Для загрузки МС Тимс сделайте следующее:
- Откройте магазин App Store любым удобным способом.
- В нижней части экрана легко заметить панель с вкладками. Перейдите на вкладку «Поиск».
- Активируйте текстовое поле по центру.
- Напечатайте на экранной клавиатуре Microsoft Teams.
- Тапните на значок увеличительного стекла.
- Перейдите на страницу приложения из списка результатов.
- Запустите и подтвердите его установку.
Доступность коллег
У нас в компании работают более 130 сотрудников. При этом в контактах моего телефона добавлено около 20 человек. Это те люди, кому я звонил чаще всего. Но в ходе моей работы мне приходится общаться с гораздо большим количеством людей. Зачастую при возникновении вопросов я мог просто подойти к человеку в офисе и оперативно получить ответ. При удаленной работе это стало физически невозможным. Первый вопрос — куда написать коллеге? Есть ли у меня его контакт в телефоне? Начинаешь искать. Писать СМС, в Viber, WhatsApp? Какой мессенджер он использует? Skype? А какой у него ник? Написать в почту — может оперативно не ответить. Звонить? Но нужно зафиксировать полученную информацию. И более того, возможно к ней ещё понадобится вернуться.
Что мне дал Teams? У меня есть контакты всех сотрудников по их именам. В один клик я могу начать переписку и, более того, если у меня уже была переписка с определенным человеком — я сразу же увижу ее
Я вижу на месте человек или нет, и понимаю как быстро я смогу получить ответ. Также я могу акцентировать внимание на мой вопрос, повысив его критичность, или привлечь внимание собеседника упоминанием.