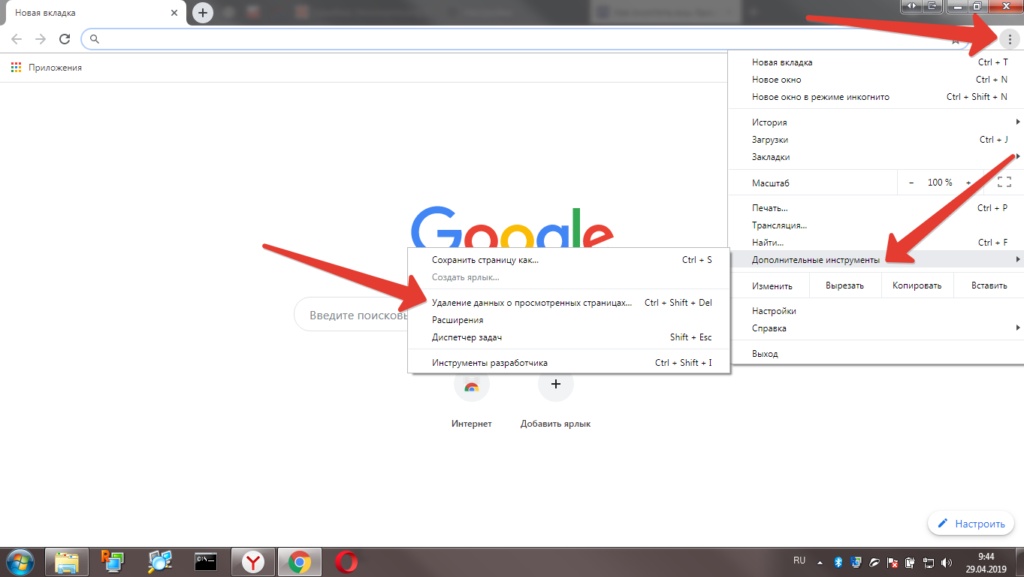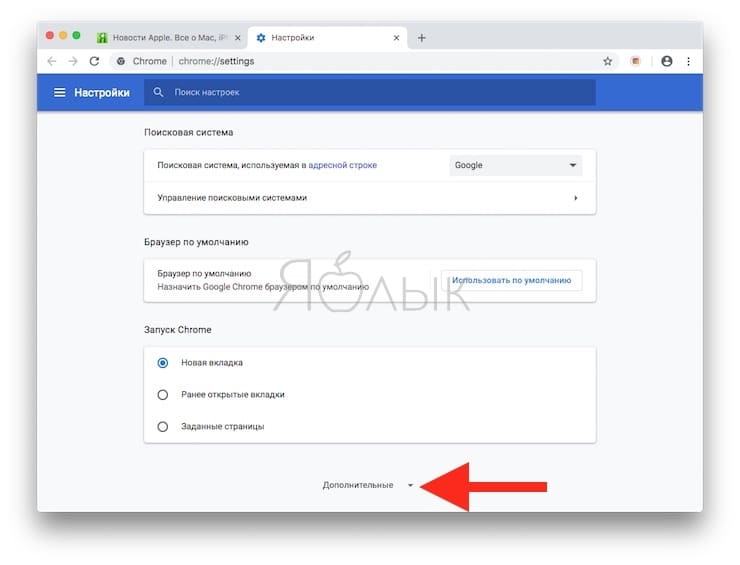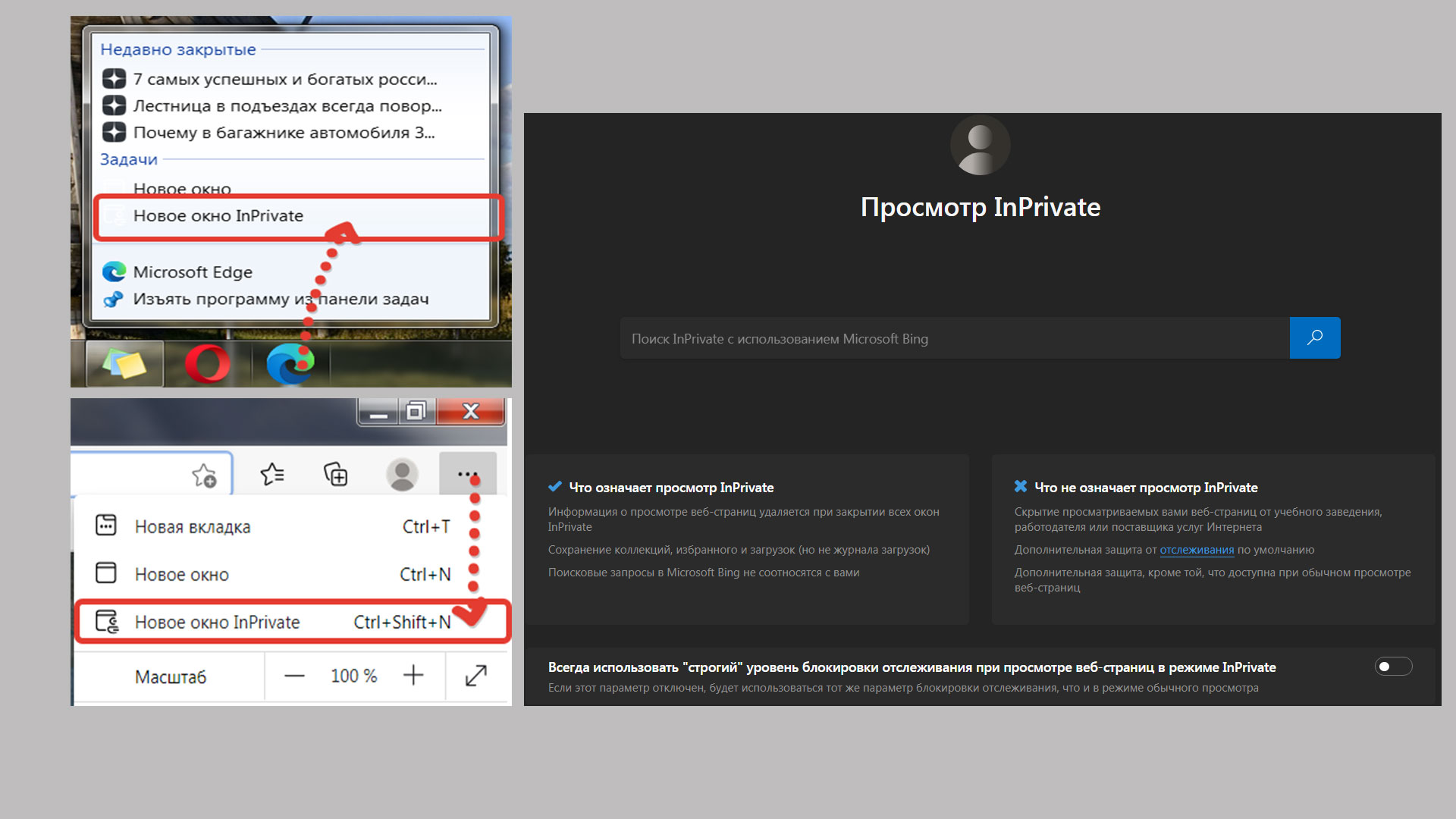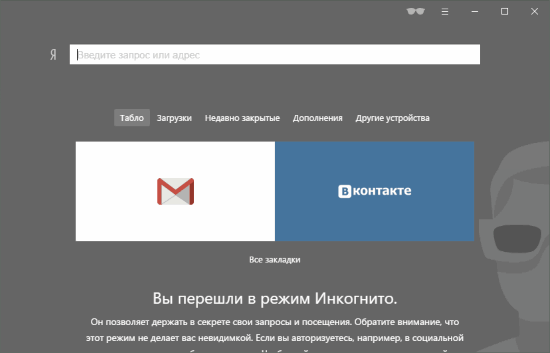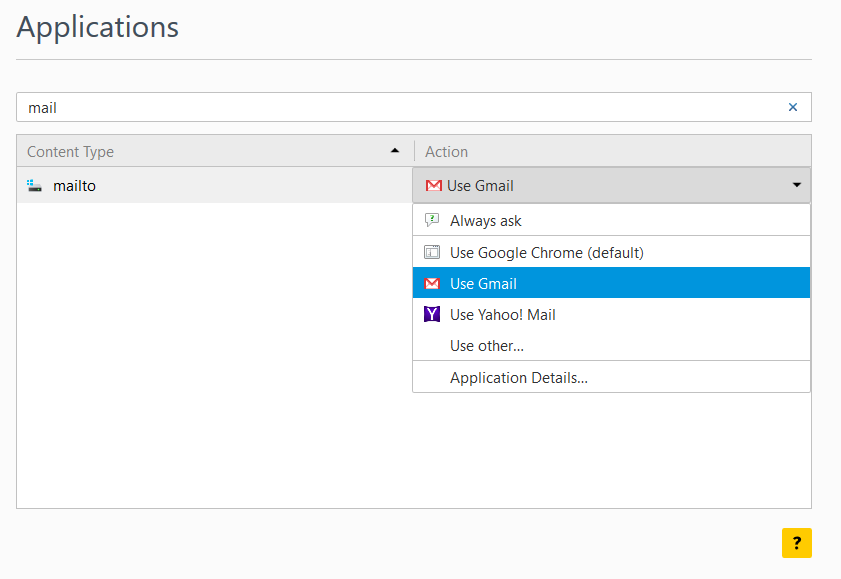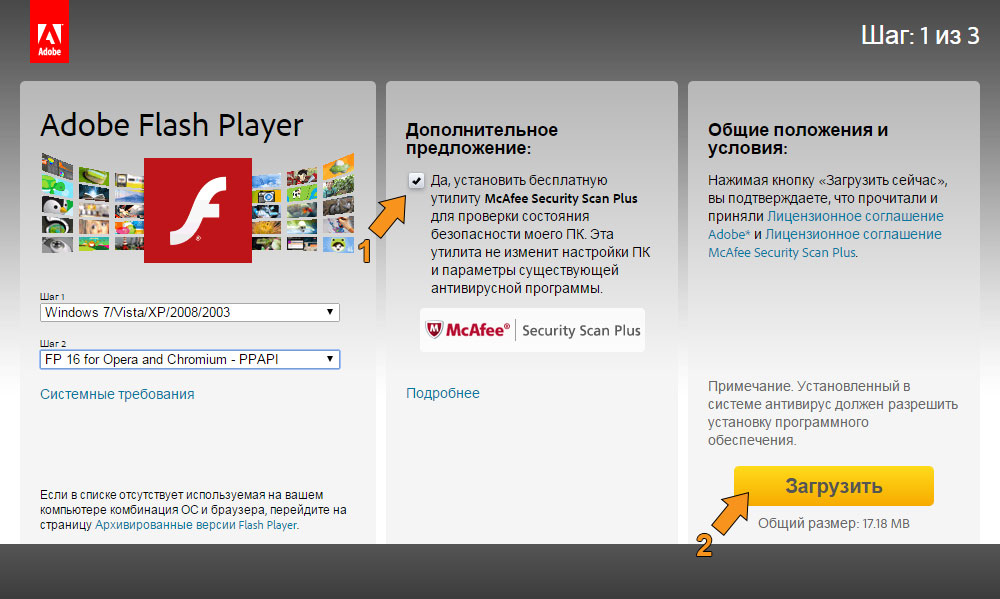Исходный код страницы в Google Chrome
Настольная версия Chrome предлагает три различных способа просмотра исходного кода страницы, первый и самый простой с использованием следующей комбинации клавиш быстрого доступа: CTRL + U (COMMAND + OPTION + U в macOS).
При нажатии этой комбинации вы откроете новую вкладку браузера с HTML и другим кодом активной страницы. Этот источник имеет цветовую кодировку и структурирован таким образом, чтобы упростить выделение и поиск того, что вы ищете. Вы также можете получить это, введя следующий текст в адресную строку Chrome, добавив выделенную часть слева от URL-адреса веб-страницы, и нажав клавишу Enter: view-source: (например, view-source:https://webznam.ru).
Третий метод заключается в использовании инструментов разработчика Chrome, которые позволяют вам глубже погрузиться в код страницы, а также настроить её на лету для целей тестирования и разработки. Интерфейс инструментов разработчика можно открывать и закрывать с помощью сочетания клавиш: CTRL + SHIFT + I (COMMAND + OPTION + I в macOS).
Вы также можете запустить их по следующему пути:
- Выберите кнопку главного меню Chrome, расположенную в верхнем правом углу и представленную тремя вертикально выровненными точками.
- Когда появится раскрывающееся меню, наведите курсор мыши на параметр «Дополнительные инструменты».
- Когда появится подменю, выберите Инструменты разработчика.
Google Chrome на Android
Просмотр источника веб-страницы в Chrome для Android также просто: добавьте следующий текст перед адресом (или URL) – view-source:. HTML и другой код рассматриваемой страницы будет немедленно отображаться в активном окне.
Google Chrome на iOS
Хотя нет собственных методов просмотра исходного кода с помощью Chrome на iPad, iPhone или iPod touch, наиболее простым и эффективным является использование стороннего решения, такого как приложение View Source.
Доступное за $0,99 в App Store, View Source предлагает вам ввести URL-адрес страницы (или скопировать/вставить его из адресной строки Chrome), и всё. Помимо отображения HTML и другого исходного кода, в приложении также есть вкладки, на которых отображаются отдельные ресурсы страницы, объектная модель документа (DOM), а также размер страницы, файлы cookie и другие интересные сведения.
Краткая инструкция по редактированию HTML и CSS-кода
Скорее всего читатель хочет отобразить данные об элементе с целью их изменения или извлечения информации. Для этого нужно обладать небольшими навыками в работе с кодом.
Ниже желаем показать пару полезных лайфхаков для новичков:
- Как скопировать текст, если его копирование на сайте запрещено? Жмём ПКМ по содержимому и открываем редактор. Разворачиваем выделенные теги до тех пор, пока не увидим текст. Делаем двойной клик по нему, выделяем контент и копируем его с помощью Ctrl + C. Кстати, вложенный текст можем не только копировать, но и менять.
- Как сделать идеальное позиционирование любого элемента? Находим его через редактор и опускаем взгляд к стилям. По правую сторону увидим несколько вложенных прямоугольников: margin (внешний отступ), border (линия окантовки), padding (внутренний отступ) и сам размер элемента. Дважды щёлкнув по любому значению получим доступ к его изменению. Если счёт идёт на пиксели, можем стрелочками на клавиатуре добавлять и отнимать величину отступов и самого тега.
- Как узнать цвет текста в отдельных блоках на сайте? Заходим на сайт и кликаем ПКМ по любому текстовому блоку, выбираем «Исследовать элемент». В разделе «Styles» ищем значение «color», это и есть код html цвета для текста. При желании можем попробовать его изменить на любой, который нам по душе.
Ничего не мешает добавить, убрать или отредактировать любой стиль тега в Яндекс веб-обозревателе. Сюда входит: изменение цвета, положения, внешнего вида, фона, заливки, границы и прочего. Однако, данные после корректировки хранятся только в браузере. Это значит, что после перезагрузки ко всем элементам применяются стандартные стили, которые использовали разработчики сайта.
Важно! Есть недобросовестные пользователи, которые применяют редактирование кода элемента с целью ввести другого человека в заблуждение. Дело в том, что изменить содержимое можем на любом сайте, даже на сверхзащищённом, финансовом веб-ресурсе. Некоторые пользователи договариваются о покупке чего-либо напрямую, к примеру, обмен валюты
Они редактируют текст на сайте и показывают чек, будто бы они отправили деньги, хотя на самом деле это не так. Чтобы не дать себя ввести в заблуждение, нужно просить обновить страницу. Все данные на ней после обновления должны совпадать. Ниже пример того, как я с помощью кода элемента стал миллиардером.
Некоторые пользователи договариваются о покупке чего-либо напрямую, к примеру, обмен валюты. Они редактируют текст на сайте и показывают чек, будто бы они отправили деньги, хотя на самом деле это не так. Чтобы не дать себя ввести в заблуждение, нужно просить обновить страницу. Все данные на ней после обновления должны совпадать. Ниже пример того, как я с помощью кода элемента стал миллиардером.
Выше описана вся базовая информация о том, как открыть и использовать код страницы и элемента в Яндекс Браузере. Чтобы получить доступ к большему количеству возможностей по редактированию сайта, стоит изучить мануалы о HTML и CSS.
Способ 1: Системные средства
Сначала рассмотрим системные возможности Android. В актуальных версиях «зелёного робота» есть встроенный инструмент для работы с HTML-файлами, доступный в меню «Открыть через…». Использование этой функции покажем на примере чистого Android 10.
- Запустите встроенный файловый менеджер, который называется «Файлы».
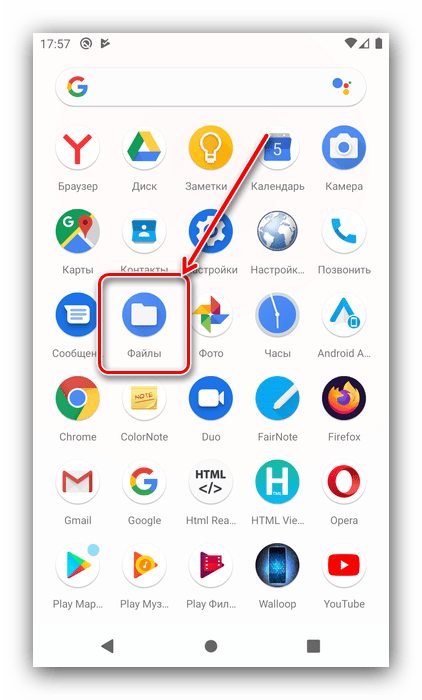
Далее найдите целевой документ – например, в меню «Недавние» или перейдя в требуемую папку.
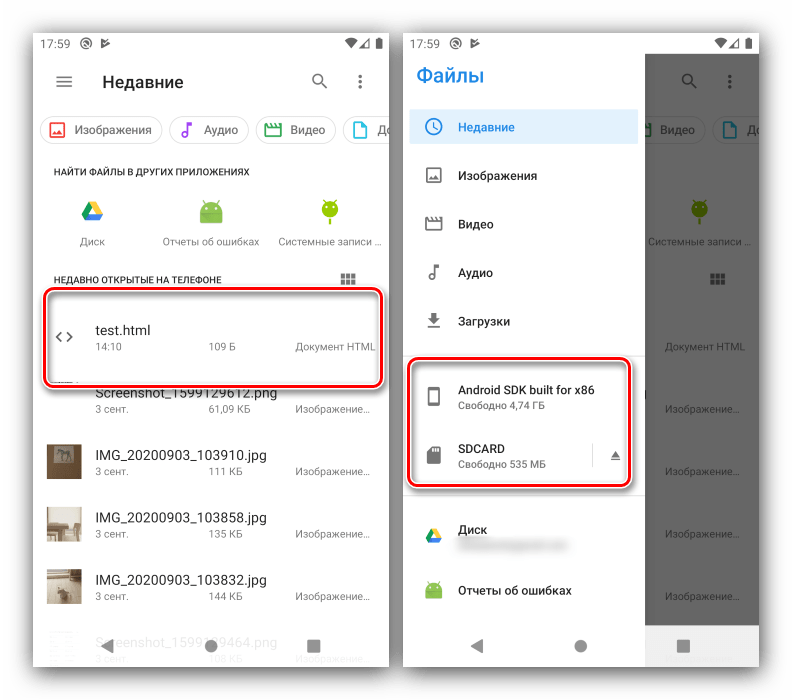
Тапните по файлу – появится инструмент «Открыть через…» со списком подходящего программного обеспечения. Промотайте перечень до пункта «Средство просмотра HTML» и выберите его.
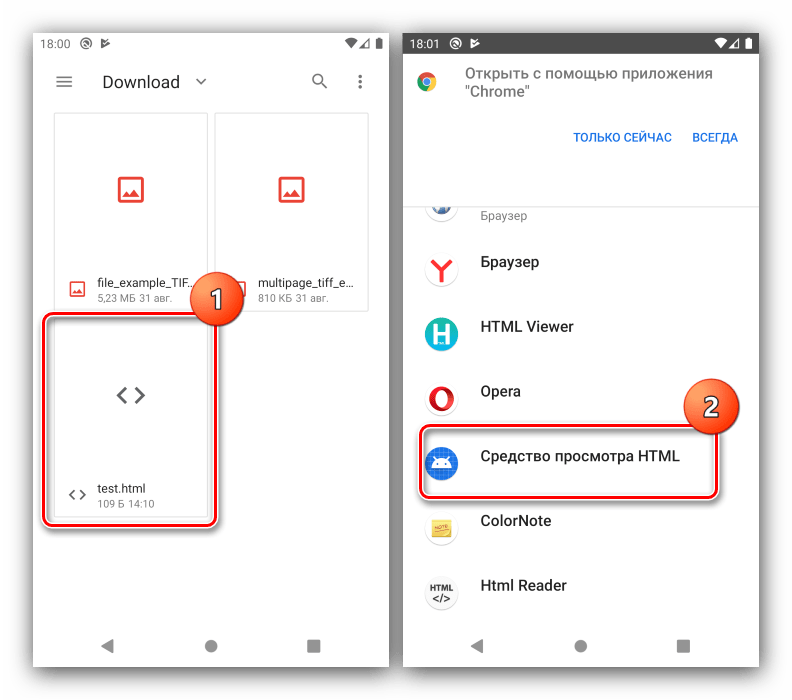
Утилита покажет документ как обычную веб-страницу.
Также посредством рассмотренного инструмента можно просмотреть HTML с помощью любого установленного браузера – например, Google Chrome.
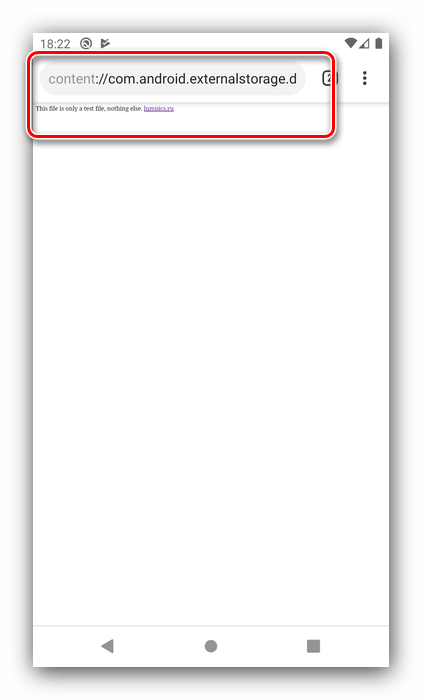
К сожалению, не предусмотрено никаких системных средств для открытия файла с гипертекстовой разметкой в режиме кода.
Как посмотреть исходный код страницы в Google Chrome?

Долгое время для меня опция «показать исходный код страницы» была бесполезна и неинтересна. Пока изучение HTML на Codecademy и верстках собственных сайтов не переросло в мое новое увлечение. Тут и возник вопрос: где найти реальные кейсы и позаимствовать интересные решения для своей «копилки»? Ответ был неожиданно прост, как все гениальное: посмотреть исходный код страницы в Google Chrome! Делюсь с вами своими скромными находками.
Что такое исходный код страницы
Если вы, как и я, только делаете первые шаги в HTML-программировании, не лишним будет узнать что такое исходный код страницы.
Исходный код, он же HTML код страницы – текст на языке Hyper Text Markup Language (HTML). Он включает в себя собственно контент страницы (текст, таблицы) и тэги. Последние играют роль инструкции для браузера: как отображать контент, какой вид форматирования использовать, куда вставить гиперссылку или медиафайл. Ну а для нас, начинающих программистов исходный код – лучший полигон для обучения: находим интересный сайт и подсматриваем, сохраняем, используем удачные фрагменты. Как?
Как посмотреть исходный код в странице браузера Google Chrome
Находим понравившуюся страницу. Например, меня заинтересовало оформление меню сайта. Открыть исходный код в браузере Google Chrome можно тремя способами:
- Щелкаем по иконке меню в правом верхнем углу браузера и выбираем пункт «Дополнительные инструменты». Среди прочих есть опция «Посмотреть исходный код». Признаться, редко использую данный способ: много лишних движений. Можно сделать еще проще.
- Нажимаем комбинацию клавиш Ctrl+U – открывается новое окно с исходным кодом;
- Для фанатов контекстного меню: щелчок правой кнопкой мыши по странице и выбираем опцию «Просмотр кода страницы».
С задачей посмотреть HTML код страницы в браузере справились. Переходим к самому интересному этапу.
Как отредактировать и сохранить исходный код
Чтобы научиться создавать сайты, недостаточно читать чужой HTML код. Нужно играть с ним, экспериментировать, вносить изменения и проверять результат. Начать можно даже с компиляции нескольких удачных образцов. Как отредактировать и сохранить исходный код?
Вариант 1. «Вручную»
После того, как мы открыли исходный код страницы, вызываем контекстное меню и выбираем опцию «Сохранить как» и сохраняем файл на жесткий диск. Редактируем файл в блокноте или Notepad, сохраняем изменения и открываем через браузер. Результаты наших изменений (удачные и не очень) отразятся в окне браузера.
Вариант 2. Для профи
Когда «играешь» с исходным кодом каждый день, процесс «сохранить – открыть – изменить – сохранить – проверить» утомляет. Для себя я нашла решение в виде установки плагина для Google Chrome – Firebug Lite. Он позволяет отредактировать и сохранить исходный код, не покидая окно браузера.
На телефоне
Официально перейти в код страницы в браузере невозможно. Однако это можно сделать через строку запросов при помощи функции «view-source». Данная функция автоматически приписывается к ссылке сайта в браузере на компьютере при просмотре кода страниц. В телефоне же для этого необходимо ввести в строке состояния комбинацию символов «view-source: ссылка вашего сайта». Выглядит это так:
Затем нажимаем ввод, и вы автоматически попадаете в окно с кодом страницы, которую вы вводили. Как вы видите, здесь отображена информация сайта в программном коде. Для того, чтобы понимать код сайта, следует изучить язык программирования html.
Теперь вы знаете как открыть код страницы в яндекс браузере. Для этого следует перейти в настройки браузера и выбрать «Посмотреть код страницы» или же ввести в телефоне «view-source: ссылка сайта».
исходный код страницы сайта на устройствах андроид можно посмотреть двумя способами:
1. Вставить в адресную строку браузера перед доменом или адресом сайта символы view-source:.
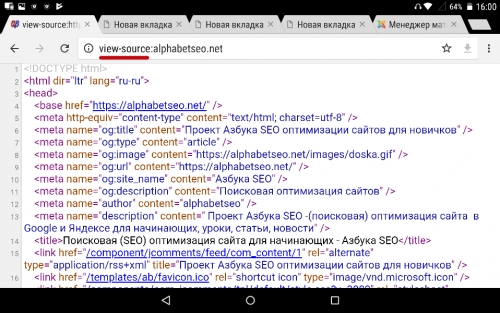
2. Установить и посмотреть при помощи небольшой программы VT View Source, которую можно скачать в Play Market.
Отличием от других подобных программ является подсветка элементов кода (синтаксиса) различными цветами, что повышает удобство чтения кода и другие полезные функции.
Для просмотра исходного кода сайта в смартфоне или планшете, в программе VT View Source наобходимо ввести адрес рассматриваемой страницы либо вручную, либо вставить из буфера обмена заранее скопированный, и нажать ОК.
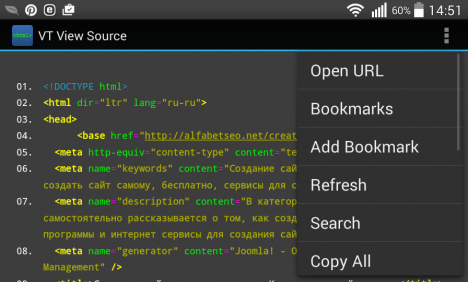
Адреса потом можно сохранять в закладках программы, чтобы потом не вводить заново.
Код можно обновлять.
Искать в коде необходимый текст.
Копировать как весь код, так и отдельные его части.
Сохранять в файл.
Программа позволяет менять свой цветовой интерфейс (подсветка текста, цвет фона и текста, размер шрифта) как стандартными включенными темами, так и вручную, включать и отключать увеличение и нумерацию строк.
«>
Как посмотреть код страницы в Хроме
Для начала отметим, что в Гугл Хром существует два способа открыть код — сделать это в новом или в том же окне. Последний метод более удобен, когда необходимо внести правки и провести диагностику на ошибки.
Как открыть код страницы в новом окне Гугл Хром
Для начала рассмотрим, как получить информацию в отдельном окне. Сделайте следующие шаги:
- Перейдите на сайт, который вам наиболее интересен. Помните, что те порталы, что Вы посещаете чаще всего, уже добавлены в Экспресс-панель Гугл Хрома.
- Жмите правой кнопкой мышки в любом месте ресурса.
- Кликните на ссылку Посмотреть код страницы.
Таким способом можно открыть данные и глянуть их в новом окне. Преимущество в том, что информация более наглядна и занимает все окно.
Чтобы открыть исходный код страницы в Google Chrome, можно использовать горячие клавиши. Перейдите на интересующую страничку и жмите на комбинацию CTRL+U. Еще один способ — вставить в адресную строку ссылку view-source:адрес сайта.
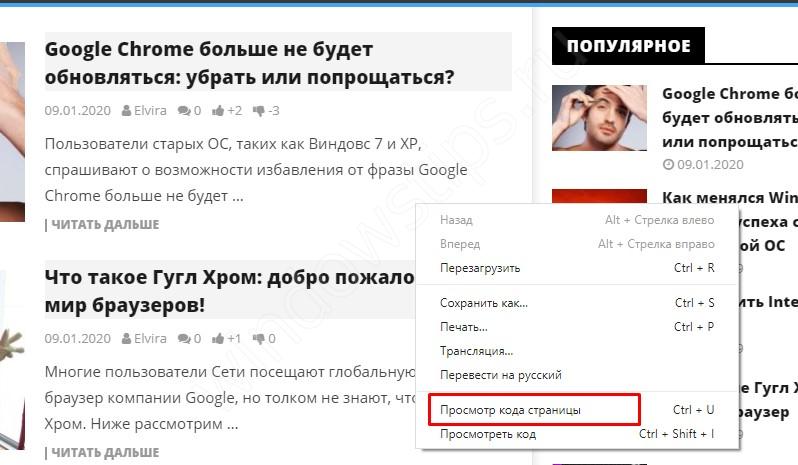
Указанные методы универсальны и будут работать не только в Гугл Хром, но и в других веб-проводниках. После входа можно найти нужную информацию путем поиска. Для этого наберите комбинацию Ctrl+F, а после ввести искомое слово или команду.

Просмотр в том же окне Гугл Хром
Теперь рассмотрим, как посмотреть код страницы в Гугл Хроме без перехода на новую вкладку для большей наглядности. Алгоритм действий такой:
- войдите на интересующий сайт;
- кликните в любом месте на правую кнопку мышки;
- выберите ссылку Посмотреть код.
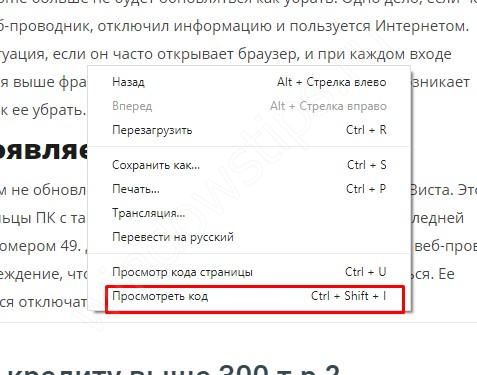
Существует еще один вариант:
- жмите на три точки вверху;
- в разделе дополнительных инструментов войдите в Инструменты разработчика.
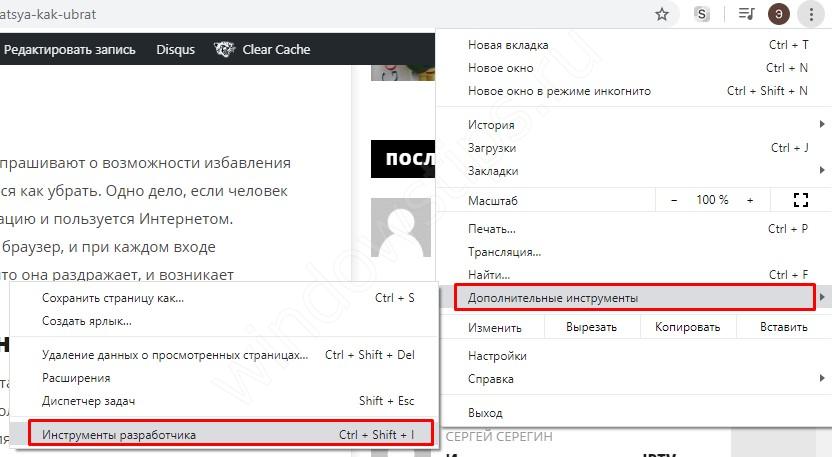
С левой стороны остается сайт, а справа приводится его внутренняя составляющая. Здесь предусмотрено несколько разделов. Так, в секции Source можно глянуть на содержимое некоторых файлов, а именно шрифты, скрипты и картинки. В разделе Security приводятся данные по проверке сертификата ресурса. Если перейти во вкладку Audits, можно проверить выложенный на хостинге сайт. Также доступны и другие разделы — Console, Elements и т. д. Поиск в приведенных полях осуществляется таким же образом — с помощью комбинации Ctrl+F.
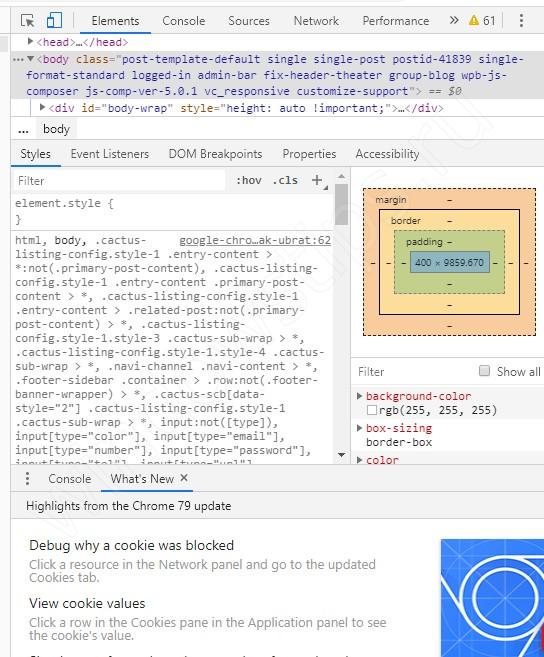
Как посмотреть исходный код страницы
Код страницы можно посмотреть в двух режимах:
-
Исходный код — загружается версия страница в формате HTML-кода.
-
Инспектор — запускается консоль для просмотра и управления кода.
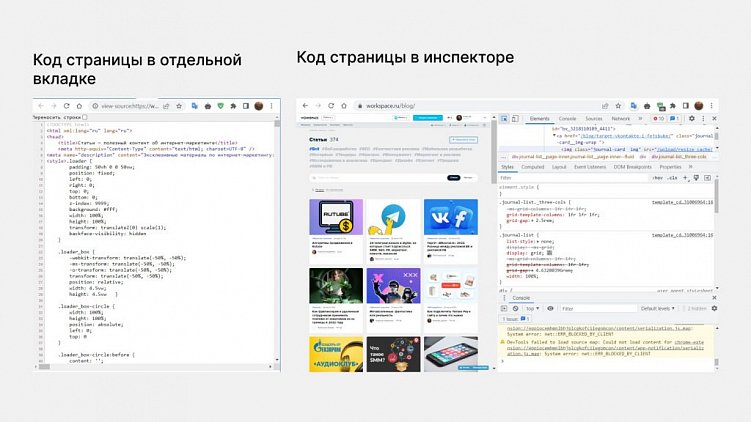
Два способа посмотреть код: в отдельной вкладке или через консоль
Чтобы посмотреть исходный код страницы, используйте горячие клавиши в любом браузере:
-
Ctrl+U — посмотреть код в новой вкладе на Windows.
-
Ctrl+Shift+C — открыть инспектор кода на Windows.
-
cmd+U — открыть исходный код на MacOS.
-
alt+cmd+U — открыть инспектор кода на MacOS.
Если по каким-то причинам не открывается, то воспользуйтесь инструкцией для каждого браузера далее.
Google Chrome
Нажмите правой кнопкой мыши на странице и выберите:
-
Посмотреть код страницы. Код откроется в отдельной вкладке.
-
Посмотреть код. Откроется инспектор для просмотра кода в текущей вкладке.
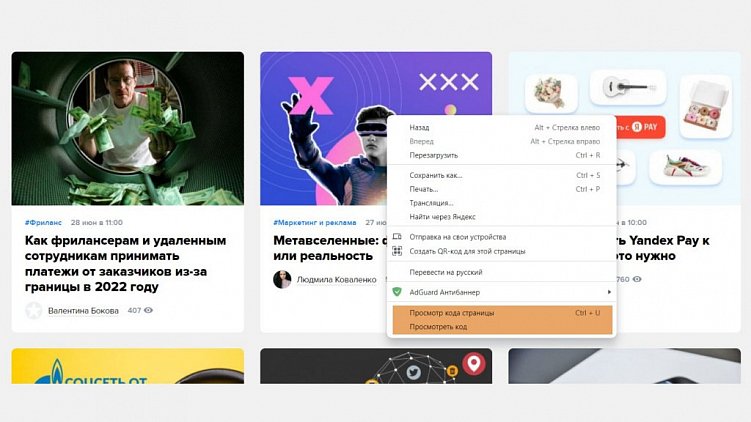
Как посмотреть исходный код страницы в Chrome
Safari
Чтобы пункт «Посмотреть исходный код» появился, сначала потребуется включить опцию его просмотра:
-
Откройте настройки браузера в меню Safari.
-
Перейдите во вкладку «Дополнение».
-
Поставьте галочку на пункте «Показывать меню „Разработка“ в строке меню».
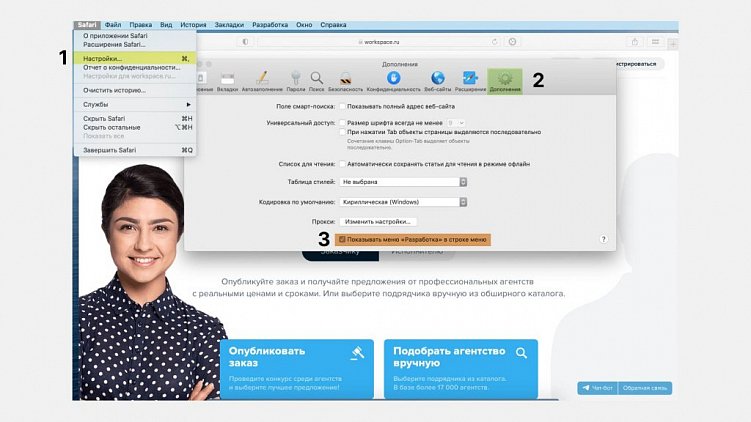
Как включить просмотр кода в браузере Safari
После этого открываете страницу в интернете, щелкаете правой кнопкой мыши и выбираете:
-
Показать программный код страницы. Открыть код страницы в новой вкладке.
-
Проверить объект. Включить инспектора.
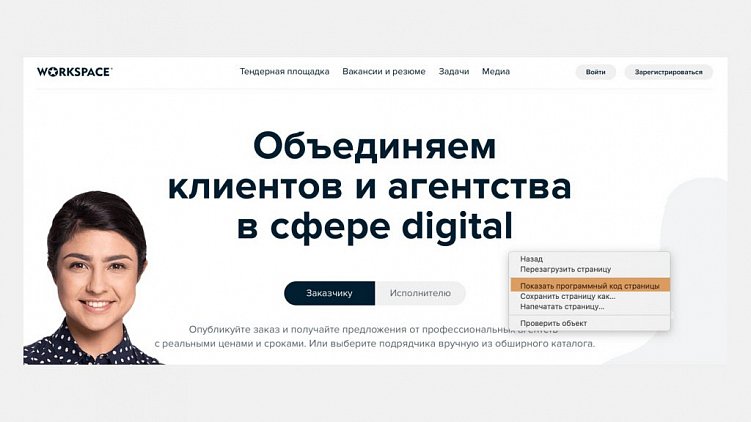
Как посмотреть исходный код страницы в Safari
Opera
Откройте страницу и кликните правой мышкой по любой области на экране. Выберите:
-
Исходный текст страницы. Код откроется отдельной вкладкой.
-
Просмотреть код элемента. Запустить инспектора.
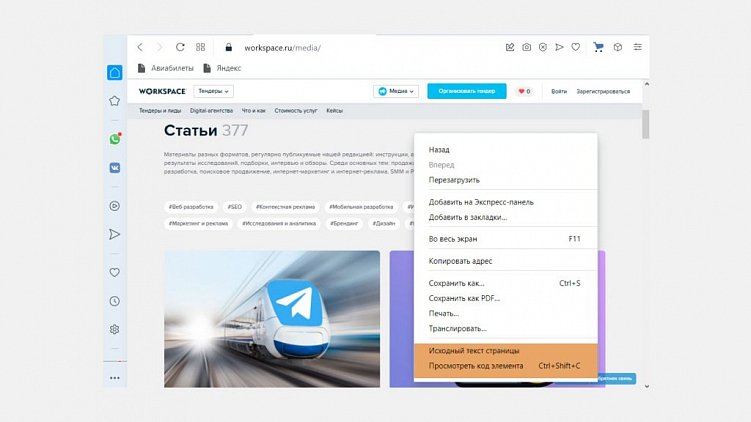
Как посмотреть исходный код страницы в Opera
Mozilla Firefox
Откройте страницу и кликните правой мышкой. Выберите:
-
Исходный код страницы. Посмотреть код в новой вкладке.
-
Использовать свойства поддержки доступности. Это специальная технология, которая поможет другим программам читать страницы для людей с ограниченными возможностями.
-
Исследовать. Включает доступ к инспектору для просмотра кода страницы.
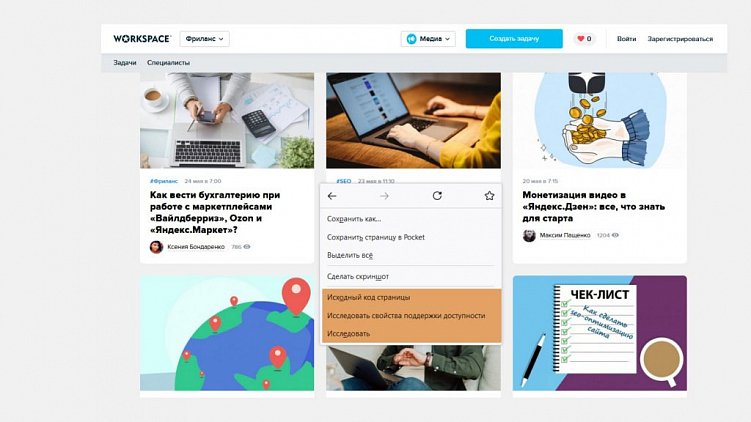
Как посмотреть исходный код страницы в Mozilla Firefox
Microsoft Edge
Откройте страницу и нажмите правой кнопкой мыши по любой области. В меню доступно:
-
Просмотреть исходный код. Открыть код страницы в отдельной вкладке браузера.
-
Проверить. Включить инспектора на странице.
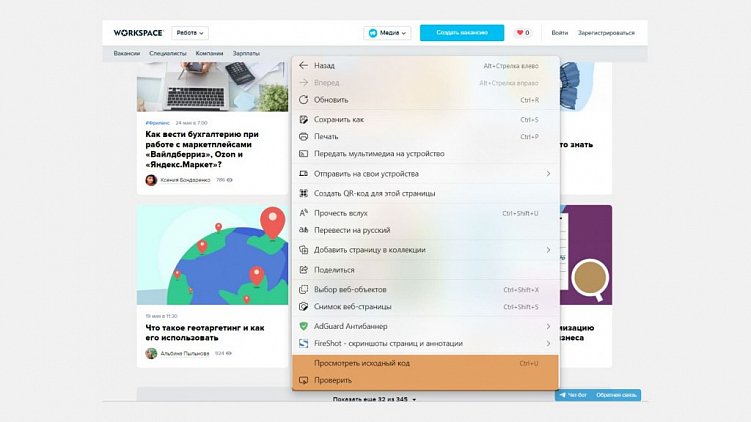
Как посмотреть исходный код страницы в Microsoft Edge
«Яндекс.Браузер»
Откройте страницу и нажмите правой клавишей мыши:
-
Просмотреть код страницы. Открыть код в новой вкладке.
-
Исследовать элемент. Запустить инспектор кода.
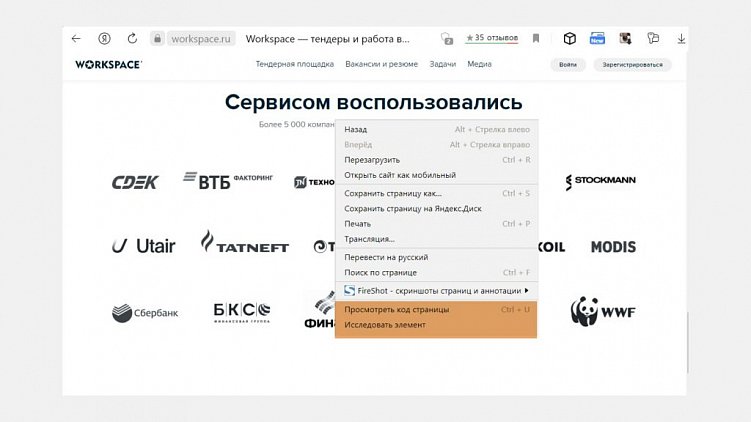
Как посмотреть исходный код страницы в «Яндекс.Браузере»
Браузер на телефоне
На телефоне инспектор недоступен, но можно открыть исходный код с помощью строки «view-source:url-сайта». Например, вот так можно посмотреть страницу Workspace — «view-source:workspace.ru».
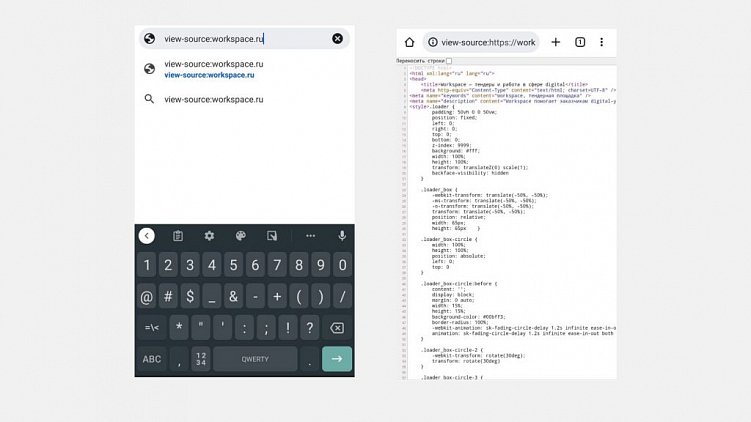
Как посмотреть исходный код страницы на телефоне
Просмотр кода страницы: на что обратить внимание?
Итак, Html код страницы представляет собой пронумерованный список строк, каждая из которых несёт информацию о том, как сделан данный сайт. Чтобы быстрей научиться разбираться в этом огромном количестве знаков и специальных символов, нужно различать разные участки кода.
Например, строки кода, находящиеся в внутри тега head содержат информацию для поисковых машин и веб-мастеров. Они не выводятся на сайт. Здесь можно увидеть, по каким ключевым словам продвигается эта страница, как написаны её title и description. Также здесь можно встретить ссылку, перейдя по которой узнаем о семействе google шрифтов, используемых на сайте.
Если сайт сделан на CMS WordPress или Joomla, то это также будет видно здесь. Например, в этой области выводится информация о теме WordPress или шаблоне Joomla сайта. Увидеть её можно, прочитав содержание ссылок, выделенных синим цветом. В одной ссылке виден шаблон сайта.
Например:
view-source:vlad-tver.ru
//fonts.googleapis.com/css?family=Source+Sans+Pro%3A400%2C400italic%2C600&ver=4.5.3

Мы увидим CSS стили шрифтов страницы. В данном случае используется шрифт. Это видно здесь – font-family: ‘Source Sans Pro’.
Данный сайт оптимизируется с помощью сео-плагина Yoast SEO. Это видно из этого закомментированного участка кода:
This site is optimized with the Yoast SEO plugin v3.4.2 – https://yoast.com/wordpress/plugins/seo/

Вся информация, находящаяся внутри тега body, выводится браузером на экране монитора. Здесь мы видим html код страницы, а в самом низу находится код скрипта Яндекс метрики. Он облечён закомментированным тегом с текстом:
/Yandex.Metrika counter

Основные инструменты и как их использовать
Поиск нужного DOM-элемента. На панели Elements находится полное DOM-дерево, которое можно просмотреть и изменить. Найти конкретный элемент можно двумя способами.
1. Выбор элемента на странице
Необходимо навести курсор, например на картинку на сайте, нажать правую кнопку мыши и выбрать «Просмотреть код». В DOM-дереве код выбранного элемента будет подсвечен.
2. Использование функции поиска HTML-компонента
Для этого надо кликнуть по кнопке со стрелкой в левом верхнем углу консоли, а затем — по необходимому элементу на странице.
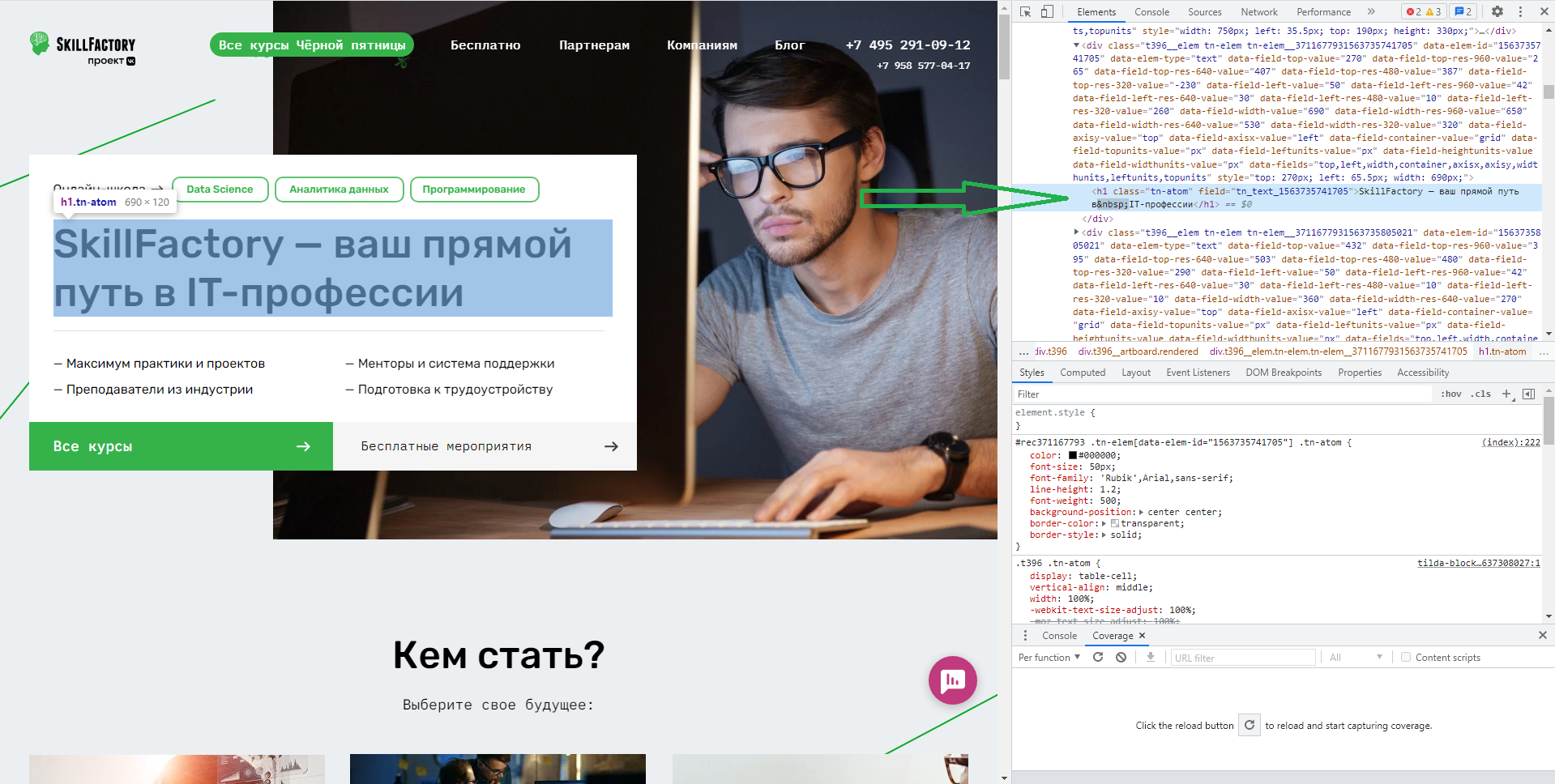
Пример поиска DOM-элемента
Редактирование HTML. В консоли отображаются абсолютно все элементы: div, section, footer и т. д. Чтобы, например, изменить текст, достаточно кликнуть по нему два раза. Такие же действия доступны для классов и типов данных. Чтобы редактировать конкретную часть кода, нужно кликнуть по имени класса или самому слову class. Помимо этого, можно редактировать сразу большой участок текста или, например, названия атрибутов. Необходимо просто кликнуть правой кнопкой мыши по необходимому элементу и выбрать нужную опцию.
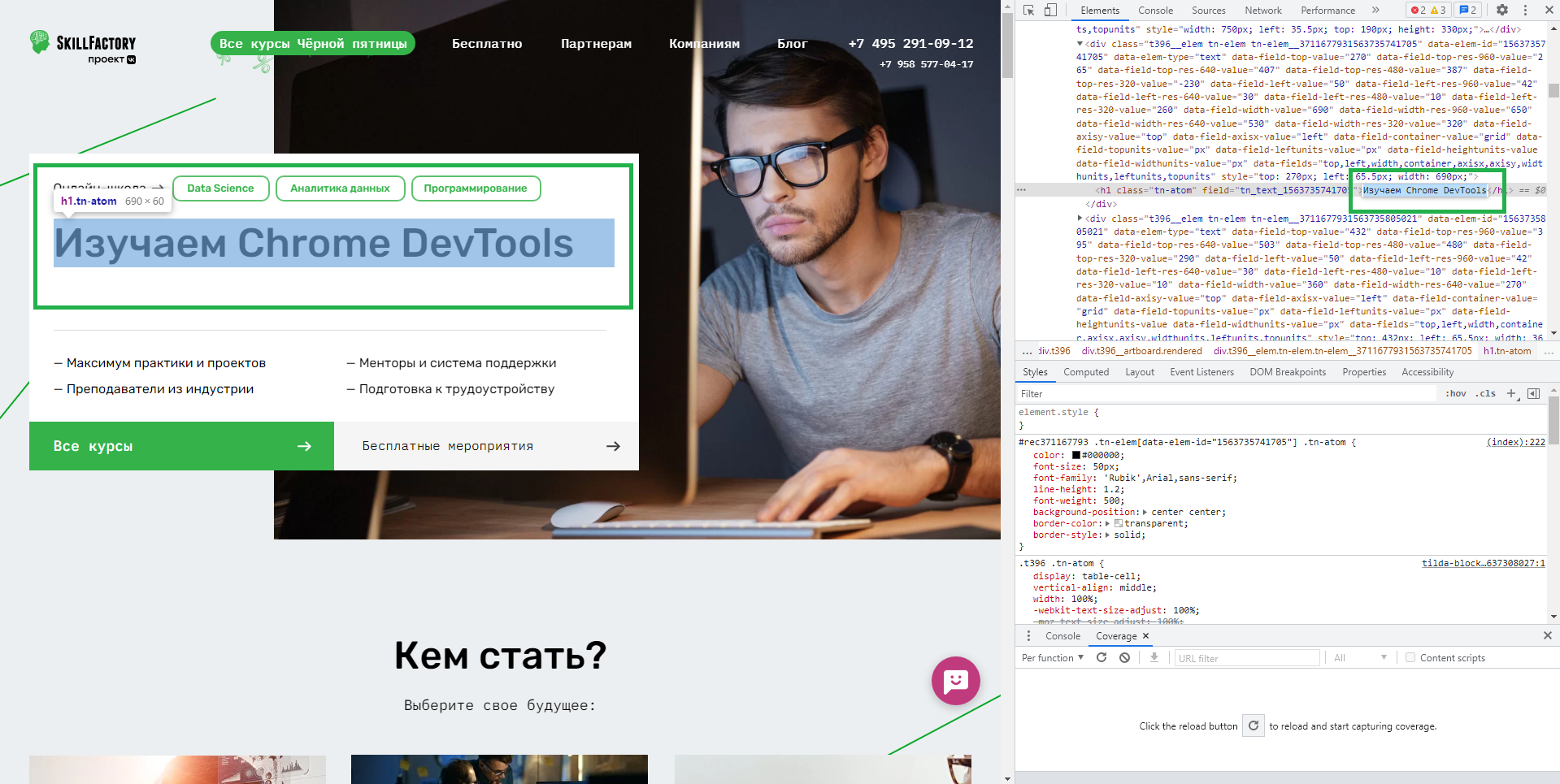
Изменение текста в HTML
Работа с CSS. Под редактором HTML располагается консоль работы со стилями. В Chrome DevTools можно отключать и включать любое свойство одним кликом по чекбоксу слева. Также именно Chrome DevTools имеет удобную палитру для выбора оттенка цвета и позволяет настраивать угол наклона градиента. Здесь представлена визуализация отступов элемента, поэтому можно с легкостью настроить положение одного объекта относительно других. Это далеко не полный список всех удобных функций.
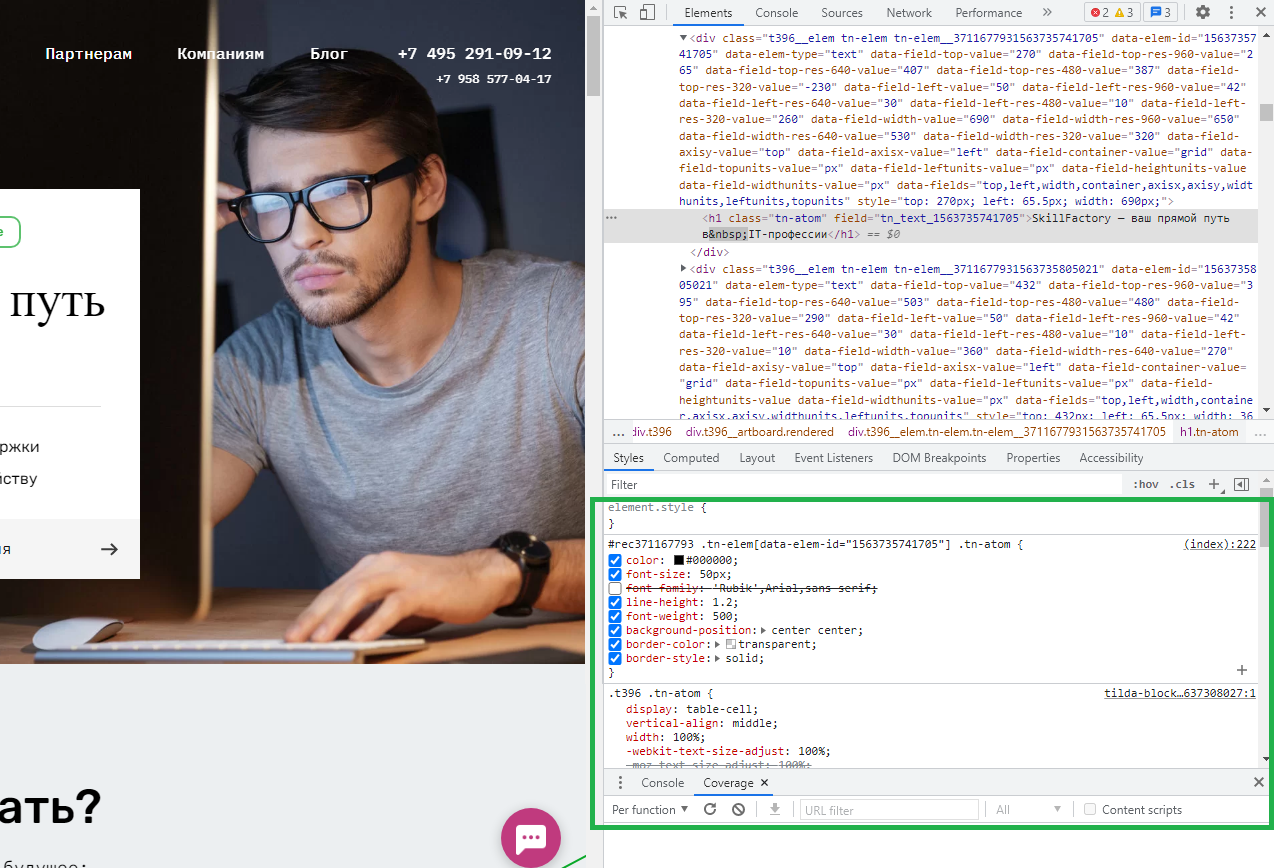
Пример отключения форматирования шрифта путем нажатия на чекбокс
Поиск и исправление «мертвого» кода. Иногда в файлах CSS и JavaScript содержится много кода, который присутствует, но нигде не используется. Его наличие напрямую влияет на производительность сайта. В Chrome DevTools для этого предусмотрен инструмент Coverage. На панели со всеми основными вкладками (Elements, Console и т.д.) с правой стороны есть три точки. Необходимо кликнуть по ним и выбрать More Tools, где расположен Coverage. Внизу появится новая вкладка, где представлены данные о неиспользуемых CSS и JavaScript в процентном выражении. Если кликнуть по одному из них, можно увидеть все строки кода с цветовым обозначением: красные — используемые, синие — неиспользуемые. Чтобы повысить производительность сайта, нужно убрать неиспользуемый код.
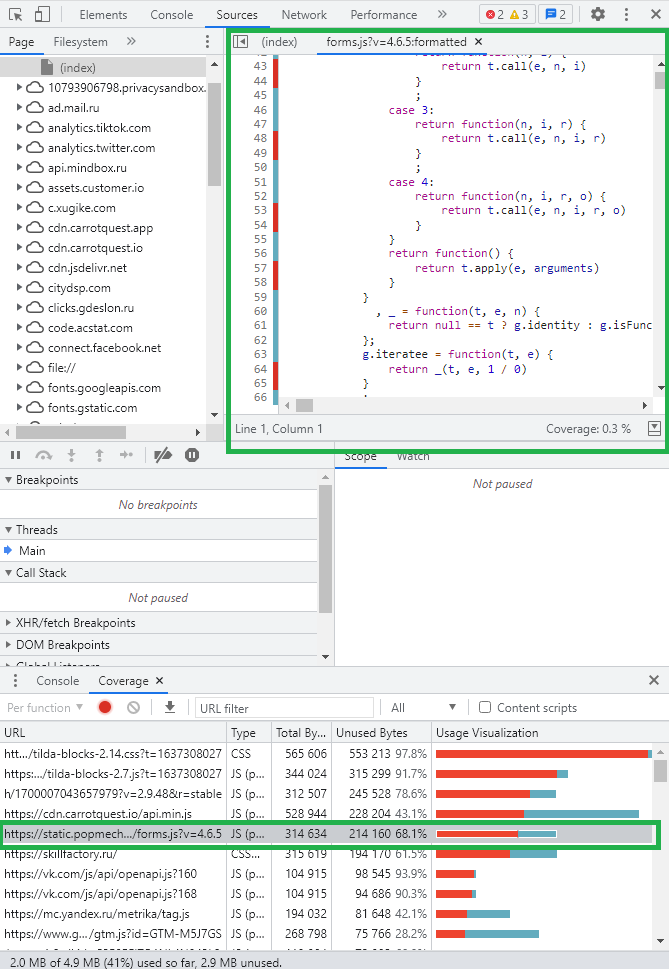
Пример работы Coverage
Структурирование кода. Код, в котором отсутствуют «мертвые» элементы, улучшает производительность сайта, но сложен для восприятия (иногда бывают удалены даже пробелы и переносы строк). Chrome DevTools позволяет его структурировать. На вкладке Elements необходимо выбрать любой минифицированный ресурс (CSS, JS или HTML), после чего в новой вкладке отобразится содержимое, а снизу появится иконка с изображением фигурных скобок. Нажав на них, Chrome DevTools структурирует код, который подходит для внесения каких-либо изменений.
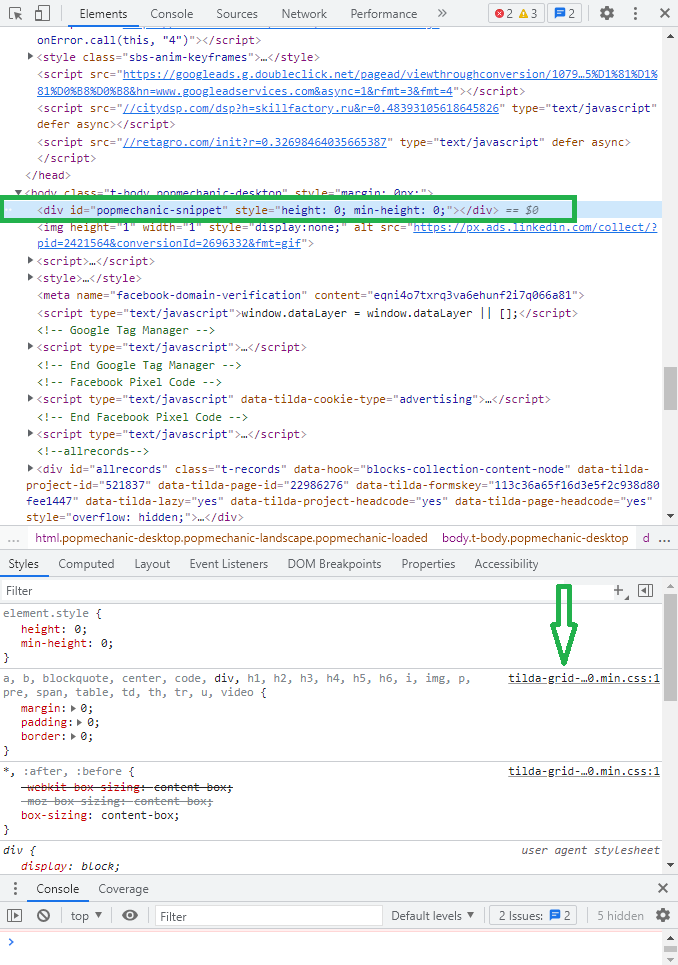
Необходимо не только найти строку с нужным кодом, но и выбрать сам ресурс
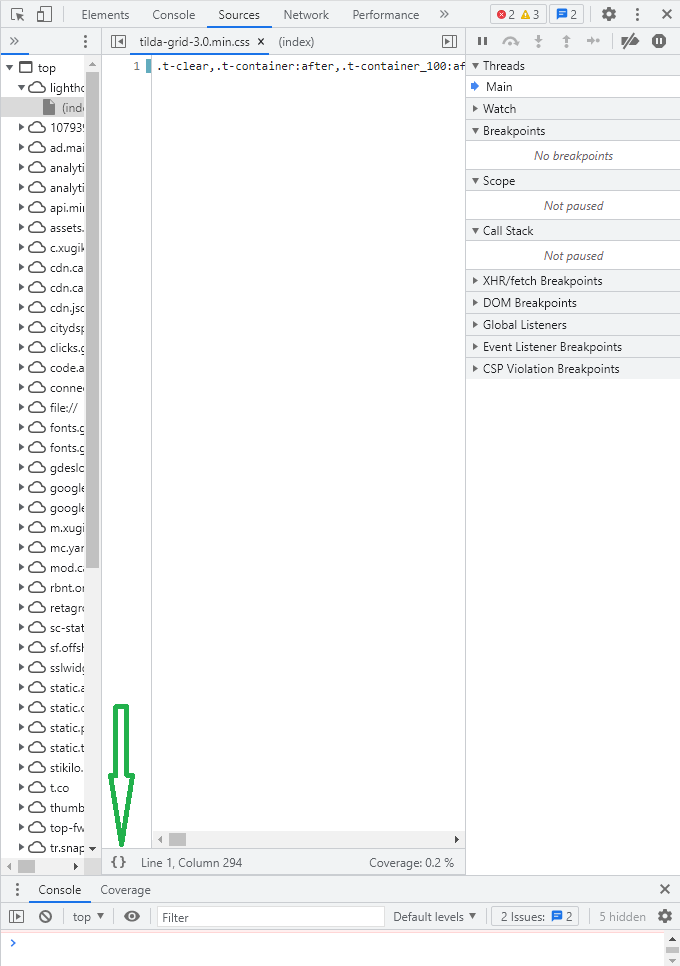
Расположение иконки с фигурными скобками
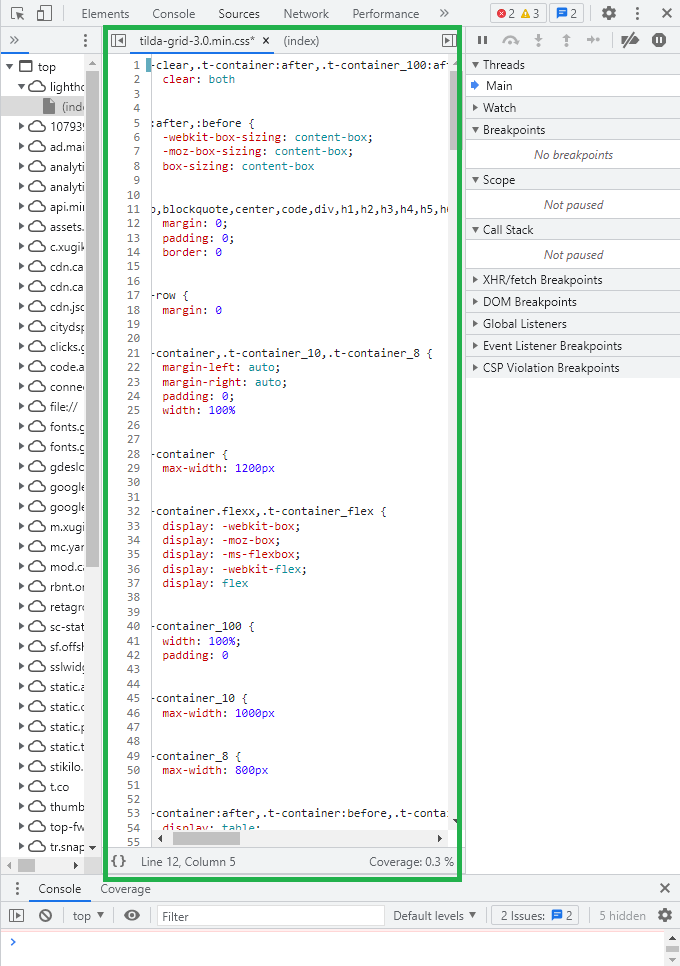
Пример того, как выглядит структурированный код
Просмотр внешнего вида сайта на разных устройствах. В режиме разработчика Google Chrome можно посмотреть, как выглядит текущая страница практически на любом устройстве. Сделать это можно комбинацией клавиш Ctrl + Shift + M для Windows и Linux и cmd + Shift + M для macOS. Также можно кликнуть на значок телефона в левом верхнем углу консоли. Теперь можно выбрать абсолютно любое разрешение или конкретное устройство из списка Dimensions. Также инструмент позволяет посмотреть, как будет отображаться страница при разной скорости интернета.
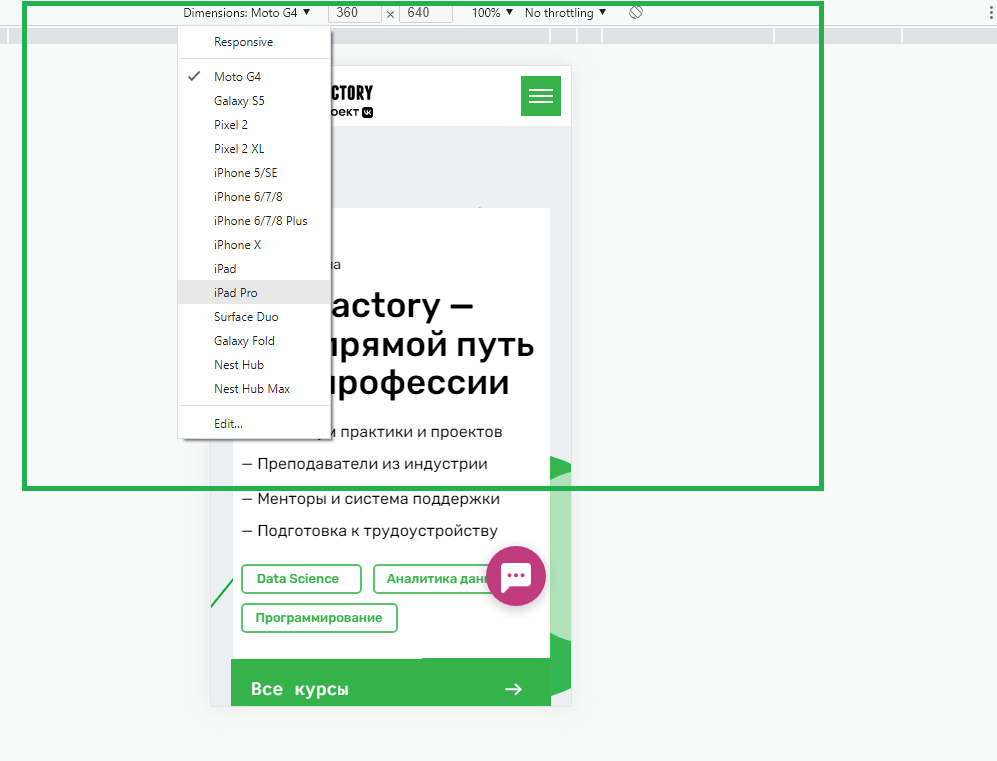
Можно выбрать любое имеющееся устройство, добавить свое или вручную вписать разрешение
Это далеко не полный список всех возможностей и полезных функций Google Chrome Developer Tools. Но чтобы разобраться в них, необходимо рассматривать каждый инструмент подробно и в отдельности, соблюдая логическую структуру. Узнать подробнее вы можете на портале Chrome Developers в разделе документации DevTools.
Как посмотреть мета-теги
Каждый html-документ включает в себя теги структуры. Вот некоторые из них:
- Html – весь документ.
- Head – раздел служебных заголовков.
- Title – заголовок страницы (отображается на вкладке).
- Body – тело документа.
- H1-H6 – заголовки текста страницы.
- Article – статья.
- Section – раздел.
- Menu – меню.
- Div – блок.
- Span – строка.
- P – абзац.
- Table – таблица.
Элементы предназначены для логического разграничения разделов на странице, при необходимости они оформляются с помощью стилей. В них размещается текст, который так или иначе виден на странице. Но в теге Head присутствует служебная информация. Для ее указания служат мета-теги. Все что в них записано, предназначено для сервера и поисковых систем.
Их содержимое другим способом узнать невозможно.
Обратим внимание на тег Link. С его помощью указываются ссылки на внешние подключаемые файлы
При желании можно увидеть содержимое и сохранить на диск. Для этого наведите указатель на адрес и нажмите ПКМ. Выберите пункт «Open in new Tab».
В новой вкладке откроется указанный файл, который можно просмотреть или сохранить.
https://youtube.com/watch?v=UYA5LvEfNak
Просмотр кода элемента | исследовать элемент | проинспектировать элемент
Если вдруг нужно просмотреть не весь исходный код, а вывести на экран лишь отдельную его часть, какой-то участок на странице, то предыдущий инструмент не подойдет. Для этого в инструментах разработчика есть другая функция, о которой пойдет речь ниже.
Как просмотреть код элемента на странице:
- Открыть нужную страницу сайта;
- Вызвать контекстное меню правой кнопкой мыши;
- Затем нажать пункт, соответствующий вашему браузеру. Google Chrome: «Просмотреть код» Opera: «Просмотреть код элемента» Яндекс браузер и Mozilla Firefox: «Исследовать элемент»
Проинспектировать отдельный элемент
Кроме того, можно использовать комбинации клавиш на клавиатуре для быстрого доступа к инспектированию элемента.
Горячие клавиши (кнопки):
Google Chrome: Ctrl+Shift+I и Ctrl+Shift+C
Opera: Ctrl+Shift+I и Ctrl+Shift+C
Mozilla Firefox: Ctrl+Shift+I и Ctrl+Shift+C
Яндекс браузер: Ctrl+Shift+I и Ctrl+Shift+C
После проделанных действий, в этом же окне браузера откроется исходный код web страницы:
Посмотреть HTML CSS код сайта
Весь HTML код будет в левой большой колонке. А CSS стили – в правой.
Посмотреть css стили в браузере
Преимуществом данного способа, безусловно, является и то, что у пользователя есть возможность изменить исходный код, править стили. То есть, можно редактировать стили на сайте и посмотреть, как он будет выглядеть с теми или иными стилями, без необходимости сразу вносить изменения в файлы, которые находятся на серверах хостинга. Чтобы изменить или добавить программный код, необходимо сделать двойной клик на нужном фрагменте или участке. Конечно же исправление кода в браузере не внесется на серверах хостинга. Поэтому в дальнейшем, в любом случае, придется копировать этот код и прописать в файлы.
В этой видео-инструкции подробно рассказано и показано, как работать с инструментами разработчика:
Вот так вот просто в режиме онлайн, прямо в браузере, можно посмотреть исходный код страницы сайта, получить основные данные о HTML и CSS коде, изменить и скопировать их, без необходимости скачивать файлы этого сайта на компьютер.
Кстати, неопытных интернет-пользователей, изменивших код страницы и ждущих, что он сохранится, ждет разочарование. Ведь после обновления страницы, все изменения на ней пропадут. Этого мало, чтобы взломать сайт 🙂
Поиск сетки фальшивых пиратских сайтов
На сервесе «Проверка, использует ли сайт CloudFlare» проверяем:
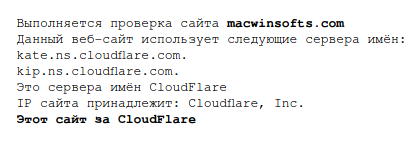
Этот сайт за CloudFlare — Ha ha, classic!
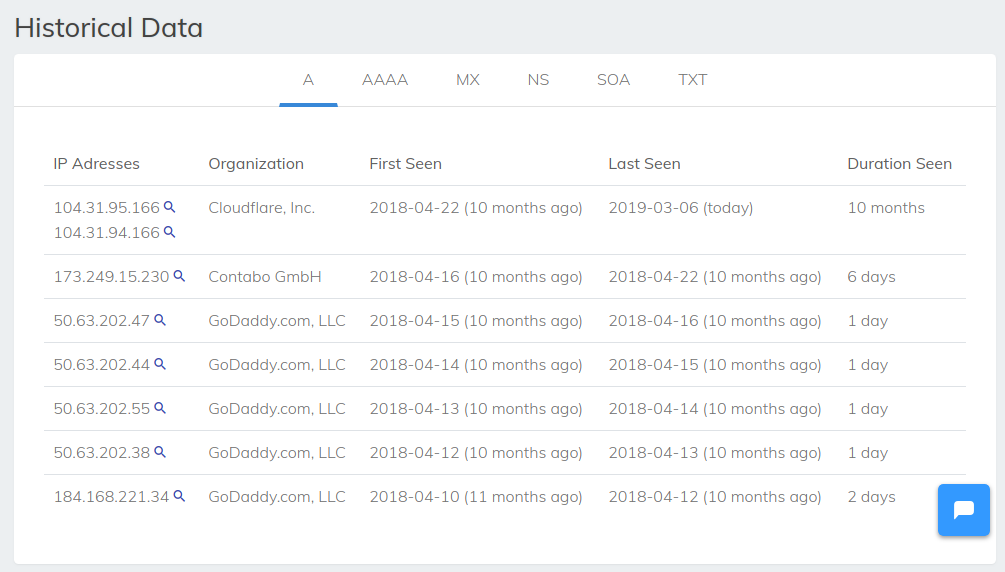
Видим там:
- Cloudflare, Inc. — это сегодняшние IP адреса
- GoDaddy.com, LLC — аукцион, парковщик доменов и тому подобное
- Contabo GmbH — вполне возможно реальный хостинг, где размещён этот сайт
Итак, вероятно, что IP этого сайта 173.249.15.230. На securitytrails на настоящее время по этому IP информации о связанных с ним сайтов нет.
Поэтому идём на сервис «Список сайтов на одной IP», в качестве исходных данных вводим 173.249.15.230 и получаем там:

Список:
- haxsofts.com
- crackways.com
- crackmafia.org
Все сайты схожей тематики, везде есть социальный блокировщик, везде вместо вареза ссылки на демо версии, ссылки на официальные сайты, либо просто ничего нет под закрытым контентом.