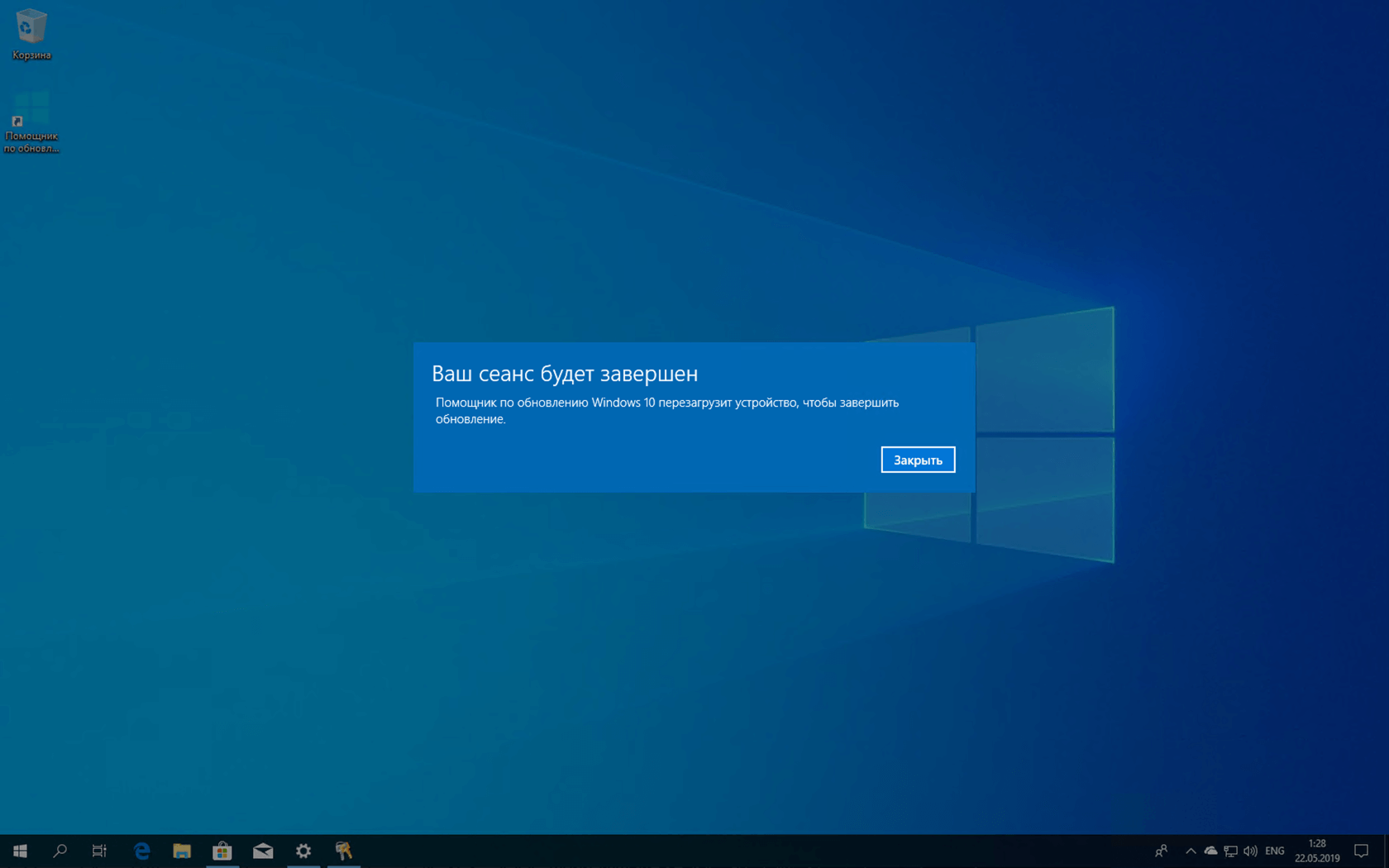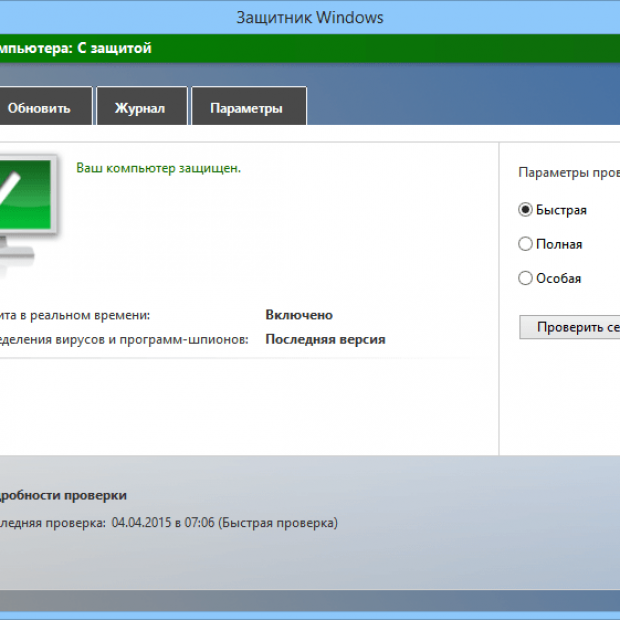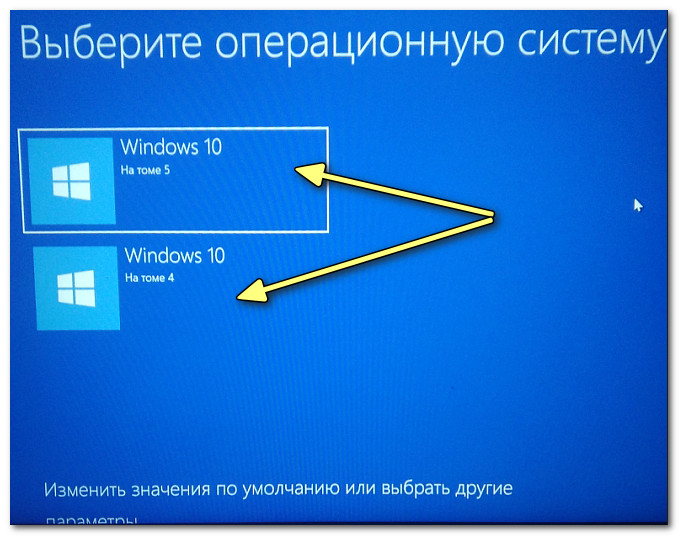Делаем рабочий стол Windows как на Mac OS
1)Скачиваем программу и устанавливаем.
2)Перетаскиваем папку с стилем (Mac OS X Leopard) в папку «Skins», которая находится в папке с программой RocketDock.
3)ПКМ на панеле задач-Свойства-Положение панели ставим сверху.
4)Запускаем программу. ПКМ на панельке-Настройка панели-Стиль-выбираем Mac OS X Leopard.
5)Добавляем/удаляем нужные и ненужные ярлыки на панель.
6)Скачиваем картинку и делаем его фоновым изображением рабочго стола.
Ссылки добавить не могу (запрешено), так что можете взять их в описании к видеоДля тех, кому удобнее повторять за видео:
Дубликаты не найдены
1)Скачиваем программу и устанавливаем.
2) Идёте стройными рядами нах с такими советами.
наверно по приколу
Как раз захотел поменять аниме-телку на рабочом столе на чет прикольноеОчень вовремя)))
Для Windows Не очень, я делал под Ubuntu. Вот там удобно было
О, а ведь прикольная вещь Спасибо)
«Девочки! Все кто боится отправлять СМС на номер 0202 не бойтесь. Программа реально работает, и денег не берут! Честно-честно! Админу целомки-целомки.»
я об этом не зналдалек от всего этого, но установил эту штуку. комп намного красивее стал
Меню «Пуск» благодаря утилите Vistart
Крайне удобная и простая программа, которая возвращает вашу Windows 8, к первозданному виду 7-ой версии. Сразу после установки вы обретёте полностью стандартный вид Windows 7 и практически не заметите отличий от оригинала. Если вы именно это и искали, тогда вам повезло, ведь она также предоставляется в свободном доступе пользователям.
Найти программу можно на сайте https://lee-soft.com/vistart/. Также программа поддерживает и другие скины, доступные на официальном сайте, с ними вы можете ознакомиться не убирая галочку с соответствующего чекбокса во время установки приложения. Вы можете изменить по отдельности кнопку «Пуск» и само меню, вызываемое ею, не обязательно пользоваться уже сохраненными шаблонами. Даже требовательные пользователи за время обращения с программой смогут оценить её достоинства.
Всего этого вам должно хватить, что бы определиться с удобной и подходящей вам утилитой или методом расширения функционала Windows 8.
9. Более удобный и быстрый IE11
В Windows 8.1 входит Internet Explorer 11, уже привычно представленный в двух ипостасях – классической и современной. Современный IE, на мой придирчивый взгляд, остается самым удобным браузером для управления пальцами, и на планшете я им активно пользуюсь.
В глаза мне сразу бросились три изменения:
- Более толковое управление открытыми вкладками. Раньше максимально допустимые 10 вкладок выстраивались в два ряда, причем старые просто закрывались по мере открытия новых. Теперь список открытых вкладок прокручивается горизонтально.Увеличить рисунок
- Возможность открывать ссылки в новом окне. Да, раньше нельзя было открыть рядом две страницы, но улучшение Snap решило проблему.
- Ускорение работы с кэшем браузера. Просматривая конференцию OSZone, я часто жму кнопку ←, возвращаясь к списку тем форума после прочтения обсуждения или на главную страницу для навигации в другой форум. IE 10 Metro был довольно задумчив (в т.ч. по сравнению с классической версией) при переходе к ранее открывавшейся странице. Сейчас в такой же ситуации страница полностью доступна намного быстрее.
Информация о файле LaunchPad.exe
Процесс LaunchPad Application или Daybreak Game Company LaunchPad или Windows Server Computer Launchpad принадлежит программе EverQuest II или LaunchPad Application или Microsoft Windows Operating System от Daybreak Game Company или Microsoft (www.microsoft.com).
Описание: LaunchPad.exe не является необходимым для Windows. Файл LaunchPad.exe находится в подпапках «C:\Program Files».
Известны следующие размеры файла для Windows 10/8/7/XP 1,578,976 байт (33% всех случаев), 1,099,360 байт или 1,128,440 байт.
Это не файл Windows. Сертифицировано надежной компанией. Приложение не видно пользователям. Процесс слушает или шлет данные на открытые порты в сети или по интернету.
LaunchPad.exe способен мониторить приложения.
Поэтому технический рейтинг надежности 43% опасности.Программа EverQuest II или WINDOWS SERVER SOLUTIONS может быть удалена в Панели управления в разделе программы и компоненты.
Рекомендуем: Выявление проблем, связанных с LaunchPad.exe
- Если LaunchPad.exe находится в подпапках «Мои файлы» , тогда рейтинг надежности 84% опасности. Размер файла 49,152 байт.
У файла нет информации о создателе этого файла. Это не системный процесс Windows. Приложение не видно пользователям. - Если LaunchPad.exe находится в подпапках «C:\Users\USERNAME», тогда рейтинг надежности 46% опасности. Размер файла 4,603,904 байт.
У процесса есть видимое окно. Нет информации по файлу. Это не системный файл Windows.
LaunchPad.exe способен мониторить приложения и записывать ввод данных.
7. Больше настроек в современных параметрах ПК
Настраивая Windows 8.1 под себя на планшете, я лишь один раз зашел в классическую панель управления, чтобы задать нестандартный порядок языков. Это стало возможно благодаря добавлению множества элементов панели управления в параметры ПК, что упрощает настройку системы пальцами. Например, теперь в современном интерфейсе можно настроить:
- языковые параметры и ассоциации файлов
- домашнюю группу и Windows Update
- VPN и прокси
Слева на рисунке вы видите верхний уровень категорий, каждая из которых открывает список подкатегорий со страницами настроек. Классификация не вполне совпадает с классической панелью управления, но некоторое сходство есть.
Одной из претензий к Windows 8 было дублирование настроек панели управления в классическом и современном интерфейсе, что только усугубилось в Windows 8.1. Я бы сказал, что при работе в классическом интерфейсе проблема актуальна лишь во время глобального поиска, т.к. теперь в топ выходят варианты из современного интерфейса. Если вас это напрягает, лучше сразу искать в классической панели управления.
Кстати, на рисунке выше видно еще одно улучшение.
Распространенные сообщения об ошибках в LaunchPad.exe
Наиболее распространенные ошибки LaunchPad.exe, которые могут возникнуть:
• «Ошибка приложения LaunchPad.exe».• «Ошибка LaunchPad.exe».• «Возникла ошибка в приложении LaunchPad.exe. Приложение будет закрыто. Приносим извинения за неудобства».• «LaunchPad.exe не является допустимым приложением Win32».• «LaunchPad.exe не запущен».• «LaunchPad.exe не найден».• «Не удается найти LaunchPad.exe».• «Ошибка запуска программы: LaunchPad.exe».• «Неверный путь к приложению: LaunchPad.exe».
Эти сообщения об ошибках .exe могут появляться во время установки программы, во время выполнения связанной с ней программы, gamelauncher-ps2-psg, при запуске или завершении работы Windows, или даже при установке операционной системы Windows
Отслеживание момента появления ошибки LaunchPad.exe является важной информацией, когда дело доходит до устранения неполадок
6. Встроенный и умный SkyDrive
Начиная с Windows 8.1, SkyDrive встроен в операционную систему и доступен как в современном интерфейсе, так и в классическом проводнике. Но главное отличие от клиентского приложения для предыдущих ОС вовсе не в этом.
Теперь SkyDrive опирается на технологию «умных файлов», и стандартное его поведение – это локальное хранение не файлов целиком, а их метаданных и эскизов. Когда вы обращаетесь к файлу, он скачивается на ПК и становится доступным автономно в дальнейшем. Безусловно, вы можете в любой момент пометить весь SkyDrive, а также любые папки и даже файлы для работы без подключения к Интернету.
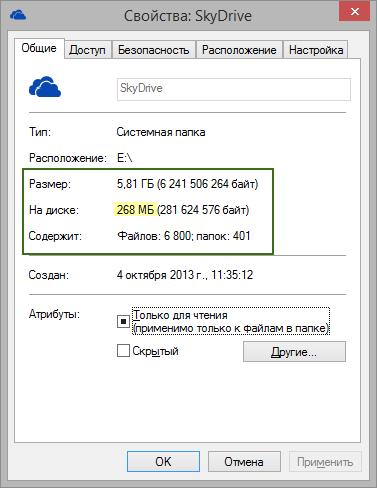
Конечно, в первую очередь преимущества нового подхода ощутят владельцы планшетов с маленькими дисками. А технология реализована очень интересно, и я обязательно расскажу о ней подробнее, когда закончу свои эксперименты над SkyDrive ![]()
Станет ли Windows 8.1 популярнее после этих изменений?
Когда весь опыт работы в Windows сводится к классическому интерфейсу, любые проявления современного вызывают неприятие. В том числе и потому, что эти два интерфейса плохо сочетаются друг с другом визуально и функционально.
 photo credit: sharyn morrow
photo credit: sharyn morrow
Подавляющее большинство пользователей Windows пока не обзавелось планшетами и ноутбуками с сенсорным экраном, что не позволяет им увидеть новые возможности в другом ракурсе.
Тому я вижу несколько причин.
- Негативный фон, уже созданный вокруг Windows 8. Судя по некоторым изменениям, Microsoft сделала выводы, но плохое сочетание двух интерфейсов оставляет бесконечное поле для критики. Впрочем, тон ведущих сетевых изданий сейчас более благосклонный.
- Неспособность или нежелание множества людей изменять свои привычки и учиться новым подходам к работе (причем это относится не только к ОС :). До сих пор в форум приходят люди, только что перешедшие с XP на 7 в поисках возврата к старому UX. Что уж говорить об изменениях в Windows 8, которые так явно бросаются в глаза.
- Домашним пользователям и раньше ничто не мешало реализовать большинство изменений . С выходом Windows 8 пышным цветом расцвели болеутоляющие утилиты и твики на любой вкус. И лишь принципиальное нежелание их использовать могло помешать сделать свою работу в системе более комфортной.
- У организаций есть возможность «даунгрейда» до Windows 7. У Windows 8 / 8.1 есть преимущества для организаций, в том числе в сочетании с Windows Server 2012 / 2012 R2. Но ощутимы они будут далеко не в каждой компании. Продажа лицензий на Windows 8 приносит деньги Microsoft, но их количество вовсе не равно числу ПК, на которых установлена эта операционная система.
8. Интеллектуальная функция Snap
В Windows 8 можно было разместить два современных приложения рядом друг с другом только при разрешении экрана не ниже 1366х768. Это лишало возможности использовать функцию не только на устаревших планшетах времен Windows 7, но и на некоторых вполне современных устройствах (например, ).
В Windows 8.1 ограничение на размер разрешения экрана, похоже, снято, но главное – сама функция Snap получила развитие:
- Ширину окна приложений теперь можно изменять (раньше она была фиксированной и вряд ли годилась для чего-либо, кроме чата в Skype).
- Современные приложения могут располагать окна рядом в ответ на ваши действия, причем реакция программ не лишена интеллекта.
Второй пункт проще пояснить визуально. Допустим, в приложении «Почта» открыто письмо со ссылкой в тексте и прикрепленной картинкой. При щелчке на ссылку рядом открывается окно браузера в пропорции 50/50 (примерно, как на рисунке выше с панелями управления). Это позволяет с одинаковым комфортом читать текст в письме и на веб-странице (конечно, уровень комфорта зависит от зрения и разрешения экрана).
При открытии вложенной картинки рядом открывается приложение «Фотографии», но уже в пропорции примерно 70/30, потому что просмотр картинки в данную секунду явно важнее, чтения письма. Мой пример хорошо показывает, что иначе можно и не разобрать детали ![]()
Раньше в обоих случаях на месте приложения «Почта» во весь экран открывались бы IE 10 Metro и «Фотографии», т.е. еще и приходилось бы переключаться между приложениями туда-сюда. Кстати, так и придется делать, если с изображениями и ссылками ассоциированы классические приложения. Как видите, современные приложения не очень удобно использовать в сочетании с классическими.
Интересно, что это новшество операционной системы автоматически добавляет многим современным приложениям плюс, который на планшете может изменить ваши предпочтения программ. Ведь классические приложения и без того не столь удобны для управления пальцами.
Sliderdock
Just like Circle Dock, Sliderdock has a few neat tricks up its proverbial sleeves. It is different in that it allows you to easily add shortcuts to programs, files and folders to each circular dock by dragging and dropping them onto the rings.
Multiple rings of icons can be used, and it is possible to completely customize the appearance of the rings and icons, as well as the dock itself, in how it behaves.
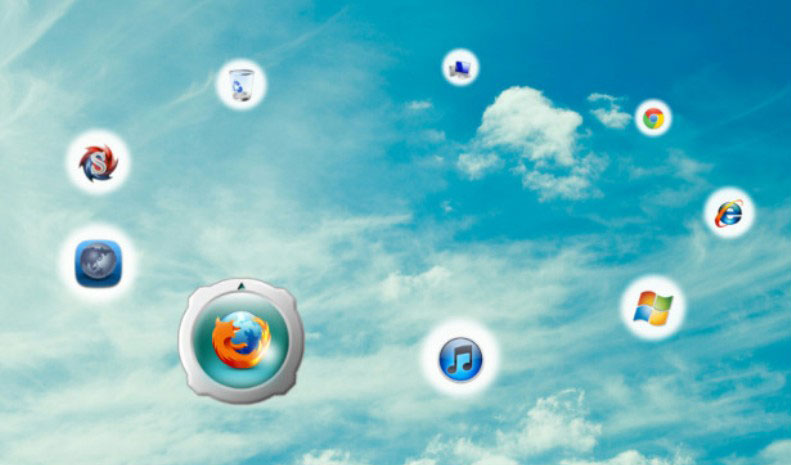
Usage is simple enough — you can rotate the icons in each ring by using your mouse wheel, and you will have quick and easy access to all your icons this way.
The performance was smooth, and animations silky, in a dock that does bring something new to the ring. Pun and all.
WinLaunch 0.4 — Mac OSX Lion Launchpad for windows 7
WinLaunch 0.4 — Mac OSX Lion Launchpad for windows 7
Хотя у меня никогда не было возможности работать на Mac, я слышал много замечательных вещей об этом. У некоторых из моих друзей, которые приехали из творческих областей (редактирование музыки, 3D-искусства, редактирование фотографий и др.), Есть что сказать по этому поводу, особенно новый Mac OS X Lion и его функции.
Во время таких разговоров я узнал о новом классном способе запуска приложений с помощью Launchpad. Launchpad — это новая функция, представленная в Mac OS X Lion. Это средство запуска приложений, похожее на iPhone для Mac, которое облегчает запуск приложений. Поскольку вокруг не было Mac, я использовал свой Android для просмотра веб-трансляции для Launchpad, и это было действительно впечатляюще. Здесь, посмотрите.
Когда я пришел домой, я начал искать аналогичный инструмент для Windows, и именно тогда я узнал о XLaunchpad, панели запуска приложений, похожей на Launchpad для Windows. Давайте начнем с загрузки и установки инструмента в первую очередь.
После того, как вы установили XLaunchpad, есть несколько способов запуска лаунчера, которые мы увидим чуть позже. В настоящее время перетащите указатель мыши в верхний левый угол экрана, чтобы запустить панель XLaunchpad. Как только указатель мыши достигнет угла, откроется окно запуска с некоторыми прикрепленными приложениями. Как я уже упоминал, это средство запуска, похожее на iPhone, и вы можете использовать клавиши со стрелками или перетаскивание мышью для переключения между экранами.
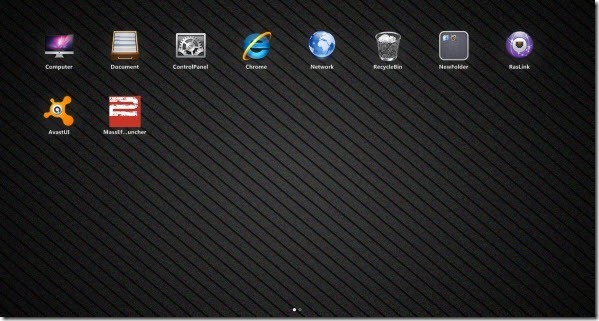
Вы должны подумать, как вы можете добавить приложение к нему, так что давайте перейдем к нему с любой задержкой. После запуска XLaunchpad, щелкните правой кнопкой мыши в любом месте на пустом месте и выберите « Добавить» в контекстном меню. Вы можете добавить предопределенные приложения из списка или найти пользовательское приложение
Обратите внимание, что вам нужно будет указать прямой путь к исполняемому файлу приложения, чтобы добавить их. Ярлыки не работают на данный момент
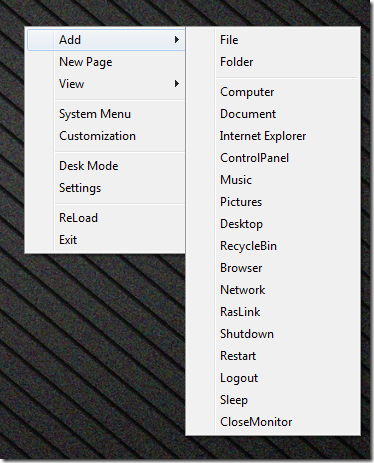
Вы также можете создавать папки для группировки похожих приложений. Чтобы добавить новую страницу, нажмите соответствующую опцию в контекстном меню.
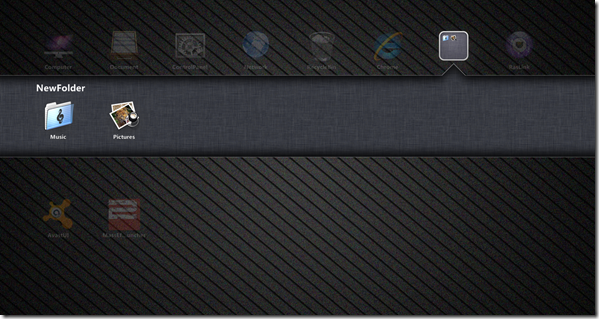
Выберите View-> Edit Mode, чтобы перетасовать приложения на панели запуска XLaunchpad. Вы также можете увеличить или уменьшить размер значка, но я предпочитаю размер по умолчанию, так как он лучше всего подходит. Также есть настольный режим, который сделает Launchpad вашим рабочим столом, чтобы немного упростить редактирование.
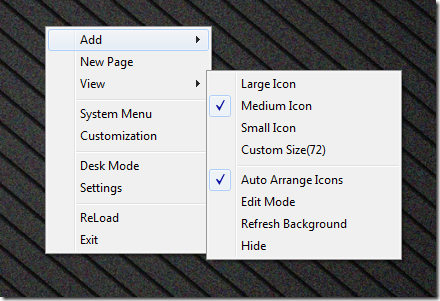
Такие параметры, как запуск горячих клавиш, макет, внешний вид можно настроить в настройках панели запуска XLaunchpad. Вы можете либо щелкнуть значок на панели задач, либо использовать контекстное меню, чтобы открыть окно настроек.
Итак, продолжайте, попробуйте новый лаунчер на несколько дней. Я уверен, что вам это понравится. Вы также можете установить пакет трансформации Mac, если вы хотите иметь полное представление о работе на Mac. Не забудьте поделиться с нами своим опытом работы с новым классным лаунчером.
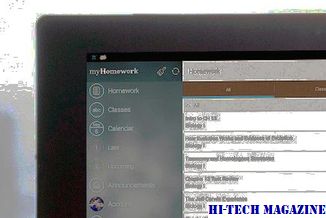
Настроить кнопки панели задач Windows 7 для эмуляции Windows Vista панель задач. Получите классические кнопки панели задач в стиле Vista и панель быстрого запуска в Windows 7.
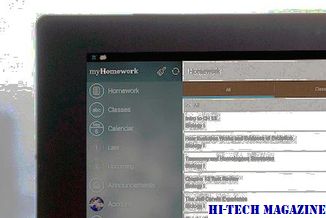
Хотя Microsoft тесно сотрудничает с командой Apple с самого начала Mac Lion, есть еще две основные проблемы, которые необходимо решить.
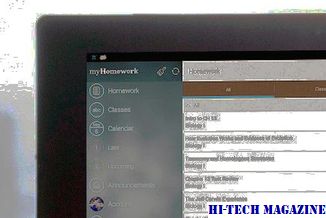
Как скрыть панель сведений, панель предварительного просмотра и панель навигации в проводнике Windows 7.
4. Порядок на начальном экране
В Windows 8.1 начальный экран, если на минутку абстрагироваться от его полноэкранного формата, стал больше похож на меню «Пуск» из Windows 7.
Отмечу три основных момента.
Установленные приложения не засоряют начальный экран
Раньше там наряду с программами оказывались ярлыки на справку и прочий «хлам» из комплекта приложения. В Windows 8.1 убрали возможность автоматического закрепления приложений на начальном экране, предоставив контроль над этим пользователю. В принципе, в Windows 7 у приложений и не было возможности закреплять ярлыки вверху меню «Пуск».
Появился новый вид «Приложения»
Его можно стандартно использовать вместо плиток или просто сдвигать начальный экран вверх, открывая новый вид. Отображение программ по имени — это фактически горизонтальный вид меню Пуск – Все программы. Сначала выводится список приложений, а дальше можно уже прокручивать экран до их папок (открытых, впрочем). Но я покажу вам то, чего не было раньше в меню «Пуск» — другие способы сортировки списка.
Мне трудно сказать, насколько это все поможет тем, кто до сих пор оплакивает потерю меню «Пуск». Ведь я еще до выхода Windows 8 запускал редко используемые приложения исключительно с помощью поиска. Кстати, его специально добавили в углу экрана «Приложения», но я все равно рекомендую искать программы прямо на начальном экране.
При поиске на начальном экране результаты выводятся рядом с полем ввода
Опять же, это очень похоже на поведение поиска меню «Пуск» в Windows 7, с той лишь разницей, что первичный список результатов отображается под полем ввода, а не над ним.
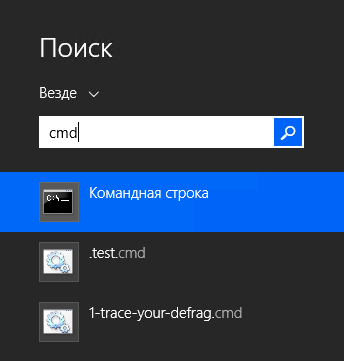
По сравнению с Windows 8, это снижает пробег мыши, хотя я предпочитаю не снимать руки с клавиатуры в таких случаях. Любопытно, что поиск на экране «Приложения» работает иначе, сразу выводя результаты в левой части экрана.
Заканчивая с начальным экраном, отмечу, что он получил еще ряд опций — от фоновой картинки с рабочего стола до нового размера плиток.
Комментарии
arseny1992
Не в сети
Отлично, только вот.. скучаю по старым временам, когда обзоры были свои а не переведённые..
24.08.10 07:53
deeper2k
Не в сети
Качественных переводов с тематических (а WeGorServed посвящен именно WHS) сайтов у нас в стране не так много. Думаю, что перевод — это тоже здорово.
24.08.10 09:25
mediaexplorer
Не в сети
arseny1992, ну студенты пошли какие-то неактивные… Им вот и софт скачаю, и болванку нарежу, и машину в лаборатории выделю для установки WHS… и что?.. Всё откладывают на потом, эх… Ничего в итоге и нет ни у кого из русских. Правы, у себя поставить и посмотреть , что да как — эт ж здорово (всю жизнь сам всё и пробую, да и моё поколение 70ых все такие). Воще ничё так продукт Руссифицировать бы.. да на собранный домашний медиацентр зарядить — конфетка бУит !
24.08.10 10:43
Angel of Despair
Не в сети
В обзоре нету одного — багов, которых при установке не мало, на самом деле. Но пока это простительно, учитывая статус разработки WHS.
24.08.10 10:50
Angel of Despair
Не в сети
mediaexplorer, русифицировать можно все, кроме самой надстройки WHS — достаточно установить языковой пакет от обычного Server 2k8 R2
24.08.10 10:52
arseny1992
Не в сети
Скрин с EULA
, хотя если учитывать что это сборка из начала RC-ветки (post-beta), то да, простительно.
Да, согласен. Переводы тоже хорошо. Но вспоминая красивые обзоры Longhorn…
24.08.10 14:44
arseny1992
Не в сети
P.S.: в обзоре есть повторяющиеся скриншоты.
24.08.10 14:45
hb860
Не в сети
Я лично намерен писать свой собтсвенный обзор, а «не оттуда».
Но вот ещё не решил, когда напишу
Наполеновские планы, так сказать, разываюсь.
По теме: Такое ощущение, что автор материала почитал примечания к релизу и налепил к ним скринов. Не комильфо. Я помню, какой то студент писал обзор на первый ваил, было и то интересней.
Администрация, собственный ревью руки Райкера, я полагаю, не планируется?
24.08.10 15:05
deeper2k
Не в сети
Позволю себе не согласится с hb860. Обзор писал WHS MVP Терри Уолш (Terry Walsh). Грамотнее него едва ли кто-то напишет ![]()
24.08.10 20:58
mediaexplorer
Не в сети
Angel of Despair, а что за баги?… Вроде просто инсталлишь, как показано на картинках, потом отключаешь скачивание левых обновлений, потом накатываешь заплатку… Или баги на специфичном железе?…
25.08.10 16:52
Chris25
Не в сети
Ребята! Вопрос технический: как стянуть с этого сервера сайт удаленного доступа — хочу его приклеить на Windows SBS 2008 R2 — если кто-то реально понимает в этом и есть минутка мне помочь — буду очень рад и признателен.
21.12.10 06:59
Какая версия Circle Dock правильная?
Существует два варианта исполнения программы и оба они чистые, безопасные и правильные.
Автор Eric Wong (Эрик Вонг) перестал заниматься программой и обновления не выходили долгие годы, но появился благородный самаритянин под ником «Markham» (что такое НИКНЕЙМ), который взялся модернизировать и улучшать свободный открытый код этой панели, добавлять в нее качественные переводы интерфейса и новые функции.
В его исполнении данная панель быстрого запуска программ имеет номер версии выше, чем на официальном сайте.
Таким образом, категорически советую скачивать Circle Dock 1.5.6 (не ниже версии). Ссылка будет в конце обзора, как всегда, а пока расскажу, как устанавливать ее и пользоваться.
Настройка Classic Shell
После установки приложения, откроется окно «Параметры Classic Start Menu». В этом окне производится настройка всех параметров программы.
Изменить параметры Classic Shell можно в любое время. Для этого кликните правой кнопкой мыши по меню «Пуск», а в контекстном меню выберите пункт «Настройка».
Во вкладке «Стиль меню Пуск» можно выбрать классический стиль для меню «Пуск» в стиле операционных систем Windows XP или Windows 7.
При настройках по умолчанию, на Рабочем столе отображается стандартная кнопка «Пуск». Вместо изображения кнопки от операционной системы, можно установить изображение от Classic Shell (два варианта) или добавить свое собственное изображение, если у вас есть подобная картинка.
По умолчанию, основные настройки в программе производятся во вкладках: «Стиль меню Пуск», «Основные параметры», Обложка», «Настройка меню Пуск».
Поставьте галку напротив пункта «Показать все параметры» для настройки других параметров в программе Classic Shell.
После этого, станут доступными дополнительные настройки во вкладках: «Вид меню», «Кнопка Пуск», «Панель задач», «Параметры Windows 10», «Контекстное меню», «Звуки», «Язык», «Управление», «Главное меню», «Общее поведение», «Поле поиска».
Хотя программа настроена по умолчанию оптимально, пользователь может самостоятельно изменить параметры приложения под свои потребности, экспериментируя с настройками. Для этого, выберите настройки, посмотрите, что получилось после их изменения. Если выяснится, что с изменениями параметров вы слегка переборщили, можно вернуть настройки программы по умолчанию.
В настройках приложения можно скрыть ненужные функции, изменить отображение элементов и значков, поменять порядок расположения элементов, удалить элементы из меню «Пуск».
Для этого выделите элемент, выберите команду и отображение. После клика правой кнопкой мыши по нужному элементу, выберите дополнительные функции.
Во вкладке «Обложка» можно выбрать обложку для стандартного меню «Пуск». По умолчанию, в Windows 10 используется обложка «Metro». Можно выбрать другие обложки: «Windows Aero», «Metallic», «Midnight» или «Windows 8», минималистический вариант «Classic Skin» или вариант «Без обложки».
Настройки параметров Classic Shell можно сохранить в XML файл для того, чтобы загрузить настройки из этого файла при новой установке программы Classic Shell. Для этого используется кнопка «Архивация параметров», выберите нужный вариант: «Сохранить в файл XML» или «Загрузить из файла XML». Для сброса настроек программы по умолчанию, выберите «Сбросить все настройки».
Вам также может быть интересно:
- Как вернуть Мой компьютер на Рабочий стол в Windows
- Прозрачная панель задач Windows 10 разными способами
Установка WINE
Сама среда WINE предназначена для программистов, а вот воспользоваться продуктами, основанными на Wine, можно и даже нужно. Для нашей цели отлично подойдёт оболочка Wineskin.
Порядок установки следующий:
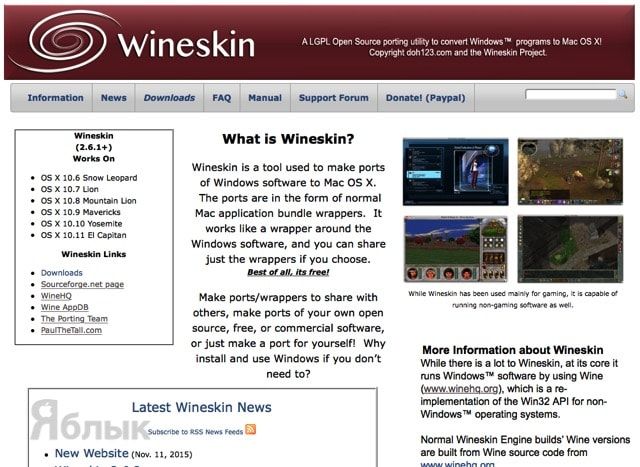
2. Откройте раздел «Downloads».
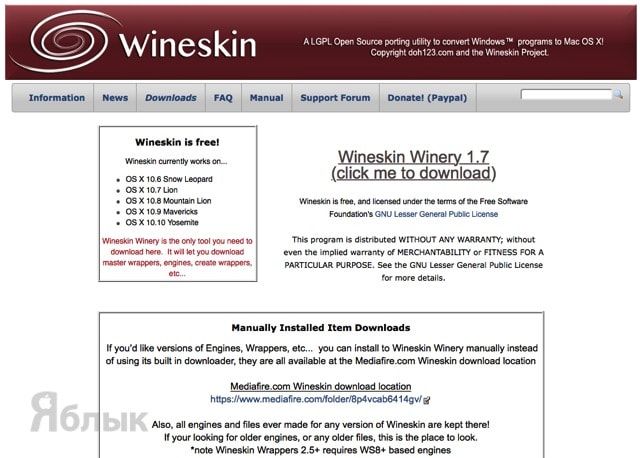
3. Нажмите на ссылку с пометкой «Wineskin Winery (click me to download)» для того, чтобы начать скачивание необходимого софта.
P. S.: На момент написания материала актуальной являлась версия с индексом «1.7», совместимая с OS X Yosemite. Софт отлично работает и на OS X El Captain.
4. Переместите скачанный файл «Wineskin Winery» в папку с программами (по умолчанию он будет находиться в папке «Загрузки»).
Устранение проблем с Launchpad
Как я уже упоминал выше, Launchpad использует базу данных для хранения всей информации, необходимой для приложения, что означает, что принудительная перезагрузка Launchpad для восстановления внутренней базы данных может устранить большинство проблем.
Метод восстановления базы данных немного зависит от версии операционной системы X, но во всех случаях мы собираемся удалить базу данных и перезапустить Launchpad. Launchpad пойдет для захвата информации из базы данных и быстро обнаружит, что файл, содержащий базу данных, отсутствует. Launchpad затем сканирует приложения на вашем Mac, захватывает их значки и перестраивает файл базы данных.
7stacks
7Stacks, как следует из названия, — это бесплатная программа для запуска Windows, которая имитирует функциональность стеков в Mac OS X.
Он позволяет хранить в основном папки, а также файлы и программы в специальных «стеках» на панели задач Windows.
Создав новый стек, вы можете прикрепить к нему до 10 папок и получить к ним доступ, просто нажав кнопку на панели задач.
С помощью 7Stacks вы можете прикрепить любую папку к стекам, от специальных папок, таких как Мой компьютер, до обычных папок на жестком диске.
Кроме того, если вы не хотите размещать папку «Стеки» на панели задач, вы можете использовать ручной режим меню и оставить их на рабочем столе.
Это программное обеспечение полезно, если вам нужно получить доступ ко многим папкам в течение рабочего дня, но вы не хотите оставаться на рабочем столе и не путаться.
7Stacks доступен бесплатно, и вы можете получить его по этой ссылке.
Вот и все, что касается нашего списка 12 лучших средств запуска приложений и программ для Windows 10. Все эти средства запуска предлагают что-то уникальное, и каждый из них может заменить определенную функцию Windows 10.
Так что, если вы не удовлетворены тем, как Micrsoft выполнила свою работу с некоторыми функциями, или вы просто хотите попробовать некоторые новые решения, программы из этой статьи просто идеально подходят для этого.
Работа с ярлыками
В среде XLaunchpad ярлыки можно перетаскиванием мышью менять местами, открывать их свойства и расположение на диске, настраивать иконки, запускать родное контекстное меню Windows. Если ярлыков много, их можно искать с помощью поисковика.
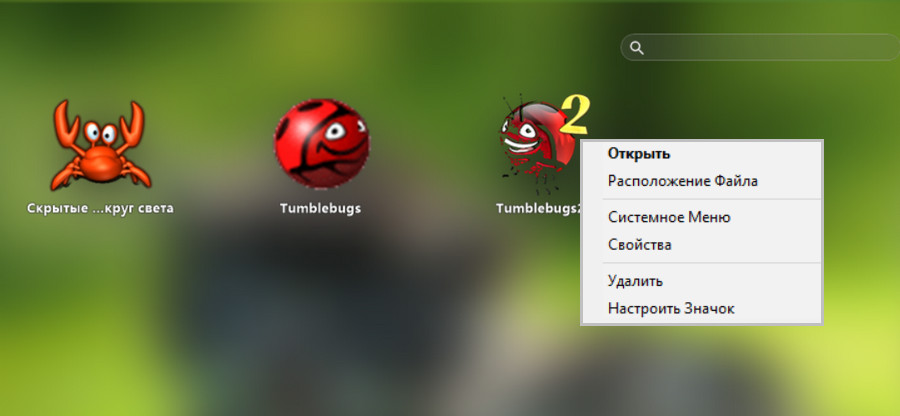
Как и в оригинальном лаунчпаде Mac OS, ярлыки группируются по папкам.
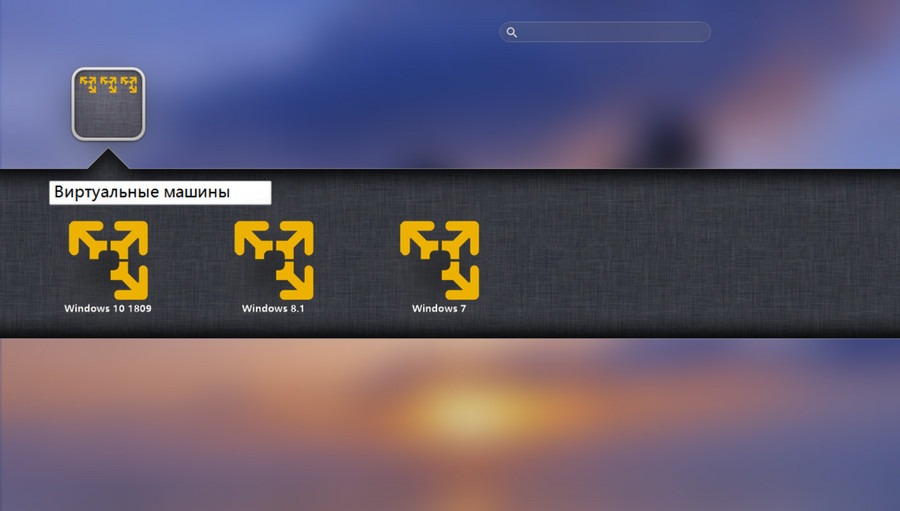
Для добавления нового ярлыка на пустом месте лаунчпада жмём контекстное меню, выбираем «Добавить», далее указываем нужный объект – файл запуска программы, пользовательский файл, папку, закладку сайта, предлагаемые для выбора системные функции.
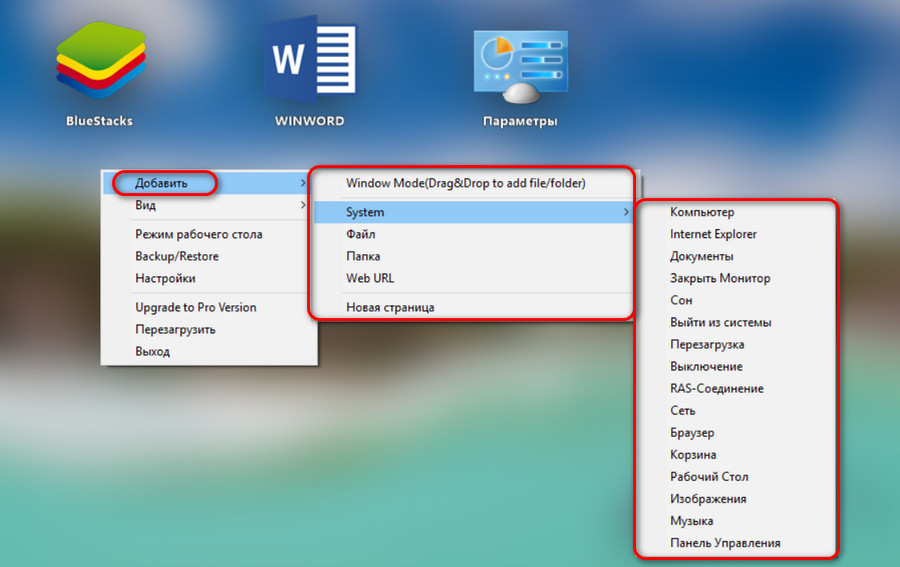
XLaunchpad работает только с EXE-файлами запуска программ Win32, приложения UWP Win10 и Modern UI Win8.1 не поддерживаются.
Состояние значков лаунчпада можно запечатлеть в резервной копии, а потом при необходимости восстановить. Впрочем, программа сама автоматически создаёт бэкапы по итогам наших правок ярлыков.
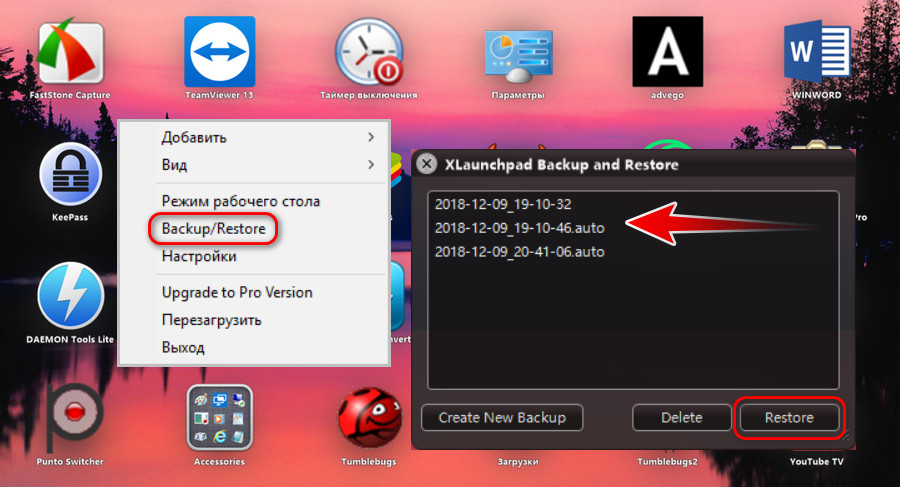
LaunchPad.exe безопасный или это вирус или вредоносная программа?
Первое, что поможет вам определить, является ли тот или иной файл законным процессом Windows или вирусом, это местоположение самого исполняемого файла. Например, такой процесс, как LaunchPad.exe, должен запускаться из, а не из другого места.
Для подтверждения откройте диспетчер задач, выберите «Просмотр» -> «Выбрать столбцы» и выберите «Имя пути к изображению», чтобы добавить столбец местоположения в диспетчер задач. Если вы обнаружите здесь подозрительный каталог, возможно, стоит дополнительно изучить этот процесс.
Еще один инструмент, который иногда может помочь вам обнаружить плохие процессы, — это Microsoft Process Explorer. Запустите программу (не требует установки) и активируйте «Проверить легенды» в разделе «Параметры». Теперь перейдите в View -> Select Columns и добавьте «Verified Signer» в качестве одного из столбцов.
Если статус процесса «Проверенная подписывающая сторона» указан как «Невозможно проверить», вам следует взглянуть на процесс. Не все хорошие процессы Windows имеют метку проверенной подписи, но ни один из плохих.
Наиболее важные факты о LaunchPad.exe:
- Находится в C: \ Juegos \ PlanetSide 2 вложенная;
- Издатель: Sony Online Entertainment
- Полный путь:
- Файл справки:
- URL издателя: soe.sony.com
- Известно, что до 43.22 MB по размеру на большинстве окон;
Если у вас возникли какие-либо трудности с этим исполняемым файлом, вы должны определить, заслуживает ли он доверия, прежде чем удалять LaunchPad.exe. Для этого найдите этот процесс в диспетчере задач.
Найдите его местоположение (оно должно быть в C: \ juegos \ planetside2) и сравните его размер с приведенными выше фактами.
Как изменить значок Finder (Искатель) в Dock (Док)
Значок по умолчанию для Finder – это смайлик с полу-синим-полу-белым фоном. Но если вы хотите полностью настроить свой Mac, вы можете изменить значок Finder на свой собственный. Для этого нам придется на мгновение отключить SIP (Защита целостности системы).
- Выберите изображение, которое вы хотите использовать, и убедитесь, что оно в формате PNG.
- Переименуйте картинку в «искатель». Если на вашем Mac есть экран Retina, переименуйте изображение как «
- Выключите Mac и подождите около 30 секунд.
- Затем включите Mac и одновременно удерживайте клавиши Command + R на клавиатуре, чтобы загрузить режим восстановления.
- Когда вы увидите в верхнем меню «Утилиты macOS», нажмите «Утилиты
- В раскрывающемся меню нажмите «Терминал
- В окне Терминала введите командную строку: csrutil disable
- Затем в верхнем меню щелкните логотип Apple, а затем «Перезагрузить
- Подождите, пока ваш Mac перезагрузится, и войдите в систему как пользователь.
- Откройте терминал из Launchpad, Finder или с помощью Spotlight.
- В окне Терминала введите командную строку: sudo mount -rw /
- Введите пароль пользователя. Символы пароля не будут отображаться в окне Терминала.
- Затем удалите значок Finder. В окне Терминала введите командную строку:
sudo rm /System/Library/CoreServices/Dock.app/Contents/Resources/finder.png
или
14. Добавьте выбранное изображение. В окне терминала введите командную строку:
sudo cp /Users/your_username/Desktop/finder.png /System/Library/CoreServices/Dock.app/Contents/Resources/
или
15. Затем удалите кэш значков Dock. В окне Терминала введите командную строку: sudo find /private/var/folder/ -name com.apple.dock.iconcache -exec rm {} \;
16. И убить Док. В окне Терминала введите командную строку: killall Dock
Теперь ваш Dock обновится, и вы должны увидеть свое изображение в виде значка Finder. Теперь вам нужно включить SIP. Для этого выполните шаги с 3 по 8. Вместо этого на шаге 7 введите командную строку «csrutil enable