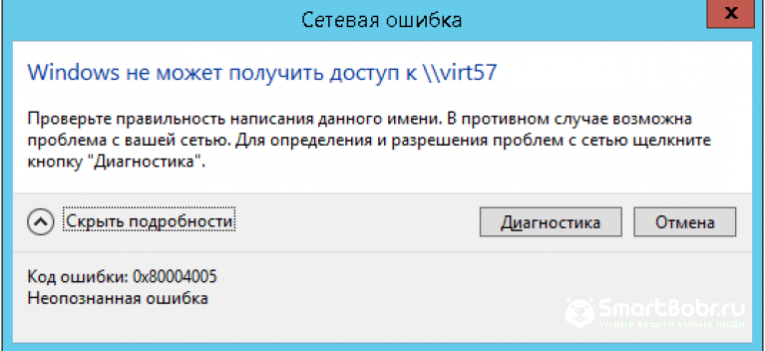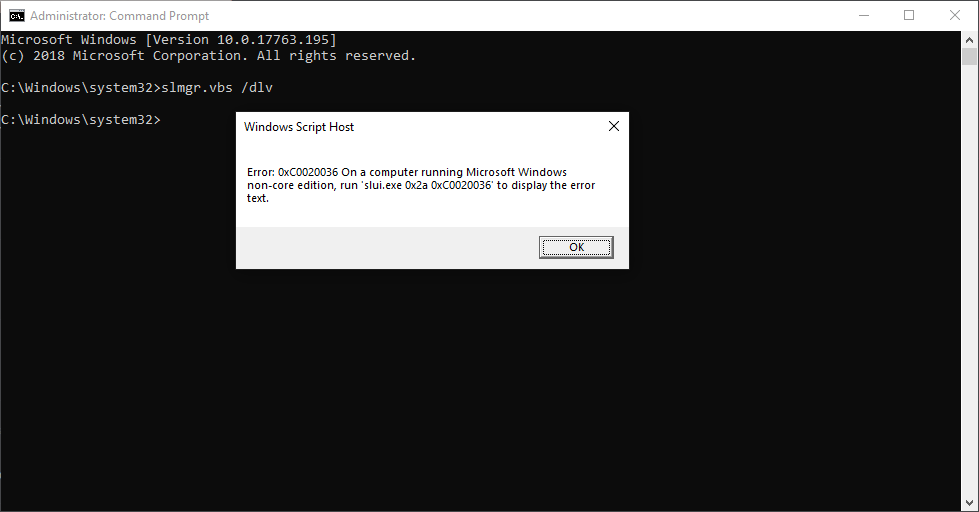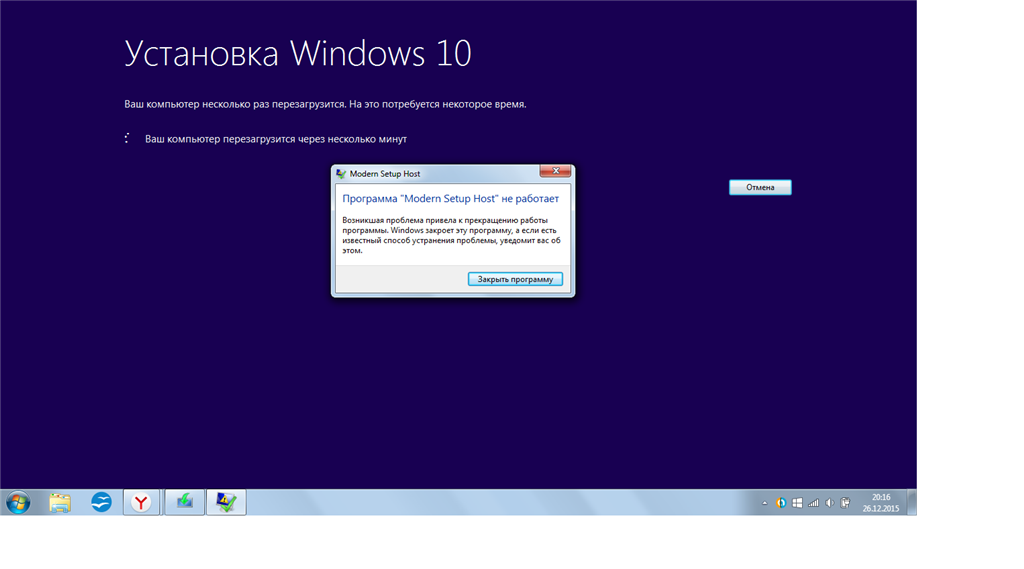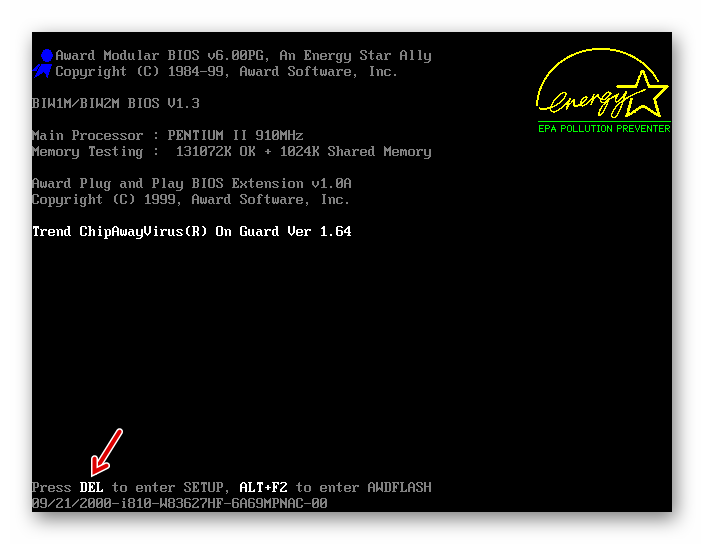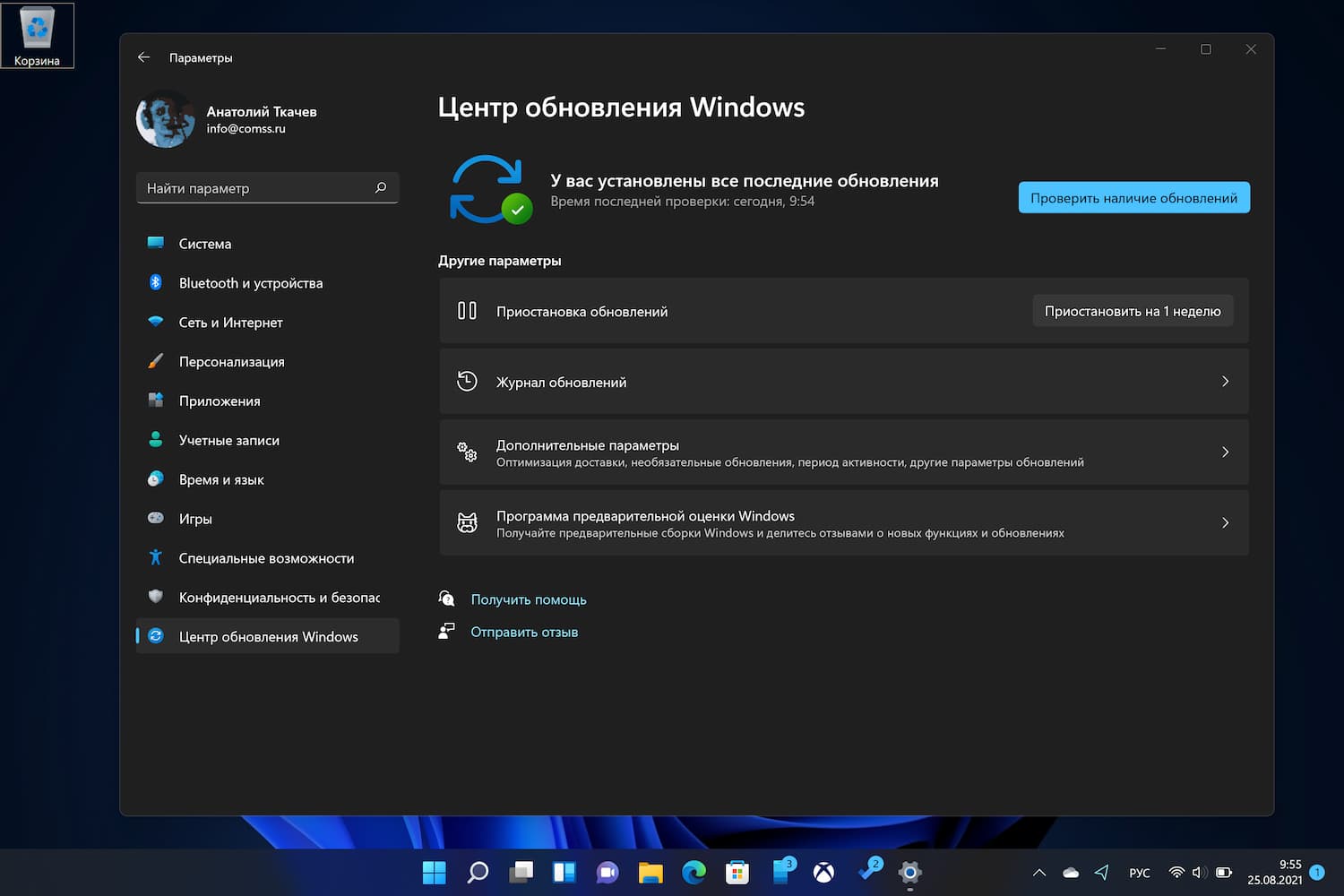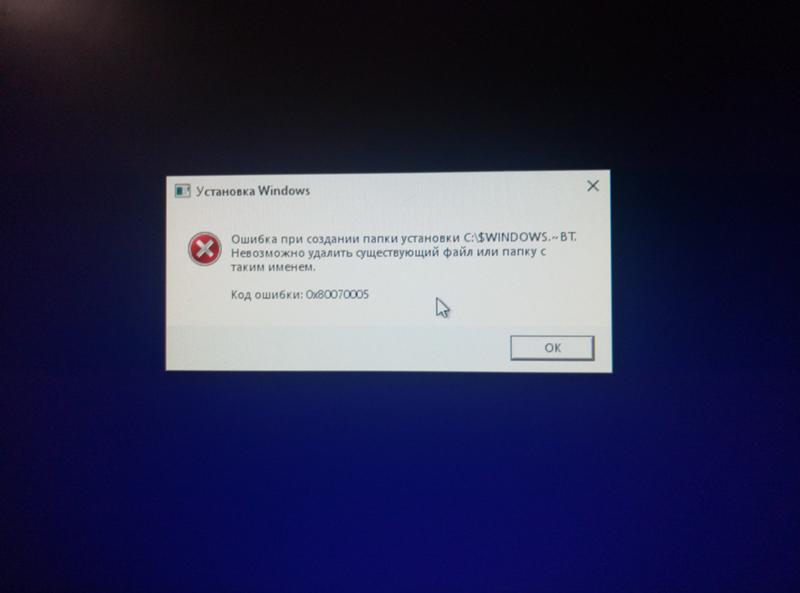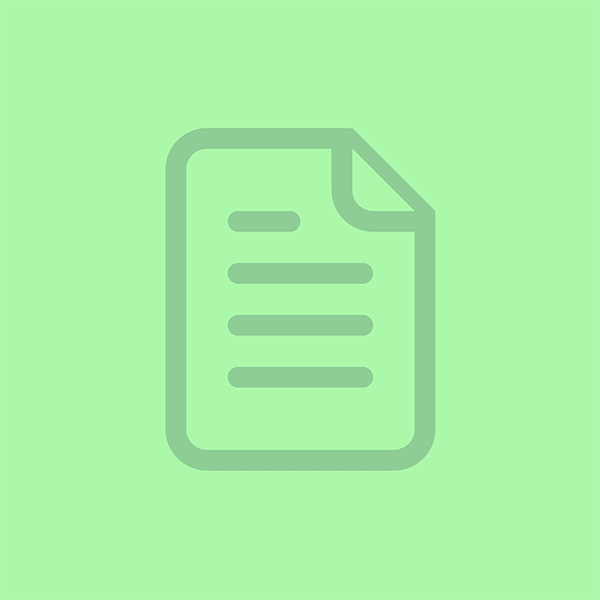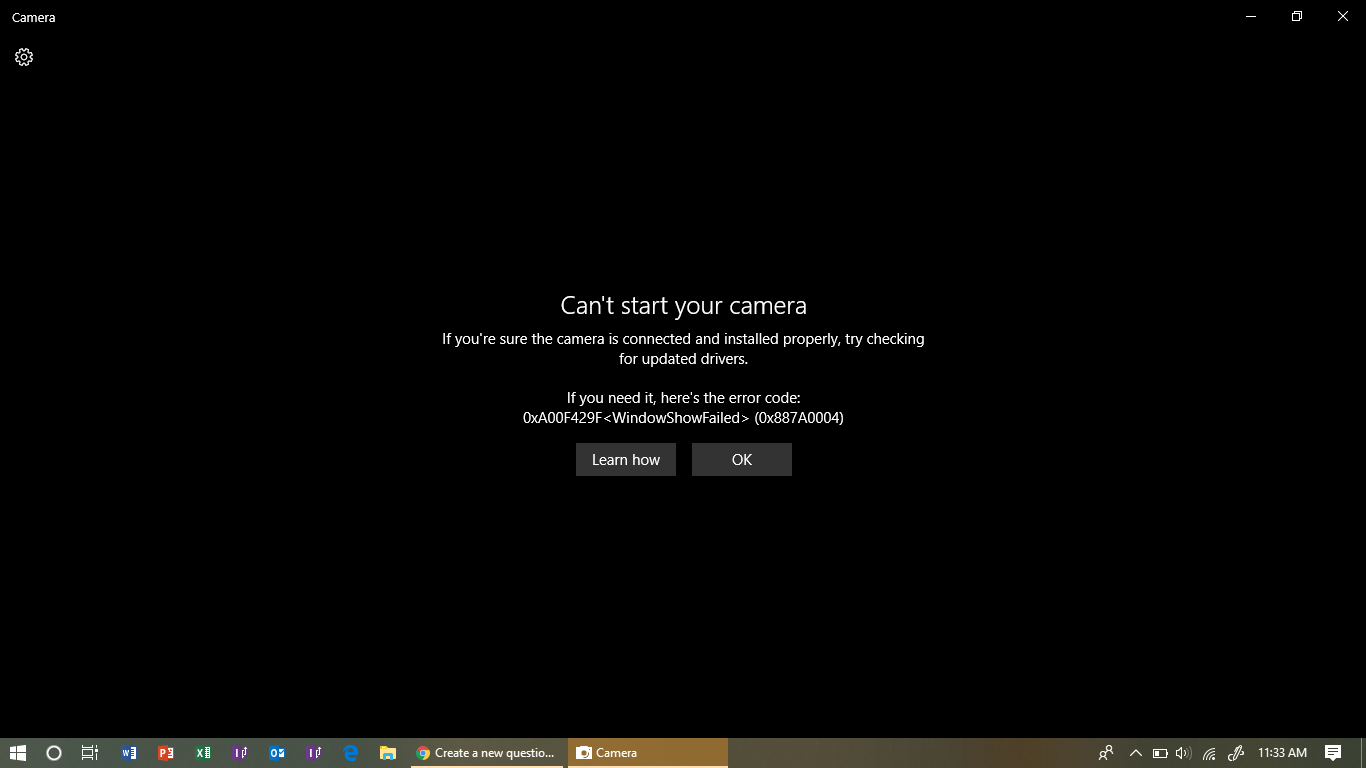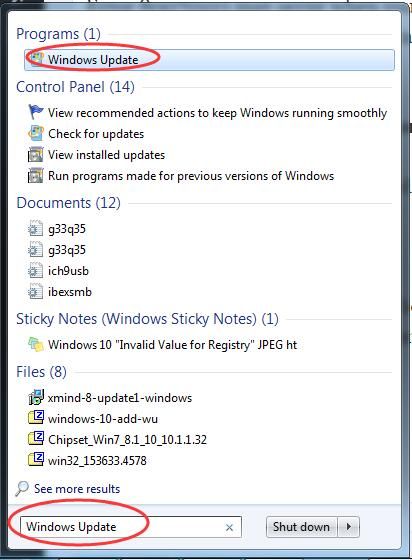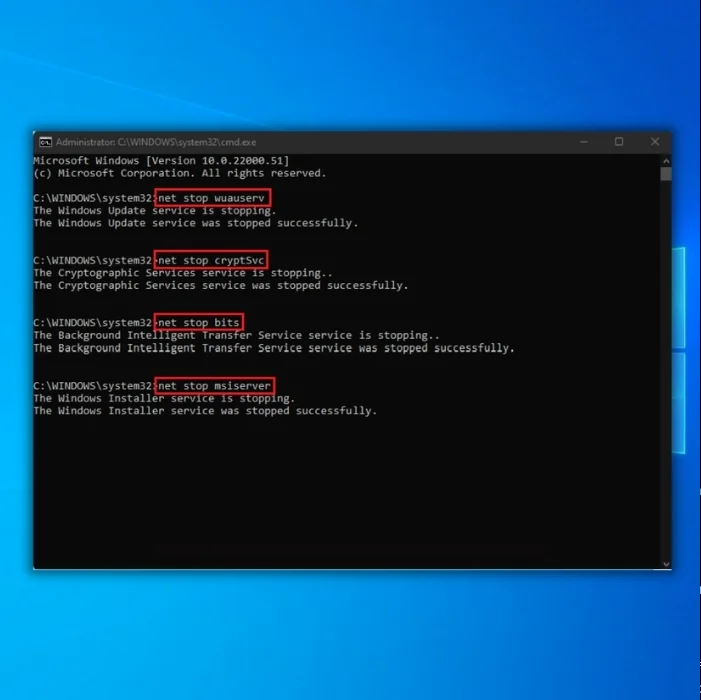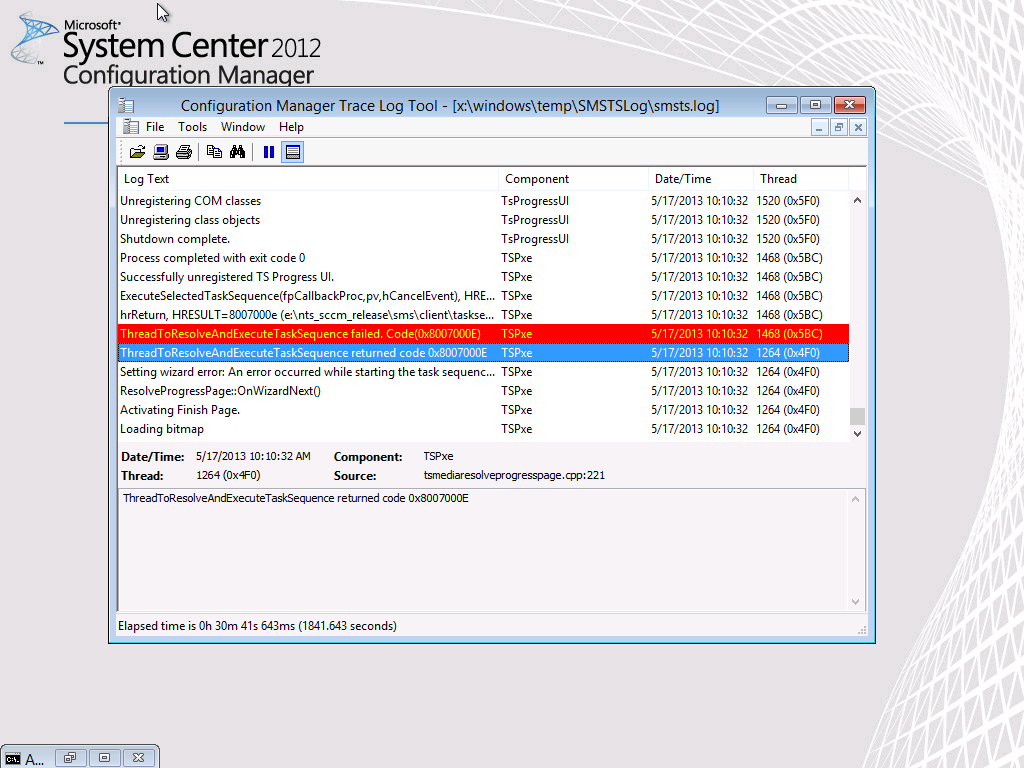Из-за чего возникает ошибка Windows Update c1900101
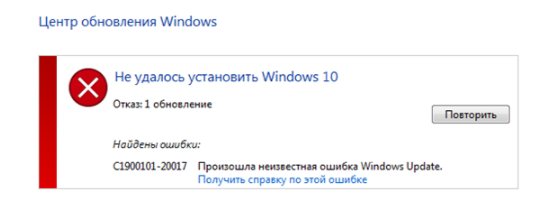
Простой процесс обновления операционной системы до Windows 10 предполагает, что установка пройдет в автоматическом режиме. То есть, на компьютер будут загружены самостоятельно необходимые файлы, а пользователю останется нажать несколько кнопок, и после этого пройдет установка.
На деле же данный процесс довольно сложный: сперва система загружает файлы с серверов Microsoft на компьютер пользователя, далее они разархивируются, а после начинается установка. Если на любом из этапов произошел сбой, пользователь может столкнуться с ошибкой c1900101. Наиболее распространенные причины подобной неисправности следующие:
- Повреждение файлов в процессе их загрузки и разархивации;
- Несовместимость загруженной версии Windows с драйверами или некоторыми устройствами компьютера (например, не все видеокарты способны работать с Windows 10);
- Проблемы с памятью: нехватка места на системном жестком диске или наличие на нем поврежденных разделов.
Самый простой способ избежать ошибки c1900101 – это установить Windows 10 на чистый жесткий диск, заранее отформатировав его и записав образ операционной системы на диск или флешку. В такой ситуации при установке можно указать ключ активации прошлой Windows, заранее его записав. Если же подобный способ не рассматривается, ниже приведены варианты, которые помогут решить проблему.
Почему возникает ошибка с кодом 0xc190011f
Точная локализация сбоев часто затруднена, если речь идёт о работе такого сложного программного комплекса, каким является операционная система, то можно говорить о нескольких вероятных причинах появления конкретной ошибки.
В нашем случае такими причинами могут быть:
- в функционировании системного модуля «Центр обновления Windows» произошёл сбой. Что интересно – подобная ошибка возникает только в «десятке». Обычно при возникновении неполадок Windows советует запустить средство устранения неполадок, которое в подавляющем большинстве случаев оказывается бесполезным. В данном случае имеются подтверждённые сообщения, что запуск этой системной утилиты иногда всё-таки помогает;
- средство Windows Update включает несколько разных модулей, и любой из них может по каким-то причинам отработать некорректно, попросту говоря, «зависнуть». Этот сбой можно назвать разновидностью первого, но «лечится» он по-другому, посредством сброса параметров службы «Центр обновления Windows» с помощью выполнения определённой последовательности терминальных команд;
- сбой в работе Windows Update может быть вызван неправильно настроенной программной средой, как в вышеописанных ситуациях, но иногда из-за повреждения системных файлов, входящих в состав модуля. Такие ошибки самостоятельно выявить практически невозможно. Но, к счастью, в Windows имеется мощное средство обнаружения подобных ошибок – это запуск утилит SFC и DISM, способных проверять целостность системных компонент и восстанавливать их при обнаружении проблем;
- ошибка 0xc190011f, выскакивающая при обновлении до Windows 11, может появиться по причине «засорения» системного каталога «SoftwareDistribution», в котором хранятся файлы обновления до момента их успешной установки. Возникшие коллизии успешно решаются удалением этой папки, но с этим нужно будет повозиться – системный каталог удалить не так просто;
- иногда к краху обновления ОС приводит такая, казалось бы, несущественная причина, как неправильно установленный регион (часовой пояс, дата/время). Дело в том, что ПО Microsoft отслеживает привязку операционки к конкретному региону, умея определять реальное физическое местоположение компьютера. И если эти параметры не совпадают, возможны проблемы. Решаются они быстро и просто – сменой региона и временных параметров. Если это по каким-то причинам невозможно или нежелательно – можно воспользоваться VPN с возможностью выбора сервера, язык которого соответствует языковой настройке операционной системы;
- и наоборот, использование VPN-сервисов, когда используются зарубежные сервера, вызывает конфликты в работе «Центра обновления Windows», избежать которых можно простым отключением VPN-клиента, а в некоторых случаях – его полным удалением с компьютера (из-за создания такими программами виртуального сетевого адаптера).
А теперь рассмотрим способы устранения перечисленных неисправностей.
Как исправить код ошибки 0xc000000f в Windows 11?
1. Проверьте кабели на предмет неисправности.
Если ваш компьютер включен, полностью выключите его и отсоедините от всех электрических источников. Затем взгляните на проводку, открыв ее. Убедитесь, что все кабели надежно закреплены, и если какой-либо из кабелей имеет признаки износа, замените эти провода.
По возможности избегайте использования чистящих химикатов или других жидкостей для очистки проводки или других внутренних компонентов вашего компьютера. Вместо этого следует использовать сухую ткань.
Некоторые устройства Windows недоступны. Гарантия на вскрытые поверхности может быть аннулирована
Когда дело доходит до настольных компьютеров, они обычно хороши для проверки, но перед этим важно дважды проверить руководство пользователя и гарантийные документы
2. Запустите восстановление при загрузке.
Нажмите Windowsклавишу +, Iчтобы открыть приложение « Настройки» , и перейдите к « Система» на левой панели, а затем к « Восстановление» с правой стороны.
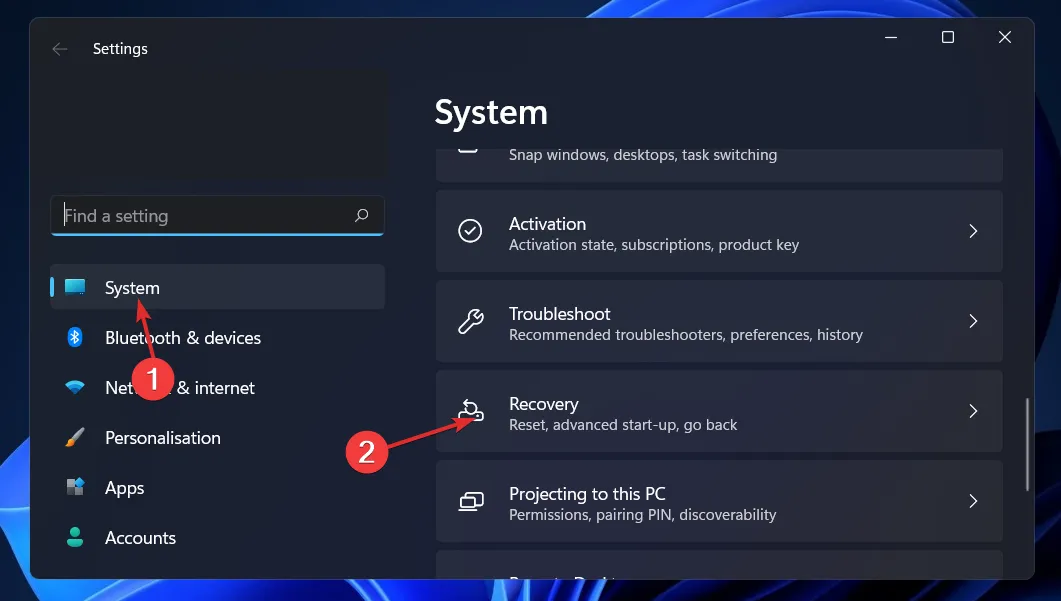
Теперь нажмите кнопку « Перезагрузить сейчас» рядом с « Расширенный запуск» .
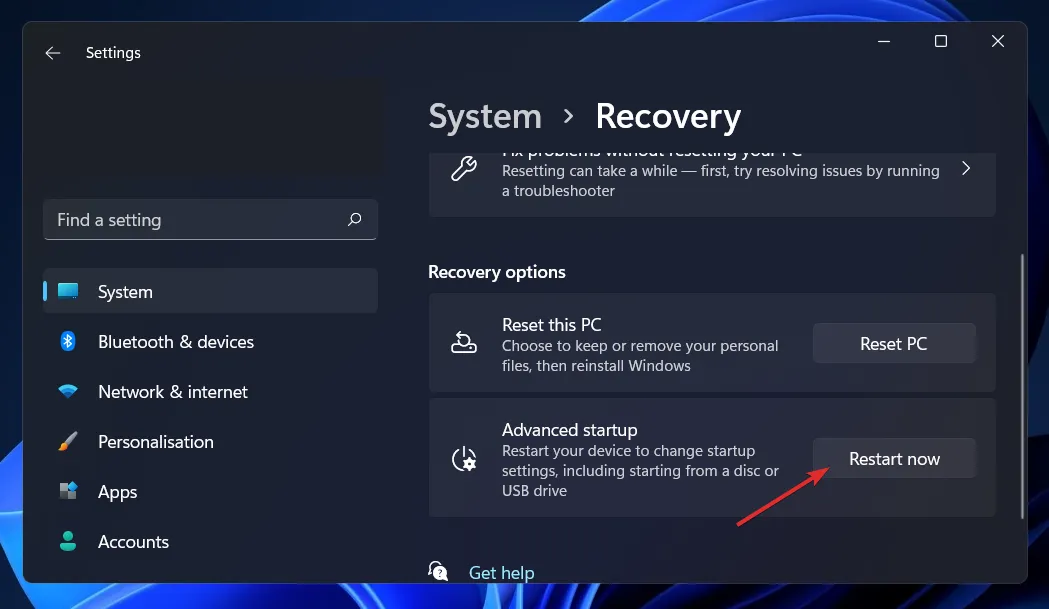
Теперь ваш компьютер загрузится на экран восстановления Windows . Оттуда выберите Устранение неполадок .
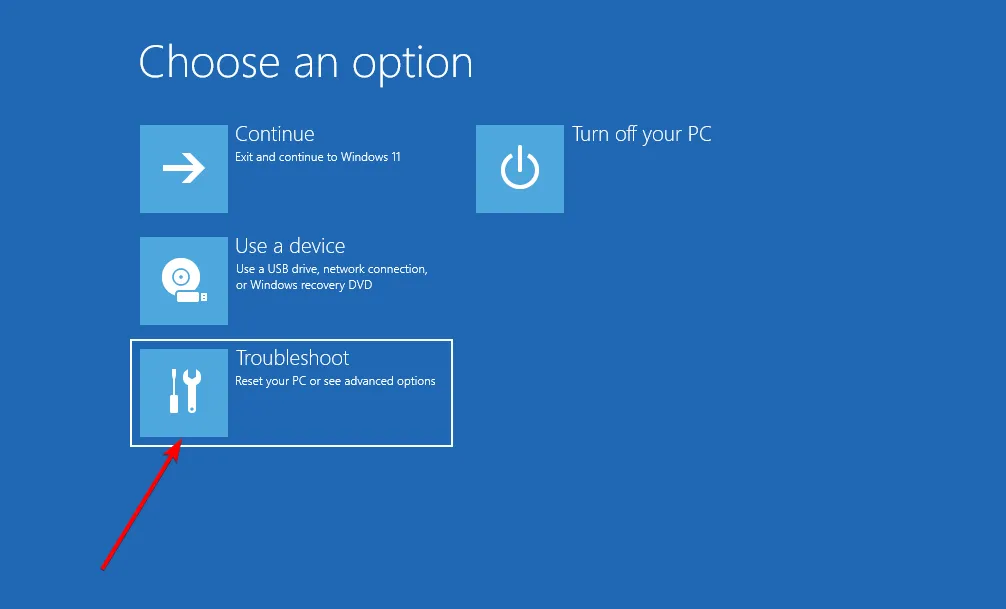
Затем нажмите « Дополнительные параметры», а затем « Восстановление при загрузке» .
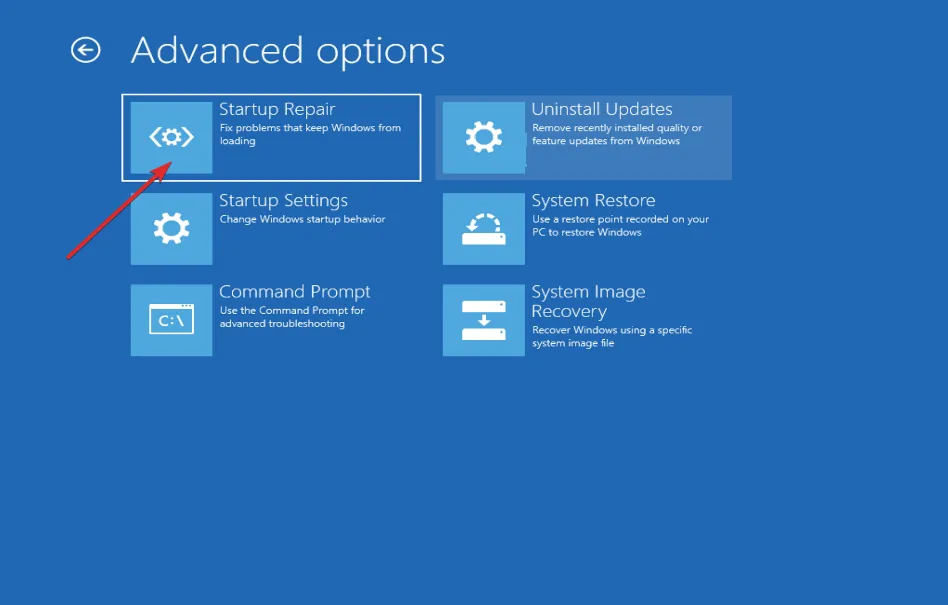
Ваша система позаботится об оставшихся этапах и автоматически разрешит код ошибки 0xc000000f. Если это не помогло устранить ошибку, мы настоятельно рекомендуем попробовать Restoro, который сканирует ваш компьютер и исправляет ошибки, связанные с поврежденными файлами или отсутствующими файлами DLL.
3. Воспользуйтесь утилитой CHKDSK.
Нажмите Windows клавишу +, S чтобы открыть функцию поиска , введите cmd и щелкните правой кнопкой мыши наиболее подходящий результат, чтобы запустить его от имени администратора.
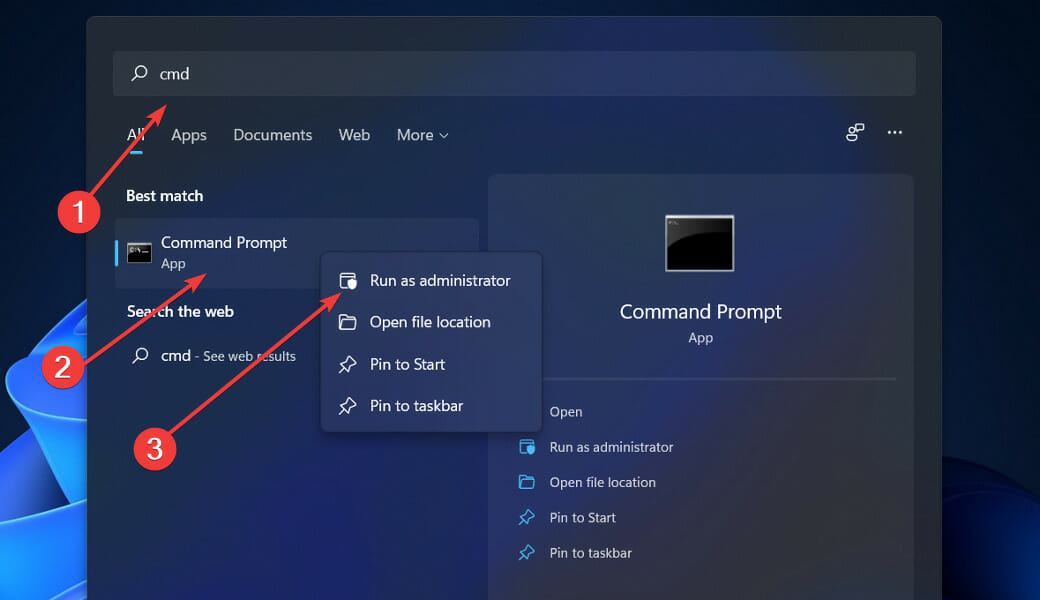
После запуска командной строки введите следующую команду и нажмите Enter:chkdsk C: /f /r /x
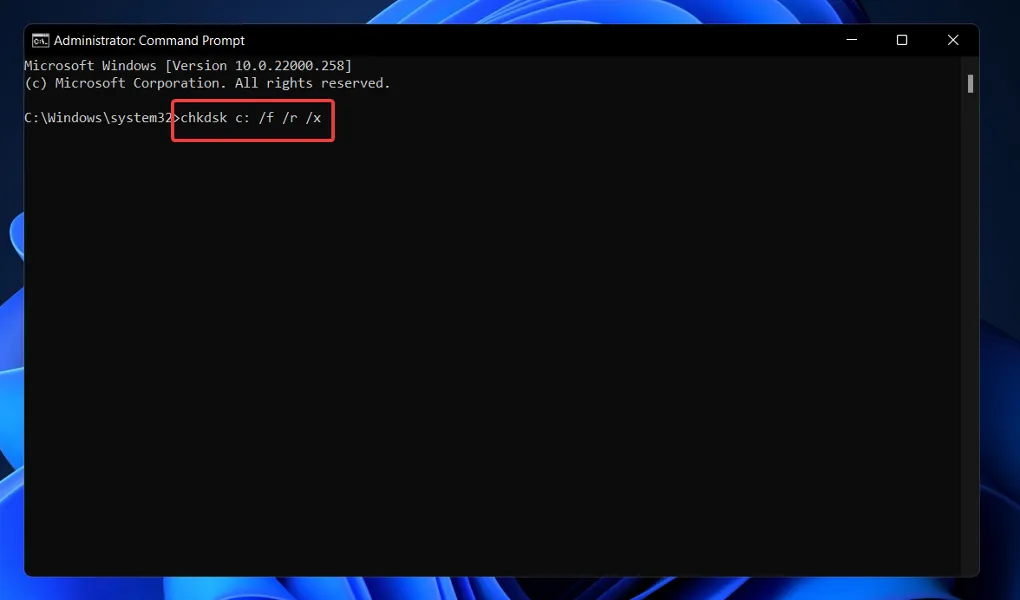
Другой альтернативой является использование Check Disk для поиска поврежденных файлов. Поскольку это более тщательное сканирование, для его завершения потребуется больше времени. После завершения процесса перезагрузите компьютер, чтобы завершить его.
4. Восстановите BCD через командную строку.
Нажмите Windowsклавишу +, Iчтобы открыть приложение « Настройки» , и перейдите к « Система» на левой панели, а затем к « Восстановление» с правой стороны.

Теперь нажмите кнопку « Перезагрузить сейчас» рядом с « Расширенный запуск» .

Теперь ваш компьютер загрузится на экран восстановления Windows . Оттуда выберите Устранение неполадок .

Затем нажмите « Дополнительные параметры», а затем « Командная строка» .
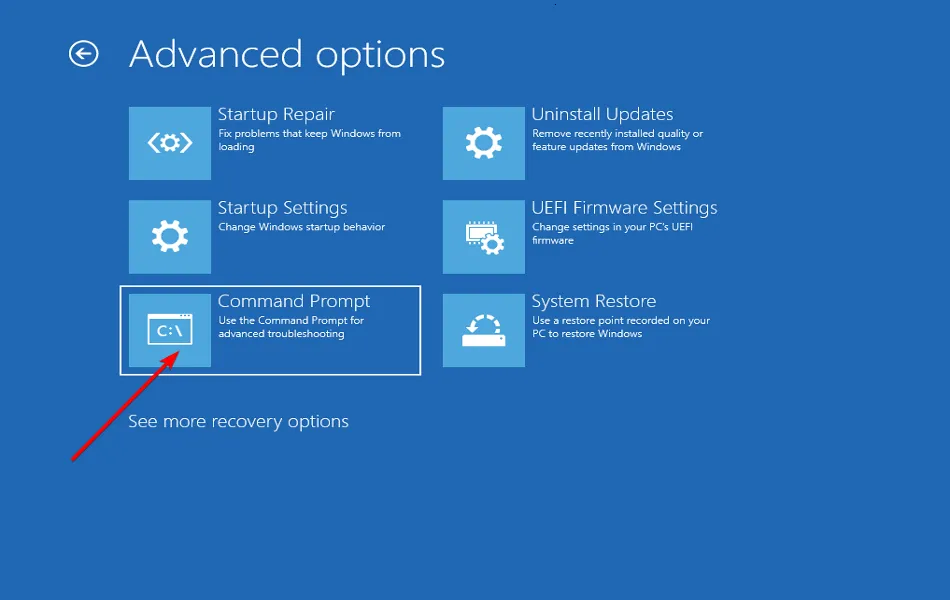
Как только вы окажетесь в командной строке, введите или вставьте следующую команду и нажмите Enter. Если программа находит установку Windows и спрашивает Добавить установку в список загрузки? , нажмите Yна клавиатуре:bootrec /rebuildbcd
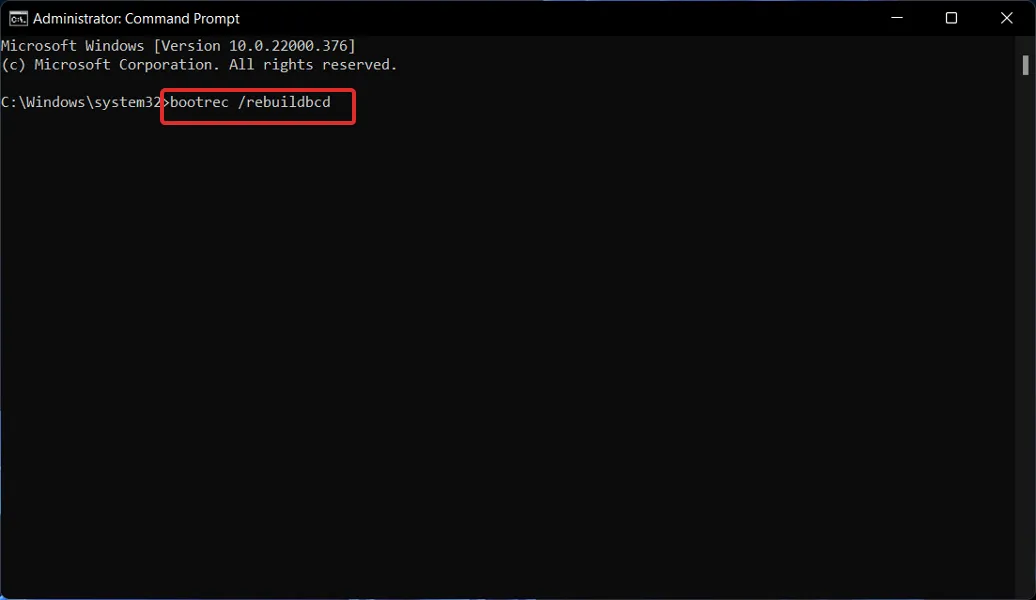
Что делает BCD?
На компьютерах на базе BIOS и EFI хранилище данных конфигурации загрузки содержит параметры загрузки для Windows, которые используются в процессе загрузки.
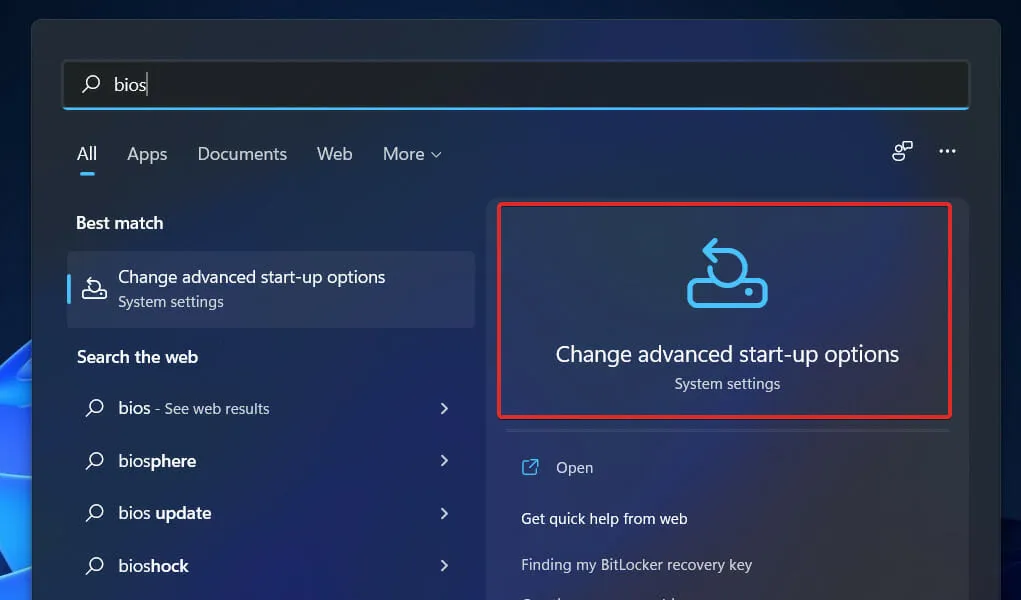
BCD — это общий интерфейс варианта загрузки, который не зависит от прошивки, используемой всеми компьютерами под управлением Windows 11, Windows 10, Windows Server 2012, Windows 7 и Windows Server 2008.
По этой причине он более безопасен, чем предыдущие конфигурации хранилища параметров загрузки, поскольку позволяет администраторам предоставлять привилегии для управления параметрами загрузки, сохраняя при этом возможность безопасной блокировки хранилища BCD.
Он доступен в любое время во время выполнения и на всех этапах процесса установки. Если вы хотите настроить процедуру загрузки для возобновления после гибернации, вы даже можете вызвать ее при изменении состояния питания.
Хранилищем BCD можно управлять удаленно, а также им можно управлять, если система загружается с носителя, отличного от того, на котором находится хранилище. Это особенно полезно для отладки и устранения неполадок, когда необходимо восстановить хранилище BCD при запуске восстановления при загрузке с DVD.
Чтобы точно идентифицировать приложения, связанные с загрузкой, хранилище BCD, которое имеет типичный объектно-элементный дизайн, использует идентификаторы GUID и имена, такие как Default, для их идентификации.
Вы можете настроить параметры загрузки в Windows, взаимодействуя с интерфейсом инструмента управления Windows (WMI) для выбора параметров загрузки. Этот интерфейс BCD WMI является наиболее эффективным средством изменения параметров загрузки.
Сообщите нам в разделе комментариев ниже, какое решение работает лучше всего для вас, а также как часто вы сталкиваетесь с ошибками загрузки.
Описание неполадки
Ошибка 0xc1900101 возникает в процессе обновления Windows 10 или при переходе с более ранней ОС на десятую версию. Может сопровождаться текстом: «ошибка на этапе установки SECOND_BOOT» или «последняя неудачная попытка установки».
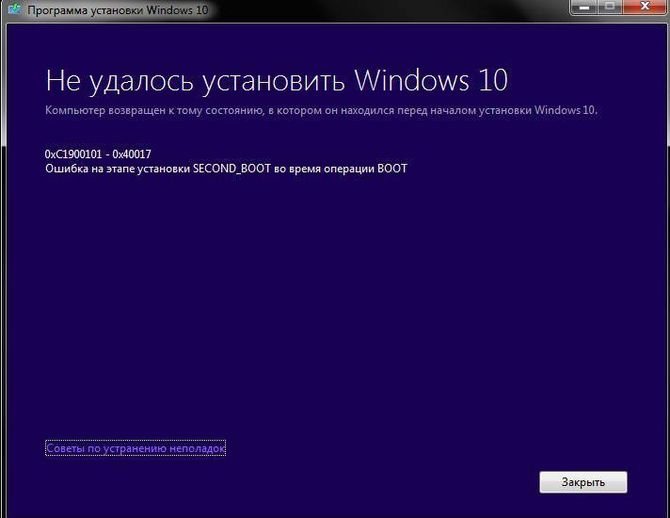
Под такое обозначение подпадает совокупность неполадок. Возможные варианты написания добавочного кода:
Соответственно существует ряд причин, вызывающих данную ошибку. Например, окончание «40017», сообщает о возможной проблеме с драйверами, «20017» — о возникшей помехе при обновлении системы со стороны антивируса или от подключенных к компьютеру устройств.
Поэтому существует несколько вариантов устранения неполадки. Перед началом действий, следует создать резервные копии важных файлов, сохранив их на внешнем носителе.
Вариант 2: Проверка целостности системных файлов
За нормальную работу критически важных и некоторых второстепенных компонентов операционной системы отвечают определенные файлы, но они могут повредиться в ходе неудачных предыдущих обновлений, проблем с жестким диском или других ситуаций. Исправить их могут системные утилиты, которыми мы и предлагаем воспользоваться.
Эти утилиты проверяют целостность файлов и, если находят проблемные, восстанавливают их из резервного хранилища. У нас на сайте есть отдельная статья, направленная на использование обеих утилит. И хотя она написана под Windows 10, для Windows 11 отличий не будет никаких.
Подробнее: Использование и восстановление проверки целостности системных файлов в Windows

Соответственно, после всех проделанных манипуляций пробуйте установить обновление.
Вариант 9: Ручной сброс компонентов «Центра обновления Windows»
Одним из радикальных вариантов устранения проблемы является самостоятельный сброс «Центра обновления Windows», в результате чего может получиться устранить рассматриваемую и другие (если такие есть) ошибки, связанные с апдейтами.
- Откройте «Командную строку» с правами администратора.
-
Введите туда последовательно 3 команды, останавливающие системные службы, после ввода каждой нажимая Enter:
- Теперь выполните команду , удаляющую файлы «qmgr*.dat». При получении ошибки о том, что не удается найти файл, предпринимать ничего не нужно, просто переходите далее.
- Если по какой-то причине в качестве пути у вас отображается не , а что-то другое, напишите для перехода в соответствующую директорию.
-
Сейчас будет самая продолжительная по времени задача. Понадобится зарегистрировать в системе все файлы из списка ниже. Копируйте каждый из них и вставляйте в консоль, после каждой из них нажимая Enter. Сразу все команды зарегистрировать не получится. Каждая операция по регистрации будет сопровождаться диалоговым окном.
- Сбросьте «WinSock» командой .
-
Запустите остановленные службы командами ниже. Как вы уже понимаете, вводить их надо так же по одной, как и останавливали.
- Перезагрузите компьютер и пробуйте скачать и установить обновление.
Если это не помогло, откройте еще раз консоль, выполните Шаг 1 из предыдущей инструкции, поочередно выполните в ней следующие команды, затем выполните Шаг 6 (т. е. остановите 3 службы, отвечающие за обновления, командами ниже сбросьте службы «BITS» и «Центр обновления Windows» до стандартных значений дескриптора безопасности и запустите 3 службы обратно):
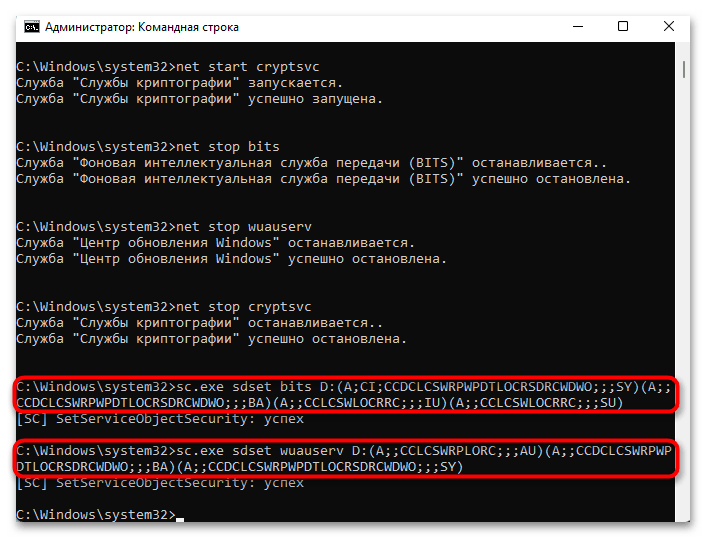
Проверяйте, исчезла ли ошибка.
Совместимость Windows 11 с компьютером
Ошибка 0x800f081f также может свидетельствовать о том, что текущее «железо» компьютера (как правило, материнская плата) несовместимо в новой версией Windows 11. Такая ошибка появляется при попытке системы скачать именно крупное обновление, а не обычное мелкое. Увы, определить совместимость компонента ПК и последнего обновления Windows 11 просто так не получится, поскольку подобной информации в свободном доступе нет. Можно лишь попробовать узнать название материнской платы, а затем поискать в интернете, есть ли другие пользователи с этой же материнской, столкнувшиеся с ошибкой 0x800f081f при установке апдейта ОС.

Об этом чаще всего свидетельствует отсутствие драйвера для чипсета (чипсет является одним из важнейших компонентов ПК), а имеются лишь драйверы для сетевого адаптера и аудио. По дате выхода последних обновлений также можно понять, продолжается ли поддержка. Если все они были выпущены давно (грубо говоря, почти параллельно с выходом Windows 11), и больше не дорабатывались, по всей видимости, поддержка платы также остановлена.
Отметим, что даже если вы обновлялись до Windows 11 с Windows 10, возможно, хоть и сам процесс перехода был нормальный, это не гарантирует возможности получения дальнейших апдейтов. Связано это с тем, что Microsoft могла изменить требования к аппаратным характеристикам для обеспечения работоспособности тех или иных своих новых функций. Другими словами, иногда нововведения для ОС могут оказаться несовместимы с вашим компьютером (как правило, потому, что какое-то его комплектующее аппаратно устарело), из-за этого установить крупное обновление не получится. При этом какие-нибудь мелкие обновления будут продолжать инсталлироваться без проблем.
Дополнительные способы исправить проблему
Если ничто из описанного выше не помогло, попробуйте следующие варианты, возможно, в вашей конкретной ситуации рабочими окажутся именно они.
- Удалите драйвера видеокарты и сопутствующий софт видеокарты с помощью Display Driver Uninstaller (см. Как удалить драйвера видеокарты).
- Если в тексте ошибки присутствует информация про SAFE_OS во время операции BOOT, то попробуйте отключить Secure Boot в UEFI (БИОС). Также причиной этой ошибки может быть включенное шифрование дисков Bitlocker или иное.
- Выполните проверку жесткого диска с помощью chkdsk.
- Нажмите Win+R и введите diskmgmt.msc — посмотрите, не является ли ваш системный диск динамическим диском? Это может вызывать указанную ошибку. Однако, если системный диск — динамический, конвертировать его в базовый без потери данных не получится. Соответственно решение здесь — чистая установка Windows 10 с дистрибутива.
- Если на вашем компьютере установлены сторонние средства шифрования дисков или программы наподобие Крипто ПРО, они могут вызывать эту ошибку, в частности, с кодом 0x40017 SECOND_BOOT. Отключите стороннее шифрование, удалите такого рода утилиты.
- Для некоторых старых материнских плат, оснащенных контроллером FireWire IEEE 1394 помогает его отключение в БИОС.
- В некоторых случаях исправить ошибку помогает отключение технологий Intel VT-x/Vt-d или AMD-V в БИОС.
- Если у вас Windows 8 или 8.1, то можно попробовать следующие действия (предварительно сохранив важные данные): зайдите в параметры обновления и восстановления и запустите сброс Windows 8 (8.1) после того, как процедура будет завершена, не устанавливая никаких программ и драйверов, попробуйте выполнить обновление.
Пожалуй, это все, что я могу предложить на данный момент времени. Если вдруг помогли какие-то иные варианты, буду рад комментариям.
« Что делать, если после установки windows 10 пропал звукНастройка видеокамеры в ноутбуке asus »
10 Фев 2016 | Статьи по установке операционных систем
Не так давно появилась бесплатная возможность обновиться операционную систему Wibdows 7 или 8 до полноценной 10. Однако, во время обновления многие компьютеры выдают различные ошибки. Одной из наиболее частных является ошибка 0xc1900101 0x40017. К слову, разработчики в курсе обилия проблем и стараются давать оперативные советы по устранению большинства проблем.
Перед последующей установкой (обновлением) windows 10:
1. Отключите или удалите сторонние антивирусы.
2. Удостоверьтесь в наличии достаточного количества свободного места (минимум 30 гб).
3. Извлеките из разъёмов все сторонние флеш-носители, карты и другие устройства, кроме мышки и клавиатуры.
4. Обновите драйвера для компонентов системы (особенно касается видеокарты и SCSI дисков).
5. Откройте режим BIOS и во вкладке Boot активируйте режим UEFI.
Если после этого установка всё равно выдаст аналогичную ошибку, обратитесь с вопросом на сайт техподдержки microsoft с помощью вашей учётной записи. Ввиду того, что сейчас это очень актуальная проблема, разработчики реагируют достаточно оперативно.
« Что делать, если после установки windows 10 пропал звукНастройка видеокамеры в ноутбуке asus »
Когда может возникнуть ошибка
В некоторых случаях, данная ошибка может возникать еще до установки обновления «десятки». В таком случае, желательно не приступать к обновлению, а осуществить чистую установку. Для этого следует провести операцию, состоящую из нескольких шагов.
Есть один легкий вариант подготовки системы к чистой загрузке. В этом случае перейдите по следующему пути: \Software\Distribution\Download. Необходимо ликвидировать все файлы, присутствующие в последнем корневом каталоге. После этого необходимо удалить элемент под названием «$ Windows. ~ BT». Его можно найти в «дереве» основного диска ПК.
Завершить подготовительный этап следует активацией в BIOS режима загрузки UEFI.
Для включения опции перезагрузите Ваше устройство и перейдите в меню BIOS. Обычно, во многих моделях ПК за вызов меню отвечает кнопка F12. Еще важный момент – если процессор был «разогнан», то необходимо вернуть все настройки в заводское состояние.
После выполнения всех предыдущих шагов, можно непосредственно переходить к процессу установки. Сотрудники компании Microsoft рекомендуют осуществлять данный процесс через съемный носитель. На момент установки желательно отключиться от доступа к сети Интернет.
После запуска «десятки», ошибка возникать не должна. Сам же процесс чистой установки Windows 10 подробно описан в отдельной статье, которую Вы также сможете найти на нашем сайте.
Общие рекомендации по решению проблемы
При появлении неполадки C1900101 на этапе подготовки обновления необходимо выполнить приведенные ниже рекомендации.
Обязательно проверяем соответствия аппаратного обеспечения минимальным системным требованиям (обратите внимание на объем свободного пространства на диске).
Переходим в каталог Software\Distribution на системном разделе и удаляем содержимое папки «Download», которая находится в нем.
Затем стираем папку «$ Windows. ~ BT», расположенную в корне системного диска.
Отключаем (лучше вообще деинсталлировать) антивирусную программу на время обновления Widnows 10.
Извлекаем все флеш-накопители (кроме носителя дистрибутива Windows), если обновление Windows происходит с флешки, и временно отключаем все ненужные внешние периферийные устройства.
Выполяняем обновление драйверов всех аппаратных компонентов, загрузив их с официального сайта производителя или страницы поддержки.
Для упрощения задачи можете воспользоваться программой, например, Snappy Driver с пакетом драйверов или Driver Booster, которая отыщет в интернете новые драйверы и установит их в системе.
Выбираем загрузку BIOS в режиме UEFI (если материнская плата его поддерживает).
Перезапускаем систему и заходим в UEFI, нажав Del или F2 после инициализации
Переходим в «Boot» и при помощи клавиатуры выставляем значение параметра «Boot List Option» как на скриншоте.
Посмотрите ещё: Установка Windows 10 второй системой
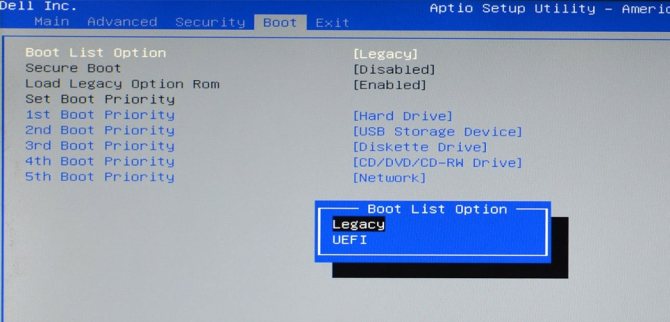
Обратите внимание на разгон процессора – если его рабочая частота или напряжение были повышены – обязательно поставьте штатное значение этих параметров на время обновления вручную или выполните сброс настроек, отвечающих за оверклокинг (не имеет значения выполнялся он через BIOS или стороннее приложение, функционирующее в Windows до обновления). Выполнив все вышеприведенные рекомендации, можно начинать процесс обновления
В таком случае разработчики Windows 10 рекомендуют вариант установки со съемного накопителя при отключенном соединении с глобальной сетью, особенно это касается использования Wi-Fi
Выполнив все вышеприведенные рекомендации, можно начинать процесс обновления. В таком случае разработчики Windows 10 рекомендуют вариант установки со съемного накопителя при отключенном соединении с глобальной сетью, особенно это касается использования Wi-Fi.
Восстановить ПК до более раннего рабочего состояния
Если в операционной системе созданы точки восстановления, можно выбрать одну из них для восстановления работы Windows.
Шаг 1. Повторить шаги 1-4 раздела «Автоматическое восстановление системы», выбрав в меню «System Restore» («Восстановление системы»).
Выбираем в меню «System Restore»
Шаг 2. Выбрать точку восстановления и нажать «Next».
Выбираем точку восстановления и нажимаем «Next»
Шаг 3. Нажать «Finish».
Нажимаем «Finish»
Шаг 4. Нажать «Yes».
Нажимаем «Yes»
Запустится восстановление системы.
Процесс восстановления системы, ожидаем завершения
Шаг 5. Нажать «Close» («Закрыть») после окончания восстановления.
Нажимаем «Close»
Шаг 6. Перезапустить ПК и дождаться загрузки Windows.
- https://brit03.ru/programmy/sostoyanie-0xc000000f.html
- https://GamesQa.ru/kompyutery/0xc000000f-6695/
- https://viarum.ru/oshibka-0xc000000f-windows/
- https://FB.ru/article/248024/oshibka-x-f-windows-bsod-prichinyi-poyavleniya-i-metodyi-ispravleniya
- https://remontka.pro/fix-0xc000000f-error-windows/
- https://lumpics.ru/how-fix-error-0xc000000f-when-booting-windows-7/
- https://konekto.ru/0xc000000f-pri-zagruzke-windows-7-kak-ispravit.html
- https://nastroyvse.ru/programs/review/oshibka-zagruzki-windows.html
- https://f1comp.ru/windows/windows-7-ne-zagruzhaetsya-vosstanavlivaem-rabotu-sistemy-s-pomoshhyu-poslednej-udachnoj-konfiguracii/
- https://WindowsTips.ru/oshibka-0xc000000f-pri-zagruzke-windows
- https://siniy-ekran.ru/kody-oshibok/0x000000f4-critical_object_termination/
- https://zen.yandex.ru/media/id/5bd447a9580af300ac3479be/ispravlenie-kovarnogo-bsod-0x000000f4-5bd86b3a94af8200ac9479d6
- https://WiFiGid.ru/raznye-sovety-dlya-windows/0xc000000f
- https://pc-consultant.ru/raznoe/0xc000000f-pri-zagruzke-windows-7-kak-ispravit/
Как исправить ошибки 0xc1900101 в Windows 10
Если вы видите ошибки установки 0xc1900101, скорее всего, вы либо обновляетесь до Windows 10 из предыдущего выпуска, либо обновляете версию. Этот код ошибки относится к этим обновлениям и был довольно распространен в первый год выпуска Windows 10. Если вы хотите исправить ошибки установки 0xc1900101 в Windows 10, читайте дальше.
Проблема: Как исправить ошибку 0xc1900101 — 0x4000d во время установки Windows 10?
Почему я не могу обновить Windows 7 до 10? Когда я пытаюсь это сделать, установка перестает быть неполной, а затем я получаю ошибку 0xC1900101 — 0x4000D.
0xC1900101 — 0x4000D — не самая распространенная ошибка среди ошибок обновления Windows 10. Тем не менее, люди, которые используют систему Windows 7, сталкиваются с этой проблемой довольно часто, потому что по какой-то причине эта ошибка появляется в Windows 7 при обновлении до Windows 10. Самый большой риск столкнуться с ошибкой 0xC1900101 — 0x4000D — это обновление Windows с помощью USB-накопителя.
На самом деле эта ошибка очень раздражает, поскольку она не позволяет установить обновление для Windows 10. Как только обновление запускается, процесс идет гладко, но застрял в определенном проценте (обычно более 70%). Затем пользователь получает уведомление:
Через некоторое время ошибка исчезает, и настройка продолжается. Однако, не надолго. Примерно на 90% фазы настройки конфигурации появляется ошибка 0xC1900101 — 0x4001E . В нем говорится:
После этого обновление Windows 10 застрянет. Существует много причин, по которым может возникнуть эта ошибка, например, несовместимость с антивирусной программой, неправильное обновление, другие несовместимости программного обеспечения и т. Д. К счастью, существует несколько методов, которые помогают исправить ошибку 0xc1900101 — 0x4000d во время установки Windows 10.
Отключить фоновые приложения.
Возможно, что программы, работающие на фоне системы во время выполнения обновления, являются виновниками ошибки 0xc1900101 — 0x4000d . Поэтому убедитесь, что вы отключили программное обеспечение, работающее в фоновом режиме, с помощью диспетчера задач.
Удалите антивирус
- Перейдите на панель управления, выберите « Система и безопасность» .
- Нажмите « Центр решений Windows» .
- Hit Security и найдите свой антивирус.
- Нажмите на него и выберите « Удалить» .
- Перезагрузите компьютер.
Обновления системы
- Перейдите в меню «Пуск» — выберите « Система и безопасность» — « Обновления Windows» .
- Выберите Проверить наличие обновлений.
- Если система найдет необходимые обновления, выберите их все и нажмите « Установить обновления» .
- Перезагрузите компьютер
Проверьте систему на несовместимость
Для этого вы должны использовать инструмент «Системная готовность». Загрузите средство готовности к обновлению системы для Windows 7 для x64-систем (KB947821) и дайте ему возможность автоматически определять, какие несовместимости существуют на вашем компьютере. Если результаты не найдены, попробуйте обновить Windows 10 еще раз. Если, однако, некоторые конфликты найдены, то они должны быть исправлены в первую очередь.
Мы надеемся, что эти шаги помогли вам исправить ошибку 0xc1900101 — 0x4000d во время установки Windows 10. Пожалуйста, сообщите нам, если все сработало.
Запуск сканирования SFC
Если это не сработает, мы можем запустить System File Checker и Deployment Imaging and Service Management для проверки целостности существующей установки Windows.
- Откройте командную строку в качестве администратора.
- Введите ‘sfc / scannow’. Пусть процесс запускается и исправляются любые ошибки.
- Введите «Dism /Online /Cleanup-Image /RestoreHealth». Опять же, позвольте процессу завершить и исправить любые найденные ошибки.
Если какой-либо из процессов обнаружит ошибки, перезагрузите и повторите обновление Windows 10. Если ни один из процессов не находит ничего плохого, вам придется выполнить чистую установку. Сделайте резервные копии всего, что вы не хотите потерять, создайте точку восстановления системы или системный образ, выполните чистую установку, а затем используйте восстановление или изображение, чтобы снова вернуться на рабочий ПК.
Что вызывает ошибку времени выполнения 0xC1?
У вас будет сбой во время выполнения Windows Installer, если вы столкнетесь с «Install Windows Error Code 0Xc1» во время выполнения. Проанализируем некоторые из наиболее распространенных причин ошибок ошибки 0xC1 во время выполнения:
Ошибка 0xC1 Crash — это очень популярная ошибка выполнения ошибки 0xC1, которая приводит к завершению работы всей программы. Когда Windows Installer не может обеспечить достаточный вывод для данного ввода или действительно не знает, что выводить, он часто путает систему таким образом.
Утечка памяти «Install Windows Error Code 0Xc1» — ошибка 0xC1 утечка памяти приводит к увеличению размера Windows Installer и используемой мощности, что приводит к низкой эффективности систем. Это может быть вызвано неправильной конфигурацией программного обеспечения Microsoft Corporation или когда одна команда запускает цикл, который не может быть завершен.
Ошибка 0xC1 Logic Error — логическая ошибка Windows Installer возникает, когда она производит неправильный вывод, несмотря на то, что пользователь предоставляет правильный ввод. Обычные причины этой проблемы связаны с ошибками в обработке данных.
Основные причины Microsoft Corporation ошибок, связанных с файлом Install Windows Error Code 0Xc1, включают отсутствие или повреждение файла, или, в некоторых случаях, заражение связанного Windows Installer вредоносным ПО в прошлом или настоящем. Основной способ решить эти проблемы вручную — заменить файл Microsoft Corporation новой копией. Кроме того, некоторые ошибки Install Windows Error Code 0Xc1 могут возникать по причине наличия неправильных ссылок на реестр. По этой причине для очистки недействительных записей рекомендуется выполнить сканирование реестра.
Синий экран смерти (BSoD)
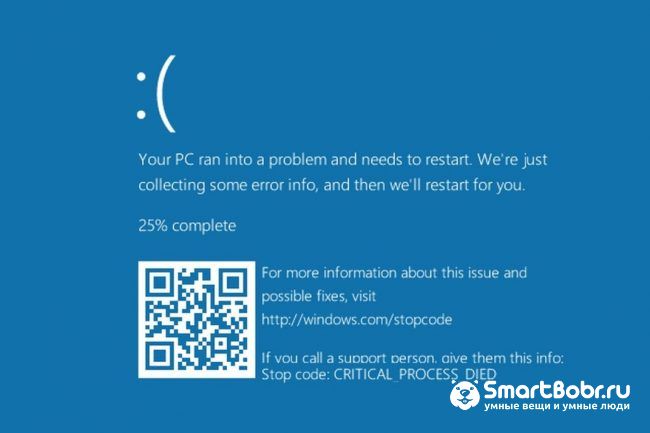
Синий экран смерти (или BSoD) – это самая серьёзная ошибка всех версий ОС Windows. Цвет экрана может быть как синим (в 95% случаев), так и красным.
Синий цвет указывает на программную причину неполадки. Система не смогла справиться с нагрузкой или не был найден способ устранения бага, поэтому появляется BSoD. Он блокирует сеанс, е сохраняет данные и автоматически перезапускает компьютер.
Распространенные причины появления BSoD:
- Перегрузка системы. Возможно, вы используете программы, которые исчерпывают ресурс оперативной памяти, на жестком диске очень мало места или же процессор сильно греется;
- Установленная программа несовместима с Виндовс 10;
- Работа вредоносных программ.
Красный экран смерти
Красный экран смерти обозначает что нарушена работа аппаратных компонентов ПК. Если красный экран появляется через несколько минут после каждого включения ОС. Единственное, что вы можете сделать – обратиться в сервисный центр для проведения ремонта.
В десятой версии Виндовс стало гораздо удобнее взаимодействовать с BSoD. В окне появилось более-менее нормальное описание для возникшей ошибки, и пользователи могут просканировать QR-код, который перенаправит их на страничку с детальными указаниями для решения проблемы.
Универсальный способ устранения экрана смерти:
- Выключите компьютер и запустите его повторно в безопасном режиме;
- Удалите программу, во время работы которой возникла ошибка (рекомендуется);
- Просканируйте компьютер антивирусом или встроенным Windows Defender. Удалите найденные вредоносные файлы;
- Запустите утилиту «Диагностика оперативной памяти». Если будут найдены программные ошибки в функционировании ОП, система автоматически их исправит.

Зайдите в окно «Все параметры» и откройте вкладку «Устранение неполадок». В этом окне поочередно кликайте на клавиши для тестирования работы различных модулей системы. В случае обнаружения проблем, Виндовс самостоятельно исправить ошибки или укажет вам детальную информацию о том, как это сделать сможете вы.
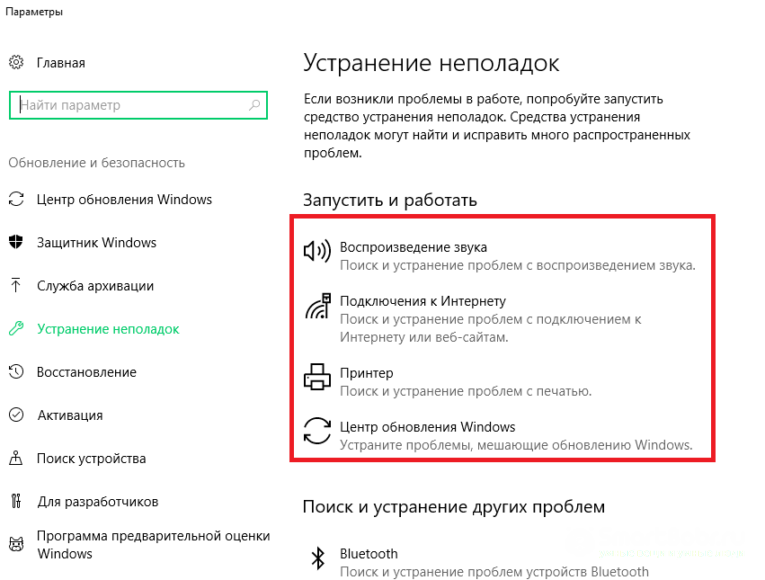
Другие ошибки в работе ОС
Рассмотрим распространенные типы неполадок, которые могу появляться при работе с ОС Windows 10.
Неполадки с USB
Часто при подключении любого устройства через USB (флешки или кабеля) появляется ошибка с кодом 43 Windows 10. Она указывает на то, что материнская плата не может подключиться к устройству.
Проблема имеет аппаратных характер и используемый разъем следует починить или заменить. Попробуйте подключить устройство к другому порту USB на вашем компьютере.
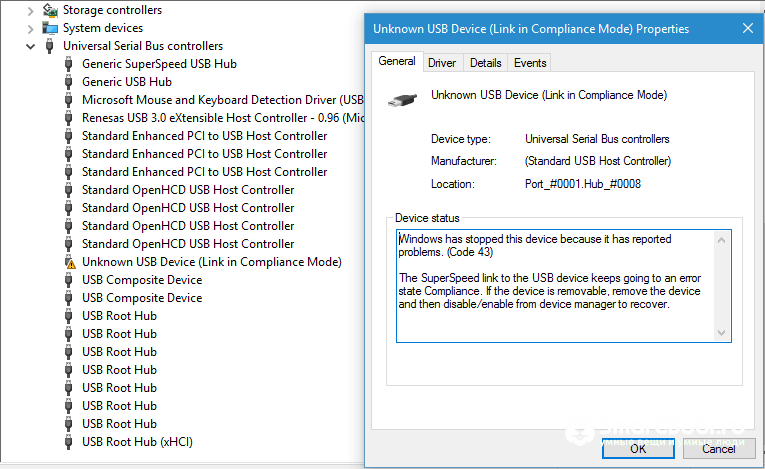
Не исключён и единовременный программный сбой. Для его устранения вы можете попробовать выполнить такие действия:
- Если на компьютере включен энергосберегающий режим работы для портов USB, его нужно выключить. Для этого зайдите в диспетчер устройств и откройте вкладку «Контроллеры»;
- Выберите порт, который не работает и в окне его свойств прейдите во вкладку «Питание»;
- Нажмите на клавишу «Обновить»
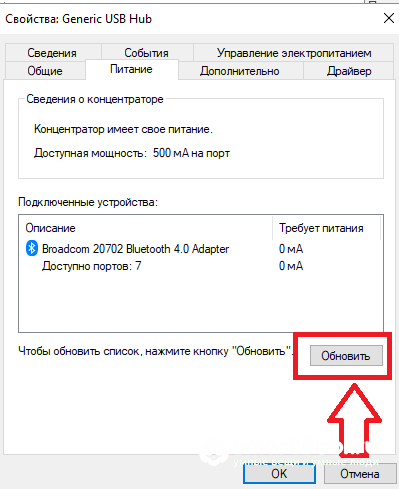
Код 0x8004005
Сразу после установки Виндовс 10 в системе может возникать ошибка с кодом 0х8004005. При этом, появляются проблемы в работе сетевого оборудования. Часто подключение к интернету пропадает, но появляется после перезагрузки ПК и снова исчезает через 5-10 минут.
Для устранения этой неполадки разработчики выпустили специальный пакет обновлений 0x80KB3081424. Если в данный момент на компьютере есть соединение с сетью, запустите работу Центра обновлений и пакет будет установлен автоматически.
В случае, если подключение не работает, загрузите нужный пакет с сайта Майкрософт на другой ПК и скиньте файл на свой компьютер. Выполните установку и перезапустите ОС.