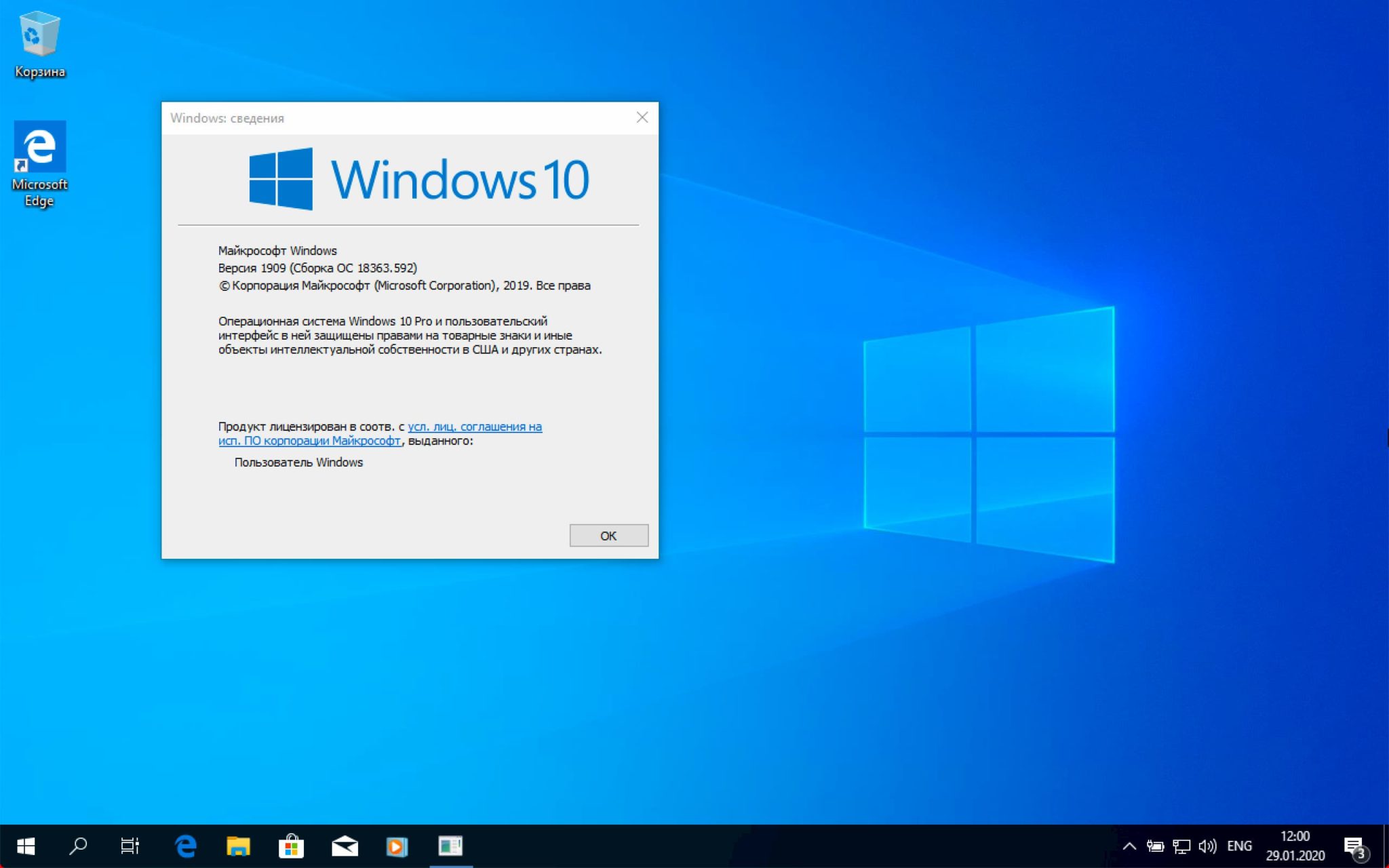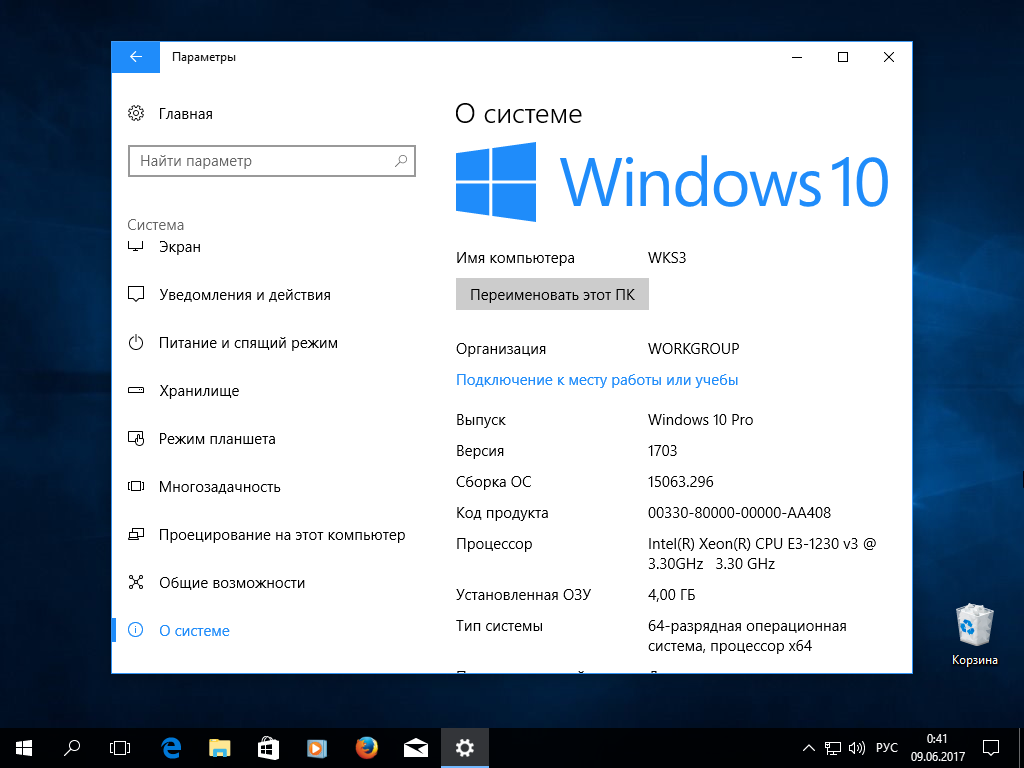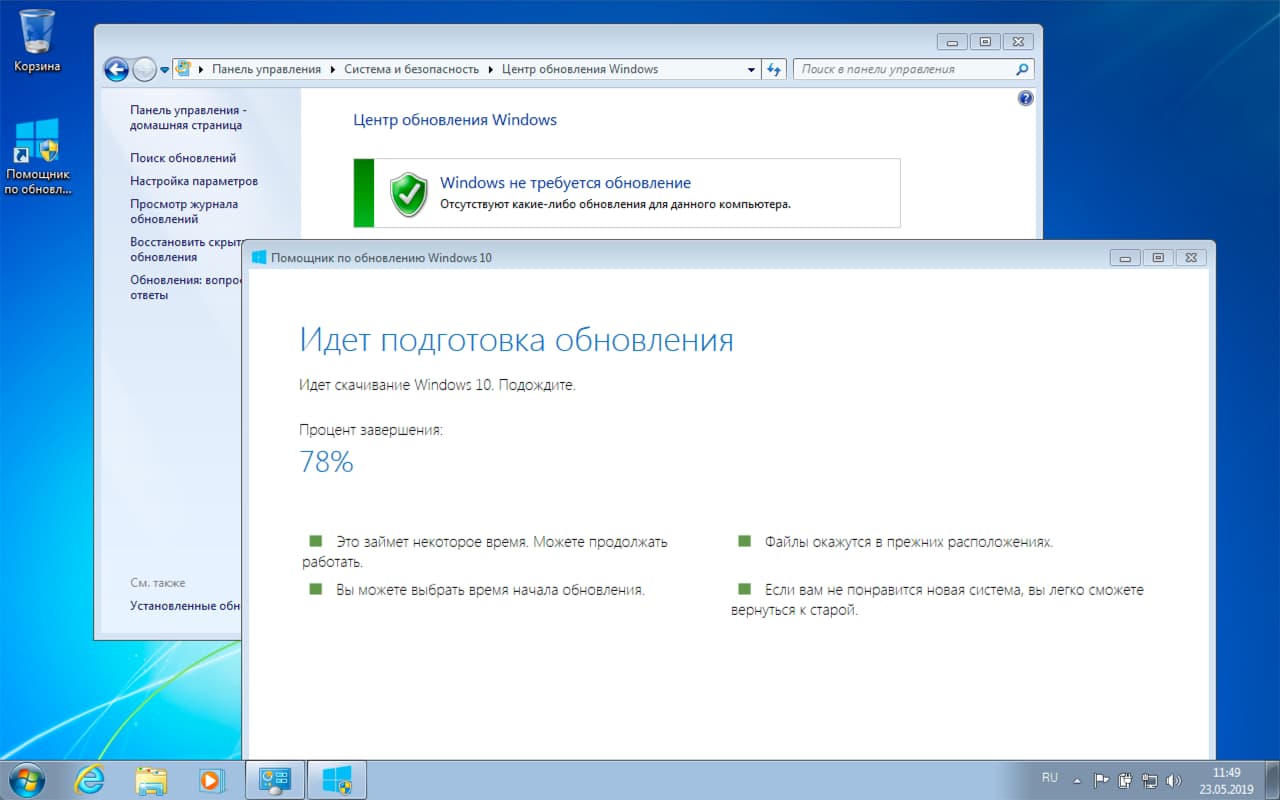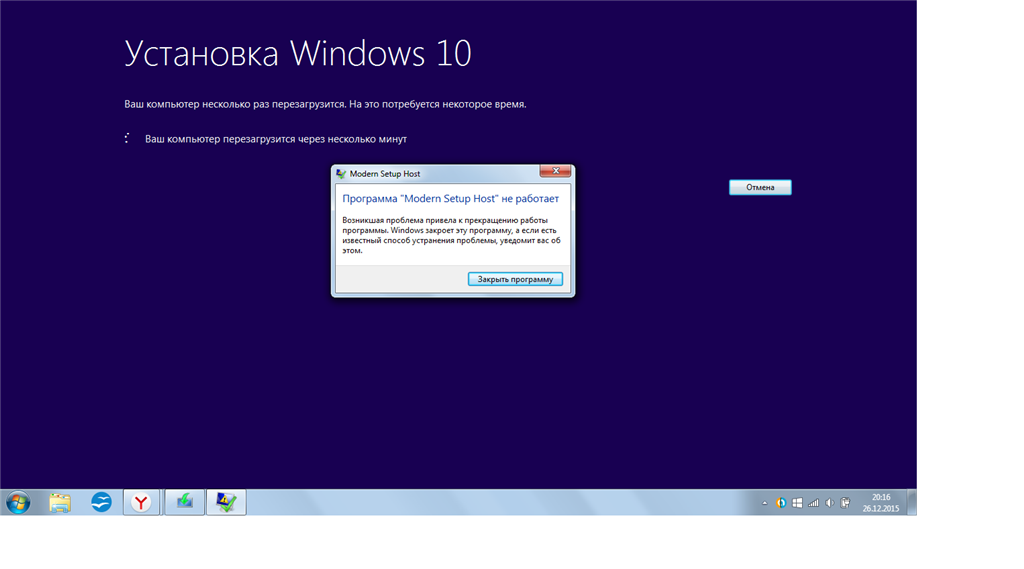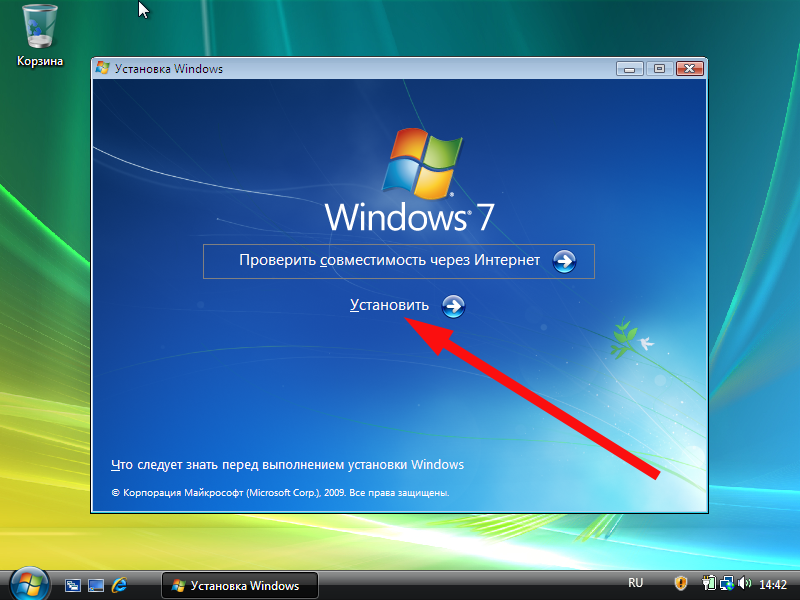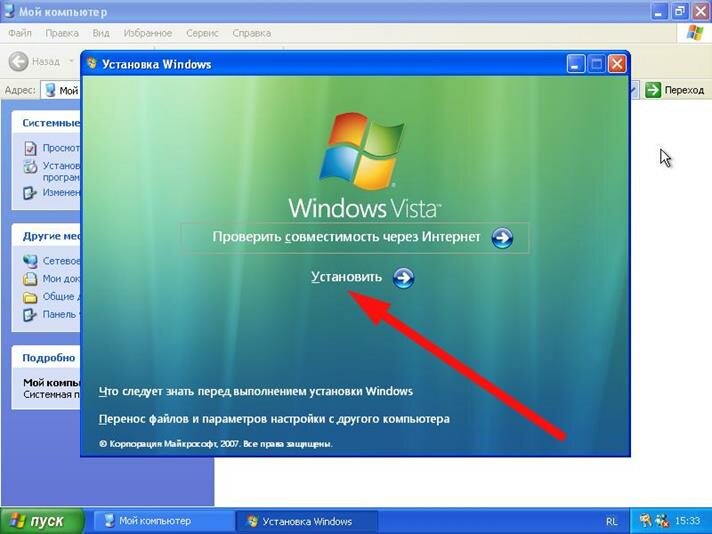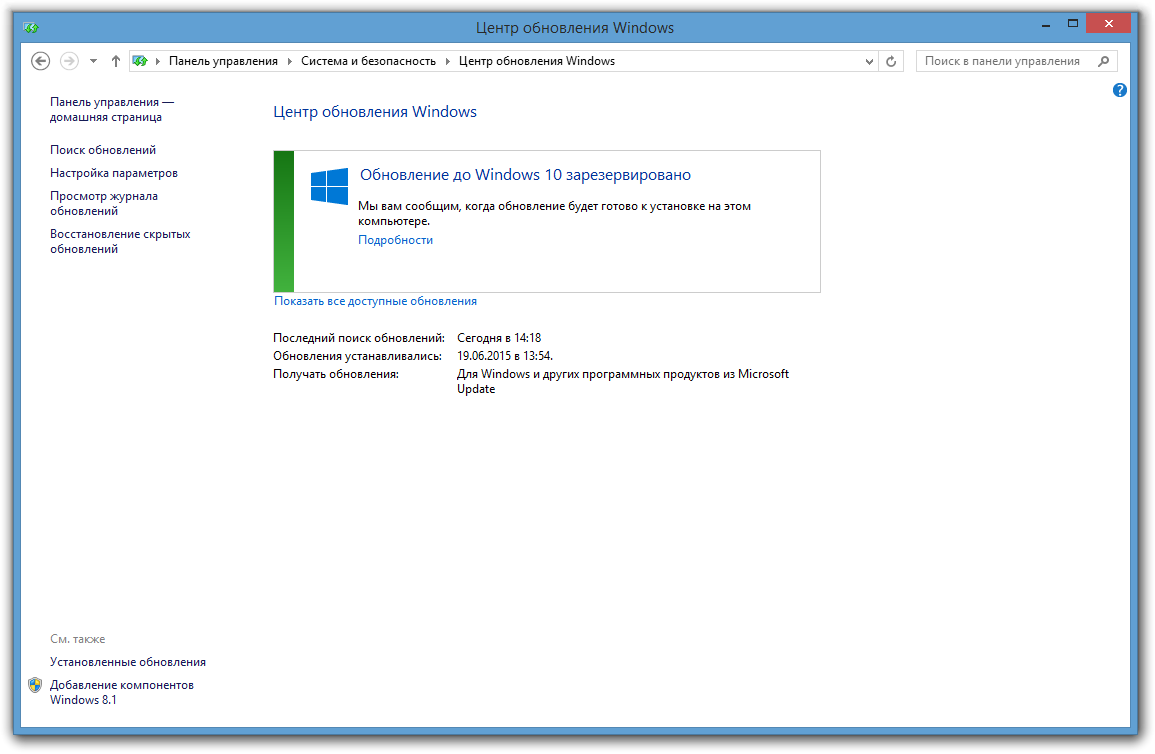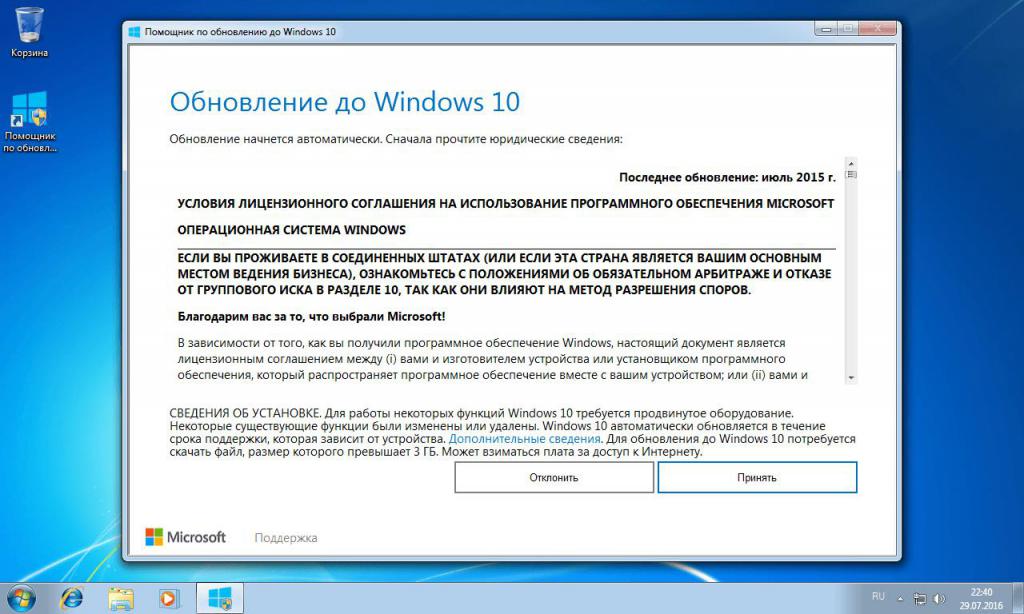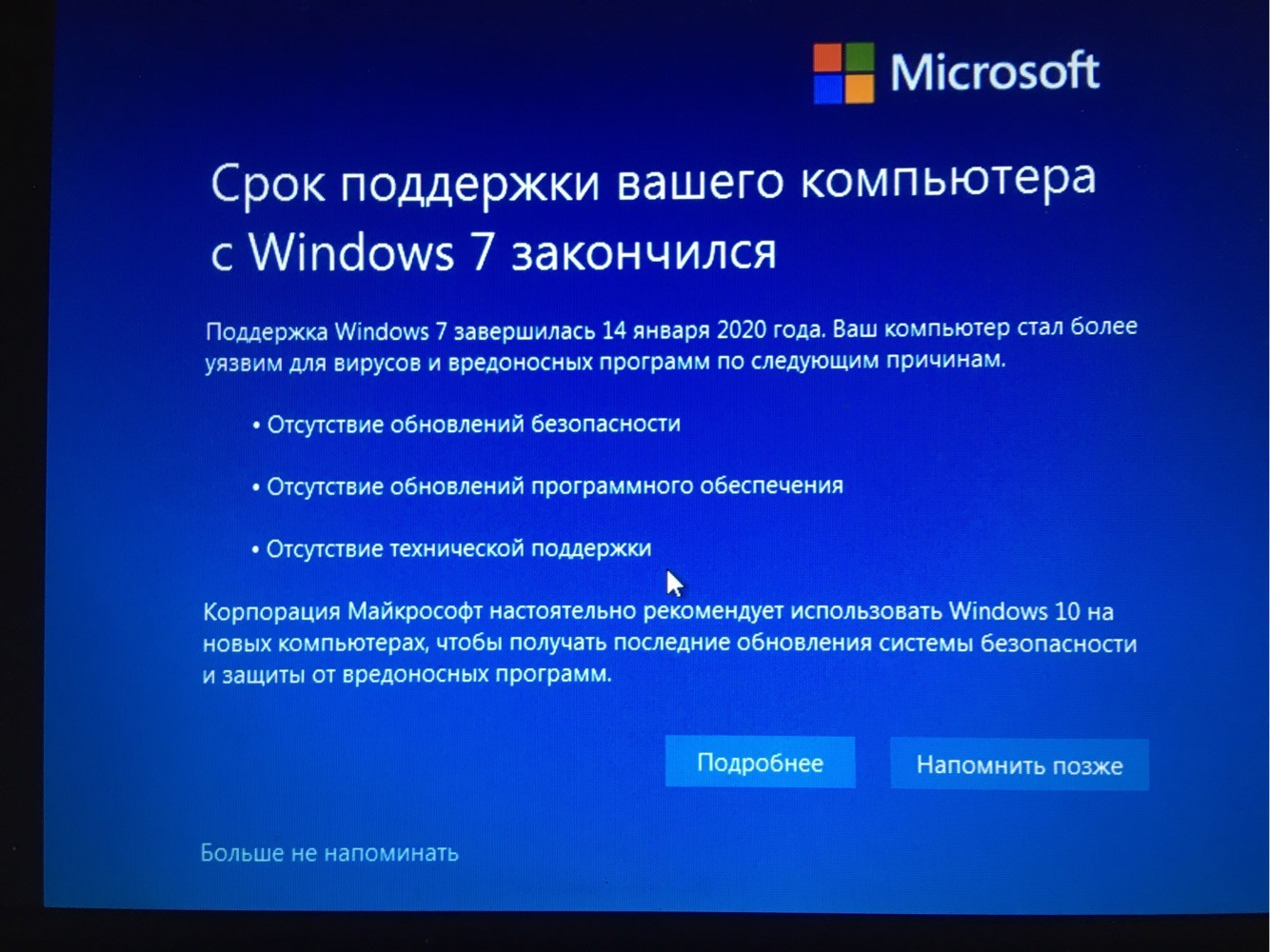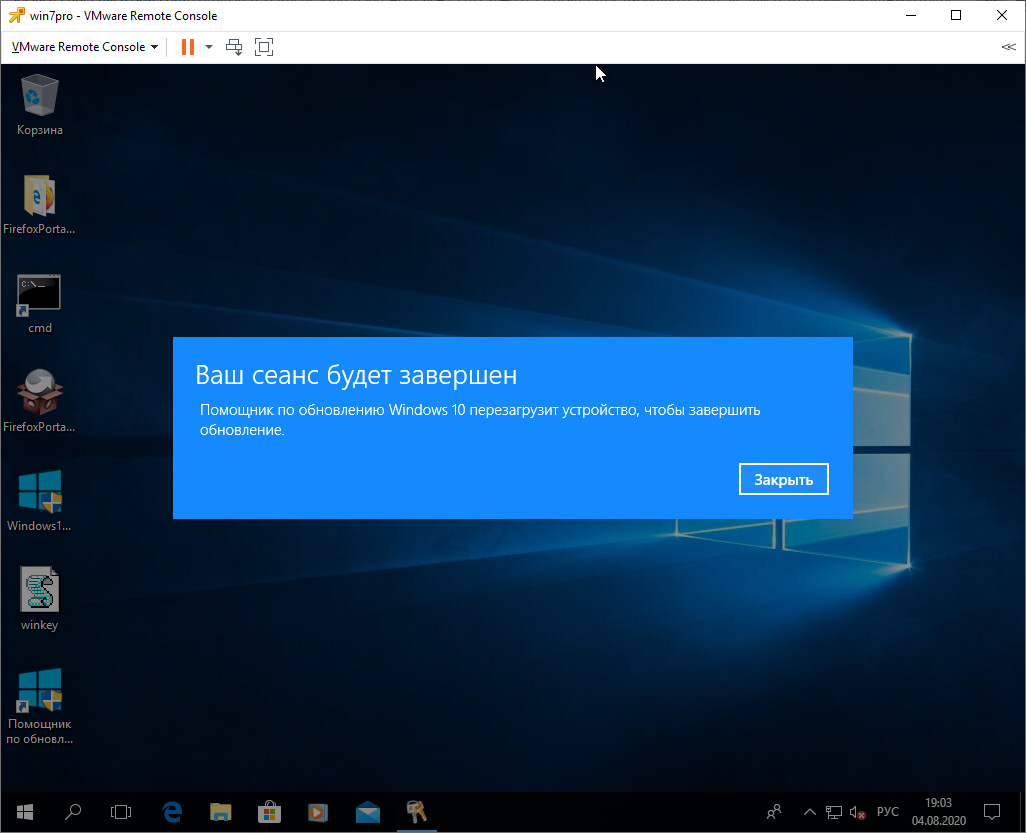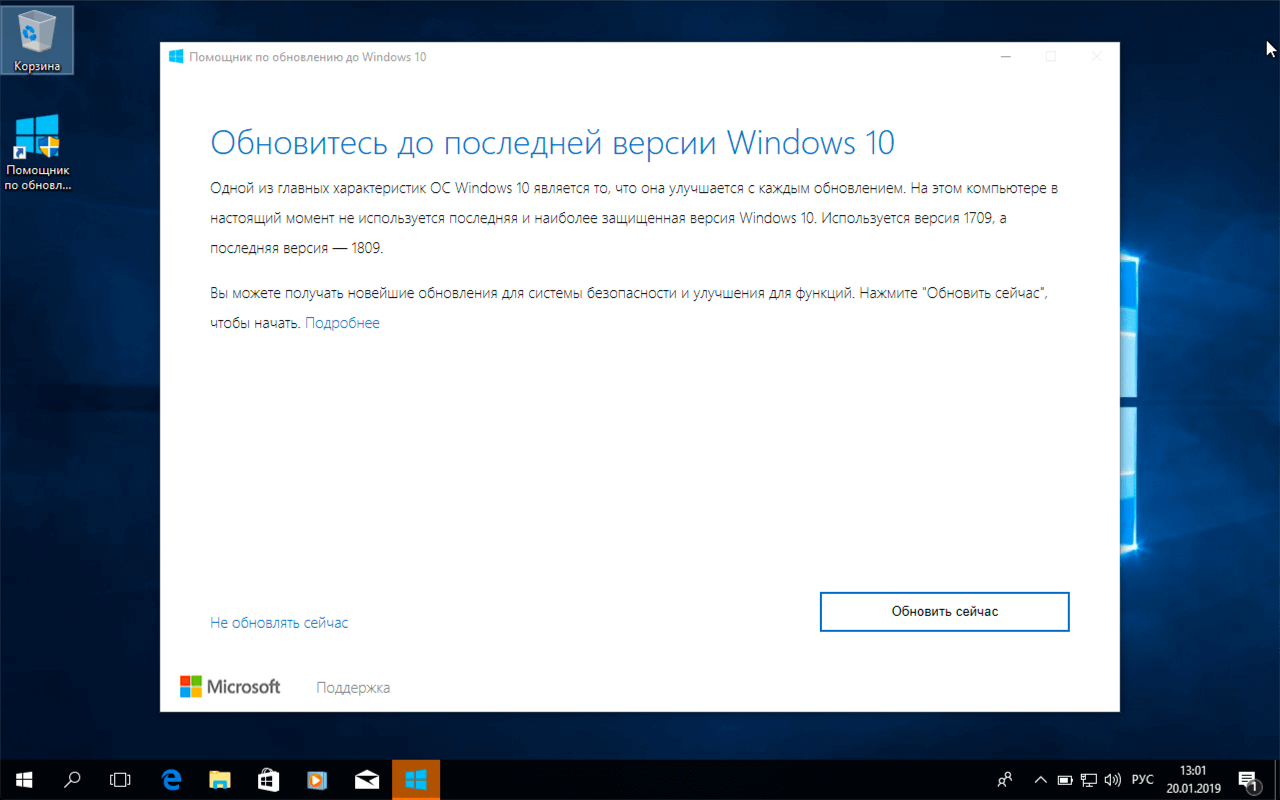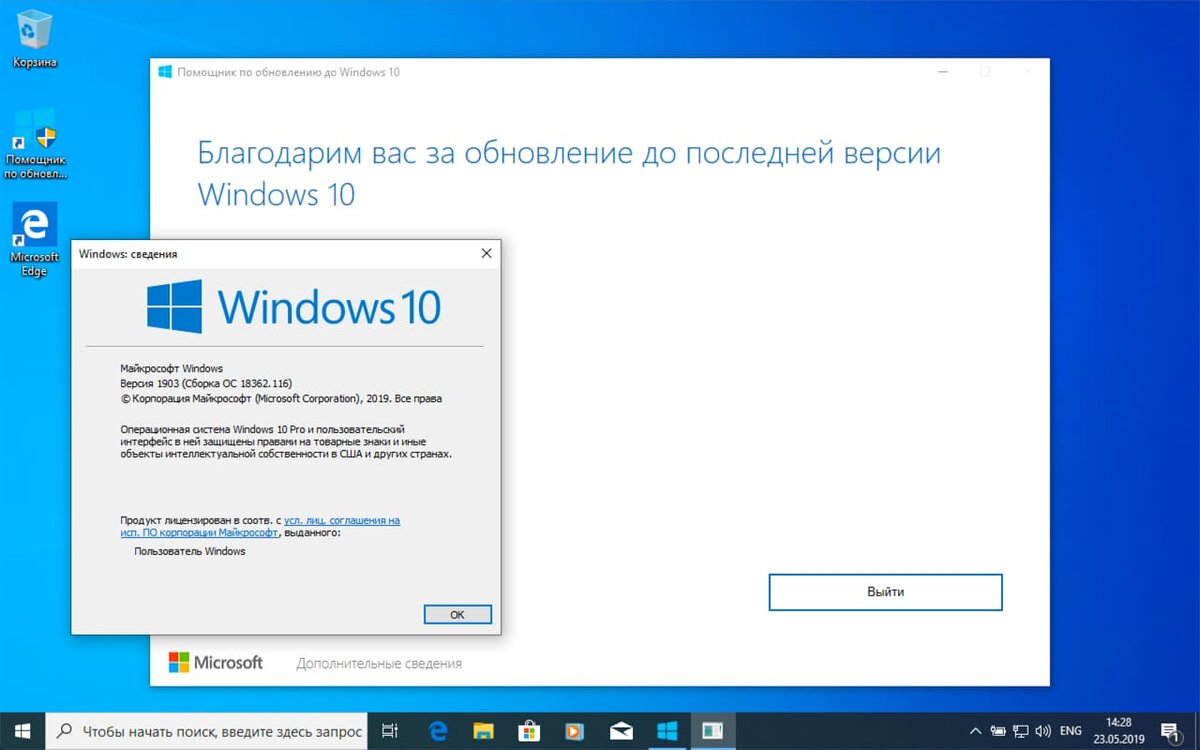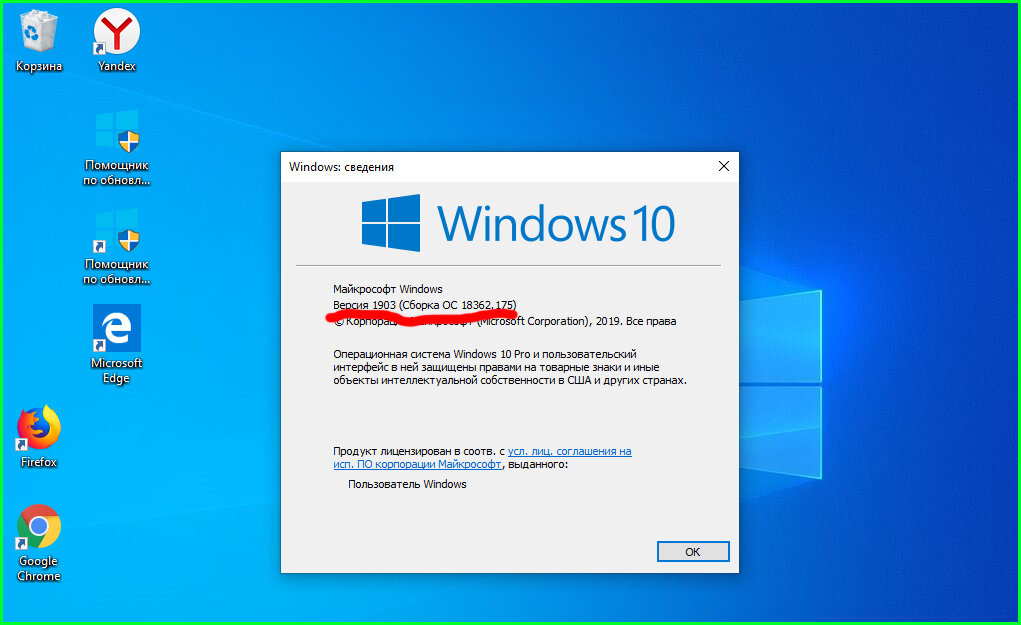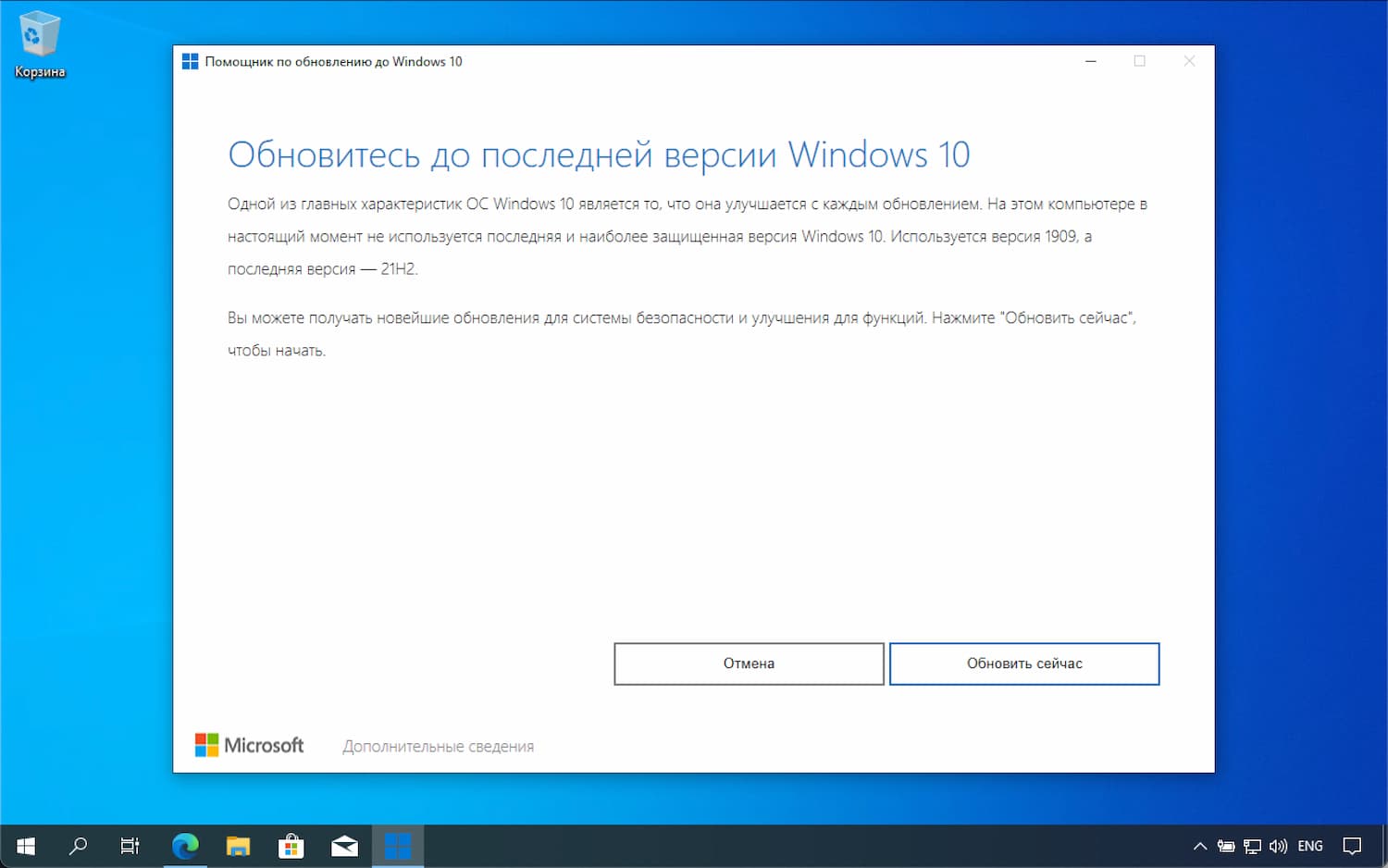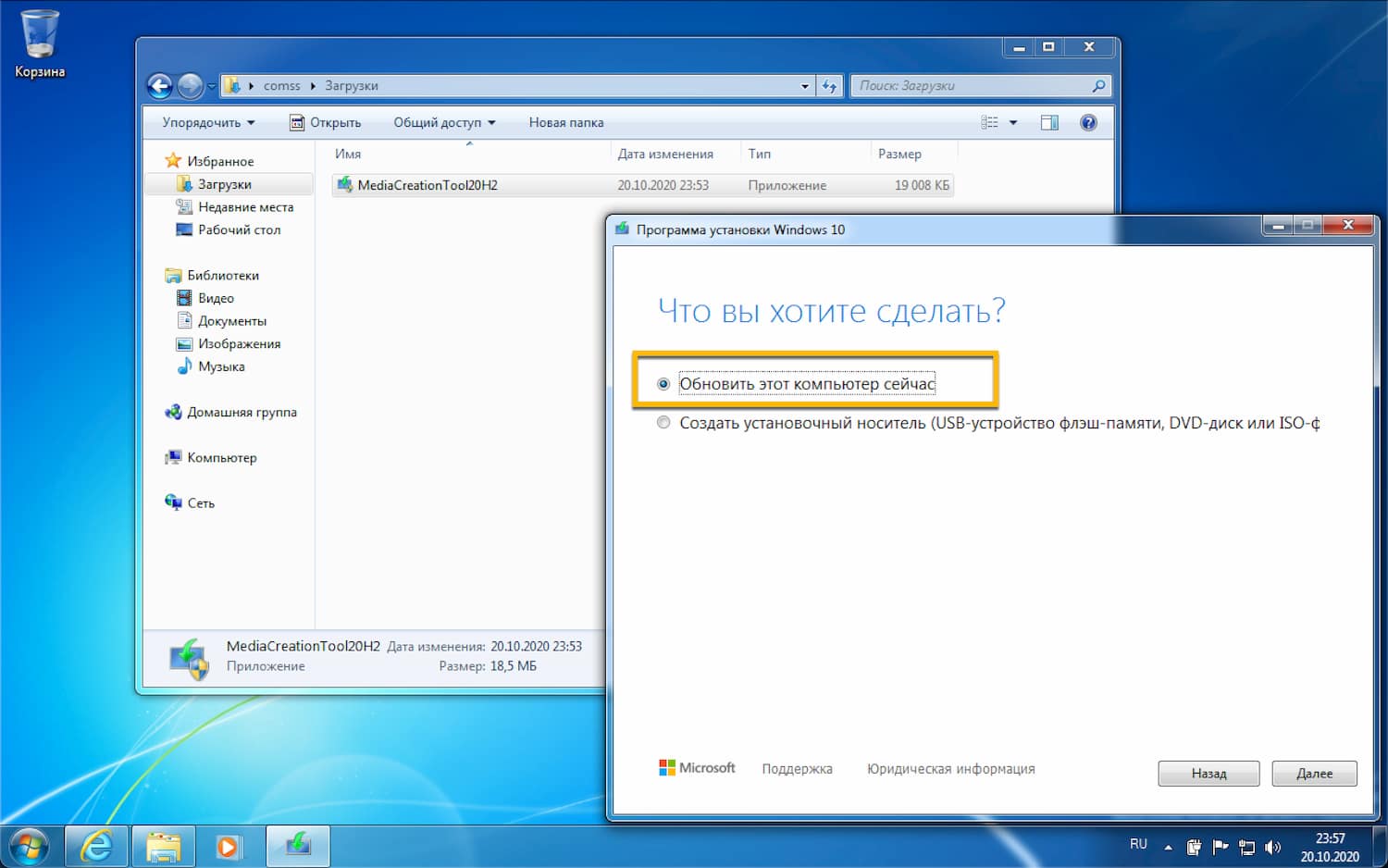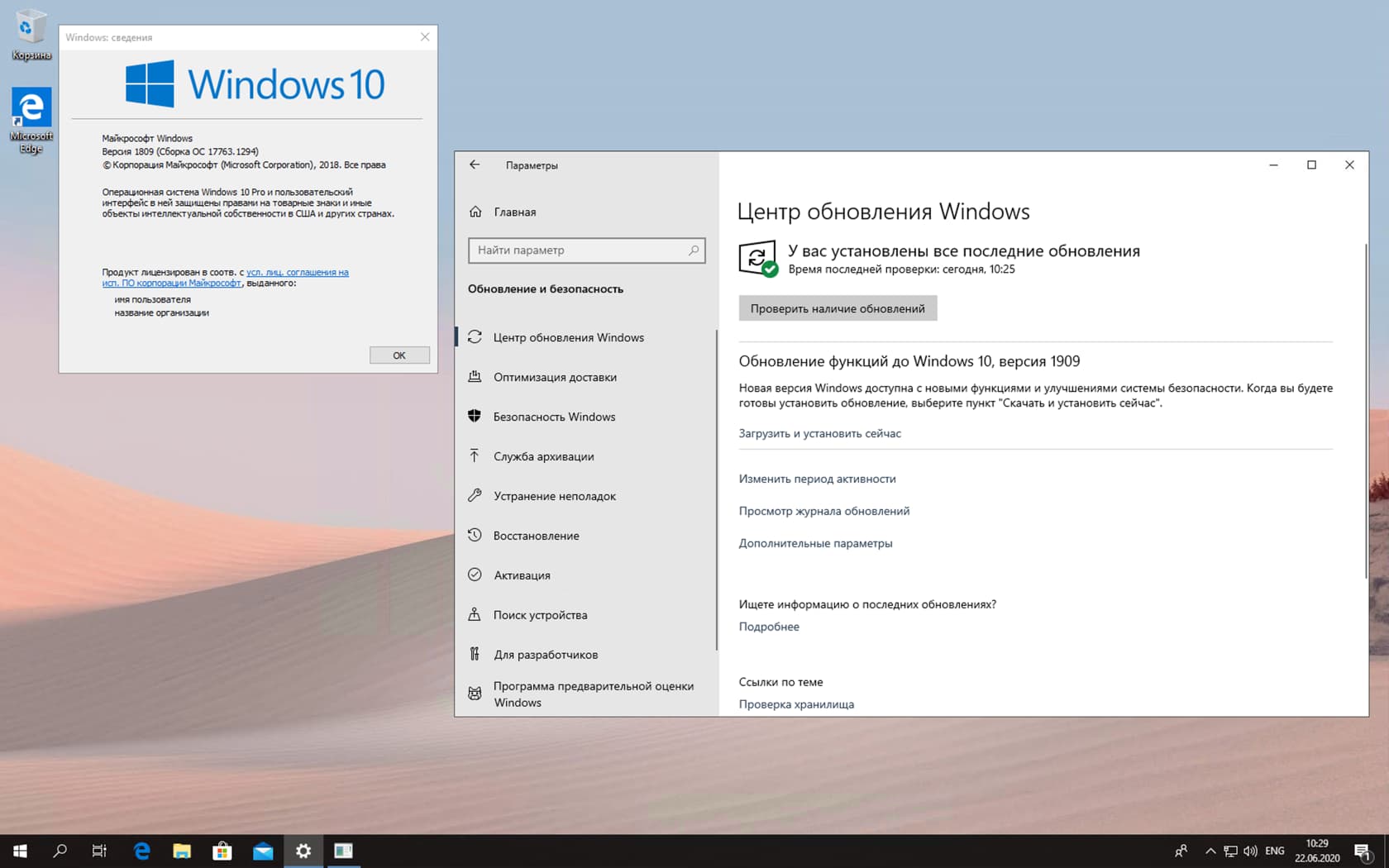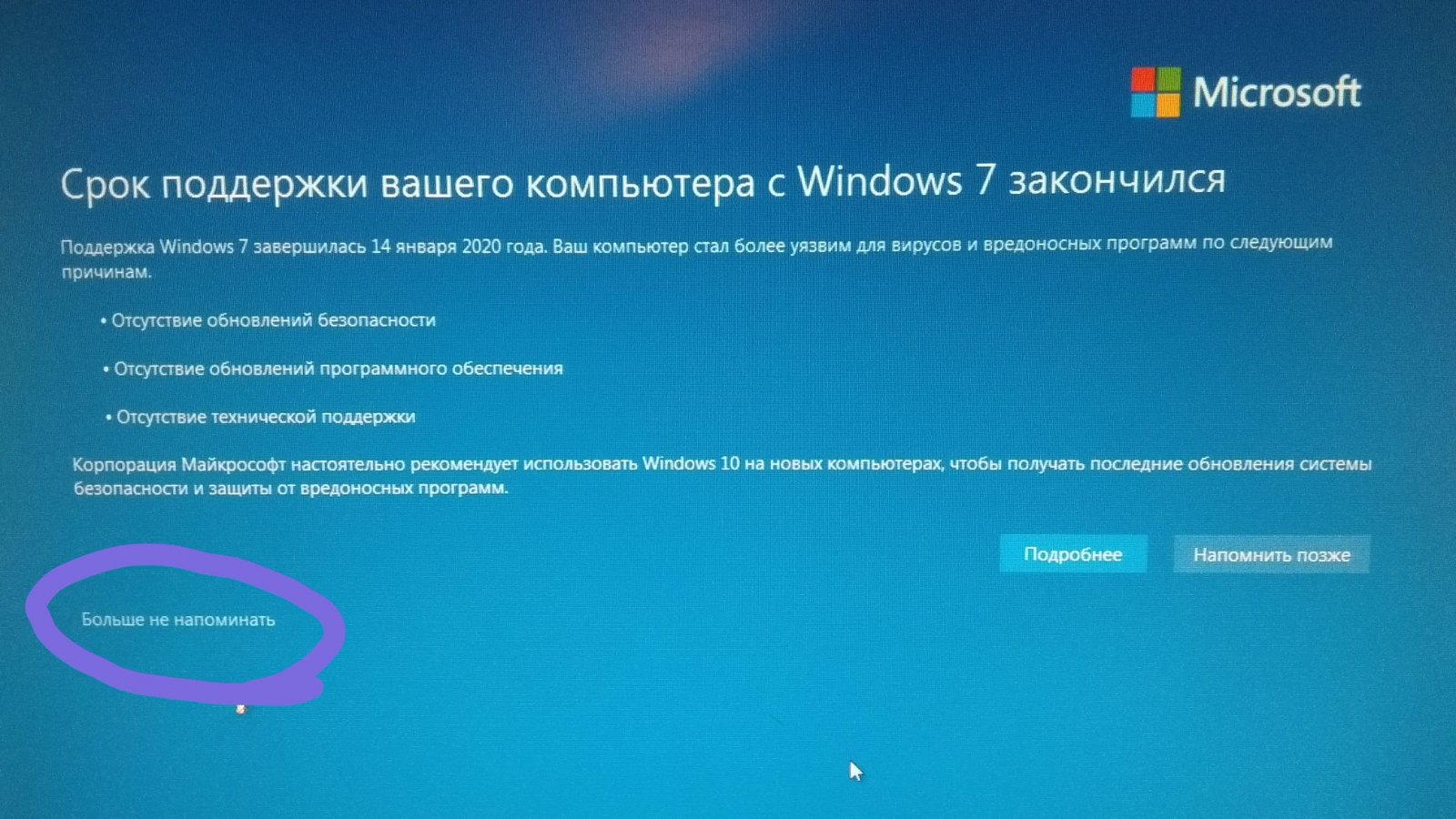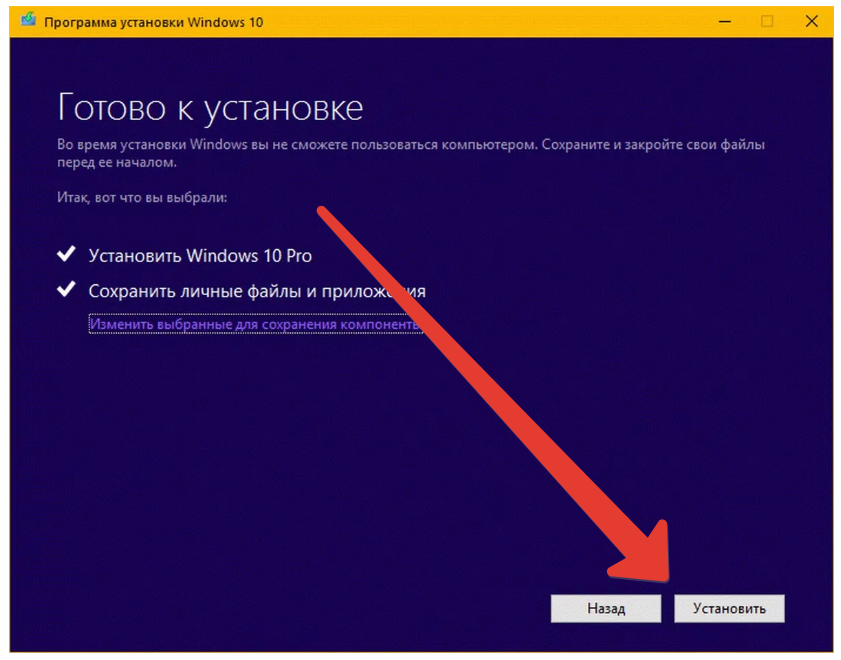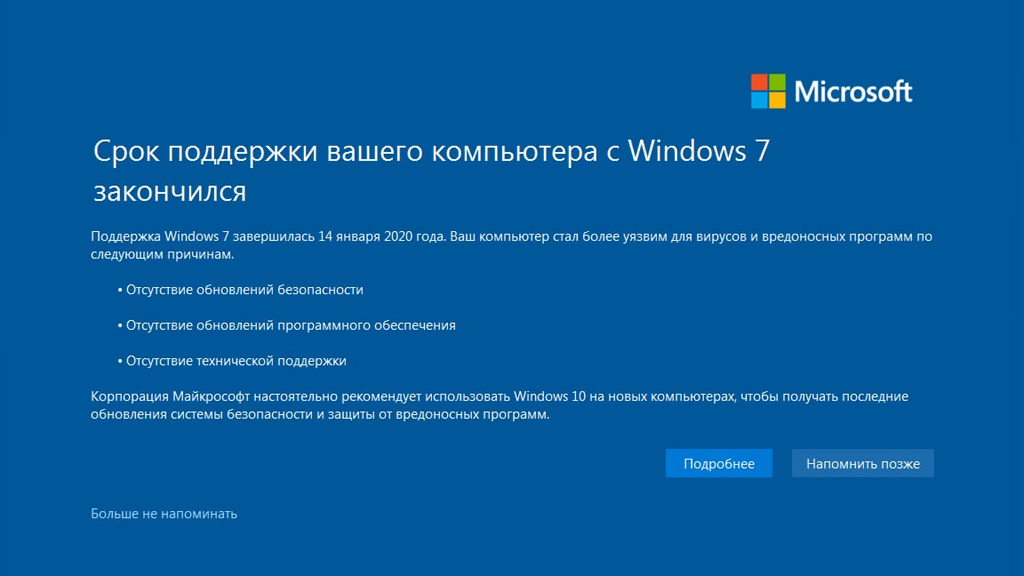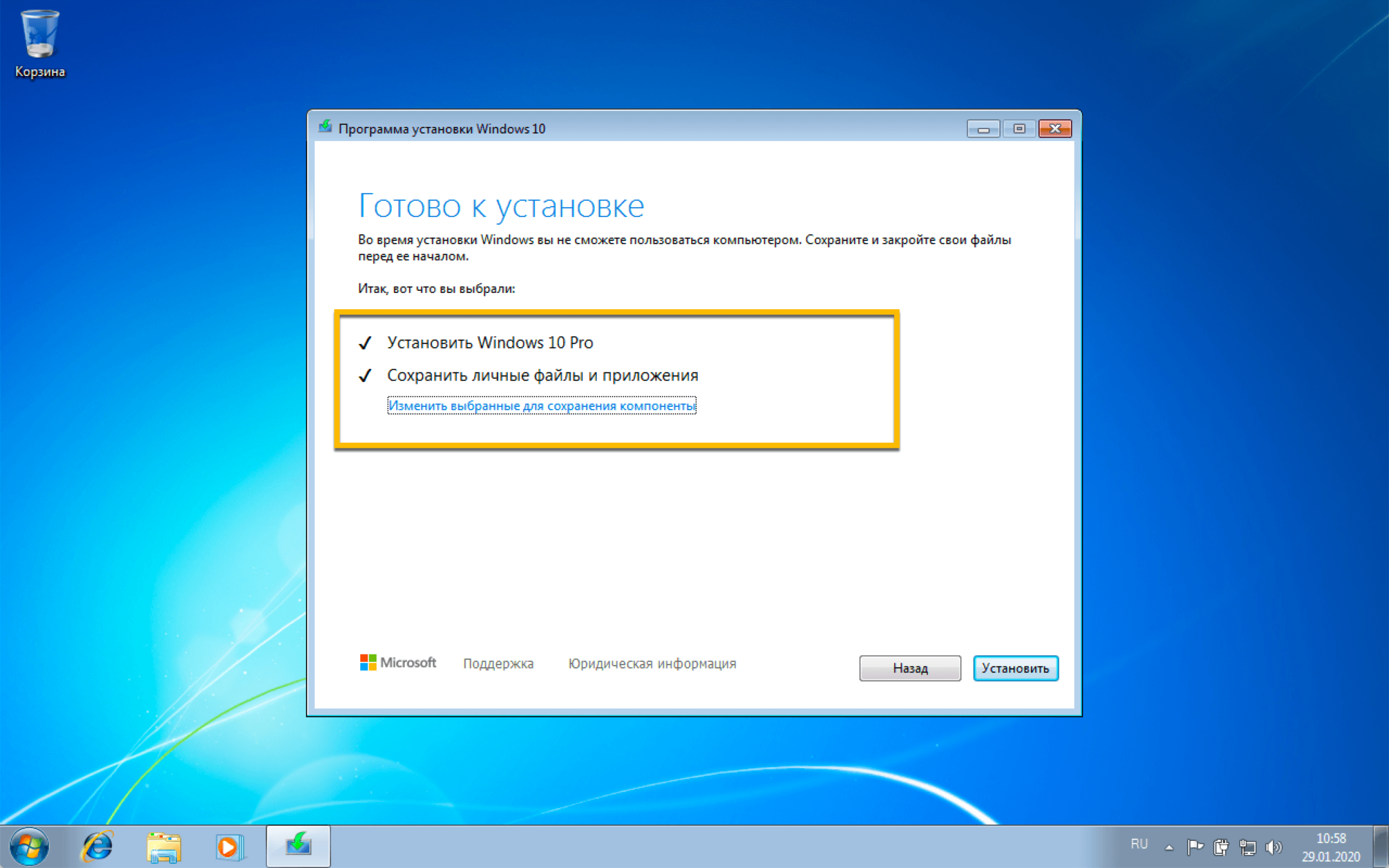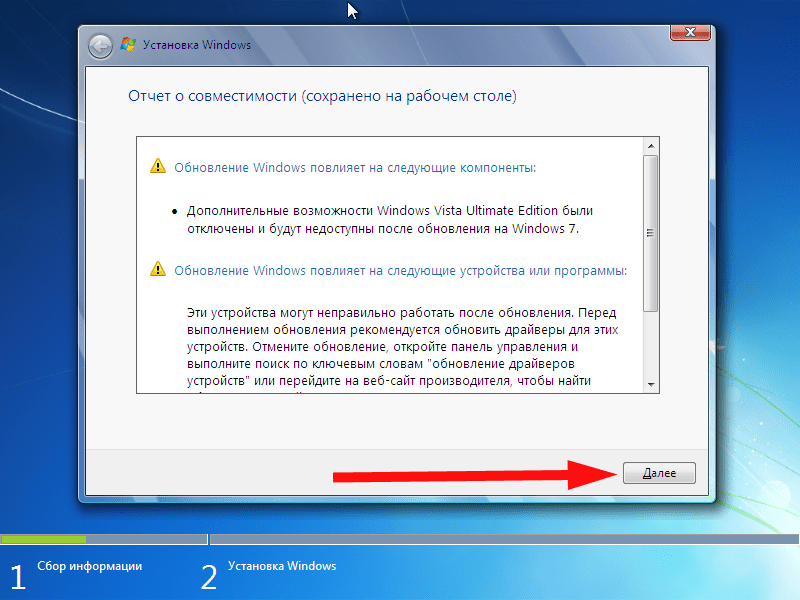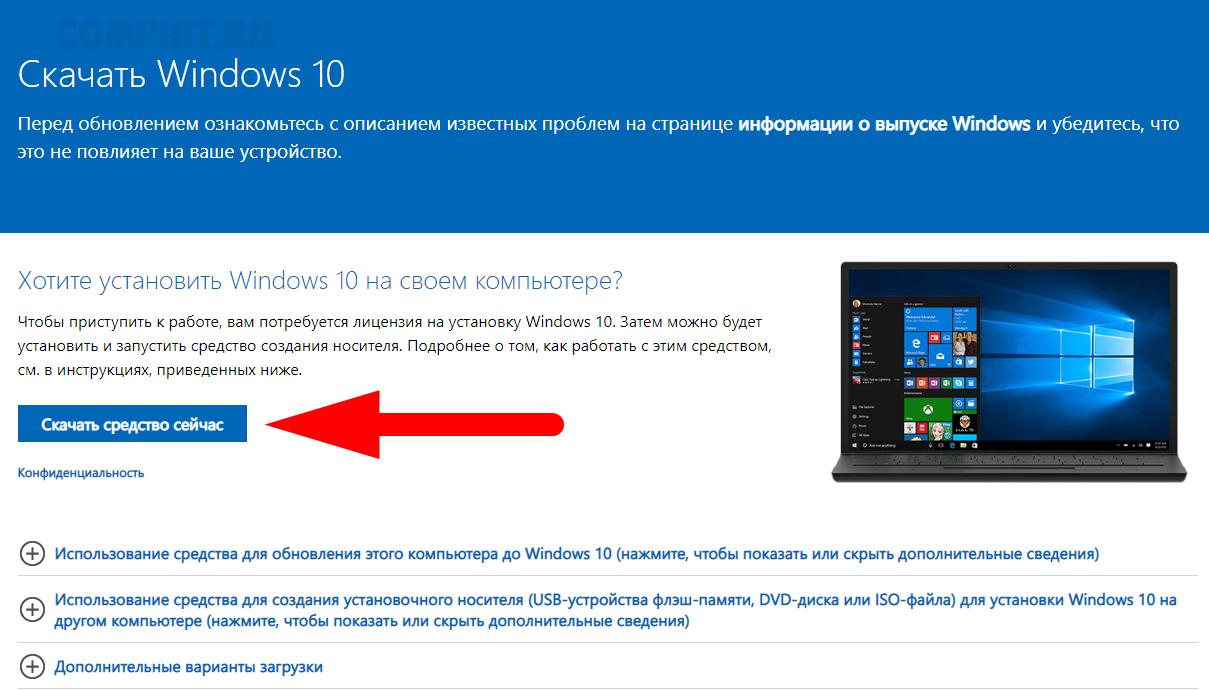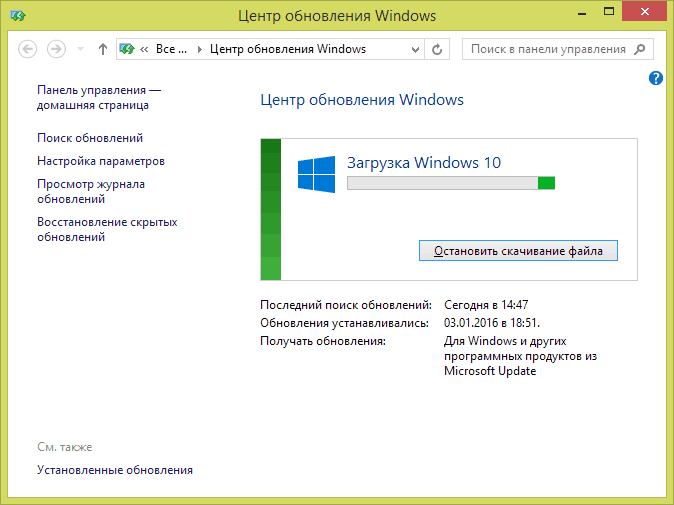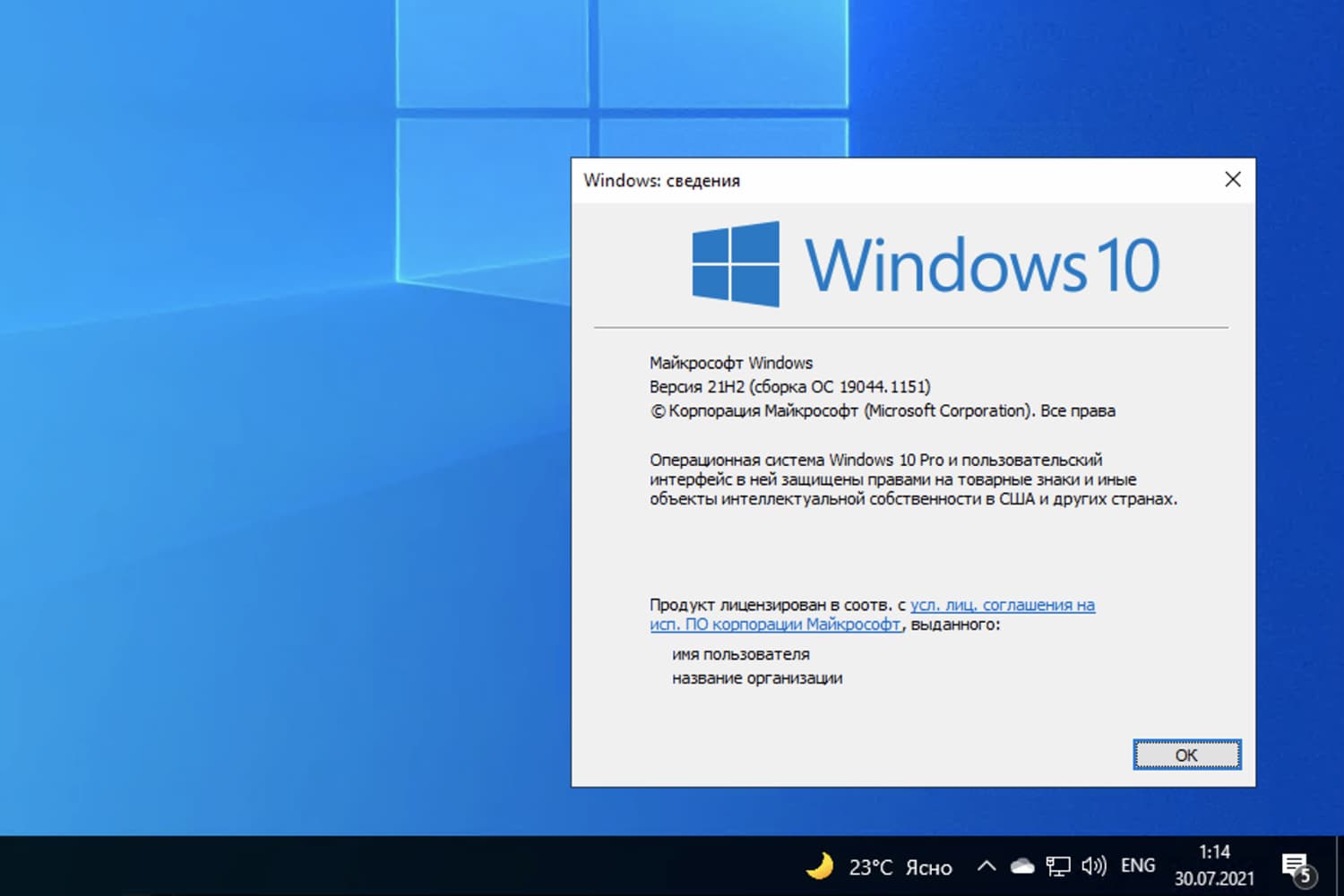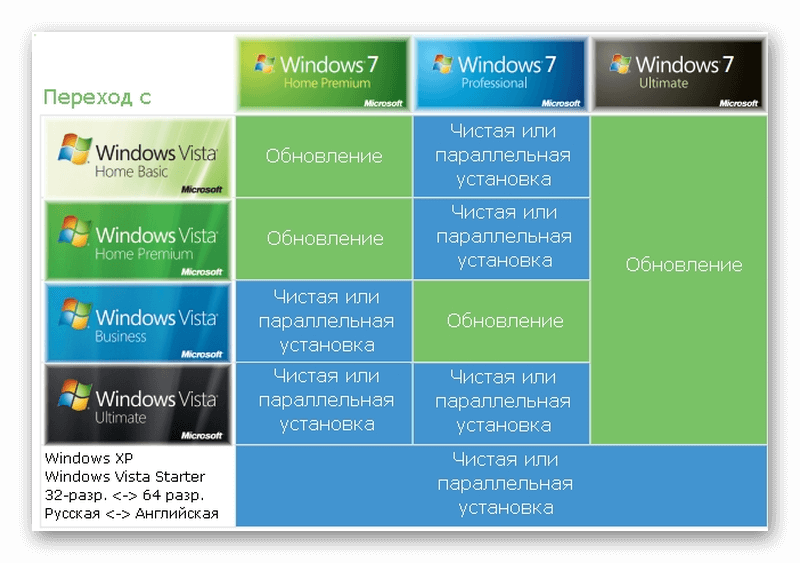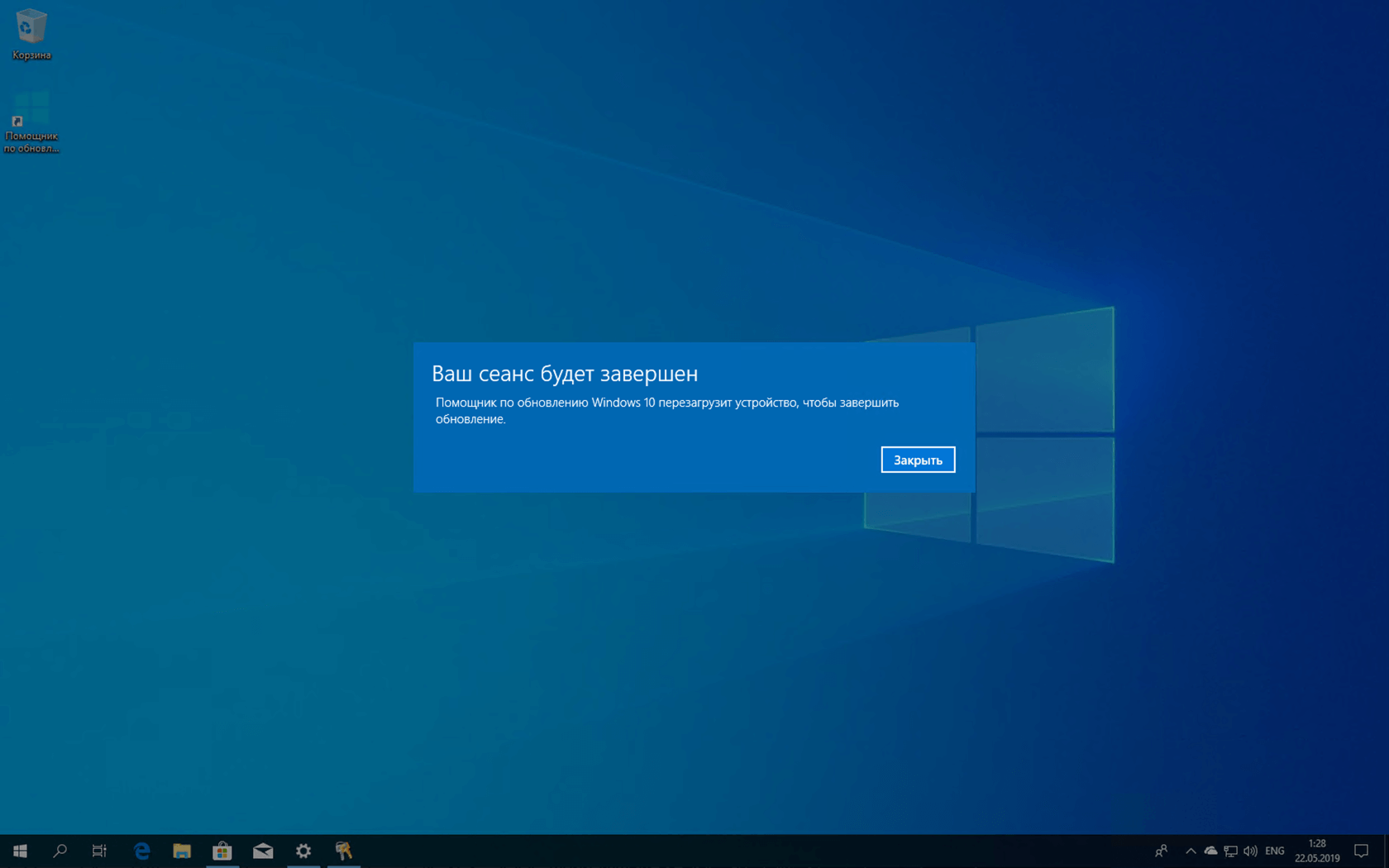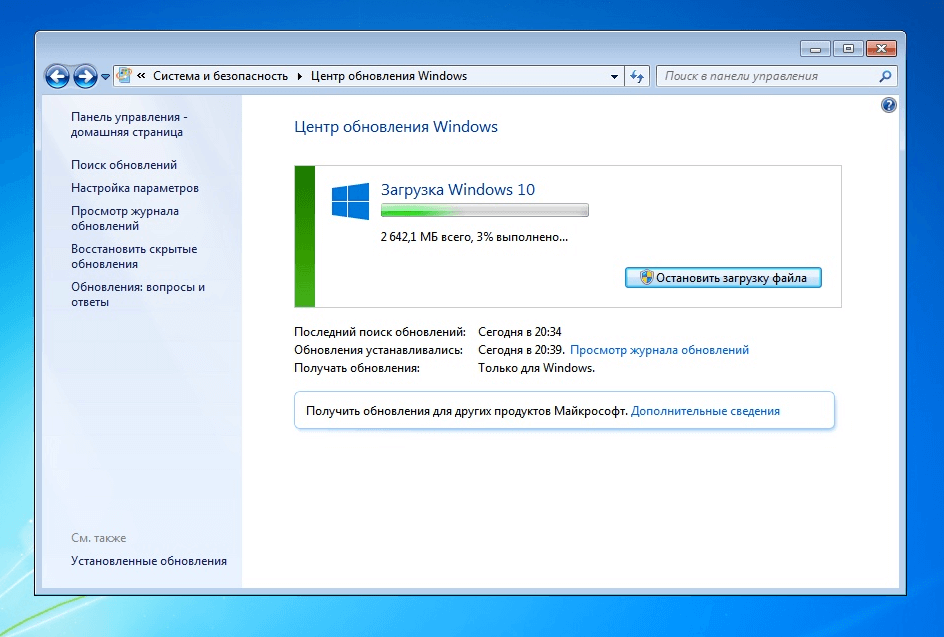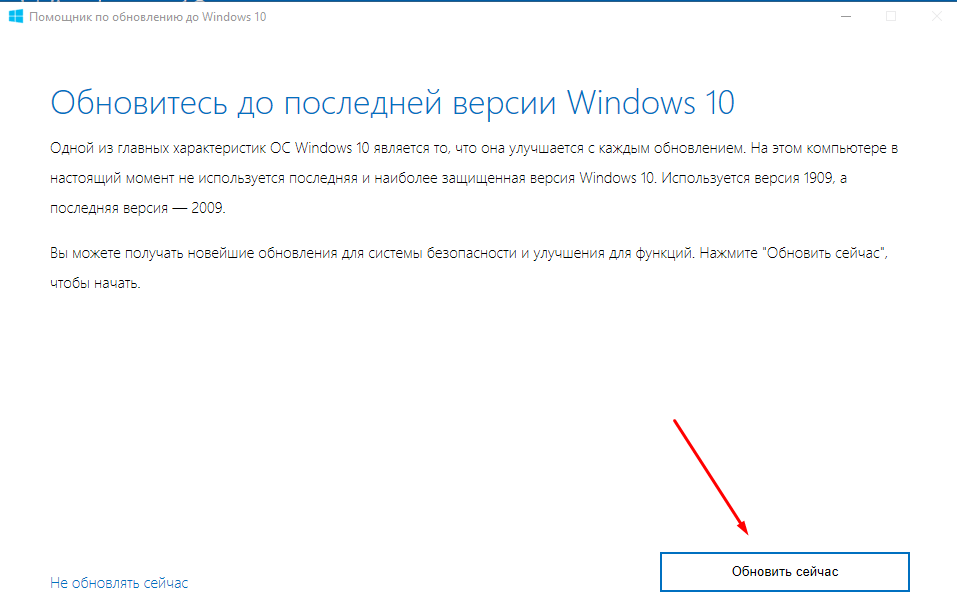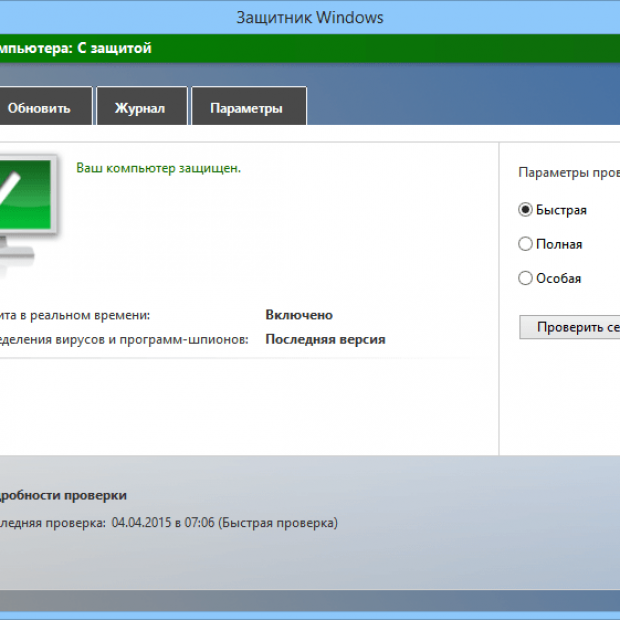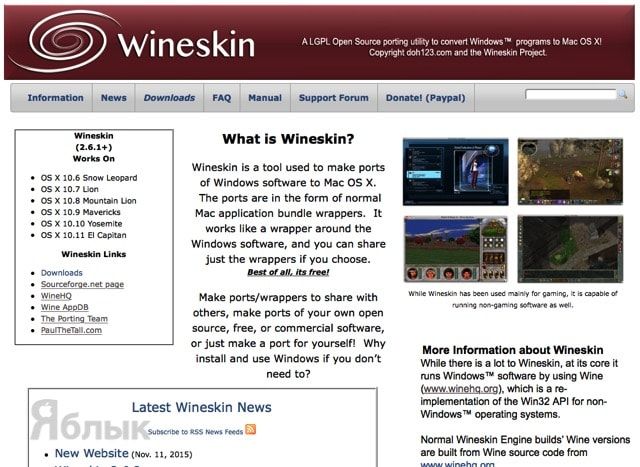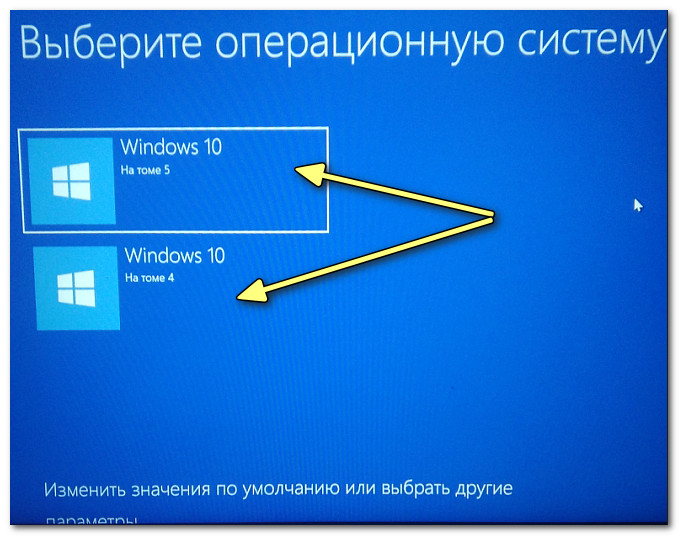Другие способы получения Windows 10
Если бесплатное обновление для Windows 10 не пришло, и вы не хотите больше ждать, вы можете начать мгновенную загрузку самостоятельно, чтобы обновить свою систему.
Для этого вам нужно будет перейти по пути: C: Windows SoftwareDistribution Download, затем полностью очистить папку «Загрузки» (это обязательное условие).
Затем вам нужно будет запустить командную строку от имени администратора, а затем ввести следующую команду:
wuauclt.exe / updatenow
Затем откройте Центр обновления Windows. Там вы увидите, что на ваш компьютер загружается операционная система Windows 10. Сначала начнется процесс загрузки системного дистрибутива, затем Windows 10 будет подготовлена к установке на ваш компьютер. Этот процесс займет некоторое время.
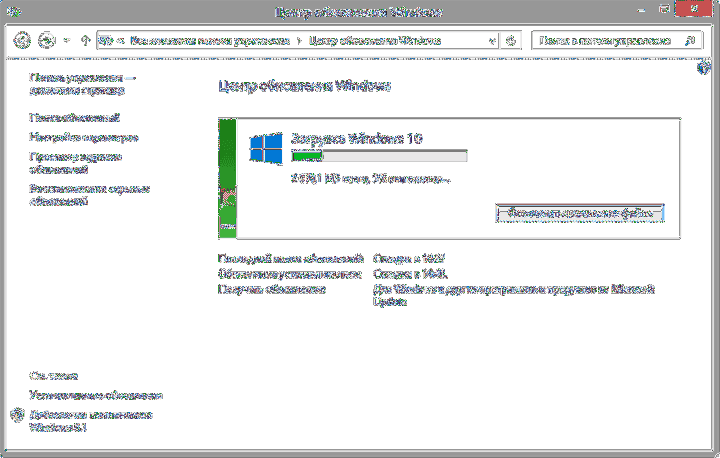
Для загрузки и установки Windows 10 вы можете использовать фирменный инструмент — Media Creation Tool. Используя Media Creation Tool, вы можете загрузить Windows 10, выполнить обновление или создать загрузочный носитель (USB-накопитель или DVD) для последующей установки системы на свой компьютер. Подробнее об этом вы можете прочитать в этой статье.
После обновления до Windows 10
В моем случае, сразу после обновления работало всё, кроме драйверов видеокарты, которые пришлось загружать с официального сайта, при этом установка была несколько затруднена — пришлось снять задачу для всех процессов, имеющих отношение к драйверам в диспетчере задач, удалить драйвера через «Установка и удаление программ» и только после этого появилась возможность установить их заново.
Допускаю, что, торопясь написать данную статью, я мог упустить какие-то отдельные моменты, так что, если вдруг возникли вопросы или проблемы при обновлении, спрашивайте, я постараюсь ответить.
Приступаем
Чтобы сменить Windows 7 на 10-ку, нам понадобится небольшая программа Media Creation Tool. Скачать ее можно здесь. Утилита не требует установки. Мы просто запускаем ее.
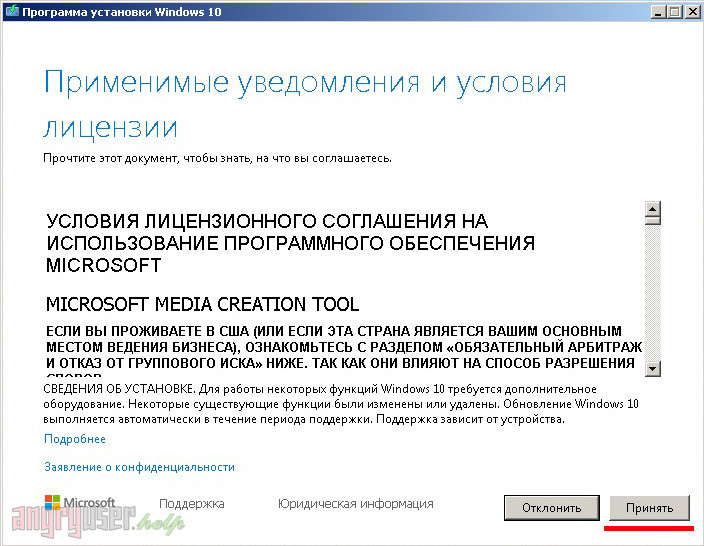
Жмем «Принять». Далее нам на выбор предоставляются два варианта развития событий.
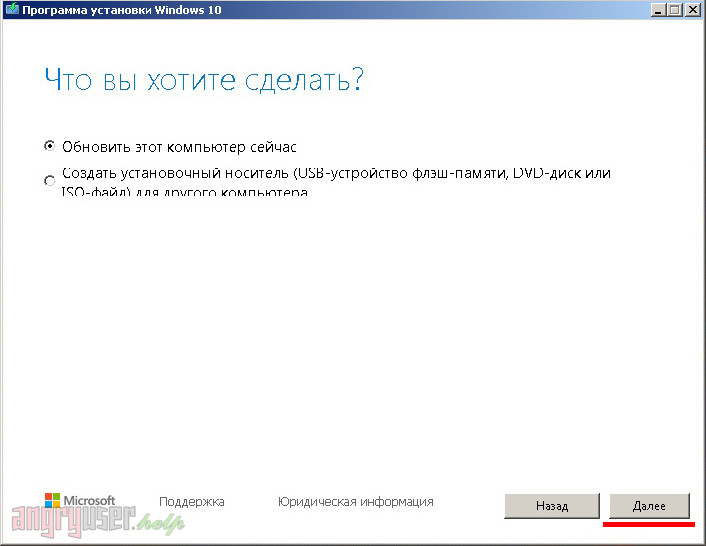
Обновить этот компьютер сейчас
Как и следует из заголовка, запуск процесса приведет к обновлению текущего ПК с Windows 7. Главной особенностью и достоинством метода является то, что все данные, установленные программы, игры и компоненты автоматически мигрируют в 10-ку и будут доступны пользователю оттуда. Чтобы инициировать апгрейд системы, установите маркер-точку напротив пункта «Обновить этот компьютер сейчас» и нажмите кнопку «Далее» в правом нижнем углу Media Creation Tool.
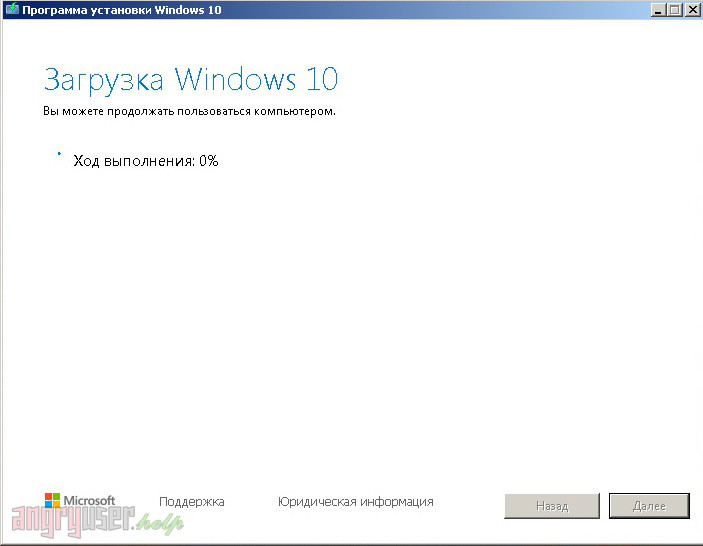
Далее весь процесс пойдет автоматически. Он будет состоять из нескольких этапов, в том числе загрузки установочных файлов, проверки и подготовки системы, получения обновлений. При этом вы можете смело продолжать использовать компьютер.
По окончании подготовительного процесса вы также сможете выбрать, какие данные необходимо сохранить. Для этого щелкните «Изменить выбранные для сохранения компоненты», как показано на рисунке ниже.
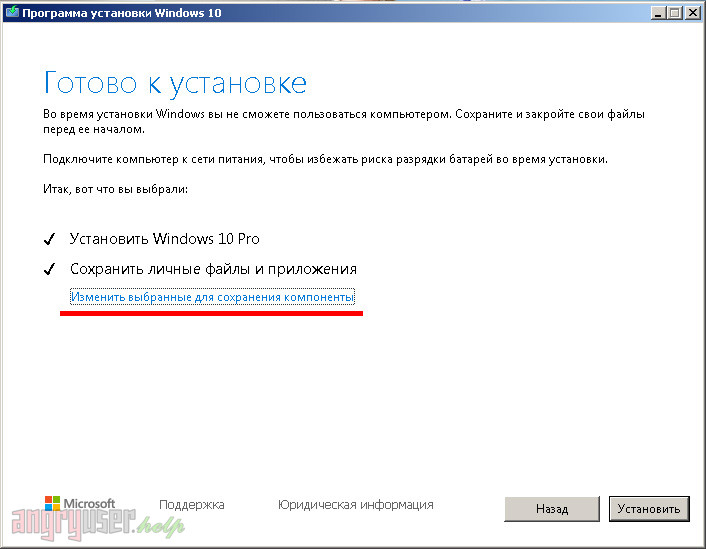
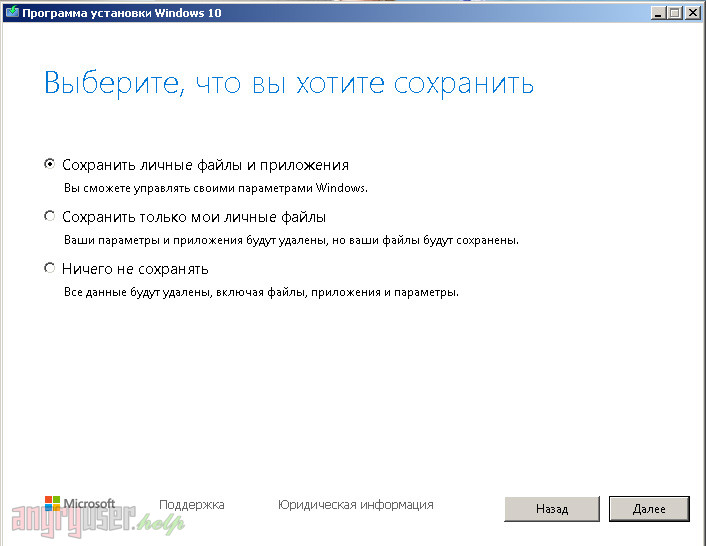
После повторной проверки системы нажмите «Установить». Система будет перезагружена несколько раз, после чего вы попадете в среду Windows 10.
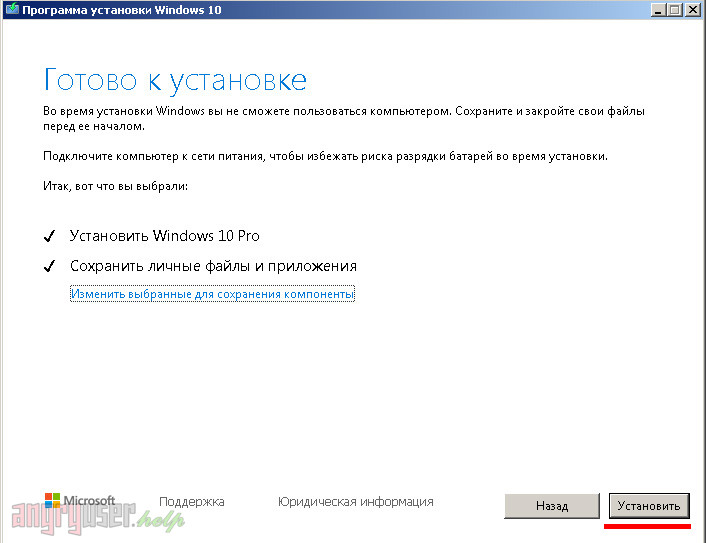
Создать установочный носитель для другого компьютера
В этом режиме Media Creation Tool создаст полноценный образ с Windows 10 для установки ее на другой ПК. Последовательность в этом случае следующая. Установить маркер-точку напротив пункта «Создать установочный носитель для другого компьютера» и нажать «Далее».
Выбрать язык, архитектуру и выпуск системы. Чтобы активировать соответствующие перечни, снимите галочку с пункта «Использовать рекомендуемые параметры для этого компьютера». Чтобы оставить все как есть, просто нажмите «Далее».
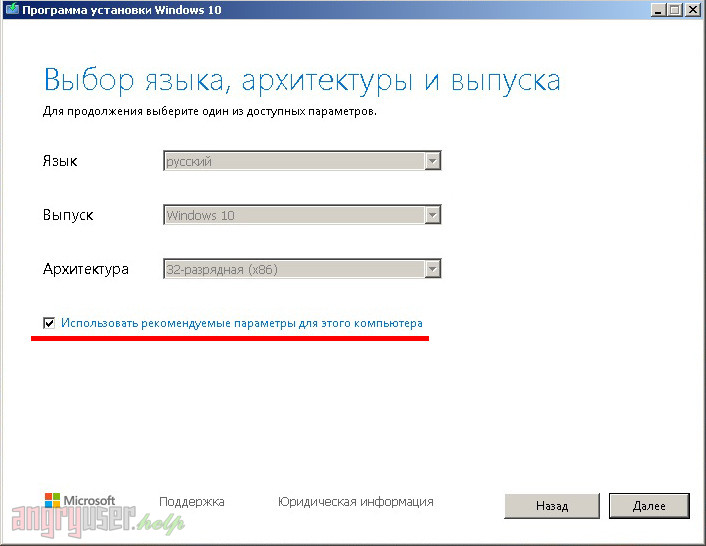
Теперь укажите, куда сохранить загружаемый образ. Еще один шаг и вам будет предложено выбрать, куда его записать. Укажите то, что вам ближе – USB флеш-накопитель или DVD-диск. Учтите, установка с флешки производится быстрее. Кроме того, не редкостью в современных компьютерах и ноутбуках является отсутствие какого бы то ни было оптического привода.
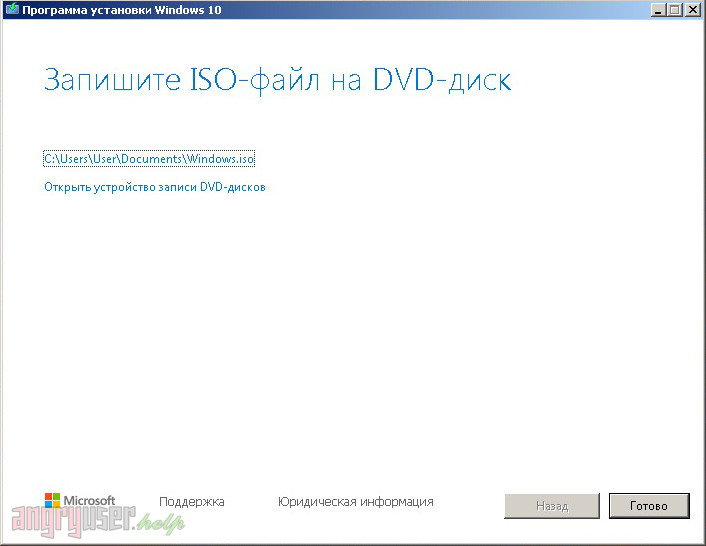
Вы можете пропустить данный шаг и записать образ на внешний носитель позже, например, с помощью одной из программ для работы с образами вроде Daemon Tools.
Бесплатный переход на Виндоус 10
Как вы наверняка знаете, ранее существовала возможность обновиться бесплатно. Разработчик тогда запустил для этого специальное приложение «Переход на Виндоус 10». Тогда же можно было и самому установить обновление Windows 10 через Центр обновлений, и требовало это совсем немного времени и усилий.
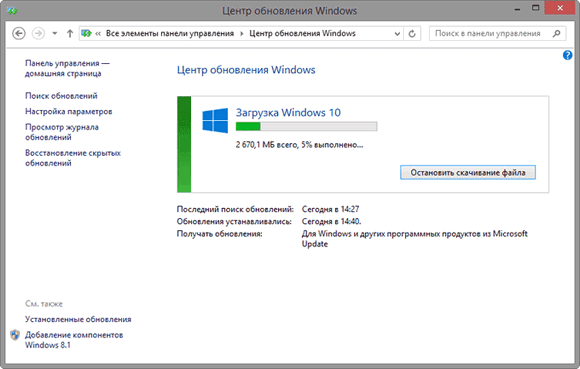
Многие пропустили тогда бесплатное обновление через центр обновлений, и теперь мы переходим к тому, как обновиться после окончания бесплатного срока.
Сделать это можно, непосредственно с сайта Microsoft https://www.microsoft.com/ru-ru/accessibility/windows10upgrade.
Для загрузки обновления перед началом скачивания 3ГБ загрузочных файлов, необходимо подтвердить, что вы используете специальные возможности:
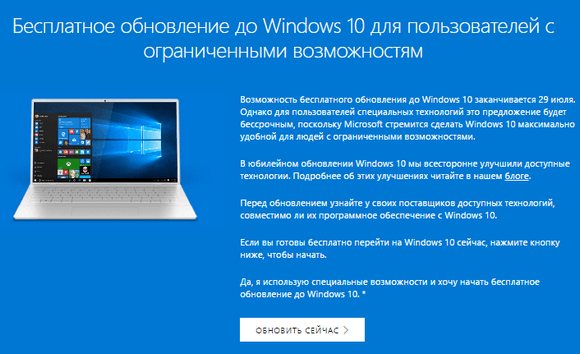
Данная утилита Виндоус 10 Upgrade загружает дистрибутив ОС и обновление до Windows 10 готово к запуску.
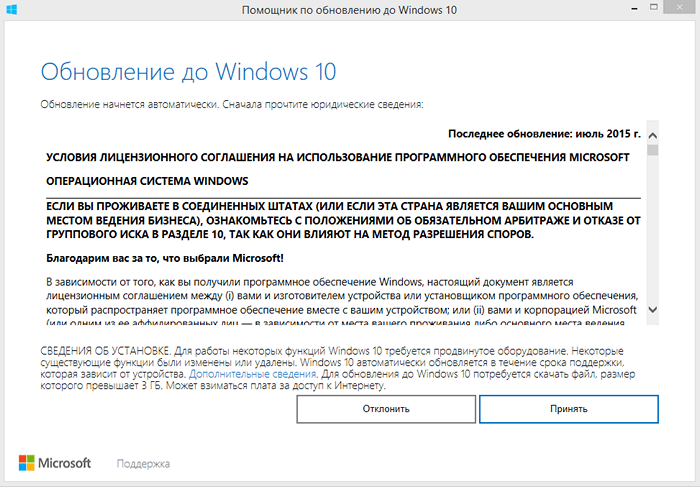
Для установки вам может понадобиться загрузочный носитель, им могут стать флешка или DVD-диск.
Что подразумевается под бесплатным обновлением?
Акция бесплатного обновления не подразумевает, что Microsoft дарит всем желающим свой новый продукт. Вовсе нет, они лишь предлагают перейти на него с более ранних версий системы. На практике это значит, что у пользователя должна быть куплена и активирована Windows 7, 8 или 8.1. Очевидно, нелицензионные и пиратские Windows бесплатно обновить не получится. Точнее установить «десятку» можем на равных условиях с другими пользователями, первое время будет действовать демо-режим.
Следующий момент — бесплатно обновить Windows 7 до Windows 10 корпорация предлагала в течение ограниченного срока. Компания дала 1 год с момента выпуска, чтобы все желающие перешли на «десятку». Безвозмездная акция уже закончилась 3 года назад, действовала до 29 июля 2016 года. После этой даты такая возможность пропала, но появился обходной путь.
Microsoft решили сделать возможность обновления бессрочной для людей с ограниченными возможностями. Люди с инвалидностями или другими патологиями вправе в любой момент поставить новую версию ОС. У этой возможности есть один важный нюанс – никто не проверял, есть ли отклонения у человека или нет. Любой желающий, кому позволяла совесть, мог перейти с Windows 7 на Windows 10 по этому предложению. «Бессовестных» людей оказалось много и 1 января 2018 года эту акцию также отменили.
Так можем ли сегодня бесплатно обновиться? Нет, такая возможность отсутствует. Однако, если успели это сделать до 31 декабря 2017 года, в нашем распоряжении находится бесплатная и пожизненная лицензия на Windows 10.
Обновление по сети
Наиболее часто используемый вариант, который предлагает и сама Майкрософт в качестве основного. Собственно говоря, Виста сама напомнит пользователю о необходимости обновиться. Можно отказаться от предложения, а можно и согласиться. В этом случае ОС сама скачает все необходимые ей файлы и установит их. Процесс этот, надо сказать, весьма небыстрый, так что займет довольно много времени. Но от пользователя при этом не потребуется выполнения никаких действий, так что можно оставить обновление на ночь – и поутру проснуться с уже полностью обновленной операционной системой.
Также могут помочь и стандартные инструменты обновления – через Панель инструментов следует зайти в Центр обновления и разрешить скачивание необходимых файлов.
Обновление с диска
Можно обновить Vista до Windows 10 и с системного диска с Десяткой. В этом случае порядок действий будет следующим.
При работающей Висте вставляется системный диск и в меню выбирается пункт «Обновить Vista до Windows 10». При этом рекомендуется, конечно же, совершить резервное бэкапирование всех своих самых важных файлов на тот случай, если что-то пойдет не так. Хотя предполагается, что при обновлении все документы остаются на своих местах, на практике же может случиться всякое…
Получить копию Десятки можно, например, с официального сайта Майкрософт. А можно купить диск с данной ОС, либо загрузив ее с какого-нибудь стороннего ресурса.
Утилита для обновления
Вместо диска можно также просто скачать утилиту для обновления нужной вам разрядности системы. В этом случае после запуска утилита спросит, нужно ли будет установить обновления на текущую машину, либо следует создать отдельный диск для обновления другого компьютера.
Далее потребуется выбрать нужный язык системы, а затем указать, какой флеш-накопитель следует использовать для закачки всех нужных файлов. Разумеется, вся информация с флешки будет при этом удалена.
Windows 10 системные требования
Когда все файлы скачаются, система попросит согласиться с условиями Лицензии. Будет также предложено сохранить документы и файлы настройки. Рекомендуется выполнить обновление с их сохранением.
Далее лишь останется наблюдать за тем, как продвигается прогресс установки в процентах. По достижении 100% компьютер перезагрузится с новой операционной системой.
Обновиться можно, но стоит ли?
Если у вас по каким-то причинам до сих пор установлены Windows XP или же Vista, при этом системные и «железные» параметры компьютера соответствуют хотя бы минимальным для работе в Десятке — то да, лучше обновиться. Все-таки новая Виндовс гораздо лучше защищена, нежели старые версии, плюс ко всему, для нее все время выпускаются всевозможные обновления по безопасности, чего уже не происходит в случае с той же Вистой и тем более, с Windows XP.
Возможно, что в скором времени обновить висту до Виндовс 10 бесплатно и в самом деле будет невозможно. Так что все желающие перейти на новую Десятку должны поторопиться сделать это.
@top-advice.ru
Windows Vista – это не предшественник десятки, но вы можете обновиться до новой ОС. Мы расскажем вам, как бесплатно обновить Висту до Windows 10, а также расскажем о некоторых хаках, как сделать это даже проще и быстрей, чем вам предлагается в официальном способе, который доступен, в том числе и на официальном сайте компании Microsoft.
Если вы до недавнего времени пользовались Виндовс Виста, то наверняка захотите попробовать более совершенную и инновационную ОС от Microsoft. Поэтому и сегодня некоторых пользователей интересует вопрос: как бесплатно обновить висту до Windows 10? Такая возможность была у той категории пользователей, которые привыкли пользоваться лицензионным софтом. Однако многие соотечественники этого просто не понимают и предпочитают бесплатное ПО. Но обновиться до новой ОС хочется всем.
Что подразумевается под бесплатным обновлением?
Акция бесплатного обновления не подразумевает, что Microsoft дарит всем желающим свой новый продукт. Вовсе нет, они лишь предлагают перейти на него с более ранних версий системы. На практике это значит, что у пользователя должна быть куплена и активирована Windows 7, 8 или 8.1. Очевидно, нелицензионные и пиратские Windows бесплатно обновить не получится. Точнее установить «десятку» можем на равных условиях с другими пользователями, первое время будет действовать демо-режим.
Следующий момент — бесплатно обновить Windows 7 до Windows 10 корпорация предлагала в течение ограниченного срока. Компания дала 1 год с момента выпуска, чтобы все желающие перешли на «десятку». Безвозмездная акция уже закончилась 3 года назад, действовала до 29 июля 2021 года. После этой даты такая возможность пропала, но появился обходной путь.
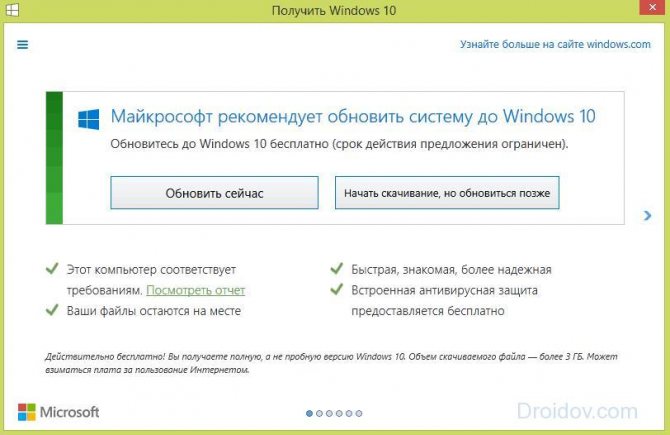
Microsoft решили сделать возможность обновления бессрочной для людей с ограниченными возможностями. Люди с инвалидностями или другими патологиями вправе в любой момент поставить новую версию ОС. У этой возможности есть один важный нюанс – никто не проверял, есть ли отклонения у человека или нет. Любой желающий, кому позволяла совесть, мог перейти с Windows 7 на Windows 10 по этому предложению. «Бессовестных» людей оказалось много и 1 января 2018 года эту акцию также отменили.

Так можем ли сегодня бесплатно обновиться? Нет, такая возможность отсутствует. Однако, если успели это сделать до 31 декабря 2021 года, в нашем распоряжении находится бесплатная и пожизненная лицензия на Windows 10.
Способ обновиться до Windows 10, если пропустить ключ и игнорировать предупреждения об активации
Вот реальный секрет: вам не нужно предоставлять ключ продукта для установки Windows 10. Вы можете загрузить установочный носитель Windows 10 из Microsoft и установить его на ПК, в Boot Camp на Mac или на виртуальной машине без предоставления ключа продукта. Windows будет продолжать нормально работать, и вы можете делать практически все, что захотите.
Windows 10 будет продолжать атаковать вас, чтобы активировать продукт, и не позволит вам изменять какие-либо параметры в разделе «Настройки» ⯮ «Персонализация», но в остальном работать просто отлично. Не забудьте впоследствии очистить компьютер от старой версии операционной системы.
Это не обязательно нужно делать на вашем основном компьютере, но это очень удобный способ настроить быструю виртуальную машину, протестировать Windows 10 на ПК или установить Windows 10 в Boot Camp. Вы можете даже заплатить за обновление до законной, активированной версии Windows 10 из вашей неактивной системы Windows 10 после ее установки.
Это не разрешено руководством Microsoft, но фактически это работает.
Если бы Microsoft не хотело, чтобы люди делали так, то давно бы уже заблокировало эту возможность в Windows. Но Windows работает так много лет. Это возможно даже на Windows 7.
Обновление или чистая установка
Чистая установка всегда считается лучше обновления, так как при обновлении новая операционная система может унаследовать от старой различные проблемы, глюки и вирусы. Кроме того, никуда не денется и хлам, который накапливался годами. Лишние системные компоненты и временные файлы будут не только съедать пространство жесткого диска, но и тормозить работу компьютера. Вместе со старой системой в Windows 10 могут попасть и вирусы, что крайне не желательно. Также при обновлении возникает гораздо больше различных проблем и ошибок, чем при чистой установке.
Еще одним плюсом чистой установки Windows 10 на ПК, где была установлена лицензионная Windows 7 или 8.1, является то, что с недавнего времени не обязательно производить первую установку Windows 10 путем обновления. Можно сразу же установить Windows 10 и ввести при установке ключ от Windows 7 или 8.1. Правда поддерживаются только ключи от коробочных версий Windows. Если вы приобретали компьютер или ноутбук с уже установленной производителем системой, то установочная программа не примет ключ и первую установку Windows 10 придется производить путем обновления. После того, как Windows 10 успешно активируется на вашем ПК можно будет произвести чистую установку без ввода ключа и ваша лицензия сохранится.
Недостатком обновления Windows 7 или 8.1 до Windows 10 является невозможность смены разрядности операционной системы. Нужно устанавливать Windows 10 той же разрядности, что и установленная у вас система. При чистой установке вы можете установить Windows 10 любой разрядности и лицензия сохранится.
Однако, у метода обновления есть и свои преимущества. Если ваш ПК работает нормально, на нем установлено много различных программ (в том числе возможно лицензионных) со своими настройками, то при обновлении их можно сохранить. Также можно сохранить все личные файлы. Это значительно упростит и ускорит переход к новой системе. Попробуйте, если возникнут проблемы, никогда не поздно будет выполнить чистую установку.
Обновляем Windows 7 до Windows 10, бесплатно, через центр обновления, с официального сайта
На официальном сайте Microsoft нужно скачать «помощник до обновления Виндовс 10». Необходим устойчивый и быстрый безлимитный интернет для процесса обновления.
Утилита проанализирует ваш компьютер на совместимость, и установит крайнюю версию «десятки», сохранив Ваши данные, установленные программы и настройки от Windows 7. При условии, если Ваш компьютер подходит (по мнению Microsoft). Как это проверить? Давайте экспериментировать.
Помещаем скачанную программу на рабочий стол, запускаем ее. Принимаем условия лицензии.
Я обновляю Windows7 максимальная. У меня в итоге будет Windows 10 Pro. Если у вас Windows 7 домашняя то из нее получится Windows 10 домашняя для одного языка.
Далее, система спросит, что мы хотим делать? Мы решили обновляться. Соглашаемся:
После чего начнется загрузка «Десятки» на Ваш ПК. Скорость скачивания будет зависеть от мощности компьютера и скорости интернета.
Далее, после проверки, загрузки и создания носителя будет произведена проверка обновлений и вашей системы. Еще раз соглашаемся с условиями лицензионного соглашения.
Далее, нужно будет выбрать, что мы хотим сохранить.
Мастер сделает анализ содержимого диска, расположений и установленных программ и свободного места. Если у вас с этим все в порядке, то мастер позволит вам сохранить текущие настройки Windows, программы и все данные в их текущем виде.
Можно выбрать и другие параметры. «Сохранить мои личные файлы» — будут сохранены все файлы из системных расположений (рабочий стол, документы, Мои рисунки и т.д.) в папку Windows.old. Параметр «ничего не сохранять» позволит Вам поставить систему Windows 10 c нуля.
Мы же сегодня хотим мягко обновится, поэтому выбираем сохранение личной информации, установленных программ и текущих настроек. Устанавливаем систему.
Cкачать Update Assistant
Для получения очередного крупного апгрейда выполняем следующую инструкцию.
1. Переходим на официальную страницу загрузки «Ассистента» по адресу https://www.microsoft.com/ru-ru/software-download/windows10.
Загружать средство обновления со сторонних ресурсов крайне не рекомендуется — очень высок процент вирусного и прочего вредоносного ПО маскируется под помощника по обновлению. 2. Нажимаем по пиктограмме «Обновить сейчас».
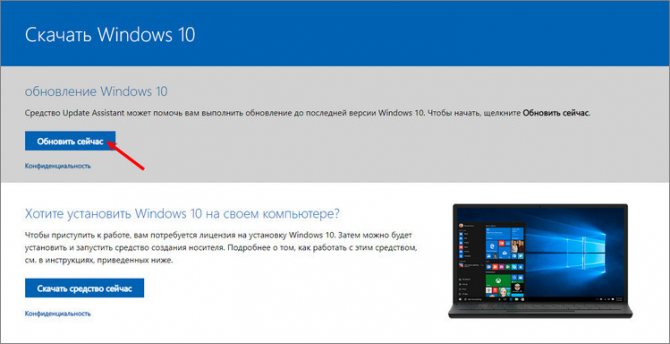
3. Дожидаемся завершения скачивания утилиты Update Assistant.
При использовании Edge придется подтвердить загрузку исполняемого файла.
4. Запускаем полученный файл.
5. В окне помощника жмём «Обновить сейчас» для установки обновлений последней версии Windows 10.
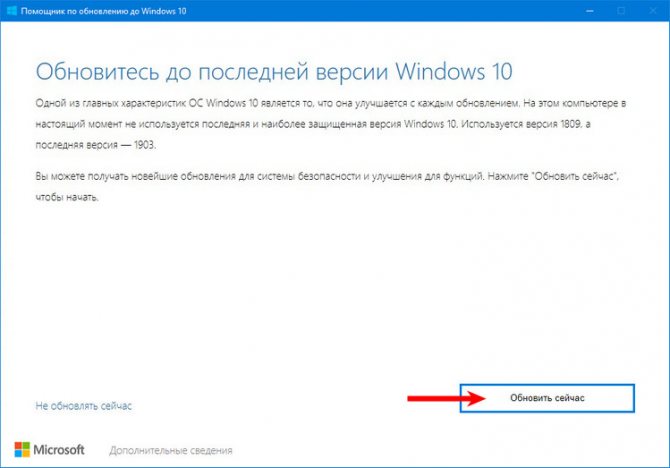
Вследствие, программа запустит процесс проверки параметров компьютера и его состояния минимальным требованиям для работы Виндовс 10. Обычно этот этап проходит гладко, а проблемами становятся:
- отсутствие лицензионного ключа;
- недостаток свободного дискового пространства.
На эти моменты обращайте внимание заранее
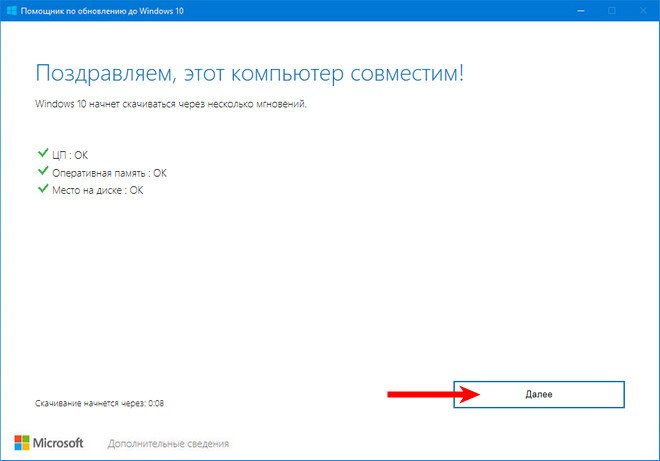
5. Если первая попытка была неудачной, после исправления ситуации жмем «Попробовать еще раз».
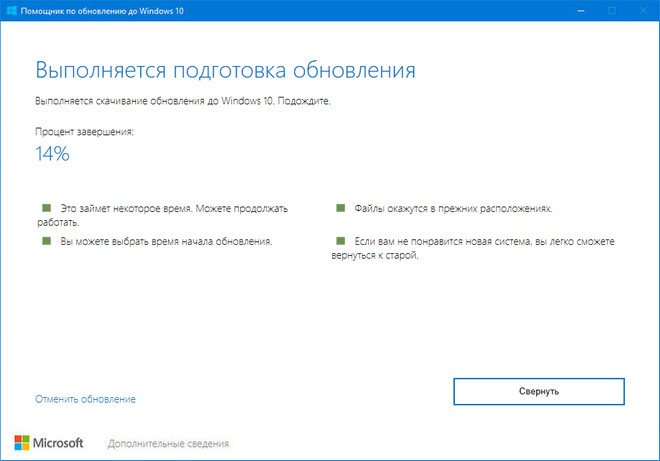
Процесс загрузки недостающих файлов и их установки запущен. Все пользовательские данные будут в целости и сохранности, а приложения — продолжат работать, как и до этого.
При необходимости (новая система не понравилась или ее работа проблематична) Windows 10 можно откатить в любое время. Главное, чтобы папка Windows.old не изменялась пользователем. Откат осуществляется через пункт Параметров «Обновление и безопасность».
Какими способами отформатировать флешку для установки windows 10?
Какими способами обновить Windows 10 до последней версии
Какие настройки нужно произвести после установки Windows 10?
Способ 1: Обновление функций Windows 10 встроенными средствами ОС
Самый первый и очевидный метод получения новейшей версии «десятки» — это использование встроенного в операционную систему Центра обновлений. Для того, чтобы его открыть, надо:
- Зайти в Параметры (значок шестерёнки в меню Пуск или в Панели уведомлений, а быстрее — комбинация клавиш Win+i).
- Затем перейди во вкладку «Обновление и безопасность».
- И нажать кнопку «Проверить наличия обновления».
К сожалению, далеко не всегда этот способ срабатывает быстро. Дело в том, что с чисто технической точки зрения невозможно одновременно распространить пакеты обновлений на все компьютеры с Windows 10 в мире. Неизбежно возникает своеобразная очередь, в которой апдейты и апгрейды (обновления поменьше и побольше) распространяются волнами. Этот процесс в зависимости от объёма скачиваемых файлов может растянуться на дни и даже недели. В этой связи встаёт вопрос: можно ли ускорить Центр обновлений? Ответ: да!
Ускорение получения обновлений встроенными средствами Windows 10
Активация более быстрого получения последних обновлений Windows 10 с новыми функциями возможна при изменении всего одной настройки в меню Параметры. Найти её самому довольно сложно.
Включение этого параметра в настройках может ускорить получение самых последних обновлений для Windows 10. Это происходит за счёт того, что скачивание файлов будет производиться не только с серверов Microsoft, но и с компьютеров обычных пользователей (именно по такому принципу работают торренты). Ваш компьютер в этом случае также будет раздавать части уже загруженных обновлений другим пользователям в интернете. При лимитном подключении к интернету такая передача будет остановлена. Если далее в этом пункте параметров нажать на ещё одну ссылку «Дополнительные параметры», то можно самостоятельно ограничить скорость закачки от других пользователей Windows 10 в интернете, а также отдачу им своих обновлений.
Здесь же можно установить ежемесячный лимит трафика для отдачи скачанных пакетов обновлений (от 5 до 500 Гб). Если у Вас неторопливый интернет (до 10 Мб/с), то будет разумным выставить показатели отдачи на минимум: 5% от ширины канала и 5 Гб.
Подготовка к обновлению
Для перехода на Windows 10 стоит подготовить свой ПК:
- Для начала желательно удалить или отключить уже установленный антивирус, чтобы он не мешал установке новых компонентов.
- Также не лишним будет создать резервную копию системного раздела.
- Далее, хотя официальный разработчик уверяет, что обе Виндоус 10 64 или 32 должны работать без перебоев, будьте готовы, что некоторые программы или компоненты начнут выполнять свою работу хуже или медленнее, чем раньше. Будет уместным поискать информацию в Интернет о работе важных для вас программ под управлением Windows 10. Если какие-то проблемы были, информация появится на сайтах или форумах.
Особенно это касается пиратских версий, в которых некоторые приложения вообще могут перестать запускаться, антивирус работать через раз, а также может полностью разрушиться сохранность файлов и баз данных.
Чистая установка Windows 10
Для активации можно попробовать использовать ключ от аналогичной версии «семёрки» или «восьмёрки». Если он по неким причинам не подойдёт, то лицензию придётся купить на официальном сайте (https://www.microsoft.com/ru-ru/windows/get-windows-10 ). Как вариант – в первый раз можно попробовать просто обновить систему с помощью Upgrade Assistant, что позволит бесплатно получить новую лицензию. Затем можно будет эту же версию «десятки» устанавливать на чистый компьютер сколько угодно. Правда, возможность такого обновления разработчики могут отключить в любой момент, но пока оно работает. Перед чистой установкой системы позаботьтесь о сохранности личных данных – скопируйте важные файлы на другой раздел винчестера, на флешку или в облако!
Пользуетесь ли вы «десяткой», и как происходил переход с более старых версий? Делитесь своим опытом, как удачным, так и не очень – это поможет многим нашим читателям избежать разных «подводных камней» в этом процессе.
Использование программы EasyBCD
Настало время переходить ко следующей уникальной и очень полезной программе — EasyBCD. Для того, чтобы установка Windows 10 на жесткий диск состоялась, необходимо скачать данное приложения. После запуска вы заметите новую вкладку — «Добавить запись». Далее выберете пункт «WinPE». В поле «Тип» перейдите в «WIM Image (Ramdisk)». Не забывайте ввести имя и указать путь к загрузочному образу «boot.wim».
К выполнению данного этапа следует отнестись очень серьёзно. Для этого, простым щелчком ЛКМ на значок с биноклем, откройте том data. В разделе «Sources » выберете файл «boot.wim». В окне приложения EasyBCD нажмите на «Добавить». Если все выше указанные действия были выполнена без ошибок, то вам можно смело переходить к завершающему этапу всего процесса установки.
Стоит ли обновлять Windows 7 до 10-й версии?
Пожалуй, ответ на вопрос, стоит ли обновлять Виндовс 7 до 10 для каждого будет своим. Личные предпочтения здесь играют ключевую роль. Для сравнения лишь рассмотрим несколько основных аспектов разных Виндовс, по которым можно провести более-менее объективное сравнение.
| Характеристика | Windows 7 | Windows 10 |
| Интерфейс | Более привычный, но устаревший дизайн | Обновлённый интерфейс, в котором некоторые функции перемещены, что и вызывает дискомфорт. Опять же, это дело привычки |
| Поиск файлов, приложений | Строка встроена в «Пуск» | Та же строка, а ещё кнопка справа от «Пуска», которая охватывает все сферы поиска |
| Уведомления | Такой раздел фактически отсутствует, приложение или функция просто отображается в трее | Панель уведомлений есть, но она не всегда полезна. Одинаковые, надоедливые сообщения присутствуют. |
| Поддержка | Поддержка до начала 2021 года (14 января прекращается гарантированный выпуск обновлений) | Есть расширенная поддержка до 2025 года. Ещё 6 лет можем не заботиться о переходе на новую Windows |
| Требовательность к техническим характеристикам | Если установить минимум дополнительных программ, тратится всего 300 Мб ОЗУ на поддержание работы системы | Несмотря на то, что минимальные требования такие же, расход памяти в разы больше из-за увеличения количества дополнительных инструментов. Минимальный расход ОЗУ приблизительно 1-1,5 Гб без загрузки приложений |
Перед тем, как обновить Виндовс стоит взвесить все за и против. Если вкратце: «десятка» более функциональная, продвинутая и современная, а «семёрка» предельно простая и экономно расходует ресурсы.
Установка новой версии Windows 10 без сохранения данных от предыдущей версии
Данный способ позволит пользователю начать использование новой версии системы с чистого листа. По сути это переустановка Windows 10, заменяется только версия предыдущей системы на новую версию.
При установке Windows 10 обратите внимание на то, что вам придется активировать систему:
- Если ранее Виндовс обновлялась на этом компьютере, то активация системы произойдет автоматически с помощью цифровой лицензии.
- Если на компьютере еще не устанавливались обновления операционной системы до Windows 10, или до новой версии Windows, я рекомендую войти в учетную запись Майкрософт для привязки лицензии к учетной записи. Сразу после обновления, войдите в учетную запись Майкрософт для того, чтобы без проблем активировать операционную систему. После этого, пользователь может перейти на локальную учетную запись.
Как это работает: проверено в редакции CNews
Для бесплатного обновления до Windows 10 пользователю необходимо для начала посетить страницу официальной загрузки Windows 10, и затем, нажав на кнопку Download Tool now, скачать и установить утилиту Media Creation Tool на систему под управлением Windows 7/8/8.1.
Приглашение скачать утилиту Media Creation Tool
Следующий этап – запуск утилиты Media Creation Tool и принятие лицензионного соглашения.
Лицензионное соглашение по Windows 10
Затем следует выбор опции «Обновить этот компьютер сейчас» (Upgrade this PC now), и клик на кнопке «Далее».
Программа установки Windows 10
Далее происходит скачивание на ПК инсталляционных файлов Windows 10.
Скачивание инсталляционных файлов Windows 10
После этого на экран выводится дополнительное соглашение по лицензии Windows 10, с учетом всех произведенных и учтенных обновлений системы (на скриншоте ниже — дополнительное соглашение с учетом обновлений до июня 2018 г.), которое также необходимо принять.
Дополнительное соглашение по лицензии Windows 10
Далее производится скачивание дополнительных файлов для обновления.
Дополнительные обновления Windows 10
Далее утилита спросит, хотите ли вы сохранить все или будет производиться установка с нуля. Необходимо выбрать опцию «Сохранить все приложения и файлы» (Keep all apps and files).
Выбор опций установки Windows 10
Установка Windows 10 стартует сразу же после нажатия кнопки «Установить» (Install). Процесс установки Windows 10, напомним, может занять изрядно времени, с неоднократной перезагрузкой системы.
Процесс установки Windows 10
По завершении установки Windows 10, необходимо подключиться к интернету и открыть опцию «Параметры – Обновление Windows – Активация на ПК» (Settings > Windows Update > Activation). Активация должна произойти с помощью цифровой лицензии. В процессе обновления Windows подключится к серверам активации Microsoft, и компьютер получит цифровую лицензию или разрешение Windows 10. На странице активации Windows («Настройки – Обновление и безопасность – Активация») появится запись об активации Windows с помощью цифровой лицензии.
Проверено в CNews: апгрейд до Windows 10 прошел удачно
Автор заметки о способе активации ОС отмечает, что такой способ работает только с подлинными лицензиями Windows 7 или Windows 8/8.1. В процессе описанного способа установки пользователь получает цифровую лицензию, которая действительную в течение всего срока службы оборудования. Для активации лицензии Windows 10 также применимо классическое введение ключа продукта Windows 7 или Windows 8.x, отметил автор.
Денис Гузовский, «Росгосстрах»: Массово страховые продукты не будут продаваться онлайн в течение еще трех лет
Бизнес
Как сообщили CNews в российском
представительстве Microsoft, упоминаемая в публикации утилита
Media Creation Tool «создана для того, чтобы дать возможность ИТ-профессионалам
создать установочный образ операционной системы для различных целей
организации. Образ активируется ключом. Если клиент получил образ и, не имея
ключа, его активировал, это не означает, что это лицензионно корректный способ.
Этот путь по-прежнему оставляет пользователя без соответствующей лицензии».
Цифровая лицензия связана с устройством, и до тех пор, пока «железо» не изменилось, есть возможность выполнить чистую установку той же версии Windows 10 с помощью Media Creation Tool или файлов ISO, при этом активация лицензии будет выполнена автоматически.
Заключение
Переход на новую платформу клиентских систем Microsoft означает работу в более безопасной среде. В Windows 7 уровень заражений значительно ниже, чем в Windows XP SP3, причем в 64-разрядной архитектуре реализованы дополнительные защитные меры. Чтобы обезопасить себя от современных угроз, необходимо поддерживать Windows 7 в актуальном состоянии, и для этого в системе предусмотрен механизм полностью автоматического обновления. Но его затруднительно использовать в нелицензионной системе, поэтому для обеспечения должного уровня безопасности приходится прилагать дополнительные усилия.
Какую бы операционную систему Microsoft вы не использовали, уязвимости сторонних программ несут не меньше риска, чем недоработки в защите Windows, поэтому не откладывайте обновление приложений и надстроек браузеров. Если этого не делать, то в Интернете далеко от домашней страницы не уйдешь, т.к. заразиться можно при просмотре документа в формате PDF или флэш ролика.
Большинство угроз домашним системам исходит из Интернета, a окном в него служит браузер. В последнее время популярность Internet Explorer неуклонно снижается, что отчасти вызвано сложившимся мнением о том, что его использование небезопасно. В следующей статье мы посмотрим, действительно ли это так.
Все ссылки этой статьи
- Отчет по безопасности Microsoft за вторую половину 2009 года
- (англ.)
- Развитие информационных угроз в первом квартале 2010 года (Kaspersky Security Network)
- Средство удаления вредоносных программ (MSRT)
- Kernel Patch Protection (англ.)
- Data Execution Protection (DEP) (в блоге Microsoft Security Research & Defense, англ.)
- Статьи о центре обновления Windows 7 на OSZone.net
- Защита и восстановление системы в Windows 7
- Использование среды восстановления Windows RE в Windows 7
- KB926185 (в переводе Bing)
Узнайте, нужно ли обновлять Windows и стоит ли переходить на Windows 8.1? Мнение и советы it-специалистов.
Ответ:
Многих пользователей интересует вопрос, нужно ли обновлять Windows? Как известно, в фоновом режиме у этой операционной системы работает своя собственная программа. В её задачи входит скачивание критических обновлений в случае необходимости. Но эта служба всегда требует наличия стабильного подключения к сети Интернет. Более того, сильно загружает работу всей системы.
Есть несколько ситуаций, когда можно утвердительно ответить на вопрос, стоит ли обновлять Виндовс 7 через центр обновления. Например, если не работают некоторые типы оборудования. Или когда пользователь предпочитает браузер Internet Explorer 8 версии, более низкой. Либо когда предпочтение отдаётся бесплатному антивирусу от Microsoft. Кроме того, обновление будет полезным для машин, которые играют роль сервера или если стоит server pack 2.
Достаточно часто случается так, что, исправляя существующие ошибки, мы добавляем в систему новых. И в таком случае обновления просто несовместимы с имеющейся системой. Мало чем помогут обновления даже тем, кто боится дырок и вирусов. Поскольку сейчас они разрабатываются с учётом геолокационной позиции пользователей. А вот стоит ли модернизировать до Windows 8 – другой вопрос, ответ на который можно найти далее.