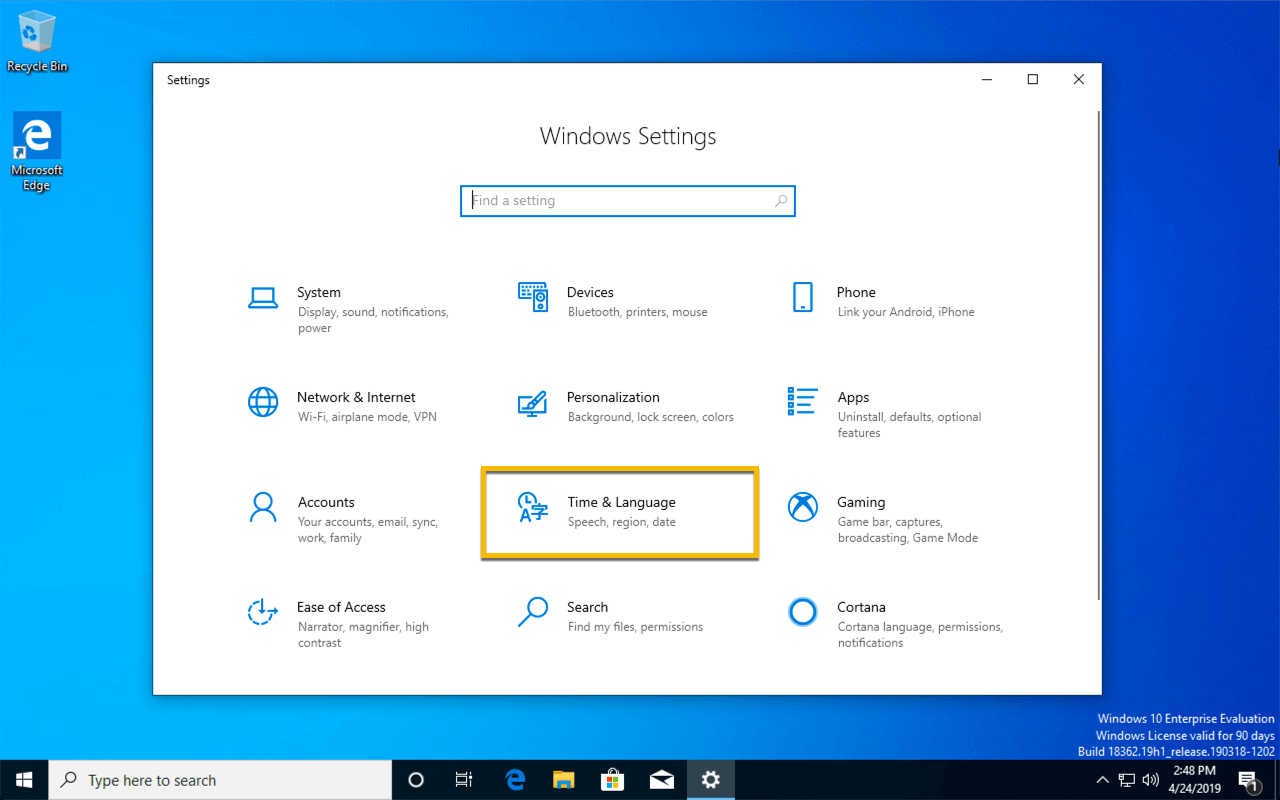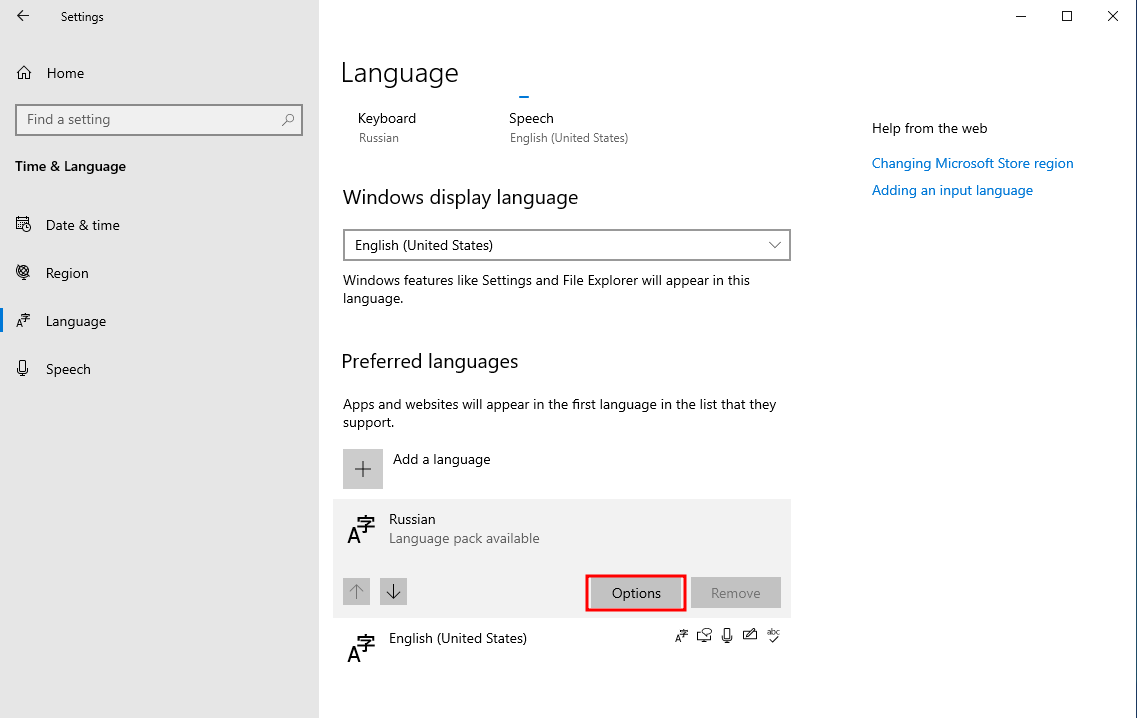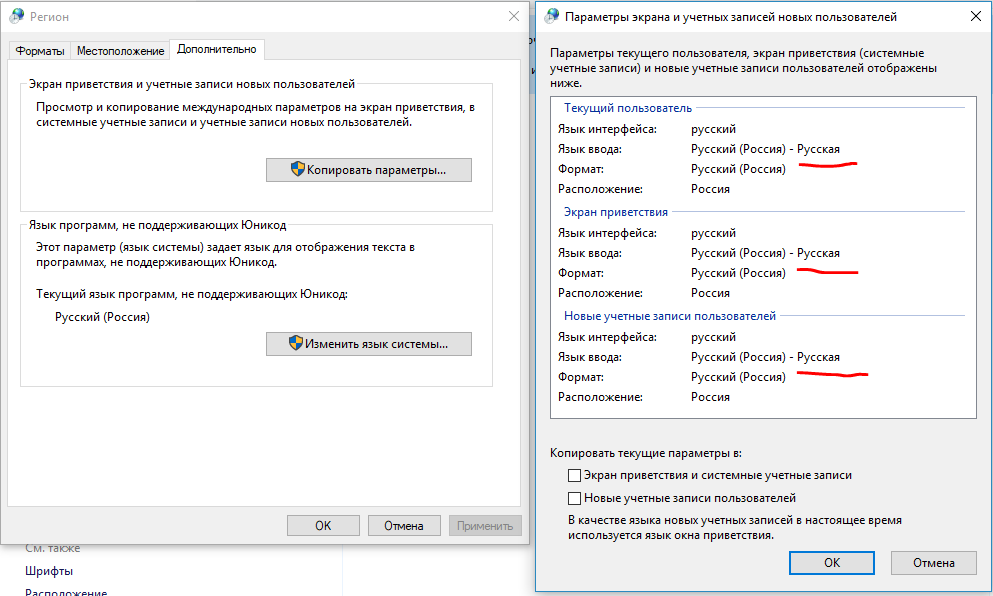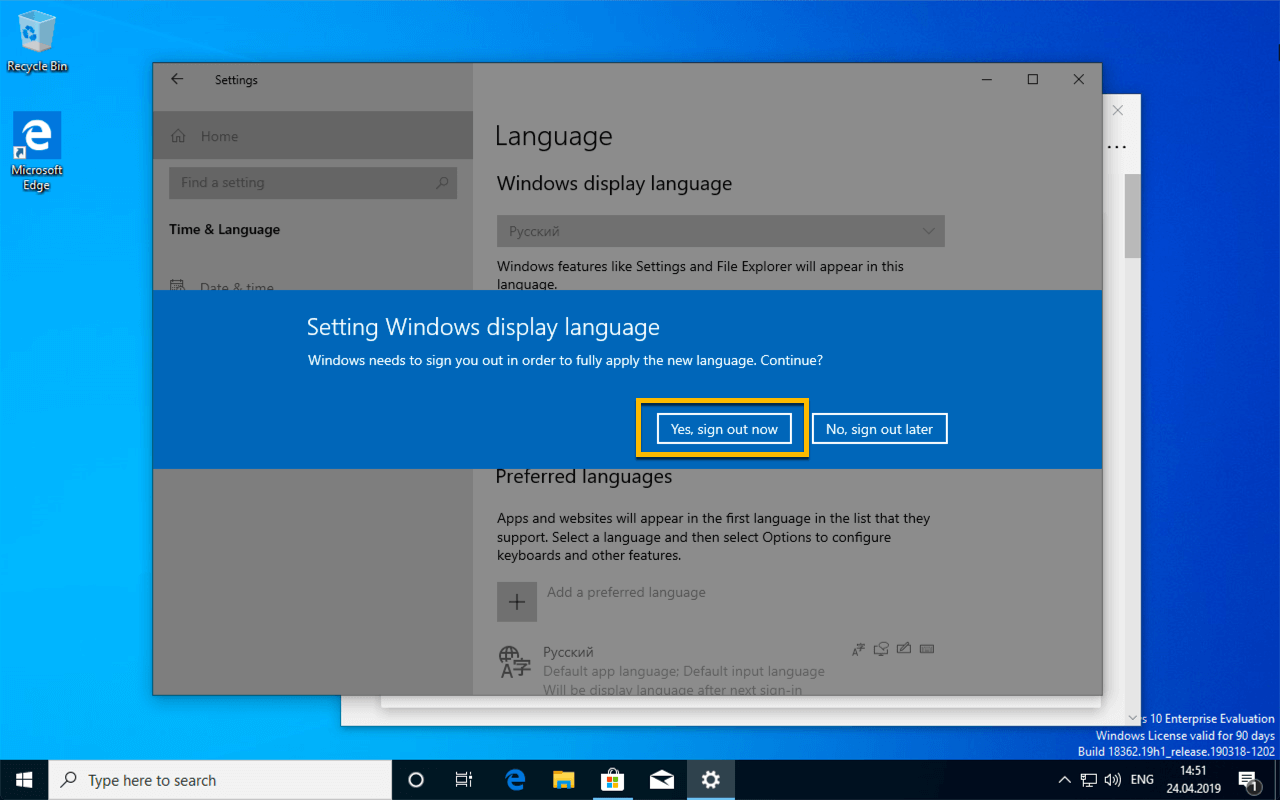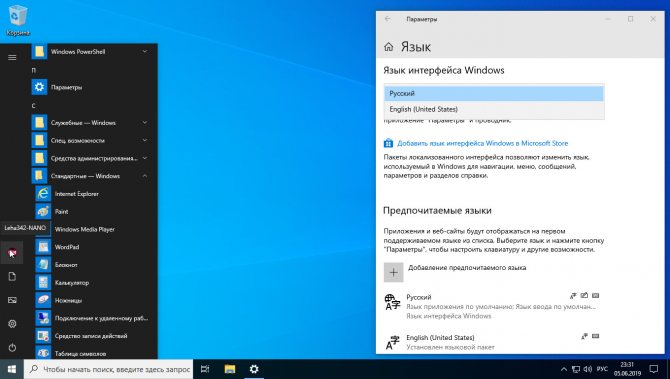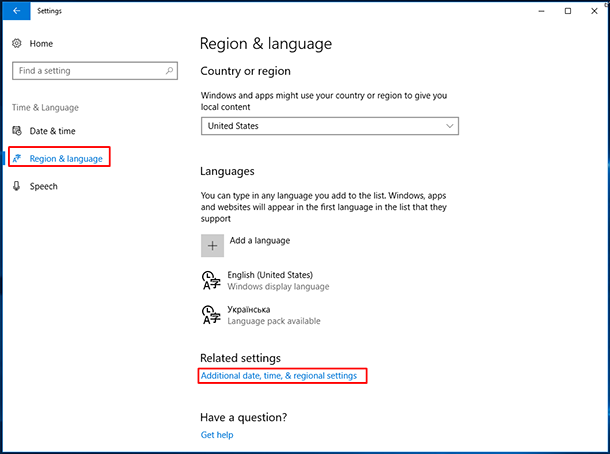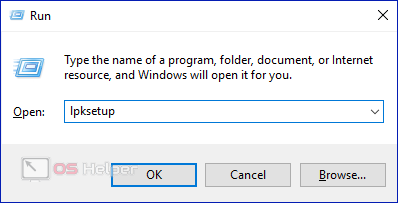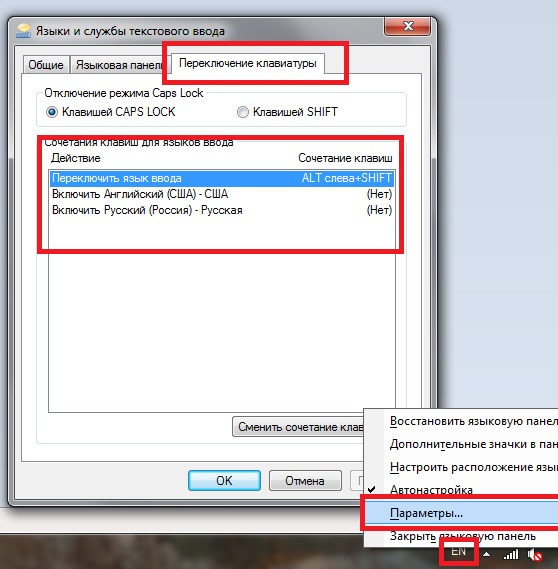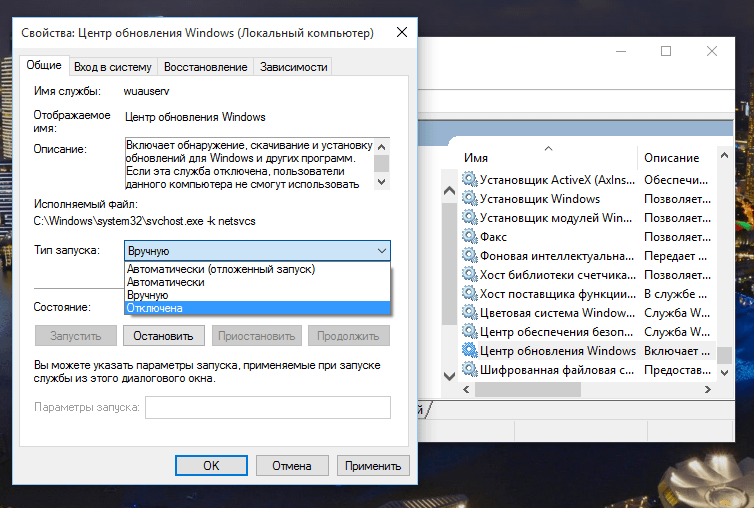2. Обновлённые языковые настройки
К настройкам языка мы и ранее могли получить доступ в приложении «Параметры».
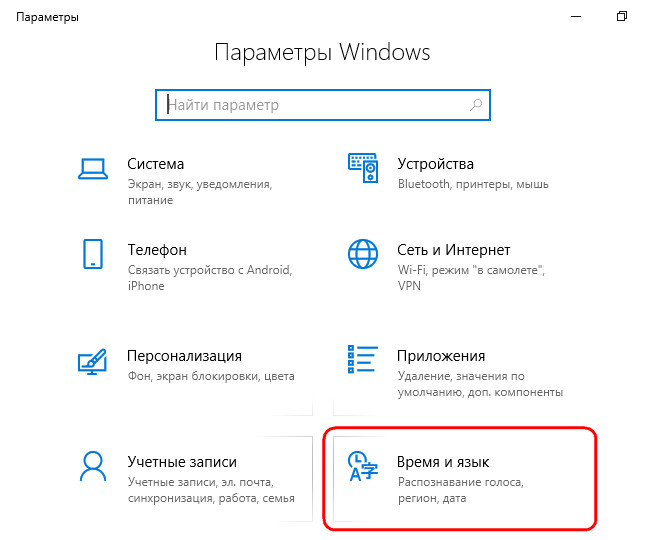
Однако сделано это было в духе затянувшегося преобразования классических настроек в современный их формат: часть опций находилась в UWP-приложении «Параметры», часть оставалась доступной только в панели управления. Теперь же из последней языковые настройки удалены, а в «Параметрах» реализованы все недостающие ранее опции – переопределение и переключение методов ввода, отсылка к административным языковым параметрам. Мы больше не сможем настраивать языки и раскладки универсальным для всех версий Windows образом в панели управления, компания Microsoft нам оставила только вариант с приложением «Параметры».
Использование кнопки добавление языка
Если возможности воспользоваться Microsoft Store у вас нет, то поменять язык интерфейса можно по-другому. Откройте окно параметров и перейдите на третью вкладку, как было описано выше. Дальше найдите кнопку в виде плюсика, называется она «Добавление …», и нажмите на нее.
Из предложенного списка выберите тот, который хотите установить
Обратите внимание на иконки напротив. Если там будет буква «А» с иероглифом, это значит, что выбранный язык можно установить для интерфейса
Потом жмите на нижнюю левую кнопку – «Дальше».
Откроется знакомое окно дополнительных параметров. В нем должны стоять птички на первом и втором пункте. После этого нажимайте левую кнопку внизу и начнется установка.
Дождитесь окончания процесса и выполните перезагрузку компьютера.
После смены языка интерфейса на привычный, многих интересуют другие популярные вопросы.
В первом выпадающем списке можно выбрать тот, который будет всегда первым предлагаться для набора текста. Также можно отметить птичкой вариант «Позволить выбирать метод ввода для каждого окна приложения».
Если вы хотите, чтобы на экране приветствия по умолчанию был установлен английский, то выберите его из выпадающего списка на предыдущем шаге. После этого нажмите по кнопке «Административные языковые параметры».
Находясь на вкладке «Дополнительно» кликните по кнопке «Копировать параметры».
Затем поставьте птичку «Экран приветствия и системные учетные записи» и сохраните изменения. Теперь язык ввода на экране приветствия у вас будет английский.
Тем, у кого пункты меню в магазине Майкрософт по-прежнему не перевелись нужно перейти на вкладку «Регион». Дальше выберите подходящую страну в блоках «Регион» и «Формат региона».
Если у вас приложения и страницы в Интернете отображаются не на нужном языке, то просто из списка установленных выделите нужный и с помощью стрелочки переместите его вверх списка.
Как изменить клавиши переключения языка в Windows 10
Чтобы изменить клавиши для переключения языка — нужно зайти в панель управления (один из способов в строке поиска написать «Панель управления» и выбрать ее из найденных результатов) => откройте Язык (в просмотре панели управления используются крупные значки) => с левой стороны откройте «Дополнительные параметры» => нажмите на «Изменить сочетание клавиш языковой панели».
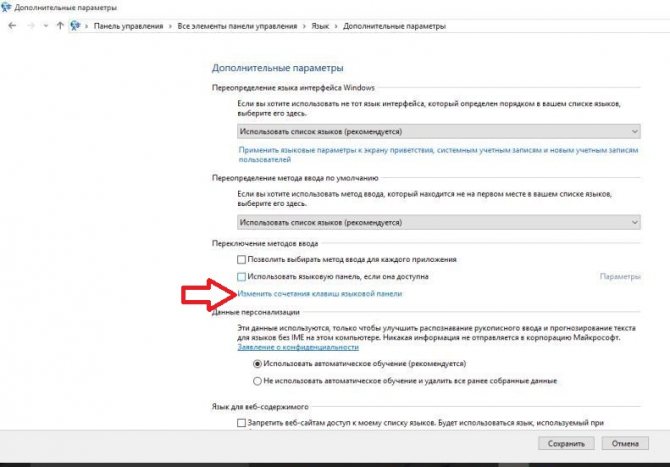
Выберите вкладку «Переключение клавиатуры» => зайдите в «Сменить сочетание клавиш».
Поставьте точку напротив нужной раскладки и нажмите ОК.
На сегодня всё, если что-то непонятно или есть какие-то дополнения — пишите комментарии! Удачи Вам
Какие версии можно русифицировать
Изменить основной языковой пакет на русский можно абсолютно в любой международной версии ОС Windows 10. Исключением является только домашняя китайская редакция и версия Home Single Language. В первом случае вам придется либо докупать отдельно доступ к языковым пакетам, либо переустанавливать «десятку» полностью. Так что, если вы приобрели китайский планшет на AliExpress или другом подобном сайте, проследите, чтобы версия ОС была международной.
В полных редакциях Pro достаточно изменить язык в параметрах системы. В Home Single Language и Enterprise LTSB необходимо дополнительно скачать русификатор (также с помощью стандартного функционала «десятки»). Представленные в статье методы работают со всеми изданиями Windows 10 x32/x64-bit. Разберем их подробнее.
Как установить русский язык интерфейса в Windows 10 (1 способ)
В операционной системе Windows 10 войдите в меню «Пуск», нажмите на «Setting» (Параметры). В окне выбора параметров «Setting», выберите раздел «Time & language» (Время и язык).
В окне настроек откройте «Region & language» (Регион и язык). В разделе «Languages» (Языки) нажмите на кнопку «Add a language» (Добавление языка).
В окне «Add a language» выберите русский язык (Русский, Russian).
После этого, русский язык появится в списке добавленных языков на втором месте. Русский язык еще не скачан и не установлен в Windows.
Выделите «Русский», в языковой области появятся три кнопки. Нажмите на кнопку «Options» (Параметры).
После этого, откроется окно настроек русских языковых параметров. Здесь предлагается скачать русский языковой пакет для Windows 10, включить полную поддержку буквы «ё» (по умолчанию эта функция отключена в русских сборках Windows), скачать голосовой пакет, добавить клавиатуру.
Нажмите на кнопку «Download» для загрузки и установки русского языка.
После этого начнется загрузка и инсталляция русского языкового пакета на компьютер. Этот процесс займет некоторое время.
После завершения установки русского языка, в языковых настройках появится сообщение: «Language pack installed» (Языковой пакет установлен).
Войдите в «Region & language», выделите «Русский», нажмите на кнопку «Set as default» (Использовать как основной язык).
После этого, русский язык переместиться на первое место в списке поддерживаемых языков. Это значит, что русский язык будет использован по умолчанию в операционной системе Windows 10.
Перезагрузите компьютер. После запуска, вы увидите, что интерфейс Windows 10 работает на русском языке.
Далее по желанию, измените время и прочие региональные стандарты.
Вам также может быть интересно:
- Как отключить автоматическую перезагрузку Windows — 9 способов
- Игровой режим в Windows 10
Через Панель управления
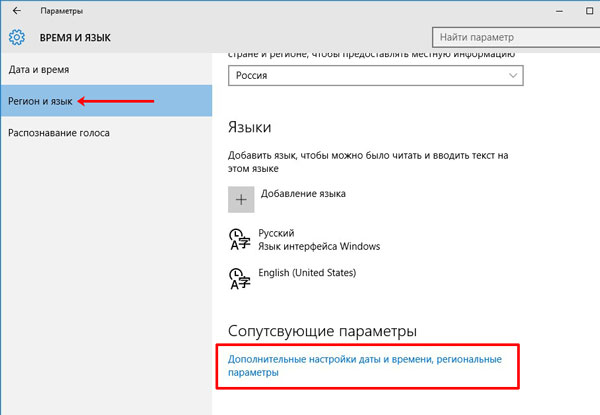
Затем кликайте по второму пункту «Язык».
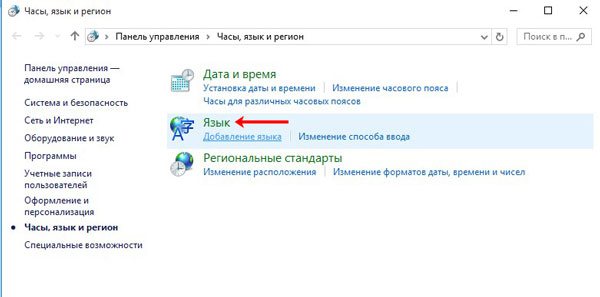
Следующим шагом будет самая первая кнопка вверху «Добавить …».
Если в списке под кнопкой есть интересующий вас язык, то этот и следующий пункт нужно пропустить.
О том, как добрать к этому окну по-другому описано в 3 пункте статьи: добавление языка в Windows 10.
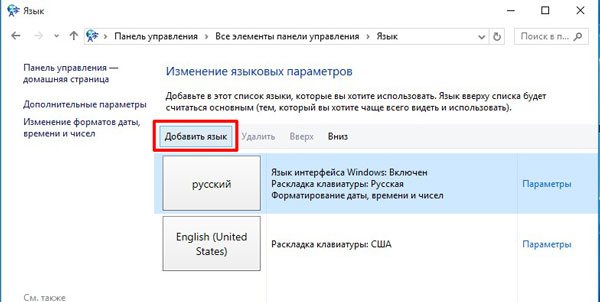
Выберите из списка тот, что вам нужен, выделите его и жмите «Добавить».
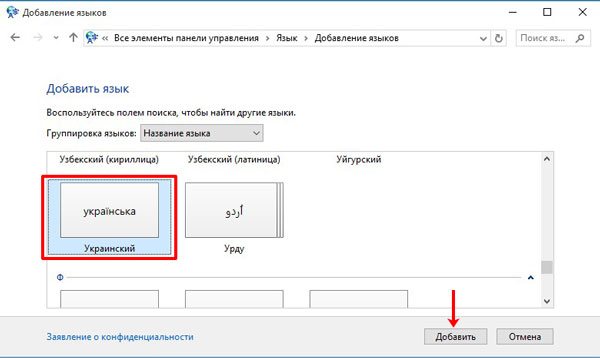
Дальше возвращаемся к знакомому окну и напротив нужного языка нажмите на кнопку «Параметры» («Options»).
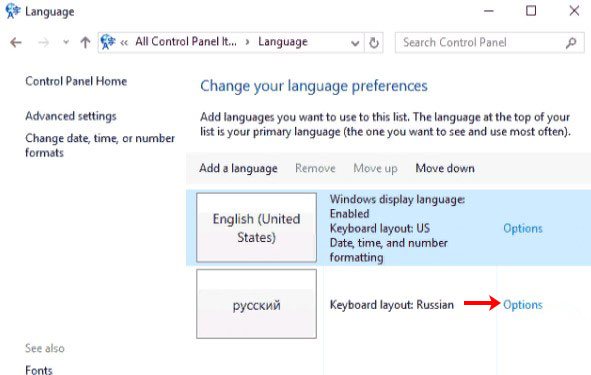
В окне параметров жмите на кнопку «Скачать и установить языковой пакет» («Download and install language pack»). Для этого потребуются права администратора и подключение к Интернету.
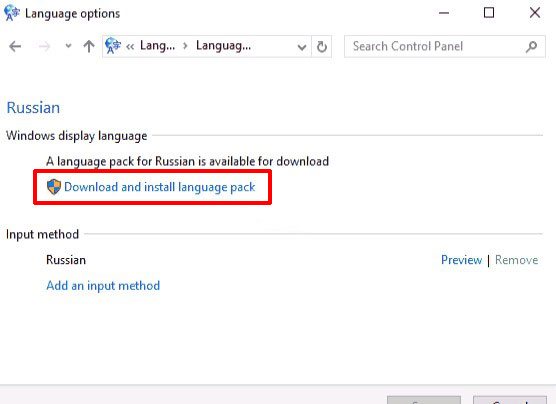
Когда закончится установка, нажмите на кнопку «Сделать основным…» («Make this the primary language»). После этого появится окно, в котором будет предложено перезагрузить компьютер. Чтобы сделать это сразу, нажмите кнопку «Log off now», если вы хотите выполнить перезагрузку чуть позже, жмите на вторую кнопку.
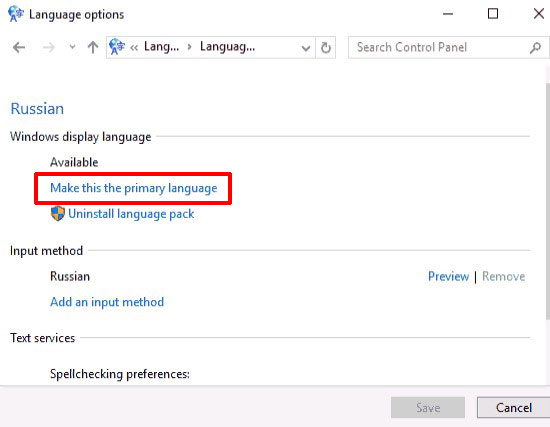
Если вы хотите, чтобы по умолчанию для набора текста вам предлагался не тот язык, что выбран для интерфейса, то вам нужно выделить его и переместить вверх списка кнопкой «Вверх».
Например, при входе в Windows на шаге ввода пароля вы хотите, чтобы всегда был установлен английский. Переместите его вверх списка и нажимайте на кнопку «Дополнительные параметры».
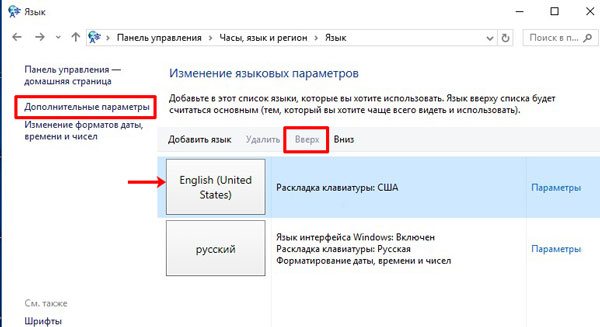
Дальше переходите на третью вкладку и выбирайте кнопку «Копировать параметры».
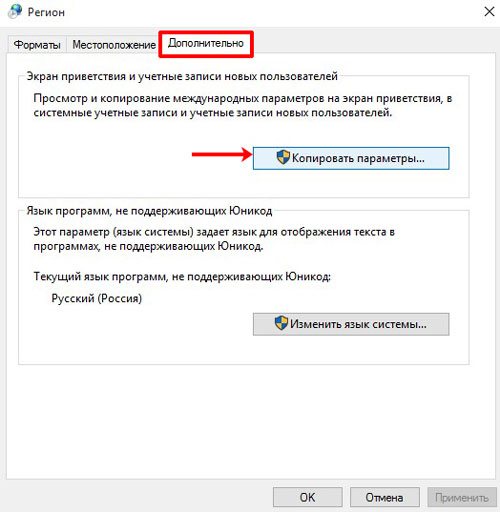
Ставьте птичку в пункте «Экран приветствия и системные учетные записи». После этого язык ввода должен измениться. Сохраняйте изменения кнопкой «ОК».
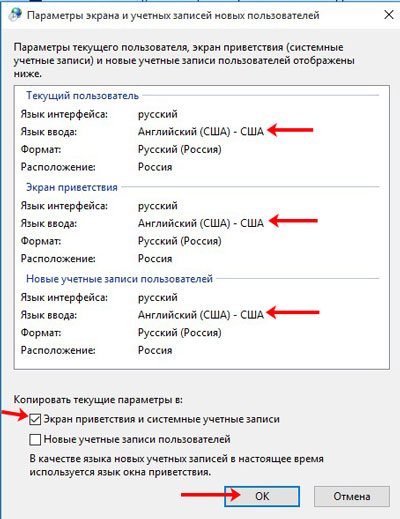
Если у вас получилось изменить язык интерфейса Windows 10, но при входе в Microsoft Store все на другом языке, то проверьте, чтобы был выбран подходящий регион
Также обращайте внимание, какой язык установлен в самом верху списка
Оценить статью:
(1 оценок, среднее: 5,00 из 5)
Об авторе: Аня Каминская
Внесение изменений в Windows 7
В связи с тем, что на компьютерах установлены различные операционные системы, прежде чем приступать к изменению в любом виде интерфейса, важно найти рекомендации опытных пользователей, применимых к конкретной операционной системе. Дело в том, что даже Windows 7 сопровождается несколькими версиями, каждая из которых имеет определённые отличительные характеристики
Такие же отличия содержатся и в инструкции по изменению языкового интерфейса к каждой конкретной версии операционной системы
Дело в том, что даже Windows 7 сопровождается несколькими версиями, каждая из которых имеет определённые отличительные характеристики. Такие же отличия содержатся и в инструкции по изменению языкового интерфейса к каждой конкретной версии операционной системы.
Инструкция для версии Корпоративная или Максимальная
Для Windows 7 версии Корпоративная или Максимальная существует два способа решения такой задачи. Опытные пользователи рекомендуют ознакомиться с обоими способами, определить теоретически, какой будет проще использовать для достижения поставленных целей.
Первый способ заключается в поиске, закачивании и последующей автоматической установке нужного языкового пакета. Загрузочный файл пользователь должен кликнуть дважды мышкой, чтобы запустить процесс установки, которая может продолжаться до получаса.
После успешной инсталляции пользователь должен совершить ряд последовательных действий, опираясь на рекомендации профессионалов, что позволит поменять текущий языковой пакет на новый вариант.
Для этого следует первоначально открыть «Панель управления», а далее перейти на вкладку «Язык и региональные настройки». На экране откроется новое окно, в котором следует кликнуть по средней вкладке «Языки и клавиатура». В предложенном ниже окне выбора языкового пакета, следует выбрать тот, который на данный момент хочется сделать основным. После этого система обязательно потребует перезагрузки, чтобы изменения вступили в силу.
Существует и второй способ изменения языкового интерфейса. Он заключается в установке обновления Windows. Для этого потребуется кликнуть «Пуск», далее правой клавишей мыши кликнуть по пункту «Компьютер». В открывшемся меню выбрать последний пункт «Свойства». На экране откроется новое окно, в левой стороне которого находится пункт «Центр обновления». Открыв его, следует проверить наличие новых обновлений, после завершения поиска пользователь должен просмотреть предлагаемые обновления, среди них найти то обновления, которое сопровождается желаемым языковым пакетом. Процесс обновления системы продолжается также около получаса.
Инструкция для версии Корпоративная или Максимальная
Полезно пользователям знать, как поменять язык интерфейса в Windows 7, если установлена версия Домашняя, Домашняя расширенная или Профессиональная.
Программисты разработали готовые инструменты, позволяющие с большой лёгкостью изменять языковой пакет пользователям с любым уровнем владения компьютерной техникой. Одной из таких программ является программа Vistalizator.
Для того чтобы внести желаемые изменения, пользователь должен предварительно закачать требуемый языковой пакет и непосредственно саму программу Vistalizator. Следует отметить, что Vistalizator не нуждается в инсталляции, поэтому достаточно только закачать программу и сохранить её на жёстком диске.
После того как все необходимые инструменты закачаны, следует перезагрузить компьютер и зайти с правами локального администратора. Далее программа Vistalizator запускается, выбирается желаемый и заранее скачанный языковой пакет, а все дальнейшие действия программа осуществляет уже самостоятельно. Через двадцать минут язык интерфейса будет уже иным.
Как установить новый языковой пакет
Итак, если вас не устраивает язык интерфейса, то придется проделать долгий путь, чтобы его поменять. Для начала язык необходимо добавить, затем скачать языковой пакет данного языка, и только потом уже установить в качестве основного. Если с тем, как добавить язык в языковую панель мы уже разобрались выше, то, как же скачать языковую панель? Для этого нужно пройти через несколько шагов.
- Снова, найдите значок панели языка в правом нижнем углу экрана. Нажмите на него, а затем выберите пункт «Настройки языка». Правой кнопкой мышки нажимаем в панели задач на значок языка, в меню щелкаем по пункту «Настройки языка»
- Под каждым из добавленных в языковую панель языков располагается одна из двух надписей: «Установлен языковой пакет» или «Доступен языковой пакет». В первом случае, пакет уже установлен, и можно сразу приступать к смене языка интерфейса. Во втором варианте, придется для начала этот самый языковой пакет установить. Для этого выбираем нужный нам язык и жмем по «Параметрам». Щелкаем по языку с надписью «Доступен языковой пакет», нажимаем на кнопку «Параметры»
- В самом верху вы увидите кнопку «Загрузить». Речь идет именно о языковом пакете. Нажимает на это кнопку. Дальше загрузка и установка пойдут автоматически и не требуют вмешательства пользователя. Нажимаем на кнопку «Загрузить»
Языковой пакет установлен. Теперь можно переходить к смене языка интерфейса.
Как изменить настройки экрана приветствия?
Благо, и в этой ситуации есть свое быстрое и легкое решение. В пункте «Язык», вызвав ссылку «Дополнительные параметры», в верхней части диалогового окна нажмите на кнопку, которая начинается со слов «Применить языковые параметры…».
После нажатия кнопки Вы увидите окошко, которое состоит из 3 вкладок. Перейдите на вкладку «Дополнительно», в которой сразу же увидите опцию, которая связана с экраном приветствия и учетными записями новых пользователей с кнопкой «Копировать параметры». Нажмите на нее. Затем на мониторе будут приведены параметры текущего пользователя и системные учетные записи. В нижней части окошка будут располагаться 2 пункта, которые нам нужны для заключительного этапа данного процесса. Рядом с этими пунктами проставьте галочки и нажмите ОК. После этого для экрана приветствия активируются те же настройки, которые установлены в системе.
Стоит отметить, что еще в предыдущей ОС от Windows, разработчики внесли изменения в процесс запоминания текущей раскладки. Ныне, после смены языка ввода, язык изменяется в открытых программах.
Пропал значок смены языка, что делать?
В принципе, создатели не лишили возможности юзеров применять методы, которые использовались в версиях до Windows 8. В данном случае Вам придет на помощь ссылка «Дополнительные параметры» из пункта «Язык» в меню «Пуск», о которой мы упоминали уже в этой статье. В подпункте «Переключение методов ввода» поставьте галочку напротив строки «Позволить выбирать метод ввода для каждого приложения».
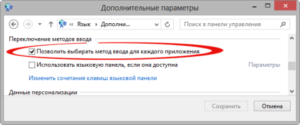 Для того, чтобы избавиться от отображения языка ввода, необходимо с помощью языковой панели скрыть языковую панель. Снова обращаемся к «Дополнительным параметрам» и в подпункте «Переключение методов ввода» поставьте галочку рядом со строчкой «Использовать языковую панель, если она доступна». После чего нажмите ссылку «Параметры» и в новом диалоговом окне «Языки и службы текстового ввода» выберите строчку «Скрыть» и затем ОК.
Для того, чтобы избавиться от отображения языка ввода, необходимо с помощью языковой панели скрыть языковую панель. Снова обращаемся к «Дополнительным параметрам» и в подпункте «Переключение методов ввода» поставьте галочку рядом со строчкой «Использовать языковую панель, если она доступна». После чего нажмите ссылку «Параметры» и в новом диалоговом окне «Языки и службы текстового ввода» выберите строчку «Скрыть» и затем ОК.
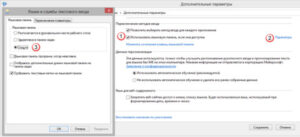 В целом, это все, что Вам следует знать о комбинациях для смены языка ввода. Как видите, разработчики не фантазировали над необычными новшествами, просто дополнив состав параметров версии «восьмерки». Большинство поправок вносятся с помощью ссылки «Дополнительные параметры» («Пуск» — «Язык») и ее подпунктов.
В целом, это все, что Вам следует знать о комбинациях для смены языка ввода. Как видите, разработчики не фантазировали над необычными новшествами, просто дополнив состав параметров версии «восьмерки». Большинство поправок вносятся с помощью ссылки «Дополнительные параметры» («Пуск» — «Язык») и ее подпунктов.
Создатели оставили все самые необходимые параметры, поэтому среди них сложно запутаться. Поэтому следуя вышеперечисленным инструкциям, Вы сможете с легкостью поменять сочетания клавиш для смены ввода языка.
Как изменить язык в Windows 11, если языковой пакет уже установлен
После установки языкового пакета он становится доступным в языковых настройках Windows 11, поэтому его намного проще применить. В приложении « Настройки» перейдите в раздел « Язык и регион », как показано в предыдущей главе, а затем щелкните или коснитесь поля рядом с «Язык отображения Windows» вверху. В открывшемся раскрывающемся меню выберите один из языковых пакетов, установленных на вашем компьютере или устройстве с Windows 11.
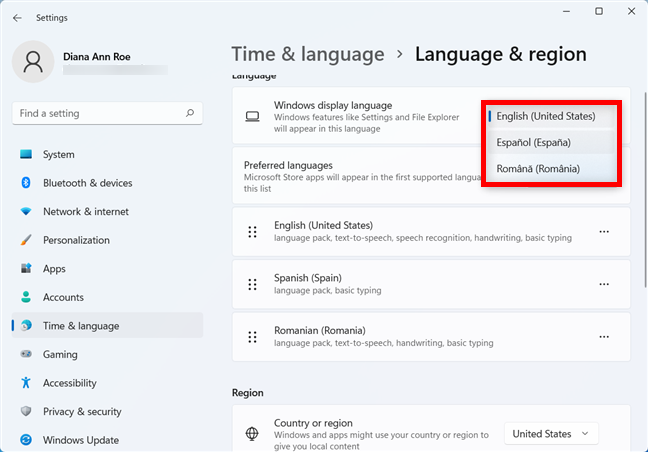
Нажмите или коснитесь « Выйти», чтобы применить настройки.
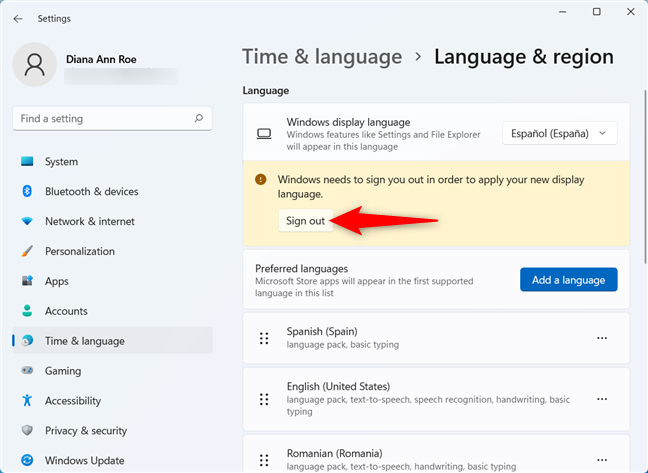
Когда вы снова входите в систему с той же учетной записью , Windows 11 отображается на выбранном вами языке.
Бонус: почему в параметрах происходит так много изменений
Эта статья – хороший повод поговорить о движухе в параметрах. Изменения обусловлены тремя факторами.
1. Переезд из классики
В параметры переезжали настройки из классической панели управления. Наличие настроек в двух разных местах регулярно высказывают в качестве чуть ли не первой претензии к Windows 10. Но это – критиканство по двум причинам.
Во-первых, переехало уже практически все важное, а остались по большому счету классические диалоги, которые и так открывались в отдельных окнах. Пример – дополнительные настройки электропитания
Во-вторых, претензии предъявляют, в основном, те люди, которые недавно перешли на Windows 10 и/или до сих пор не научились пользоваться поиском в меню Пуск (запись 2011 года) либо в тех же параметрах.
Да, поиск в параметрах находит также элементы классической панели, а заодно – настройки приложения Безопасность Windows (ориентируйтесь по значкам). Причем в локализованных ОС давно можно искать по-английски.
3. Неудачное исходное расположение настроек
Это уже не столь актуально сейчас, но тем не менее интересно! Информацию озвучил в Твиттере Том Уоррен (видимо, на основе своих источников внутри Microsoft).
Microsoft собирает с продавцов в своих магазинах сведения об отзывах покупателей на устройства и Windows. Во времена запуска Windows 10 обнаружилось, что женщины выражали больше недовольства новой ОС, чем мужчины. Изрядная часть негатива относилась именно к параметрам.
Это стало неожиданностью для компании, а объяснялось тем, что тестировавшие предварительную версию инсайдеры – в основном, мужчины.
Теперь Microsoft активно использует A/B-тестирование изменений на инсайдерах (не только в параметрах, конечно). Разным группам выкатывают различный UX, а потом сопоставляют отзывы и телеметрию.
Через настройки ос
Ниже представлено руководство, с которым вы сможете поменять язык на русский:
Мы разобрали официальный способ русификации Windows 10 от «Майкрософт». Языковой пакет интерфейса полностью бесплатный. Теперь вам осталось настроить время, часовой пояс и геолокацию.
После русификации, скорее всего, все установленные приложения из магазина Microsoft Store останутся на прежнем языке. Перевести их можно следующим образом:
Осталось поставить русский текст вместо английского для экрана приветствия и смены учетной записи пользователя. Сделать это можно так:
Мы разобрались, как полностью сменить языковой пакет. В некоторых случаях данный способ может не работать, поэтому рассмотрим альтернативные варианты.
Многоязычный пользовательский интерфейс (MUI)
Настройте страну, регион и языковые параметры:
Ноябрьское обновление 2022:
Теперь вы можете предотвратить проблемы с ПК с помощью этого инструмента, например, защитить вас от потери файлов и вредоносных программ. Кроме того, это отличный способ оптимизировать ваш компьютер для достижения максимальной производительности. Программа с легкостью исправляет типичные ошибки, которые могут возникнуть в системах Windows — нет необходимости часами искать и устранять неполадки, если у вас под рукой есть идеальное решение:
- Шаг 1: (Windows 10, 8, 7, XP, Vista — Microsoft Gold Certified).
- Шаг 2: Нажмите «Начать сканирование”, Чтобы найти проблемы реестра Windows, которые могут вызывать проблемы с ПК.
- Шаг 3: Нажмите «Починить все», Чтобы исправить все проблемы.
Вы можете использовать региональные и языковые параметры на панели управления, чтобы настроить языки ввода для учетных записей пользователей. Используйте эти параметры для пакета многоязыкового интерфейса пользователя, чтобы установить или изменить язык интерфейса пользователя по умолчанию или установить или удалить языковые пакеты интерфейса пользователя.
Изменить язык для программ, не поддерживающих Юникод
- Войдите как администратор.
- На панели управления нажмите «Язык и региональные стандарты».
- Перейдите на вкладку «Дополнительно», затем в разделе «Язык» для программ, не поддерживающих Юникод, выберите язык, для которого было разработано приложение.
Упростите использование нескольких языков на настольных компьютерах
Администраторы могут настроить настольные компьютеры для упрощения работы на нескольких языках. Например, вы можете добавить языковую панель инструментов на рабочем столе или значок языка на панели задач, чтобы пользователям было проще переключаться между языками ввода, когда им нужно создавать документы на нескольких языках. Вы также можете включить определенные последовательности клавиш, которые позволяют пользователям быстро переключаться между установленными языками ввода и другими конфигурациями клавиатуры и IME.
Добавьте языковую панель на рабочий стол или панель задач
- На панели управления в разделе «Часы, язык и регион» нажмите «Редактировать клавиатуры» или другие способы ввода.
- Нажмите «Редактировать клавиатуры», затем перейдите на вкладку «Языковая панель».
- В диалоговом окне «Текстовые службы и языки ввода» в разделе «Настройки» щелкните языковую панель.
- На вкладке «Языковая панель» установите флажки, соответствующие языковой панели и параметрам панели задач, которые вы хотите включить.
- Узнайте, как восстановить языковую панель в Windows.
Включить или изменить последовательности клавиш
На панели управления в разделе «Часы, язык и регион» нажмите «Изменить клавиатуру» или другие способы ввода.
Нажмите «Редактировать клавиатуры», затем перейдите на вкладку «Дополнительные параметры клавиатуры».
На вкладке «Дополнительные параметры ключа» выделите параметр ключа, который хотите изменить, и нажмите «Изменить нажатие клавиши».
В диалоговом окне «Редактирование ввода» выберите параметры, которые соответствуют типу и действиям, которые вы хотите использовать, чтобы пользователь мог переключаться между установленными языками ввода или раскладкой клавиатуры и IME.
Если вы хотите использовать экранную клавиатуру для ввода текста на другом языке, переключитесь на соответствующий язык ввода перед активацией экранной клавиатуры.
Отображение экранной клавиатуры
- В меню «Пуск» нажмите «Все программы», нажмите «Стандартные», а затем нажмите «Операция».
- Нажмите на экранную клавиатуру.
Дополнительная информация:
- Загрузите и установите языковые пакеты Windows 8
- Как установить языковые пакеты в Windows 7
Пользователи Windows 10 могут захотеть узнать, как устанавливать и удалять языки в Windows 10.
Связанные видео
Способ №3 Новый профиль
Проблема с неизменяемым языком в Windows 10 может быть вызвана повреждением системных файлов. Чтобы проверить эту теорию, создайте новый профиль.
Зайдите в «Настройки», «Аккаунты», «Семья и другие пользователи» .
![]()
- Выберите «Добавить пользователя на этот компьютер» .
- Пропустите предлагаемые пункты о том, как связаться с человеком и создать учетную запись Microsoft.
- Введите имя учетной записи и создайте ее.
![]()
Войдите в новую учетную запись и протестируйте функцию.
Если функции, необходимые для изменения дизайна, работают в новом профиле, вы можете выбрать 2 варианта развития ситуации:
- Попробуйте исправить старый профиль
- Перенесите все файлы в новый профиль и используйте его.
Как добавить русский язык Windows 10 в одноязычной версии?
Здравствуйте, друзья! Сегодня принесли ноутбук на настройку. Малыш — Dell Inspiron 11 3000 серии для работы в поездках, довольно быстрый. У человека вдруг отказал скайп и заодно все остальные программы.
Причина оказалась банальна- на ноутбуках этой серии вместо стандартных жестких дисков стоит накопитель размером всего 32 Гб. Что то среднее между планшетом и обычным ноутбуком. Но? зато сенсорный экран и полноценная клавиатура. Шустрый, мне понравился.
Оказалось, что ноутбук этот приехал из Америки. Дети давно проживают там, а родители здесь. Общаются ежедневно по Skype, а тут такая незадача.
Решение вопроса с помощью системных настроек
Впрочем, в народе многие пользуются более привычным союзом клавиш Ctrl+Shift. В общем, этой информации может быть недостаточно, ведь не всем удобно пользоваться упомянутыми комбинациями. Итак, приступим.
На панели управления откройте раздел «Язык» (для начала нажмите на значок главного меню системы). Если активирован вид «Категория», выберите опцию «Изменение способа ввода», а если включен вид «Значки», то нажмите на пункт «Язык».
В новом окошке жмите на ссылку «Дополнительные параметры».
В данном подразделе Вам предложат настройки нескольких пунктов. В этом списке найдите пункт «Переключение методов ввода» и выберите ссылку «Изменить сочетания клавиш языковой панели».
Перед Вами появится диалоговое окно с двумя вкладками под названиями «Языковая панель» и «Переключение клавиатуры». Перейдите на вторую вкладку. В нижней части окошка нажмите на кнопку «Сменить сочетание клавиш» (в это же время должна быть выделена строка «Переключить язык ввода»). В последнем диалоговом окошке, которое появится в данном процессе, появятся две колонки с названиями «Смена языка ввода» и «Смена раскладки клавиатуры».
В первом столбике Вы можете выбрать один из нескольких вариантов смены языка, предложенных системой (обычно взгляд юзеров падает на сочетание Ctrl+Shift). В колонке «Смена раскладки клавиатуры» выбираем (оставляем) пункт «Не назначено». Список не столь масштабный, но самый удобный выбрать из перечня все же можно. После внесения поправок нажмите в последнем диалоговом окне ОК, а в окне дополнительных параметров нажмите кнопку «Сохранить».