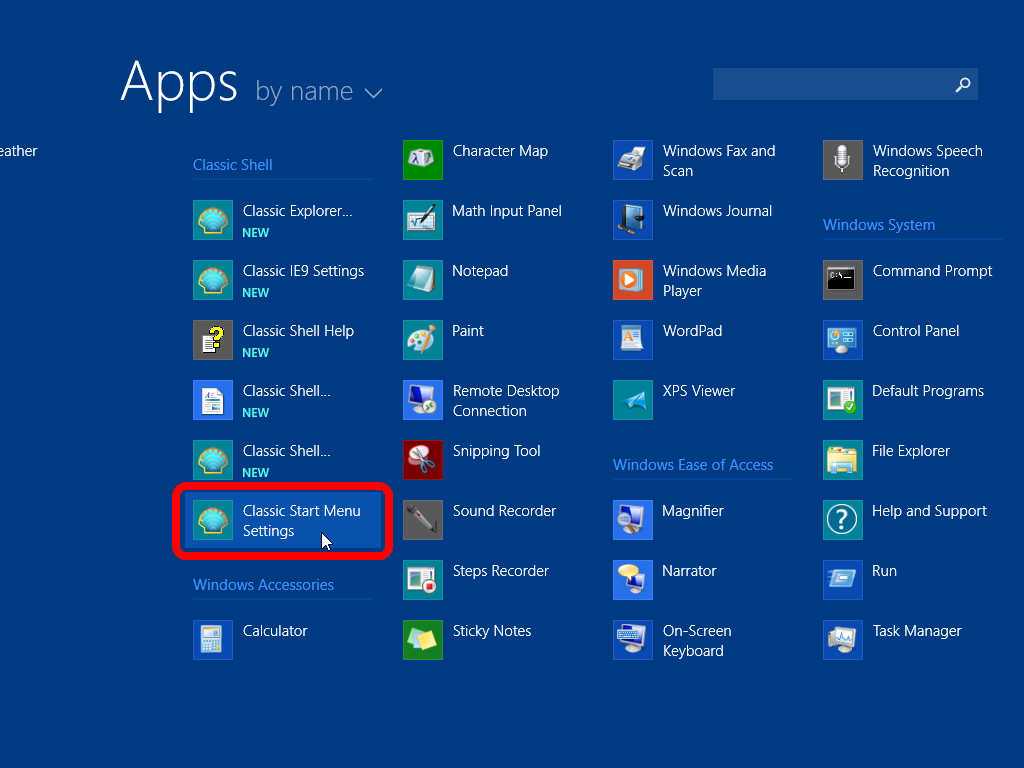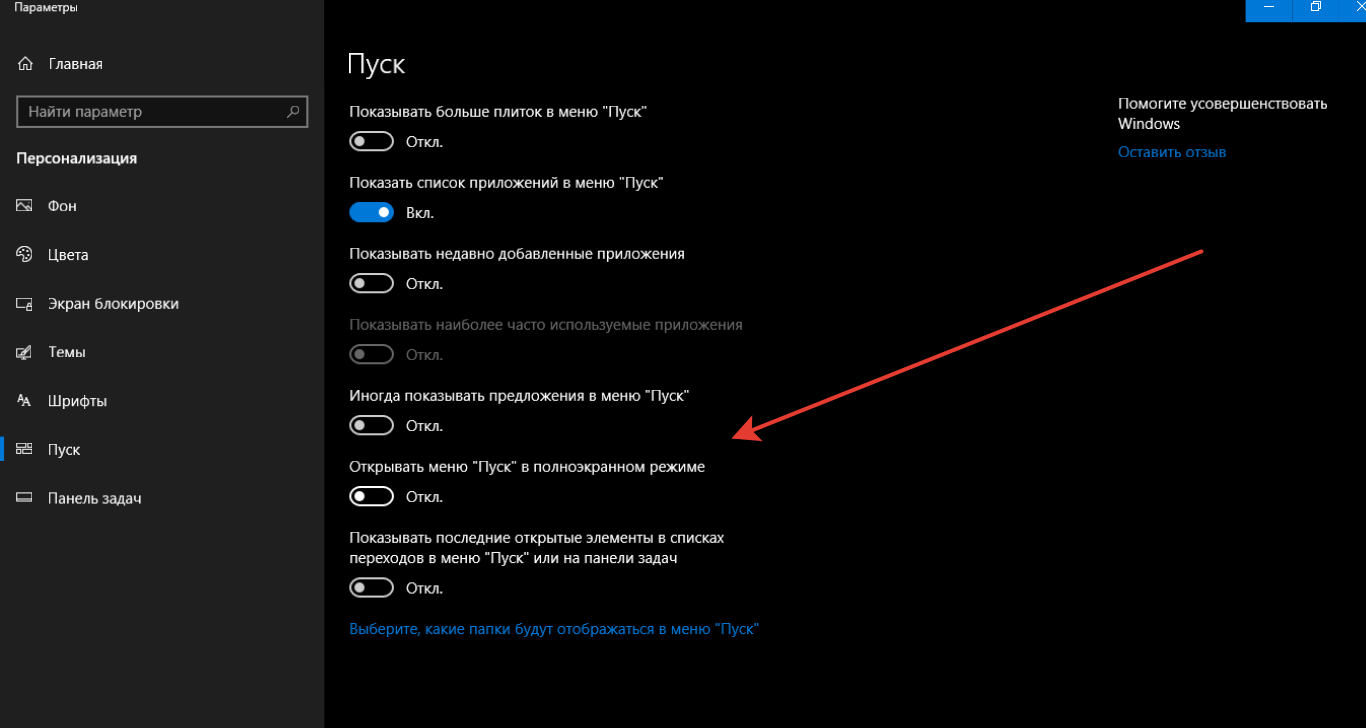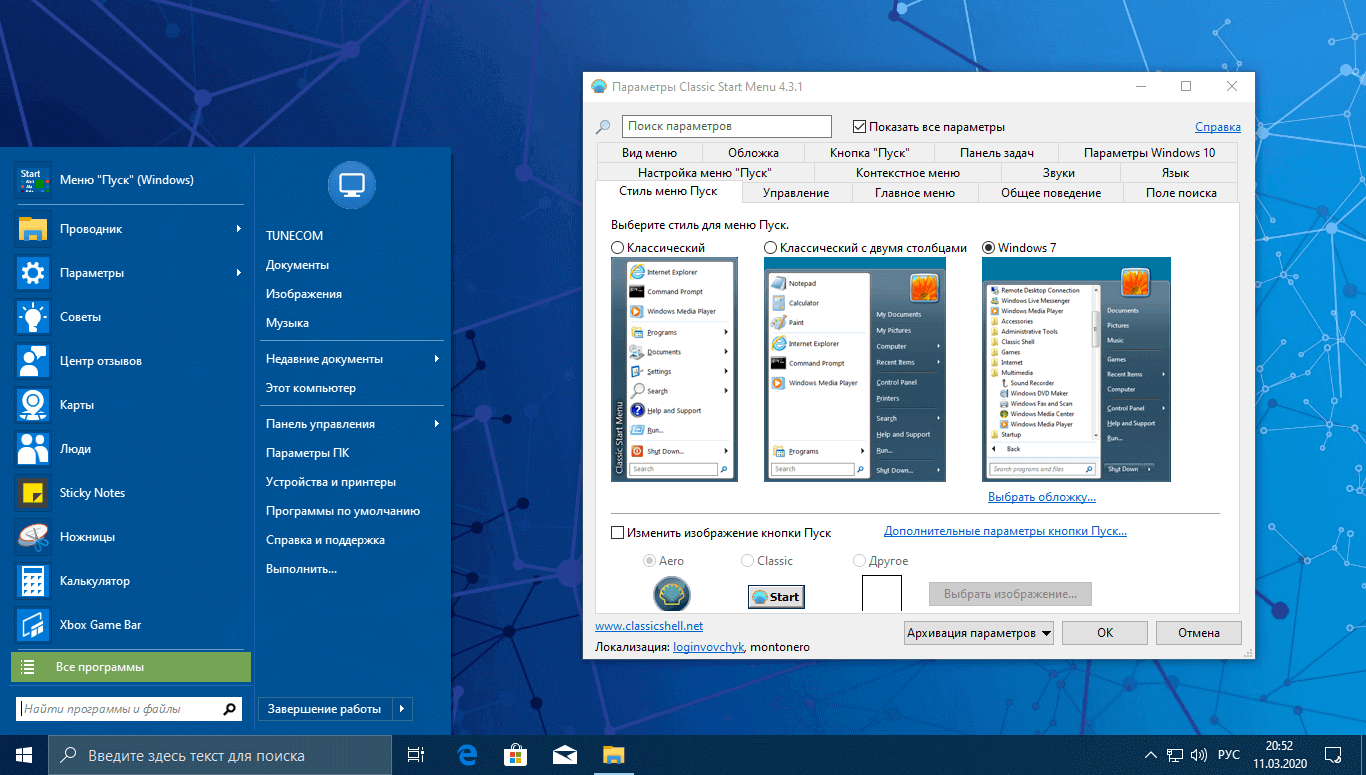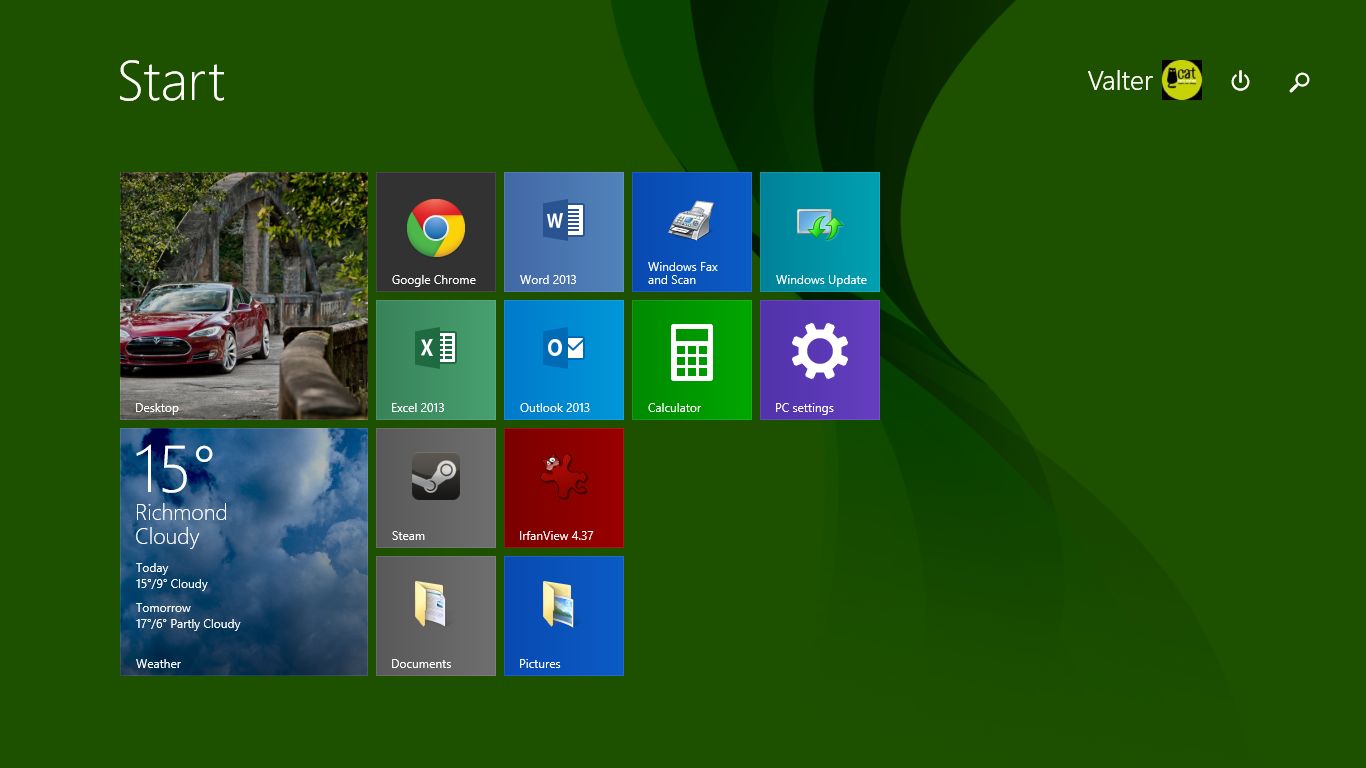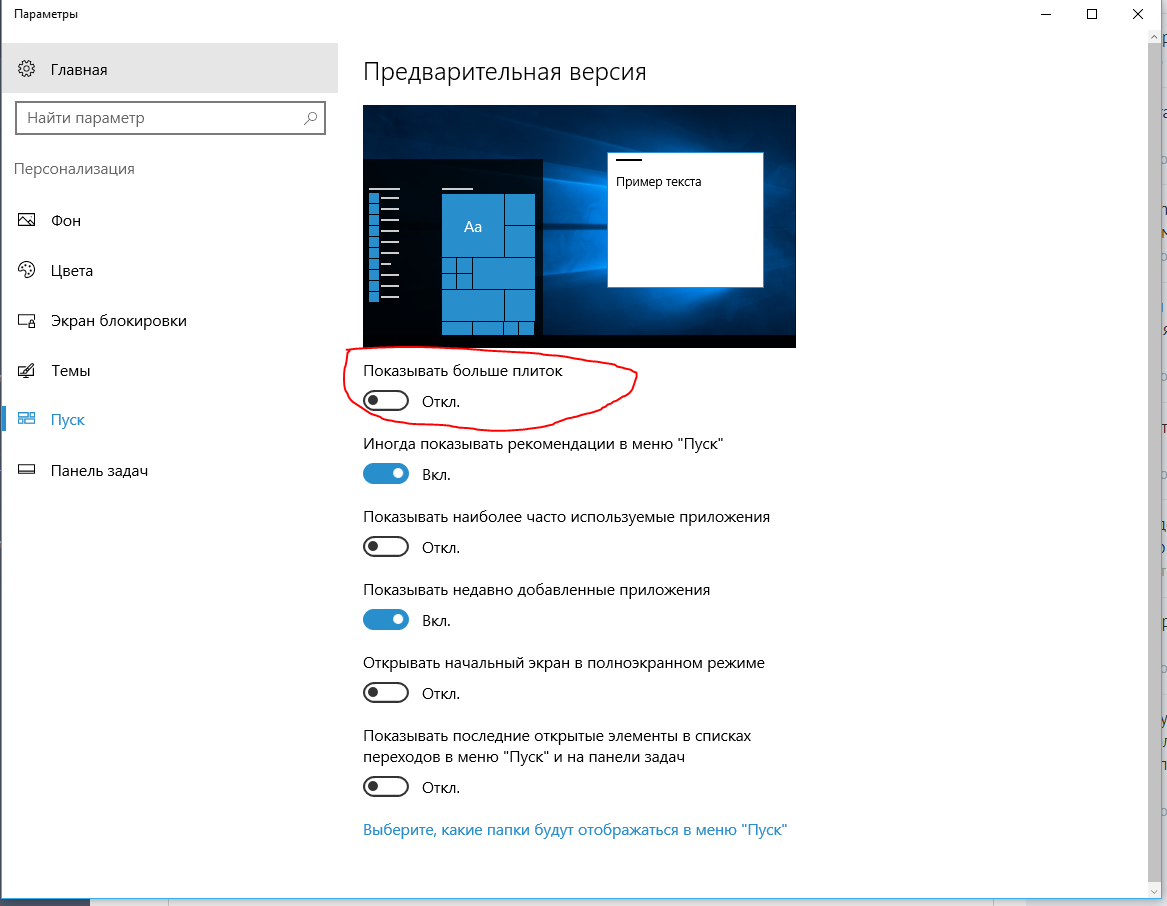Настройка Classic Shell
После установки приложения, откроется окно «Параметры Classic Start Menu». В этом окне производится настройка всех параметров программы.
Изменить параметры Classic Shell можно в любое время. Для этого кликните правой кнопкой мыши по меню «Пуск», а в контекстном меню выберите пункт «Настройка».
Во вкладке «Стиль меню Пуск» можно выбрать классический стиль для меню «Пуск» в стиле операционных систем Windows XP или Windows 7.
При настройках по умолчанию, на Рабочем столе отображается стандартная кнопка «Пуск». Вместо изображения кнопки от операционной системы, можно установить изображение от Classic Shell (два варианта) или добавить свое собственное изображение, если у вас есть подобная картинка.
По умолчанию, основные настройки в программе производятся во вкладках: «Стиль меню Пуск», «Основные параметры», Обложка», «Настройка меню Пуск».
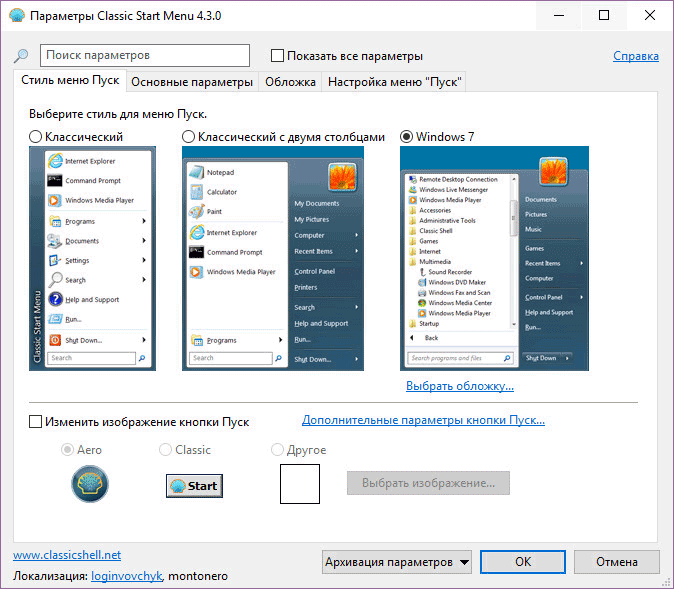
Поставьте галку напротив пункта «Показать все параметры» для настройки других параметров в программе Classic Shell.
После этого, станут доступными дополнительные настройки во вкладках: «Вид меню», «Кнопка Пуск», «Панель задач», «Параметры Windows 10», «Контекстное меню», «Звуки», «Язык», «Управление», «Главное меню», «Общее поведение», «Поле поиска».
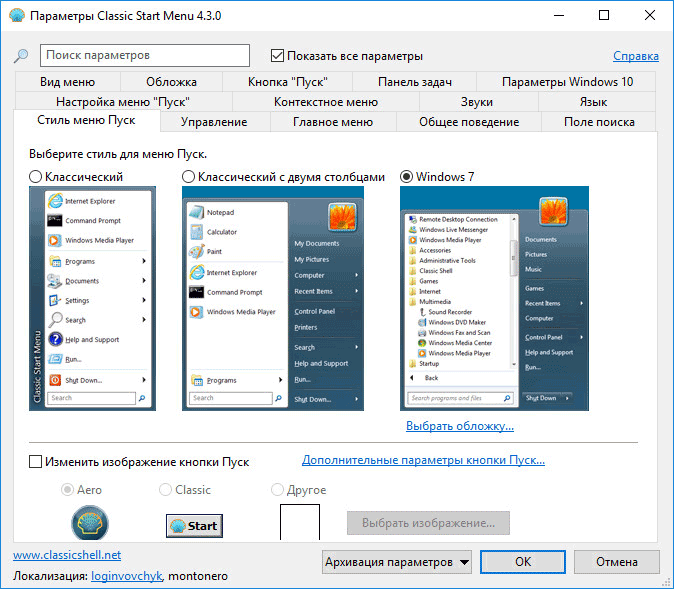
Хотя программа настроена по умолчанию оптимально, пользователь может самостоятельно изменить параметры приложения под свои потребности, экспериментируя с настройками. Для этого, выберите настройки, посмотрите, что получилось после их изменения. Если выяснится, что с изменениями параметров вы слегка переборщили, можно вернуть настройки программы по умолчанию.
В настройках приложения можно скрыть ненужные функции, изменить отображение элементов и значков, поменять порядок расположения элементов, удалить элементы из меню «Пуск».
Для этого выделите элемент, выберите команду и отображение. После клика правой кнопкой мыши по нужному элементу, выберите дополнительные функции.
Во вкладке «Обложка» можно выбрать обложку для стандартного меню «Пуск». По умолчанию, в Windows 10 используется обложка «Metro». Можно выбрать другие обложки: «Windows Aero», «Metallic», «Midnight» или «Windows 8», минималистический вариант «Classic Skin» или вариант «Без обложки».
Настройки параметров Classic Shell можно сохранить в XML файл для того, чтобы загрузить настройки из этого файла при новой установке программы Classic Shell. Для этого используется кнопка «Архивация параметров», выберите нужный вариант: «Сохранить в файл XML» или «Загрузить из файла XML». Для сброса настроек программы по умолчанию, выберите «Сбросить все настройки».
Установка приложения
Classic Shell для Windows 10 устанавливается при помощи стандартного инсталлятора, а процесс установки в большинстве случаев трудностей не вызывает. Правда, есть несколько нюансов. Разобраться с ними труда не составит, поскольку для загрузки пакет Classic Shell на русском языке доступен в интернете (лучше всего обратиться к официальному ресурсу разработчика). Теперь о главном.

На этапе выбора устанавливаемых элементов программы желательно отметить в списке все, что есть, поскольку, если не установить какой-то компонент, некоторые функции могут оказаться недоступными. Апдейтер (инструмент слежения за обновлениями) отмечается по желанию. Если предусмотрено долгосрочное использование этого программного пакета, лучше его активировать.
Что касается самой программы, она совместима со всеми известными версиями Windows-систем, начиная с модификации Vista. Но устанавливать ее в системы ниже восьмой, в общем-то, особого смысла не имеет, поскольку оболочка этих ОС и так имеет классический вид. А вот для восьмой и десятой версий системы для многих это приложение может оказаться настоящей находкой
Обратите внимание, что после установки программа будет постоянно работать в фоновом режиме. Если отключить ее процессы, настройки интерфейса будут утеряны
Но, как заявляют сами создатели приложения, даже в таком режиме потребление системных ресурсов сводится к минимуму.
Настройка меню пуск Windows 10 с помощью StartIsBack++
Данная программа платная, но найти можно в интернете бесплатно
Скачать платную официальную версию можно на сайте https://startisback.com
Программа выполняющая необходимую нам задачу по модификации графического интерфейса меню «Пуск». Скачать ее можно в разделе «Download» официального сайта программы.
Скачивая, выбираем название StartIsBackk++ (с двумя плюсами), так как StartIsBackk+ (с одним плюсом) предназначена для windows 8.1, а StartIsBackk (без плюсов) — для Windows 8.0.
Запускаем установщик, и последовательно устанавливаем, следуя подсказкам на экране.
Сразу же после завершения работы инсталлятора меню «Пуск» преображается к классическому виду:
Попасть в настройки приложения можно, кликнув правой кнопкой мышки по значку «Пуск» и выбрав «свойства»
Настройки интуитивно понятны:
- Меню «Пуск» — настройка элементов меню и их поведения;
- Внешний вид — стиль оформления меню и кнопки «Пуск»;
- Переключение — настройки горячих клавиш и положения значка «Пуск»;
— Дополнительно — опции отображения недавно открытых документов или запущенных программ (также есть возможность отключить интерфейс StartIsBack++, не удаляя приложение из системы).
Вывод
Заканчивая обзор вариантов по изменению графического интерфейса Windows 10 можно уверенно сказать, что настройка меню «Пуск» под свои вкусы и предпочтения — реальна и реализуема, а инструментов — предостаточно.
Основной функционал Classic Shell
Программа разрабатывалась для того, чтобы в новых версиях Windows пользователь мог вернуть стандартное меню «Пуск», так как в Windows 8 его вообще нет. Однако функционал программы позволяет сделать намного больше, чем просто поменять интерфейс «Восьмёрки» или «Десятки» на интерфейс более ранних версий Windows.
- Classic Start Menu – элемент помогающий вернуть классический интерфейс меню «Пуск» либо изменить его под свои нужды;
- Classic Explorer – отвечает за настройку стандартного «Проводника» Windows;
- За настройку интерфейса Internet Explorer отвечает Classic IE;
- За постоянные обновления самой программы отвечает Classic Shell Update.
Установка Classic Shell
В процессе инсталляции программы нет ничего сложного. Дополнительно программа не предлагает вам установить какое-либо рекламное ПО. Единственное с чем вам придётся соглашаться во время установки – лицензионное соглашение. Итак, рассмотрим процесс установки по шагам:
Предварительные настройки программы
Когда установка завершена можно переходить непосредственно к настройкам меню «Пуск» и других элементов системы. Но для начала нужно выполнить некоторые настройки в интерфейсе самой программы:
- Кликните провой кнопкой мыши по меню «Пуск». Из контекстного меню выберите пункт «Настроить». Это запустит Classic Shell. Если данного пункта нет в контекстном меню, то программу придётся запускать вручную с «Рабочего стола».
- В открывшемся интерфейсе нужно выбрать вкладку «Language», что расположена в верхней части окна. Если этой вкладки нет, то поставьте галочку напротив пункта «Show all settings».
- В списке языков выберите «Русский».
- Однако изменения не применятся сразу же. Для этого придётся нажать на кнопку «Check for Updates».
- Затем кликните по текстовой ссылке «Click here to install it».
- Нажмите «Ок».
- Для применения настроек рекомендуется перезагрузить компьютер.
Настройка меню «Пуск»
Теперь можно переходить к настройке самого меню «Пуск»:
- Запустите Classic Shell, воспользовавшись контекстным меню или иконкой на «Рабочем столе».
- В верхнем меню откройте вкладку «Стиль меню «Пуск»».
- Вам будет представлено три основных стиля. Эти стили являются шаблонами и каждый из них может быть настроен при помощи дополнительных параметров. В данный момент выберите один из подходящих стилей.
- Можно изменить внешний вид кнопки «Пуск». Для этого поставьте галочку на соответствующий параметр в нижней части окна. Изначально представлено несколько стандартных вариантов внешнего вида кнопки, но вы можете добавить свои с компьютера, нажав на кнопку «Выбрать изображения…».
- В «Проводнике» выберите подходящее вам изображение и нажмите «Открыть».
- Теперь вернёмся к стилизации самого меню «Пуск». Чтобы изменить внешний вид стандартного шаблона, нажмите на текстовую ссылку «Выбрать обложку» или в верхних вкладках откройте «Обложка».
- Напротив параметра «Обложка» раскройте выпадающий список и выберите в нём тот вариант оформления, который вам больше нравится.
- В окне ниже можно задать дополнительные параметры отображения меню, используя галочки напротив тех или иных параметров. Изменения можно проследить, тыкая по кнопке «Пуска», так как они применяются мгновенно.
- Можно настроить элементы, отображаемые в меню. Для этого перейдите во вкладку «Особые элементы» и поставьте маркеры на нужных пунктах либо снимите с ненужных.
- Во вкладке «Настройка меню «Пуск»» можно произвести ещё более детальную настройку. Например, переместить одни элементы в другую колонку, сделав меню ещё более гибким.
- Дополнительно можно настроить параметры анимации, размеры значков, сглаживание шрифтов, скорость реакции на нажатие и т.д. Все эти параметры можно найти во вкладках «Общее поведение» или «Вид меню».
- Перед применением настроек можно сделать архивацию параметров, чтобы вернуться к ним. Для этого используйте выпадающее меню «Архивация параметров» напротив кнопки «Ок».
- Чтобы окончательно применить настройки в Classic Shell нажмите на кнопку «Ок». Перезагружать компьютер необязательно.
Основываясь на инструкциях из данной статьи, вы смогли понять, как работать с основным функционалом рассматриваемой программы. Также не стоит забывать, что программа предоставляет и дополнительные функции, изучить которые можно самостоятельно, если таковая необходимость возникнет.
Какую программу выбрать
Если вам нужна только кнопка ПУСК, то будет достаточно программы «My Start Button».
Если же вы хотите сразу после загрузки компьютера попадать на рабочий стол, отключить неудобные активные углы и при этом иметь простой интерфейс с понятными настройками, обратите внимание на «Start Menu 8». Более высоким качеством визуального оформления и расширенными настройками обладают платные программы «Start8» и «StartIsBack+»
Попробуйте каждую из них, покопайтесь в настройках и определите какая вам больше подходит
Более высоким качеством визуального оформления и расширенными настройками обладают платные программы «Start8» и «StartIsBack+». Попробуйте каждую из них, покопайтесь в настройках и определите какая вам больше подходит.
Самыми широкими возможностями, способными удовлетворить требовательного пользователя, обладает программа «Classic Shell». Рекомендую ее опытным пользователям, так как в ее настройках можно немного потеряться Учтите также, что она хуже подходит для слабых компьютеров (например, нетбуков).
Несомненно, высокой оценки заслуживает программа «Finalbird», предоставляющая дополнительные удобства в работе с файлами. Ее можно установить совместно с любой простой программой, воссоздающей меню ПУСК. А в сочетание с «Classic Shell» она даст высокий уровень функциональности, способный удовлетворить любого компьютерного гика и все это совершенно бесплатно!
Альтернативным вариантом является программа «Start Menu X», обладающая масштабируемым интерфейсом и выпадающими меню в стиле Windows XP. А также программа «Windows 8 Start Menu», предлагающая простой ненавязчивый и в тоже время стильный интерфейс для запуска избранных приложений.
Нужна ли программа на компьютере?
Вот все, что касается приложения Classic Shell. Что это за программа, разобрались. Без ответа остается только вопрос по поводу того, насколько целесообразно инсталлировать этот апплет и изменять вид операционной системы.
Тут можно сказать только то, что устанавливать эту программу можно в системы восьмой версии и выше. Согласитесь, зачем держать это приложение в Windows 7, если интерфейс и так имеет классический вид? К тому же, изменить настройки можно и без этой программы, используя для этого раздел быстродействия, где отключаются визуальные эффекты с выбором пункта обеспечения наилучшего быстродействия (так вообще можно получить что-то в духе еще более ранних систем). Но, если подходить к оценке этой программы объективно, выглядит она весьма впечатляюще, благодаря наличию огромного количества настраиваемых пользовательских опций и малой нагрузки на системные ресурсы.
Classic Shell — бесплатная программа для возвращения прежнего вида классического меню «Пуск» в операционных системах Windows 10, Windows 8.1, Windows 8, Windows 7, Windows Vista. Программа изменяет визуальное отображение элементов операционной системы Windows для более удобного использования.
Многие пользователи испытывают неудобство при использовании меню «Пуск» из-за того, что разработчик Windows, компания Microsoft постоянно изменяет настройки, параметры и внешний вид меню «Пуск».
Поэтому многие пользователи желают вернуть классическое меню «Пуск» для операционных систем Windows 10, Windows 8.1, Windows 8. В операционной системе Windows 7 пользователи изменяют внешний вид меню «Пуск» в стиле операционной системы Windows XP.
Бесплатная программа Classic Shell возвращает классический вид меню «Пуск», позволяет произвести обширные настройки параметров отображения стилей, параметров и оформления стартового меню.
Программа Classic Shell состоит из трех компонентов:
- Classic Start Menu — возвращение классического меню «Пуск»
- Classic Explorer — добавление панели инструментов в Проводник Windows
- Classic IE — настройка панелей в браузере Internet Explorer
В этой статье мы рассмотрим работу компонента Classic Start Menu, который позволяет сделать прежнее меню «Пуск» в операционной системе Windows. Другие компоненты программы нужны далеко не всем пользователям.
Программа Classic Shell работает на русском языке. Скачать программу Classic Shell можно с официального сайта разработчика. На странице загрузок выберите файл «Classic Shell x.x.x (русский)» для скачивания на компьютер.
classic shell скачать
«Start8» – плавно и элегантно
| Цена | 5$ |
| Демо-версия | 30 дней |
| Загрузка на рабочий стол | да |
| Отключение активных углов | да |
| Темы меню | Windows 7, 8 |
| Оценка внешнего вида | 5 |
| Оценка настроек | 4 |
Программа является платной, но имеет демонстрационный период 30 дней. После этого, если она вам понравится, ее можно приобрести или получить другим способом
При установке предлагается дополнительная программа, но вы можете отказаться от нее, сняв соответствующую галочку.
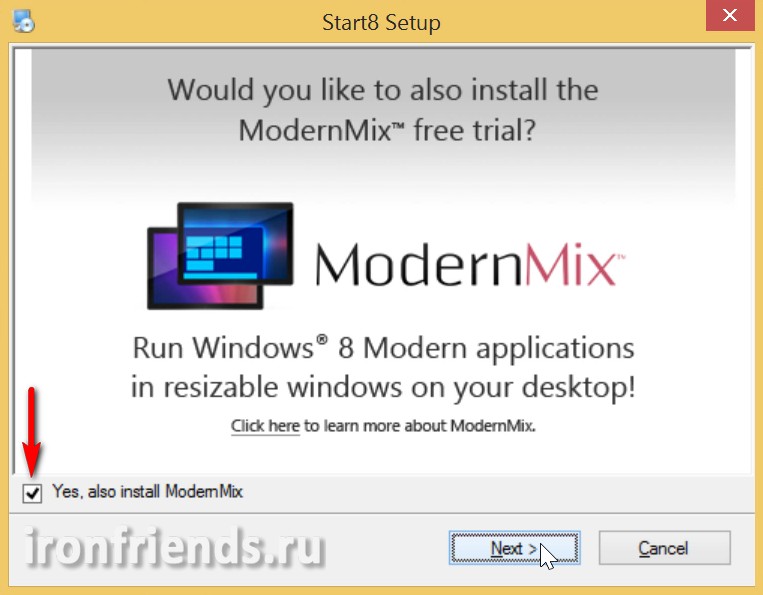
В конце установки вам предлагается ввести ключ, купить ключ или начать использовать демо-версию программы в течение 30 дней без каких либо ограничений.
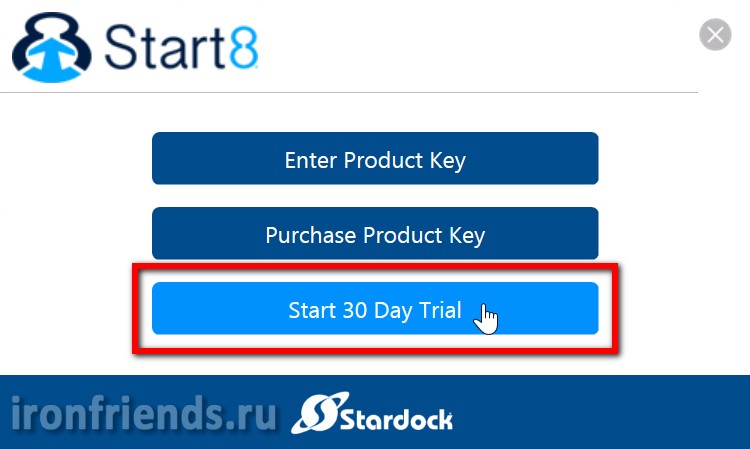
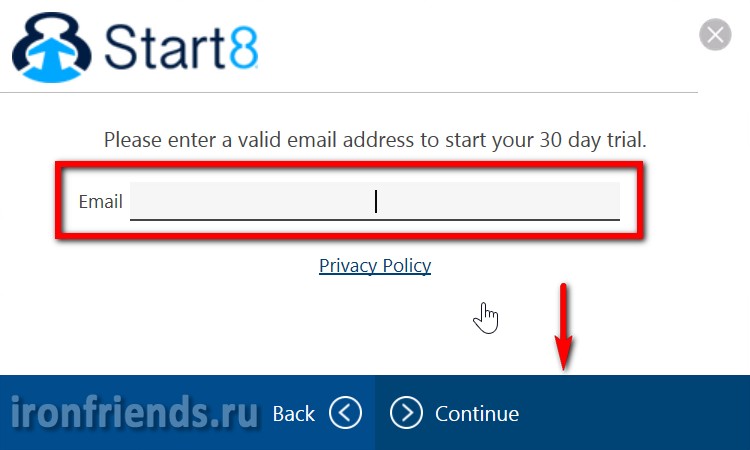
Меню ПУСК имеет современный дизайн и хорошо вписывается в интерфейс Windows 8.1.
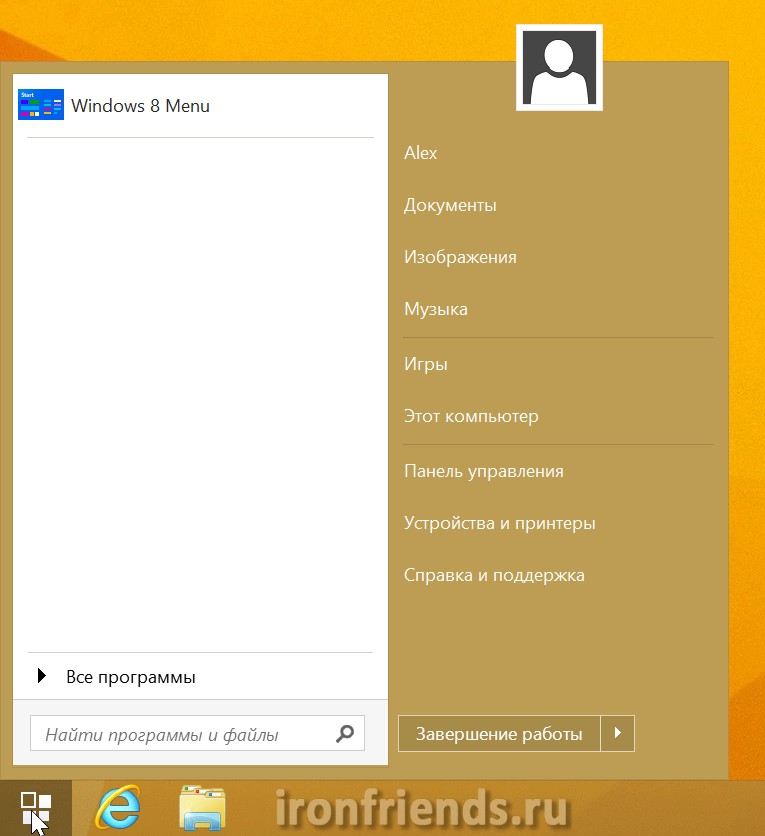
В левой колонке есть ярлык для перехода на экран ПУСК Windows 8.1 и привычное меню «Все программы». Приложения Windows 8.1 прячутся в подпапке «Modern UI».
Кнопка «Windows» на клавиатуре вызывает меню ПУСК программы. Правый клик мышкой на кнопке ПУСК вызывает контекстное меню программы, из которого можно зайти в ее настройки и выполнить некоторые другие действия.

Настройки программы позволяют немного изменить стиль оформления, цвет и прозрачность фона, значок кнопки ПУСК, включить или отключить те или иные пункты меню, настроить некоторые сочетания клавиш. Также поддерживается загрузка сразу на рабочий стол и отключение активных углов Windows 8.1.
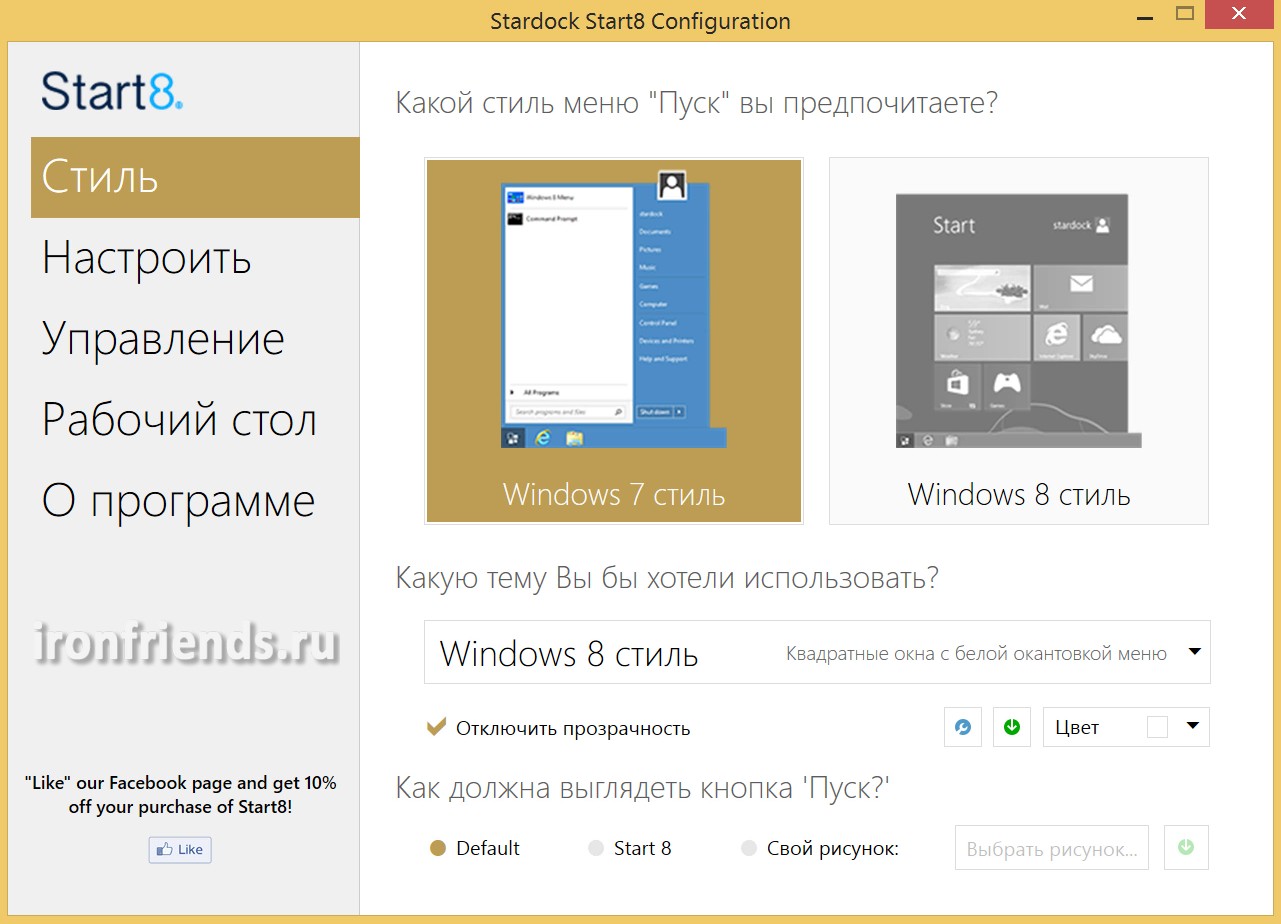
Нажмите для просмотра всех картинок
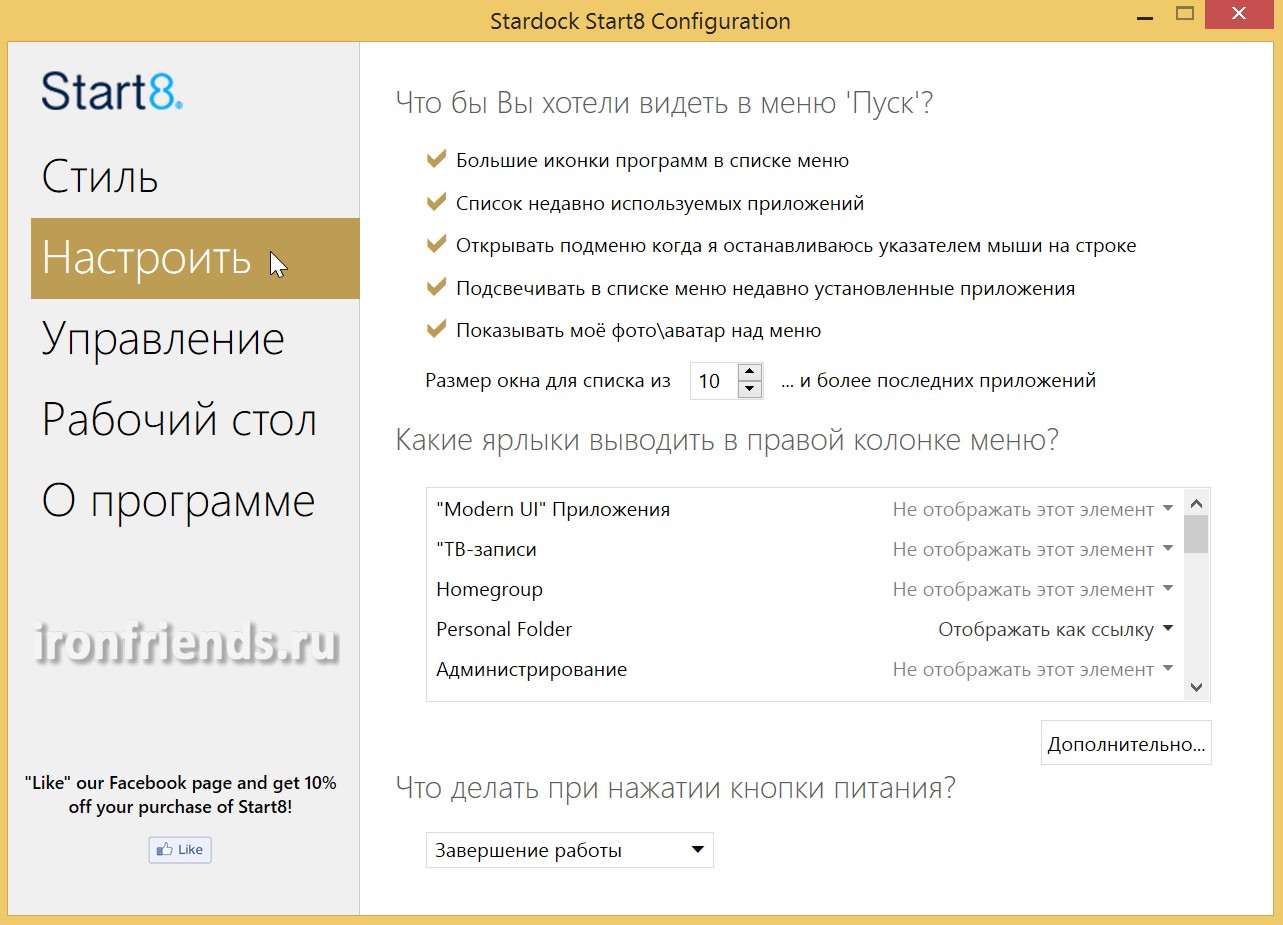
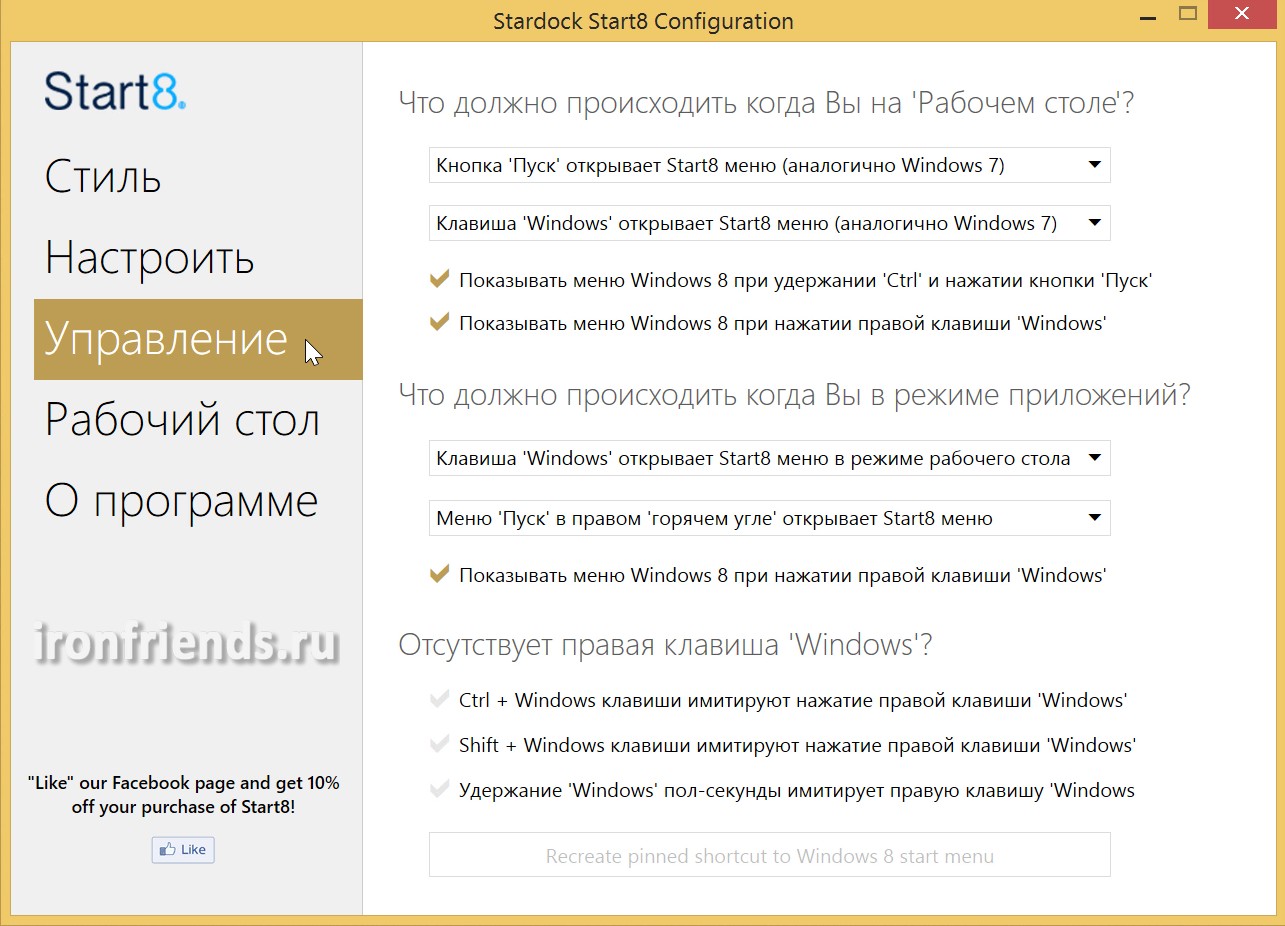
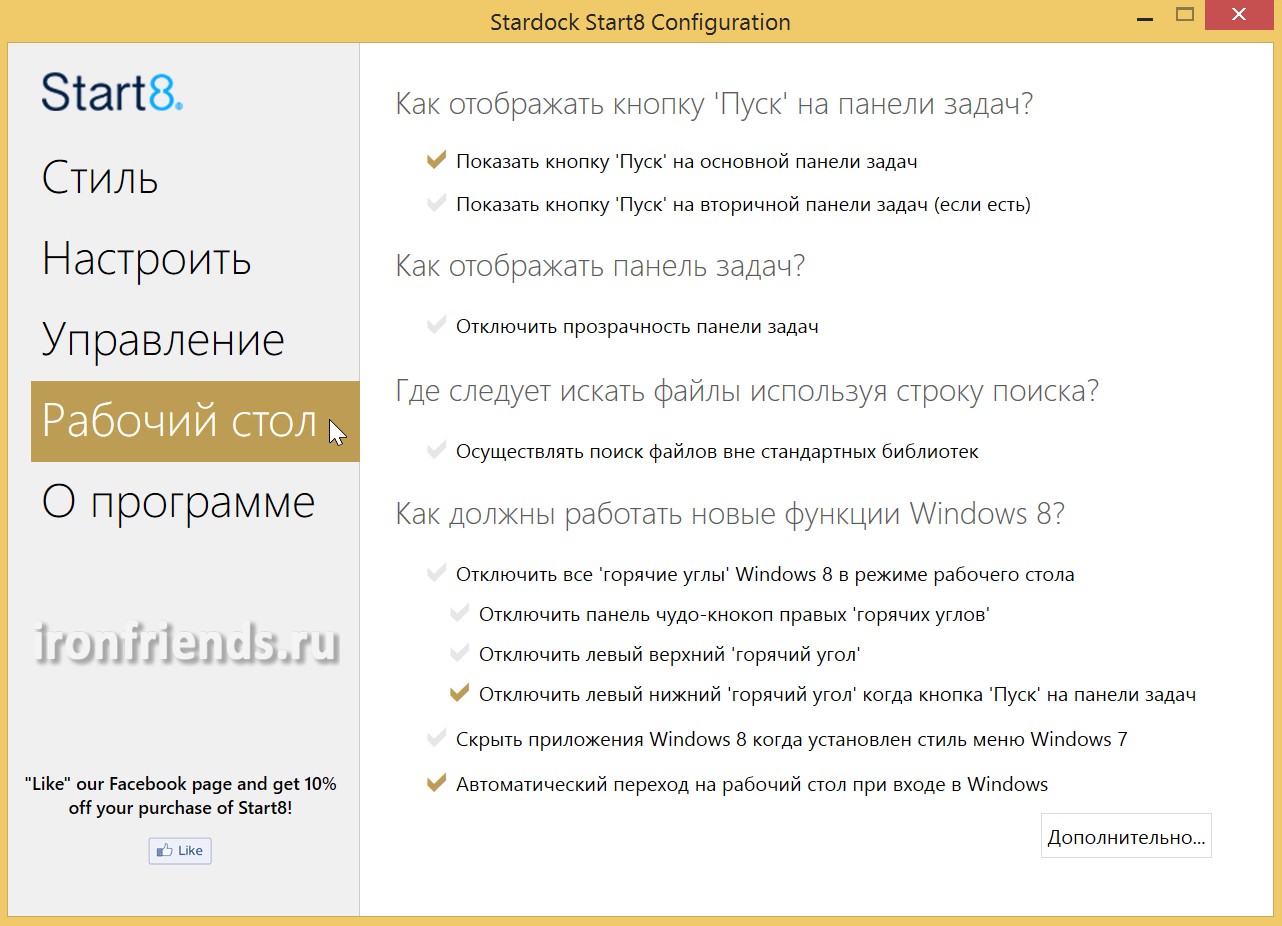
Интерфейс меню ПУСК прекрасно подстраивается под цветовые темы Windows 8.1 и работает очень плавно.
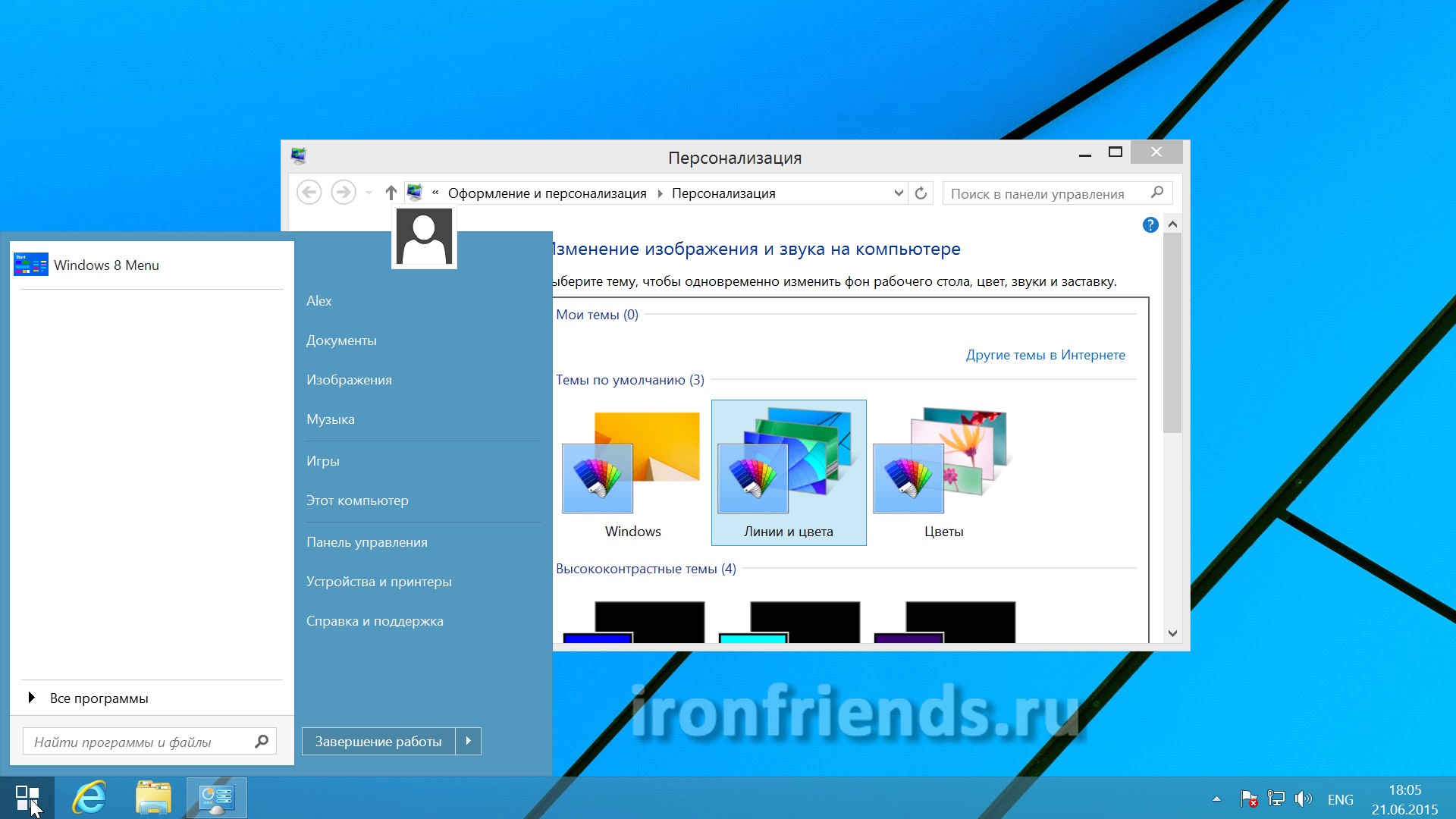
Нажмите для просмотра всех картинок
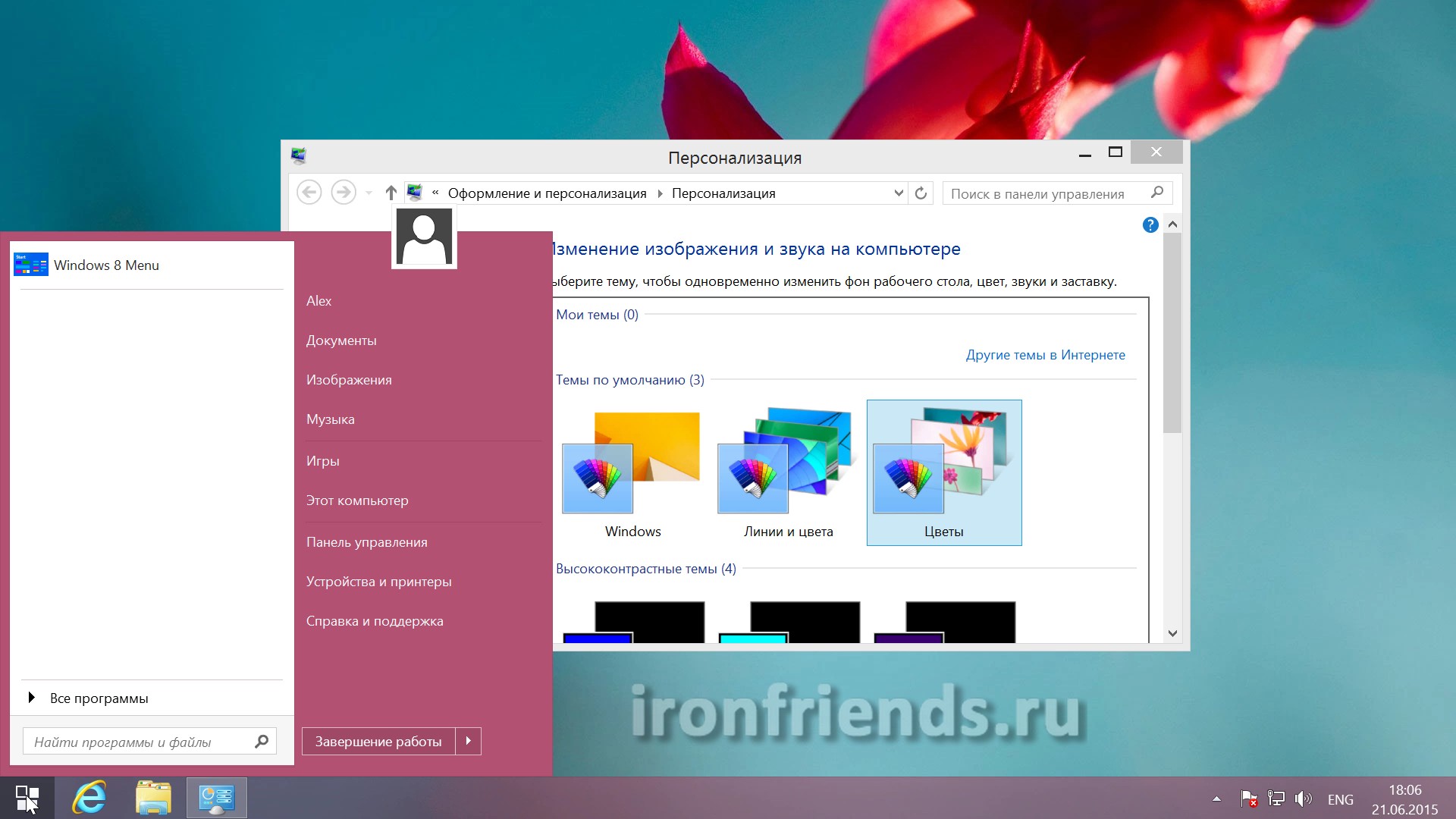
Есть все необходимые настройки, они хорошо сгруппированы и имеют понятные названия, благодаря чему с программой легко справится неопытный пользователь. В любом случае, ее стоит попробовать!
Установка Classic Shell
Установка программы Classic Shell происходит на русском языке и не вызывает сложностей. Последовательно пройдите окна мастера установки Классик Шелл.
В окне «Выборочная установка» необходимо выбрать компоненты приложения для установки на компьютер. По умолчанию, для установки выбраны все компоненты.
Мы хотим вернуть классическое меню «Пуск», поэтому нужно оставить только компоненты «Classic Start Menu» и «Classic Shell Update» (для автоматического обновления).
Компоненты «Classic Explorer» и «Classic IE» изменяют внешний вид соответственно Проводника и браузера Internet Explorer, а такие изменения нужны не всем пользователям. Поэтому отключите установку этих компонентов.
Что не так с кнопкой ПУСК
Как уже давно известно, в операционной системе Windows 8 компания Microsoft решила убрать привычную для пользователей Windows XP и Windows 7 кнопку ПУСК и изменила поведение рабочего стола. Это вызвало волну недовольств со стороны пользователей и Microsoft вернула кнопку ПУСК в следующем обновлении Windows 8.1.
Однако эта кнопка имела значительно ограниченный функционал и неудобство в использовании. В результате появилось много программ от сторонних разработчиков, возвращающих желанную многими кнопку ПУСК. Некоторые из них позволяли выполнить гибкую настройку меню ПУСК и поведения рабочего стола.
Несмотря на то, что это произошло довольно давно, некоторые пользователи все еще мучаются с новым интерфейсом Windows 8.
Текстовый интерфейс и командная строка
Текстовый пользовательский интерфейс кардинально отличается от графического. Работать с ним гораздо сложнее. Вся информация представлена в виде специальных символов, букв и цифр, а не простых и понятных окон. Но TUI гораздо менее требователен к ресурсам компьютера, а программы с текстовым интерфейсом запускаются быстрее и работают на маломощном оборудовании.
Часть операционной оболочки Windows Shell, обеспечивающая управление компьютером через интерактивный ввод команд, называется командным интерпретатором. Для операционной системы Windows существует два вида интерпретаторов. Первый — это cmd.exe, или командная строка, второй — PowerShell.
По внешнему виду командная строка во многом повторяет MS-DOS. Управление полностью осуществляется посредством набора и ввода буквенно-цифровых инструкций. Именно по этой причине командная строка считается прерогативой исключительно программистов и системных администраторов. Новички считают ее чем-то загадочным и непостижимым.
Но командная строка обеспечивает быстрое выполнение компьютерных задач, моментальный поиск и запуск программ. Когда происходит заражение системы вирусом, графический интерфейс полностью блокируется или «зависает». В такой ситуации доступ к файлам возможен только через командный интерпретатор.
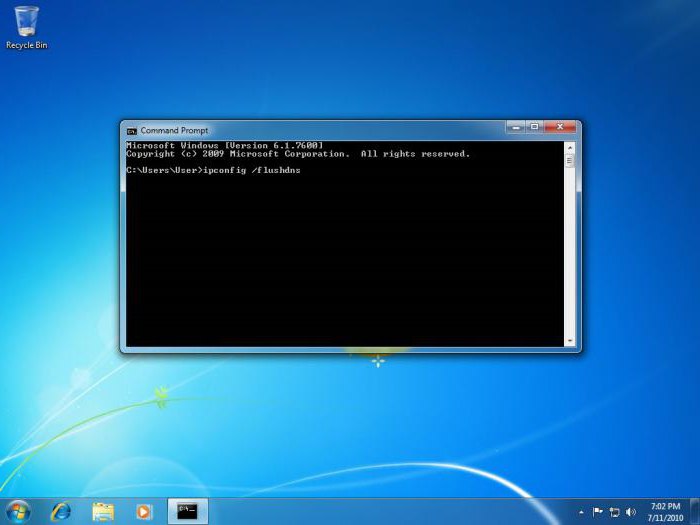
Установка Classic Shell
Установка программы Classic Shell происходит на русском языке и не вызывает сложностей. Последовательно пройдите окна мастера установки Классик Шелл.
В окне «Выборочная установка» необходимо выбрать компоненты приложения для установки на компьютер. По умолчанию, для установки выбраны все компоненты.
Мы хотим вернуть классическое меню «Пуск», поэтому нужно оставить только компоненты «Classic Start Menu» и «Classic Shell Update» (для автоматического обновления).
Компоненты «Classic Explorer» и «Classic IE» изменяют внешний вид соответственно Проводника и браузера Internet Explorer, а такие изменения нужны не всем пользователям. Поэтому отключите установку этих компонентов.
Далее завершите установку программы Classic Shell на компьютер.
Как работать с утилитой?
Перед началом работы программу нужно скачать. Дистрибутив находится в открытом доступе на официальном сайте разработчика. Совместим Classic Shell с Windows 10, 8, 7 и включает три компонента:
- Проводник Classic Explorer. Добавляет панель инструментов и в File Explorer.
- Classic Start Menu. Добавляет кнопку «Пуск» и традиционное меню.
- Classic IE9. Добавляет панель заголовка и строку состояния для Internet Explorer.
После завершения установки Classic Shell, откроется окно с предложением настроить оформление, стили меню «Пуск» и добавить горячие клавиши. Можно выбрать, какие именно элементы будут отображаться в меню, включить новые функции и даже изменить внешний вид самой кнопки на любимое изображение в формате.bmp и.png.
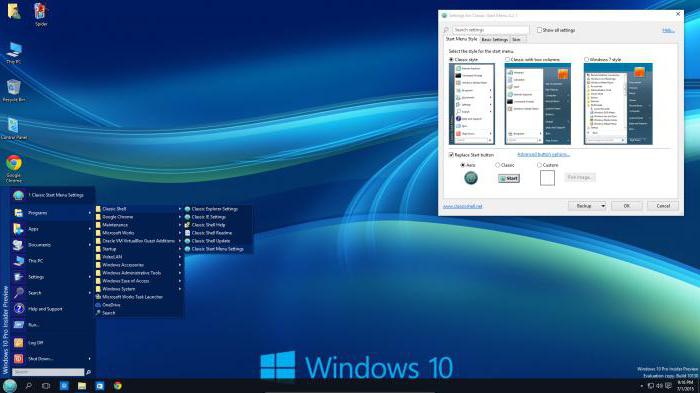
Настройка меню ПУСК [Classic Shell]
Решение MicroSoft в выпуске Windows 8 по удалению кнопки ПУСК было встречено большинством пользователей крайне негативно. Компания в обновлении Windows 8.1 решила частично вернуть данную кнопку, а в выпуске Windows 10 и вовсе вернула её полностью, поменяв вид и возможности. Но все же, привычное меню «ПУСК» из далекого Windows XP для многих пользователей остается самым удачным решением. Для таких пользователей есть решение от разработчиков Classic Shell. Их продукт так и называется — Classic Shell. Это программа позволяет настроить ПУСК под свои нужды, а также вернуть (если нужно) данной кнопке её первозданный классический вид.
Загрузка и установка программы Classic Shell
Данная программа бесплатна и имеет поддержку русского языка. Скачать можно с .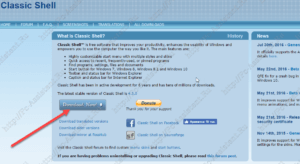 Установка очень простая. На момент написания статьи в установщике нет сторонних навязываемых программ (кстати тут я писал как с ними бороться).
Установка очень простая. На момент написания статьи в установщике нет сторонних навязываемых программ (кстати тут я писал как с ними бороться).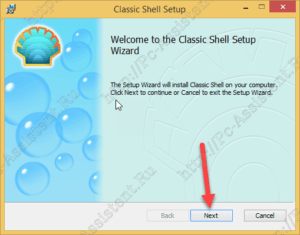
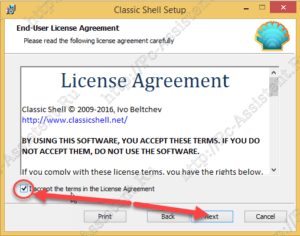
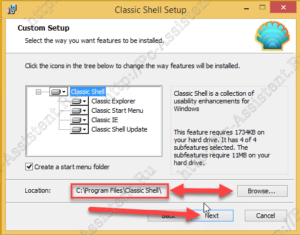
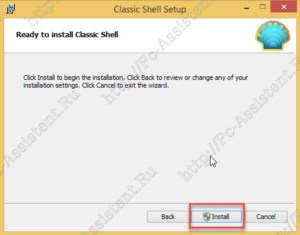
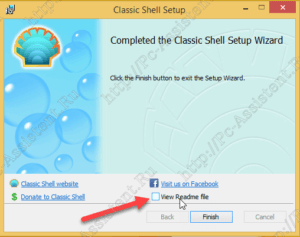 Запускаете установку, нажимаете кнопку Next, соглашаетесь с лицензией, снова Next и в конце установки снимаете галочку с пункта «View Readme file».
Запускаете установку, нажимаете кнопку Next, соглашаетесь с лицензией, снова Next и в конце установки снимаете галочку с пункта «View Readme file».
Настройка.
После установки возможно понадобиться перезагрузка системы. Перейти к настройкам программы очень просто. На кнопке пуск жмем ПКМ и выбираем пункт «Настройка» (если язык английский, то «Settings»). Настройки исполнены в виде вкладок, на каждой из которых имеются свои опции. Изначально видны только 4 вкладки. Чтобы отображались все вкладки нужно установить галочку в пункте «Show all settings» — «Показать все параметры».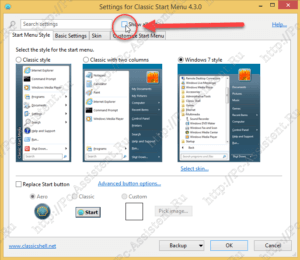 Появится куча вкладок. В первую очередь сменим язык. Переходим на вкладку «Language» — «Язык». На этой вкладке выбираем Русский язык. Далее, внизу, сначала жмем кнопку «Check for Updates» – «Проверить наличие обновлений», а потом правее на ссылку «Click here to install it» – «Нажмите здесь, чтобы установить его».
Появится куча вкладок. В первую очередь сменим язык. Переходим на вкладку «Language» — «Язык». На этой вкладке выбираем Русский язык. Далее, внизу, сначала жмем кнопку «Check for Updates» – «Проверить наличие обновлений», а потом правее на ссылку «Click here to install it» – «Нажмите здесь, чтобы установить его».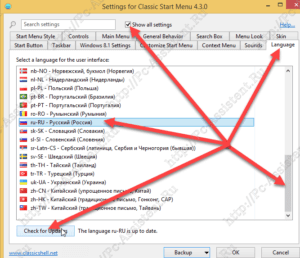 Если все сделали правильно пойдет загрузка языка. После окончания загрузки жмем ОК и перезагружаем комп.
Если все сделали правильно пойдет загрузка языка. После окончания загрузки жмем ОК и перезагружаем комп.
Описание возможностей.
Начнем со встроенных стилей Classic Shell. На вкладке «Стиль меню ПУСК» имеются 3 варианта:
- Классическое меню ПУСК. Отображается на вкладке как классический. Это самый простой стиль в одну колонку. Он был реализован в Windows XP. Данный стиль имеет самые широкие возможности для дополнительных настроек под нужды пользователя.
- Классический с двумя колонками. Это тот же стиль из XP, но с двумя колонками.
- Windows 7. Этот стиль меню ПУСК из Windows 7. Данный стиль имеет ограниченные возможности для настройки.
Каждый из этих стилей имеет свои настройки. Например на вкладке «Обложки» можно выбрать понравившуюся обложку и установить свои параметры к ней (например использовать большой шрифт). Разные обложки имеют разные параметры.На вкладке «Настройка меню «Пуск» можно изменить порядок отображения элементов меню «ПУСК» либо вовсе убрать элемент. (отображать как ссылку, как меню, не отображать).Рассказать и показать все настройки в одном посте сложно. Так статья превратиться в целый роман про Classic Shell. Главное я показал вам основы того как пользоваться ею. В остальном пользователь сам сможет легко разобраться (русским языком все владеем).Настроив меню «Пуск» по своему вкусу можно сохранить эти параметры. Для этого в программе рядом с кнопкой ОК есть еще одна кнопочка — «Архивация параметров». Она имеет подменю с 3 пунктами.
- Сохранить файл в XML… Сохраняет все параметры в файл с расширением XML
- Загрузить из файла XML… Восстанавливает параметры из файла с расширением XML
- Сбросить все настройки
Wentutu Windows 8 Start Menu – простой Пуск в Windows 8
Еще один простенький вариант, добавляющий значок Пуск в Windows 8. Здесь вообще нет никаких настроек. Пользователь просто получает желанное меню. все, что он может сделать, — вынести на его главный уровень часть программ. Поиск работает, но не идеально.
Внешний вид кнопки изменить тоже нельзя, а он, надо сказать, несколько выбивается из дизайна системы. Кстати, это единственная программа обзора, которая создает ярлык на рабочем столе.
Впрочем, мелкие недочеты здесь не важны. Главное — задача решена. Меню Пуск появилось.
Пункты меню Windows8 Start Menu упорядочить нельзя, можно только прикреплять ярлыки отдельных приложений к главному уровню меню Пуск. Стартовый экран не блокируется, а сама утилита запускается дольше аналогичных программ этого обзора.
Возможности Classic Shell
- Поддержка функции Drag & Drop;
- Изменяет внешний и функционал вид кнопки «Пуск»;
- Показ недавно открытых документов;
- Добавляет проводник Windows Explorer Classic;
- Доступно управление при помощи горячих клавиш;
- Кастомизация клавиатуры и компьютерной мыши;
- Установка специального плагина для панели браузера Internet Explorer 9;
- Отображение в строке состояния свободного дискового пространства и размера файлов;
- Опции: свойства папки, вырезать, копировать, вставить или удалить объект из контекстного меню.
Преимущества
- Наличие открытого исходного кода;
- Развертывание панели управления;
- Прямой переход в корневой каталог;
- Изменение иконок на рабочем столе;
- Поддержка Microsoft ’ Active Accessibility;
- Присутствует русскоязычный интерфейс;
- Новая версия софта совместима с ОС Windows 10 и 8.1;
- Преобразование клавиши All Programs в каскадное меню в стиле XP;
- Процессы программы Classic Shell почти не оказывают нагрузки на системные ресурсы;
- Благодаря утилите Classic Shell Оболочка операционной системы становится удобне;
- Classic Shell поставляется с большим набором дополнительных инструментов;
- Расширенная возможность настройки оформления Classic Start Menu при помощи скинов.
Недостатки
Нужна ли программа на компьютере?
Вот все, что касается приложения Classic Shell. Что это за программа, разобрались. Без ответа остается только вопрос по поводу того, насколько целесообразно инсталлировать этот апплет и изменять вид операционной системы.
Тут можно сказать только то, что устанавливать эту программу можно в системы восьмой версии и выше. Согласитесь, зачем держать это приложение в Windows 7, если интерфейс и так имеет классический вид? К тому же, изменить настройки можно и без этой программы, используя для этого раздел быстродействия, где отключаются визуальные эффекты с выбором пункта обеспечения наилучшего быстродействия (так вообще можно получить что-то в духе еще более ранних систем). Но, если подходить к оценке этой программы объективно, выглядит она весьма впечатляюще, благодаря наличию огромного количества настраиваемых пользовательских опций и малой нагрузки на системные ресурсы.
Выводы статьи
Бесплатная программа Classic Shell устанавливает альтернативное (прежнее классическое) меню «Пуск» в операционной системе Windows. После установки программы на компьютер, пользователь может вернуть классический вид меню «Пуск в Windows 10, Windows 8.1, Windows 8, Windows 7, произвести другие изменения внешнего вида и параметров стартового меню.
Вышедшая на прошлой неделе финальная версия Windows 8 окончательно поделила население планеты Земля на две противоборствующие партии — «пускострадальцы» и «метролюбители». Первые никак не могут залечить боль от потери любимой кнопки, вторые вполне радостно занимаются освоением нового интерфейса системы и никаких проблем не испытывают.
Мы хотим хоть немного облегчить жизнь любителям кнопки Пуск и предложить несколько способов ее замещения. Из нескольких десятков похожих утилит мы отобрали только самое лучшее. Да, это не полноценная реинкарнация священной кнопки, но все же…


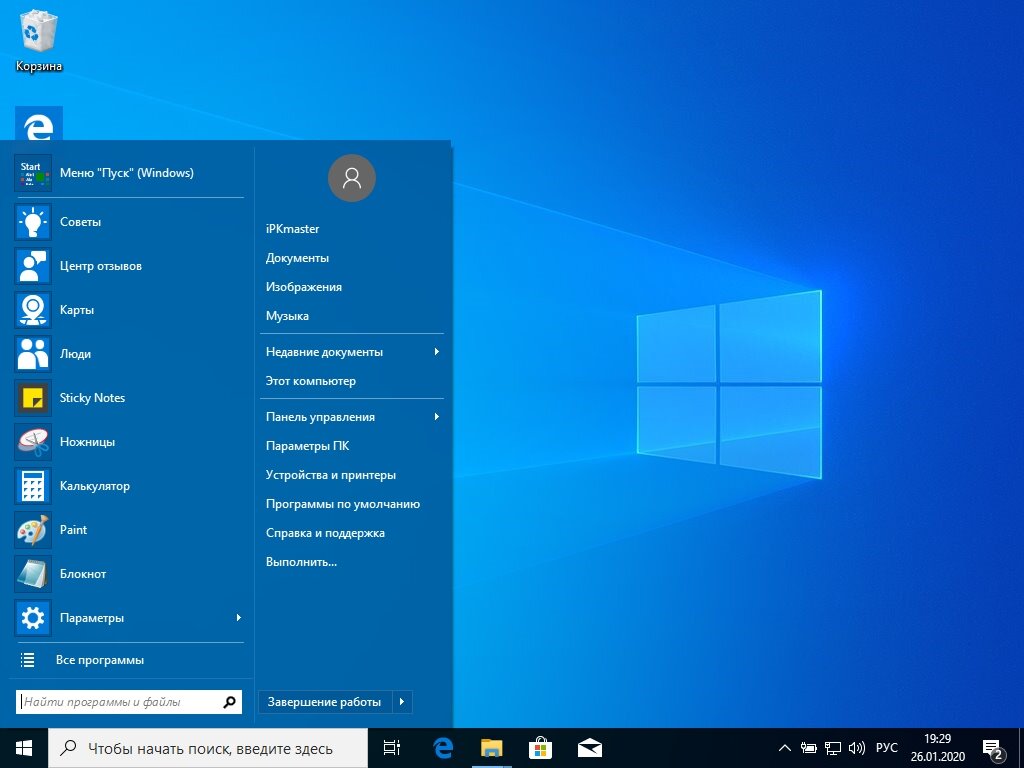
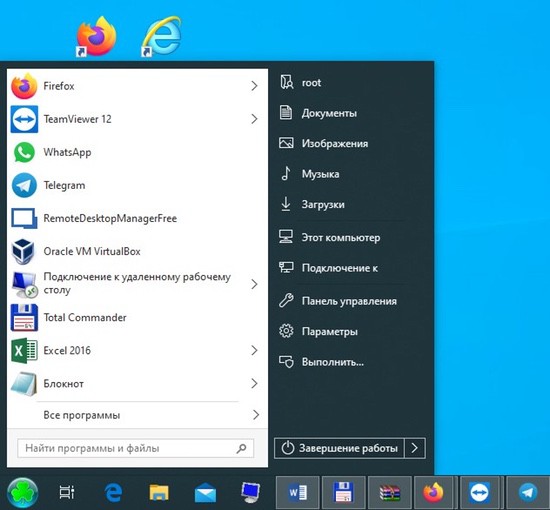


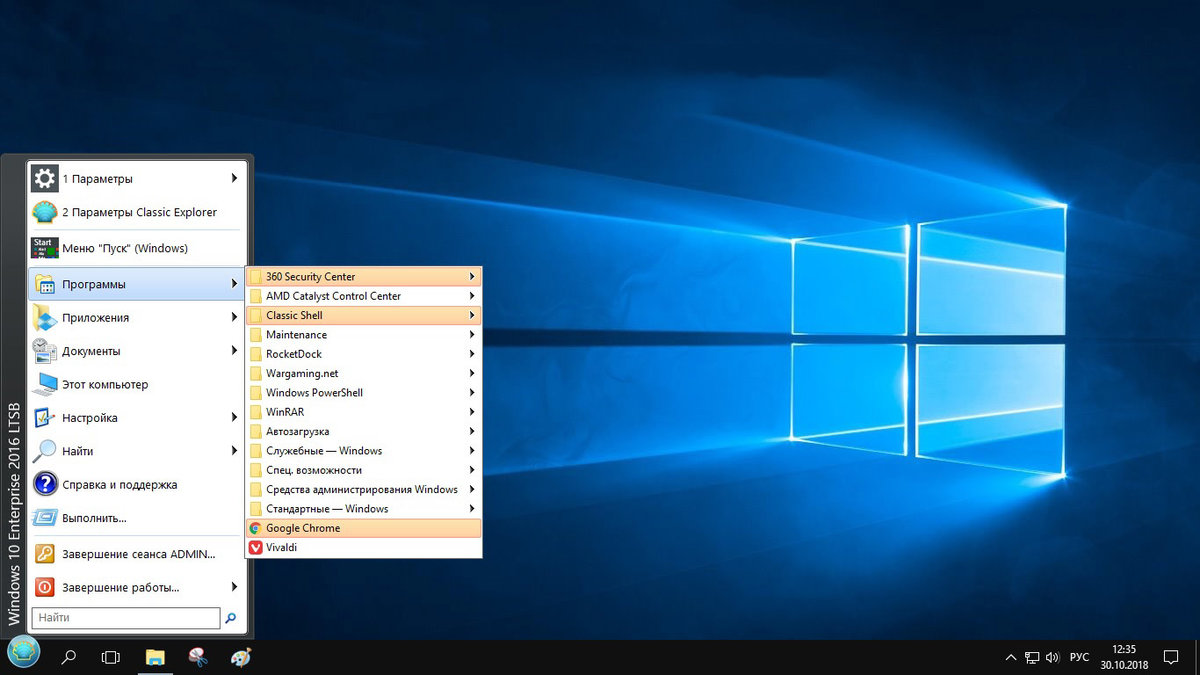

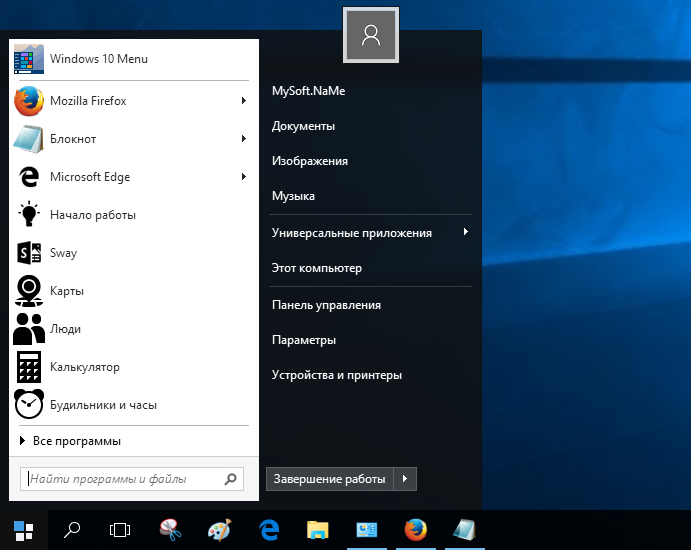

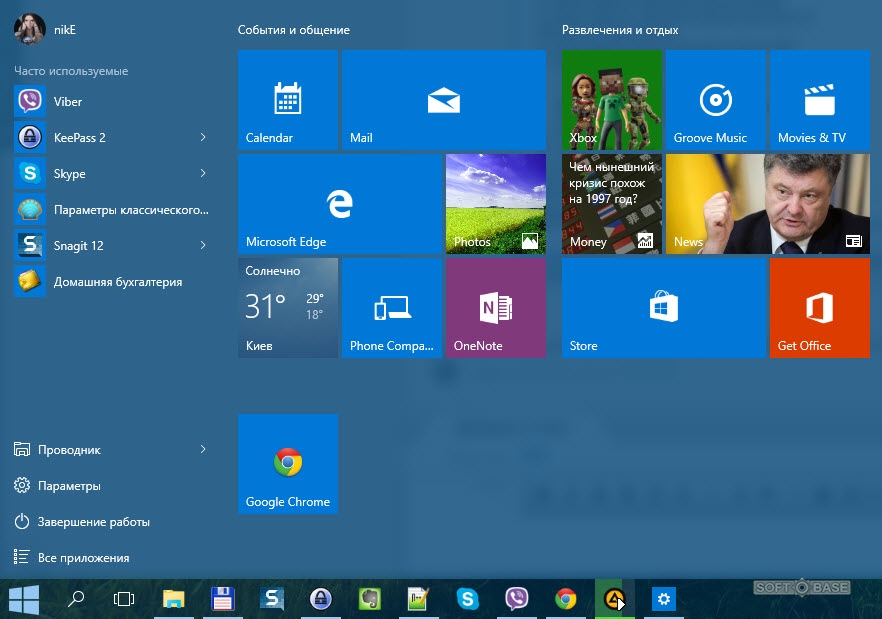
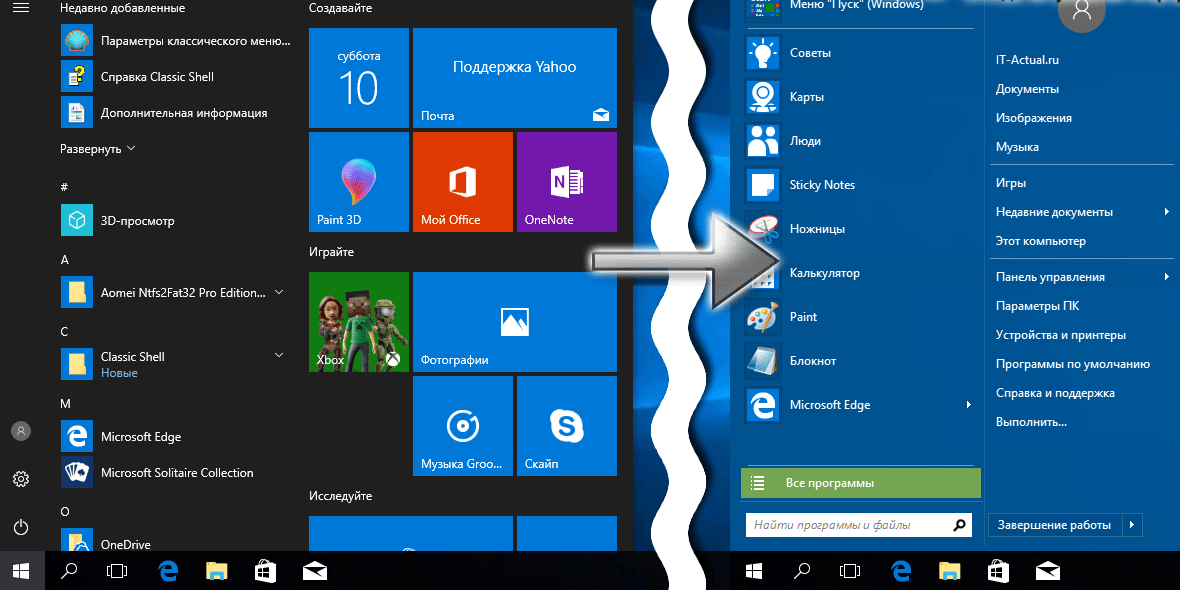









![Кнопка «пуск» для windows 8 или как вернуть классическое меню пуск в windows 8/10 — [pc-assistent.ru]](http://wikisovet.ru/wp-content/uploads/8/9/4/89481a1862c70d90b52246fac6193e81.jpeg)