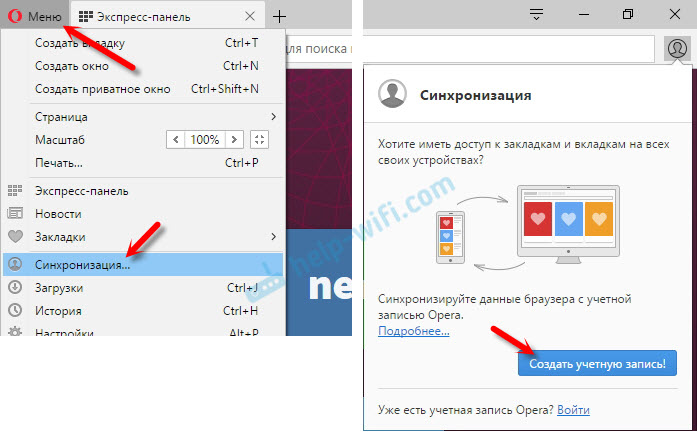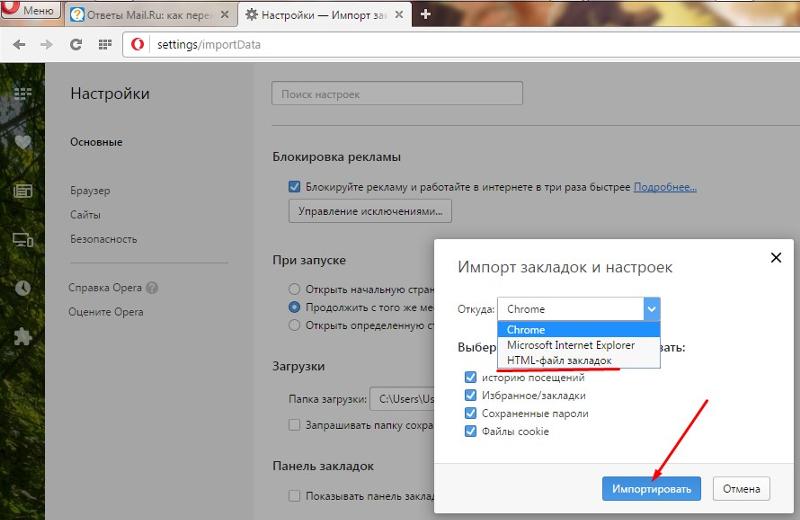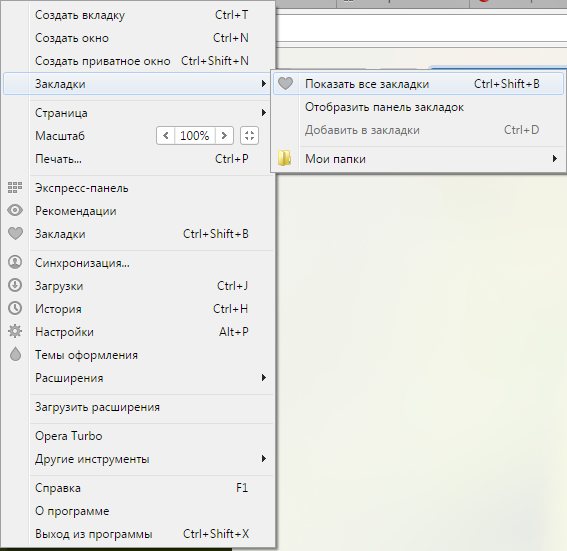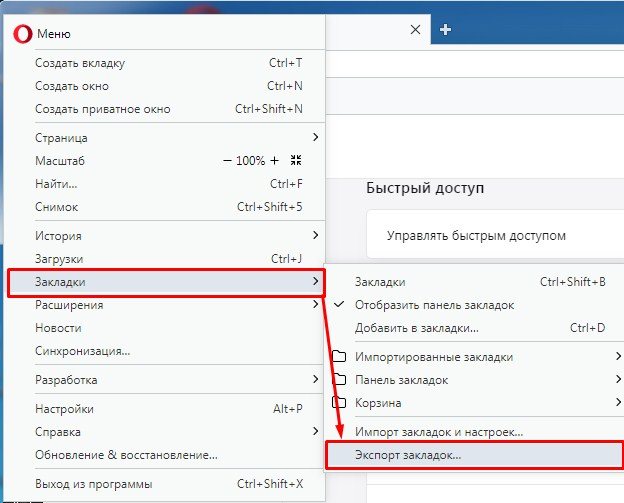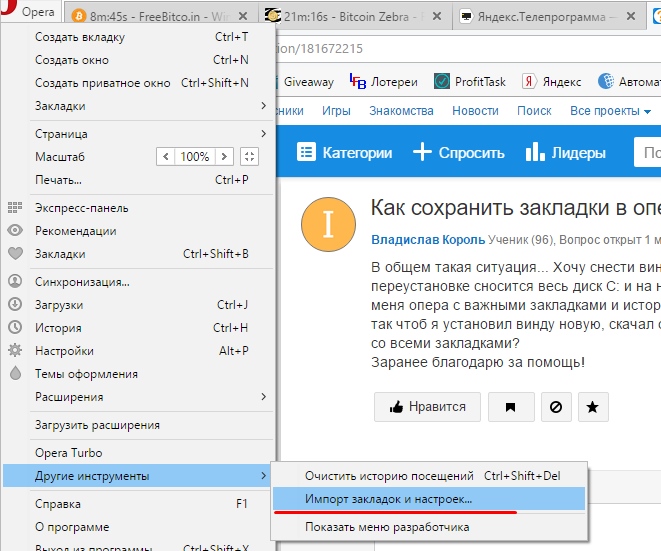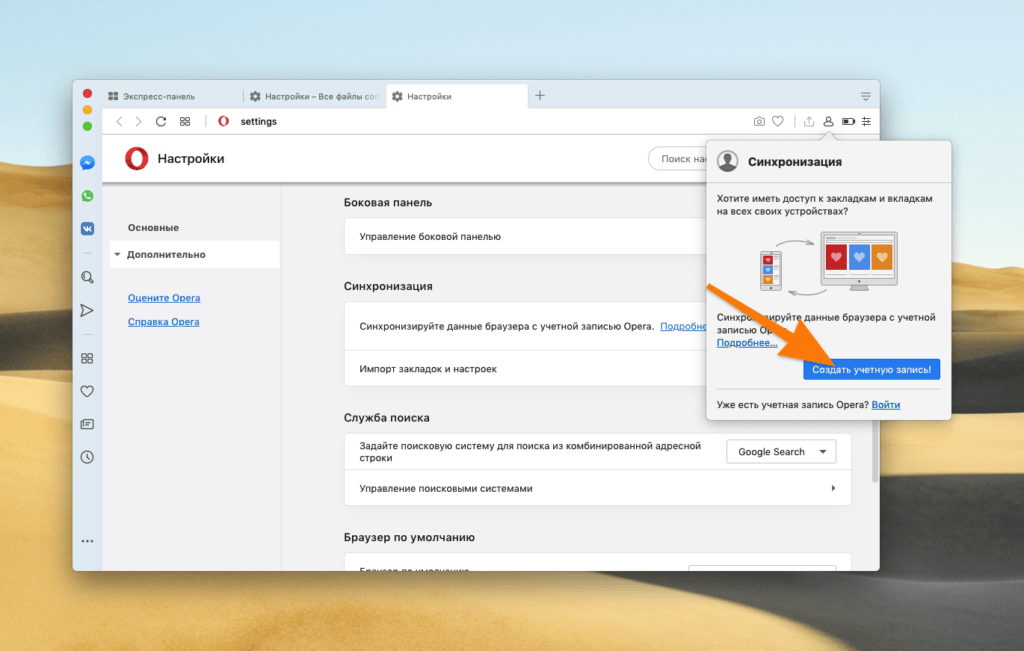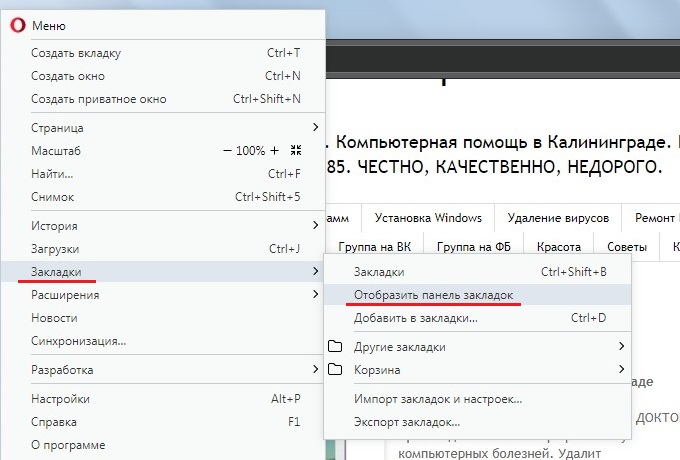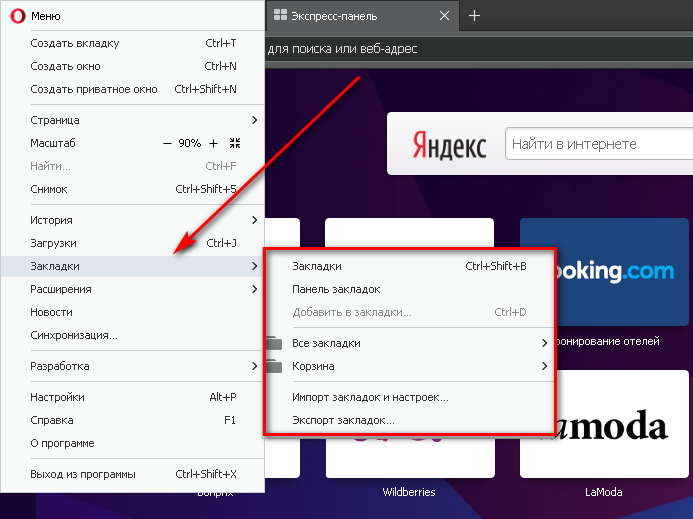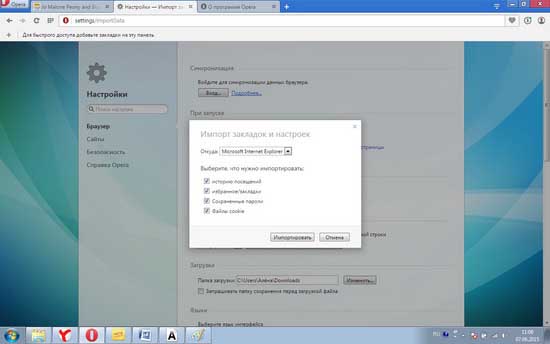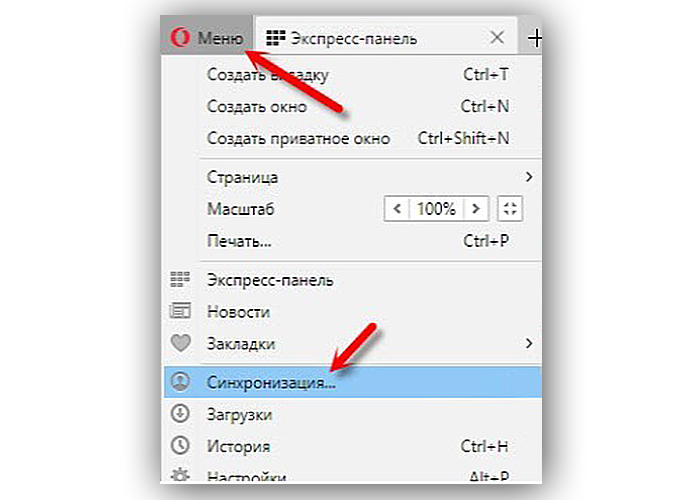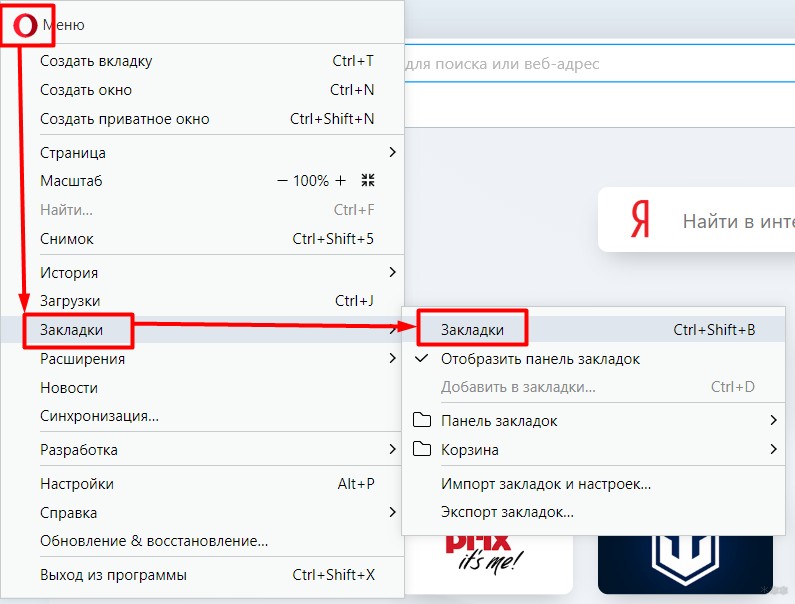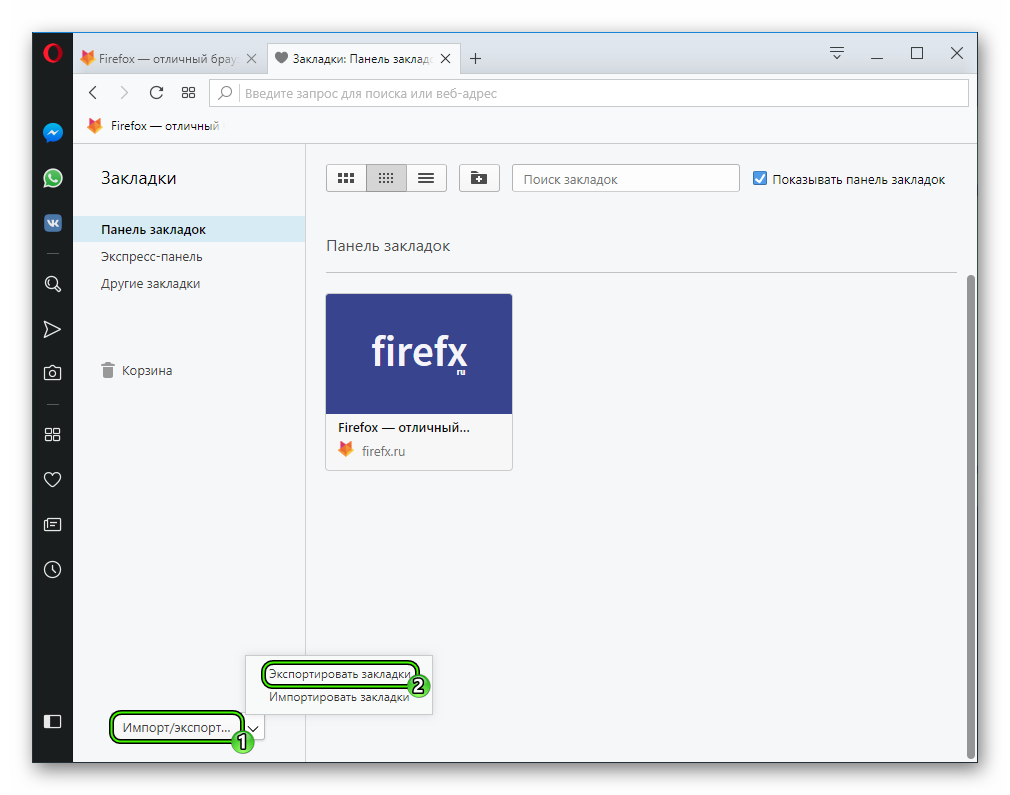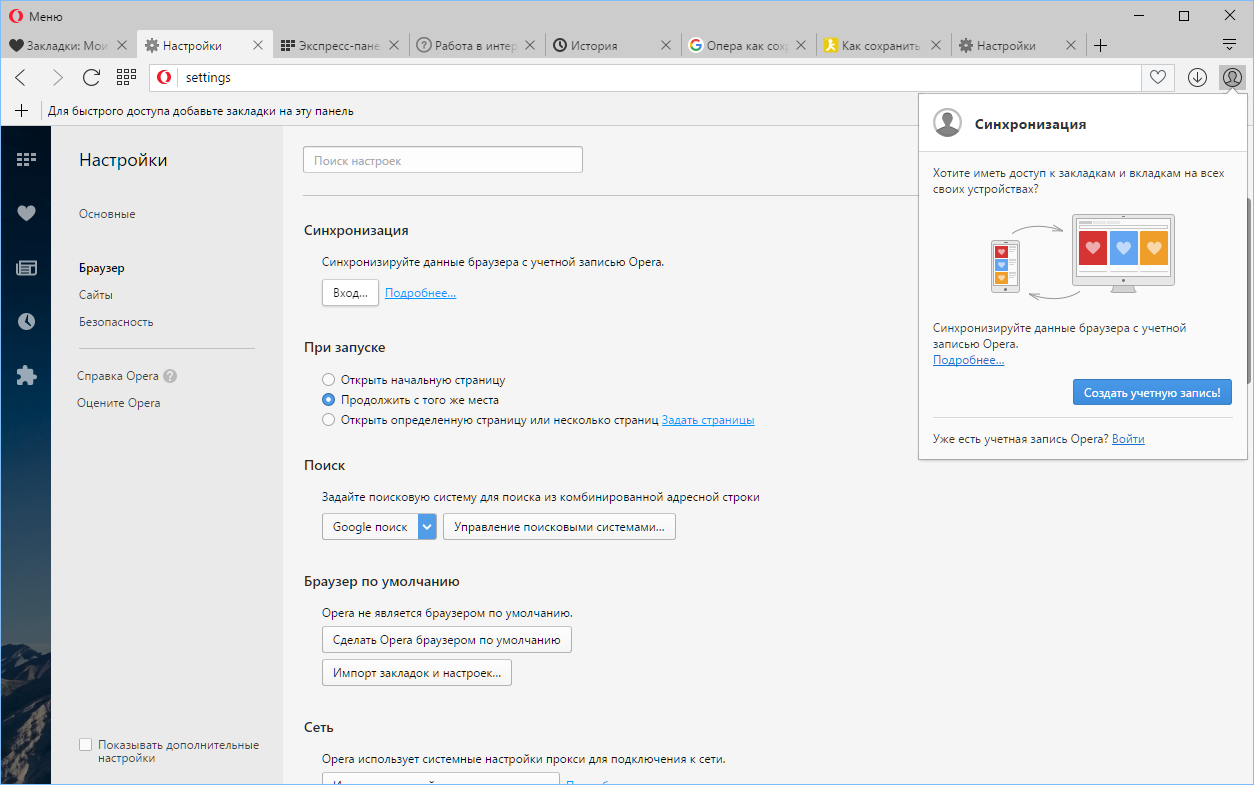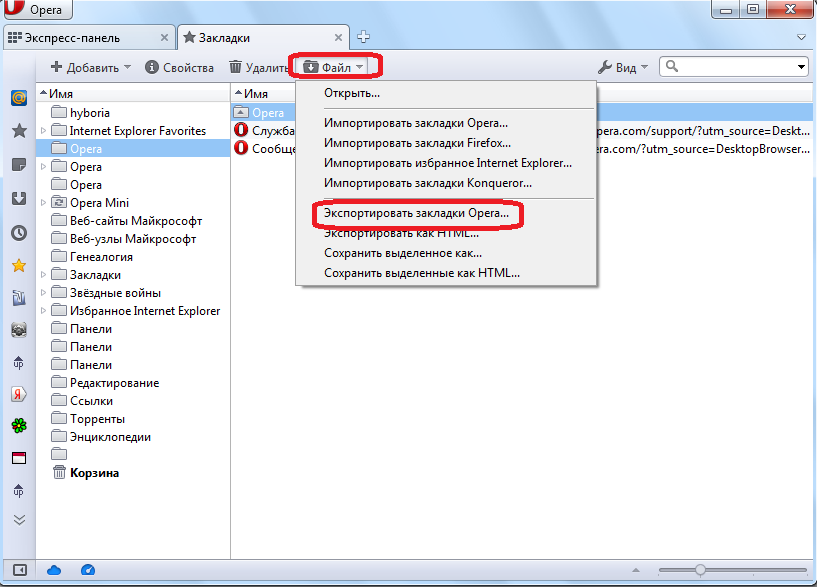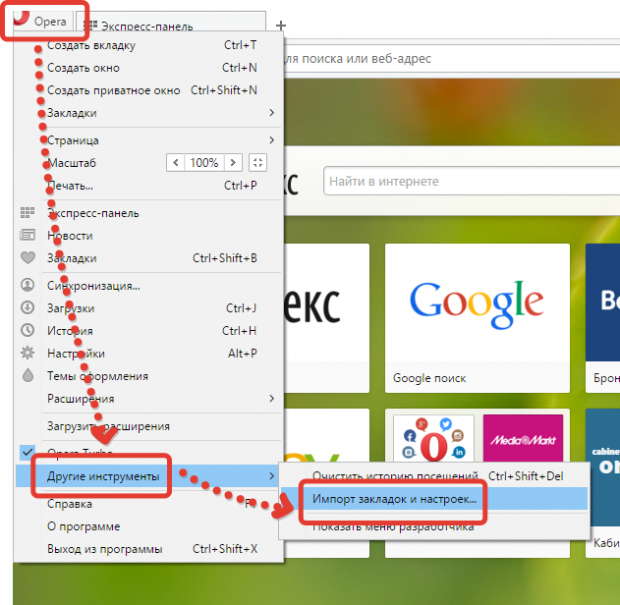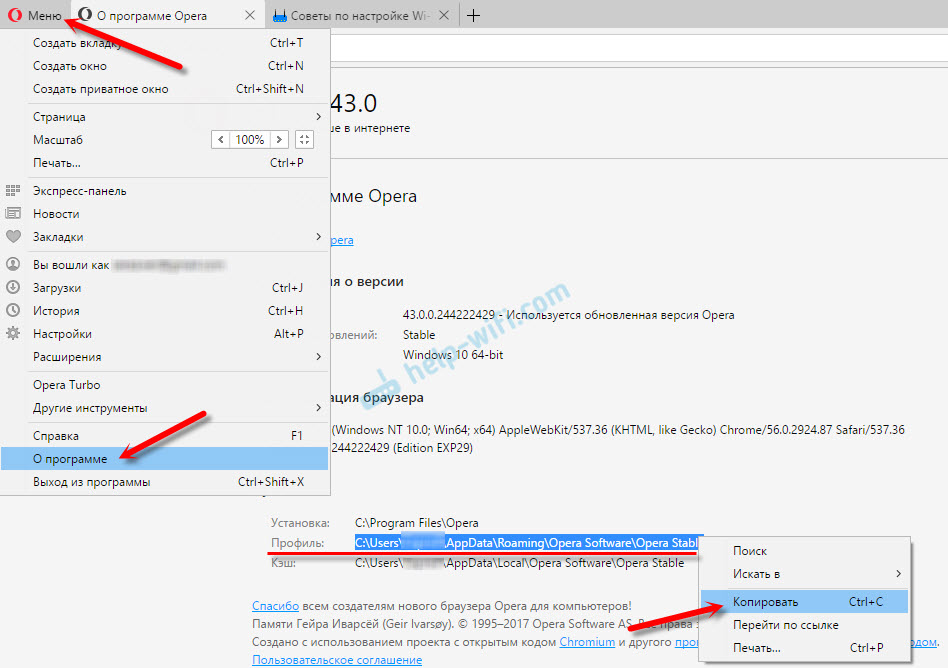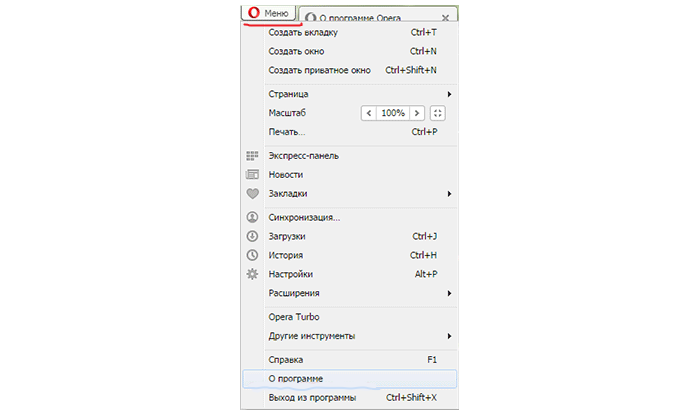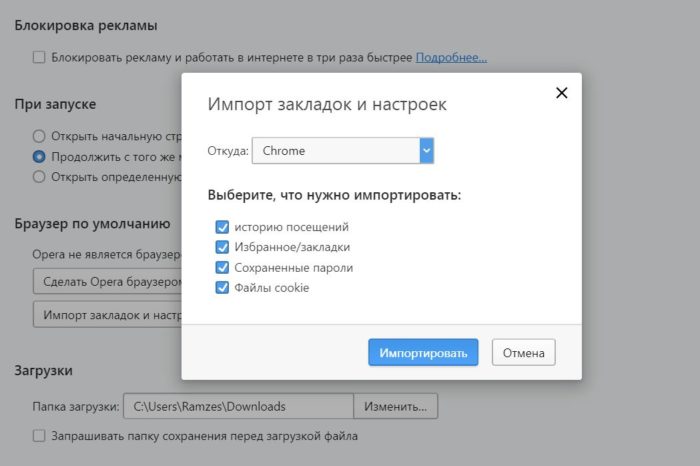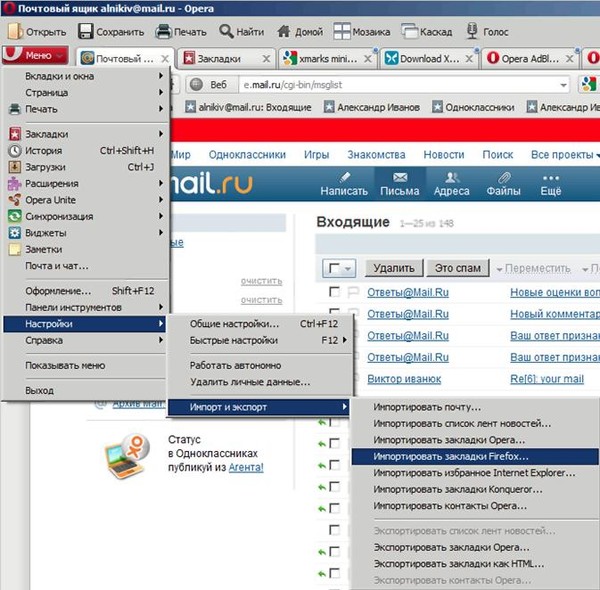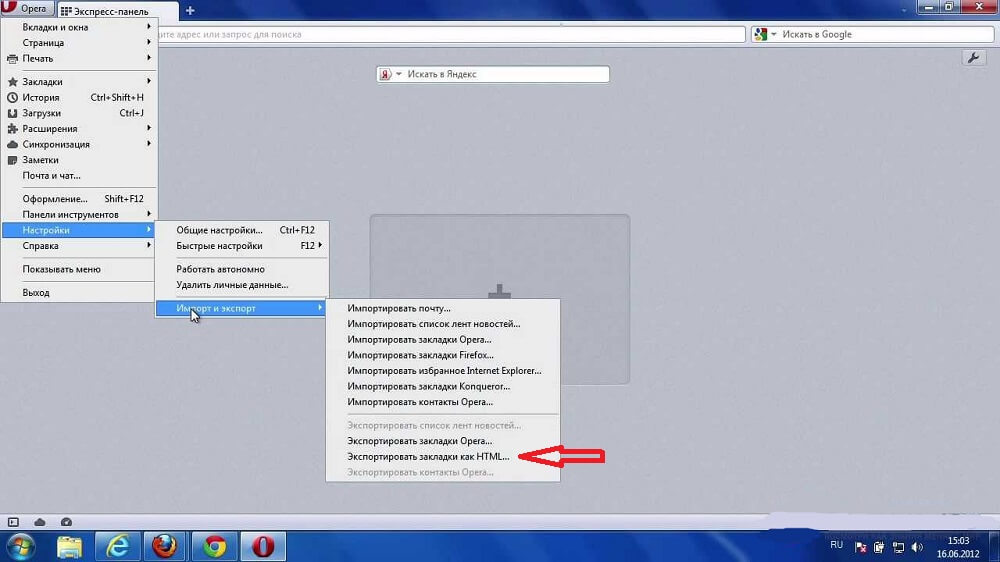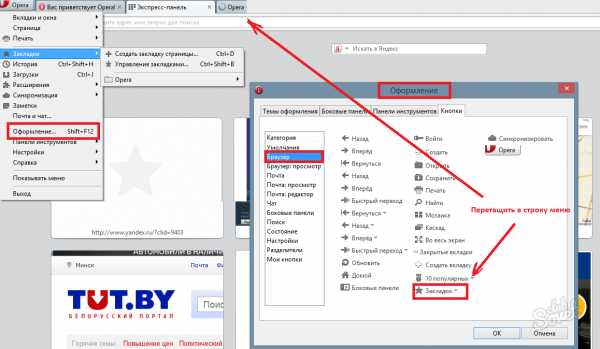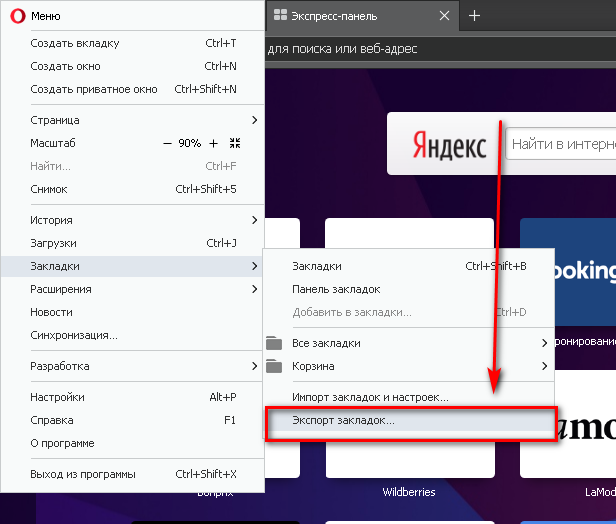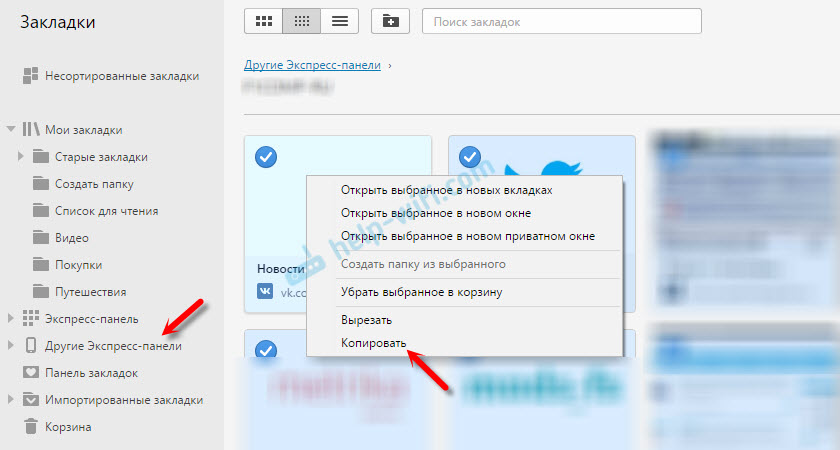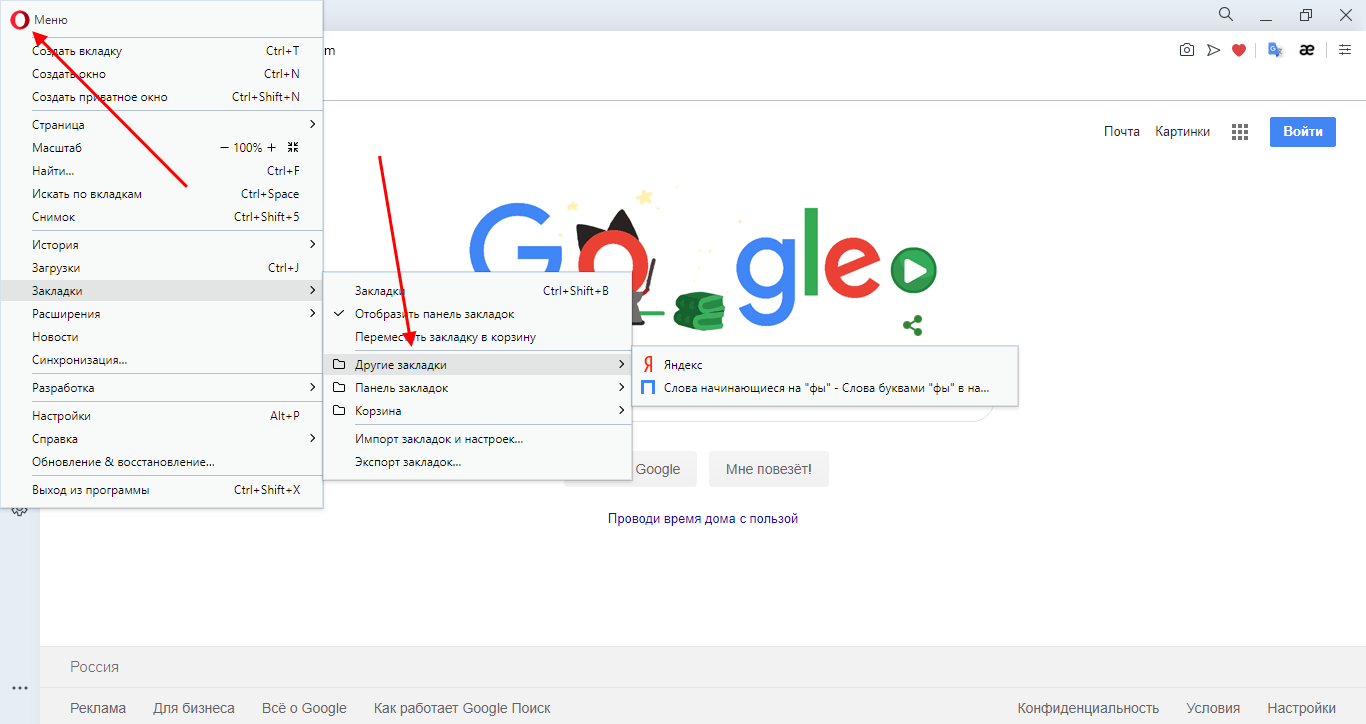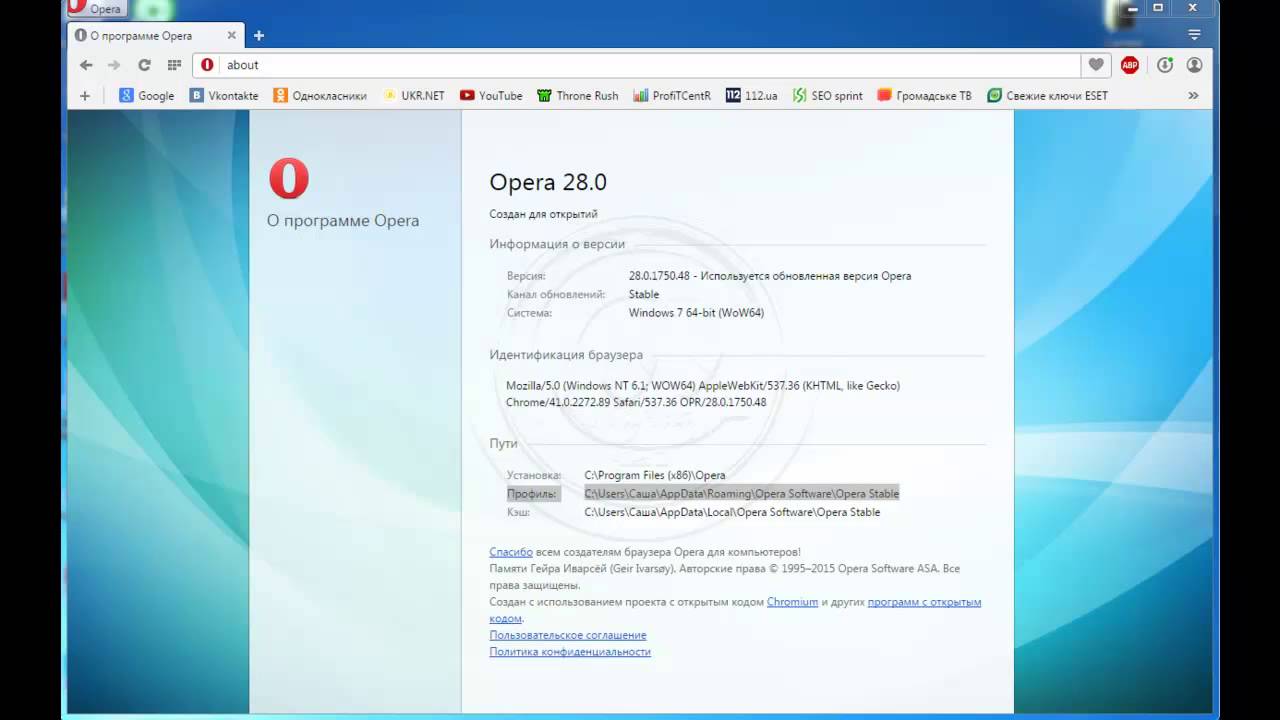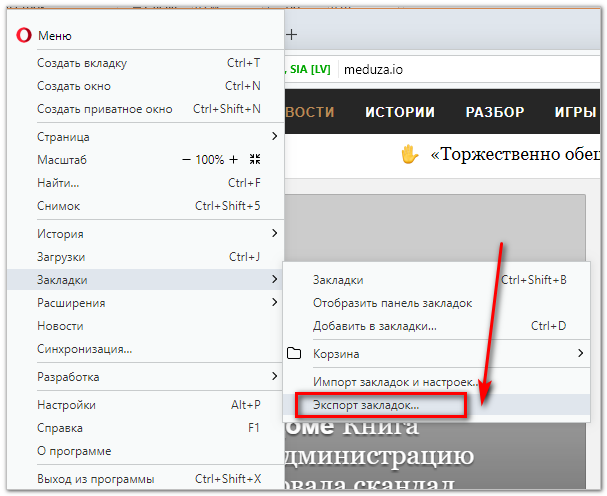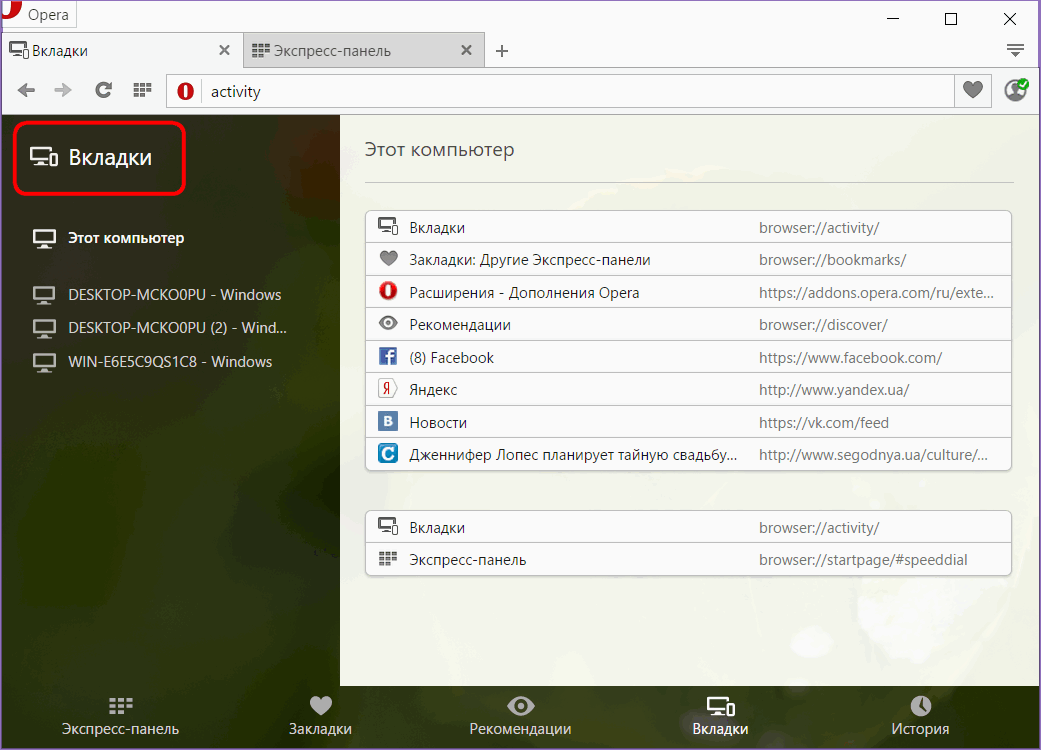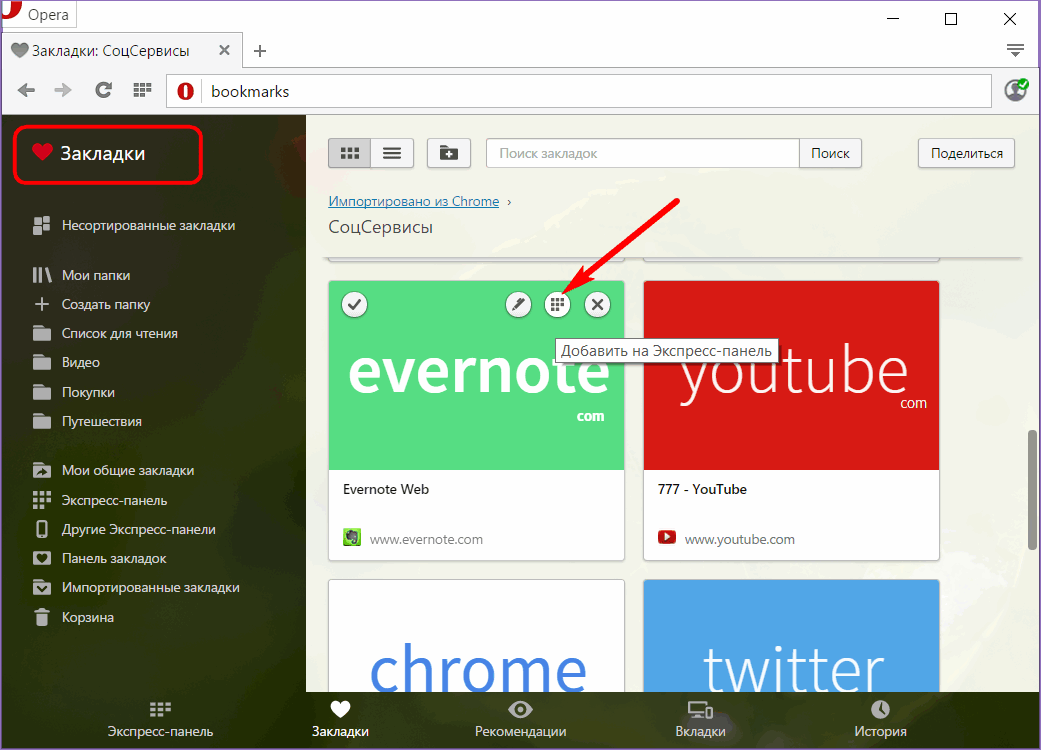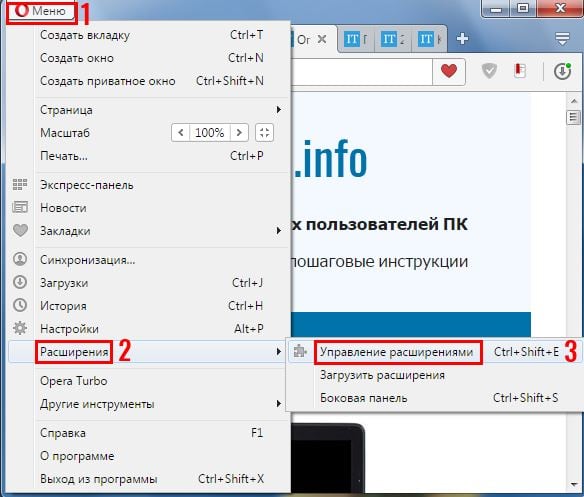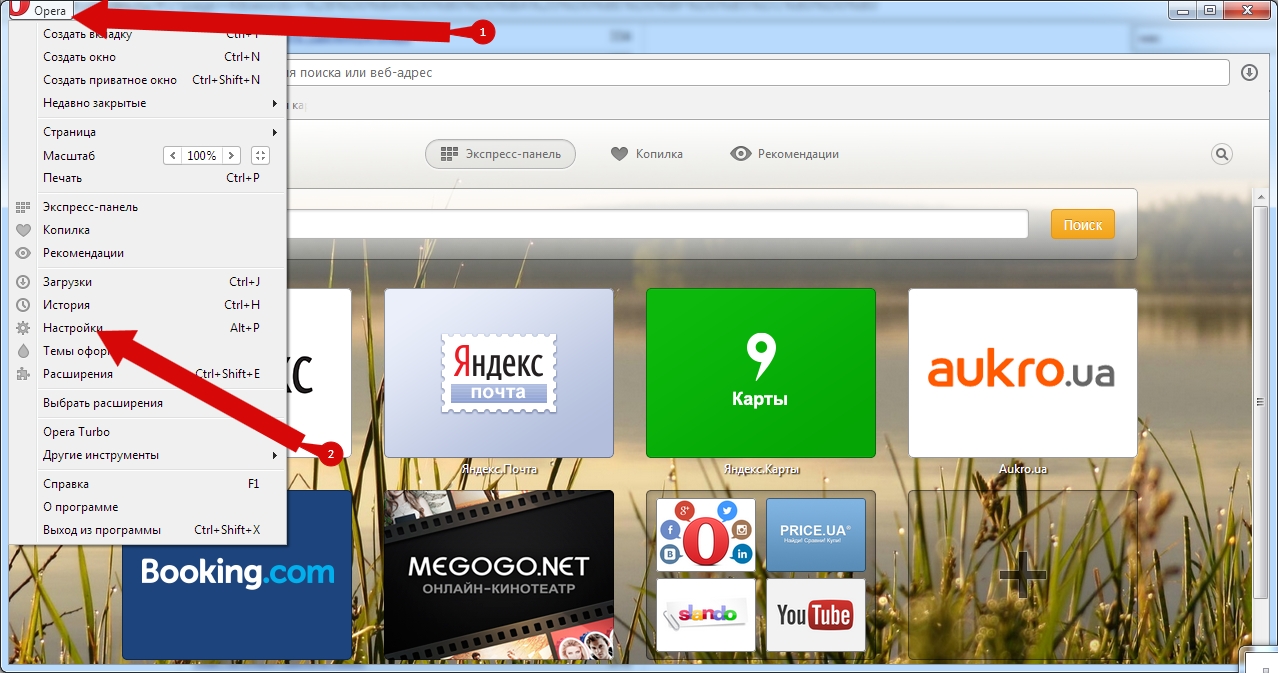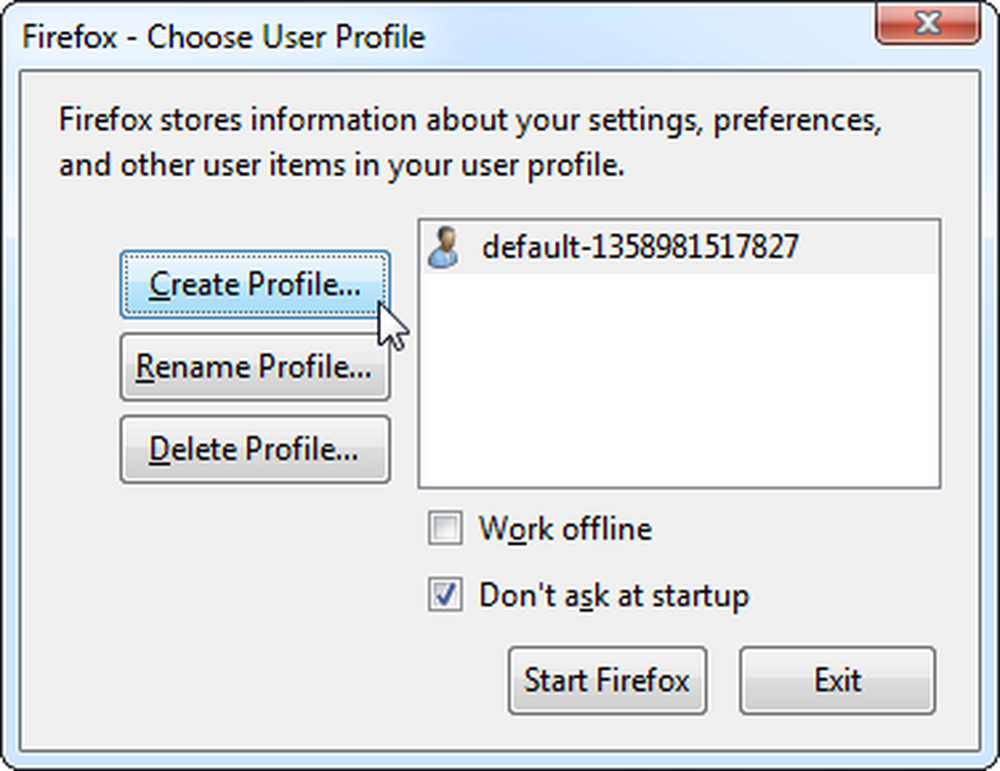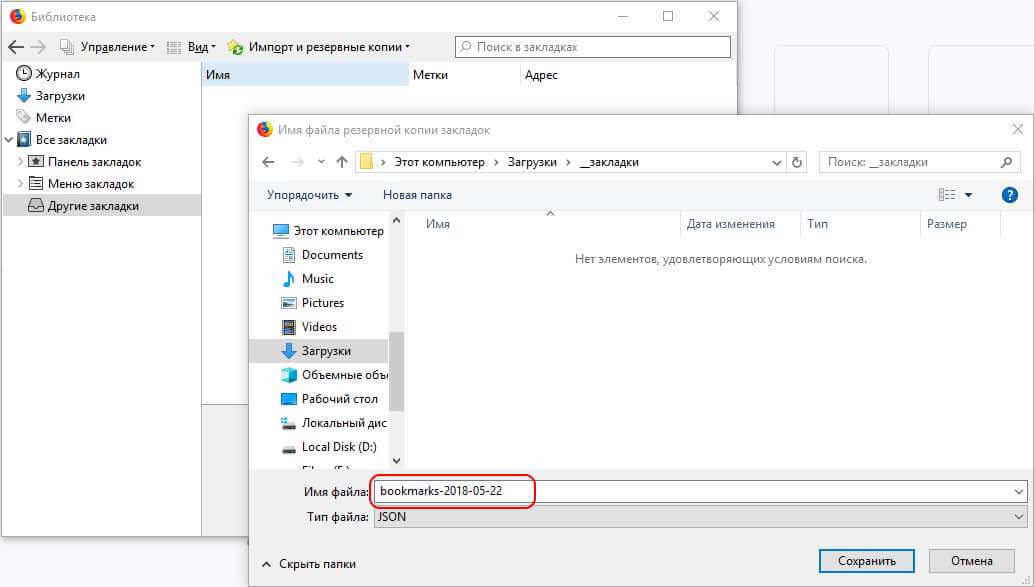Где расположены закладки
У недавних пользователей браузера могут возникнуть трудности с тем, где находятся закладки. Найти их можно несколькими путями:
- через меню;
- комбинация клавиш;
- в специальной панели.
В первом случае необходимо открыть меню программы, нажатием значка в левом верхнем углу. Затем нужно выбрать одноименный раздел и совершить переход.
В новых версиях браузера Opera, быстрый переход в раздел, где лежат закладки, можно осуществить нажатием на специальный значок в виде сердца, который находится в левой части экрана.
Для того чтобы открыть нужный раздел, можно нажать комбинацию кнопок Ctrl+Shift+B.
Панель находится в верхней части программы под адресной строкой. На ней обычно размещаются сайты, которые запускаются чаще всего. При нажатии правой кнопкой мыши по панели, откроется список действий, одно из которых дает возможность попасть в нужный раздел.
Независимо от того, каким путем был совершен переход, перед пользователем откроется окно, в котором содержится вся информация и кнопки управления.
В левой части экрана содержатся разделы, для быстрой сортировки сайтов. Раздел «Панель закладок» содержит страницы, которые будут отображаться в верхней части программы под адресной строкой. В правом верхнем углу страницы есть пункт «Показывать панель закладок». Если убрать галочку, она перестанет отображаться на экране. Вернуть ее на место можно в любой момент. Для этого нужно поставить галочку обратно.
Экспресс-панель содержит страницы, которые отображаются в главном окне при запуске браузера.
Онлайн
Практически ни у кого не вызывает трудностей с тем, чтобы сохранить вкладку в Хроме, но многие не знают, куда именно их сохраняет браузер.
Чтобы увидеть, где хранятся закладки Гугл Хром внутри браузера, придется выполнить несколько простых действий:
- Войди в систему;
- Нажми на иконку управления и настроек – три вертикальные точки в верхнем правом углу окна;
- Выбери строку меню с соответствующим названием;
- Кликни на нее и перейди к пункту «Диспетчер»;
В новом окне откроются доступные вкладки (добавленные закладки) – слева располагаются папки, созданные пользователем, а слева – их содержимое.
Обрати внимание, что в диспетчере не только хранятся вкладки пользователя, но и доступно управление страницами, просто нажмите на три точки справа от ссылки и вы увидите:
- Удаление;
- Изменение имени или адреса;
- Открытие (в обычном режиме и инкогнито).
Теперь разберемся, в какой папке хранятся закладки Гугл Хрома и где их можно найти на компьютере или ноутбуке.
На компьютере
Многих интересует, в какой папке в Google Chrome находятся закладки, как можно найти содержимое просмотренных страниц на компьютере. Эта информация пригодится для переноса файла в другое место.
Итак, как открыть закладки в Гугл Хром на ПК:
Открой проводник ОС Windows 7 или другой операционной системы;
В строку адреса введи следующий текст без кавычек «C:Documents and SettingsИмя пользователяLocal SettingsApplication DataGoogleChromeUser DataDefault» или «C:UsersИмя пользователяAppDataLocalGoogleChromeUser DataDefault» или просто последовательно выполните переход по данным папкам;
Обрати внимание, что вместо имени пользователя необходимо вставить обозначение своей учетной записи в операционной системе;
Кликните на кнопку Enter;
В новом окне вы увидите файл с названием «Bookmarks» – это и есть ответ на вопрос, где лежат сохраненные страницы единым документом.
Вот и всё, надеемся ты с легкостью найдешь нужную тебе закладку, не тратя на это много времени.
Создание и редактирование папок
Как осуществляется синхронизация в Оpera
Не все пользователи Opera знают, что сохраненные сайты можно объединять в группу. Это функция значительно облегчает поиск нужных закладок у тех людей, кто хранит очень много ссылок на различные страницы. Благодаря созданию папок, можно рассортировать сайты по различным тематикам и быстро находить нужную страницу.
Для создания папки потребуется выполнить следующий список действий:
1.Открыть раздел с закладками.
2.Нажать на кнопку «Добавить новую…».
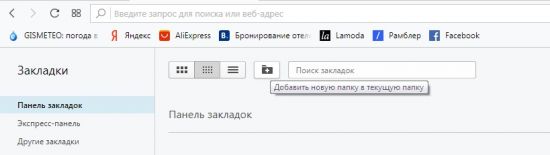
3.Придумать название для появившейся папки.
Обратите внимание! Показан пример создания для вкладки «Панель закладок». Для создания папки в экспресс-панели необходимо выполнить те же самые действия.. Теперь необходимо заполнить созданные папки адресами сайтов
Для того чтобы переместить уже сохраненную закладку в нужное место, достаточно нажать на ней курсор мыши и перетащить. В тот момент, когда она будет подсвечиваться темным цветом, можно отпустить левую кнопку мыши, страница будет перемещена
Теперь необходимо заполнить созданные папки адресами сайтов. Для того чтобы переместить уже сохраненную закладку в нужное место, достаточно нажать на ней курсор мыши и перетащить. В тот момент, когда она будет подсвечиваться темным цветом, можно отпустить левую кнопку мыши, страница будет перемещена.
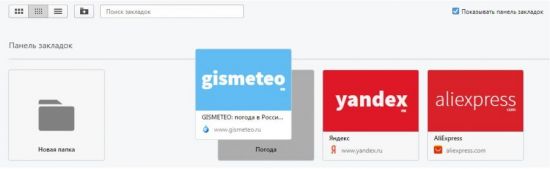
В том случае, если пользователь еще только собирается сохранить сайт, его можно сразу добавить в нужную папку. Для этого необходимо:
- Нажать значок сердца в адресной строке на странице, которую нужно сохранить.
- Выбрать вкладку и папку для сохранения.
- Нажать кнопку «Готово».
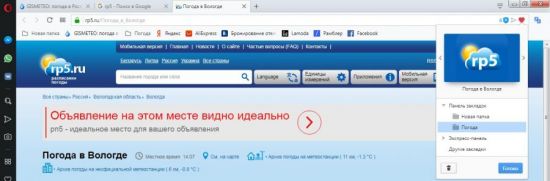
Если зайти в папку, мы увидим, что в ней сохранены добавленные ссылки.
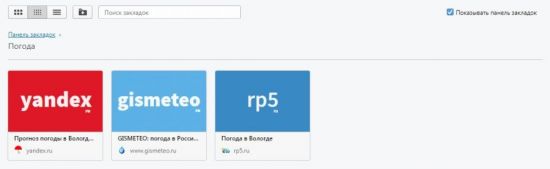
В любой момент сохраненные страницы можно отредактировать, удалить или переместить в другую папку. Последнее действие выполняется перетаскиванием ярлыка страницы в нужный раздел.
Синхронизация в Opera. Пароли, настройки, экспресс-панель, закладки
Настроить синхронизацию очень просто. Если у вас еще нет учетной записи Opera, то ее нужно создать. Я сразу создал учетную запись в том браузере, с которого нужно перенести информацию.
Нажимаем на «Меню», и выбираем «Синхронизация». Справа появится окно, в котором нажимаем на «Создать учетную запись».
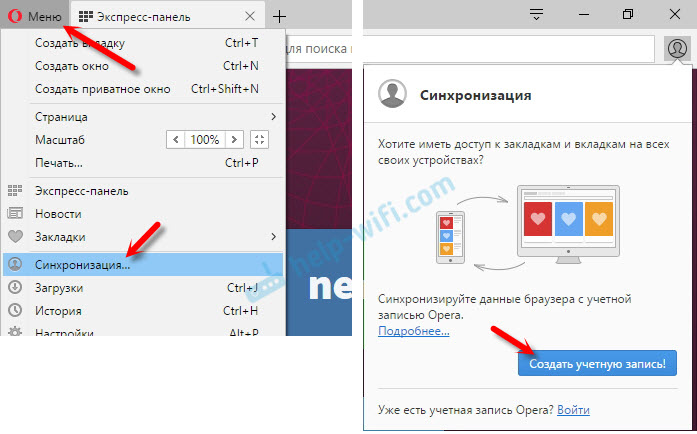
Выводим свою почту и пароль. Пароль придумайте хороший и сложный. Так же, сохраните его куда-то, или запишите. Вводим данные для регистрации и нажимаем на кнопку «Создать учетную запись».
Вы автоматически будете авторизованы. Чтобы сразу включить синхронизацию паролей, нажмите на ссылку «Выбрать синхронизируемые данные».
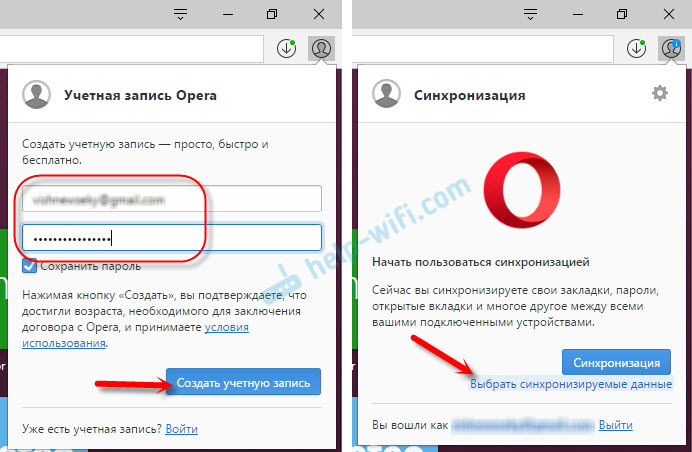
Выделяем галочками те пункты, которые нужно синхронизировать, и нажимаем Ok.
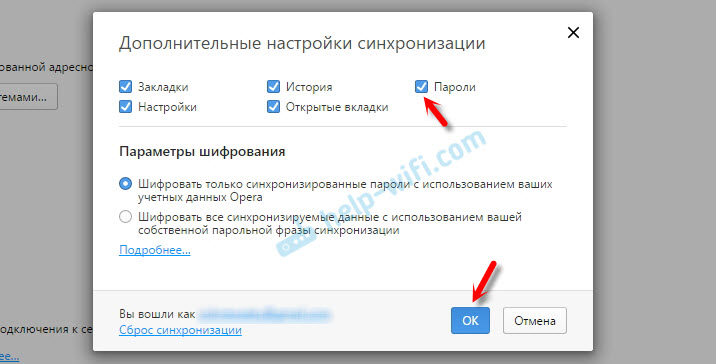
Я почему-то не заметил статуса синхронизации, или сообщения что все готово. Но мне кажется, что если нажать на «Меню» – «Синхронизация», и возле значка будет зеленная галочка, то все готово.
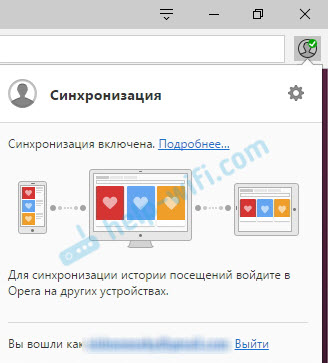
Я просто немного подождал, и вошел в свою учетную запись на другом браузере Opera.
Вход в учетную запись Опера
Открываем «Меню» – «Синхронизация», и нажимаем на кнопку «Войти». Дальше вводим данные своей учетной записи и нажимаем «Войти».
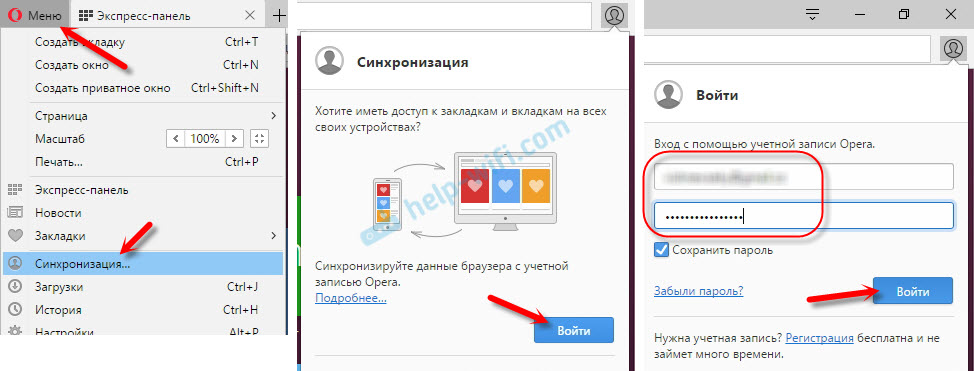
Включаем синхронизацию паролей. Это можно сделать в настройках. «Меню» – «Настройки». Нажимаем на кнопку «Расширенная настройка», выделяем «Пароли» и «Ok».
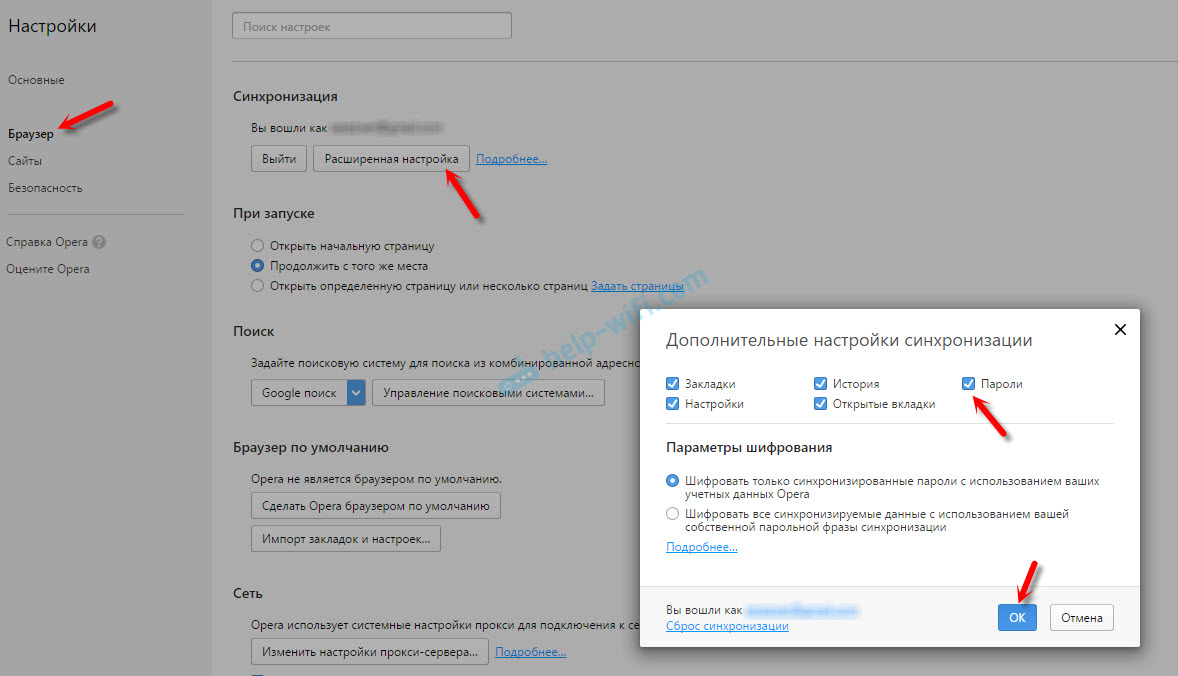
Буквально через минуту, вся информация из старого браузера Опера была перенесена на новый. Там только есть один нюанс с экспресс-панелью. Сейчас расскажу.
Синхронизация экспресс-панели
Дело в том, что экспресс панель синхронизируется, но она переносится в другую папку. Чтобы она отображалась на главном экране, нужно ее переместить. Сейчас покажу как.
- Нажмите сочетание клавиш Ctrl+Shift+B. Вы там увидите вкладку «Другие Экспресс-Панели». Перейдите на нее. Если внутри будет еще какая-то папка, то откройте ее.
- Вы увидите все ваши закладки с экспресс-панели, которые были синхронизированы. Выделите все, нажмите правой кнопкой мыши и выберите «Копировать».
- Слева перейдите на вкладку «Экспресс-Панель». Нажмите правой кнопкой мыши на пустую область, и выберите «Вставить».Все закладки будут отображаться на экспресс-панели.
И вроде какая-то мелочь, синхронизация настроек браузера, но сколько времени и нервов сохраняет эта функция. Страшно представить, сколько времени нужно было бы потратить, чтобы заново, вручную настроить экспресс-панель, или что еще хуже – ввести пароли на всех сайтах.
Если вы решили переустановить Windows, или перенести браузер на новый компьютер, то без синхронизации не обойтись. Правда, в том случае, если вам обязательно нужно перенести пароли. Если нет, то закладки и настройки экспресс-панели можно перенести файлами из своего профиля, как я показывал выше. Но синхронизировать намного проще. Да и на будущее будет. На случай, если что-то случится с компьютером. Ведь все данные хранятся на серверах Opera.
Да и с безопасностью вроде бы все в порядке. Шифрование, и все такое. Думаю, с этим проблем быть не должно.
132
270224
Сергей
Программы / Браузеры
Перенос закладок из одного браузера Opera в другой
В закладках браузеров хранятся ссылки на самые посещаемые и любимые веб-страницы. При переустановке операционной системы, или смене компьютера, очень жаль их терять, особенно если база закладок довольно большая. Также, есть пользователи, которые просто хотят переместить закладки из домашнего компьютера на рабочий, или наоборот. Давайте выясним, как импортировать закладки из Оперы в Оперу.
Синхронизация
Самый простой способ переноса закладок из одного экземпляра Оперы в другую – это синхронизация. Для того, чтобы получить подобную возможность, прежде всего, следует произвести регистрацию на облачном сервисе удаленного хранения данных Opera, который ранее назывался Opera Link.
Чтобы произвести регистрацию, заходим в главное меню программы, и в появившемся списке выбираем пункт «Синхронизация…».
В диалоговом окне жмем на кнопку «Создать учетную запись».
Появляется форма, где нужно ввести адрес электронной почты, и пароль из произвольных символов, количество которых должно быть не меньше двенадцати.
Электронный адрес подтверждать не нужно. После того, как заполнили оба поля, жмем на кнопку «Создать учетную запись».
Для того, чтобы синхронизировать все данные связанные с Оперой, в том числе и закладки, с удаленным хранилищем, жмем на кнопку «Синхронизация».
После этого, закладки будут доступны в любой версии браузера Opera (в том числе и мобильной) на любом компьютерном устройстве, с которого вы зайдете в свою учетную запись.
Чтобы произвести перенос закладок, нужно войти в учетную запись с того устройства, на которое вы собираетесь выполнить импорт. Опять заходим в меню браузера, и выбираем пункт «Синхронизация…». Во всплывшем окне жмем на кнопку «Войти».
На следующем этапе вводим учетные данные, под которыми мы регистрировались на сервисе, а именно, адрес электронной почты и пароль. Кликаем по кнопке «Войти».
После этого, происходит синхронизация данных Оперы, с которой вы зашли в учетную запись, с удаленным сервисом. В том числе, синхронизируются закладки. Таким образом, если вы запустили Оперу в первый раз на переустановленной операционной системе, то, фактически, все закладки перенесутся из одной программы в другую.
Процедуру регистрации и входа достаточно выполнить один раз, а в дальнейшем синхронизация будет происходить автоматически.
Ручной перенос
Также существует способ переноса закладок из одной Оперы в другую вручную. Выяснив, где находятся закладки Opera в вашей версии программы и операционной системы, переходим в данную директорию с помощью любого файлового менеджера.
Копируем, расположенный там файл Bookmarks, на флешку или другой носитель.
Скидываем с флешки файл Bookmarks в аналогичную директорию того браузера, на который совершается перенос закладок.
Таким образом, закладки с одного браузера на другой будут полностью перенесены.
Следует учесть, что при переносе этим способом, все закладки браузера, на который происходит импорт, будут удалены, и заменятся новыми.
Редактирование закладок
Для того, чтобы при ручном переносе не просто заменить закладки, а добавить к уже имеющимся новые, нужно открыть файл Bookmarks через любой текстовый редактор, скопировать данные, которые вы хотите перенести, и вставить их в соответствующий файл того браузера, куда совершается перенос. Естественно, что для выполнения такой процедуры, пользователь должен быть подготовлен и обладать определенными знаниями и умениями.
Как видим, существует несколько способов переноса закладок из одного браузера Opera в другой. В то же время, советуем вам использовать синхронизацию, так как это самый простой и безопасный способ переноса, а к ручному импорту закладок прибегать только в крайнем случае.
Как перенести закладки с одного браузера в другой? Способ 3. Прямое копирование закладок из браузера в браузер в пределах одного компьютера.
Этот способ решения вопроса о том, как перенести закладки с одного браузера в другой, имеет несколько существенных недостатков:
- Он не подходит для переноса закладок на другой компьютер, ноутбук, планшет или смартфон;
- Не работает в Safari, а также в некоторых других браузерах;
- Каждый браузер может копировать закладки напрямую только из поддерживаемого им браузера (см. ниже).
Позитивным моментом является то, что при прямом копировании, кроме закладок, копируются также другие параметры браузера: история просмотров, пароли, настройки автозаполнения форм, поисковых систем, файлы cookie и др.
Воспользоваться этим способом предлагают многие браузеры во время их установки или при первом запуске на компьютере. Но сделать это можно и позже. Порядок действий зависит от браузера.
Chrome, Яндекс.Браузер, Chromium.
1. Откройте меню настроек браузера, щелкнув левой кнопкой мышки по соответствующему значку в правом верхнем углу его окна (с 3-мя параллельными линиями ≡ ).
2. В этом меню пройдите по пути «Закладки» ⇒ «Импортировать закладки …».
3. Затем в открывшемся окне выберите браузер, из которого нужно перенести закладки, и нажмите кнопку «Импорт» или «Перенести».
Скопировать закладки можно в:
1. Chrome — из Internet Explorer и Mozilla Firefox.
2. Chromium — из Microsoft Edge, Internet Explorer и Mozilla Firefox.
3. Яндекс.Браузер — из Microsoft Edge, Internet Explorer, Mozilla Firefox, Opera, Google Chrome.
Mozilla Firefox.
1. Откройте меню закладок браузера, нажав мышкой кнопку , и выберите пункт «Показать все закладки». Можно также воспользоваться комбинацией клавиш Ctrl+Shift+b.
2. Затем в появившемся окне щелкните мышкой по пункту «Импорт и резервные копии».
3. Откроется меню, в котором нужно выбрать «Импорт данных из другого браузера …» (см. рис.).
Запустится мастер импорта, отвечая на вопросы которого в Firefox можно скопировать закладки, пароли и другие настройки из Microsoft Edge, Internet Explorer, Chrome, Chromium, Safari.
Opera.
1. Щелкните левой кнопкой мышки по кнопке с логотипом Opera в левом верхнем углу окна браузера.
2. Далее откроется меню, в котором нужно пройти по пути «Другие инструменты» — «Импорт закладок и настроек».
3. В появившемся окне, в выпадающем списке, выберите браузер, из которого необходимо перенести закладки, и нажмите кнопку «Импортировать».
Этим способом в Opera можно скопировать закладки и другие настройки из Internet Explorer, Chrome, Mozilla Firefox.
Internet Explorer.
1. В левом верхнем углу окна браузера щелкните мышкой по пункту «Файл» (если он не отображается, переместите указатель мышки над адресную строку браузера, нажмите правую кнопку мышки и выберите пункт «Строка меню»).
2. После щелчка по пункту «Файл» в появившемся меню выберите «Импорт и экспорт».
3. Далее откроется окно с названием «Параметры импорта и экспорта» (см. рис.). В нем нужно выбрать пункт «Импортировать из другого браузера», нажать кнопку «Далее» и продолжать отвечать на вопросы до завершения процесса копирования.
При этом, нужно помнить, что в Internet Explorer закладки называются «Избранное».
В Internet Explorer этим способом можно перенести закладки из браузеров Chrome и Safari.
Microsoft Edge.
1. В правом верхнем углу окна браузера щелкните мышкой по кнопке с троеточием «…» и в открывшемся боковом меню выберите пункт «Настройки».
2. Далее откроется меню настроек, в котором нужно щелкнуть мышкой по гиперссылке с названием «Импорт избранного из другого браузера».
3. В следующем меню необходимо выбрать браузер, из которого требуется перенести закладки, и нажать кнопку «Импортировать».
В Microsoft Edge этим способом можно перенести закладки из Internet Explorer и Chrome.
Перенос закладок
В тех случаях, когда необходимо перенести закладки из другого браузера (Chrome, Mozilla) и наоборот, используют функции импорта и экспорта закладок из Opera. Примечательно, что можно переносить и другую информацию, например, пароли и cookie.
Для того чтобы импортировать закладки в Opera из другого браузера нужно выполнить следующие действия:
1.Выбрать в меню пункт «Импорт закладок и настроек».
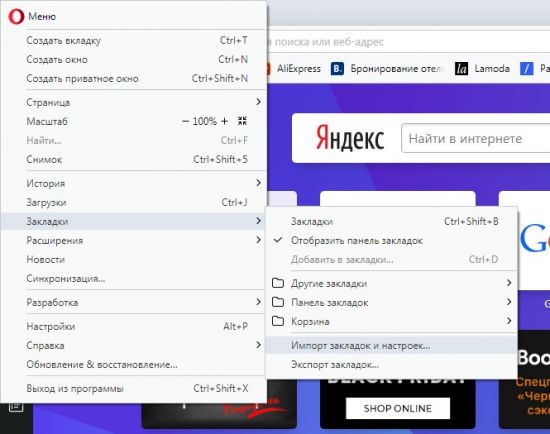
2.Выбрать браузер, из которого будет совершен импорт файлов.
3.Выбрать необходимые для переноса файлы.
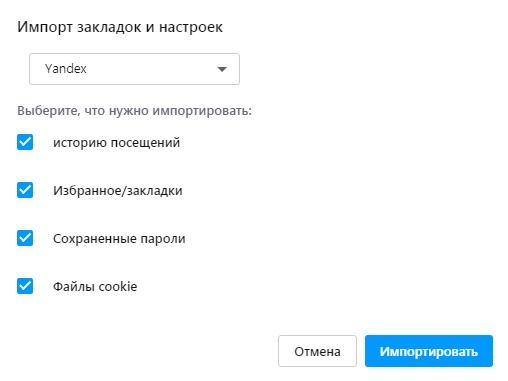
4.Нажать кнопку «Импортировать».
5.Дождаться окончания процесса и нажать «Готово».
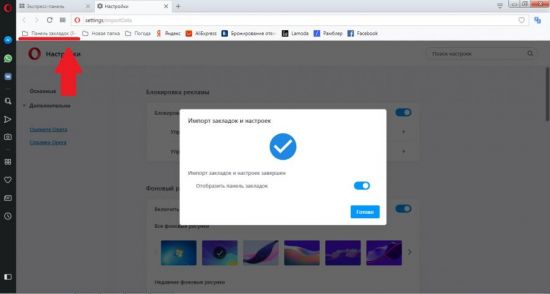
На панели закладок появится отдельная папка, где хранятся импортированные файлы.
Для того чтобы экспортировать файлы из Opera версии 36 и раньше требуется установка расширения Bookmarks Import & Export. Запустив его, будет предложено на выбор две функции: IMPORT и EXPORT.
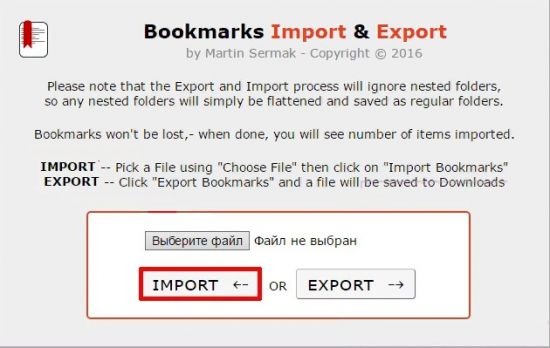
Следуя указаниям расширения, будет выполнен тот или иной процесс. Однако гораздо проще обновить Opera, потому что начиная с 40 версии процесс экспорта был упрощен. Для того чтобы экспортировать файлы в новой версии Opera в другой браузер потребуется: 1.Зайти в раздел с закладками.
2.Нажать кнопку Импорт/Экспорт в левом нижнем углу экрана.
3.Выбрать пункт «Экспортировать…».
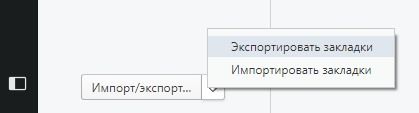
4.Указать место сохранения, имя и тип файла.
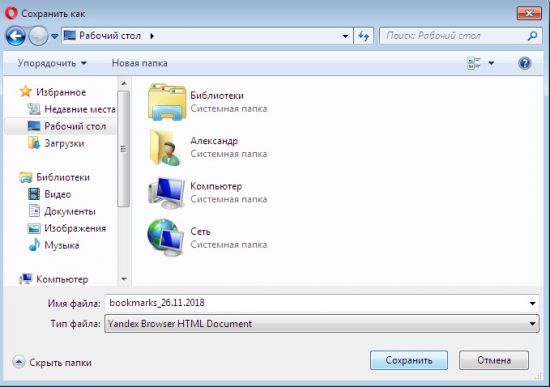
5.Дождаться окончания процесса.
Сохраненный файл можно скопировать в папку с любым браузером или запустить самостоятельно. На открывшейся странице будут указаны все ссылки на сайты.
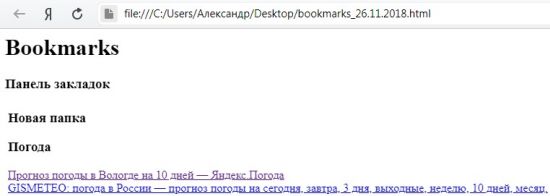
Благодаря импорту и экспорту файлов в различные браузеры можно восстановить сохраненный страницы, пароли, cookie и многое другое после переустановки программы или операционной системы.
В этой статье мы рассмотрели основные возможности и действия, которые можно совершать с закладками в Opera. Как видите, процесс создания, редактирования и перемещения очень прост и позволяет в разы упростить жизнь пользователя.
Как перенести настройки Оперы на другой ПК
Необходимость в подобном переносе может возникнуть после переустановки операционной системы Windows и вам нужно восстановить свой браузер.
Есть несколько способов сделать это:
- воспользоваться синхронизации Оперы с учетной записью;
- физический перенос настроек с помощью съёмного накопителя.
Создание учетной записи и синхронизация
Синхронизация с учетной записью в Опере позволяет выполнить перенос настроек на любой ПК или смартфон, где установлена Опера в считанные секунды. Единственное условие — нужен интернет.
Если у вас ещё нет учетной записи самое время её создать:
- Нажмите «Меню» и в открывшемся окне выберите «Синхронизация».
- Справа появится небольшое окошко, где вам будет предложено включить синхронизацию.
- Здесь есть вариант синхронизации через почту или с помощью QR-кода, если у вас в телефоне также установлена Опера и вы хотите связать оба устройства.
Почта:
- Введите адрес электронной почты и далее введите дважды пароль.
- Введите капчу.
- Далее отправляйтесь в почтовый ящик, чтобы подтвердить регистрацию учетной записи Опера.
Далее с помощью почты и пароля, который вы указали при регистрации, вы сможете в любой момент и на любом ПК восстановить данные Оперы. Все закладки, пароли, привязанные карты, историю просмотров.
Через телефон:
- Установите приложение Opera на смартфон из Play Маркета и App Store.
- Запустите мобильный браузер.
- Также в окне авторизации выберите вариант «Быстрая синхронизация с телефоном по QR-коду». На ПК отобразится этот самый графический код.
- Справа от адресной строки в смартфоне нажмите на пиктограмму QR-кода.
- Наведите камеру на экран монитора и поместите код ровно в квадрат сканера.
- Сверьте случайно сгенерированные коды на обоих устройствах и подтвердите, кликнув на соответствующую кнопку.
Физический перенос настроек
Если вы не хотите создавать учетную запись и светить свою почту можно выполнить перенос физически. В виде HTML-файла или полностью перенести папку с пользовательскими данными.
Сохранение закладок в виде файла HTML:
В этом случае получится сохранить только закладки. Пароли, история, привязанные карты и автозаполнение не сохранится.
- Запустите браузер и откройте «Меню».
- В открывшемся окне выберите «Закладки»/«Экспорт закладок».
- Откроется окно Проводника. Сохраните файл на системном диске. В любой папке или перенесите данные на флешку.
Можно удалять браузер и после, таким же образом, вернуть файл, выполнив экспорт закладок и настроек из HTML-файла.
Сохранение папки пользователя:
Если вы хотите восстановить полностью все данные, и не потерять пароли и доступы к сайтам, где вы регистрировались, можно сохранить папку пользователя.
Но прежде нужно настроить видимость скрытых файлов и папок в системе.
- Откройте Проводник и в правом верхнем углу нажмите «Файл»/«Параметры».
- Переключитесь на вкладку «Вид».
- В окне дополнительных параметров отметьте радиокнопку «Показывать скрытые файлы и папки».
- Нажмите «Применить» и «Ок».
Теперь отправляйтесь по пути — .
- Скопируйте папку Opera Software на съемный носитель.
- На другом ПК установите чистую Оперу и по тому же пути вставьте папку со всеми сохраненными данными. При вставке согласитесь на замену файлов.
Таким образом вы в считанные минуты полностью сохраните закладки в Опере при «переезде» на другой ПК или при переустановке Windows.
В сети существуют ещё масса способов сохранить данные. Можно выполнить экспорт в другой браузер и потом из него по аналогии с файлом HTML, вернуть закладки и пароли. Также для этой цели можно использовать различные программы. Мы показали как выполнить перенос данных Оперы максимально простым способом без сторонних решений и сложных манипуляций.
Как восстановить закладки в «Google Chrome»?
Для того чтобы восстановить закладки в этом браузере не стоит выходить из аккаунта и перезапускать его. Во–первых, следует зайти в папку AppData\Local\Google\Chrome\User Data\Default под тем юзером, под которым Вы работаете в «Windows». Далее, необходимо найти файл – Bookmarks.bak. Это и есть файл резервного хранения. Браузер сохраняет его после открытия в том случае, если что-то изменяется в закладках. Также, данная папка имеет еще один файл Bookmarks. Данный файл является именно тем файлом, где хранятся все закладки. Он же меняется во время создания/удаления закладок. В том случае, если Вы, по каким-то причинам не успели перезагрузить браузер после того, как потеряли закладки, требуется лишь скопировать сам файл Bookmarks.bak и удалить расширение .bak, а после скопировать в папку AppData\Local\Google\Chrome\User Data\Default с заменой файлов. Далее, необходимо перезапустить браузер. После этого, все Ваши данные окажутся на месте!
Как восстановить закладки в Яндекс браузере?
Быстро и просто восстановить закладки в Я.браузере можно лишь из ранее сохраненной копии. Доступны два способа восстановления:1. Импорт из файла. Т.е. сначала мы экспортируем наши закладки в файл (файл сохраняем в надежное место). Чтобы экспортировать закладки нужно проделать следующий путь — Меню > Диспетчер закладок > Упорядочить > Экспортировать закладки. Если же с нашими закладками что-то случилось – мы восстанавливаем их при помощи импорта из файла.2. Импорт из облачного хранилища. Как только вы установили и начали использоваться Яндекс Браузер – в его настройках установите синхронизацию (согласование данных) с вашим аккаунтом на Яндекс. После того, как вы сделаете такую настройку – все ваши настройки (в том числе и закладки) будут сохранятся в облаке (на Яндексе). Если вы потеряете свои закладки или переустановите систему – вы сможете импортировать ваши закладки с яндекса, без особых проблем.
Как в Опере сохранить пароли, экспресс панель и закладки
Чтобы осуществить сохранение вкладок, паролей, а кроме того личных сведений, предстоит воспользоваться стандартными параметрами браузера, и настроить соответствующие функции, а именно:
- Требуется запустить приложение на своем компьютере или ноутбуке.
- Перейти в меню и во вкладку с параметрами.
- Далее происходит активация соответствующих опций.
- Впоследствии пользователь вносит необходимые сведения.
- Делается резервная копия программы в системной папке.
После этих действий, пользователю не страшна переустановка системы, так как он в любой момент может перенести в папку с программой все необходимые изменения из существующей копии.
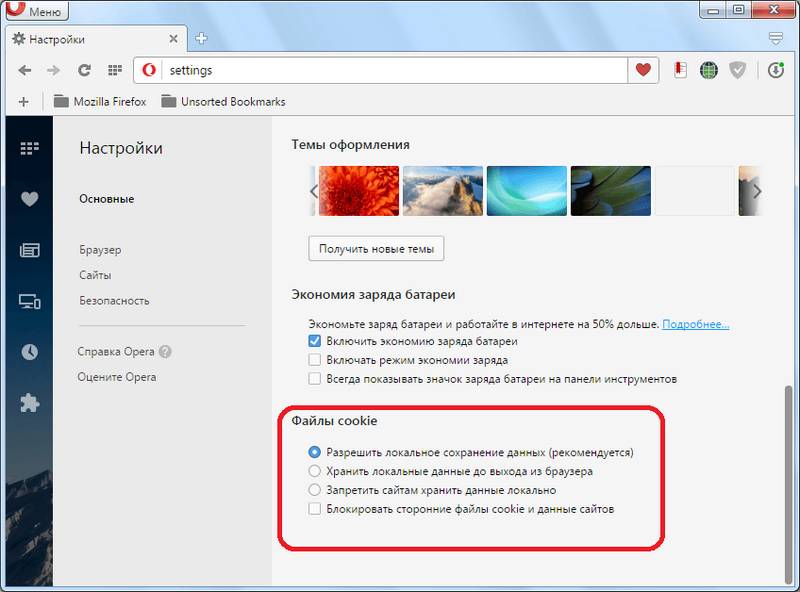
Причины сохранения нужных закладок
- Переустанавливаете систему и делаете форматирование дисков C.
- Замена браузеров Опера.
- Производите полное удаление программы.
- Переходите в следующий браузер.
- Покупаете компьютер.
Можно сохранять их в браузере Opera так. Откройте меню, перейдите в Закладки, кликните Управление – Файл – Экспортировать. Экспресс-панелька в Opera представляет расположение сайтов, закладываемых в нём. Она дублирует функции раздела в меню.
Переустанавливая систему или, перенося информацию на другое устройство, требуется сохранение закладок Opera и сайтов на панели быстрый доступ.
Снова возвращаетесь и проделываете: C:/ Users (имя)/ Учётная запись, имя/ AppData /Roaming/ Опера/ Опера/ Profile.
Выделите здесь 2 файла: – opthumb. dat- speeddial. ini Не обнаружив их, посмотрите в файлах папки Opera.
Сохранить миниатюры изображения можно, скопировав и thumbnails.
Сохраните файлы в надёжном месте компьютера или внесите их во флеш-накопитель.
Для переноса на другой компьютер, Опера создала отдельный файл. В него заносятся все закладки:
C – Documents and Settings – user – Application Data – Опера – Опера profile – опера 6.adr
В последнем файле будут списки всех сохранённых закладок. Перепишите на носители (диск, флешка).
Теперь вам удастся с лёгкостью установить все закладки браузера Опера на другом компьютере, затратив всего несколько секунд.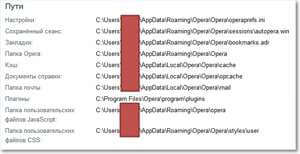
Как сохранять закладки
Исключениями могут быть технические сбои в системе, при которых очень сложно восстановить какие-либо данные. Рассмотрим все способы, как сохранить закладки в Опере.
Сохранение в отдельный файл
Это процедура, которая подразумевает сохранение информации непосредственно на персональный компьютер. Браузер Опера создает самостоятельно такой файл. При этом вкладки не теряются ни при переустановке браузера, ни при переустановке системы в целом. Вкладки также можно переносить на другой носитель.
- Под адресной строкой находится панель закладок. Можно добавить новые вкладки нажатием кнопки «+».
- При нажатии на данную кнопку, при посещении нужного для пользователя сайта, предлагается дать название новой вкладке, а затем сохранить ее.
- После этого появилась новая вкладка под названием «Яндекс», которое мы ввели в строке
Существуют случаи, когда на главной странице браузера Опера отсутствует изначально панель закладок. Для этого нужно войти в главное меню в раздел «Закладки» и в появившемся окне поставить галочку «Панель закладок».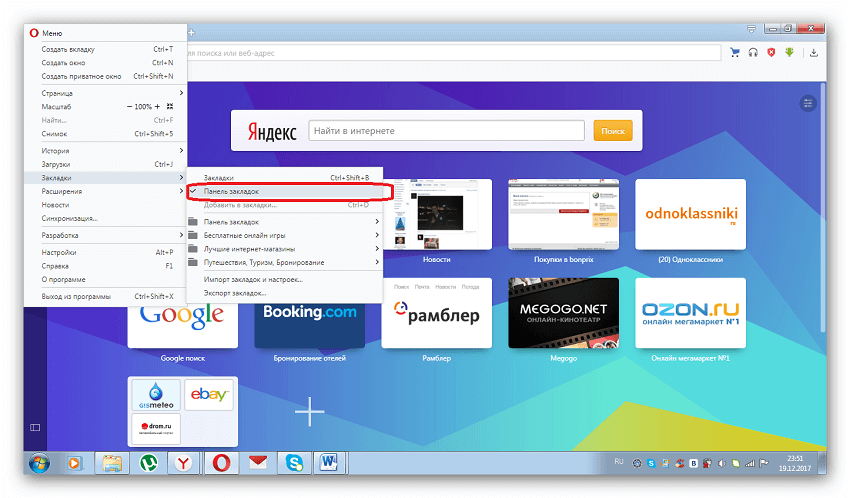
Экспортирование вкладок
Для того, чтобы перенести нужные закладки в другой браузер без их потери, нужно воспользоваться следующим перечнем действий.
- Выбираем в главном меню раздел «Закладки» и в нем нажимаем кнопку «Экспорт»
- Далее выбираем путь файла, в котором хранятся все закладки на данную дату
Импорт закладок
Операция от обратного также возможна. Это происходит, когда пользователю нужно перенести из другого браузера закладки именно в Opera.
- В главном меню открываем раздел «Закладки», после чего находим меню «Импорт закладок и настроек»
- После этого появляется меню, в котором выбирается тип браузера, откуда будет произведен импорт настроек и закладок.
Создание учетной записи в Опера
Все сохраненные данные, в том числе и вкладки будут храниться в личной записи пользователя. Единственный нюанс – перенести в другие браузеры вкладки не получится.
Ручной ввод
И, наконец, самый трудоемкий способ – ручное сохранение файлов с закладками. Однако, у него есть ряд неоспоримых преимуществ: можно перенести данные на другой браузер в оффлайн-режиме.
За закладки на компьютере отвечает по умолчанию один единственный файл под именем bookmarks.adr.
Найти его можно через «Проводник» по имени файла
Обратите внимание на то, что данные находятся в скрытой папке, поэтому для начала ее надо открыть для просмотра
Зная все эти хитрости, всегда можно восстановить нужные пользователю страницы для их повторного просмотра в браузере Opera.