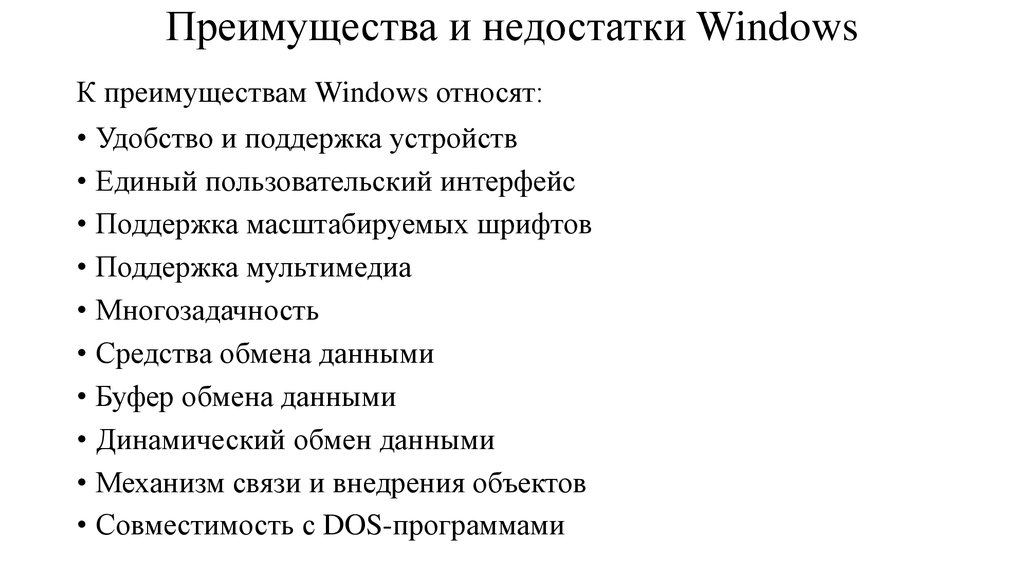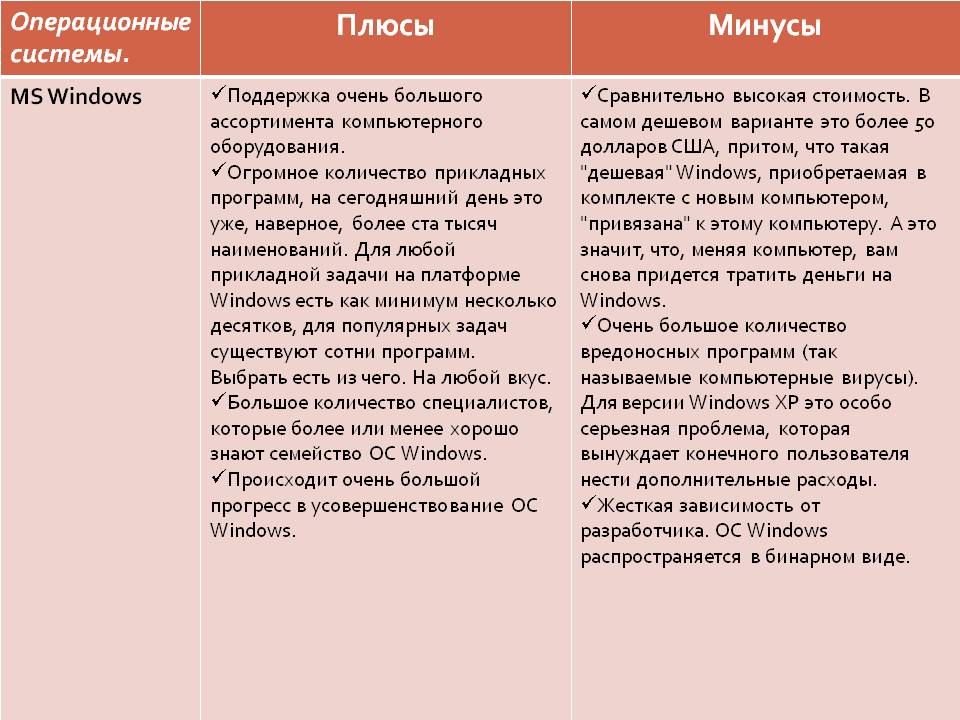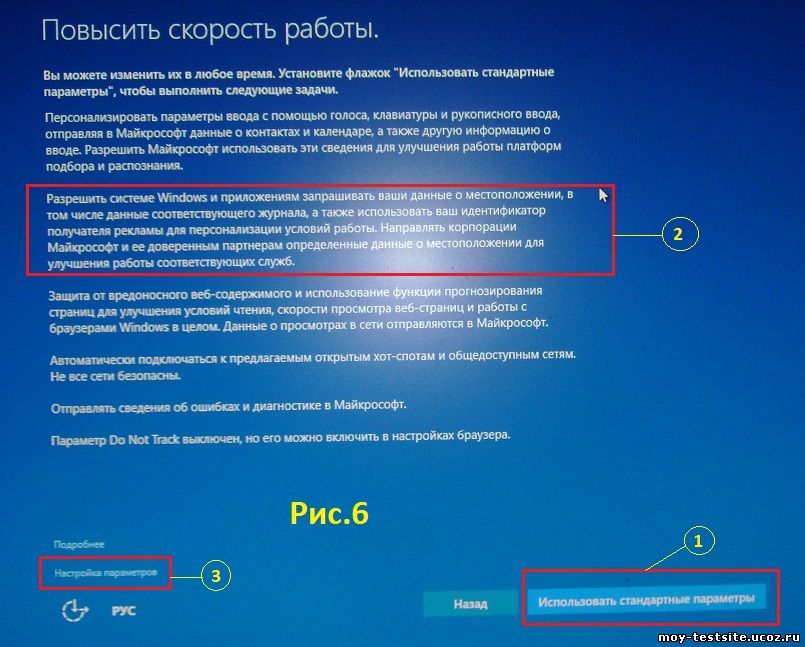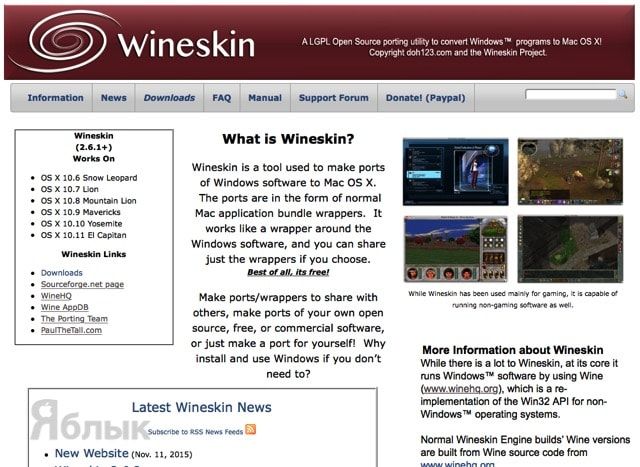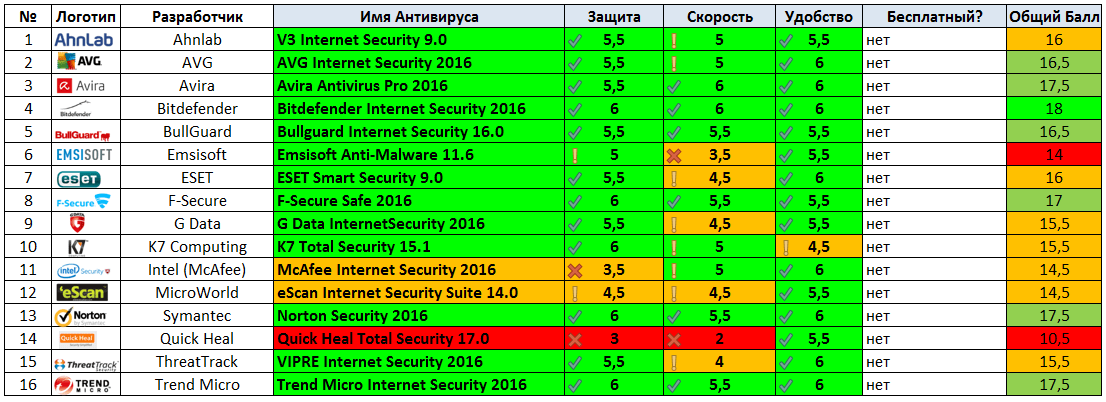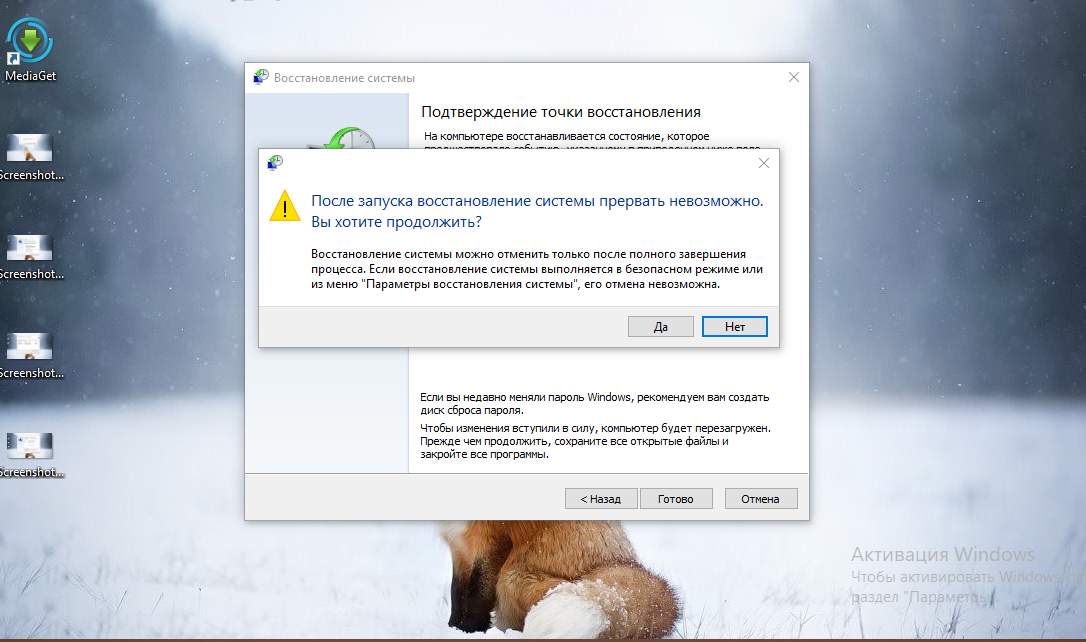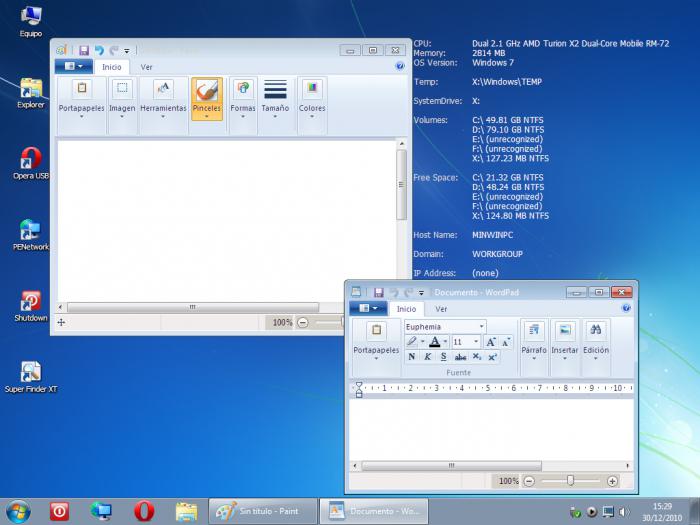Причины появления проблемы с устройством воспроизведения звука
Данная ошибка с наибольшей вероятностью возникает по следующим причинам:
- выход из строя или неправильное подключение звуковых устройств;
- влияние вирусных программ;
- блокирование аудиоустройства антивирусом;
- неисправность драйвера звукового устройства.
Способ 1: Диагностика подключения аудио устройства
Проверяем аудиоустройство, которое подключено к ПК. Сначала необходимо удостоверится, что оборудование имеет правильное подключение. Здесь возможны такие неисправности:
- аудиоустройство имеет подключение к неправильному гнезду на ПК;
- нарушение подключения с выходом аудиоустройства (не подключен кабель);
- физическая неисправность разъёма или кабеля.
Данные неисправности зафиксировать крайне просто, для этого необходимо провести детальный осмотр подключения аудиоустройства к компьютеру. Зачастую, после вторичного правильного подключения оборудования, ошибка исчезает. Если ошибка при выполнении данных действий не исчезла, следует проверить оборудование на другом ПК или ноутбуке.
Способ 2: Диагностика ОС на вирусы
Вирусные атаки вызывают большую часть ошибок в операционной системе, звуковые эффекты не исключение. Если после обычного просмотра интернета или же установки непроверенного программного обеспечения ОС не распознаёт выходное аудиоустройство, необходимо как можно скорее совершить проверку системы на наличие вирусных программ. Скорее всего, вы подхватили троян, который портит работу системы.
Способ 3: Временное отключение антивируса
Нередки случаи, когда антивирус блокирует соединение ПК с выходным аудиоустройством. Для того, чтобы решить данную проблему, необходимо перед подключением аудиоустройства на время выключить антивирус. Если после выполнения этих действий оборудование начинает работать и появляется звук на ПК, в ошибке виновата антивирусная программа. Необходимо перенастроить её либо заменить на другую.
Способ 4: Мастер устранения неполадок
-
- В Windows для исправления ошибки, связанной с выходным звуковым устройством, есть возможность использовать встроенный Мастер устранения неполадок. Переходим в следующий раздел:
-
- Запускаем «Устранение неполадок воспроизведения звука».
- Произойдет проверка в автоматическом режиме, после чего проблема должна быть устранена. Если после данных операций звук так и не появился, скорее всего, проблема в драйвере звуковой карты.
Способ 5: Установка/обновление драйвера
-
- Нажимаем «Пуск», заходим в «Панель управления» и открываем подпункт «Диспетчер устройств».
-
- В появившемся окне выбираем «Звуковые, видео и игровые устройства», далее определяем в списке аудиоустройство, кликаем правой клавишей мыши и останавливаемся на пункте «Обновить драйверы».
-
- Устанавливаем драйвера в автоматическом режиме.
-
- Если в автоматическом режиме не удалось установить драйвера, требуется скачать их с сайта производителя вашего устройства (например: http://www.realtek.com/) . После этого в выборе способа обновления указываем «Выполнить поиск драйверов на этом компьютере» и указываем место их сохранения. Жмём «Далее» , будет запущен процесс установки драйверов в автоматическом режиме.
«Выходное аудиоустройство не установлено»: причины неполадки и способы решения

ОС Windows – достаточно нестабильная операционная система, с которой у многих пользователей напряженные отношения. Среди многих проблем, которые могут возникнуть в период эксплуатации компьютера, сегодня будет рассмотрена ошибка «Выходное аудиоустройство не установлено».
Ошибка «Выходное аудиоустройство не установлено» сигнализирует о наличии проблем со звуком. Что именно повлияло на возникновение подобной ошибки – это вам и предстоит выяснить.
Причина 1: неработоспособность звукового оборудования
Если вы подключаете к компьютеру, например, внешние динамики, то следует обязательно убедиться в их работоспособности, попробовав подключить их к любому другому устройству, например, mp3-плееру. Если динамики с другим гаджетом работают нормально, проблема явно не в них.
Причина 2: неполадки в звуковых драйверах
Часто подобную ошибку может вызвать драйвер на звук, установленный на вашем компьютере. Он может, например, в результате системного сбоя или действия вирусов слететь, вследствие чего проблема не будет решена, пока драйвер не будет установлен.
Ранее на нашем сайте подробнее освещался вопрос установки звуковых драйверов. Попробуйте повторно выполнить их установку, а затем обязательно перезагрузить компьютер.
Причина 3: сбои в работе компьютера
Конфликт с программой или иной тип сбоя мог вызвать проблему в работе звука. В этом случае следует запустить диагностику Windows на наличие проблем.
- Для этого в трее правой кнопкой мыши щелкните по иконке динамика и в отобразившемся контекстном меню выберите пункт
«Обнаружить неполадки со звуком».
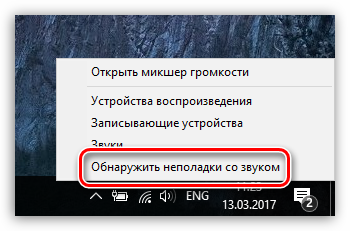
Причина 4: вирусная активность
Вирусы – весьма неприятная штука, которая может воздействовать на разные аспекты операционной системы, поэтому не стоит удивляться тому, что именно по их вине и пропал звук.
В данном случае вам рекомендуется выполнить сканирование системы на наличие вирусной активности, причем желательно запустить данную процедуру из безопасного режима Windows, что увеличивает шансы успешно найти все угрозы и устранить их.
Чтобы ввести компьютер в безопасный режим, вам понадобится перевести его в перезагрузку и на самом раннем этапе его включения начать нажимать клавишу F8, пока на экране не высветится меню типа загрузки системы. Вам, соответственно, потребуется выбрать пункт «Безопасный режим».

Из безопасного режима вам следует запустить или сканирование системы, имеющееся в вашем антивирусе, или воспользоваться отдельно предназначенной для этого утилиты (на нашем сайте не раз упоминалась лечащая утилита Dr.Web CureIt, которая является эффективным средством для поиска и удаления любых типов вирусной активности).
Если по результатам сканирования выяснилось, что на вашем компьютере присутствуют вирусы, вам потребуется их обязательно устранить, а затем перезагрузить компьютер в обычном режиме и проверить состояние звука.
Причина 5: настройки BIOS
Если ранее вам доводилось вносить коррективы в BIOS, звук мог пропасть именно по этой причине. Самое простое решение вне зависимости от причины проблемы – выполнить сброс BIOS.
Сбросить параметры BIOS можно тремя способами: с помощью меню настроек БИОС, через переключение перемычки и с помощью изъятия батарейки. Более подробно об этом ранее рассказывалось на нашем сайте.
Причина 6: сбой в работе системы
Собственно, под данной причиной скрывается общее решение, которое может помочь в случае, если еще некоторое время назад компьютер и звук работали нормально. В данном случае вам может помочь функция восстановления, которая сможет откатить работу системы к тому времени, когда сбоев в ее функционировании не наблюдалось.
Чтобы запустить данную функцию, вам потребуется открыть меню «Панель управления», а затем произвести переход к разделу «Восстановление».
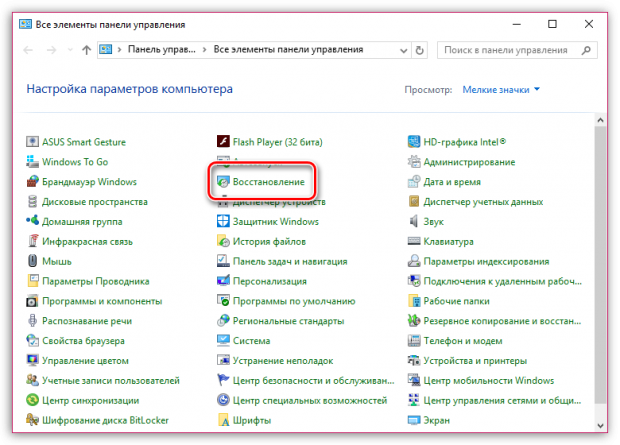
Откройте раздел «Запуск восстановления системы». Спустя мгновение на экране высветится окно, в котором вам потребуется выбрать подходящую точку отката, в период которой все работало в норме, а затем запустить процедуру отката.
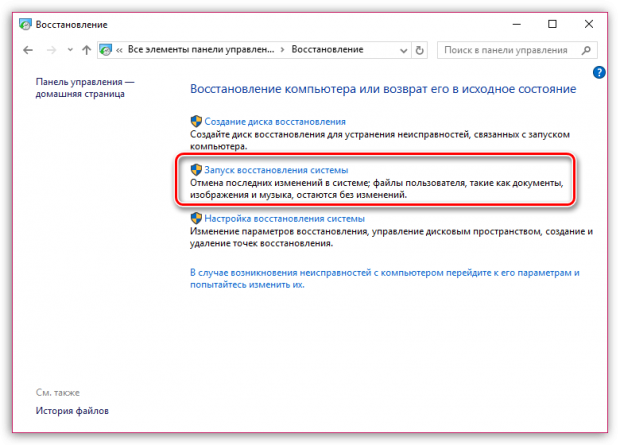
Причина 7: неработоспособность разъема звука
И, наконец, стоит заподозрить, что проблема заключается в поломке разъема для динамиков или микрофона. Более подробно вам могут сказать только в сервисном центре после проведения диагностики.
И напоследок. Если у вас есть возможность – попробуйте переустановить Windows. Начав использование операционной системы с чистого листа, многие проблемы в ее работе устраняются.
Причины, по которым выходное аудиоустройство в Windows 10 не работает
Есть три основных проблемы, не позволяющие таким устройствам работать нормально:
- Повреждение колонок или наушников физически;
- Неправильная работа какого-то программного обеспечения. Например, некорректно установлен драйвер или что-то в этом роде;
- Само устройство настроено неправильно.
Чаще всего приходится иметь дело со вторым вариантом. Тогда приходится скачать правильный драйвер, соответствующий версии установленной у пользователя ОС. Поэтому основное решение проблем по второму пункту – это установить соответствующий драйвер. Кстати, на нашем портале вы имеете возможность бесплатно получить самые популярные версии драйверов для многих внешних аудиоприборов.
Чтобы понять, какая именно аудиоплата имеется на вашем ПК, перейдите в «Диспетчер устройств», где в разделе со звуковыми устройствами будут находиться нужные вам данные. Затем желательно скачать свежий аудиодрайвер для платы с официального сайта производителя таких устройств и перезагрузите компьютер.
Часто такое решение позволяет правильно установить выходное аудиоустройство для Windows 10 или другой ОС без финансовых затрат и посещения ремонтной мастерской. То есть – совершенно бесплатно. Просто потратив немного своего времени.
Учтите, что в ноутбуках такие карты встроенные, и если у вас нет особенных познаний в технике, то не просто решение проблемы, но и диагностику трудностей лучше доверить профессионалам, которые смогут вам не просто найти в чем кроется причина, но и устранить ее. Так вы в итоге получите работающее устройство, и сможете насладиться качественным звучанием в любом музыкальном плеере на своем ПК, в том числе и в iTunes или любом другом.
Причины, по которым выходное аудиоустройство в Windows 10 не работает
Есть три основных проблемы, не позволяющие таким устройствам работать нормально:
- Повреждение колонок или наушников физически;
- Неправильная работа какого-то программного обеспечения. Например, некорректно установлен драйвер или что-то в этом роде;
- Само устройство настроено неправильно.
Чаще всего приходится иметь дело со вторым вариантом. Тогда приходится скачать правильный драйвер, соответствующий версии установленной у пользователя ОС. Поэтому основное решение проблем по второму пункту – это установить соответствующий драйвер. Кстати, на нашем портале вы имеете возможность бесплатно получить самые популярные версии драйверов для многих внешних аудиоприборов.
Чтобы понять, какая именно аудиоплата имеется на вашем ПК, перейдите в «Диспетчер устройств», где в разделе со звуковыми устройствами будут находиться нужные вам данные. Затем желательно скачать свежий аудиодрайвер для платы с официального сайта производителя таких устройств и перезагрузите компьютер.
Часто такое решение позволяет правильно установить выходное аудиоустройство для Windows 10 или другой ОС без финансовых затрат и посещения ремонтной мастерской. То есть – совершенно бесплатно. Просто потратив немного своего времени.
Учтите, что в ноутбуках такие карты встроенные, и если у вас нет особенных познаний в технике, то не просто решение проблемы, но и диагностику трудностей лучше доверить профессионалам, которые смогут вам не просто найти в чем кроется причина, но и устранить ее. Так вы в итоге получите работающее устройство, и сможете насладиться качественным звучанием в любом музыкальном плеере на своем ПК, в том числе и в iTunes или любом другом.
Работа с драйверами
Для работы звуковой карты требуются драйверы. Это касается как внешних устройств, так и интегрированных в материнскую плату. Отсутствие драйверов или их конфликт приводит к тому, что звука на ноутбуке нет. Проверим эти причины и при необходимости устраним ошибки.
1. Открываем «Диспетчер устройств». На Windows 10 можно кликнуть правой кнопкой по меню «Пуск» и выбрать соответствующий пункт. Универсальный способ — запустить диспетчера через «Панель управления
Для запуска из «Панели управления» нужно выбрать отображение пунктов в виде крупных значков
2. Раскрываем раздел «Звуковые, игровые и видеоустройства».
3. Проверяем, чтобы возле звуковой карты не было восклицательного знака — это явная отметка о неполадке.
4. Звуковая карта может также оказаться в разделе «Неизвестные устройства». Это происходит, если в системе не установлены драйверы.
Аудиоустройство без драйверов оказывается в списке неизвестных
Даже если восклицательного знака возле звуковой карты нет, всё равно проверяем состояние драйверов. Для начала попробуем их откатить, чтобы устранить возможные конфликты:
- Кликаем правой кнопкой по звуковой карте и открываем её свойства.
- Переходим на вкладку «Драйвер».
- Нажимаем «Откатить».
Если откатить драйвер нельзя или это не решает проблему, то обновляем ПО. Для начала ищем драйвер звуковой карты на сайте производителя ноутбука. Он должен быть на странице модели устройства. Если найти драйвер от производителя не получается, то устанавливаем универсальный:
- В свойствах звуковой карты переходим на вкладку «Сведения».
- В строке «Свойство» выбираем пункт «ИД оборудования».
- Копируем первое значение.
Если по первому значению ничего не найдём, то попробуем второе
4. Открываем сайт devid.info.
5. В поисковую строку вставляем скопированное значение.
6. Скачиваем версию драйвера, подходящую операционной системе.
При загрузке драйвера обращаем внимание на версию и разрядность
Если драйвер скачается в виде исполняемого файла с расширением EXE, то запускаем его двойным кликом и устанавливаем как обычную программу для Windows. Если так инсталлировать ПО нельзя, то используем другой способ:
- Возвращаемся в свойства звуковой карты.
- На вкладке «Драйвер» нажимаем «Обновить».
- Выбираем режим «Выполнить поиск драйверов на этом компьютере».
Поставим драйвер вручную
4. Нажимаем «Обзор» и указываем путь к скачанному файлу.
Установщик самостоятельно разберется с инсталляцией драйвера
5. После завершения установки перезапускаем систему.
Если на ноутбуке используется звуковая карта от Realtek, то рекомендуем установить ещё и RealtekHigh Defender Audio Driver. Эта программа инсталлируется в два этапа: сначала в систему копируются файлы, затем компьютер перезагружается, после чего начинается установка.
Выходное аудиоустройство не установлено windows: что делать, чтобы установить
Пользователям windows постоянно приходится сталкиваться с ошибками, которые система не может устранить собственными усилиями, и при этом не уточняет, в чем конкретно возникла проблема. Одной из таких ошибок, с которой может столкнуться пользователь, является сообщение о том, что выходное аудиоустройство не установлено. Такая проблема может наблюдаться на windows 10, windows 7 и других версиях операционной системы. Когда выходное аудиоустройство не установлено, подключенные к компьютеру наушники или колонки не выводят звук. Рассмотрим, как можно справиться с подобной проблемой.
Причины возникновения ошибки
Можно выделить три основных причины, из-за которых возникает рассматриваемая проблема:
- Физическое повреждение наушников или колонок, подключенных к компьютеру или неправильное аппаратное подключение;
- Неправильная работа программного обеспечения. Чаще всего она связана с отсутствием нужных драйверов на компьютере. Например, с очередным обновлением windows могут перестать поддерживаться драйвера звуковой платы, установленные ранее. Рекомендуется поддерживать ПО для устройств в актуальном состоянии, регулярно загружая и устанавливая обновления с официальных сайтов производителей устройств;
- Неправильная настройка устройства вывода аудио – колонок, наушников.
Что делать, если выходное аудиоустройство не установлено
Выше мы обозначили основные 3 причины, из-за которых возникает рассматриваемая проблема. Разберем последовательно пути исправления каждой из ситуаций.
Диагностика исправности акустической системы
Первым делом, если возникает ошибка с аудио в windows, нужно удостовериться, что само устройство для вывода звука работает без ошибок. Для этого подключите к разъему наушников или динамиков стороннее устройство, например, плеер или смартфон, и протестируйте с его помощью акустическую систему.
Если устройство вывода звука рабочее, то нужно удостовериться, что оно подключено к верному разъему системного блока (или ноутбука). Обычно разъемы для подключения колонок и наушников выделяются зеленым цветом. Если все разъемы 3,5 мм на вашем компьютере одного цвета, то подключите колонки или наушники к тому, около которого имеется пиктограмма наушников.
Решение проблем с драйверами
Наиболее часто возникают проблемы с выходным аудиоустройством именно из-за программной составляющей. Чтобы исключить ошибку по причине неправильно установленных драйверов, выполните следующие действия:
Если после перезагрузки компьютера выходное аудиоустройство по-прежнему не установлено, выполните откат драйвера. Для этого:
- Снова зайдите в «Диспетчер устройств» и раскройте раздел «Звуковые, игровые и видеоустройства»;
- Нажмите правой кнопкой мыши на используемое устройство и перейдите в «Свойства»;
- Откроется новое окно, в котором нужно сверху переключиться на вкладку «Драйвер» и нажать на кнопку «Откатить драйвер».
После отката драйвера перезагрузите компьютер, чтобы изменения вступили в силу.
Настройка устройства воспроизведения
Еще одна причина, из-за которой выходное аудиоустройство может быть не установлено по версии windows, это неправильно указанное устройство воспроизведения. Например, такая проблема возможна, когда к компьютеру подключено сразу несколько устройств для вывода звука – наушники и колонки или две разных акустических системы. Чтобы настроить устройства воспроизведения нужно сделать следующее:
- В нижнем правом углу экрана (где располагаются часы) находим иконку с динамиком и жмем на нее правой кнопкой мыши. Откроется меню, в котором нужно выбрать пункт «Устройства воспроизведения»;
- В списке доступных устройств выберите то, которое вы хотите использовать, например, динамики. Нажмите на него правой кнопкой мыши и нажмите «Использовать по умолчанию».
После этого проблема должна пропасть.
Обратите внимание: Если ни один из описанных выше советов не помог установить выходное аудиоустройство, можно попробовать в правом нижнем углу экрана нажать правой кнопкой мыши на иконку динамика и выбрать пункт «Обнаружить неполадки со звуком». Запустится инструмент автоматического обнаружения и устранения неполадки, в некоторых случаях он оказывается полезен
Запустится инструмент автоматического обнаружения и устранения неполадки, в некоторых случаях он оказывается полезен.
Ответы (8)
Попробуйте щелкнуть правой кнопкой на пустом месте в окне “Звук” и в появившемся меню выбрать “Показать отключенные устройства”. Если в результате этого появилось устройство нажмите на нем правой кнопкой и выберите “Включить”.
Это помогло устранить вашу проблему?
К сожалению, это не помогло.
Великолепно! Спасибо, что пометили это как ответ.
Насколько Вы удовлетворены этим ответом?
Насколько Вы удовлетворены этим ответом?
Благодарим за отзыв.
Этот ответ помог 2 польз.
Это помогло устранить вашу проблему?
К сожалению, это не помогло.
Великолепно! Спасибо, что пометили это как ответ.
Насколько Вы удовлетворены этим ответом?
Насколько Вы удовлетворены этим ответом?
Благодарим за отзыв.
Нажмите сочетание WIN+R и в диалоге “Выполнить” введите services.msc. В открывшемся окне “Службы” откройте контекстное меню службы “Windows Audio”, выберите “Свойства” и перейдите на вкладку “Зависимости”. Проверьте в каком состоянии находятся службы перечисленные в этом списке. Запустите те службы из этого списка, как на снимке ниже которые отключены. Запустите службу “Windows Audio”.
Это помогло устранить вашу проблему?
К сожалению, это не помогло.
Великолепно! Спасибо, что пометили это как ответ.
Насколько Вы удовлетворены этим ответом?
Насколько Вы удовлетворены этим ответом?
Благодарим за отзыв.
Это помогло устранить вашу проблему?
К сожалению, это не помогло.
Великолепно! Спасибо, что пометили это как ответ.
Насколько Вы удовлетворены этим ответом?
Насколько Вы удовлетворены этим ответом?
Благодарим за отзыв.
Это помогло устранить вашу проблему?
К сожалению, это не помогло.
Великолепно! Спасибо, что пометили это как ответ.
Насколько Вы удовлетворены этим ответом?
Насколько Вы удовлетворены этим ответом?
Благодарим за отзыв.
Ошибка в Диспетчере устройств Код 39 иногда может быт вызвана повреждением параметров UpperFilters и LowerFilters в одном из подразделов HKLMSystemCurrentControlSetControlClass. Название подраздела зависит от GUID класса устройства. В данном случае необходимо удалить параметры в разделе HKLMSystemCurrentControlSetControlClass . Откройте редактор рестра, удалите параметры UpperFilters и LowerFilters в указанном разделе и выполните перезагрузку. Одного из перечисленных параметров может не быть, в этом случае необходимо удалить один параметр.
Предупреждение. Предложенный способ связан с редактированием реестра. Изменение реестра вручную может вызвать серьезные неполадки. Всю ответственность за возможные последствия при изменении реестра несет пользователь.
Этот ответ помог 3 польз.
Это помогло устранить вашу проблему?
К сожалению, это не помогло.
Великолепно! Спасибо, что пометили это как ответ.
Насколько Вы удовлетворены этим ответом?
Будут ли появляться новые эксплойты для Windows XP
Всенепременно! Поскольку Windows XP больше не будет фигурировать в бюллетенях безопасности, мы уже не услышим из уст Microsoft, подвержена ли система той или иной уязвимости. Однако можно косвенно оценить этот аспект. Напомню, что за последние 12 месяцев Windows XP отметилась в 45 бюллетенях, а Windows 7 и 8 / 8.1 в 46.
Эти данные свидетельствуют о том, что большинство уязвимостей ОС Windows обнаруживается в коде, унаследованном из предыдущих ОС. Так, Windows 7 и Windows 8/8.1 одновременно присутствовали в одном бюллетене в 44 случаях из 46.
В случае же с конкретными исправлениями безопасности можно очень легко и с минимальной погрешностью определить, подвержена ли Windows XP той или иной уязвимости.
- Откройте бюллетень безопасности (например, MS14-027).
- Раскройте узел «Подвержены и не подвержены уязвимости». Под каждой ссылкой есть семизначный номер статьи базы знаний (в этом примере – 2926765).
- Откройте IE, перейдите в каталог центра обновлений Windows и выполните поиск по номеру статьи базы знаний.
Если в списке продуктов присутствует Windows XP Embedded, вероятность уязвимости в Windows XP будет близка к 100% ввиду общего кода этих ОС.
Я думаю, что сейчас XP является привлекательной мишенью для атак – пользовательская база еще весьма велика, официально обновления уже не выпускаются, а обнаруженные уязвимости поможет проэксплуатировать обратная разработка обновлений.
Заключение
Теперь вы знаете что делать если выходное аудиоустройство не установлено. Если у вас возникнут вопросы, вы всегда можете обратиться к нам за помощью.
Если вы не позаботитесь о настройке параметров безопасности, ваша сеть может быть подвержена .
Для идентификации в сети, компьютеры используют .
Зачем искать информацию на других сайтах, если все собрано у нас?
Только корректное подключение и настройка компьютера может гарантировать качественное воспроизведение звука. Процесс этот совсем несложный. Простые рекомендации и полное следование им помогут избежать ошибки под названием «Выходное аудиоустройство не установлено».
Основные причины отсутствия звука на устройстве
Для выявления причин необходимо уделить особое внимание работе наушников, колонок и звуковой платы
Очень важно понять, когда именно нет звука. Если он отсутствует при воспроизведении игры, то нужно проверить, правильно ли установлены настройки игры
Только справочные рекомендации помогут решить проблему такого характера
Если он отсутствует при воспроизведении игры, то нужно проверить, правильно ли установлены настройки игры. Только справочные рекомендации помогут решить проблему такого характера.
В том случае, если проблема возникла в операционной системе, то первое, что нужно сделать, так это тщательно проверить ее на наличие вирусов. Для этих целей можно как воспользоваться антивирусом, так и отельной . Данная процедура поможет избавиться от проблем, которые могут возникнуть в дальнейшем. Если даже все настройки выполнены корректным способом, но есть вирусы, то это может приводить к серьезным сбоям в работе всей системы.
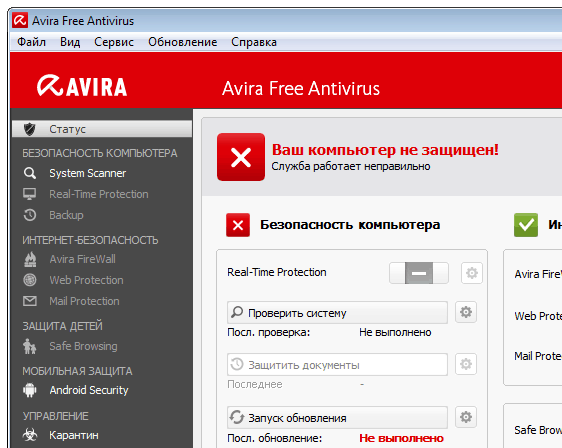 Если все же антивирусная программа блокирует процесс игры или любой другой, то можно , пока игра будет запущена. После выхода из нее необходимо снова активировать антивирус.
Если все же антивирусная программа блокирует процесс игры или любой другой, то можно , пока игра будет запущена. После выхода из нее необходимо снова активировать антивирус.
Если вирусных заражений не обнаружено, а также проведена детальная проверка периферических составляющих, то можно смело включать звук. Если снова выдается ошибка, то проблема, скорее всего, в драйверах операционной системы.
Звуковые устройства
Зачастую при сборке компьютеров производители встраивают звуковые платы. Поэтому их владельцам нужно всего лишь подключить штекеры от наушников в один разъем, а от колонок – в другой. Весь процесс должен соответствовать определенной схеме. Разъемы с разными цветами отличаются по функциям. Зеленый цвет соответствует устройствам, которые воспроизводят звук – наушники, колонки. Разъем розового цвета используется для подключения микрофона. Если даже гнезда не имеют цветовой маркировки, то рядом с ними обязательно указаны миниатюрные картинки.
Подключаем штекеры в соответствующие разъемы, после чего звук должен воспроизвестись. Если этого не происходит, то проблема в драйверах.
Проверка драйверов
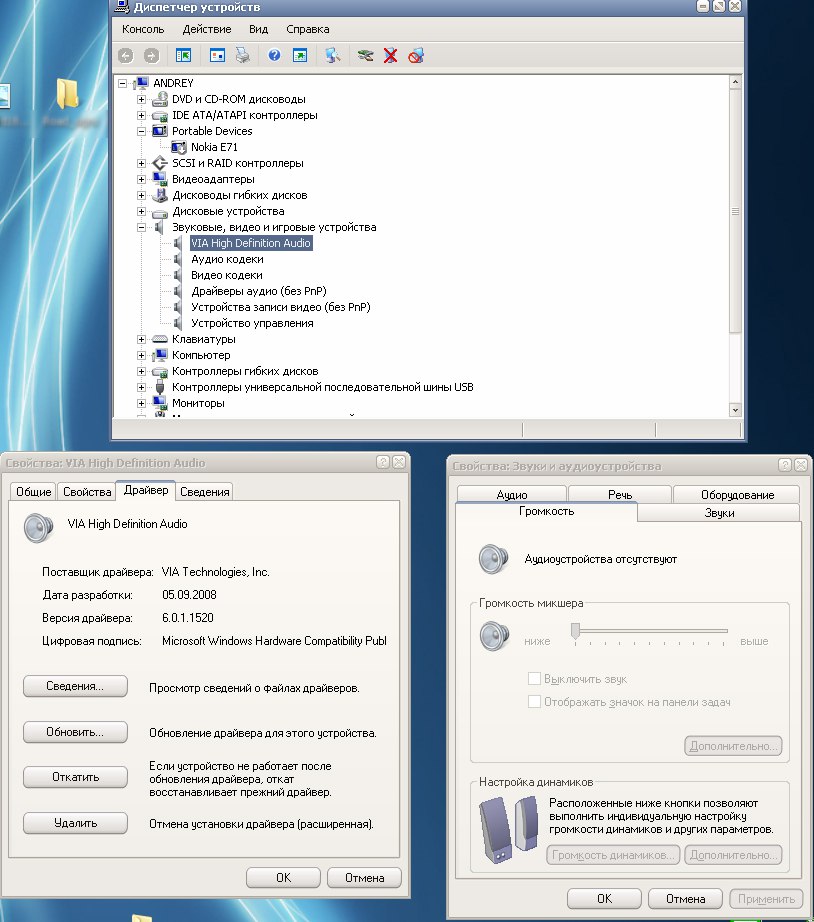 Основной причиной появления ошибки является некорректная установка драйверов. Упредить ее появление можно, если еще при покупке компьютера проверить наличие дистрибутивов основного программного обеспечения, среди которых драйвера.
Основной причиной появления ошибки является некорректная установка драйверов. Упредить ее появление можно, если еще при покупке компьютера проверить наличие дистрибутивов основного программного обеспечения, среди которых драйвера.
Если таковых нет, то нужно уточнить модель и марку звуковой платы, чтобы после скачать их на компьютер. Также можно использовать специальные программы, благодаря которым поиск драйверов пройдет без проблем. После необходимо настроить драйвера. Если с ними возникнут проблемы, то система сообщит об этом появление треугольника желтого цвета, внутри которого находится восклицательный знак.
Как только будет замечено появление звуковой карты, нужно выбрать пункт с названием «Драйвер». Затем загружаем все обновления. Зачастую процесс происходит в автоматическом режиме. Если загрузка обновлений будет прервана, то сразу же выбираем функцию «Откатить». Это позволит установить первоначальную версию, которую можно смело обновлять в дальнейшем.
После перезагрузки компьютера все должно получиться. Однако если не вышло, то необходимо заняться восстановлением системы. Отправляемся в «Пункт», переходим в «Программы». Находим контрольную точку и занимаемся восстановлением ОС. В 99% случаев именно это помогает навсегда забыть об ошибке, которая ранее мешала качественному воспроизведению звука.