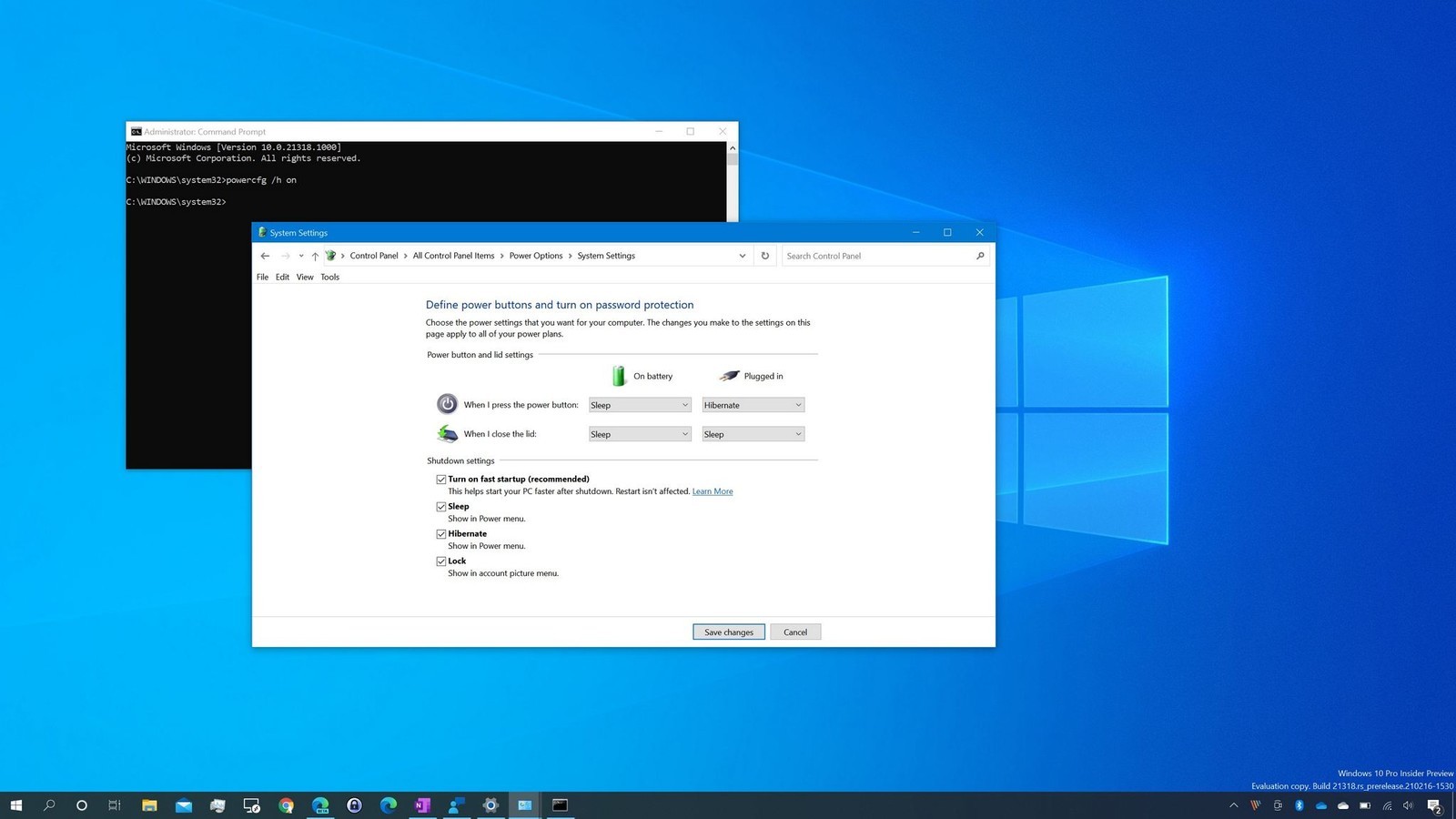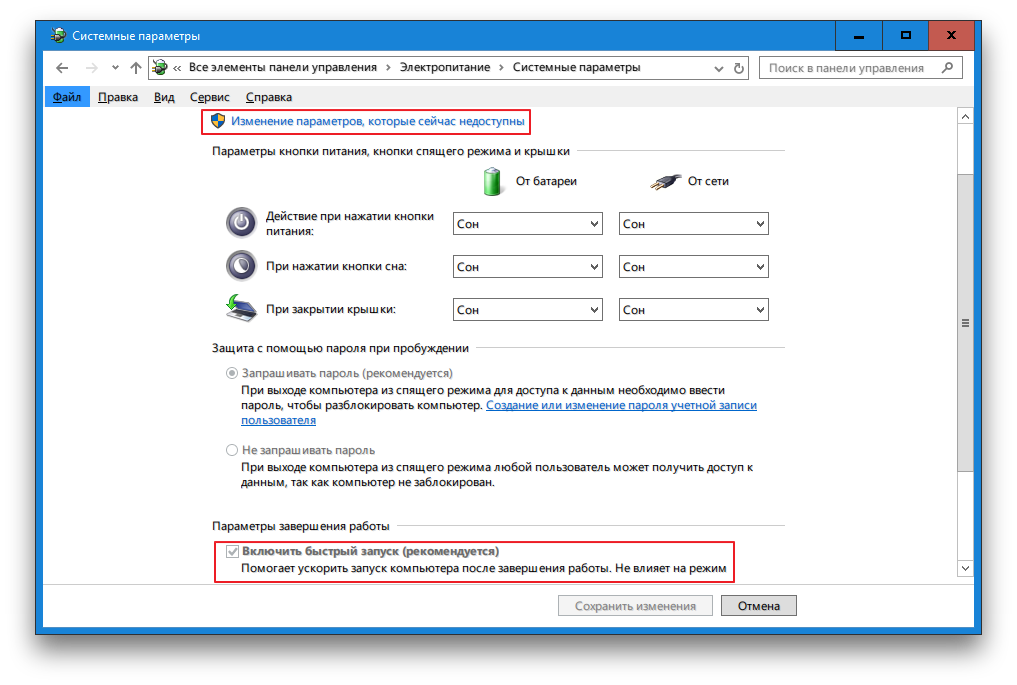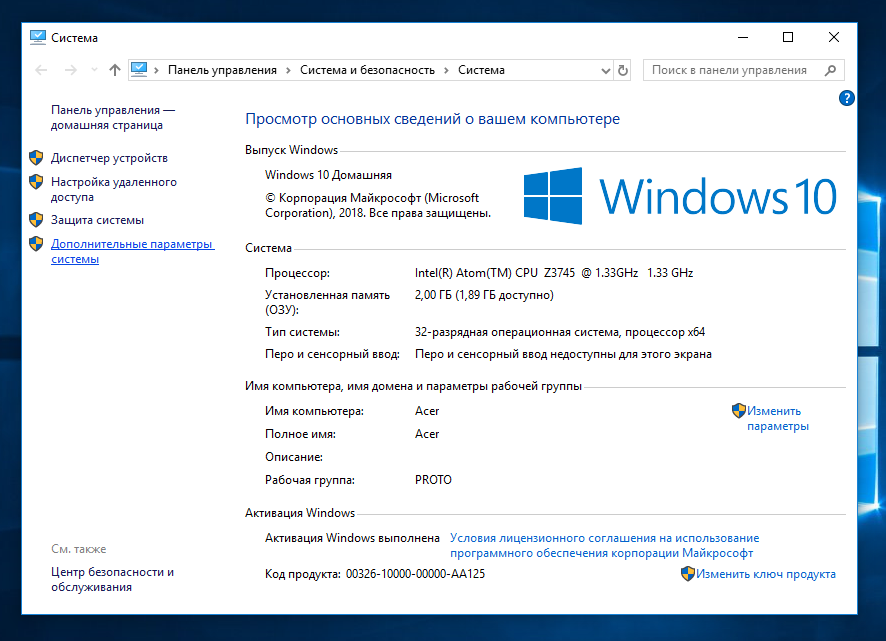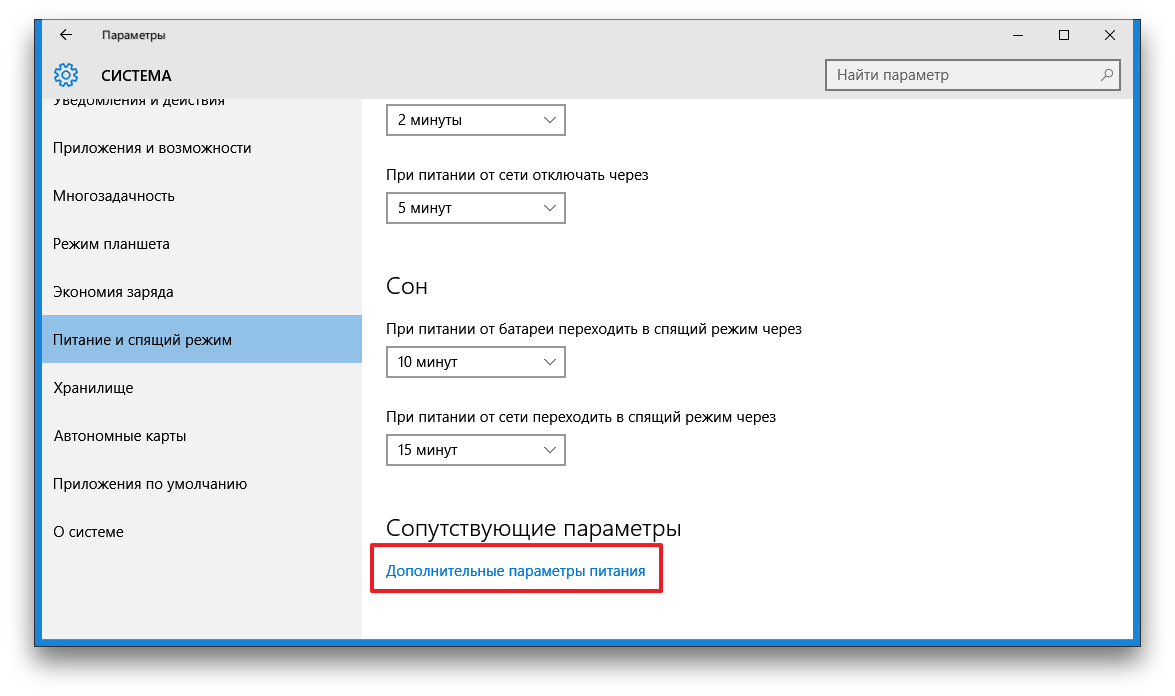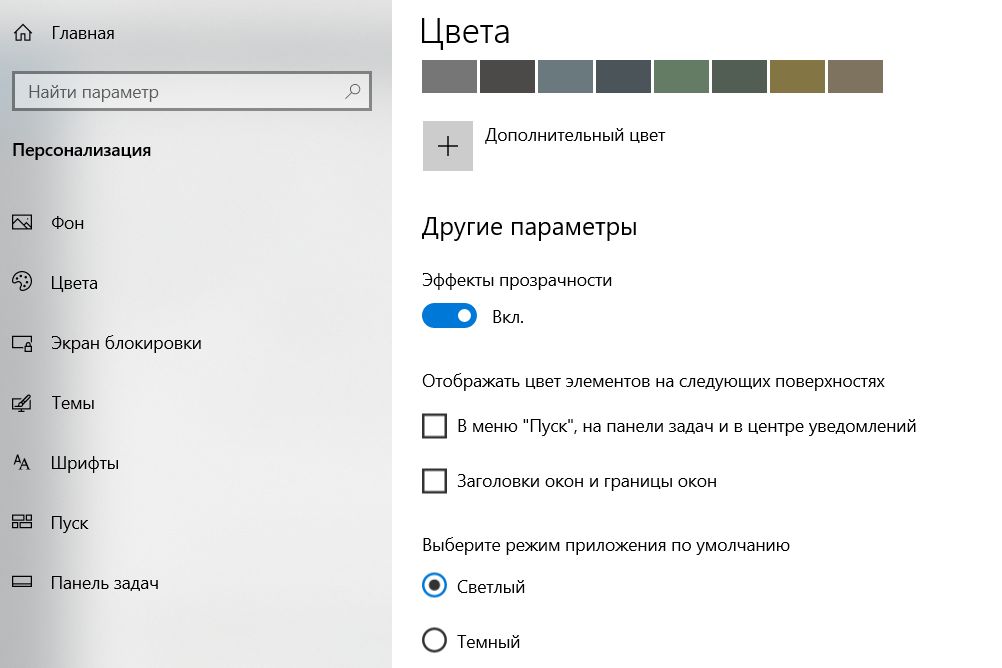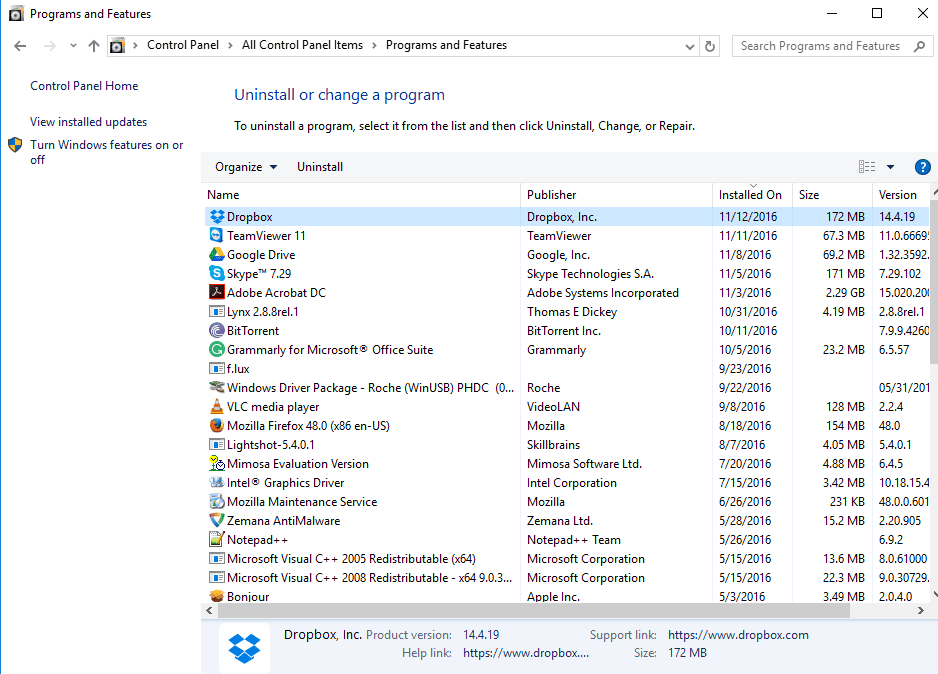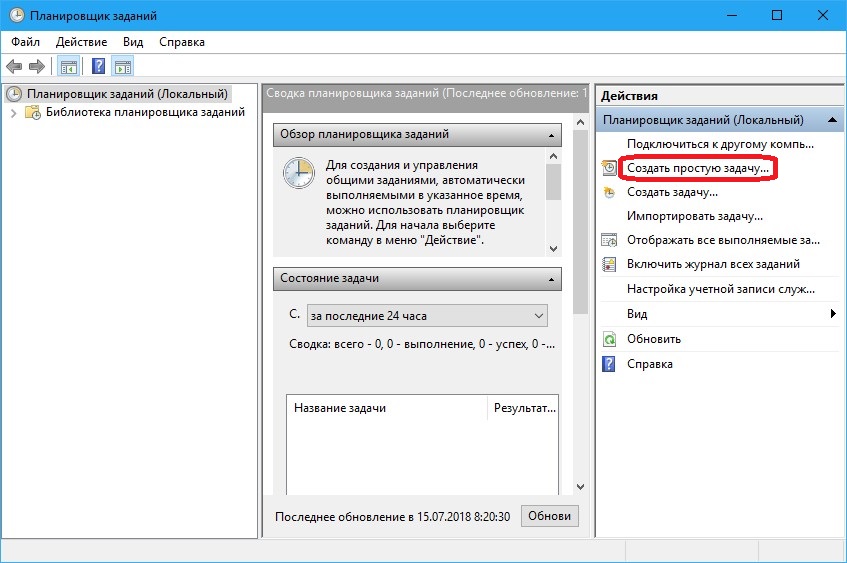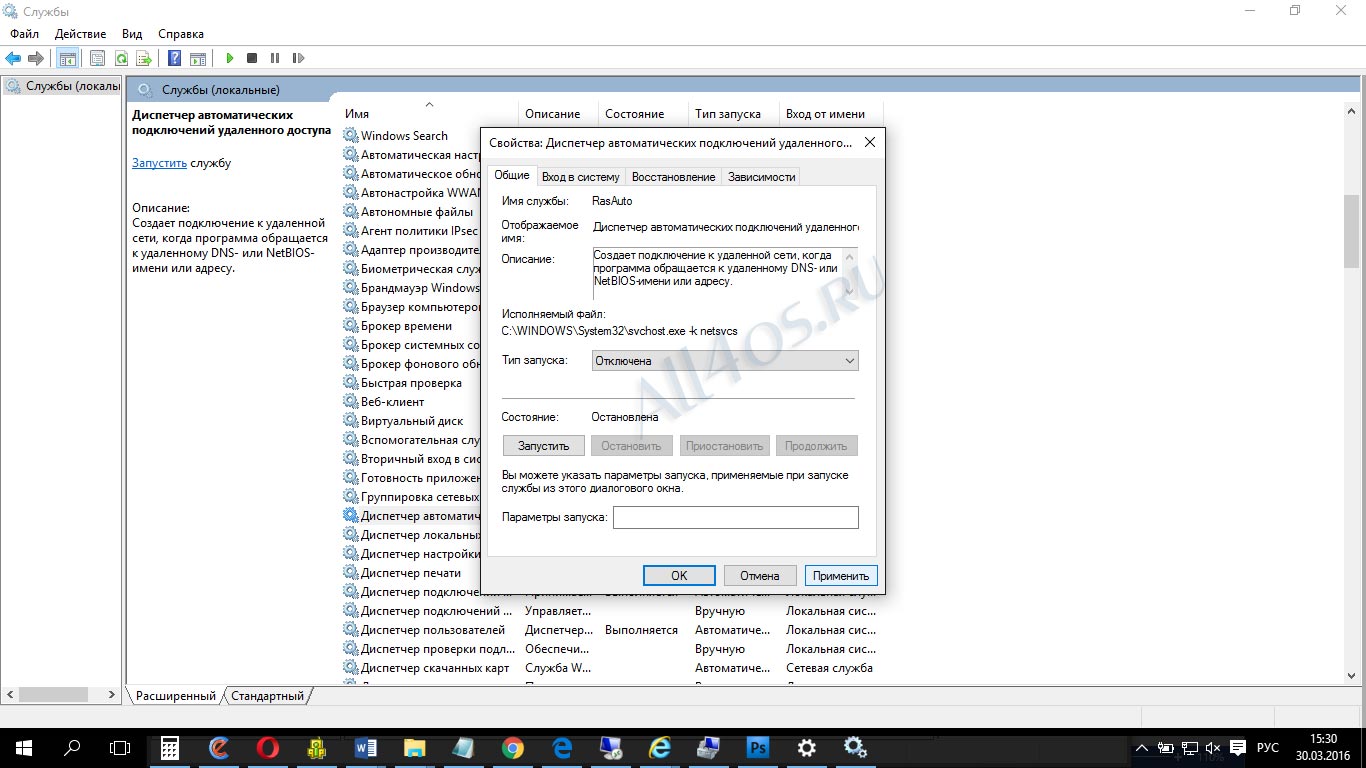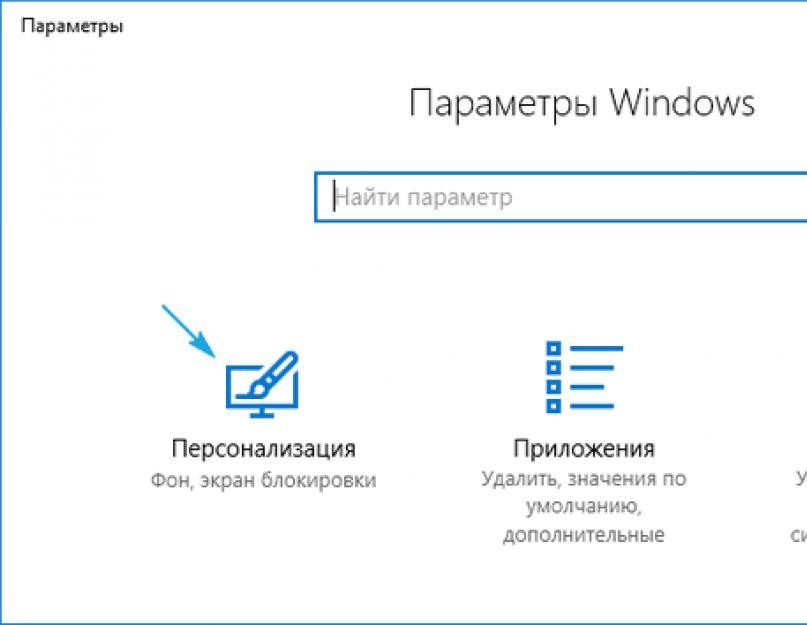Используйте RAM-диск
Из всех приложений, претендующих на улучшение производительности, ни одна программа не справляется с этой задачей лучше, чем RAM-диск. Приложение создает виртуальный диск из имеющейся в распоряжении оперативной памяти. Такое устройство оказывается просто неприлично быстрым. Пользователи переносят части необходимого им программного обеспечения на этот RAM-диск, что приводит к значительному увеличению скорости работы.
Тем не менее, рекомендуется использовать RAM drive для повышения производительности какого-то одного приложения. Наиболее важными примерами таких программ, которым поможет RAM drive, являются графические редакторы, браузеры и программное обеспечение для редактирования видео.
Рекомендуется иметь в наличии минимум 1 ГБ свободной оперативной памяти. Считается, что компьютер обычного пользователя должен быть оснащен минимум 8 ГБ ОЗУ для 64-битной системы и не менее 4 ГБ ОЗУ для 32-битной системы. Но вы можете попробовать работать и с меньшими объемами памяти.
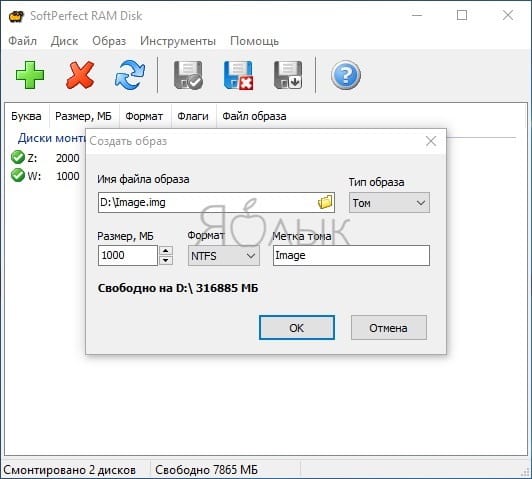
Существует много программного обеспечения для создания RAM-диска. Можно выделить пусть и не бесплатный, но весьма удачный продукт SoftPerfect RAM Disk. Но если вы хотите просто опробовать возможности такого решения, то выберите RamDisk от DataRAM. В бесплатной версии размер диска ограничен 1 ГБ. А если у вас система на базе AMD, то вы можете использовать диск размером вплоть до 6 ГБ.
Некоторые эксперты считают, что RAM-диски вообще не нужны, но с этим можно поспорить. Тем не менее стоит учитывать и недостатки такого решения. Оно может замедлить работу компьютера. А с учетом работы RAM-дисков в фоновом режиме старые компьютеры могут из-за этого хуже справляться с дополнительной нагрузкой.
Загрузить: DataRAM RamDisk для Windows (бесплатно)
Как включить или отключить оптимизацию для оконных игр с помощью реестра
Чтобы включить или отключить оптимизацию для оконных игр с помощью реестра, выполните следующие действия:
- нажимать Win+R чтобы открыть приглашение «Выполнить».
- Тип regedit и нажмите Войти кнопка.
- Нажмите на да кнопка.
- Перейдите к ГрафикаНастройки в HKCU.
- Щелкните правой кнопкой мыши GraphicsSettings> Создать> Значение DWORD (32-разрядное).
- Назовите это как SwapEffectUpgradeCache.
- Дважды щелкните по нему, чтобы установить данные значения как 1.
- Нажмите на Ok кнопка.
- Перейдите к UserGpuPreferences в HKCU.
- Щелкните правой кнопкой мыши UserGpuPreferences > Создать > Строковое значение.
- Назовите это как DirectXUserGlobalSettings.
- Дважды щелкните по нему, чтобы установить значение данных как СвапЭффектупградеенабле=1;
- Нажмите на Ok кнопку и перезагрузите компьютер.
Давайте узнаем больше об этих шагах.
Чтобы начать, нажмите Win + R, введите regedit, нажмите кнопку «Ввод» и нажмите «Да», чтобы открыть редактор реестра. Затем перейдите по следующему пути:
HKEY_CURRENT_USER\Software\Microsoft\DirectX\GraphicsSettings
Щелкните правой кнопкой мыши GraphicsSettings > Создать > Значение DWORD (32-разрядное) и назовите его SwapEffectUpgradeCache.
Затем дважды щелкните по нему, чтобы установить значение данных равным 1, и нажмите кнопку ОК.
После этого перейдите по этому пути:
HKEY_CURRENT_USER\Software\Microsoft\DirectX\UserGpuPreferences
Щелкните правой кнопкой мыши UserGpuPreferences > New > String Value и назовите его DirectXUserGlobalSettings.
Дважды щелкните по нему, чтобы установить значение данных как SwapEffectUpgradeEnable=1;.
Нажмите кнопку ОК и перезагрузите компьютер.
Однако если вы не можете найти ключи GraphicsSettings и UserGpuPreferences, вам необходимо создать их вручную. Для этого щелкните правой кнопкой мыши DirectX> Создать> Ключ и назовите его, как указано выше.
Читайте . Как включить или отключить Game DVR или Game Bar в Windows 11/10
Готова ли Windows 11 к играм?
Да, Windows 11 более чем готова для игр. Если вы хотите играть в простую оконную игру или в высококлассную игру на своем ПК с Windows 11, вы можете сделать это без проблем. На самом деле, вы можете найти гораздо лучший пользовательский интерфейс при использовании Windows 11, чем Windows 10.
Как включить игры в оконном режиме?
Оконный режим зависит от разработки игры. Если разработчики оказали поддержку, вы можете нажать Alt+Enter, чтобы просмотреть игру в оконном режиме. Однако, если игра не поддерживает оконный режим, у вас возникнут проблемы с игрой на ПК.
Программы для Windows, мобильные приложения, игры — ВСЁ БЕСПЛАТНО, в нашем закрытом телеграмм канале — Подписывайтесь:)
Найдите службы, вызывающие задержки отключения
Что бы не гадать, замедляет ли работу вашего одна из фоновых служб, вы можете проверить, какая из них виноваты.
1. Для этого вам понадобится средство просмотра событий. Щелкните правой кнопкой мыши кнопку Пуск в Windows 10 или 8 и выберите Просмотр событий
, либо нажмите Windows + R и введитеeventvwr и нажмите ОК.
2. Перейдите к следующему разделу в средстве просмотра событий: Журналы приложений и служб Microsoft Windows Diagnostics-Performance Operational
3. Щелкните правой кнопкой мыши журнал Operational
и выберитеФильтр текущего журнала .
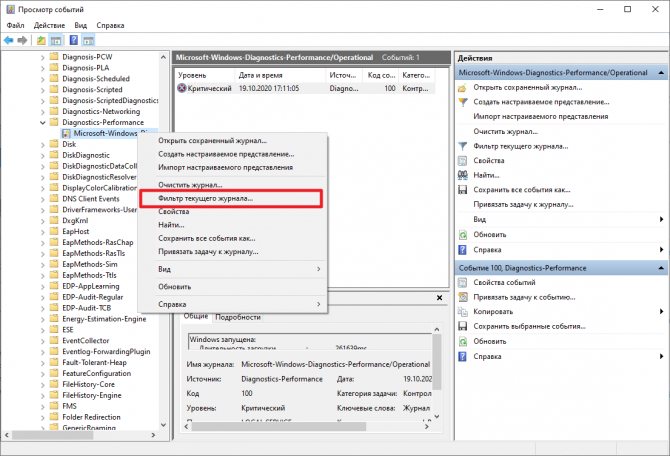
4. Введите 203
в полеИдентификаторы событий и нажмитеОК . Это отфильтрует журнал, чтобы отображать только события выключения.
Теперь просмотрите список, в котором будут отображаться только события с надписью “Эта служба вызвала задержку в процессе завершения работы системы”
. Мой фильтр ничего не нашел, я покажу на примере, как могло бы выглядеть этом журнал ошибок:
Информация, которую вы можете видеть, укажет вам на службы, для отключения которых требуется много времени. Например, программное обеспечение VPN может долго отключаться и вызывать длительную задержку. Если у вас установлено программное обеспечение, но вы не используете его активно, вы можете удалить его. Найдите в Интернете название любого программного обеспечения, которое вы видите здесь, чтобы узнать, что это такое и можно ли удалить его. Однако некоторые службы представляют собой системное программное обеспечение, с которым вы ничего не можете поделать.
Экстренное выключение
Начну с весьма необычного способа отключения компьютера. Он годится только в экстренных случаях и с учётом того, что вы не боитесь потерять несохранённые данные или инфу из открытых программ. Подходит? Тогда действуйте таким образом:
Создайте на рабочем столе ярлык через меню правой кнопки мыши, чтобы в дальнейшем можно было использовать его вместо кнопки выключения.
В поле, где следует прописать местоположение, скопируйте такой текст:
Вообще он предназначен для командной строки, но пользоваться ярлыком быстрее и удобнее.
- Нажмите кнопку «Далее».
- Задайте ярлыку любое имя и клацните «Готово».
Теперь, когда вы будете двойным щелчком открывать этот ярлык, компьютер моментально будет завершать работу, не советуясь с вами.
«Откатываем» систему
Универсальным способом вернуть Windows 7 в рабочее состояние является использование точки восстановления резервной копии системы. Для этого нам также потребуется аппаратная перезагрузка и меню «Дополнительные варианты загрузки», вызываемое клавишей F8. Но на этот раз выбираем «Безопасный режим с поддержкой командной строки».
В ставшей доступной после загрузки операционной системы командной строке набираем команду msconfig и нажимаем «Ввод». В открывшемся окне «Конфигурация системы» переходим на вкладку «Сервис», а в ней — на строку «Восстановление системы», расположенную внизу.
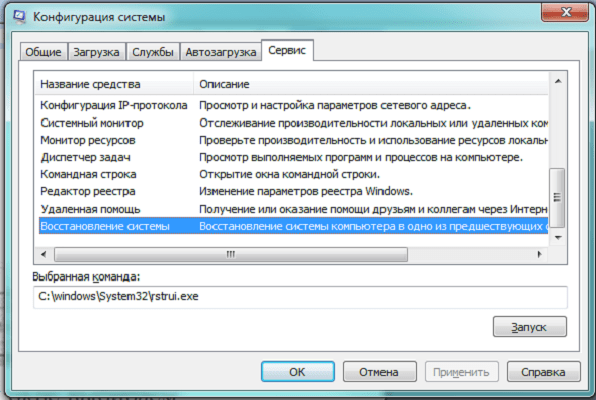 Находим строку «Восстановление системы»
Находим строку «Восстановление системы»
В появившемся окне «Восстановление системы» нажимаем экранную кнопку «Далее»
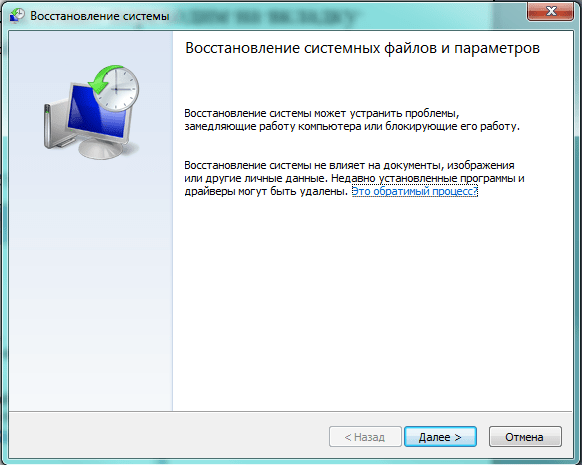 Здесь просто нажимаем кнопку «Далее»
Здесь просто нажимаем кнопку «Далее»
Из появившегося списка точек восстановления выбираем нужную нам, то есть созданную во время стабильной работы Windows 7.
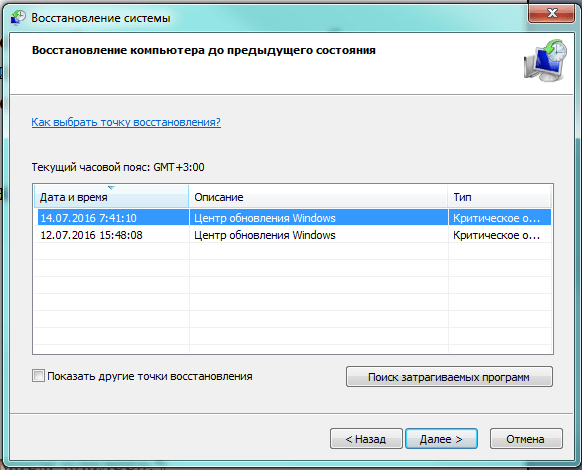 Находим нужную нам дату
Находим нужную нам дату
Нажимаем «Далее», затем «Готово» и «Да». Процесс восстановления запущен. После его окончания перезагружаем систему. Проблема должна быть решена.
Видео: что делать, если компьютер завис на завершении работы
Причины, по которым компьютер с установленной Windows 7 может виснуть при выключении, могут относиться к сбоям аппаратным, системным, программным, к намеренным действиям вирусов и антипиратских программ. Каждый вариант предусматривает свой способ решения проблемы, однако общим остаётся необходимость ухода за компьютером, поддержание порядка в нём на всех уровнях. При выполнении этих условии компьютер будет быстро выключаться и не будет доставлять вам проблем.
Долгое отключение компьютера не относится к категории аварийных проблем. Обычно это происходит очень редко, когда пользователь забывает отключить запущенное приложение. В других случаях это может происходить регулярно и тогда, подобная неисправность начинает очень сильно мешать при работе. В «естественном» состоянии компьютер в виндовс выключается не более чем за тридцать секунд, а если у вас на это уходит больше времени, значит, пришла пора проверить устройство.
Почему компьютер долго выключается?
Обычно компьютер долго выключается Windows xp или в других версиях из-за наличия лишних и сильно грузящих программ, реже причиной становятся сбои. На самом деле тема обширная, но элементарно ускорить компьютер реально способами, которые сводятся к освобождению ресурсов.
Почему компьютер долго выключается? – Причина в наличии множества программ, которые функционируют без ведома пользователя, возможно, битое приложение. Реже, но корень неисправности тянется к сбойным драйверам или зараженности системы.
Чтобы ускорить завершение работы можно выполнить очистку программ, нажмите Win + R и введите msconfig. Теперь перейдите в «Автозагрузка». Уберите галочки со всех приложений, которые не используются постоянно. В идеале должны остаться только рабочие приложения, антивирус и драйвера.
По окончании процедуры следует дополнительно очистить мусор с системы. Чтобы вручную этим не заниматься, запустите проверку в популярной утилите CCleaner.
Отключение запуска и синхронизации OneDrive
OneDrive – это облачное хранилище от Microsoft, позволяющее синхронизировать все выбранные вами файлы на всех устройствах Windows. При этом OneDrive достигает этой цели путем постоянной синхронизации файлов между облачным хранилищем и вашим компьютером. Хотя современные ПК вполне справляются с этой задачей, для некоторых старых машин это может оказаться излишне ресурсоемкой задачей. Поэтому давайте сначала проверим, является ли OneDrive виновником замедления работы вашего компьютера.
Сначала нажмите на значок “облако”, расположенный в системном трее.
Теперь нажмите на опцию “Справка и параметры” на панели OneDrive.
Затем нажмите на опцию “Приостановить синхронизацию”. После этого выберите желаемое время, чтобы приостановить синхронизацию папки OneDrive на выбранное время. Если в течение этого времени вы почувствуете заметную разницу в производительности, значит помогло отключение синхронизации OneDrive. То есть пришло время отключить ее, чтобы ненамного, но увеличить производительность вашего ПК.
Чтобы полностью отключить OneDrive, нажмите на пункт “Параметры” в меню “Справка и параметры”.
На панели настроек Microsoft OneDrive перейдите на вкладку “Учетная запись”, а затем нажмите на опцию “Отвязать этот ПК”. А чтобы совсем запретить автозапуск этого приложения, на вкладке “Параметры” нужно снять флажок с опции “Автоматически запускать OneDrive при входе в Windows”.
Все способы ускорить запуск Windows 10
Проверьте, есть ли у нас вирусы или вредоносные программы
Иногда возможно, что компьютер начинает замедляться, потому что мы были заражены вирусом или вредоносным ПО, которое использует запуск системы для выполнения своих задач. Таким образом, это замедлит процесс, поэтому рекомендуется тщательно проверить наш компьютер, чтобы очистить компьютер от любых угроз и заставить его загружаться очень медленно.
Windows 10 Быстрый старт
Освободи Себя Microsoft В операционной системе есть специальная функция, позволяющая ускорить запуск системы. Мы ссылаемся на Windows 10 Quick Start, параметр, который по-прежнему доступен на панели управления и который мы можем легко активировать следующим образом:
- Мы открываем Панель Управления.
- Мы выбираем Оборудование и звук вариант .
- Далее мы идем в Электропитание.
- Нажимаем на Выберите Пуск / Стоп Кнопка Поведение .
- На следующем экране мы выбираем Активировать быстрый старт вариант .
- Мы сохраняем изменения.
Если опция не может быть активирована или деактивирована, мы нажмем «Изменить текущую недоступную конфигурацию».
Отключить запуск программ системы
- Мы открываем Диспетчер задач .
- Мы выбираем Начало меню.
- Мы ищем те программы, которые нам не нужно запускать при запуске системы.
- Мы помечаем каждую из них и щелкаем правой кнопкой мыши Отключить .
Запретить запуск приложений в фоновом режиме
Запуск приложений в фоновом режиме может повлиять на загрузку системы. Поэтому не мешает этому случиться, чтобы проверить, не пойдет ли наша команда быстрее. Для этого:
- Открываем страницу конфигурации системы.
- Мы выбираем Конфиденциальность опцию.
- Теперь мы нажимаем на Фоновые приложения вариант .
- Там нам придется снять отметку со всех приложений, которые нам кажутся по одному, чтобы они не работали в фоновом режиме в системе, или сдвинуть переключатель, который позволяет всем им работать в фоновом режиме.
Избегайте блокировки экрана при запуске Windows 10
- Мы открываем Запустите окно, Win + R.
- Мы пишем netplwiz и нажмите ОК или Ввод.
- Мы выбираем пользователя, для которого нам не нужно проходить через экран блокировки при запуске компьютера, из списка пользователей.
- Мы снимаем флажок Пользователи должны ввести свое имя и пароль, чтобы использовать оборудование.
- Мы применяем так, чтобы изменения были сохранены.
Поменяйте жесткий диск на SSD
Хотя все упомянутые параметры относятся к программному уровню, правда в том, что если мы все еще используем жесткий диск на нашем компьютере, улучшение на аппаратном уровне может значительно ускорить загрузку нашего ПК. Так что заменив наш механический HD на твердотельный накопитель, SSD, значительно ускорит запуск Windows 10.
Отключить время задержки запуска программ
- Открываем окно командной строки.
- Введите regedit и нажмите Enter.
- Оказавшись в реестре Windows 10, мы идем по пути HKEY_LOCAL_MACHINESOFTWAREM MicrosoftWindowsCurrentVersionExplorerSerialize.
- Если в любом случае этот путь не существует, то мы должны пойти к этому другому, HKEY_LOCAL_MACHINESOFTWAREMicrosoftWindowsCurrentVersionExplorer
- Создаем New> Key и называем его Сериализация .
- Внутри этого ключа мы создаем New> DWORD (32 бит) Значение под названием StartupDelayInMSec и убедитесь, что его значение 0 .
- Мы закрываем окно реестра и перезагружаем ПК, чтобы изменения вступили в силу.
Рисуй на сторонних инструментах
Конечно, мы также можем воспользоваться некоторыми сторонними приложениями, которые предлагают нам возможность ускорить запуск Windows 10 более простым и автоматическим способом. Среди самых популярных и используемых мы находим Glarysoft Startup Manager, Argente Autorun, Starter или Autorun Organizer.
Менеджер запуска Glarysoft отвечает за измерение времени, необходимого для запуска компьютера, а также за загрузку процессов или приложений запуска. Таким образом, мы можем отключить любое из этих приложений и служб, которые препятствуют запуску или задерживают его выполнение. В свою очередь, Argente Autorun позволяет просматривать программы запуска, запланированные задачи и службы. Он предлагает очень простой способ деактивировать те, которые мы не хотим запускать или откладывать.
Стартер Это более продвинутый инструмент, который предлагает нам больше информации о запущенных программах, хотя в итоге он предлагает нам практически те же опции, что и остальные. В заключение, Автозапуск Организатор способен применять задержку для приложений, которые запускаются при запуске. Например, задержка загрузки некоторых очень тяжелых или ненужных приложений, чтобы другие приложения раньше открывались без проблем.
Оптимизировать программы, загружающиеся автоматически при запуске системы
Ещё одна распространённая причина того, что при загрузке ваша система тормозит – это большое количество программ, загружающихся автоматически при начале работы Windows. Широкий спектр программ имеет обыкновение загружаться при запуске ОС в соответствии с тем, каким образом они были установлены. Такие программы имеют различную природу – от критически важных программ (антивирусы, системные утилиты и так далее) до определяемых пользователем приложений (чат-клиенты, плагины социальных сетей, утилиты некоторых производителей оборудования). Если в панели задач всё забито иконками программ, пора задуматься о том, чтобы запретить автоматический запуск некоторых из них, что позволит ускорить загрузку системы.
В меню «Пуск» нужно ввести «msconfig» и посмотреть на выпадающий список программ: они запускаются автоматически при старте Windows. Некоторые (например, антивирусы) являются очень важными и должны запускаться сразу же после загрузки ОС, но есть ряд других программ (в том числе Skype), которые можно исключить из данного списка и, в конечном итоге, сделать загрузку ОС быстрее. Но удостоверьтесь в том, что знаете, что делаете, в случае каждой из таких программ.
Результат: различный. В зависимости от того, сколько программ загружается автоматически, можно сэкономить от нескольких секунд до нескольких минут.
3. Метод грубой силы
Этот метод также известен как аппаратная загрузка, поскольку он обычно используется для выключения и немедленной перезагрузки компьютера
Следует использовать с особой осторожностью !. Если вы спешите и не можете ждать в течение 20 секунд или если ваш компьютер реагирует медленно или даже завис, просто удерживайте кнопку питания в течение нескольких секунд, и Windows немедленно выключится
Поскольку этот метод буквально убивает не только операционную систему, но и аппаратные средства, его не следует использовать в качестве обычного способа выключения компьютера. В худшем случае это может привести к сбою жесткого диска
Если вы спешите и не можете ждать в течение 20 секунд или если ваш компьютер реагирует медленно или даже завис, просто удерживайте кнопку питания в течение нескольких секунд, и Windows немедленно выключится. Поскольку этот метод буквально убивает не только операционную систему, но и аппаратные средства, его не следует использовать в качестве обычного способа выключения компьютера. В худшем случае это может привести к сбою жесткого диска.
Время выключения: 5 секунд
4 способа сократить время завершения работы в Windows 10
Способ 1: создание ярлыка выключения
Чтобы ускорить выключение в Windows 10, вы также можете создать ярлык выключения для немедленного выключения операционной системы.
Шаг 1. Щелкните правой кнопкой мыши пустую область на рабочем столе Windows, выберите Создать> Ярлык .
Шаг 2: введите Shutdown.exe -s -t 00 в текстовом поле введите следующий и Конец . Если вы хотите выключить компьютер, щелкните этот ярлык.
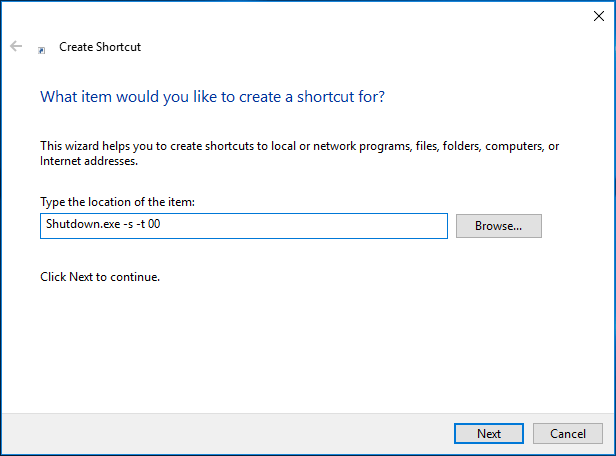
Способ 2: измените значение WaitToKillServiceTimeout
Сама Windows пытается правильно закрыть все открытые приложения и фоновые службы перед завершением работы, и Windows будет ждать несколько секунд, чтобы завершить закрытие запущенных процессов. Обычно Windows ждет пять секунд.
Но когда вы устанавливаете некоторые приложения, время изменяется на более 5 секунд, чтобы у приложений было дополнительное время для очистки при завершении работы. Чтобы ускорить завершение работы, вы можете редактировать ключ реестра Windows.
Наконечник:
Шаг 1. Подождите Windows и р клавиши одновременно для запуска Бежать окно.
Шаг 2: введите regedit и ударил Войти , чтобы открыть редактор реестра.
Шаг 3: перейдите к этому ключу: HKEY_LOCAL_MACHINE SYSTEM CurrentControlSet Control .
Шаг 4: Дважды щелкните значок WaitToKillServiceTimeout ключ и установить его значение данных из 5000 к 2000 г. (означает 2 секунды).

Шаг 5: перейдите к HKEY_CURRENT_USER Панель управления Рабочий стол .
Шаг 6: выберите Создать> Строковое значение для создания созданных 2 значений «REG_SZ».
Шаг 7: Назовите один как HungAppTimeout и присвойте ему значение 2000. Затем назовите другой ключ как WaitToKillAppTimeOut и установите для него значение 2000.
Шаг 8: Закройте редактор реестра Windows и перезагрузите компьютер.
Все эти операции могут сократить время ожидания Windows приложений и служб.
Способ 3: отключить файл подкачки при завершении работы
Для обеспечения безопасности ПК вы можете выбрать очистку файла подкачки каждый раз при выключении компьютера, но для завершения работы может потребоваться некоторое время. Чтобы увеличить скорость завершения работы, отключите файл подкачки, следуя инструкциям:
Шаг 1. Запустите редактор реестра Windows (как указано выше).
Шаг 2: перейдите к HKEY_LOCAL_MACHINE SYSTEM CurrentControlSet Control Session Manager Управление памятью .
Шаг 3. Дважды щелкните ClearPageFileAtShutdown и установите значение данных на .
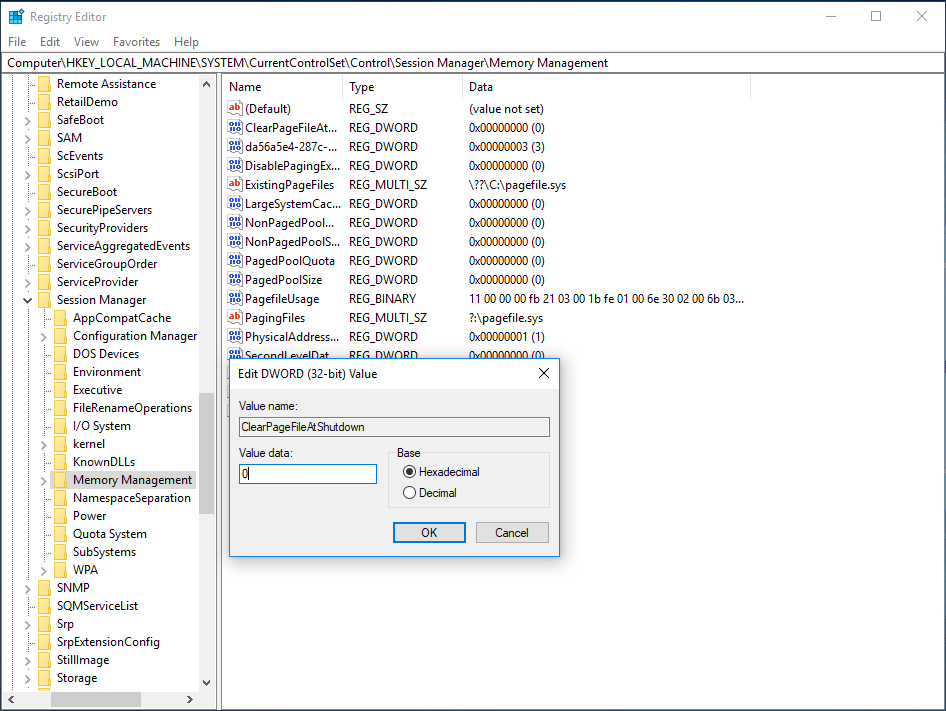
Способ 4: отключить очистку файла страницы виртуальной памяти при завершении работы
Если Windows очистит файл подкачки виртуальной памяти при завершении работы, Windows будет медленно завершать работу. Итак, выключите эту настройку.
Шаг 1: введите secpol.msc в поле ‘Выполнить’ и щелкните Хорошо .
Шаг 2: перейдите к Местная политика > Параметры безопасности> Завершение работы: очистить файл подкачки виртуальной памяти и отключите его.
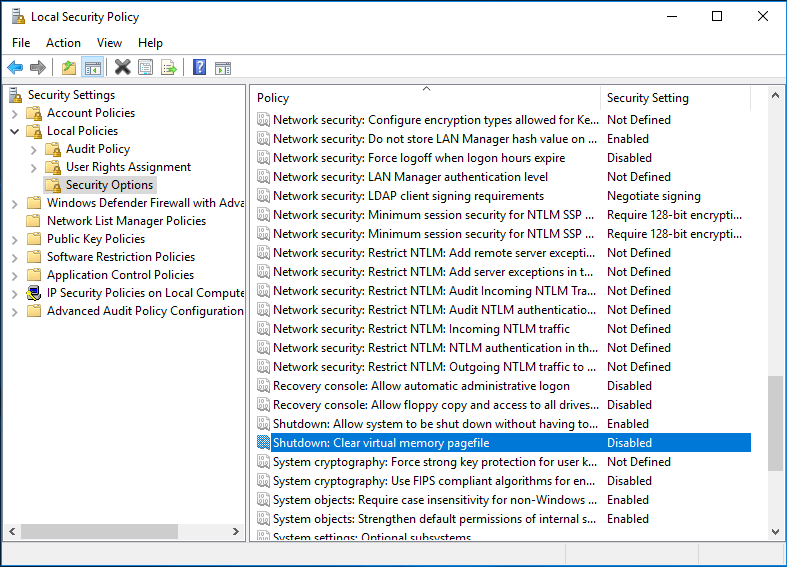
Теперь вам представлены четыре метода сокращения времени выключения. Пожалуйста, попробуйте их увеличить скорость завершения работы, если Windows требует много времени для выключения.
Наконечник:Как ускорить Windows 10 (пошаговое руководство с изображениями)
990x.top
Привет ребята! Продолжаю изучать Windows 10 билд 1803.. и тут такое дело, тут многого уже нет. У меня складывается такое чувство, что нас, пользователей, как-то постепенно и не спеша приучают к метро-интерфейсу. Вы заметили, что все больше теперь открывается окно Параметры, а не Панель управления? Ну или те настройки из нее.. как будто все переезжает в Параметры, а мне вот лично оно не очень нравится…
Так, ладно. Сейчас я покажу как быстро и легко добраться до настроек быстродействия Windows 10. Постараюсь написать все максимально наглядно…
Ну что, поехали? Поехали! Итак, зажимаем кнопки Win + R, и потом в окошко Выполнить вставляем эту команду:
control
Теперь выставляете чтобы были крупные значки, так просто удобнее намного:
И теперь вам нужно найти значок Система и запустить его:
Теперь нажимаете на дополнительные параметры:
И вам сразу откроются свойства системы и будет открыта вкладка Дополнительно, где и есть параметры быстродействия:
Нажали кнопку Параметры и сразу откроются настройки быстродействия:
Будут три вкладки, на первой, то есть Визуальные эффекты вы можете выбрать Обеспечить наилучшее быстродействие и система реально шустрее начнет работать. Но это смотря какой у вас комп, если мощный, то эффект будет заметен мало. Вот у меня комп не очень мощный, почти офисный, но при этом я выставляю Обеспечить наилучший вид, так как работаю за компом долго и мне комфортнее со всеми этими эффектами. Вторая вкладка Дополнительно:
Тут есть опция распределения памяти, можно оптимизировать работу программ или фоновых служб. Я пробовал как-то выставлять второе, программы вроде реально стали работать чуть хуже, или мне показалось, не знаю, но мне кажется эту опцию трогать нет смысла. И конечно тут есть настройки виртуальной памяти — если нажать там кнопку Изменить то можно вручную задать размер файла подкачки. Изменять файл подкачки нужно только в том случае, если вы знаете что делаете, по умолчанию там и так все уже нормально настроено:
Все автоматически, винда сама все настроит, как ей нужно так и настроит, не наше это дело. Ну и третья вкладка это Предотвращение выполнения данных, вот она:
Ну что я тут могу сказать.. скажу одно — я на этой вкладке ничего никогда не менял и вам не советую. Даже не знаю что этот DEP делает, как он там защищает
А теперь бонус! Чтобы открыть окно Свойства системы сразу, то вам нужно зажать Win + R и в окошко вставить эту команду:
control sysdm.cpl,,3
Будет открыто окошко Свойства системы и там будет активна вкладка Дополнительно. Надеюсь эта команда будет работать и в дальнейших билдах Windows 10. Ну а чтобы просто открыть окно Свойства системы, то можно использовать и такую команду:
sysdm.cpl
Но в таком случае будет просто открыто окно Свойства системы и там уже будет открыта вкладка по умолчанию, а это Имя компьютера:
А еще можно вводить команды прямо в поиск, то есть вот нажимаете тут:
Вставляете команду и выбираете потом:
Кстати видите, тут так и написано, что это элемент панели управления. А если быть точнее, это апплет панели управления, именно они и имеют расширение cpl.
Вот такие дела ребята! Надеюсь теперь у вас никогда не будет проблем с открытием настроек быстродействия в Windows 10. Очень надеюсь что я вам смог помочь, ну а если нет, то я уже и не знаю… сори тогда, сори. Удачи вам, берегите себя и будьте счастливы!!
Поменять настройки приоритета загрузки в BIOS
Это ещё один способ сэкономить немного времени на загрузке Windows. Некоторые конфигурации BIOS по умолчанию сначала проверяют состояние DVD-привода или портов USB, чтобы распознать загрузочный диск, диск аварийного восстановления системы или другие загрузочные опции. Это происходит до того, как ОС запускает системный диск. Можно сократить время загрузки ОС на несколько секунд, убрав оптические приводы и USB-порты из списка приоритетов загрузки, чтобы система сразу выбирала для этого системный диск по умолчанию. При этом не забудьте восстановить функции «Загрузить с CD/USB», если собираетесь воспользоваться диском восстановления или другим накопителем для загрузки Windows.
Результат: умеренный. Получится сэкономить несколько секунд.
Как ускорить процесс
Время отклика программы
По базовым настройкам ОС ожидает ответ от программы 12 секунд, после чего она считается зависшей. С помощью реестра это значение можно уменьшить до рекомендуемых 4–5 секунд.
- С помощью Win + R запустить окно «Выполнить», ввести «regedit» и нажать «OK». Чтобы запустить редактор реестра, нужно ввести в строку «regedit» и нажать «Ок»
- Пройти по адресу HKEY_LOCAL_MACHINE\SYSTEM\CurrentControlSet\Control и найти параметр WaitToKillServiceTimeout. Затем дважды кликнуть на нём ЛКМ. Пройти по указанному адресу и найти параметр WaitToKillServiceTimeout
- Затем нужно прописать значение 4000 или 5000 и подтвердить свои действия. В строке «Значение» установить значение 4000 или 5000
Ярлык для завершения зависших программ
Такая мера избавит пользователя от необходимости открывать диспетчер задач и по отдельности закрывать каждый зависший процесс.
- Кликнуть ПКМ на рабочем столе и выбрать «Создать» — «Ярлык». Кликнуть ПКМ на рабочем столе, выбрать «Создать», а затем «Ярлык»
- Ввести в поле taskkill.exe /f /fi «status eq not responding» и кликнуть «Далее». Теперь нужно указать расположение объекта
- Выбрать название для ярлыка, например, «Закрыть зависшие процессы» и кликнуть «Готово». Теперь нужно выбрать название для ярлыка
- Кликнуть ПКМ на иконке и открыть «Свойства». Затем в поле «Быстрый вызов» установить сочетание клавиш Ctrl + Alt + K, нажав на них. Подтвердить действия. Установка сочетания клавиш для быстрого запуска ярлыка
- В этой же вкладке нужно кликнуть «Дополнительно» и в открывшемся окне установить галочку напротив «Запуск от имени администратора». Это нужно для того, чтобы всегда запускать команду от имени администратора. Кликнуть «ОК». Теперь программа всегда будет запускаться от имени администратора
Видеоинструкция: как создать ярлык для завершения зависших процессов
Управление питанием USB-концентратора (для ноутбуков)
Функция направлена на продление времени работы ноутбука от батареи. Однако, не все USB-устройства работают с ней правильно. Отключив функцию, пользователь пожертвует сроком работы батареи, но и время выключения ноутбука станет более приемлемым. Для этого нужно сделать следующее:
- Кликнуть ПКМ на «Мой компьютер» и открыть свойства. В левой части в списке найти пункт «Диспетчер устройств» и выбрать его. Запуск диспетчера устройств
- В этом окне найти пункт «Контроллеры USB» и развернуть его. Найти все корневые USB-концентраторы. В списке «Контроллеры USB» найти все корневые USB-концентраторы
- Открыть свойства первого корневого USB-концентратора и открыть закладку «Управление электропитанием». Затем снять галочку с пункта «Разрешить отключение…». Подтвердить свои действия. Напротив пункта «Разрешить отключение этого устройства для экономии энергии» не должно быть галочки
- Повторить эти действия для всех корневых USB-концентраторов.
Удаление вирусов
Вредоносное ПО всегда находится в активной фазе и поэтому делает выключение компьютера очень медленным.
В этом случае нужно запустить сканер штатного антивируса (Kaspersky, Dr.Web, Avast, Avira). Также полезно воспользоваться различными утилитами.
Очистка диска для быстрой работы устройства
На диске C обязательно должно оставаться не менее 5 Гб свободного места.
Если этот показатель критический, то следует немедленно разгрузить память. Пусть на диске остаются только установленные программы и системные файлы. Все остальное — видео, аудио, изображения, личные файлы — нужно перенести на другие диски.
Если после таких манипуляций показатель не дотягивает до минимальных 5 Гб, нужно воспользоваться программами, которые удаляют мусорные и старые файлы. Например, CCleaner или System Ninja. Они доступны в интернете для бесплатного скачивания.
Откат изменений
Возможно, компьютер стал дольше выключаться после установки нового драйвера или программы. В этом случае проблемное ПО нужен удалить или переустановить.
Также помогает откат системы. Возможно, придется даже переустановить операционную систему.
Как настроить Windows 7 на максимальную производительность
Операционная система Windows 7 рано или поздно начинает страдать от веса программного обеспечения, которое устанавливается в ходе обычного пользования. Новые загрузки ПО могут значительно снизить скорость работы компьютера. Рекомендуется удалять все программы, которые вы не планируете использовать.
Настройка реестра для оптимизации производительности вашей системы
Существует несколько способов очистки реестра для улучшения производительности компьютера. Рассмотрим каждый из них.
Через параметры быстродействия
- Найдите на рабочем столе значок «Компьютер» и щёлкните по нему правой кнопкой мыши. Выберите в контекстном меню «Свойства».
Появится окно «Параметры быстродействия». Отключите все ненужные вам параметры во вкладке «Визуальные эффекты». Вы можете оставить следующие параметры включёнными в соответствии с вашими требованиями:
- включить Aero Peek;
- включить композицию рабочего стола, если вам захочется использовать тему Windows Aero;
- включить прозрачное стекло;
- показывать эскизы вместо значков, если вам захочется показывать эскизы в «Проводнике»;
- показывать содержимое окна при перетаскивании;
- включить гладкие края экранных шрифтов;
- использовать тени для значков на рабочем столе;
- использовать визуальные стили для окон и кнопок, если вам захочется использовать тему Windows Aero или Basic.
Через параметры папок
- Нажмите на пункт «Упорядочить» и отыщите в списке «Параметры папок и поиска».
Теперь отключите следующие параметры:
- отображать информацию о размере файла в подсказках папки;
- скрывать расширения для известных типов файлов;
- показывать зашифрованные или сжатые файлы NTFS в цвете;
- показывать всплывающее описание для папок и элементов рабочего стола.
Через свойства служб
- Введите в поисковой строке в меню «Пуск» команду «services.msc».
Что делает команда «MSconfig»
Команда «MSconfig» — это стандартная утилита, созданная для управления автоматически запускаемыми программами и загрузкой Windows. Эта программа позволяет пользователю настраивать запуск ПК и убирать из автозагрузки ненужные программы. С её помощью также можно обнаружить вирус, если компьютер им был заражён.
- Введите команду «msconfig» в поисковой строке меню «Пуск» и нажмите Enter.
Видео: как ускорить Windows 7 с помощью утилиты «MSconfig»
Настройка Windows 7 на максимальную производительность при помощи сторонних программ
В интернете есть множество утилит для автоматической очистки компьютера от временных файлов и оптимизации его производительности. Рассмотрим несколько из них.
CCleaner
CCleaner — широко используемая утилита для очистки временных файлов, кэша или личных данных. У программы широкий функционал: от незначительных настроек до полного удаления информации с дисков.
Интерфейс CCleaner прост и удобен. Достаточно зайти в приложение и нажать кнопку «Анализ», чтобы программа начала искать временные файлы, которые засоряют систему и которые можно удалить.
Также при помощи CCleaner можно провести очистку кэша.
Частая очистка кэша позволит освободить место, но снизит скорость работы вашего веб-браузера, так как сайты, на которые вы часто заходите, вновь будут загружаться с серверов.