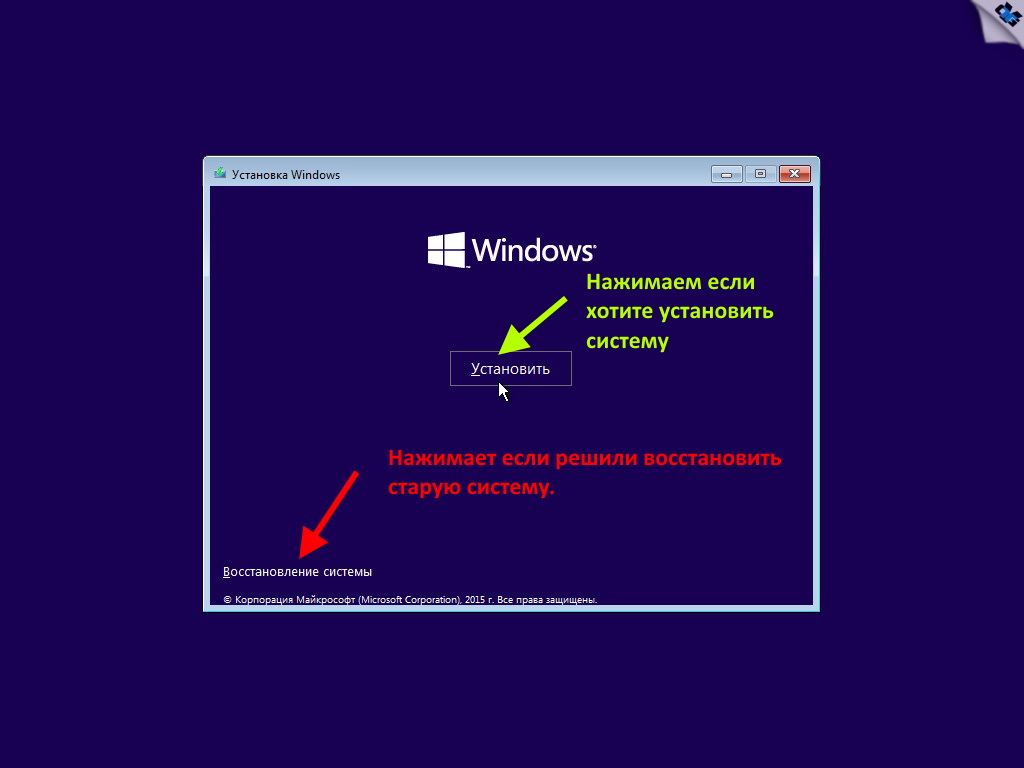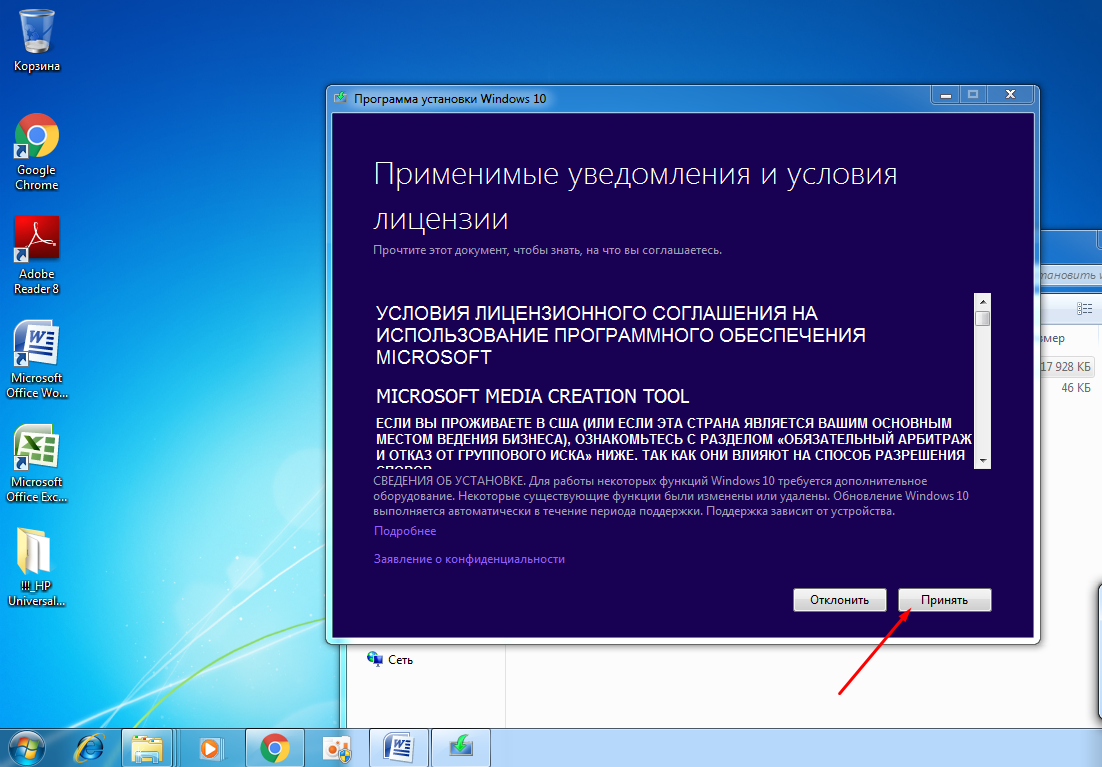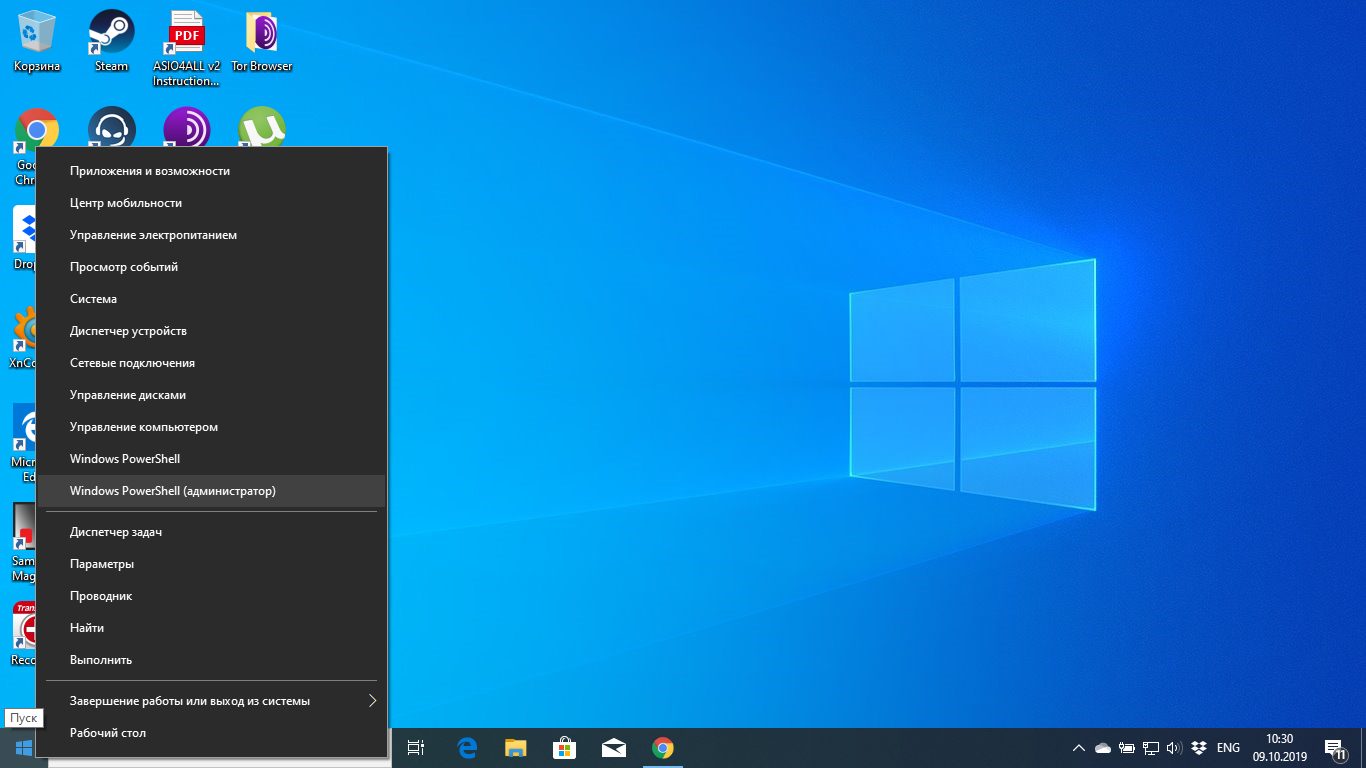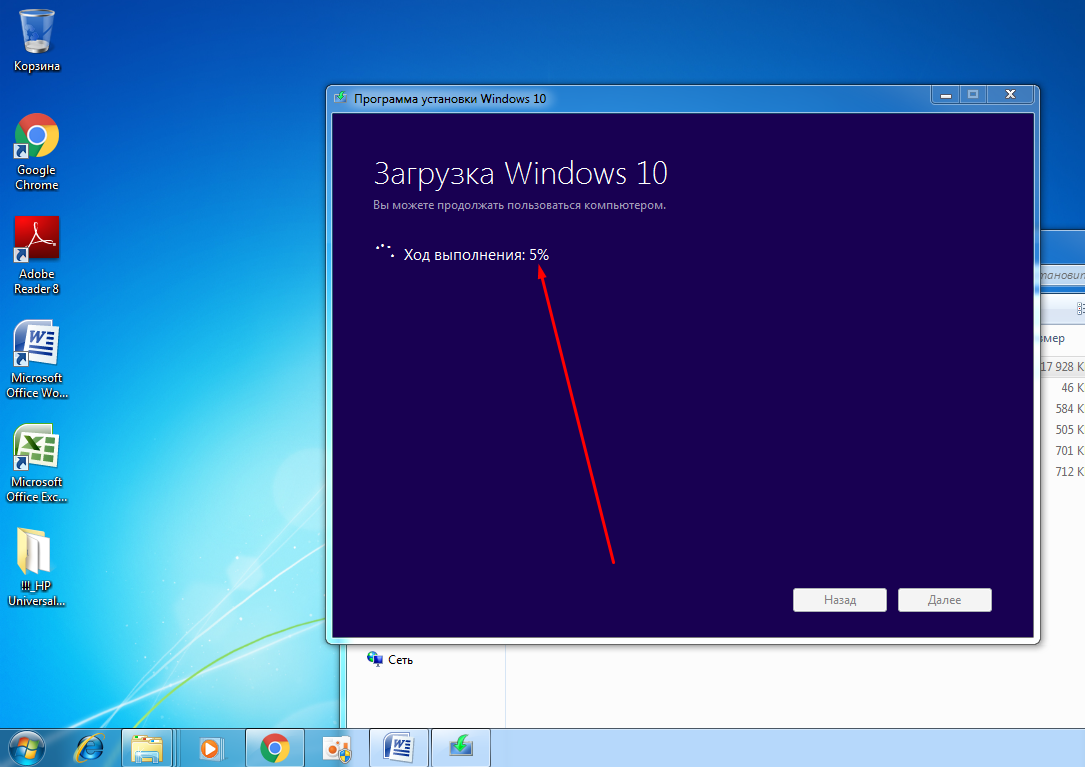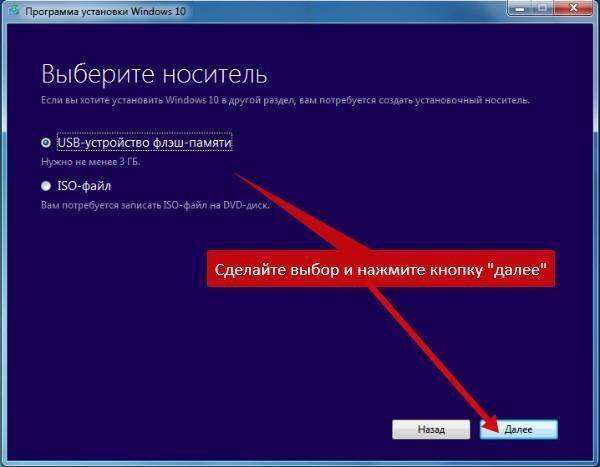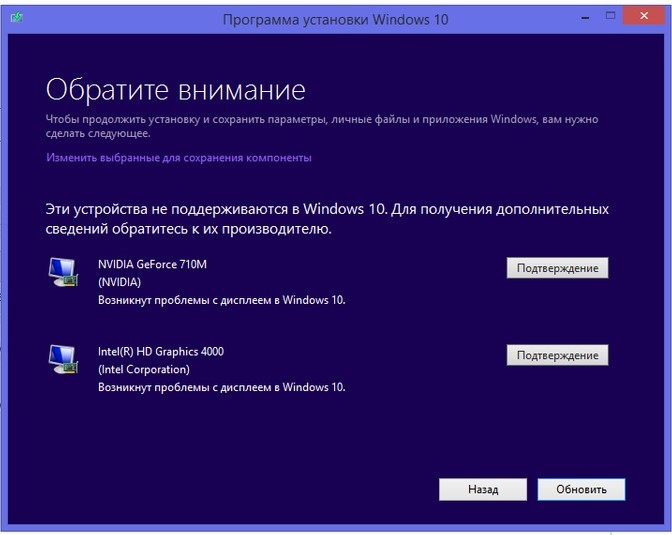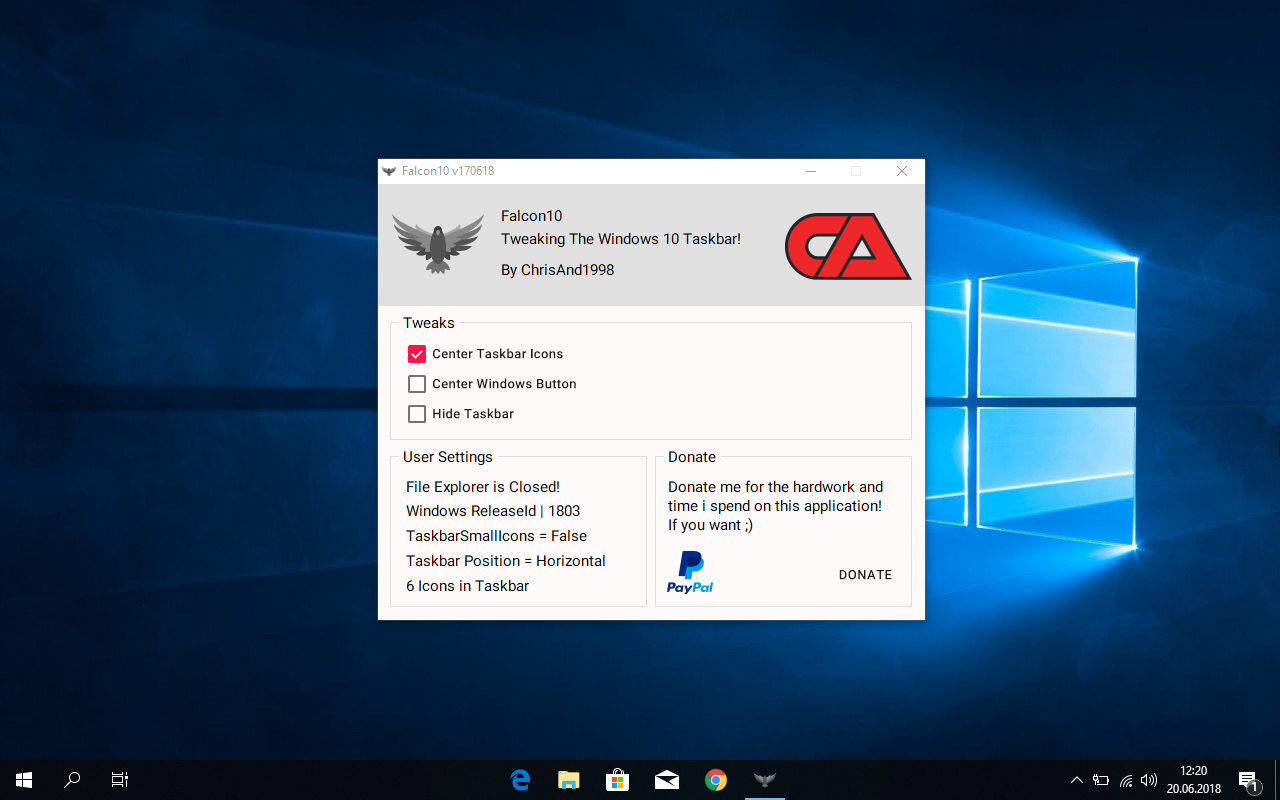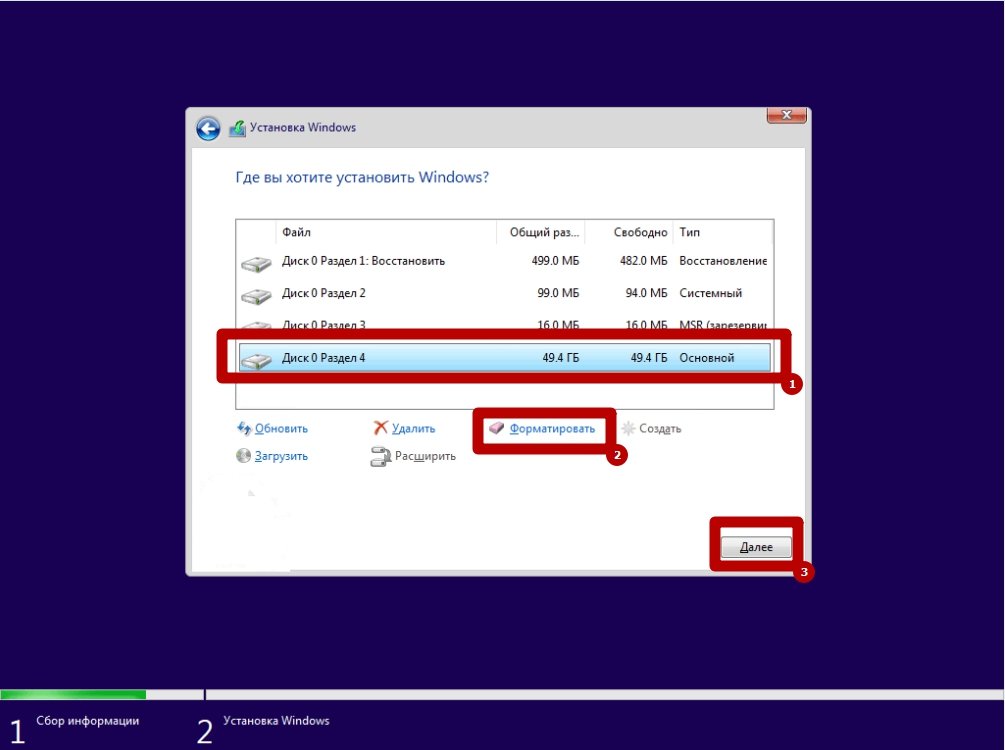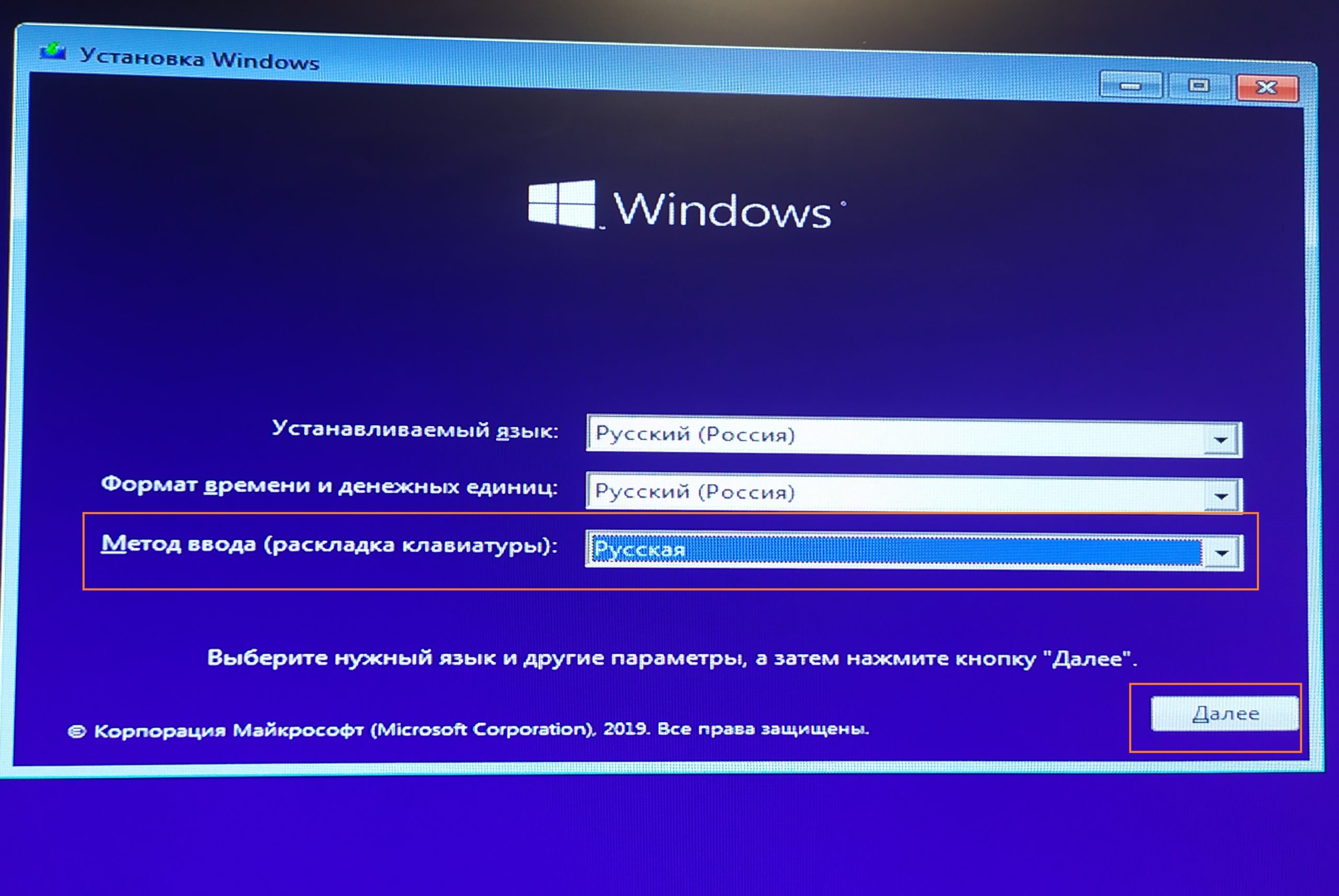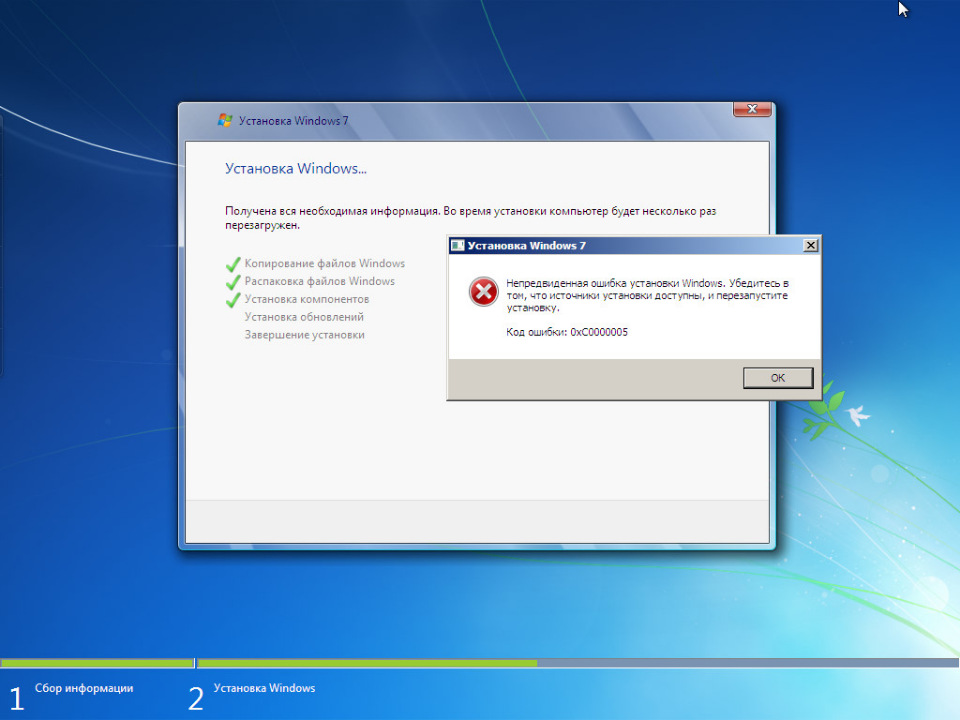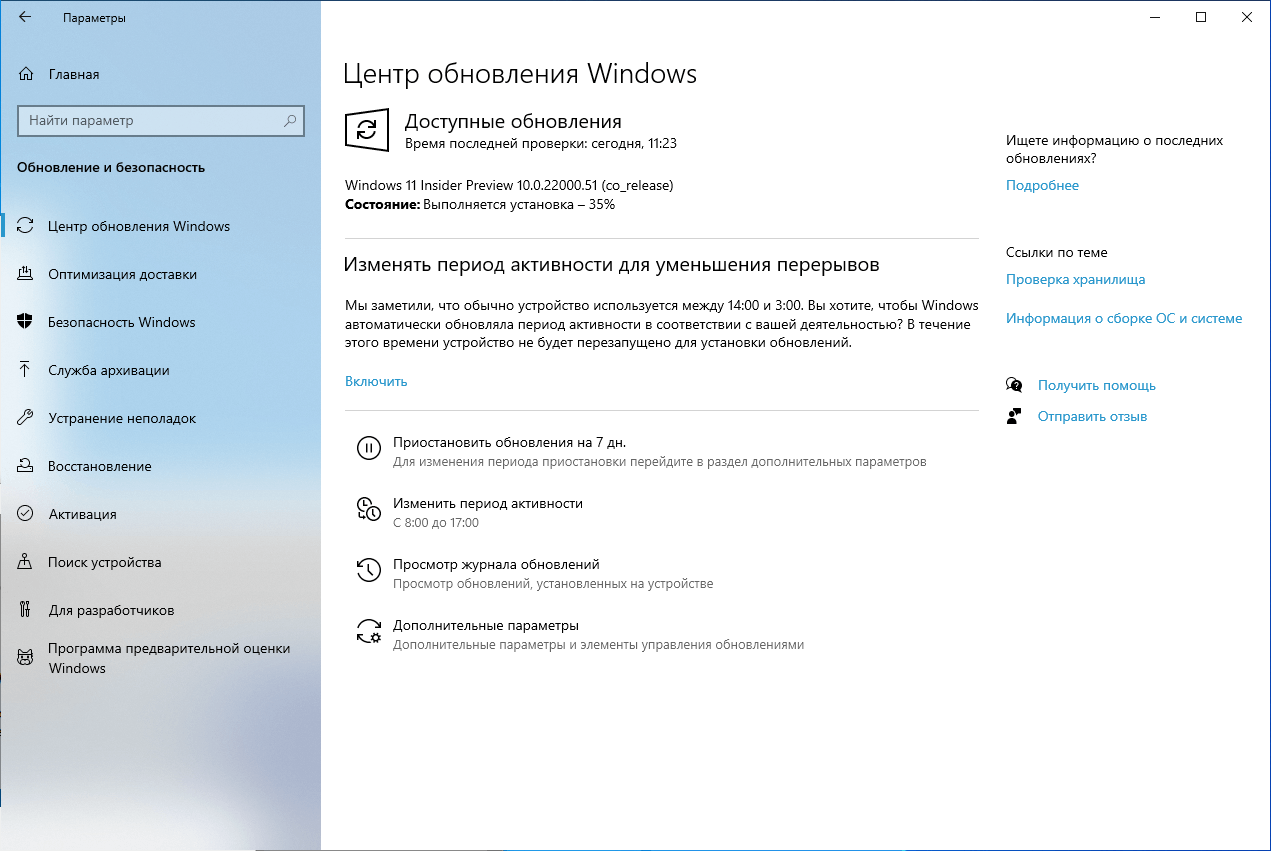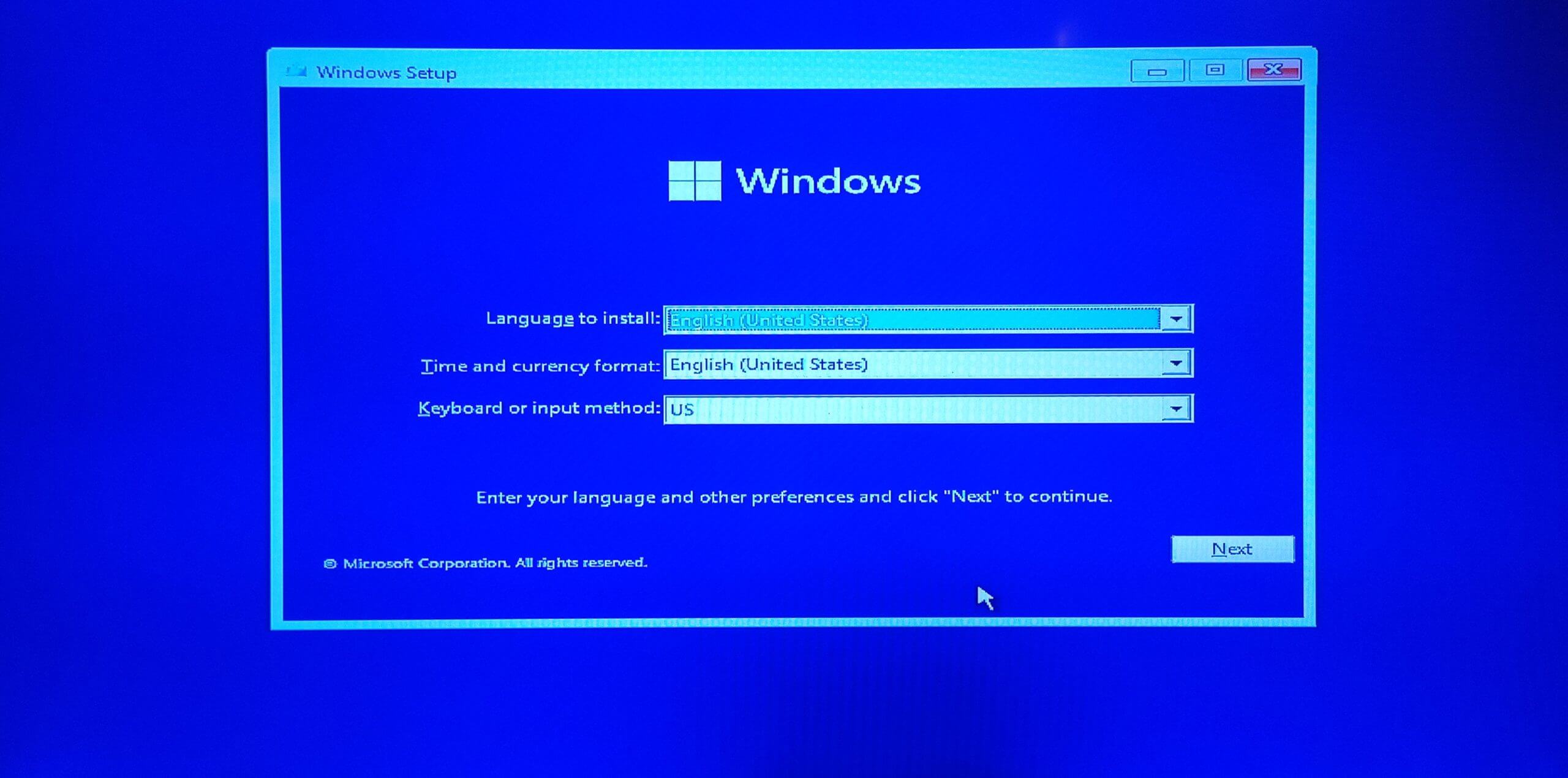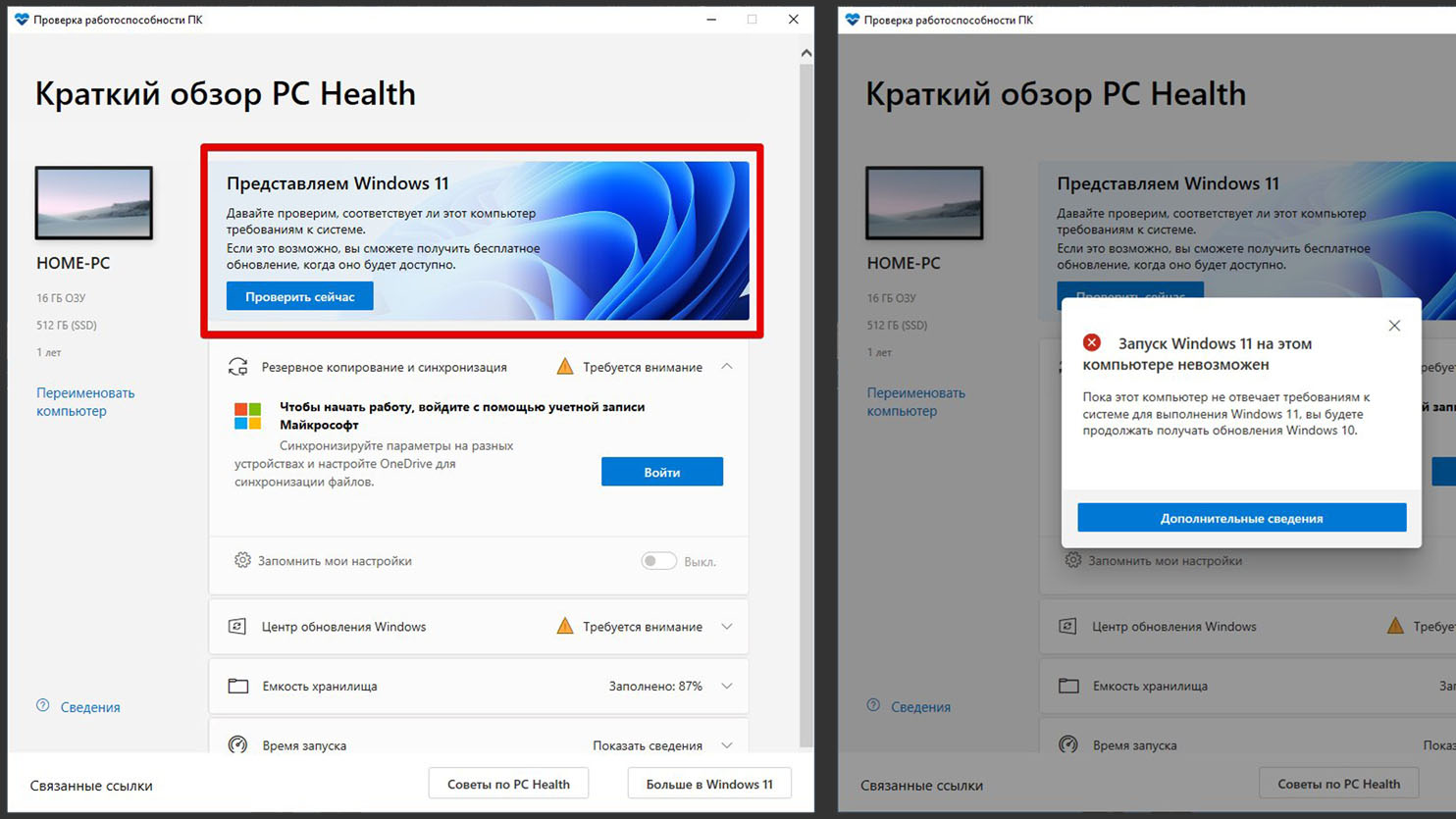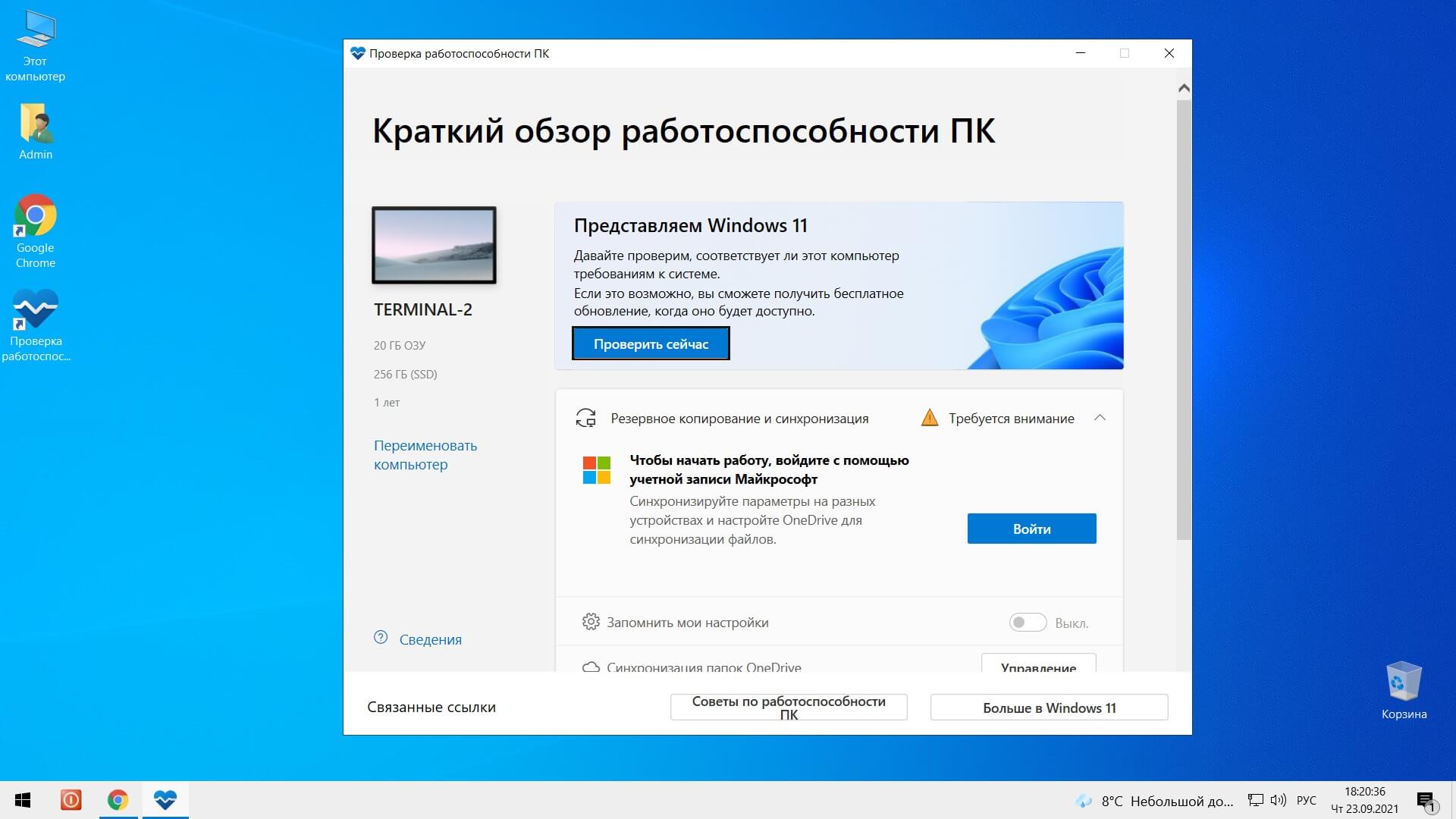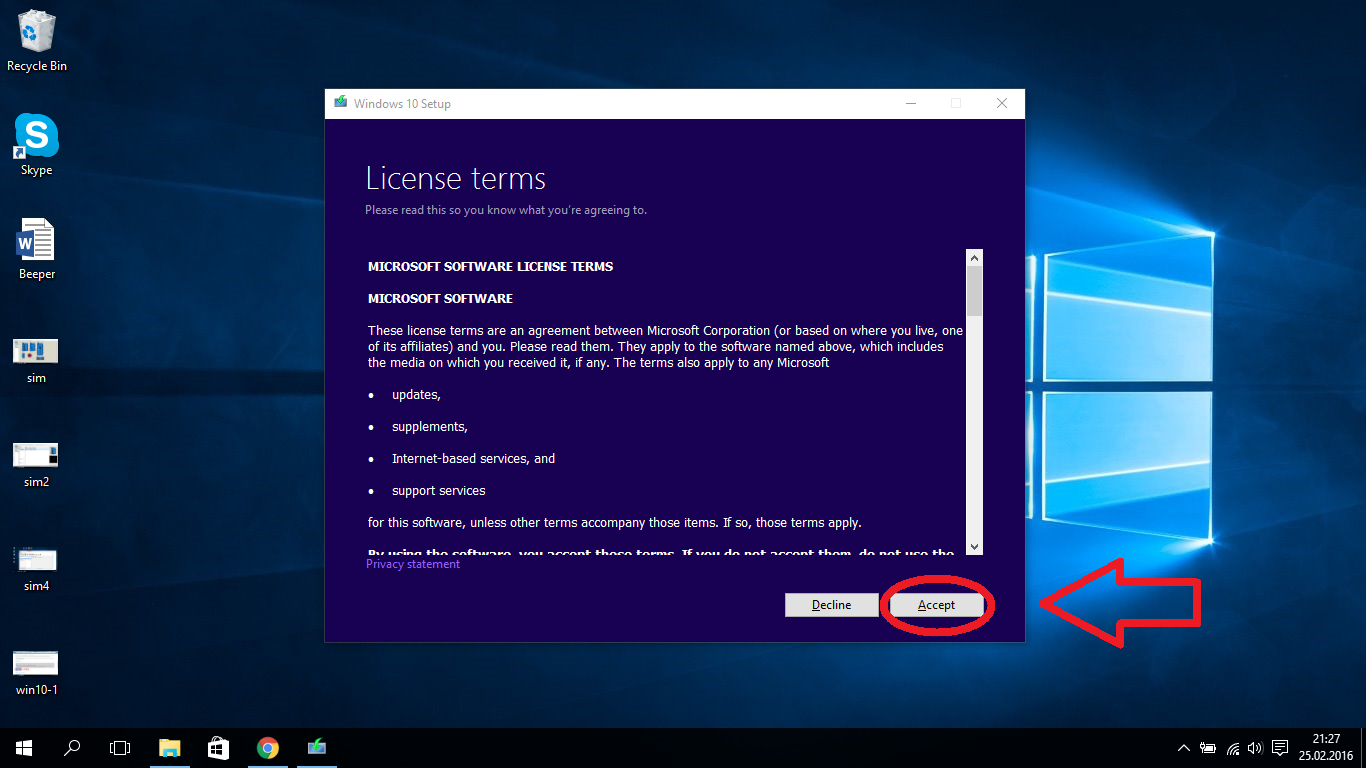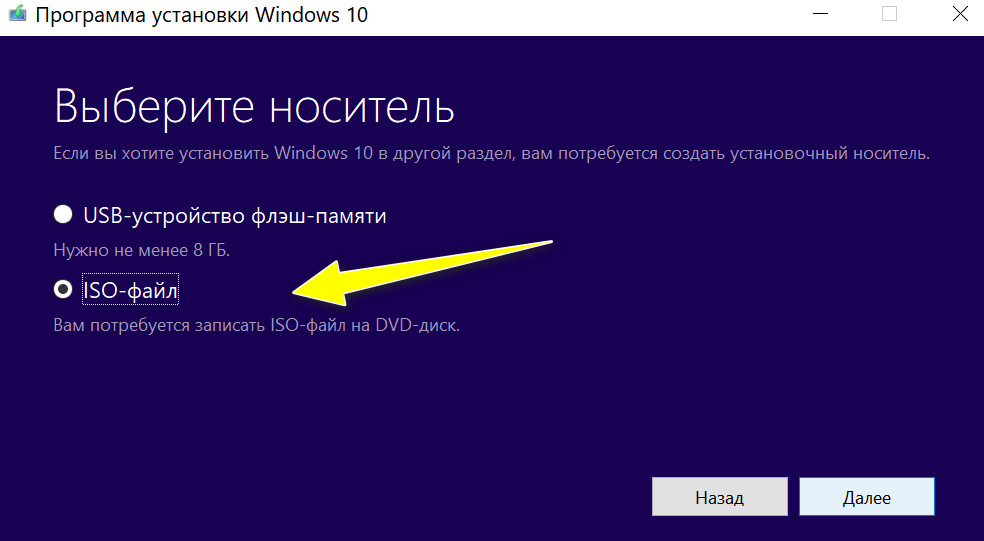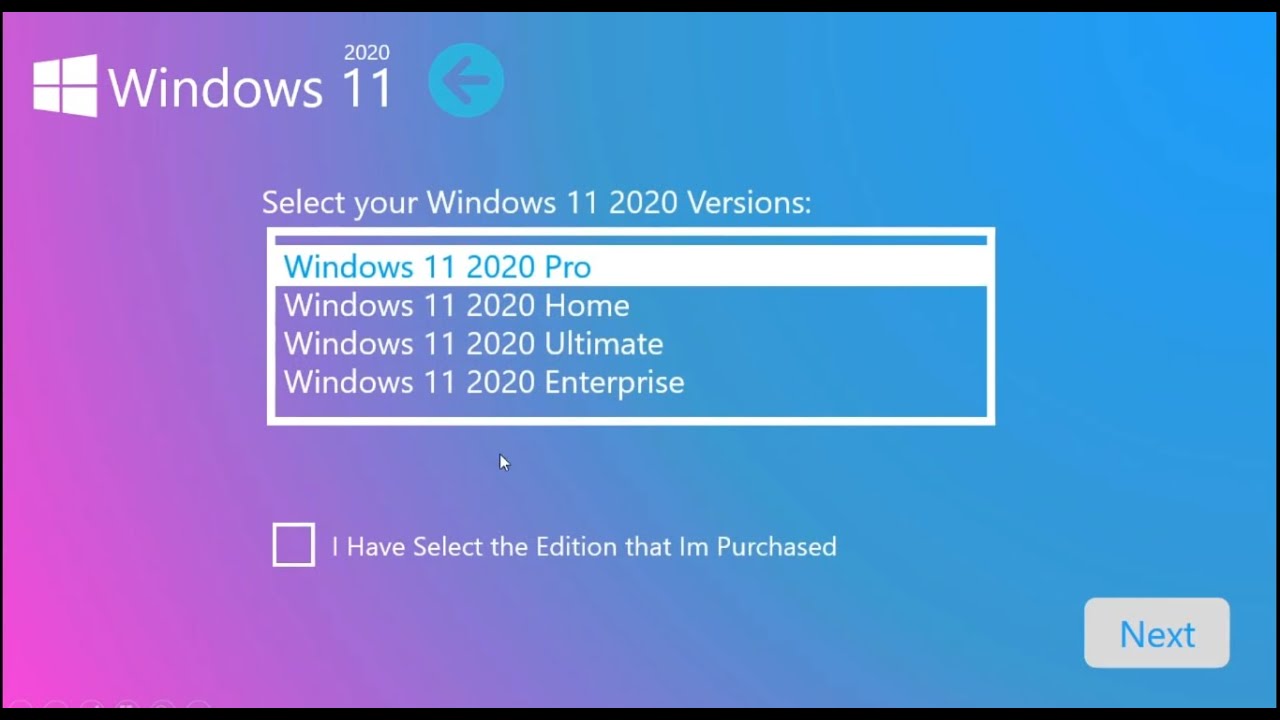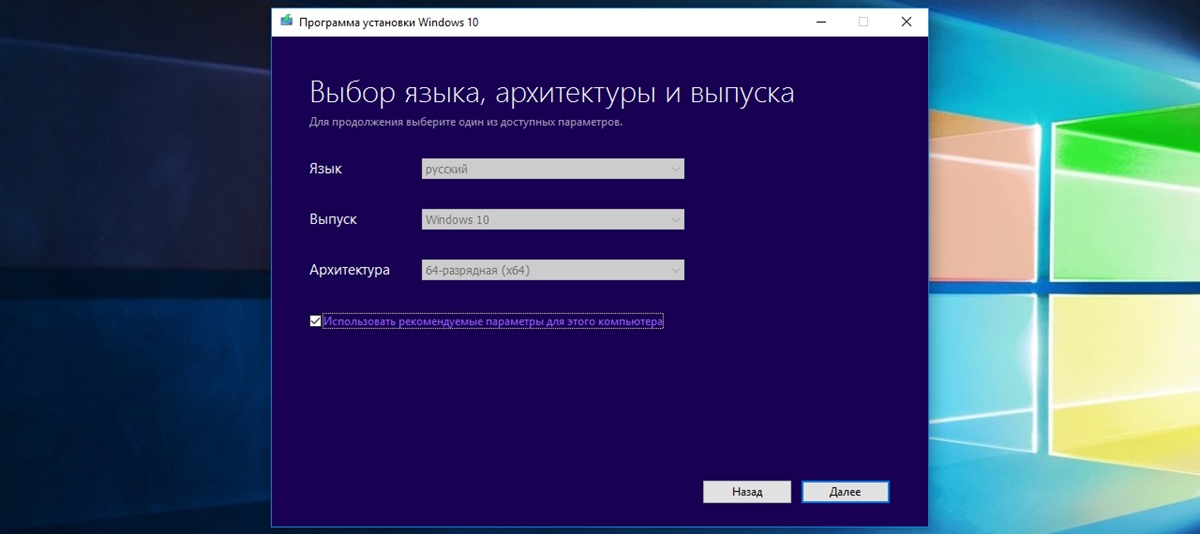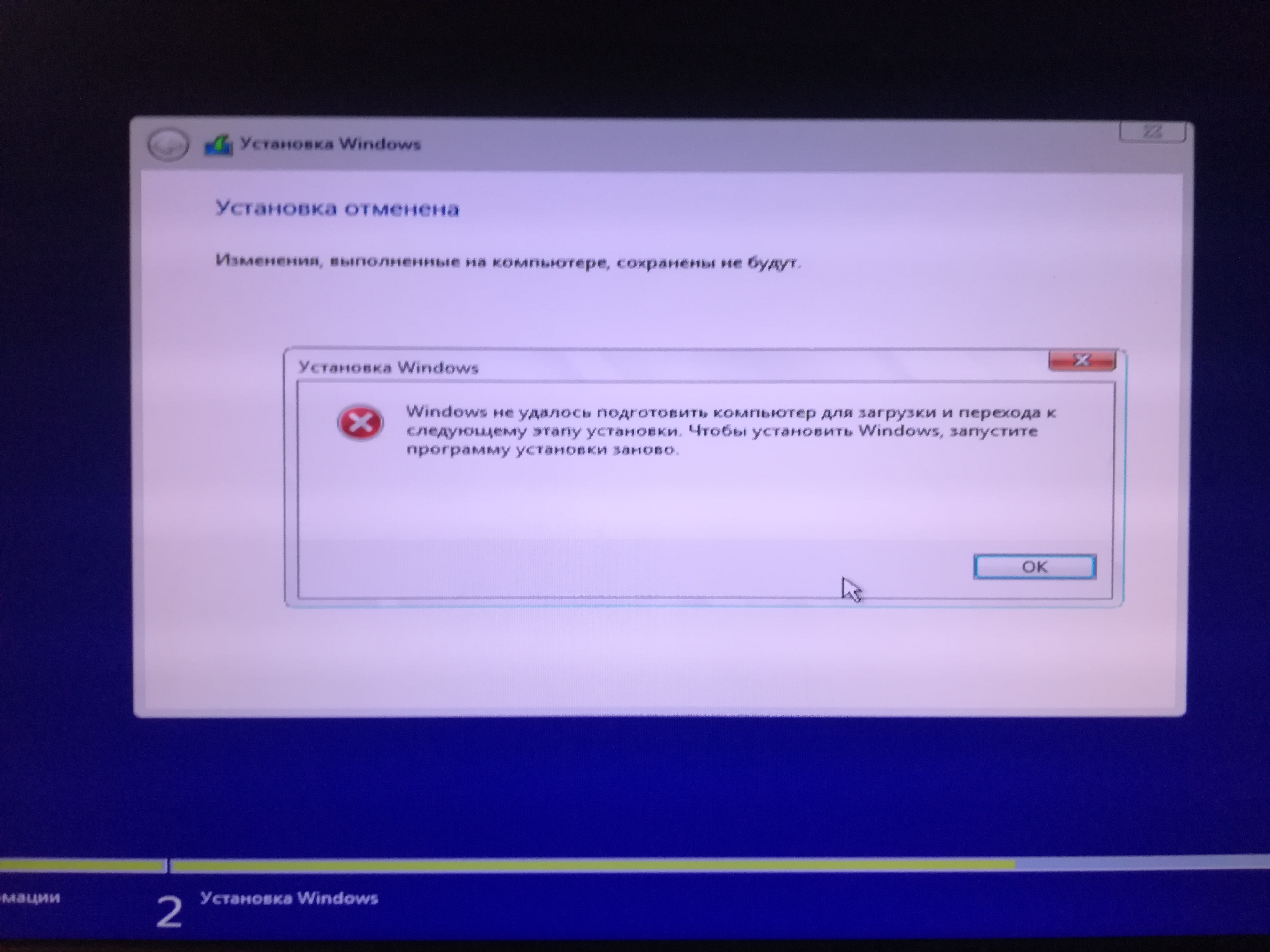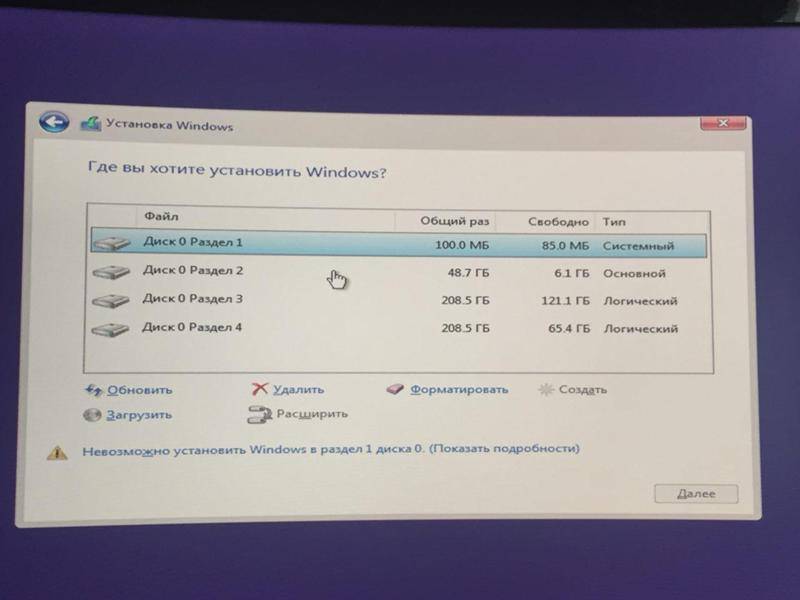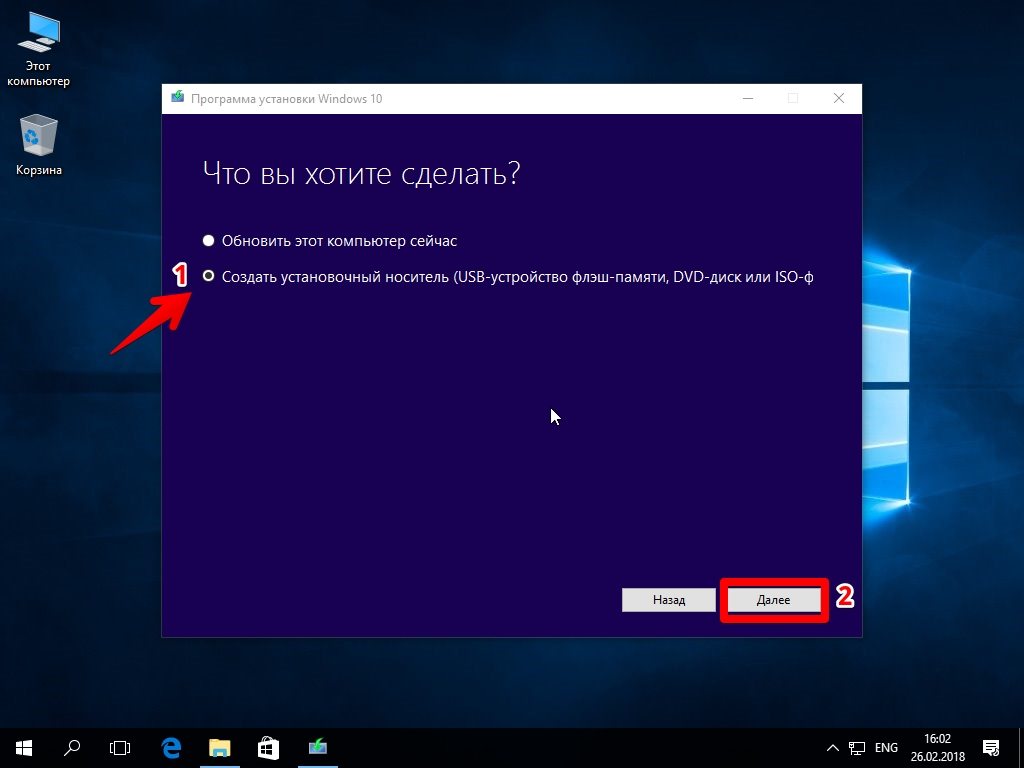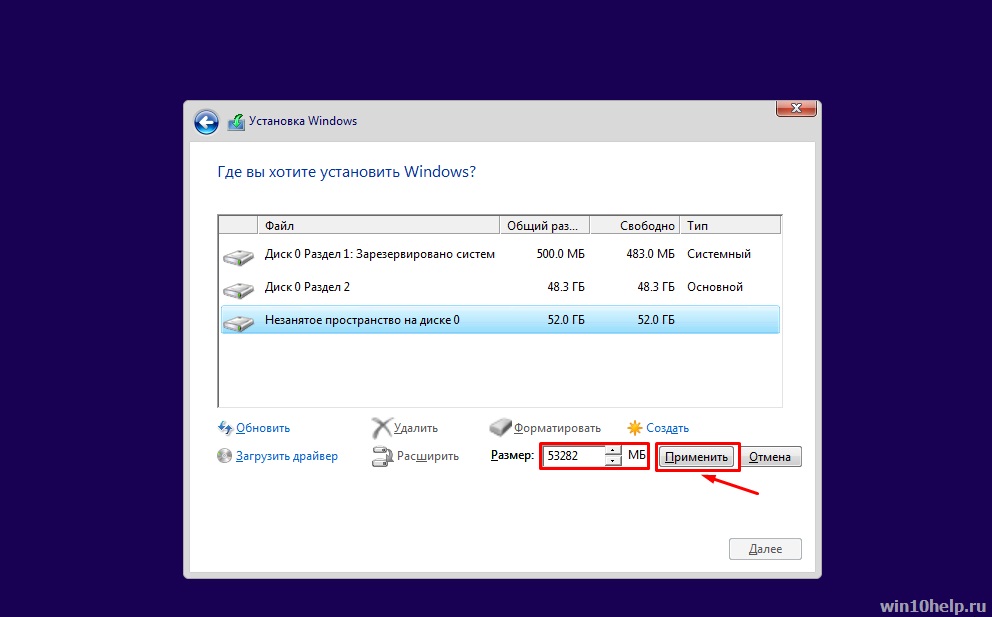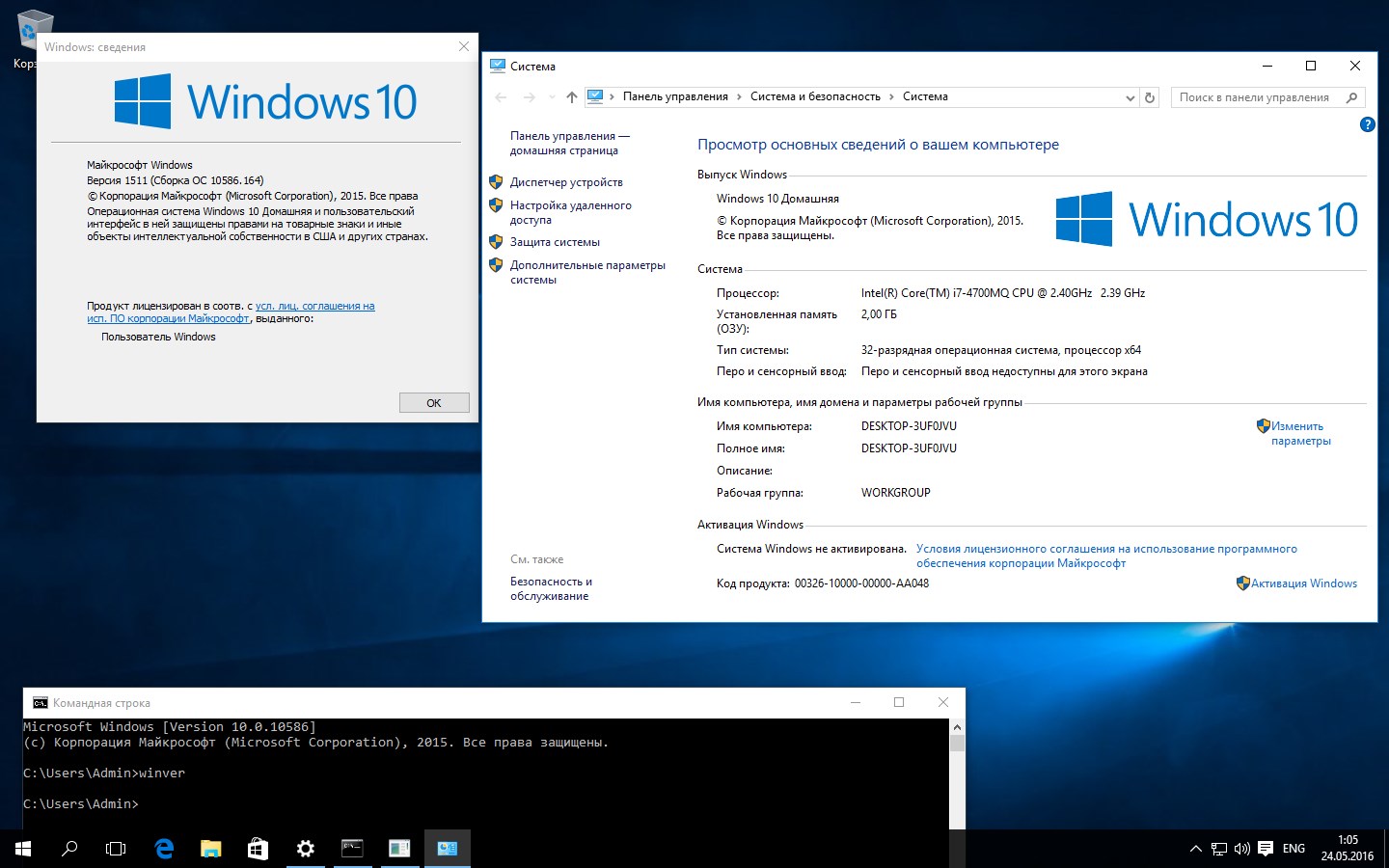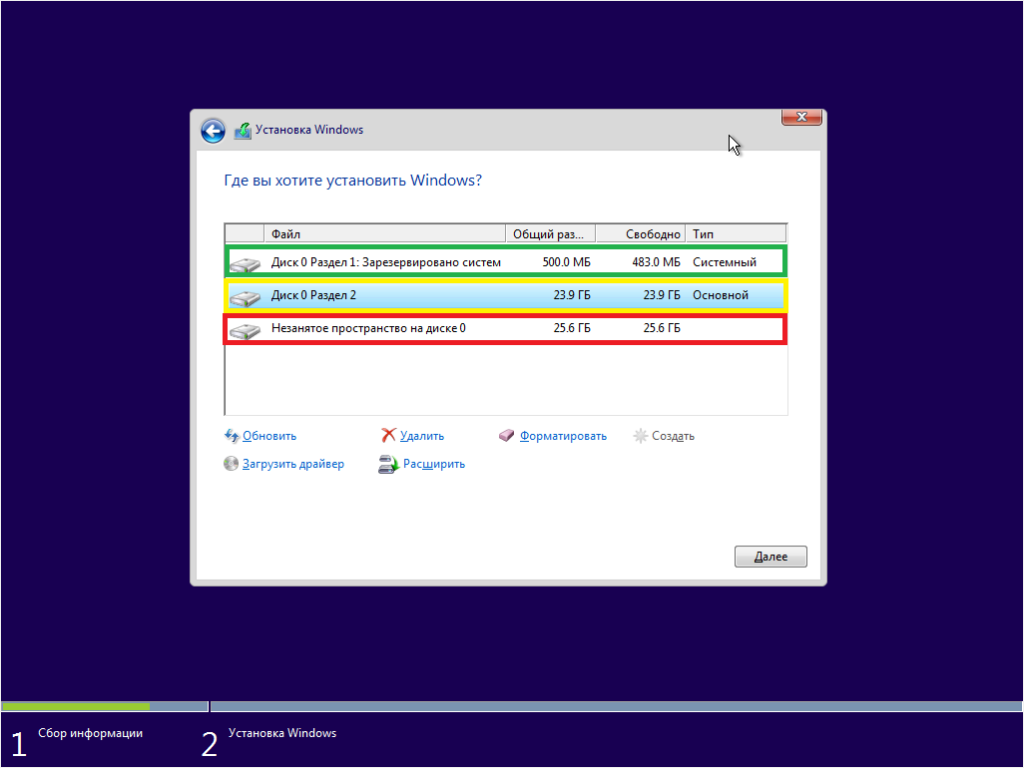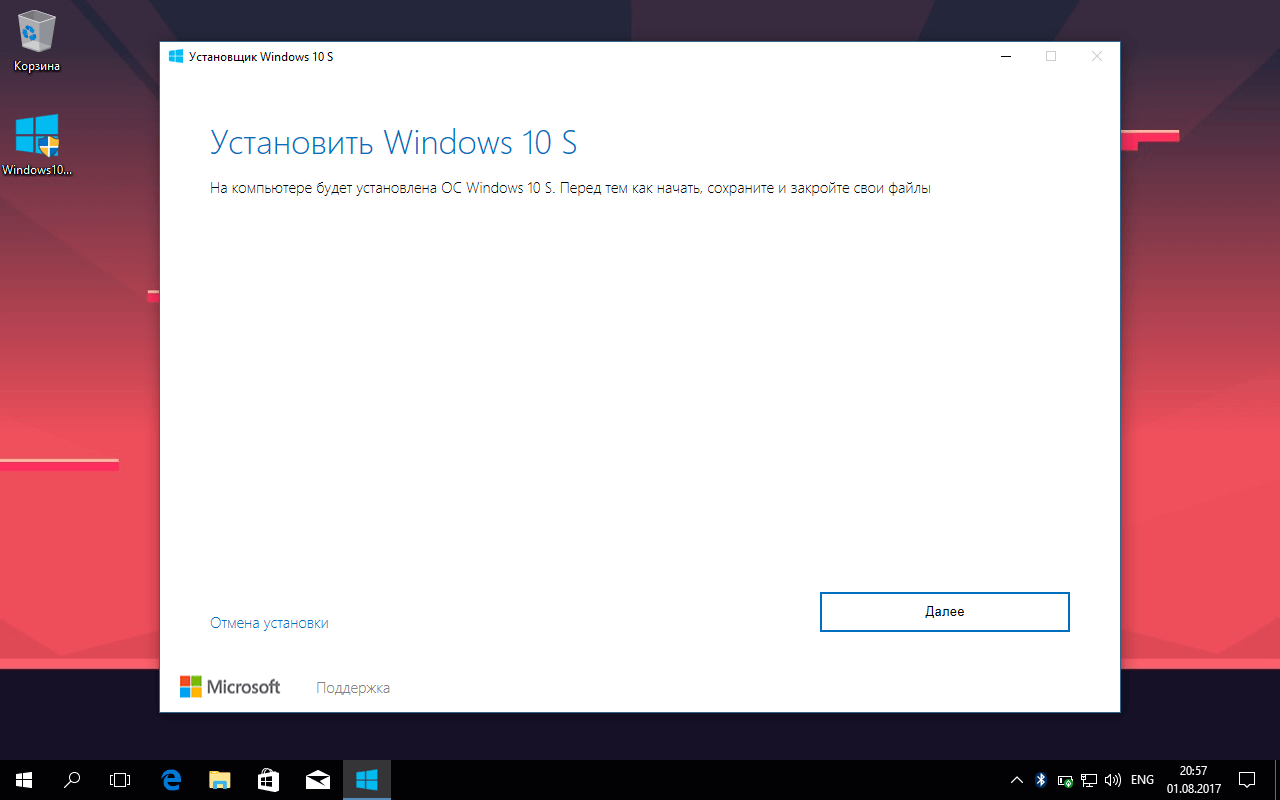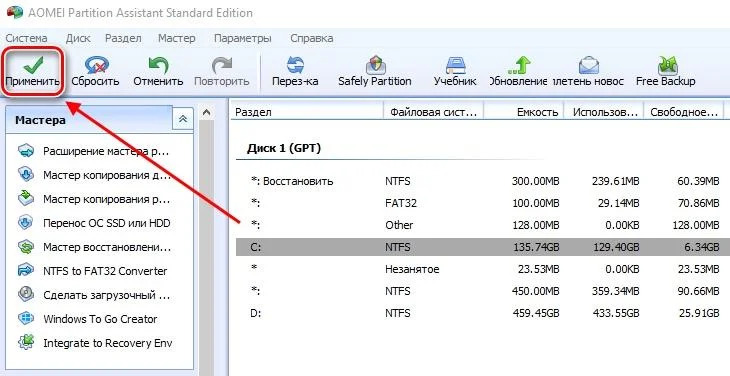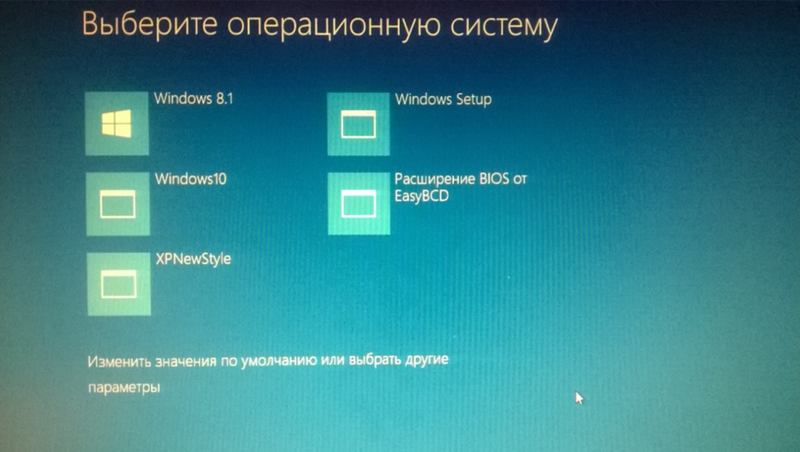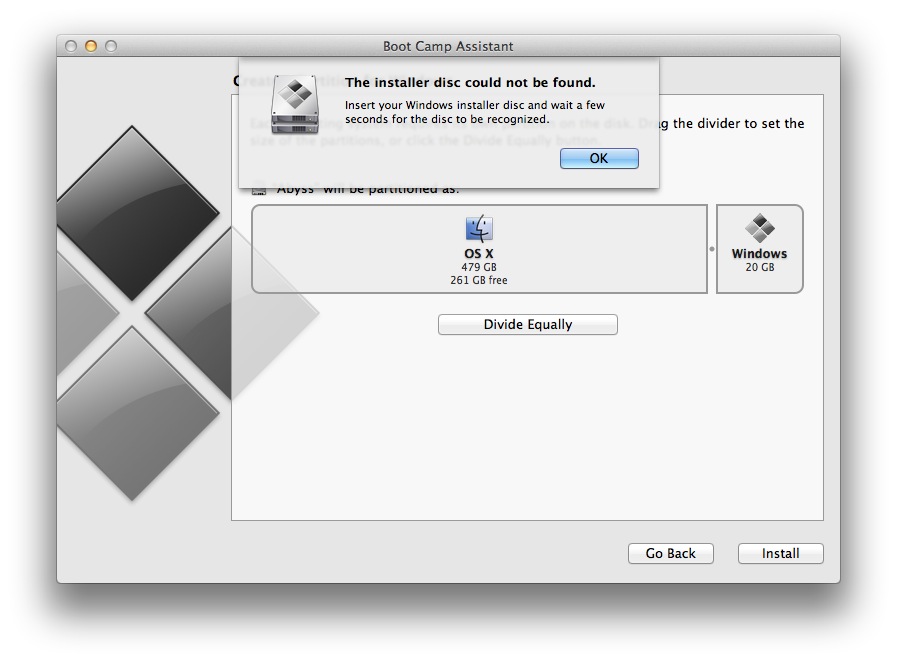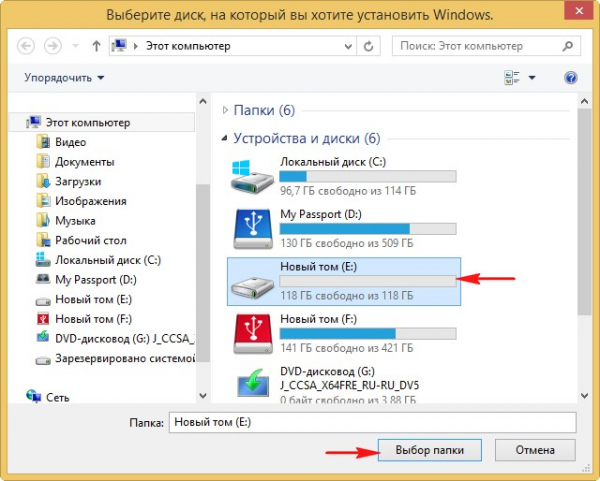Hiren’s BootCD
Hiren’s BootCD – это диск, в котором представлены портативно работающие операционные системы Windows XP (урезанная сборка) и Linux, а также собрано множество различных программ, в том числе и работающих в режиме DOS. Комплект поставки Hiren’s BootCD предусматривает не только непосредственно ISO-образ загрузочного диска, но и утилиту для его записи на оптический диск, а также утилиту HBCDCustomizer для создания образов загрузочных дисков с пользовательским содержимым. Загрузившись с Hiren’s BootCD, увидим загрузочное меню, где в первой тройке позиций реализован доступ к дальнейшему запуску упомянутых систем Windows XP и Linux, а также к подборке DOS-программ.
Портативная mini Windows XP – среда Live-диска для привыкших работать с инструментарием операционных систем от Microsoft. Здесь можно настроить сеть для выхода в Интернет, если компьютер не подключен к роутеру, работать с проводником Windows, командной строкой, диспетчером устройств, утилитами управления и проверки диска и т.п.
Портативная Linux имеет дополнительные параметры запуска для конкретных случаев: настройки для низкого показателя оперативной памяти, отказоустойчивые настройки, выбор языка интерфейса системы.
В арсенале дистрибутива Linux Kernel найдем больше программного инструментария для тестирования и реанимации компьютера, а также сохранения данных.
В комплект DOS-программ Live-диска вошли утилиты для распределения дискового пространства, резервного копирования и восстановления системы, получения системных данных, тестирования комплектующих компьютера, смены пароля, настройки загрузочного сектора, BIOS, сети, консольные файловые менеджеры и т.п.
Ниже тройки первых позиций в отдельном перечне реализован доступ к таким утилитам как:
- Windows Memory Diagnostic и MemTest86+ для тестирования оперативной памяти;
- Offline Password Changer для сброса пароля в системах Windows;
- Kon-Boot – инструмент для обхода пароля Windows;
- Seagate Disc Wizard — бесплатная редакция Acronis True Image для компьютеров с винчестерами Seagate;
- Plop Boot Manager для загрузки с USB-устройств компьютеров, не поддерживающих такую возможность в BIOS;
- Альтернативный загрузчик Smart Boot Manager;
- Инструмент для решения проблем с файлом NTLDR;
- Darik’s Boot and Nuke для полного стирания данных с диска.
Больше возможностей при работе с Hiren’s BootCD можно получить в разделе «Custom Menu». Здесь будут доступны те программы и загрузочные носители, которые предварительно были добавлены в Live-диск с помощью утилиты HBCDCustomizer.
Альтернатива кастомизации с помощью утилиты HBCDCustomizer – использование готовых сборок Hiren’s BootCD с дополнительным софтом от кастомизаторов. Продукты плодотворной работы последних можно найти в Интернете. Есть кастомизированные сборки Hiren’s BootCD с поддержкой русского языка.
Скачать Hiren’s BootCD с официального сайта:
Какую зарплату Вы хотите получать?
Это один из вопросов, к которым нужно подходить аккуратно и с умом. Нужно не просто назвать размер желаемой зарплаты, но и обосновать его. А для этого необходимо изучить рынок труда, оценить свои способности, узнать, сколько платят людям Вашей специальности у Вас в регионе.
Если завысите цифру — это может стоить Вам предложения о работе, если занизите — в итоге не будете получать достойную плату или создадите впечатление не очень ценного сотрудника, готового работать за копейки.
Некоторые рекрутеры сами называют ту сумму, которую готовы Вам платить, но так происходит далеко не всегда. Чаще всего все же спрашивают, чтобы знать, могут ли себе «позволить» такого сотрудника.
Используем командную строку для записи Live USB с Windows 10
Имеется также способ сделать флешку, с которой можно запустить ОС и без программ, используя только инструменты командной строки и встроенные утилиты Windows 10.
Отмечу, что в моих экспериментах USB, сделанный таким образом, не заработал, зависая при запуске. Из того, что нашел — причиной могло послужить то, что у меня «съемный накопитель», в то время, как для его работоспособности требуется, чтобы флешка определялась как фиксированный диск.
Данный способ состоит из подготовки: загрузить образ с Windows 10 и извлечь из него файл
install.wim
или
install.esd
(файлы Install.wim присутствуют в образах, загружаемых с Microsoft Techbench) и следующих шагов (будет использован способ с wim файлом):
-
diskpart
-
list disk
(узнаем номер диска, соответствующий флешке)
-
select disk N
(где N — номер диска из предыдущего шага)
-
clean
(очистка диска, все данные с флешки будут удалены)
-
create partition primary
-
format fs=ntfs quick
-
active
-
exit
-
dism /Apply-Image /imagefile:путь_к_файлу_install.wim /index:1 /ApplyDir:E:\
(в этой команде последняя E — буква флешки. В процессе выполнения команды может показаться, что она зависла, это не так).
-
bcdboot.exe E:\Windows /s E: /f all
(здесь E — это так же буква флешки. Команда устанавливает загрузчик на нее).
После этого можно закрыть командную строку и попробовать загрузиться с созданного накопителя с Windows 10. Вместо команды DISM можно использовать команду
imagex.exe /apply install.wim 1 E:\
(где E — буква флешки, а Imagex.exe изначально нужно скачать в составе Microsoft AIK). При этом, по наблюдениям, вариант с Imagex требует больше времени, чем с помощью Dism.exe.
Что необходимо для создания загрузочного Live CD/DVD/USB устройства?
В зависимости от вашего выбора (диск или флешка) и размера образа можно создать загрузочный Live-CD диск, Live-DVD диск или мультизагрузочную флешку (MultiBoot USB). В данной статье мы разберем создание загрузочного диска Live DVD и MultiBoot USB.
Вам понадобятся:
1. Образ с необходимым набором программного обеспечения.
2. Болванка DVD ±R. Вначале мы сделаем загрузочный диск Live DVD.
Что касается образа, то ниже вы видите две ссылки на скачивание. Скачиваем первый образ. При медленном Интернете или лимитном тарифе можно воспользоваться вторым образом RusLiveFull_CD (663 МБ). Он более компактный и содержит только самое необходимое. Сразу хочу сказать, я не явлюсь автором данных сборок.
Как я уже говорил выше, в качестве носителя загрузочного устройства можно использовать и обычную USB-флешку размером не менее 1 ГБ.
Для записи образа на флешку используйте программу WinSetupFromUSB. Ее скачиваем с официального сайта по адресу: www.winsetupfromusb.com. Есть два варианта программы: для обычной 32-битной системы и для 64-битной. В зависимости от версии вашей ОС запустите соответствующий ярлык.
В поле «USB disk» указываем флешку, на которую будет производиться запись. Далее выставляем необходимые настройки и в пункте «Other Grub4dos compatible ISO» указываем путь к скачанному образу.
Дождитесь окончания записи, после чего появится окно с надписью Job done.
Загрузочное устройство готово. Теперь нужно с него загрузиться. Вставьте диск в привод или USB-флешку в порт USB 2.0!! (порт USB 3.0 синего цвета). Далее необходимо выставить загрузку с привода (если записывали Live DVD) или с флеш-накопителя. Нажмите «Перезагрузить компьютер».
Если у вас стационарный компьютер, то сразу при старте системы нажимайте клавишу F8, F11 или F12. Это зависит от вашей материнской платы. Если не получилось загрузиться с первого раза, повторите данную процедуру с использованием другой функциональной клавиши.
Если у вас ноутбук, то чаще всего это клавиша Esc, F8 или F12 (реже F1 или F2). Список горячих клавиш можно посмотреть здесь.
В появившемся меню с помощью стрелок на клавиатуре выберите строку с вашим устройством. Жмем Enter и дожидаемся окна загрузчика GRUB4DOS, где увидим следующую запись: RusLiveFull_DVD from partition. Нажимаем Enter. Появится список меню, где выбираем первый пункт.
В следующем окне выбираем пункт Multimedia.
Подождите, пока загрузится оболочка Windows XP. Не пугайтесь, это всего лишь операционная система, загруженная с подготовленного устройства. Вот так это выглядит.
Сегодня мы научились создавать загрузочный диск Live DVD (и MultiBoot USB). Его еще называют аварийным или диском системного администратора. Мы узнали, в каких целях он используется. В следующих статьях разберем его практическое применение. Научимся тестировать основные компоненты компьютера, работать с жестким диском, восстанавливать загрузчик, бороться с баннерами, которые блокируют работу системы, и многое другое.
Теперь можно отдохнуть, подняв себе настроение с помощью сервиса, издевающегося над нашими фото.
Как создать диск восстановления
Откройте панель управления и найдите «Создать диск восстановления». Открой это. Введите пароль администратора.
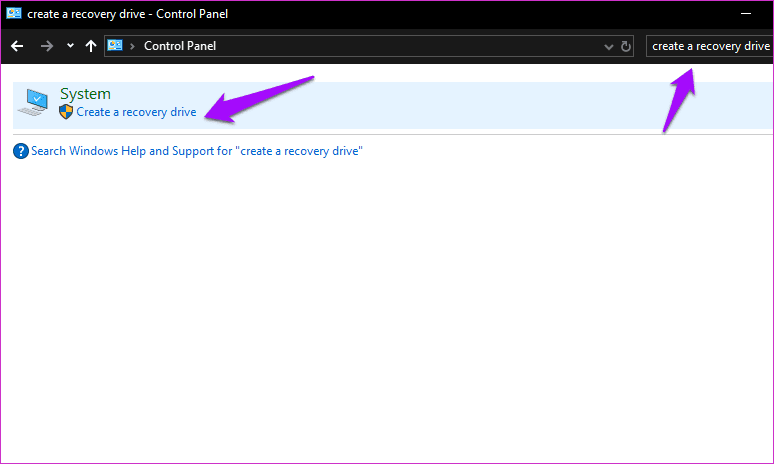
Вам понадобится флешка не менее 16 Гб. Любые данные, которые у вас есть на нем, будут стерты, поэтому убедитесь, что он пуст и отформатирован. Подключите его к USB-разъему на вашем компьютере.
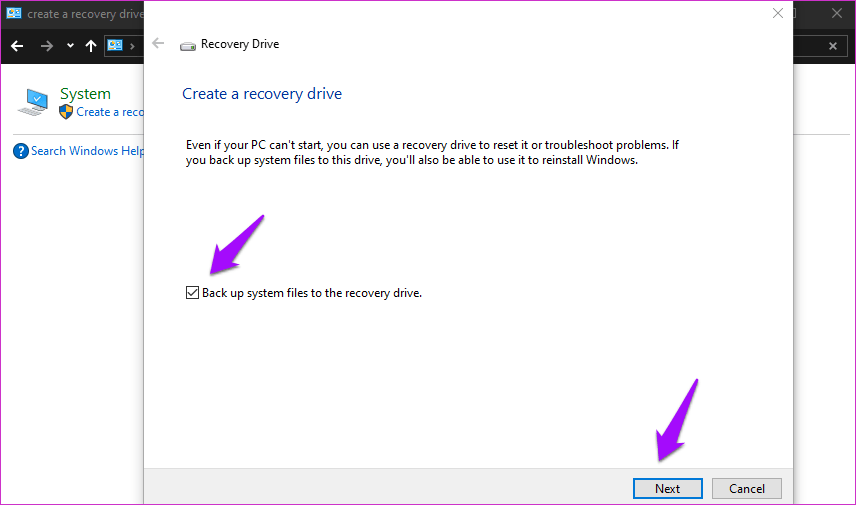
Выберите «Резервное копирование системных файлов на диск восстановления» и нажмите «Далее». Процесс может занять некоторое время. Не вносите никаких изменений в свой компьютер, пока процесс не будет завершен. После этого безопасно извлеките флешку. Пометьте его соответствующим образом и храните в безопасном месте.
Чтобы восстановить «первоначальное заводское состояние» вашего ПК, вы загрузите его с USB-накопителя. Для этого нажмите клавишу F2 или F10, когда вы увидите экран настройки во время загрузки.
Какое Ваше хобби?
Личные вопросы такого рода тоже могут возникнуть в ходе интервью. Тут Вы можете рассказать, чем занимаетесь в свободное время, чем увлекаетесь. Будет дополнительным плюсом, если Ваше хобби подчеркивает какие-либо Ваши качества или способствует поддержанию навыков на должном уровне. Скажем, для корректора или копирайтера полезно увлечение чтением или сочинением прозы/стихов, ведение блога.
Что не стоит говорить:
- что Вы ничем не увлекаетесь;
- что Вы любите нечто социально негативное (выпивать в барах или играть в азартные игры);
- что Вы любите что-то вплоть до фанатизма.
Это продемонстрирует Вашу целеустремленность, трудолюбие.
Как создать установочный носитель с помощью WinSetupFromUSB?
Если вышеописанные методы не принесли должного результата, поможет ВинСетапФромЮСБ.
- Загружаем софт и запускаем исполняемый файл EXE с учётом разрядности вашей ОС (как показано на скриншоте);
- В настройках USB Device Select and Format Tools первым делом выбираем наш образ с Windows 10. При этом, извлекать остальные устройства не обязательно;
- Поставьте галочку напротив строки Auto format it with FBinst (инструмент нужен для последующей очистки данных с носителя);
- Укажите требуемую файловую систему;
- Ставим флажок под версиями Виндоус, жмём по значку в виде трёх точек и выбираем ISO-файл. К слову записывать можно и разные образы с Linux, также доступен вариант создания мультизагрузочной флешки;
- Нажимаем клавишу GO, начнётся запись файлов на флешку, вы увидите надпись Begin Copying;
- Когда процедура будет окончена, жмите OK либо Enter, а затем Exit.
Помимо описанных выше методов, существуют способы создавать загрузочные накопители с помощью командной строки либо посредством специального программного обеспечения Yumi Multiboot USB Creator.
Почему Вы уволились с предыдущего места работы?
Это один из «неудобных» вопросов, которые, скорее всего, Вам зададут на собеседовании. В зависимости от Вашей ситуации нужно обдумать ответ, который устроит рекрутера и не выставит Вас в негативном свете. Будьте готовы и к тому, что Вас могут попросить объяснить причины увольнения со всех компаний, перечисленных в опыте работы за последнюю пару лет.
Конечно, стоит избегать отрицательных причин ухода с прошлых мест работы. Потому такие фразы, как «Я плохо справлялся со своими обязанностями» или «Не получилось совмещать работу и учебу», точно не подойдут. Вам нужно продумать такой ответ, который и устроит рекрутера и не будет при этом откровенно неправдивым.
Какие причины наиболее «безопасны»:
- Вы попали под сокращение. Причем желательно отметить, что сократили не только Вас, или привести вескую причину, почему это коснулось именно Вас (например, Вы самый новый сотрудник или Ваша должность в компании была введена недавно), иначе возникнут сомнения в Вашей «полезности» как специалиста;
- компания обанкротилась;
- офис компании переехал;
- Вы сами переехали на новое место жительства;
- Вы решили сменить сферу деятельности;
- у компании изменились стратегические планы развития, сменилось руководство;
- Ваш трудовой контракт был заключен на определенный срок;
- Вы ушли по семейным обстоятельствам: кто-то из близких заболел, или Вам нужно было на некоторое время покинуть город по важным причинам;
- Вы были заняты проектной работой, и проект завершился;
- Вы хотите попробовать свои силы на более высокой должности, а в прошлой компании возможности перейти вверх по карьерной лестнице не было.
Это может создать впечатление о Вас как о конфликтном человеке. Хорошим тоном будет в своем ответе не только рассказать о причине увольнения, но и хорошо отозваться о старом месте работы и выразить свое искреннее желание работать в новой компании. Такой комплексный ответ удовлетворит рекрутера.
Если Вы хотите скрыть истинную причину ухода из компании, тогда тем более необходимо тщательно подготовить ответ на этот вопрос, чтобы говорить четко и уверенно, чтобы не возникло дополнительных вопросов или подозрений.
Загрузка «живого диска»
Прежде чем загрузиться с диска, необходимо настроить BIOS. Для этого нуджно включить возможность загружаться с диска или USB-диска. Это можно сделать, установив соответствующие изменения. В каждом биосе настройка производится по-разному. Во время загрузки с диска появится окно, в котором нужно выбрать необходимое действие.
Через несколько минут будет загружена операционная система. Следует отметить, что внешне она не отличается от ОС, установленной на компьютер. Отличие может заключаться только в версии системы. Пользователи могут загружаться с любой существующей ОС семейства Windows.
Следует отметить, что Live CD содержит все необходимые для работы программы. После запуска системы, можно войти в меню пуск, а затем выбрать интересующую программу. Все подключенные к компьютеру устройства будут автоматически определены системой.
Благодаря «живому диску» пользователи могут работать так же, как и на установленной системе. Единственное, о чем стоит помнить, это то, что все изменения настроек и документов придется сохранять на дополнительный носитель информации.
Для ПК
Официально Microsoft предоставляет собственный инструмент для создания диска Windows To Go исключительно для Windows 8 / 8.1 Enterprise (панель управления> Windows To Go) и для Windows 10 Enterprise и Education (меню «Пуск»), ввести Windows To Go и нажать «Ввод».
Тем не менее, существует множество руководств даже для седьмой версии Windows. Можно быстро и безболезненно создавать Windows To Go для ПК — достаточно простой программы Rufus. В нем нужно выбрать ISO-файл с выбранной версией Windows. Затем убедится, что вы выбран правильный внешний диск (он будет очищен / отформатирован!) После выбрать вариант «Windows To Go». Кроме того, часто упоминается программа WinToUSB.
Как создать образ системы
Хранение копии образа системы под рукой может иметь большое значение для восстановления вашей системы в случае, если что-то пойдет не так. Кроме того, это может избавить вас от необходимости настраивать компьютер с нуля, устанавливая различное программное обеспечение и внося изменения в настройки. Вот шаги для создания образа системы.
Шаг 1. Откройте панель управления и выберите «Резервное копирование и восстановление» (Windows 7) в разделе «Система и безопасность». Не думайте о ярлыке Windows 7.
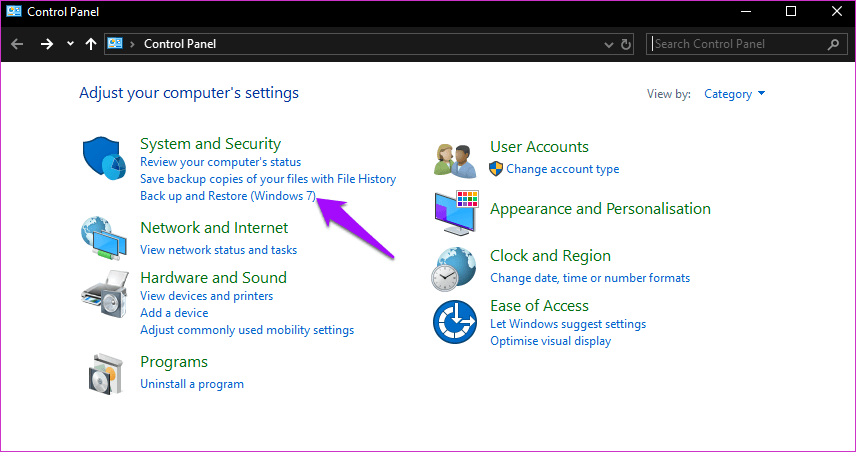
Шаг 2: Нажмите «Создать образ системы» слева.
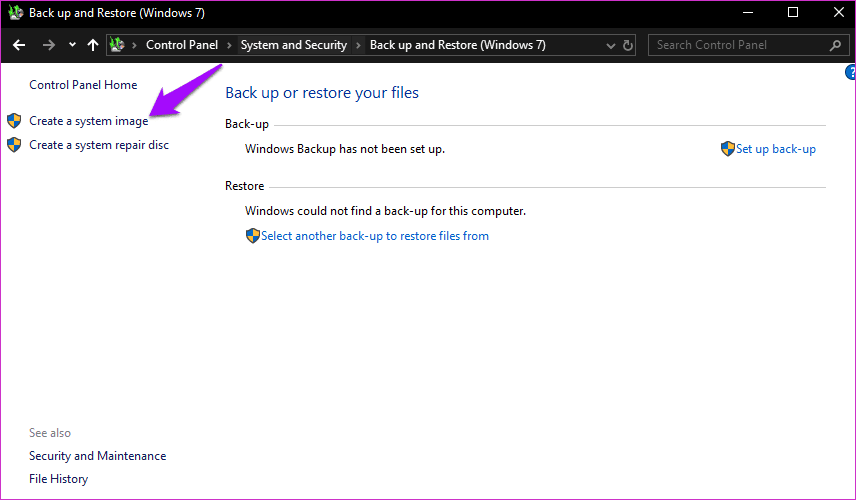
Шаг 3: На следующем экране вам нужно будет выбрать целевой жесткий диск, на который вы хотите сделать резервную копию. Я бы порекомендовал внешний жесткий диск (HDD или SSD) объемом не менее 200 ГБ.
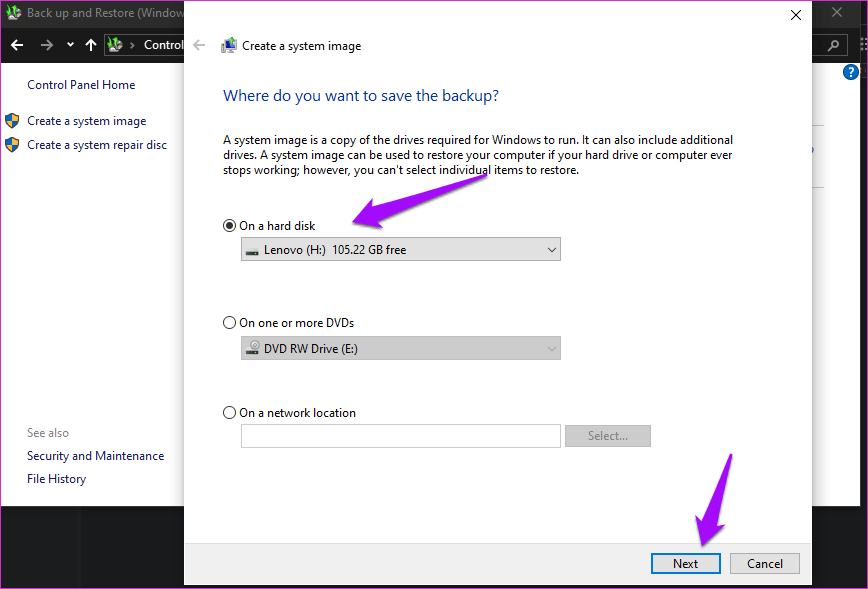
Шаг 4: Теперь выберите диск C или диск, для которого вы хотите создать образ системы
Обратите внимание, что вы можете создать образ системы любого диска, а не обязательно установочного диска ОС
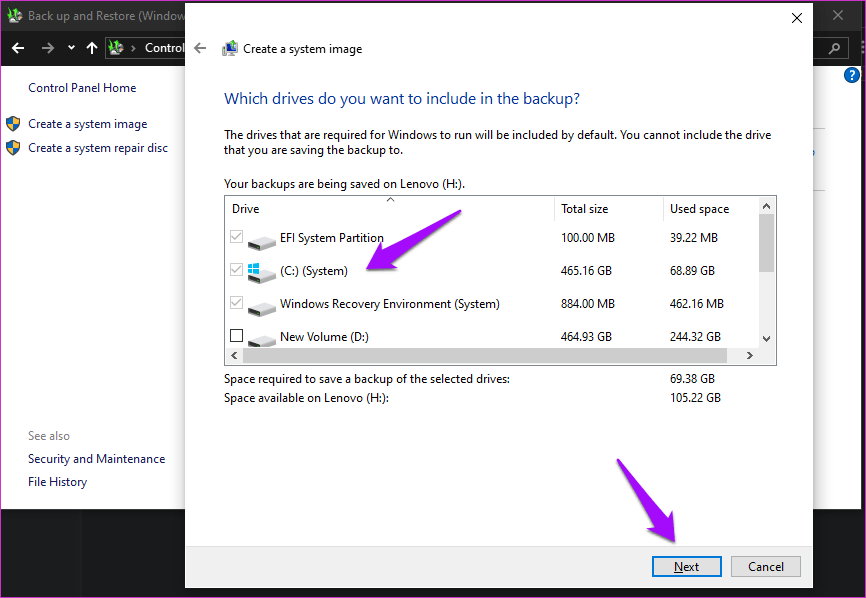
Процесс займет несколько часов. Поэтому, если вы используете ноутбук, обязательно подключите его к источнику питания. Не вносите никаких изменений в диск, пока процесс не будет завершен.
После завершения процесса вы также увидите возможность создать диск восстановления. Это необязательно, и мы уже рассмотрели это выше. Так что можешь пропустить. Если хотите, используйте флешку. Я не рекомендую использовать один и тот же жесткий диск как для образа системы, так и для диска восстановления. Для восстановления загрузитесь с жесткого диска, как описано в конце пункта 3 выше.
Что нужно сделать для начала?
Первым делом вам нужно обзавестись дистрибутивом Windows 10 или 8. Пиратские версии я предлагать не буду. Все необходимое вы можете скачать здесь:
Скачается средство, которое вам нужно запустить. Появится окошко, в котором вам предлагают, что делать с дистрибутивом. В нашем случае нам нужен всего лишь образ системы, который будет пока что хранится где-то на компьютере. Поэтому выбираем вариант «ISO-файл» и жмем «Далее».
Это еще не все. Необходимо скачать полезную утилиту под названием AOMEI Partition Assistant. Она бесплатная и этого будет достаточно. Скачать ее можно с официального сайта. Как только образ скачается можно приступать к созданию загрузочной флешки Windows To Go.
Восстановление данных
Вторым нашим шагом будет загрузка компьютера в Windows, только что установленный нами на сменный носитель. Для этого необходимо загрузить компьютер с нашего сменного носителя. Сделать это можно двумя способами: либо войти в BIOS и в качестве загрузочного диска выставить флешку или оптический привод, либо, что еще проще, вызвать boot menu и выбрать диск, с которого нужно загрузиться. Для того чтобы войти в BIOS или вызвать boot menu необходимо перезагрузить компьютер и в момент загрузки нажать необходимую клавишу. Какую именно – можно посмотреть в нижней части экрана в момент загрузки компьютера, когда еще не началась загрузка Windows (Рис. 6).
Рис. 6
Если вы все сделали правильно, то начнется загрузка Windows, установленного на нашем сменном носителе.
Загрузившись в Windows, запускаем проводник или какой-либо другой файловый менеджер, втыкаем вторую флешку, на которую мы заранее записали R.saver или любую другую программу восстановления данных и запускаем её. Если вы выбрали рекомендованный в начале статьи образ Windows Live CD, то выглядеть это должно примерно так, как изображено на Рис. 7.
Рис. 7
После этого можно приступать к восстановлению нужных данных. Как это сделать с помощью R.saver можно прочитать здесь.
Сохранять восстановленные данные можно прямо на флешку, с которой запущен R.saver. Но стоит помнить, что тогда размер флешки должен быть больше, чем минимальные озвученные ранее 4Mb и соответствовать размеру восстанавливаемых файлов.
|
Отзывы о статье Использование Live CD или Live USB для восстановления данных 23.10.2011 |
|
А вам не кажется, что способ, предложенный в статье — чистой воды пиратство? Использование левой сборки Windows совместно с платной UltraISO…Есть более лицензионно чистые методы создания загрузочного USB без использования коммерческих утилит. 30.01.2012 |
|
Как создать загрузочную флешку со помощью Rufus?
Как же записать загрузочную флешку, используя Rufus? Да очень просто! С помощью моей инструкции вы очень быстро научитесь работать с Руфус.
- Запускаем программу и выбираем носитель, на который будет осуществляться запись
- Укажите необходимую схему разделов и тип системного интерфейса — MBR + BIOS (или UEFI в режиме совместимости), MBR + UEFI или GPT + UEFI.
- Ставите галку “Создать загрузочный диск”, выбираете необходимый ISO образ
- Файловая система: для UEFI — FAT32, для MBR – NTFS или FAT32
- Нажимаете на “Старт” и дожидаетесь окончания установки. На создание загрузочной флешки Windows 10 уходит около 5 минут.
После этого можно ставить в BIOS загрузку с Flash-накопителя и грузится с флешки.
Пояснение про схему разделов и тип системного интерфейса: не всем понятен данный пункт, потому поясню:
- Если вы будете устанавливать Windows на относительно старый ПК с обычным BIOS – то выбираем MBR + BIOS
- Если вы будете устанавливать ОС на ПК с UEFI (обычно отличается графическим интерфейсом при входе в BIOS), то для WIndows 8 и 10 можно использовать GPT + UEFI
- Если вы создаете загрузочную флешку Windows 7, то можете воспользоваться вторым или третьим вариантом, в зависимости от того, какая схема разделов уже есть на вашем жестком диске (MBR или GPT). Лучше использовать GPT, если есть такая возможность.
Восстановление Windows 10 из резервной копии
Если вдруг случилось непоправимое или вы просто хотите быть в курсе, как действовать в случае ЧП, вот что надо вам делать, чтобы восстановить Windows 10 из резервной копии.
Если компьютер включается, и вы можете работать с ним, нажмите Win + I и перейдите в раздел Обновление и безопасность – Восстановление. Найдите в списке пункт Особые варианты загрузки, а затем нажмите Перезагрузить сейчас. Компьютер сразу же уйдет на перезагрузку и откроет среду восстановления. Кстати, попасть в эту среду можно также путем нажатия кнопки Перезагрузить в меню питания на меню Пуск с зажатой кнопкой Shift.
Если компьютер не стартует, он автоматически запустит среду восстановления после трех неудачных попыток старта. Вы можете также вручную зайти в него из загрузочной флешки. После выбора языка нажмите Восстановление системы.
На главном меню нажмите Поиск и устранение неисправностей, а затем нажмите Дополнительные параметры.
Нажмите Восстановление образа системы.
Появится новое окно Восстановление компьютера из образа, на котором можете оставить выделенным пункт Использовать последний доступный образ системы. Проверьте, совпадает ли папка с резервной копией, дата создания копии, а также имя компьютера. Если у вас несколько резервных копий и вы хотите восстановить более старую версию, нажмите Выберите образ системы и вручную укажите Windows, что ей надо искать.
На следующем этапе система предложит отформатировать диски
Отметьте этот флажок только в том случае, если на существующих разделах нет важной информации (можно смело отмечать, если вы делали бекап только диска С).
Подтвердите действие и дождитесь завершения процедуры.
На этом все.
RFGОперационные системы / Windows</li>2019-03-30</ul>Похожие новости
Операционные системы / Windows
Подробнее
Операционные системы / Windows
Подробнее
Операционные системы / Windows
Подробнее
Операционные системы / Windows
Подробнее
Операционные системы / Windows
- https://remontka.pro/backup-windows-10/
- https://it-tehnik.ru/software/windows-10/copy-windows10-to-flash.html
- https://rfg-mods.ru/663-kak-sozdat-rezervnuju-kopiju-windows-10.html
Как создать флэшку Windows To Go за несколько простых шагов
Кибератаки парализуют разработку вакцины от коронавируса и Microsoft выпустил борца с ними
Прежде чем ответить на вопрос в заголовке – несколько слов о том, почему вам может пригодиться копия Windows 8.1 или 10, способная загружаться и работать с флэшки или внешнего жесткого диска. Конечно, наиболее очевидная причина – чтобы иметь возможность запустить систему в том случае, если операционная система, которая установлена на жестком диске компьютера будет повреждена и откажется загружаться. Как раз для таких случаев в этом руководстве мы расскажем о создании USB-накопителя Windows To Go, с которого можно запустить практически любой компьютер.
Другая очевидная причина – возможность опробовать Windows 10. Если вы хотите перейти на последнюю версию операционной системы, но не уверены, что все ваши приложения, аппаратное обеспечение и периферийные устройства будут с ней работать, Live USB с Windows 10 позволит вам свободно экспериментировать, причем без риска повредить инсталляцию Windows на жестком диске компьютера.
А так как операция по созданию Windows To Go весьма простая, весь процесс займет максимум два часа вашего свободного времени при соблюдении определенных условий.
Hiren’s BootCD PE x64
Hiren’s BootCD остается одним из лучших дисков для восстановления Windows. Однако, в ноябре 2012 года этот инструмент перестал официально обновляться. Теперь надежная группа поклонников Hiren’s BootCD обновляет диск самыми последними и самыми мощными утилитами восстановления.
Hiren’s BootCD фокусируется на исправлении систем Windows. Спасательный диск содержит множество утилит, включая обнаружение вредоносных программ и руткитов, антивирусное сканирование, очистку временных файлов, резервное копирование данных и драйверов, аппаратное сканирование, сканирование разделов, формирование и сохранение образов, и даже взлом паролей. Вы также можете использовать загрузочный компакт-диск Hiren’s BootCD для перепрошивки BIOS или, при необходимости, CMOS.
Кроме того, чтобы идти в ногу со временем, Hiren’s BootCD теперь базируется в Windows 10 Preinstallation Environment (PE). PE — это облегченная версия операционной системы, которая в основном используется для поиска и устранения неисправностей и обычно сопровождается дополнительными инструментами восстановления и спасения.
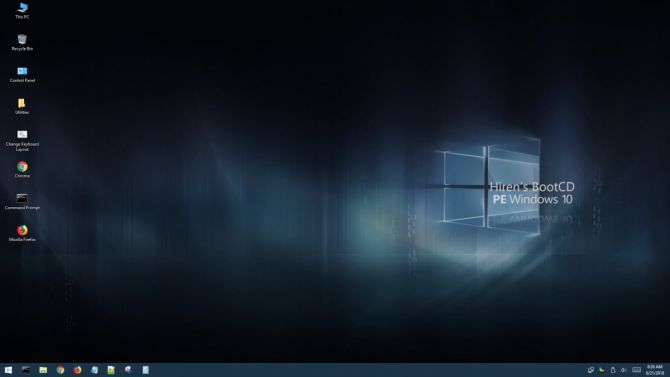
Создаем установочную флешку Windows 10 через утилиту Rufus
Если Вас интересует инструкция по установке с флешки другой операционной системы, читайте подробно в статье «Создание Загрузочной Флешки Ubuntu В Windows/Linux»
- Выбираем нашу флешку в меню «Устройство» (будьте внимательны, чтобы случайно не захватить вместо нее внешний диск с важными данными).
- Ставим галочку «Создать загрузочный диск», кликаем на картинку с нарисованным CD-ROM’ом и задаем путь к файлу образа Win 10.
- В меню «Схема раздела и типа системного интерфейса» может быть 2 варианта:
- если у вас уже новый компьютер с UEFI — ставим «GPT для компьютеров с UEFI»
- если у вас пока обычный BIOS или же нужно установить десятку на компьютере с UEFI на диск MBR — тогда «MBR для компьютеров с BIOS или UEFI-CSM».
- Остальные пункты можно не трогать.
- Жмем «Старт», подтверждаем, что мы не против уничтожения всех данных на флешке, ждем, пока файлы скопируются. Готово!