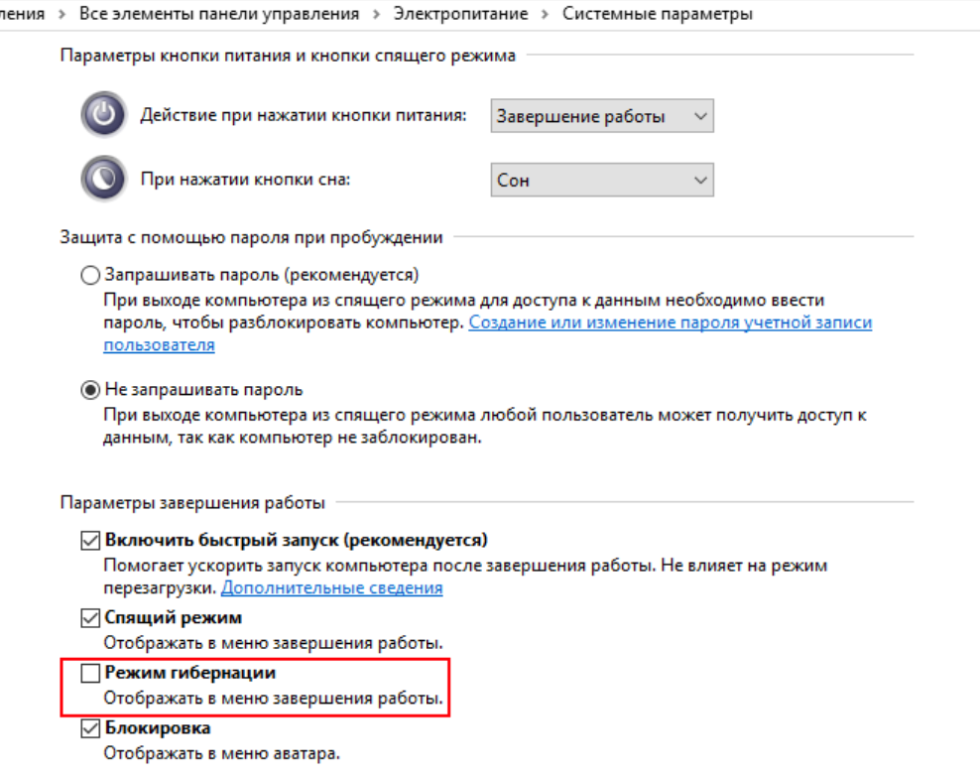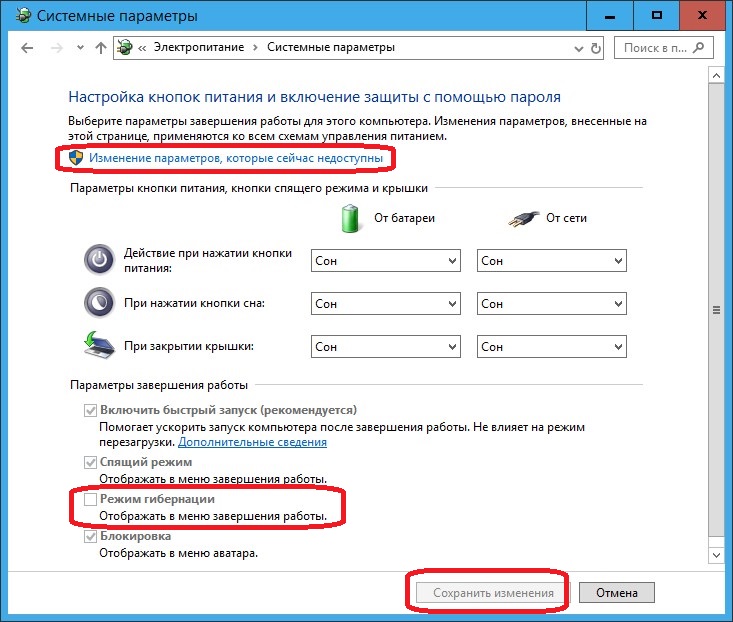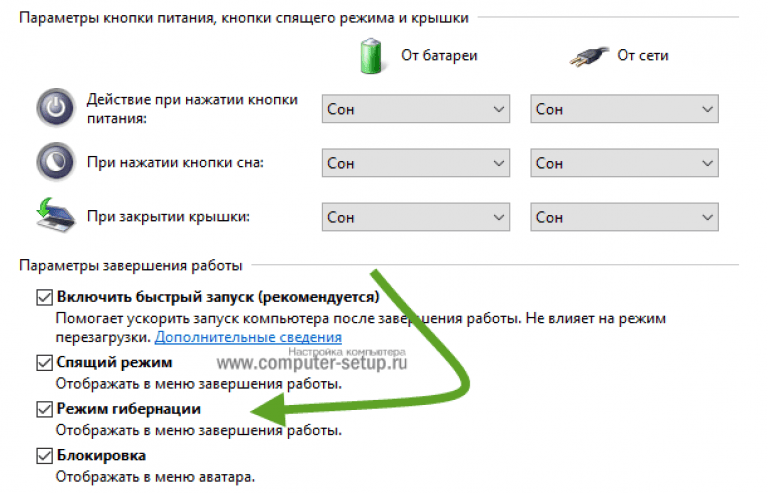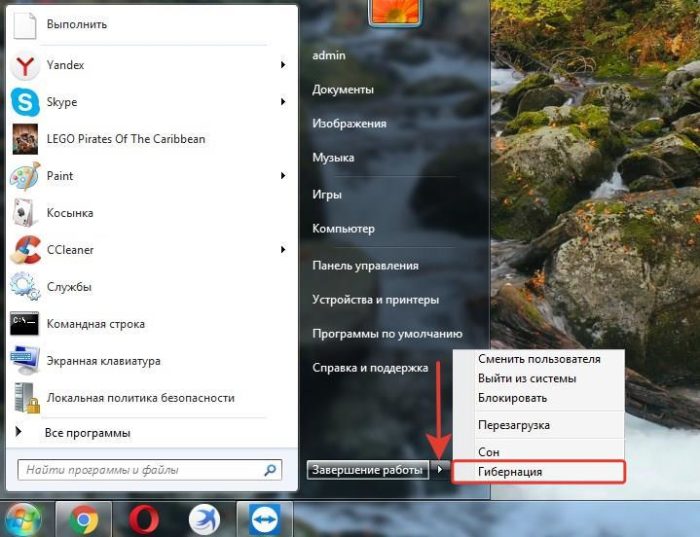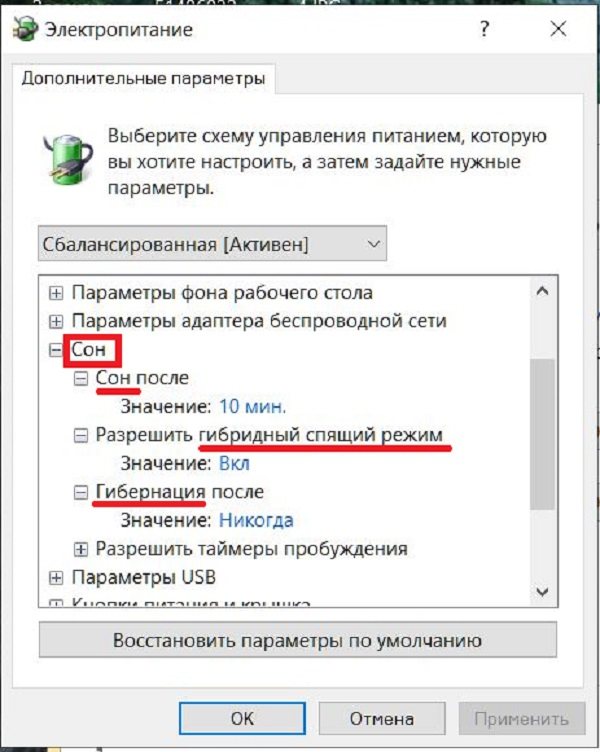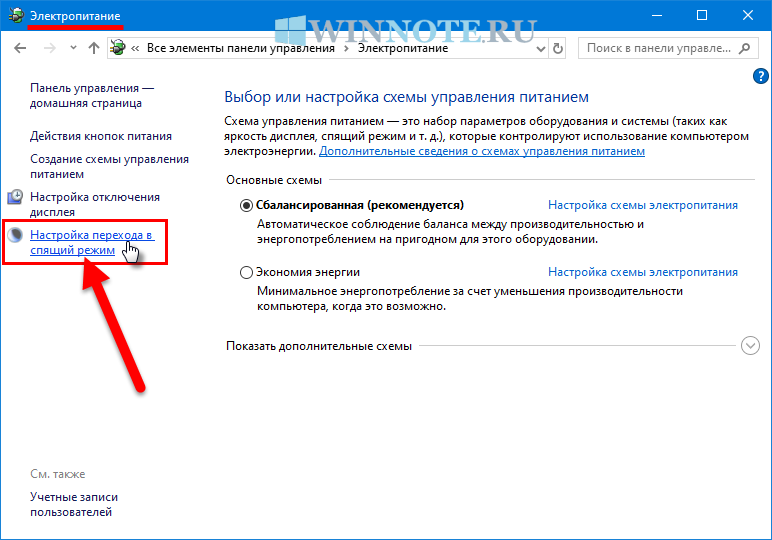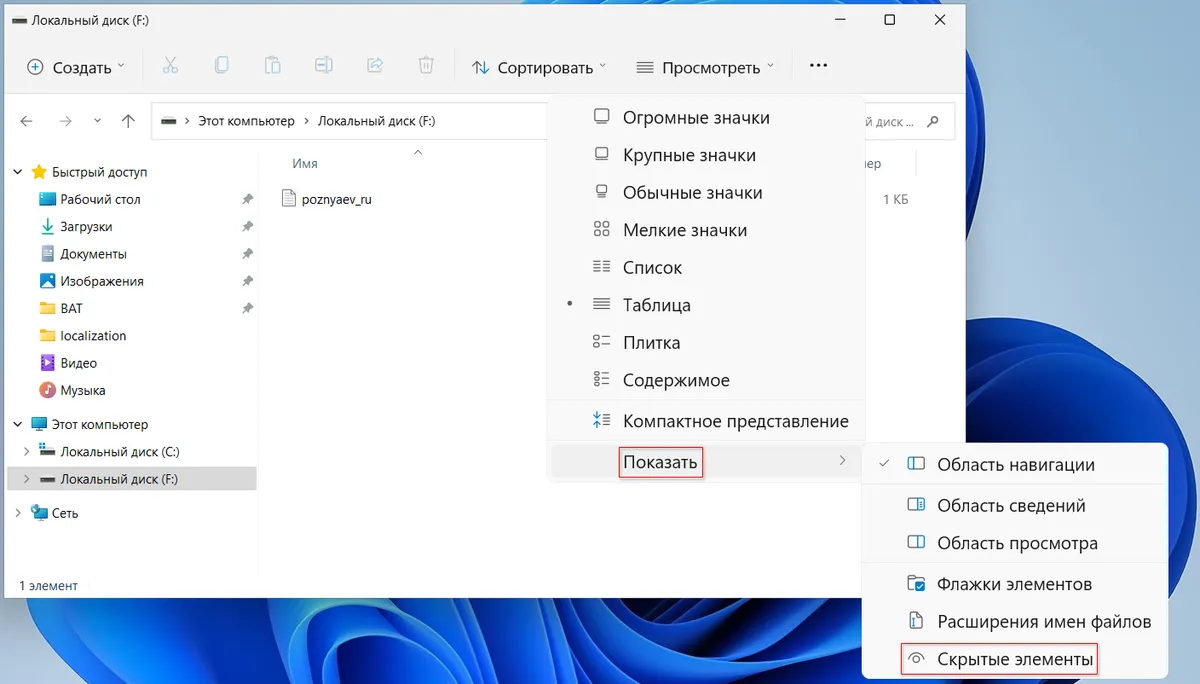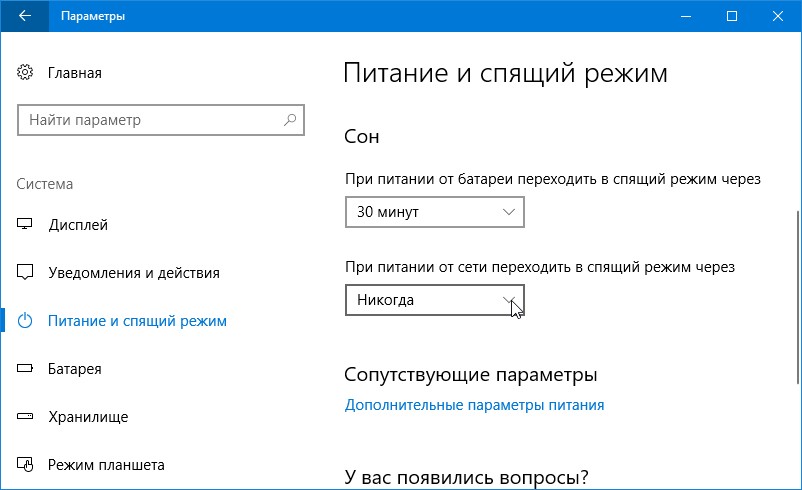При помощи реестра
Работая с ключами реестра, можно изменить любые настройки операционной системы и установленных приложений. Но делать это необходимо максимально аккуратно, так как неправильные шаги приведут к поломке Windows.
- Зажмите комбинацию Win R, чтобы раскрыть окно «Выполнить». Пропишите и запустите в нём команду regedit — она откроет редактор.
- Оказавшись в реестре, переходите по древу разделов до папки HKEY_LOCAL_MACHINE/System/CurrentControlSet/Control/Power. Отыщите в конечной папке элемент HibernateEnabled и установите ему значение 1 (единица), соответствующее включённому режиму гибернации. Для отключения режима установите этому же элементу значение 0 (ноль).
Можно ли удалить hiberfil.sys
По скольку не удается открыть, многие пользователи не знают можно ли удалить hiberfil.sys. Здесь всё просто, если не используете режим гибернации, тогда файл hiberfil.sys Вам не нужен и только занимает память. Но удалить просто с проводника у Вас не получится, поэтому мы и написали инструкцию как удалить hiberfil.sys на Windows 10. Если у Вас предыдущая версия Windows, не огорчайтесь, наши способы будут работать и на ней.
Только здесь есть один нюанс, удалять файл с проводника не можно, чтобы удалить его нужно отключить режим гибернации одним из способов.
Отключение гибернации командной строкой Windows 10
Способ с использованием командной строки является самым удобным, поскольку чтобы отключить режим гибернации можно выполнить всего лишь одну команду. Рекомендуем ознакомиться со статьей как запустить командную строку в Windows 10, поскольку привычные способы в последней версии операционной системы Windows 10 немного изменились.
- С помощью поиска Win+Q находим Командная строка классическое приложение и запускаем от имени администратора.
- Дальше выполняем команду powercfg -h off.
Отключить режим гибернации в реестре
Реестр Windows содержит все настройки системы. С помощью редактора реестра пользователи могут напрямую вносить изменения в реестр, главное знать что за что отвечает. Рекомендуем ознакомиться с инструкцией как создать резервную копию реестра Windows 10, чтобы избежать проблем с работой системы в будущем. Как Вы поняли, этот способ для продвинутых пользователей.
- Запускаем редактор реестра выполнив команду regedit в окне Win+R.
- Переходим в раздел HKEY_LOCAL_MACHINE\ System\ CurrentControlSet\ Control\ Power.
- Открываем параметр HibernateEnabled и меняем значение на .
Параметры электропитания Windows 10
Режим гибернации можно отключить самыми простыми способами открыв стандартную панель управления в Windows 10, пока такая возможность ещё есть. Более подробно почитать об классической панели управления в Windows 10 можно почитать здесь.
- Запускаем стандартную панель управления выполнив имя control в окне Win+R.
- Дальше переходим в Оборудование и звук > Электропитание > Действие кнопок питания и выбираем пункт Изменение параметров, которые сейчас недоступны.
- Дальше станет активным список параметров завершения работы, где снимаем галочку на пункте Режим гибернации.
После применения одного их этих способов файл hiberfil.sys будет удален системой, поскольку в нем уже не будет необходимости.
Выводы
После ознакомления с нашей инструкцией у Вас больше не возникнет проблем с файлом hiberfil.sys, поскольку Вы уже будете знать что это за файл. А также теперь понятно можно ли удалять файл hiberfil.sys, поскольку здесь просто взять и удалить не получиться.
Если хотите удалить файл hiberfil.sys рекомендуем использовать способ как отключить режим гибернации в Windows 10 с использованием командной строки. После проведенных действий, при условии что Вам больше не нужен режим гибернации, можно освободить несколько гигабайт свободного пространства.
Как отключить спящий режим
Эту функцию легко настраивать. Существует 2 способа ее отключения – через окно параметров и через панель управления. Оба варианта не требуют больших временных затрат или знаний. Следует учитывать, что в определенных ситуациях полностью отключать спящий режим не рекомендуется.
Через параметры
Самые простые варианты открытия параметров – через меню «Пуск» или «Мой компьютер». В первом случае нужная кнопка расположена внизу, рядом с функцией выключения и перезагрузки. Во втором параметры расположены сверху. В обоих случаях они обозначаются шестерней.
Чтобы отключить спящий режим в Windows 10, нужно найти пункт «Питание и спящий режим». Тут можно легко настроить время, через которое монитор будет автоматически отключаться. В самом конце списка находится вариант «Никогда». Под пунктом «Экран» расположены настройки спящего режима. Опять же, нужно просто выбрать последний возможный вариант.
Некоторые жалуются, что «Никогда» просто отсутствует. Пытаясь понять, как отключить спящий режим в Windows 10, многие люди совершают простую ошибку, а если точнее – не замечают его в перечне. Это возникает из-за того, что все остальные варианты не требуют прокрутки списка. Стоит отметить, что этот режим можно без проблем отключить в любой версии Windows, однако бывают случаи, когда соответствующего пункта нет. Причиной обычно является драйвер видеокарты (в таких случаях компьютер не должен входить в режим сна).
С помощью панели управления
Открыть эту панель можно либо через ярлык (по умолчанию он располагается на рабочем столе), либо с помощью сочетания клавиш Win+R вызвать консоль, после чего ввести в нее «control». Далее нужно найти пункт «Электропитание». Необходимо отметить, что на скриншоте ниже выбраны мелкие значки (изменить их размер можно в верхней правой части окна). Расположение пункта также может варьироваться в зависимости от версии Windows.
При открытии настроек электропитания слева можно заметить пункты, отвечающие за отключение дисплея и вход в спящий режим. При нажатии на любой из них открывается окно, в котором можно выбрать оптимальное время. Здесь нужно поставить «Никогда».
Также в пункте «Электропитание» можно выбрать одну из предложенных схем потребления энергии. В этом случае подойдет вариант с максимальной производительностью.
Через управление электропитанием
Этот метод почти не отличается от варианта с открытием параметров. Также как и в нем, нужно открыть пункт «Питание и спящий режим». Однако осуществляется это несколько иначе: нужно нажать ПКМ на кнопку «Пуск» и выбрать «Управление электропитанием». Пункт можно обнаружить в верхней части списка.
Далее следует выставить спящий режим и отключение экрана на «Никогда».
Утилиты
Несмотря на наличие перечисленных способов, некоторые отдают предпочтение специальным программам. Хотя такой вариант не пользуется большой популярностью и к нему прибегают все реже, он может стать отличным выбором для тех, кто по какой-либо причине не может использовать предыдущие методы. Чаще всего люди применяют следующие приложения:
- Caffeine. Имитирует нажатия клавиш каждые 59 секунд, благодаря чему компьютер не может уйти в спящий режим. При этом программа никак не влияет на установленные настройки. Она эффективна независимо от того, какой промежуток времени установлен для перехода в режим сна. Приложение работает автоматически сразу после запуска. Во время работы на панели задач отображается кофейник. Если он пустой, значит приложение временно отключено. Настройка утилиты осуществляется с помощью командной строки.
- Don’t Sleep. Позволяет значительно упростить настройку гибернации и спящего режима. Приложение дает установить новые правила по энергосбережению, в том числе время, через которое будет отключаться монитор. С помощью этой программы можно запретить отключение компьютера или установить смену схемы электропитания при каких-либо обстоятельствах.
Утилиты полезны в тех случаях, когда человеку требуется постоянно менять настройки. Их применение помогает сэкономить время, а также выставить определенные условия, при которых компьютер будет уходить в режим сна.
Как включить или отключить?
Для того чтобы войти в режим гибернации на вашем ноутбуке или компьютере, достаточно запустить меню выключения ноутбука (где вы выбираете «Завершение работы», «Сон» и так далее) и выбрать пункт «Гибернация».
Включение режима
Но что делать, если такого выбора у вас нет? Это нередкое явление, поэтому бояться его не нужно. Мы сейчас с вами попробуем включить его:
- В меню «Стандартные» Пуска найдите, затем запустите командную строку от имени администратора. Или же воспользуйтесь полем поиска для более быстрого доступа к нужной программе.
- Введите powercfg -h on, потом кликните по клавише Enter на вашей клавиатуре.
- Обязательно перезагрузите компьютер для внесения изменений.
Команда powercfg -h on
Как можно было заметить, сделать это было очень легко. Таким же простым способом можно отключить режим гибернации в Windows 7 или 10. Если у вас по каким-либо причинам нет доступа к командной строке, то начинайте читать с четвёртого пункта.
В меню «Стандартные» найдите и запустите командную строку от имени администратора. Или же воспользуйтесь полем поиска для более быстрого доступа к нужной программе.
Открываем командную строку
- Введите powercfg -h off, затем нажмите кнопку Enter.
- Теперь перезагрузите компьютер, для того чтобы изменения вступили в силу.
- Отключить этот режим можно также через меню панели управления. Для этого запустите её через «Пуск».
- Далее, открываем вкладку «Система и безопасность».
- Откройте пункт «Электропитание», нажмите на кнопку для настройки плана электропитания.
- В появившемся диалоговом окне выбираем кнопку для изменения дополнительных параметров. В блоке «Сон» установите ноль минут для вкладки «Гибернация после». Если такого параметра нет, то, возможно, он у вас даже не включён на устройстве. Перепроверьте свои параметры: скорее всего, используется «Сон» на ноутбуке или компьютере.
Преимущества и недостатки режима
В чем же преимущества и недостатки этого режима по сравнению с привычным всем сном? Во-первых, среди преимуществ можно отметить больший период времени работы батареи за счет выключения ноутбука. Однако эта же функция одновременно является его недостатком, так как системный файл, в котором хранится вся необходимая информация зачастую весит несколько гигабайт и может спровоцировать непредсказуемые конфликты, если на вашем жестком диске оставалось очень мало места.
Более того, в отличие от режима сна, ноутбук будет значительно дольше включаться и может показаться, что с вашим устройством что-то не так. Связано это с тем, что ноутбук будет подгружать всю нужную информацию из системного файла.
Когда и зачем использовать режим гибернации?
Рядовым пользователям скорее всего этот режим не понадобится вовсе, поэтому мы рекомендуем отключить его через командную строку (как это сделать написано в самом начале этой статьи). Для людей, часто работающих в отдаленности от розеток или не имеющих с собой зарядного устройства режим гибернации может еще как пригодится. Если вам срочно нужно отложить работу, но сохранить свой прогресс, то гибернация придет вам на помощь. Благодаря нему, вы сможете продолжить свою работу ровно с того момента, как вы вошли в режим гибернации.
Надеемся, что наша статья помогла вам разобраться, что такое гибернация на ноутбуке, как она работает, как ее выключить или включить обратно и как выйти из этого режима. Гибернация обычными пользователями используется редко, поэтому для неподготовленного и неопытного юзера она может доставить немало проблем.
Статьи в
Включение гибернации
Некоторые ноутбуки не поддерживают рассматриваемый режим, а на других устройствах он может быть просто отключен. Это может быть вызвано рядом причин:
- Спецрежим не поддерживается видеокартой, встроенной в корпус устройства. Обновление драйверов исправит ситуацию.
- На ноутбуке включен гибридный сон.
- Данный спецрежим всегда выключен в BIOS. Чтобы перейти к нему, следует в BIOS вставить соответствующий режим.
Вход в BIOS
Чтобы проверить, поддерживается ли он, нужно воспользоваться командной строкой:
- В поле поиска Windows требуется ввод команды «cmd».
- После нажатия Enter запустится командная строка.
- В данном режиме требуется ввести powercfg/ a. После чего нужно нажать Enter.
Ввод команды
Если режим поддерживается на устройстве, его можно включить:
- В поле поиска Windows необходимо ввести «cmd».
- На нужном пункте с помощью нажатия правой клавиши мыши выбрать «Запуск от имени администратора», после чего нужно нажать Enter.
- В командной строке следует ввести powercfg/ h on. После чего нужно нажать Enter.
Включение режима
Чтобы персонально настроить спецрежим, следует выполнить ряд простых шагов:
- В меню «Пуск» нужно войти в раздел «Панель управления».
- Среди элементов необходимо войти в меню «Электропитание». При этом просмотр должен быть в виде значков, чтобы ускорить процесс поиска.
- В появившемся списке следует выбрать нужный план электропитания и кликнуть на опцию «Настройка плана электропитания».
- Для того, чтобы настроить режим, нужно выбрать пункт «Изменить дополнительные параметры питания».
- В появившемся маленьком окне можно настроить время и особенности активации режимов выключения.
Отключить гибернацию windows – алгоритм действий
Нередко бывают ситуации, когда рассматриваемый спецрежим является лишним инструментом, который только мешает в работе. В этом случае ее можно самостоятельно отключить. Чтобы отключить гибернацию на устройстве с ОС Windows, нужно выполнить ряд действий:
- Нужно войти в меню «Пуск» и выбрать пункт «Панель управления».
- На экране появится окно. Дважды кликнув на иконку «Электропитание», откроется новое окно.
- Для отключения спецрежима в левой части данного окна следует кликнуть на ссылку «Настройка перехода в спящий режим».
Настройка перехода в спящий режим
- В следующем появившемся окне необходимо выбрать пункт «Никогда», чтобы гибернация была отключена.
- Ссылка «Изменить дополнительные параметры» потребуется, чтобы изменить режимы электропитания, задающие состояние и поведение системы согласно определенным ситуациям, обуславливающих надобность перехода в спецрежим сна и устанавливающих таймер для выхода из спящего состояния.
- Снова следует перейти в меню кнопки «Пуск» и выбрать опцию «Программы». Среди предложенных вариантов нужно выбрать «Служебные» и очистить диск с помощью соответствующей команды.
- В увиденном окне необходимо установить флажок рядом с пунктом «Очистка файлов режима гибернации» и согласиться.
Очистка файлов режима гибернации
- Остается открыть командную строку, используя команду «cmd» и ввести powercfg/ h off, и после полного отключения режима гибернации повторить пункты 6-7 для очистки диска.
Включение режима гибернации через Биос
Причины проблем с гибернацией
Как было сказано выше, есть ряд причин, по которым ноутбук не может войти в спецрежим или не может корректно выйти из него. Проблемы выхода обычно возникают из-за наличия открытых сторонних приложений или подключенных внешних устройств, постоянно «будящих» ноутбук. Такое воздействие гаджетов сказывается на уровне заряда батареи.
Гибернация имеет свои преимущества и недостатки. Среди преимуществ завершения работы с помощью данного режима выделяют:
- Возможность продолжения работы с информацией после выключения.
- Избежание потребления большого количества энергии.
- Ускорение процесса загрузки и выключения операционной системы ноутбука по сравнению c обычным завершением работы.
- Возможность автоматической активации спецрежима.
К недостаткам можно отнести:
- Файл hiberfile.sys занимает объемное пространство на винчестере.
- После выхода ноутбука из состояния гибернации возможна некорректная работа программ.
- Процесс выхода занимает больше времени, чем выход из спецрежима сна.
Таким образом, не всем пользователям подходит гибернация, так как она имеет немало недостатков.
Как включить и отключить гибернацию Windows 10
Для настроек опции необходимы права администратора. Зайдите в “Пуск” и выберете соответствующий пункт. Далее в командной строке впишите powercfg -h on. Запись “Powercfg” отвечает за завершение работы ОС. комбинация “-h” — параметр, который непосредственно относится к режима “глубокого сна” последней версии ОС, пункт “on” — его активация. Для деактивации опции нужно вписать off. Для подтверждения действия нажмите Enter. Стоит иметь в виду, что после проделанных манипуляций в “Пуске” не появится значок для быстрого доступа к режиму гибернации Windows 10. Он активируется вручную. Вам нужно найти меню “Параметров, которые сейчас недоступны”. В “Панели управления” выберете пункт “Электропитание”, далее Вам нужно зайти в меню “Действие кнопок питания”. В последнем окне и находятся нужные Вам параметры.
В случае деактивации функции вышеописанным способом, удалится файл hiberfil.sys. В будущем у Вас не получится запустить режим. Кроме того, юзер не сможет быстро запустить ОС с помощью нажатия на клавишу мыши или кнопки. Стоит отметить, что в некоторых случаях hiberfil.sys удаляется вручную. Об этом подробнее будет рассказано ниже.
Еще один метод, с помощью которого можно запустить и отключить гибернацию Windows 10 — внесение данных в реестр. Он вызывается путем нажатия клавиш Win и R. Затем введите regedit. Вам нужна строка HKEY_LOCAL_MACHINE/System/CurrentControlSet/Control/Power. Кликнув по ней, откроется окно, в котором Вам нужен пункт HibernateEnabled. Для активации опции введите “1”, для дезактивации — “0”.
Как видите, разница между активацией опции в последних версиях операционной системы не сильно заметна.
Как удалить и уменьшить файл hiberfil.sys
Как говорилось выше, без данного файла режим “глубокого сна” невозможно запустить. Он имеет довольно внушительный размер и расходует до 100% ОЗУ. Избавившись от него, можно существенно ускорить работу ПК. Для сжатия hiberfil.sys в командной строке нужно задать “powercfg/h/type/reduced”. Для возвращения первоначального размера вместо reduced вводится full. Любой пользователь может и вовсе удалить файл гибернации Windows 10. Для этого в проводнике выберете Delete. В большинстве случаев файл удаляется автоматически после деактивации функции. В редких случаях это не происходит. Тогда необходимо удаление вручную. При этом опцию гибернации необходимо отключить. В противном случае hiberfil.sys будет автоматически восстановлен. Как говорилось выше, избавление от файла приведет к отсутствию возможности быстро запускать операционную систему. Учитывая размер данных, это не существенное неудобство. Удаление hiberfil.sys целесообразно, если он мешает или замедляет работу ОС и устройства в целом.
Вывод: гибернация и сон — полезные опции, которые экономят расход энергии. Однако их активация не всегда целесообразна. При необходимости обе функции можно легко деактивировать.
Как отключить гибернацию в Windows?
Приведённые ниже способы для отключения режима гибернации в Windows перекликаются друг с другом; часть из них подходит для использования на всех трёх поколениях операционных систем, другая — только для Windows 8 и 10. Пользователь может свободно перебирать варианты, пока не добьётся успеха — а закончив с отключением гибернации, узнать о лучших приложениях для Андроида.
Windows 7
Чтобы отключить режим гибернации на Windows 7, понадобится:
Открыть меню «Пуск».
Развернуть в левом столбце каталог «Все программы».
Далее — перейти в подкаталог «Стандартные».
Ввести в открывшемся окошке команду powercfg -h off и нажать Enter.
Хотя никакого ответа в командной строке не появится, режим гибернации будет отключён, а файл — удалён после перезагрузки. Если требуется снова включить гибернацию Windows, следует описанным выше способом запустить командную строку и ввести в ней новую команду: powercfg -h on.
Windows 8
Отключить режим гибернации на Windows 8 владелец компьютера или ноутбука может следующим образом:
Открыть меню «Пуск».
Нажать на пиктограмму лупы.
И начать вводить текст «Командная строка», после чего выбрать первый пункт в списке найденных.
В открывшемся окошке ввести команду regedit и нажать на Enter.
В появившемся «Редакторе реестра» переключиться на ветку HKEY_LOCAL_MACHINE.
Развернуть её.
Перейти в раздел SYSTEM.
Далее — в подразделы ControlSet001.
Control.
И Power.
Пользователю понадобятся содержащиеся здесь записи HiberFileSizePercent и HibernateEnabled.
Кликнув правой клавишей мыши по первой и выбрав в выпадающем меню опцию «Изменить».
Следует ввести в единственном текстовом поле вместо содержащегося в нём значения нулевое, вне зависимости от текущей системы счисления, и нажать на «ОК».
Теперь — «Изменить» вторую запись.
И заменить в редактируемом поле единичку («включено») на нолик («отключено»).
Готово! Пользователь может закрыть «Редактор реестра», перезагрузить компьютер и наслаждаться жизнью без режима гибернации — и несколькими гигабайтами свободного места на системном диске.
Если первый способ отключения режима гибернации Windows кажется слишком сложным, можно попробовать второй, подходящий абсолютно для всех поколения операционных систем от Microsoft:
Описанным выше путём найти в меню «Пуск» «Панель управления» и открыть её.
Перейти в раздел «Система и безопасность».
И в подраздел «Электропитание».
И далее — «Изменить дополнительные параметры питания».
В открывшемся окошке развернуть вложенное меню «Сон».
Затем — «Гибернация после».
И вместо заданных по умолчанию значений ввести нулевые.
Нажав на кнопки «Применить» и «ОК», пользователь отключит гибернацию Windows для выбранного режима — те же действия понадобится повторить для других существующих.
Windows 10
В Windows 10 отключить гибернацию можно любым из перечисленных выше способов, однако с небольшой оговоркой: пользователю понадобится предварительно настроить параметры «Быстрого старта»:
Снять галочку в чекбоксе «Режим гибернации».
И нажать на кнопку «Сохранить изменения».
Далее понадобится повторить описанные выше манипуляции. Вернуть гибернацию Windows можно, действуя в обратном порядке; первым признаком изменений станет появление этого режима в меню «Выключение».
Режим гибернации Windows 10:
Гибернация – неоднозначный режим, который имеет свои плюсы в виде экономии энергии и быстрого включения, но связан с недостатками. Сюда относится быстрый износ SSD-диска, а также значительное уменьшение доступной памяти на системном логическом диске. Пусть каждый для себя решает, работать с функцией или отключить ее, удалив файл гибернации Windows 10.
Включение
В Windows гибернация часто является стандартным режимом, но порой его приходится включать вручную.
Руководство по включению:
- В поиске находим и открываем «Панель управления».
- Открываем раздел «Электропитание».
- Жмем на ссылку «Действия кнопок питания».
- Открываем параметры, к которым не имеем доступа.
- В разделе «Параметры кнопок питания…» каждому действию задаем вариант «Гибернация».
Полезно! Чтобы добавить соответствующую кнопку в Пуск, немного ниже, в разделе «Параметры завершения работы» активируем строку «Режим гибернации».
Следующий вариант включения – через реестр:
- При помощи поиска запускаем команду regedit.
- Идем по пути HKLM\System\CurrentControlSet\Control.
- Выделяем раздел «Power».
- Ищем среди параметров название «HibernateEnabled», открываем его и устанавливаем значение 1.
- Сохраняем и выходим из реестра.
Один из способов подразумевает использование консоли. Ее можем найти по ключевому слову cmd, а затем вставить powercfg -h on и применить действие.
Настройка
По-прежнему компьютер после определенного времени ожидания будет переводиться в сон. Если хотим изменить это поведение, переключив его на гибернацию, следует изменить один параметр.
Как настроить гибернацию в Windows 10
- Жмем Win + R, вводим powercfg.cpl и щелкаем по «Ок».
- Делаем клик по «Настройка схемы электропитания» (возле активного варианта работы).
- Идем внутрь дополнительных настроек.
- Открываем раздел «Сон».
- В подразделе «Гибернация после» устанавливаем желаемое время, после него ПК должен перейти в ожидающий режим.
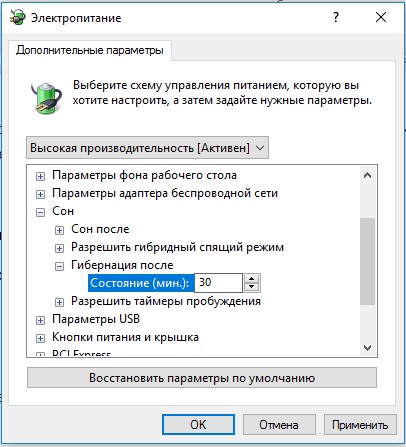
Как вывести ноутбук из гибернации?
Проще простого – поднять верхнюю крышку, щелкнуть по кнопке на системном блоке или любой клавише клавиатуры, мыши (если активен вывод из спящего режима любыми кнопками). Любое из перечисленных действий приведет к началу работу системы. Если этого не случилось, имеет место системный или аппаратный сбой.
Отключение режима
Тем, кто желает освободить место и продлить срок службы SSD-диска, лучше отказаться от режима ожидания.
3 способа, как выключить гибернацию в Windows 10
- Выполняем первых 4 шага инструкции по включению, но меняем назначение кнопок на «Сон» или «Отключить дисплей».
- В реестре открываем параметр «HibernateEnabled» (можем найти через поиск или из руководства выше) и задаем ему значение «0».
- Еще можем отключить гибернацию Windows 10 в командной строке. Через ПКМ по пуску открываем «Командную строку», вводим powercfg -h off и нажимаем Enter.
Что такое файл hiberfil.sys?
В зависимости от версии Windows, которую вы используете, у вас есть несколько вариантов экономии энергии, когда вы не используете компьютер. Очевидно, вы можете просто выключить его. Но вы также можете отправить его в режим сна или гибернации, где он потребляет значительно меньше энергии, но по-прежнему быстро доступен для возобновления работы, когда вам это нужно. В режиме сна достаточно энергии, чтобы сохранять информацию в памяти вашего компьютера. Hibernate экономит ещё больше энергии, записывая информацию из памяти на жёсткий диск и, по сути, завершая работу. Преимущество заключается в том, что восстановление вашего компьютера происходит намного быстрее, чем его вывод из полностью выключенного состояния. Именно здесь на помощь приходит файл hiberfil.sys — Windows записывает в этот файл информацию из оперативной памяти.
Хотя в большинстве случаев мы рекомендуем использовать спящий режим или гибернацию вместо выключения компьютера, мы понимаем, что многие люди просто предпочитают выключать компьютер. В этом случае отключение режима гибернации на вашем ПК позволит вам удалить этот файл и освободить ценное дисковое пространство. И файл может занимать довольно много места. Сколько зависит от объёма памяти, установленной на вашем ПК. В нашем примере файл hiberfil.sys использует колоссальные 32 ГБ дискового пространства.