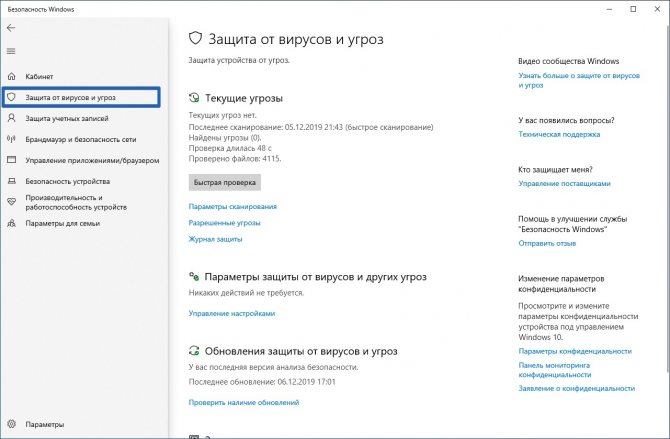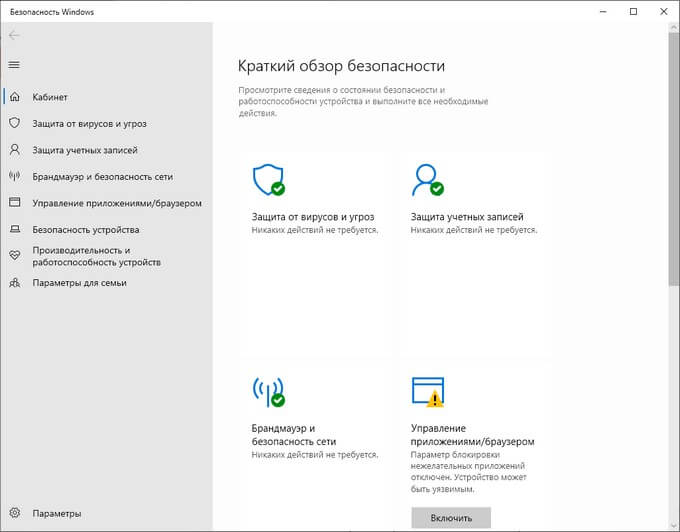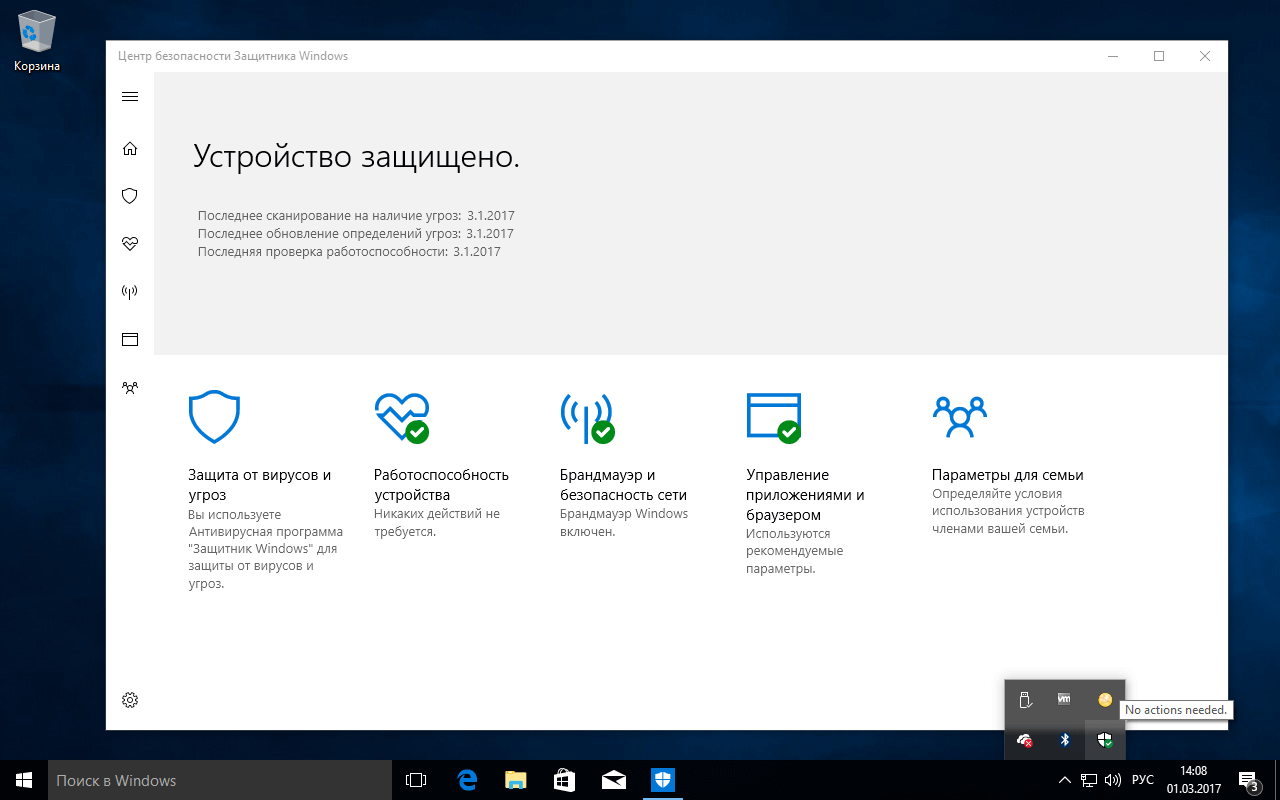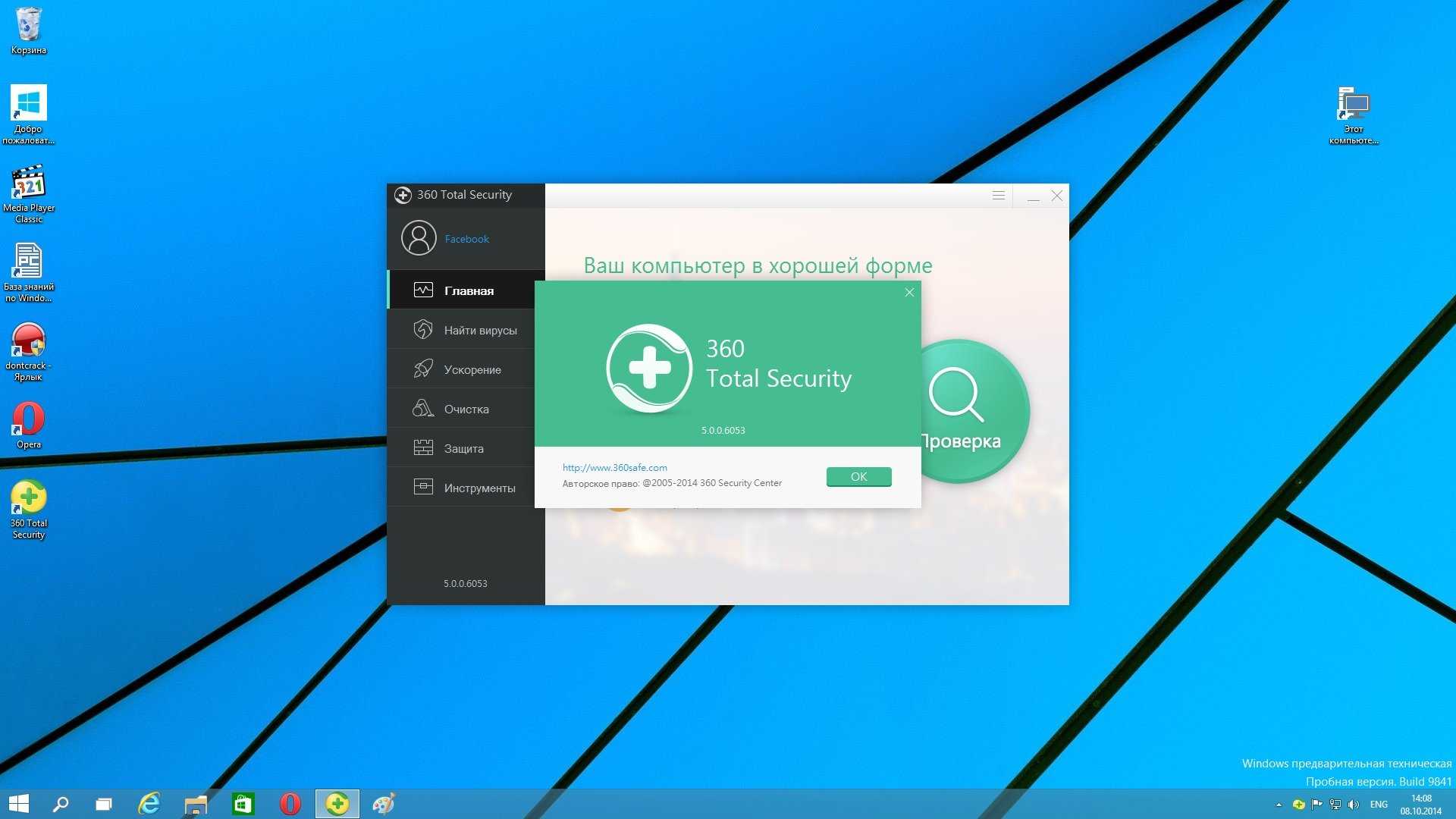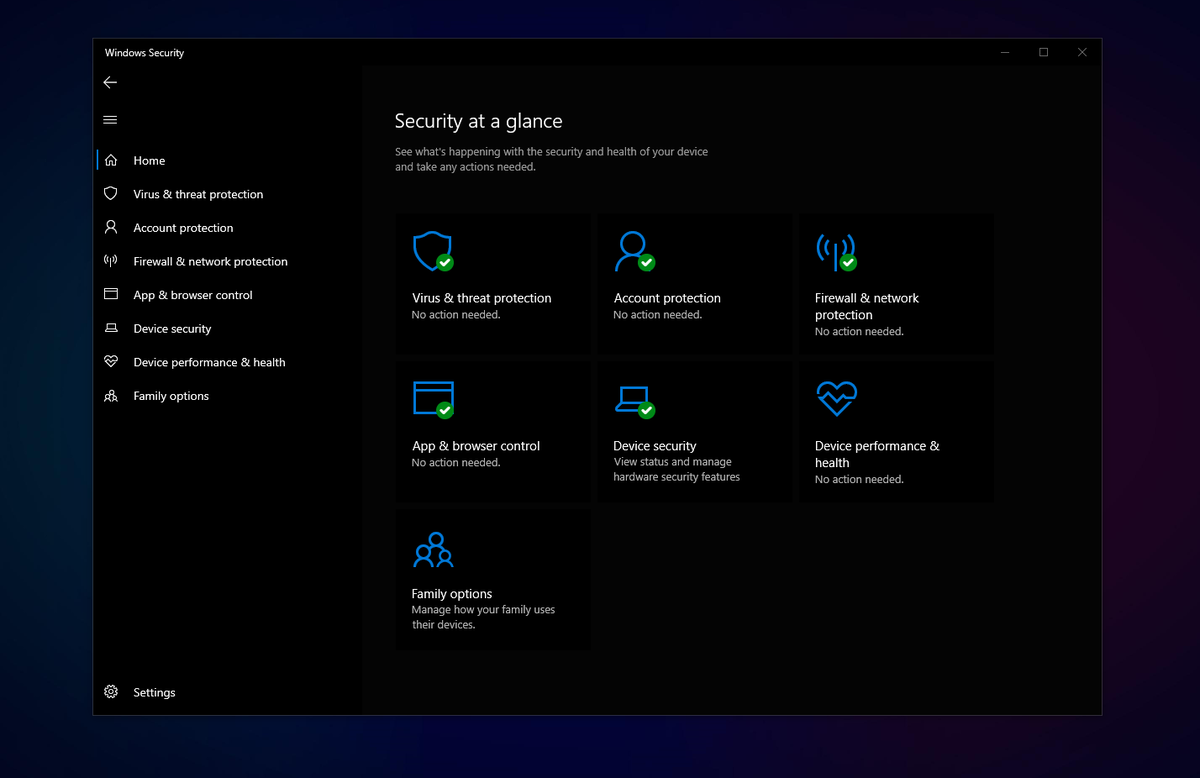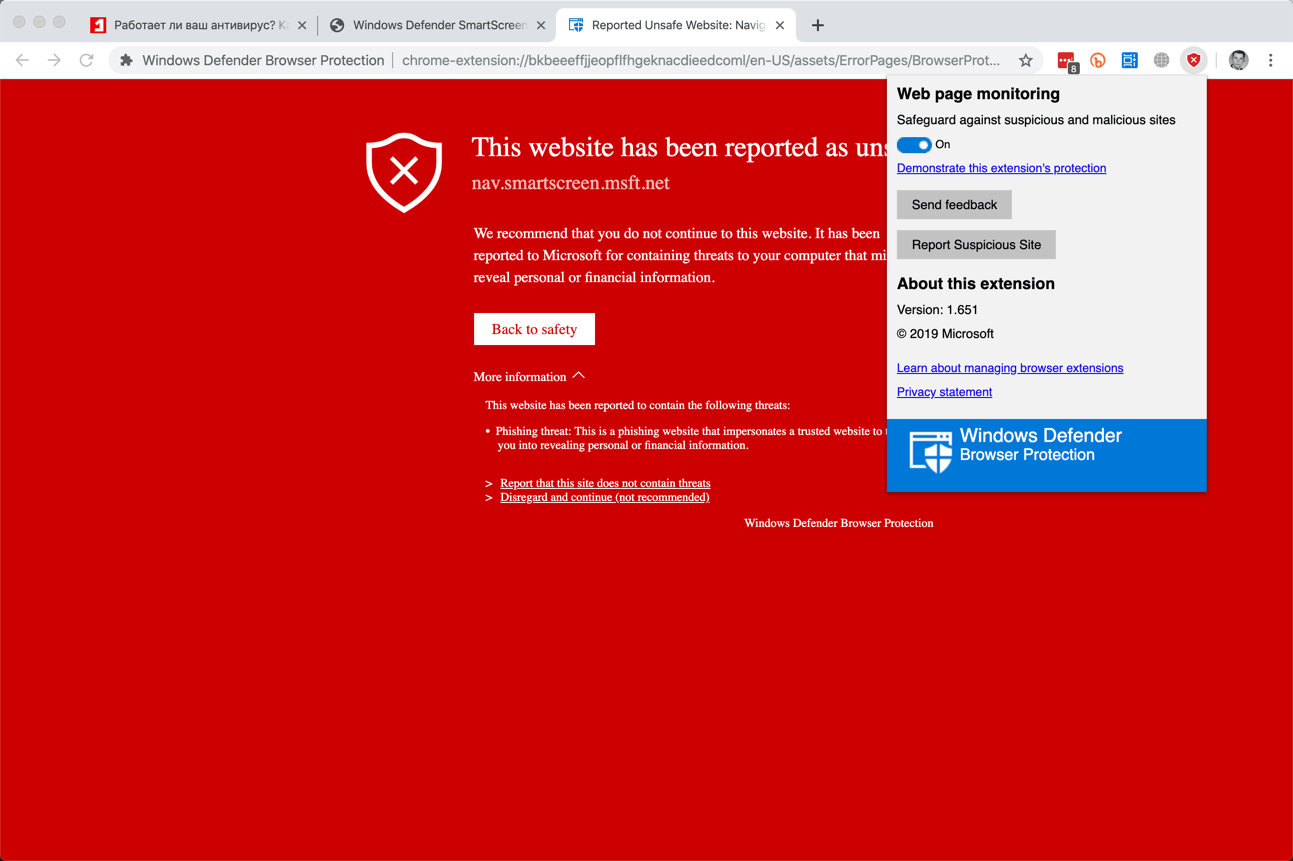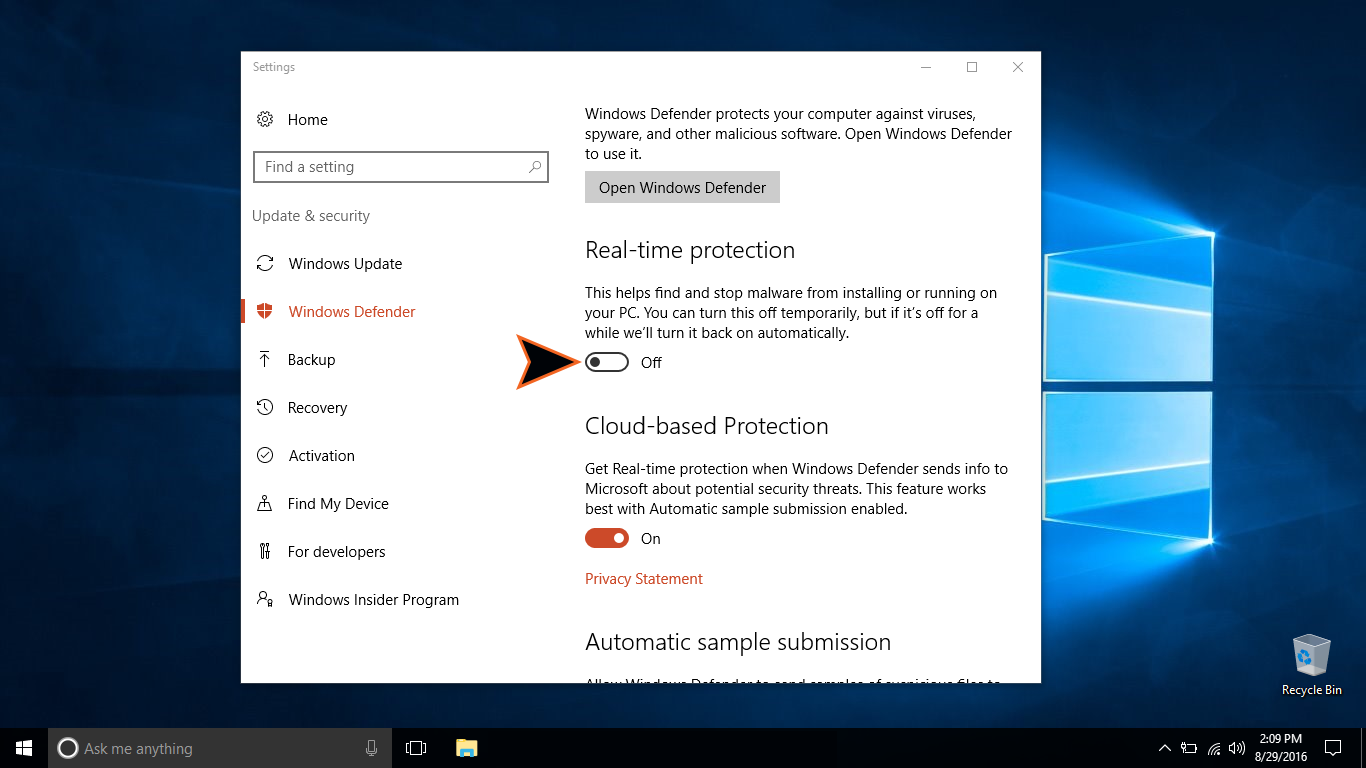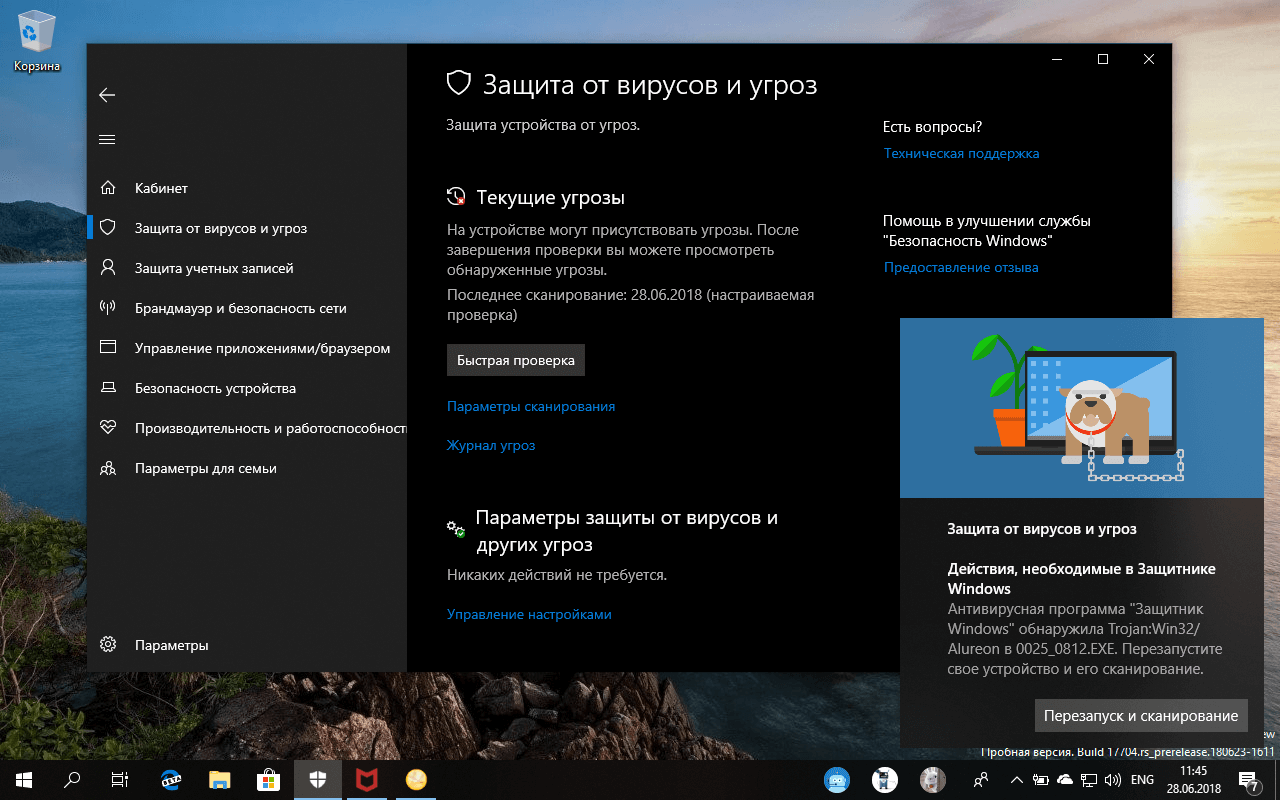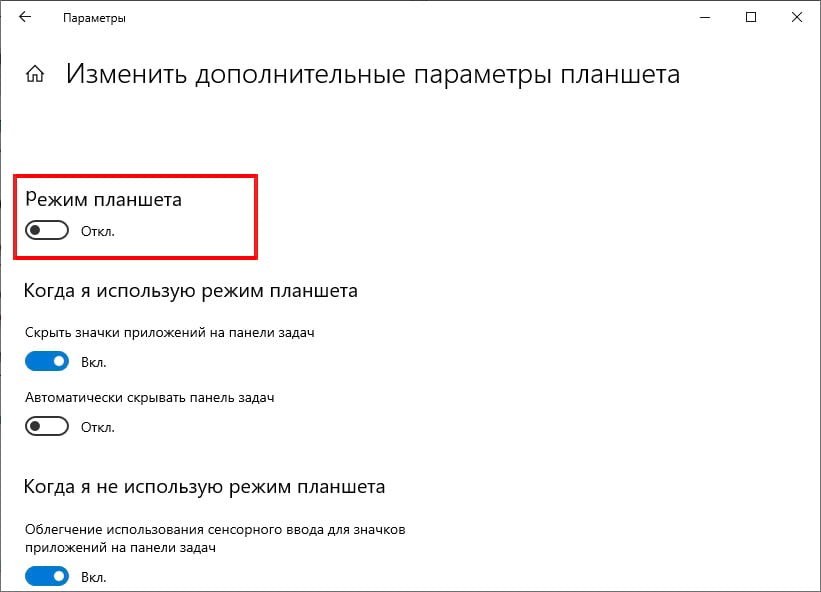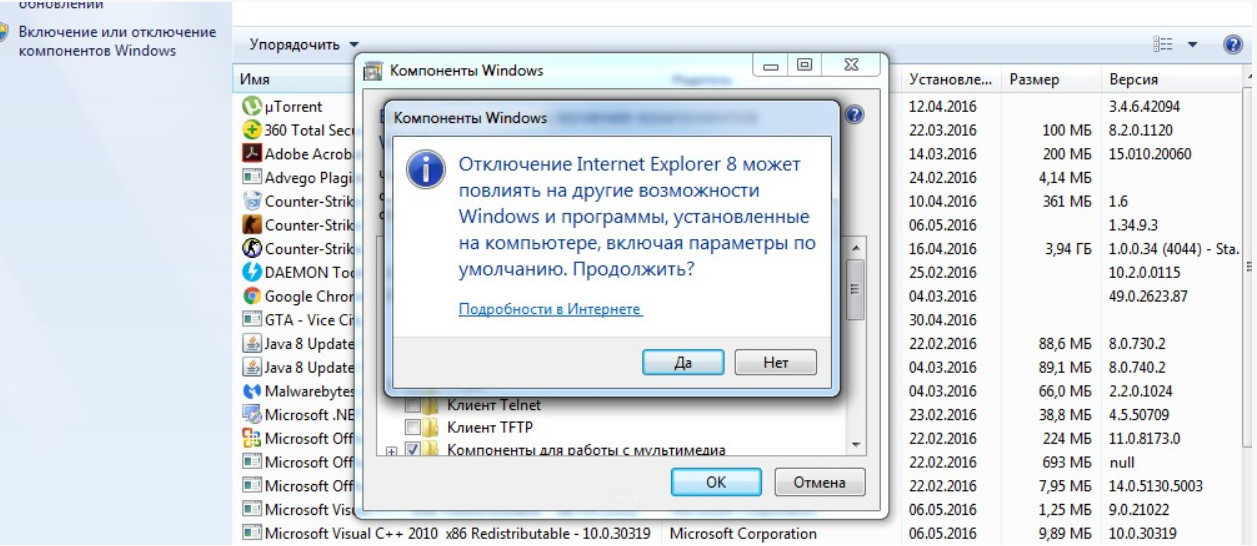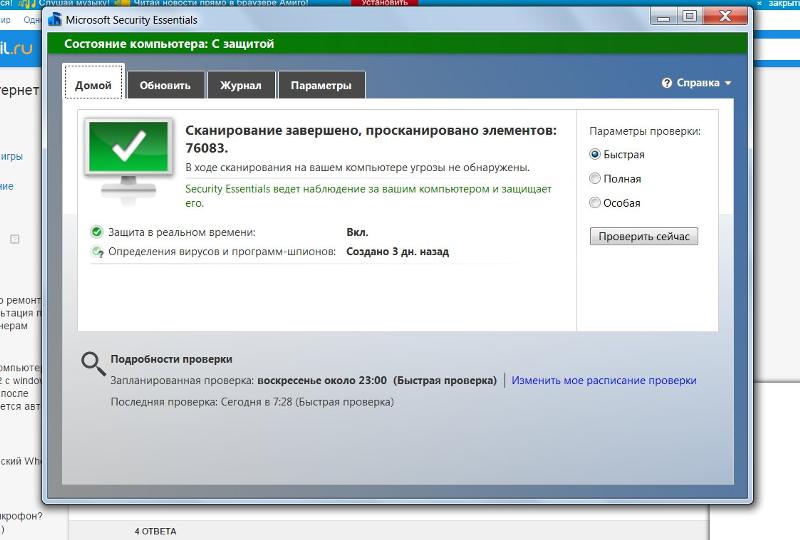Бесплатные антивирусы в середине рейтинга
Avast Free Antivirus и Comodo Internet Security Premium — эти бесплатные продукты в начале тестирования рассматривались как альтернативы Защитнику Windows. При этом Avast произвел лучшее впечатление и попал в середину нашего рейтинга с почти идеальным распознаванием. С другой стороны, к сожалению, ни в одной из категорий это ПО не показало стопроцентного распознавания, а от результатов в 87,7% (угрозы нулевого дня) и 90,4% (набор известных вредителей) отмахнуться теперь уже невозможно. Comodo, напротив, не выходит за пределы удовлетворительной степени распознавания
Это крайне обидно, поскольку в такой важной категории, как распознавание угроз нулевого дня, данный бесплатный продукт проявил себя превосходно, «отловив» всех вредителей, и оторвался даже от большинства платных антивирусов. С набором известных образцов вредоносного кода Comodo схалтурил, чем и подпортил себе оценку
Рекомендации по выбору
Мы рассмотрели несколько антивирусов, которые корректно работают на Windows 10. Подведем краткие итоги:
Если вы сидите в интернете только на проверенных сайтах и соблюдаете меры предосторожности, то вполне можно обойтись возможностями Защитника Windows.
Собираетесь активно сёрфить в сети и хотите чувствовать себя в безопасности – ставьте Avira (платную версию), Касперского или Bitdefender Internet Security.
Не желаете платить деньги, но не доверяете Windows Defender – установите Avast или AVG.
Указанные рекомендации помогут вам сделать правильный выбор, и вы сможете надежно защитить систему от различных угроз, которые несет вирусное заражение.
Отключаем антивирус используя параметры безопасности
Когда вам нужно осуществить некоторую операцию, но при этом нет необходимости полностью выключать системный антивирус, он выключается на определённое время. Итак:
- Войдём в «Параметры» используя «Пуск». Затем выбираем «Обновление и безопасность»;
- Далее, в левом столбце «Безопасность Windows». В новом окошке «Защита от вирусов и угроз»;
- В новом окошке отключаем «Защита в реальном времени».
Далее, защитник перестанет защищать ПК в порядке настоящего времени. Но, вы сможете производить установку различных программ и выполнять нужные операции, недоступные в связи с блокировкой системного антивируса.
Для того, чтобы защита была снова включена, нужно произвести перезагрузку компьютера, после этого, проделать те же шаги, что до этого, только на конечном этапе переместите бегунок в другую сторону, чтобы включить антивирус.
Разумеется, данный метод не отличается постоянством. Но, он отлично подойдёт, если вам нужно временно выключить «Защитник», чтобы решить нужную задачу.
Как отключить?
В 7 версии ОС
Отключение Защитника значительно более сложная задача, нежели его включение. Вызвано это соображениями безопасности, дабы вредоносное ПО не смогло отключить утилиту за пользователя.
Для отключения необходимо провести следующие действия:
- Взываем меню «Пуск» и в строке поиска найти и запустить «Панель управления».
- В «Панели управления» находим и запускаем пункт «Защитник Windows».
- В открывшемся окне выбираем пункт «Программы», а затем «Параметры».
- В меню слева стороны кликаем на строку «Защита в реальном времени». Снимаем соответствующую галочку.
- Далее в меню выбираем пункт «Администратор» и снимаем галочку с пункта «Использовать эту программу».
- Нажимаем кнопку «Сохранить». Система оповестит вас, что защита была снята. Игнорируем сообщение.
Важно! Вышеперечисленные действия необходимы для одноразового отключения утилиты. Для того, чтобы убрать её из автоматического запуска необходимо провести дополнительные действия:
Для того, чтобы убрать её из автоматического запуска необходимо провести дополнительные действия:
- Открываем окно «Выполнить». Сделать это можно через «Пуск» или сочетанием клавиш Win+R.
- В текстовое поле открывшегося окна вводим команду «services.msc» и нажимаем «Ок». Данное действие открывает меню «Службы».
- В списке находим пункт «Защитник Windows» и открываем.
- В открывшемся окне находим пункт «Тип запуска» и меняем его значение на «Отключена».
- Для того, чтобы не получать уведомления о том, что программа не работает открываем «Центр поддержки». В окне находим и кликаем на пункт «Не получать больше сообщения на тему: «о защите от шпионских программ и прочего вредоносного кода».
В 10 версии ОС
В 10 версии операционной системы отключение Защитника было ещё более усложнено. Одноразовое отключение производится следующими действиями:
- В правой части панели управления находим значок в форме щита. Он может быть расположен как прямо на панели, так и в меню выпадающем при нажатии на стрелку. Кликаем на него.
- В открывшемся окне выбираем пункт «Защита от вирусов и угроз» и далее кликаем на гиперссылку «Параметры защиты от вирусов и других угроз».
- Все имеющиеся в меню переключатели переводим в выключенное положение.
- Для того, чтобы не получать уведомления об отключенном Защитнике жмём на кнопку «Закрыть» рядом с восклицательным знаком и надписью «Облачная защита отключена. Устройство может быть уязвимым».
Важно! Описанные выше действия отключают Защитник до следующей перезагрузки компьютера. Чтобы произвести отключение навсегда необходимо совершить дополнительные действия:
Чтобы произвести отключение навсегда необходимо совершить дополнительные действия:
- Запускаем меню «Выполнить» через «Пуск» или комбинацией клавиш Win+R.
- В текстовое поле открывшегося окна вводим команду «gpedit.msc» и нажимаем «Ок». Это действие откроет службу «Редактор локальной групповой политики».
- В меню навигации слева открываем раскрываем древо в заданной последовательности: «Конфигурация компьютера», «Административные шаблоны», «Компоненты Windows», «Антивирусная программа «Защитник Windows».
- При нажатии на последний пункт в меню справа появится список в котором нужно найти пункт «Выключить антивирусную программу «Защитник Windows».
- Двойным кликом открываем заданный пункт, после чего в открывшемся окне меняем значение переключателя на параметр «Включено».
- Применяем все изменения.
Внимание! Если вы используете Home версию операционной системы вторую часть инструкции выполнить не удастся. Связано это с тем, что в данной версии нет «Редактора локальной групповой политики»
В этом случае можно использовать другой способ:
- Запускаем меню «Выполнить» через «Пуск» или комбинацией клавиш Win+R.
- Вводим в текстовое поле команду «regedit». Выполнив это действие, вы откроете «Редактор реестра».
- В меню навигации раскрываем древо в такой последовательности: «Компьютер», «HKEY_LOCAL_MACHINE», «SOFTWARE», «Policies», «Microsoft», «Windows Defender».
- После нажатия на последний пункт из списка в меню справа производим клик правой кнопкой мыши. Выбираем пункт «Создать», «Параметр DWORD (32 бита)». Открываем созданный параметр левой кнопкой мыши.
- Название параметра указываем как «DisableAntiSpyware», а в пункте значения ставим цифру 1.
- Применяем все изменения и перезагружаем компьютер.
Как избежать заражения вирусами
Соблюдая нехитрые правила гигиены, которые усугубляет хорошее воспитание, можно минимизировать заражение компьютера вирусами и без антивируса. Вот основные законы поведения и выбора полового партнёра:
- Блокируйте автозапуск программ с дисков и флешек,
- До полного совершеннолетия не лазайте по порносайтам,
- Не переходите с почты по неизвестным ссылкам,
- Держите включенным встроенный в Виндовс брандмауэр.
Соблюдение этих правил – это резкое снижение вероятности заражения компьютера вирусами и троянами, независимо от антивирусной программы, её наличия или отсутствия. Если без порносайтов прожить не можете, то включайте и устанавливайте весь возможный совместимый софт для защиты ОС, однако и это может пройти без результата. Почему опасны именно такие виды сайтов? – Это карма, наказание за сексуальное бескультурье.
Все ли антивирусы поддерживают Windows 10?
Спустя несколько месяцев после релиза можно заявить – нет антивируса, который бы не знал о существовании «десятки» и не умел с ней работать. Подготовка и обкатка софта производилась еще на версии Technical Preview, так что к выходу Windows 10 антивирусное программное обеспечение от разных производителей уже было готово.
Поэтому некорректно говорить, что тот или иной антивирус подходит для «десятки» лучше, чем остальные
Антивирус может просто быть лучше или хуже, а в какой версии системы от Microsoft он работает, не столь важно. Единственное исключение в этом смысле – встроенный Защитник Windows на «десятке» стал чуть менее мощным, так что о нем следует поговорить подробно
Зачем нужны вирусы
Биологические вирусы есть результат эволюции жизни на Земле и вообще во Вселенной, если там есть жизнь, а она там, вроде, есть. Вирусы появились намного раньше, чем многоклеточные современные организмы. Они чуть ли не самые первые жители нашей планеты
Компьютерные вирусы есть следствие файловой организации компьютеров. Было время, когда делался выбор между файловыми компьютерными системами и без файловыми системами. Выбор был сделан в пользу файлов, поскольку это дает огромное разнообразие возможностей для применения компьютеров.
Если есть любой файл среди множества других файлов на компьютере, то его можно рассматривать как клетку многоклеточного организма. А если есть клетка, то может быть и вирус. Вот вирусы и появились – это маленькие программы (их все-таки называют «код», а не «программа», хотя суть от этого не меняется). Построены эти программы (этот код) так, чтобы вирус мог «прикрепиться» к файлу, залезть внутрь его и изменить тем самым работу файла.
Зачем биологические вирусы стремятся залезть внутрь клетки? Потому что вне клетки живого организма вирусы являются полуживой материей. Вирус – это не клетка, это ее маленький кусочек, ничего из себя не представляющий вне клетки. А вот вместе с клеткой, куда вирус попадает, – это уже новая клетка с новыми функциями, записанными в коде биологического вируса.
Зачем компьютерному вирусу залезать внутрь файла? Та же причина – вирус сам по себе есть ничтожнейшая программка, пользы от которой ноль без палочки. Вирус – это не файл, а его маленький-премаленький кусочек, не представляющий интереса для компьютерной обработки. А вот вместе с файлом, куда вирус внедрился – это уже полноценный файл, правда, его функции совсем иные, чем были у незараженного вирусом файла.
Получается, однако, что вирусы нужны для того, чтобы портить живые клетки (если речь идет о биологических вирусах) или портить нормальные файлы (если мы говорим о компьютерных системах).
Компьютерные вирусы предназначены для того, чтобы портить нормально работающие файлы. Их предназначение – сделать так, чтобы компьютер либо перестал работать вовсе, либо чтобы компьютер начал работать по измененной программе.
Нюансы установки
Если же пользователь решил пользоваться антивирусами и начинает экспериментировать с подбором более удобного варианта, необходимо соблюдать правила установки подобного ПО на компьютер.
Во-первых, никогда нельзя ставить одновременно более одной программы на ПК. Если человек собирается установить другой антивирус, необходимо сначала удалить старую программу с перезагрузкой ПК. Практически для каждой программы разработчики выпускают специальную утилиту для полного удаления антивируса с системы и реестра.
Во-вторых, если антивирус не хочет устанавливаться на ПК и выдаёт ошибку во время установки, то, скорее всего, в системе не хватает необходимого компонента. В таком случае необходимо изучить ошибку и устранить её, установив нужный компонент. Среди таких ошибок часто встречается нехватка в системе более поздней версии программы Microsoft .NET Framework. Скачать её можно с официального сайта Майкрософт.
Для завоевания большей аудитории пользователей многие разработчики выпускают свои программы под управлением ОС Android и IOS, таким образом, их можно устанавливать на свой телефон или планшет, чтобы иметь защиту на всех устройствах, подключаемых к Всемирной паутине.
ESET NOD32 Smart Security 9
NOD 32 От Eset всегда показывал высокий уровень эффективности в деле борьбы с вредоносным софтом. Очередная версия для Windows 10 не дает усомниться в качестве продукта.
Практически во всех независимых экспертных тестах программа оказывается в ТОП-3 лидеров.
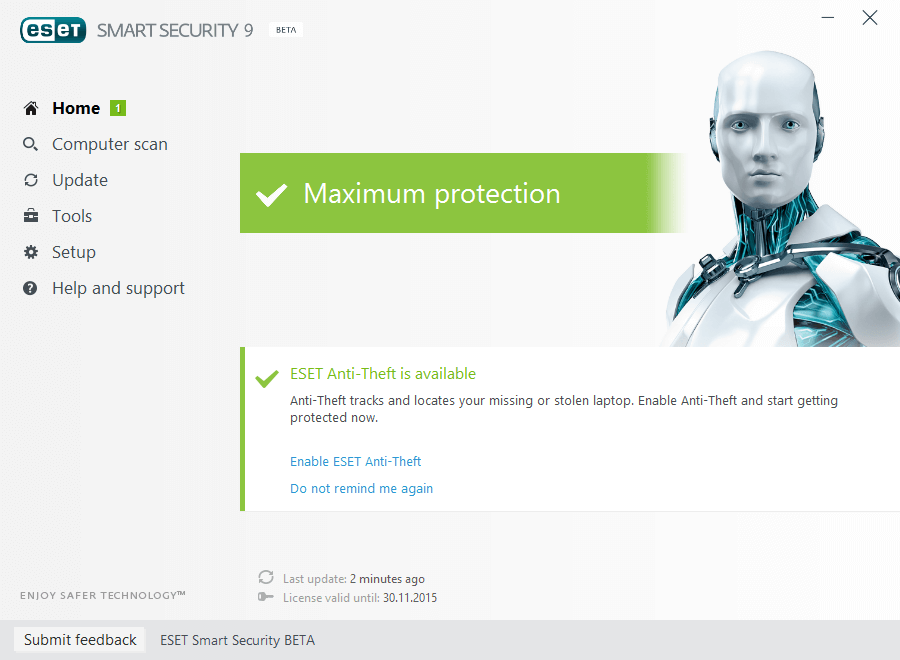
Преимущества Eset NOD32 Smart Security 9:
- защита финансовых операций в интернете,
- поддержка сетевых подписей,
- регулярные обновления антивирусной базы,
- высокая эффективность и скорость проверки.
Недостатки: проблемы есть только с интерфейсом, местами запутанным, и опцией автоматического обновления, периодически дающей сбой.
Нужен ли антивирус для Виндовс — «да»
В идеале хороший антивирус должен незаметно работать в фоновом режиме и давать знать о себе лишь в случае возникновения потенциальной угрозы. Но, нередко антивирусное программное обеспечение влияет на производительность системы, особенно при запуске ПК. Скорость открытия сайтов, программ или документов зависят действий антивирусного монитора.
Большинство антивирусов оптимизировали свое взаимодействие с системой, в обычных условиях работа антивирусного ПО не сказывается на производительности компьютера. Замедление работы ПК возможно в случае обнаружения заражения и при выполнении лечения от его последствий.
Не стоит забывать о майнерах, ворующих производительность компьютера. Самостоятельно пользователю сложно найти и идентифицировать подобное ПО, а антивирус справится с этой проблемой гораздо лучше.
Ни одна программа или операционная система не может быть идеальной и совершенной, поэтому производители регулярно выпускают патчи-заплатки, в основном, для закрытия дыр в области безопасности. Поэтому общий уровень безопасности Windows повышается от релиза к релизу.
Злоумышленники атакуют приложения через различные уязвимости в коде, позволяющие хакерам получать доступ к данным или администраторским правам. Не обновляя систему и приложения, вы оставляете огромное количество лазеек, которыми рано или поздно могут воспользоваться киберпреступники, чтобы похитить ваши данные.
В программном обеспечении имеются неучтенные уязвимости, обнаруженные злоумышленниками. После закрытия брешей, в программном коде обнаруживаются новые «дыры». В Интернете взламываются сайты, после посещения которых может произойти заражение.
Поэтому здравый смысл не всегда помогает, потому что к ошибке может привести элементарная невнимательность, от которой никто не застрахован.
Браузеры предупреждают пользователей о потенциальной угрозе, проверяют скачанные файлы. Но, антивирус блокирует выполнение вредоносного кода намного эффективнее, чем интернет-обозреватель.
Пользователи часто пользуются онлайн-банкингом на своих устройствах. Антивирус защищает денежные средства пользователя при выполнении финансовых операций, используя функцию безопасных платежей.
Опасность представляют различные кейлоггеры, шпионы, вымогатели, с помощью которых злоумышленники хотят получить доступ к пользовательским данным, чтобы незаметно украсть нужную информацию или потребовать выкуп за разблокировку системы.
В современный антивирус встроено много компонентов, предназначенных для обеспечения надежной защиты. Помимо файлового антивируса для борьбы с троянами, червями, руткитами и другими видами вирусов, в приложении имеются средства для защиты пользовательских данных, почтовый антивирус, менеджер паролей и т. д.
В случае возникновения инцидента с вирусным заражением, использование резервного копирования поможет восстановить систему и пользовательские данные из архивной копии. Но, в резервной копии может находится вредоносное ПО, которое никак не проявляла активность до момента архивации Windows. В этом случае, восстановление системы не избавит от проблем с безопасностью на компьютере.
Программы для заморозки Windows, например, Shadow Defender или Toolwiz Time Freeze, способны восстановить операционную систему при вирусном заражении. Но, в отличие от антивируса, они не спасут ПК от кражи данных пользователя.
Во время работы в виртуальной среде, вредоносное программное обеспечение может получить доступ к данным пользователя, а затем отправить их злоумышленнику через Интернет. После завершения сеанса пользователем, система и приложения примут первоначальный вид, который они имела до запуска компьютера, вирусы удалятся, но данные будут похищены.
Антивирус не предоставляет 100% защиты, но такой показатель невозможен в принципе. Все новые обнаруженные вирусы детектируются, вносятся в антивирусные базы, поэтому защита ПК работает на достаточном уровне.
Необходимо помнить, что самый надежный антивирус — это сам пользователь, потому что от его непосредственных действий во многом зависит уровень защиты компьютера.
Как полностью выключить защитника
В новых редакциях Windows 10 (1903 и выше) сначала необходимо отключить «Защиту от подделки», которая мониторит компьютер на внесение изменений вредоносным ПО и блокирует доступ к настройкам.
Все шаги необходимо выполнять от имени администратора.
1. Нажмите на значок стрелки в трее, щелкните по иконке щита.
2. Откройте раздел «Защита от вирусов и угроз».
3. Перейдите в «Управление настройками».
4. Отключите защиту от подделки.
Рассмотрим несколько способов, как полностью выключить системный антивирус Windows Defender.
Способ 1: в редакторе групповых политик
Способ сработает, если у вас установлена Windows 10 редакции «Профессиональная» или «Корпоративная».
1. В меню Пуск введите gpedit.msc и откройте приложение.
2. Раскройте ветку: Конфигурация компьютера – Административные шаблоны – Компоненты Windows.
3. В левом списке выберите папку «Антивирусная программа защитника Windows». Затем в правой части окна дважды кликните по настройке «Выключить антивирусную программу Защитник Windows».
В настройках активируйте переключатель в положение «Включено» и нажмите кнопку «Применить».
4. Далее поочередно откройте следующие настройки:
- Разрешить запуск службы защиты от вредоносных программ.
- Разрешить постоянную работу службы защиты от вредоносных программ.
В каждой из них установите переключатель в положение «Отключено» и нажмите «Применить».
5. Перейдите в папку «Защита в режиме реального времени».
Измените следующие параметры:
- Выключить защиту в реальном времени: установите переключатель в положение «Включено».
- Включить наблюдение за поведением — Отключено.
- Проверять все загруженные файлы и вложения — Отключено.
- Отслеживать активность программ и файлов на компьютере — Отключено.
6. После проделанных действий обязательно перезагрузите компьютер.
На заметку. Для повторной активации защитника проделайте все шаги в обратном порядке, только параметры во всех настройках установите в «Не задано».
Способ 2: в редакторе реестра
Способ подойдет, если у вас установлена Windows 10 редакции «Домашняя».
Важно! Выполняйте шаги в той последовательности, в которой они указаны в инструкции. Не изменяйте другие параметры реестра, так как некорректные действия могут нарушить работу системы. Если вы начинающий пользователь, рекомендую прочитать материал для общего ознакомления
Ведь существует более простой способ отключения защитника – при помощи специальной программы (см. )
Если вы начинающий пользователь, рекомендую прочитать материал для общего ознакомления. Ведь существует более простой способ отключения защитника – при помощи специальной программы (см. ).
1. В меню Пуск введите regedit и запустите редактор реестра.
2. Разверните ветку HKEY_LOCAL_MACHINE, а в ней SOFTWARE.
3. Чуть ниже раскройте ветку «Policies», а в ней «Microsoft». Кликните правой кнопкой мыши по «Windows Defender», в контекстном меню выберите «Создать» — Параметр DWORD (32 бита).
4. Задайте название DisableAntiSpyware. Затем дважды щелкните по параметру, в поле значение напечатайте 1 и нажмите OK.
5. Правой кнопкой мыши кликните по «Windows Defender», в пункте «Создать» выберите «Раздел». Название для раздела укажите Real-Time Protection.
6. В этот раздел добавьте еще несколько параметров DWORD (32 бита) со значением 1:
- DisableIOAVProtection
- DisableBehaviorMonitoring
- DisableRealtimeMonitoring
- DisableOnAccessProtection
7. Создайте раздел с названием Spynet, добавьте в него три параметра:
- DisableBlockAtFirstSeen, значение 1.
- LocalSettingOverrideSpynetReporting, значение 0.
- SubmitSamplesConsent, значение 2.
8. Разверните ветку: HKEY_LOCAL_MACHINE\SYSTEM – CurrentControlSet – Services – WinDefend. Найдите параметр Start и задайте ему значение 4.
В дополнение можно отключить иконку защитника в трее. Для этого откройте Диспетчер задач, перейдите на вкладку «Автозагрузка», щелкните правой кнопкой мыши по «Windows Security notification icon» и выберите пункт «Отключить».
9. Перезагрузите компьютер.
Для возобновления работы защитника нужно будет удалить все созданные параметры.
Способ 3: через PowerShell
- В меню Пуск напечатайте Powershell, и запустите приложение от имени администратора.
- Введите команду Set-MpPreference -DisableRealtimeMonitoring $true, и нажмите клавишу Enter.
Нужно ли устанавливать антивирус на Windows 10
В операционную систему Windows 10 встроен антивирус — Защитник Windows, известный также под названиями: Microsoft Defender, Windows Defender, Безопасность Windows, Защитник Microsoft. Это — хороший антивирус, Майкрософт сумела поднять свой продукт до уровня, сопоставимого с лучшим антивирусным ПО.
В операционную систему Windows 10 встроен Брандмауэр Windows, поэтому компьютер изначально оказывается под комплексной защитой.
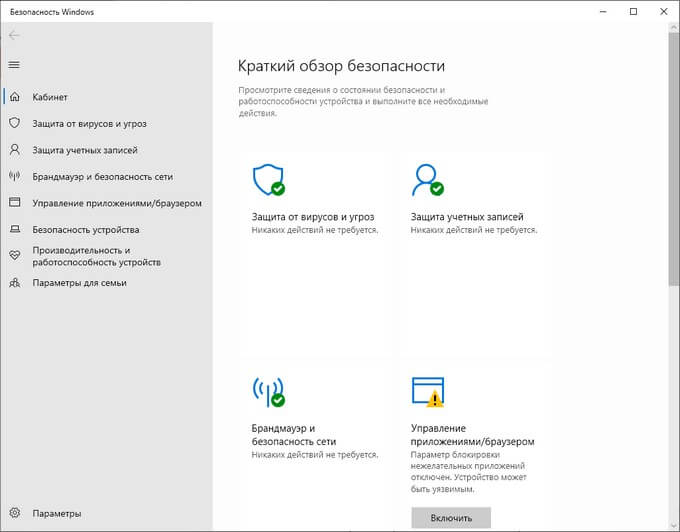
Нужен ли Виндовс 10 сторонний антивирус — пользователи решают самостоятельно исходя из собственных предпочтений. Например, кто-то из них привык к определенной антивирусной программе или не доверяет встроенному системному средству.
После установки на компьютер, сторонний антивирус отключает Защитник Windows, потому что теперь он занимается защитой ПК. Параллельная работа двух антивирусов замедляет работу Windows.
Если вы используете сторонние решения, лучше использовать программы типа «Internet Security» или «Total Security», включающие в себя дополнительные защитные модули и брандмауэр. Использование подобных приложений повышает общий уровень безопасности компьютера.
Нужно ли устанавливать антивирус — «нет»
При ответе на вопрос о том, нужен ли антивирус на компьютере, часть пользователей приводит свои доводы о бесполезности подобного программного обеспечения на устройствах с ОС Windows: ноутбуке или стационарном ПК.
В основном, эти пользователи по их словам совершают следующие действия: сразу после установки операционной системы на компьютер отключают «Защитник Windows», не пользуются антивирусом несколько лет, они осторожны в Интернете, при этом их ПК никогда не получал заражения. Максимум, что они делают — раз в месяц проверяют систему с помощью стороннего антивирусного сканера, который не требует установки.
Лучшие антивирусные сканеры, не требующие установки на компьютер
В дополнение, часть пользователей отключает установку обновлений ОС Windows. Потому что установка обновлений на компьютер может вызвать проблемы в его работе, также сильно напрягают частые «крупные» обновления Windows 10, по сути — это переустановка системы поверх предыдущей версии.
Перечислю причины, по которым антивирусы кажутся бесполезными:
- Антивирусы замедляют работу операционной системы и установленных программ.
- В антивирусах много ненужных функций.
- Антивирусы получают доступ к данным пользователя.
- Антивирусы постоянно показывают назойливые сообщения.
- Современные браузеры обеспечивают достаточный уровень безопасности.
- Антивирусы допускают ложные срабатывания.
- Антивирусы не обеспечивают 100% защиту.
Чтобы не использовать антивирус на своем ПК, пользователь должен придерживаться следующих правил:
Регулярно устанавливать обновления для операционной системы Windows.
Своевременно обновлять установленные программы с официальных сайтов производителей.
Не посещать сомнительные ресурсы в интернете.
Не скачивать программное обеспечение с подозрительных сайтов.
Периодически проводить проверку системы с помощью антивирусного сканера.
Проверять скачанные файлы с помощью специализированных онлайн сервисов.
Необходимо проверять все почтовые вложения.
Нужно проявлять осторожность перед выполнением любых действий на компьютере.
Следует отключить в ОС автозапуск с внешних носителей.
Регулярно делать резервные копии системы и важных файлов.
Запускать неизвестное ПО в изолированной среде или на виртуальной машине.
Использовать программы для «заморозки» системы.
Но, даже эти действия не помогут защитить компьютер во многих ситуациях. Например, по причине человеческого фактора, потому что люди — не роботы, они физически не смогут быть все время предельно внимательными и осторожными.
Вам также может быть интересно:
- Проверка на вирусы онлайн — 5 сервисов
- Проверка сайта на мошенничество онлайн — 10 способов