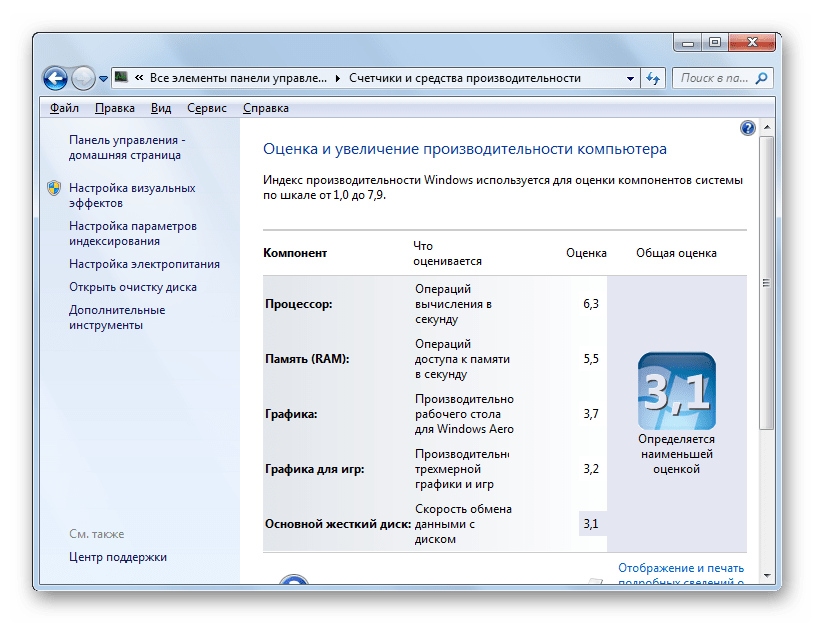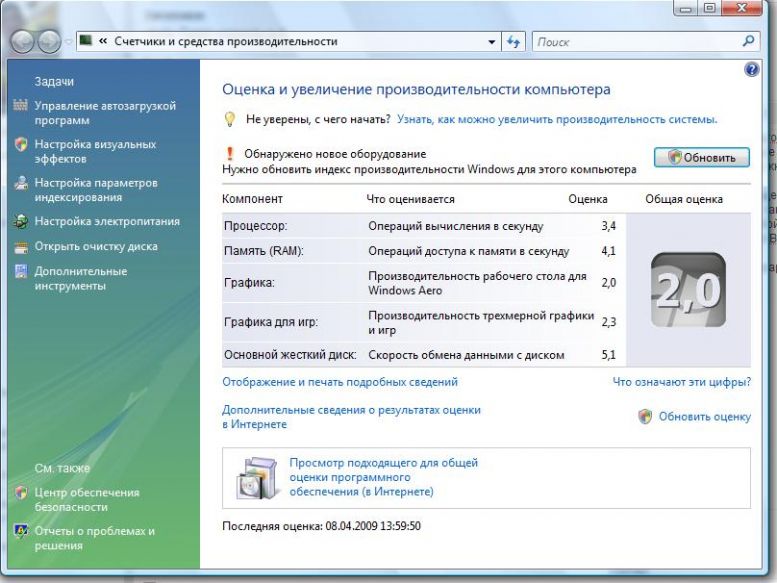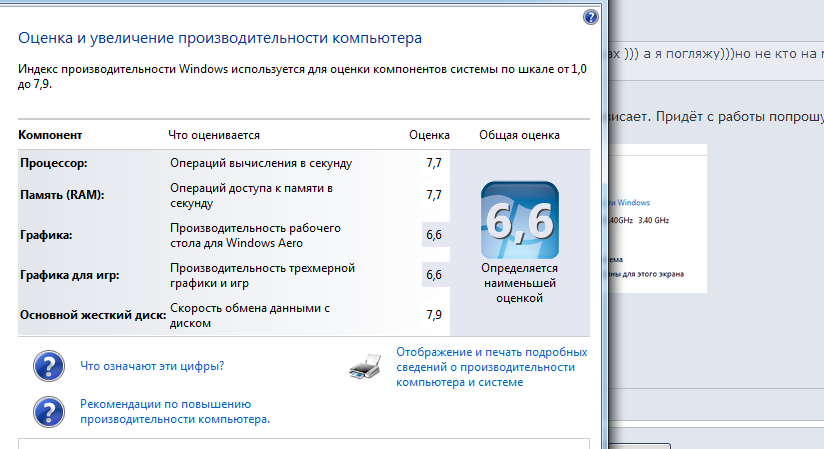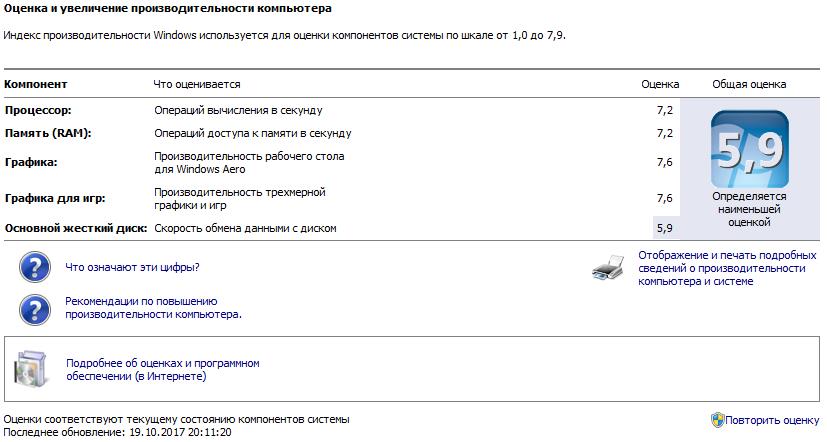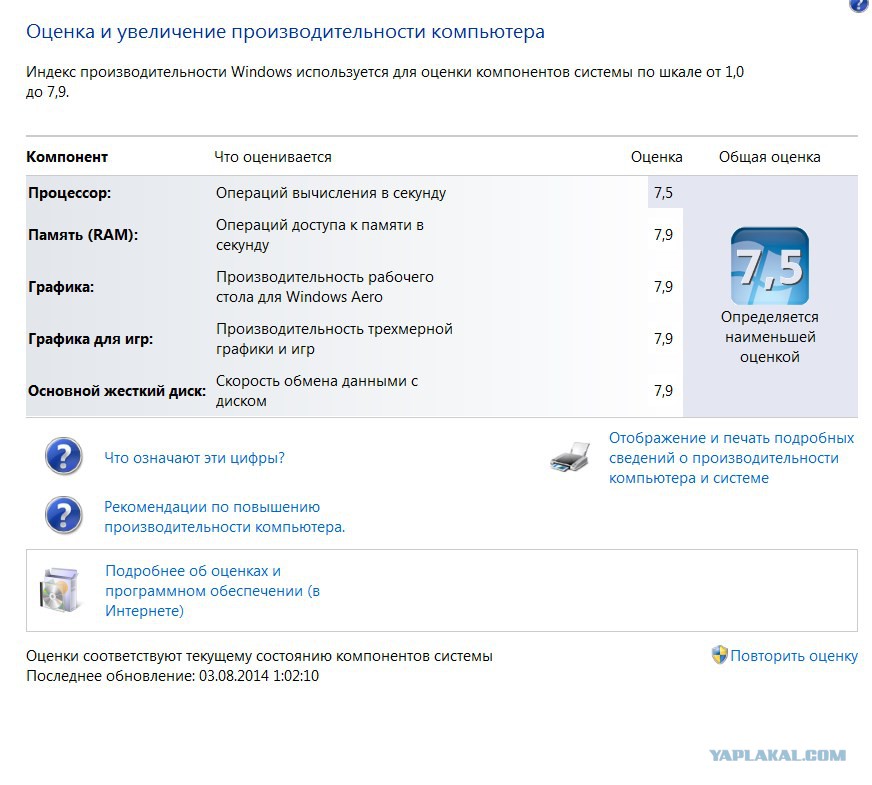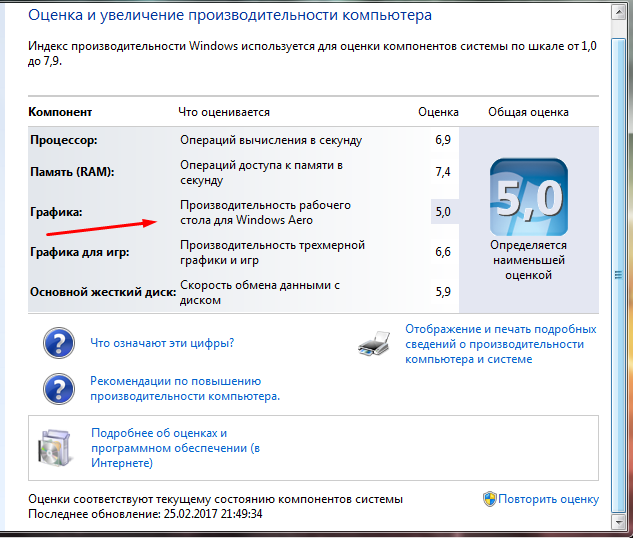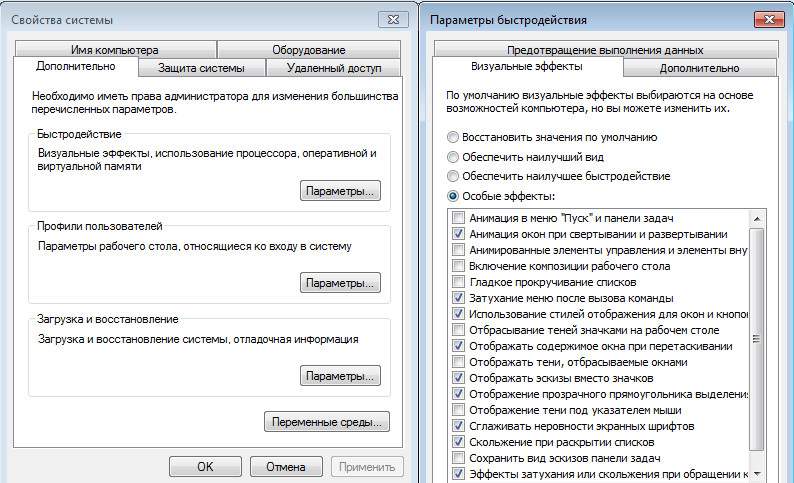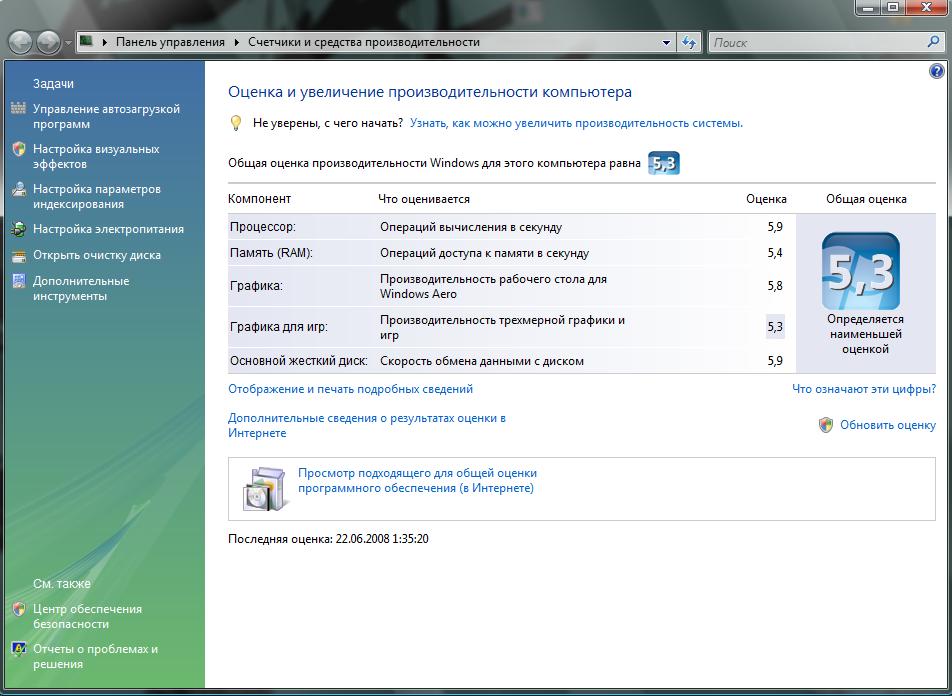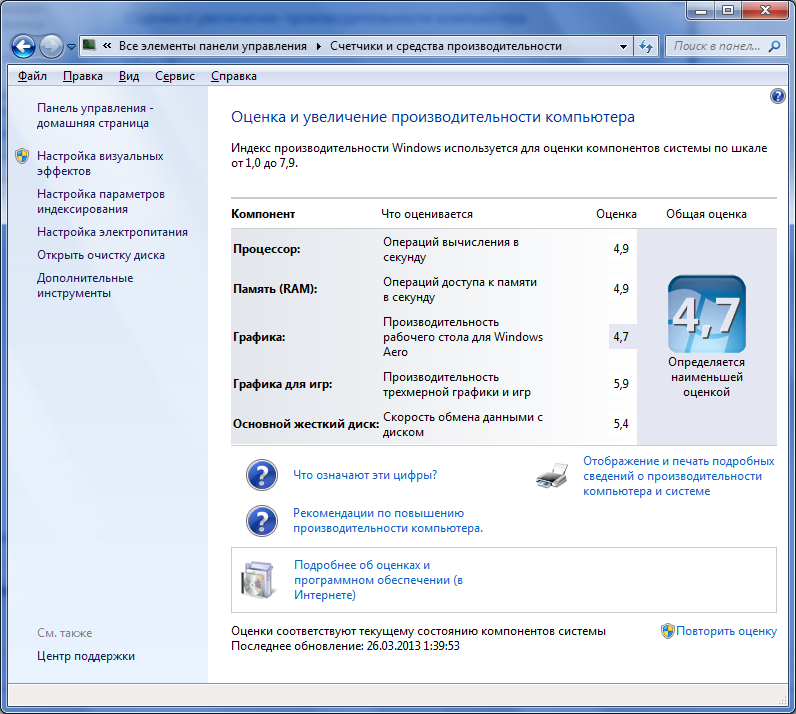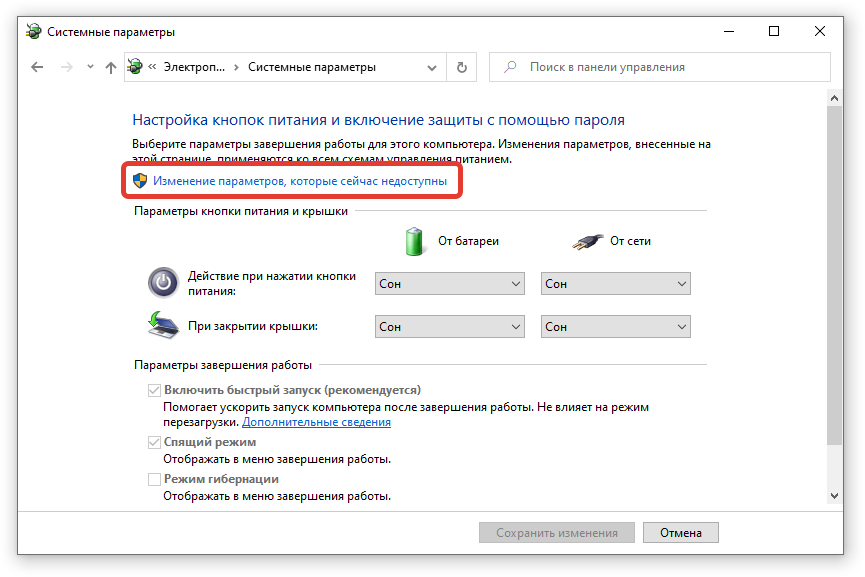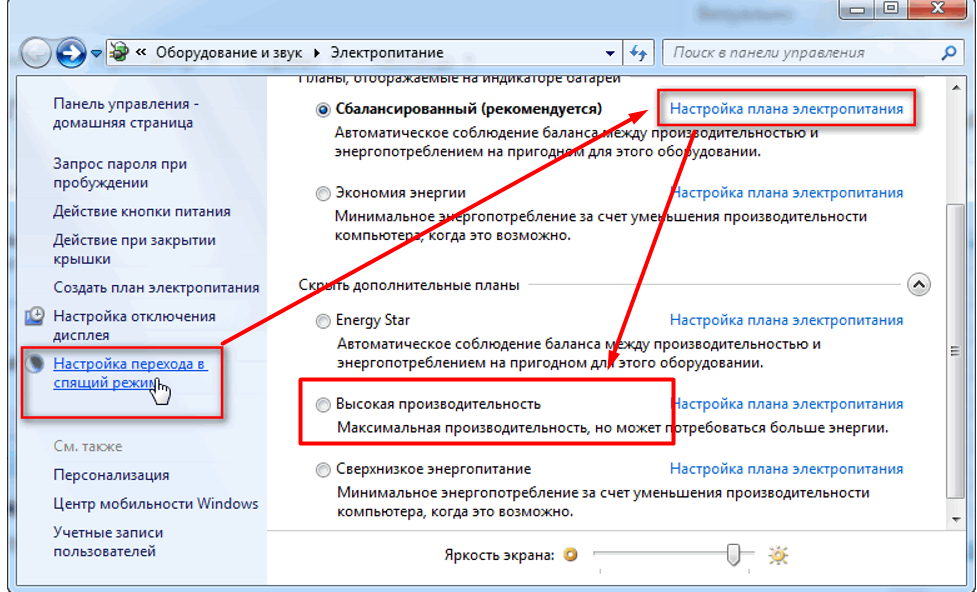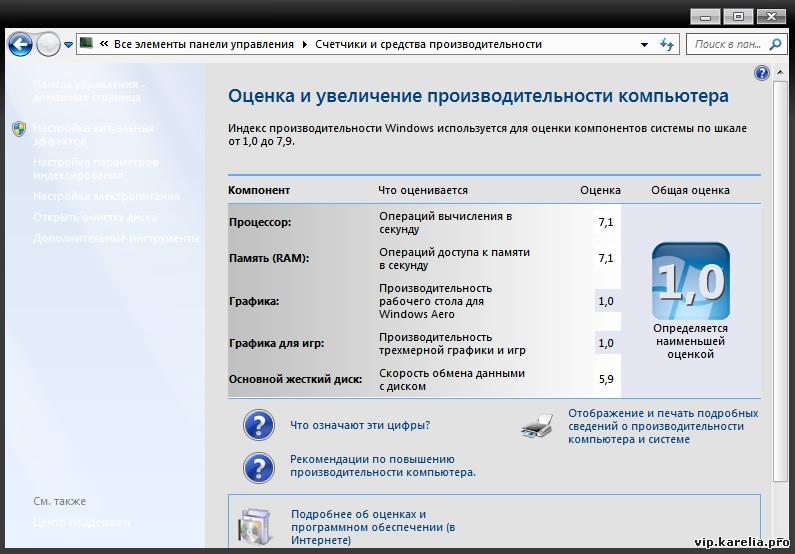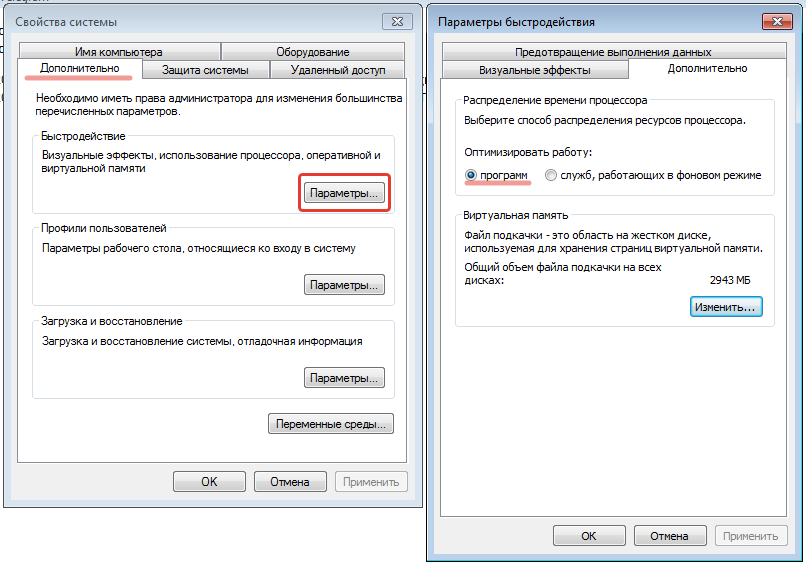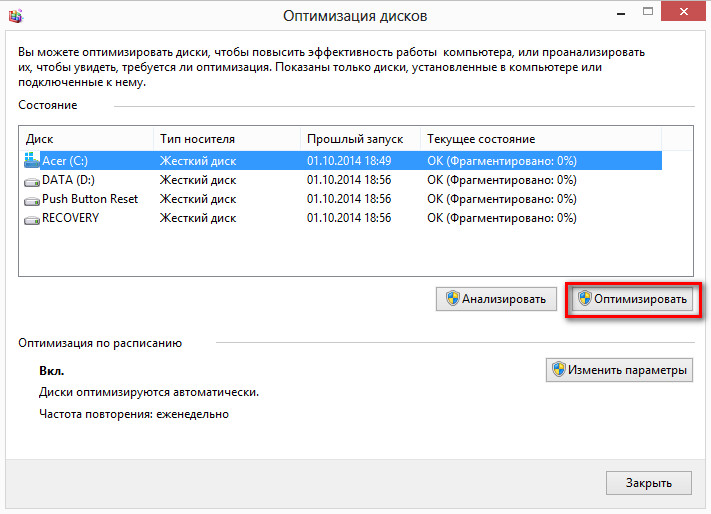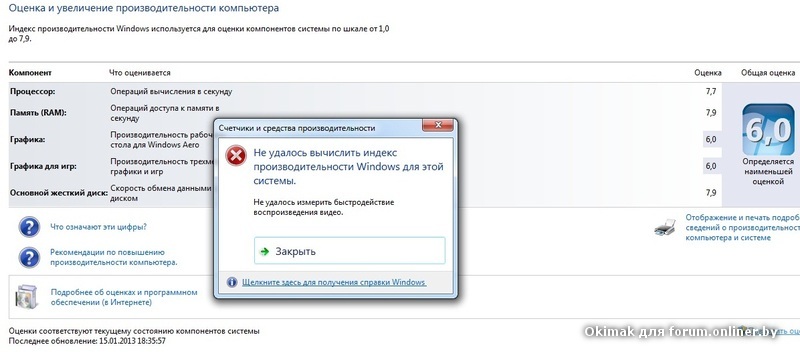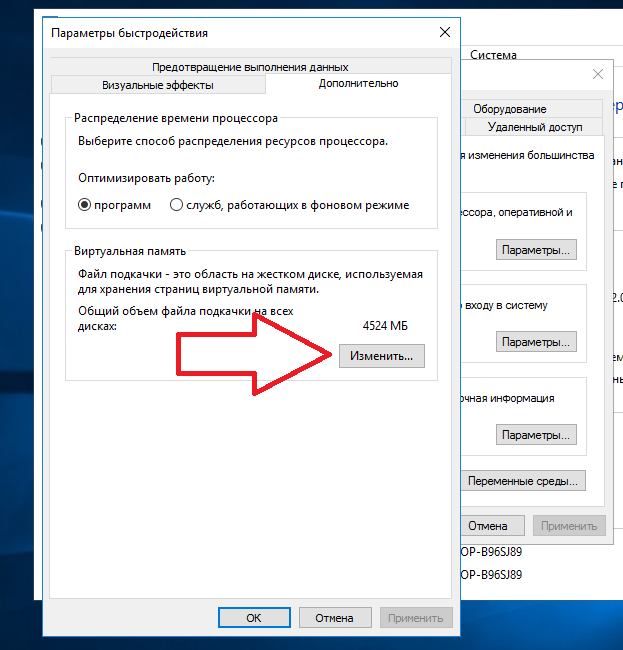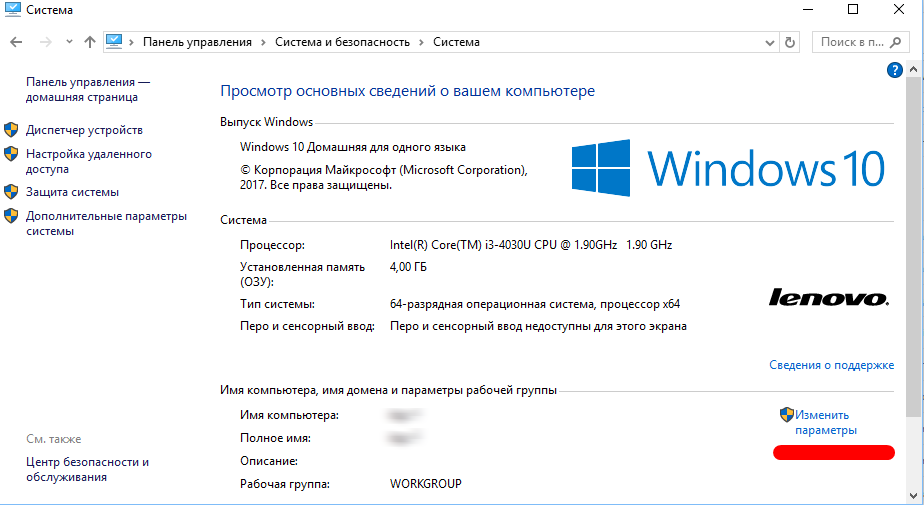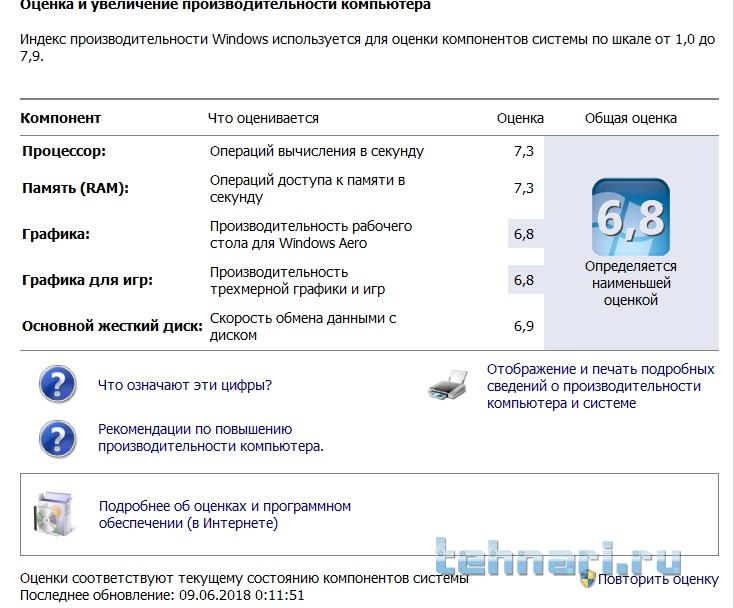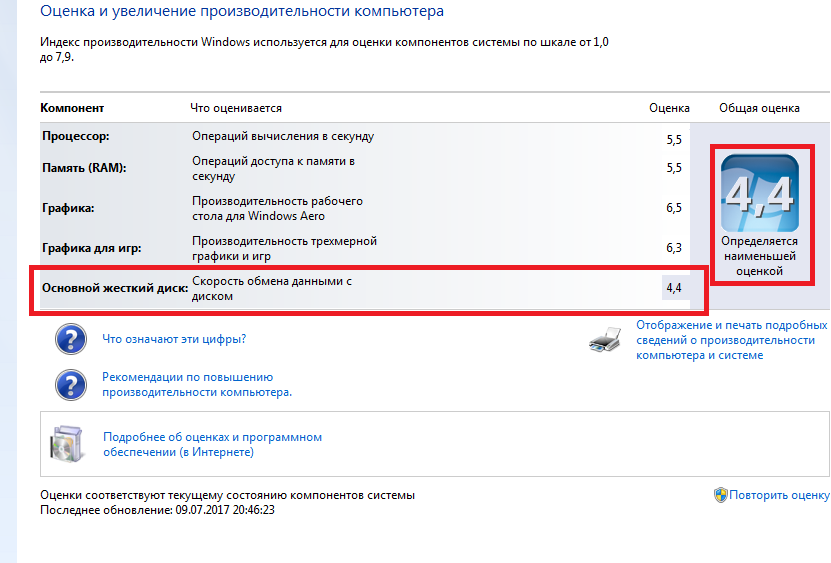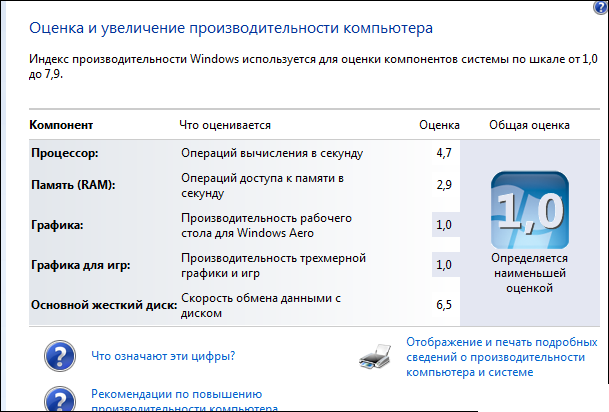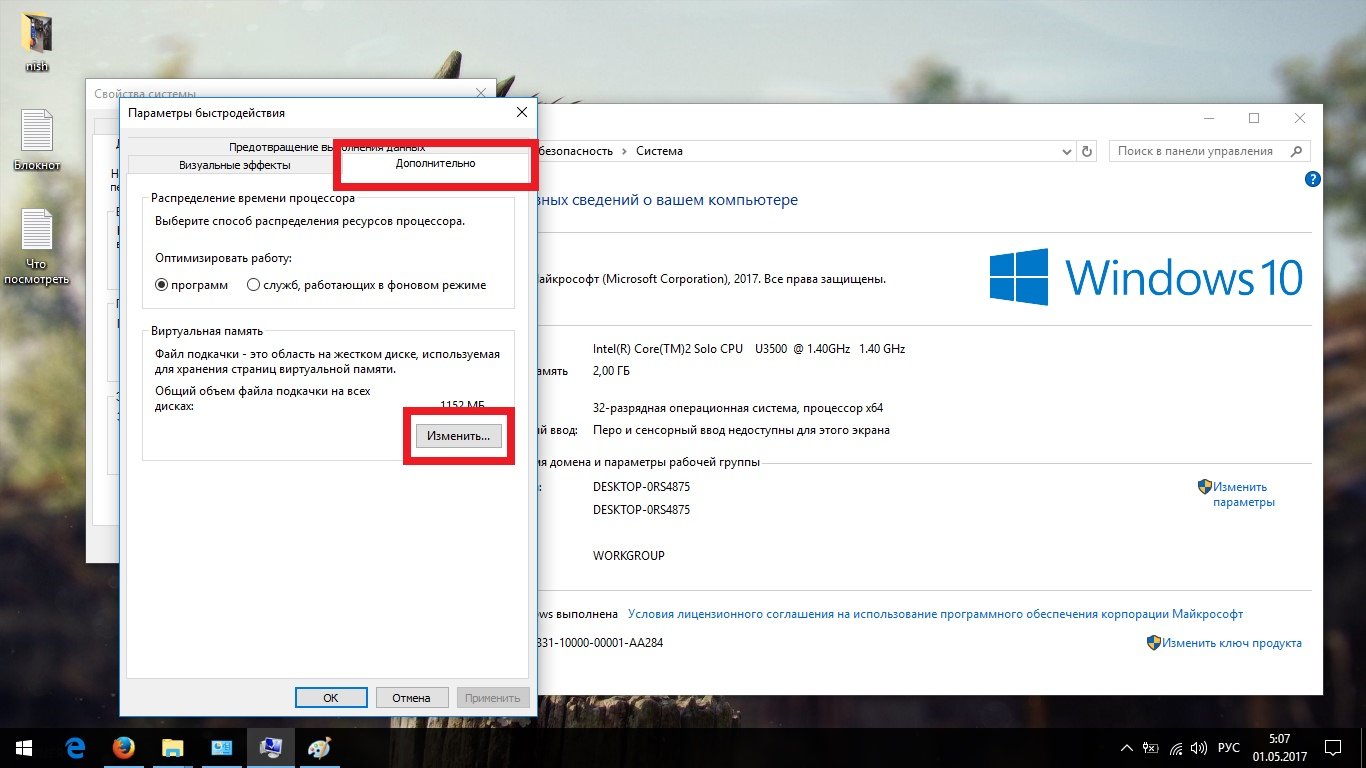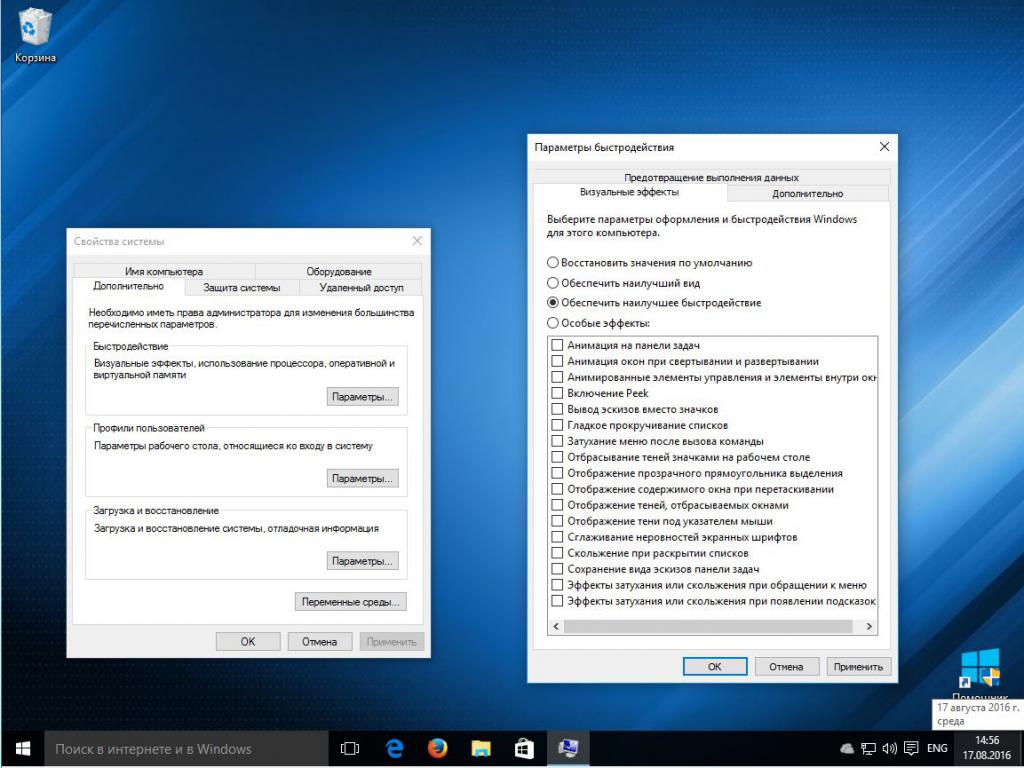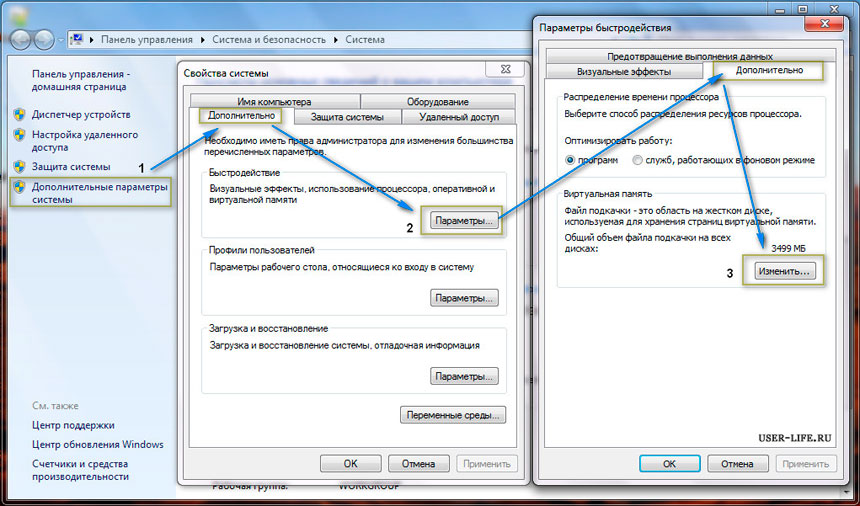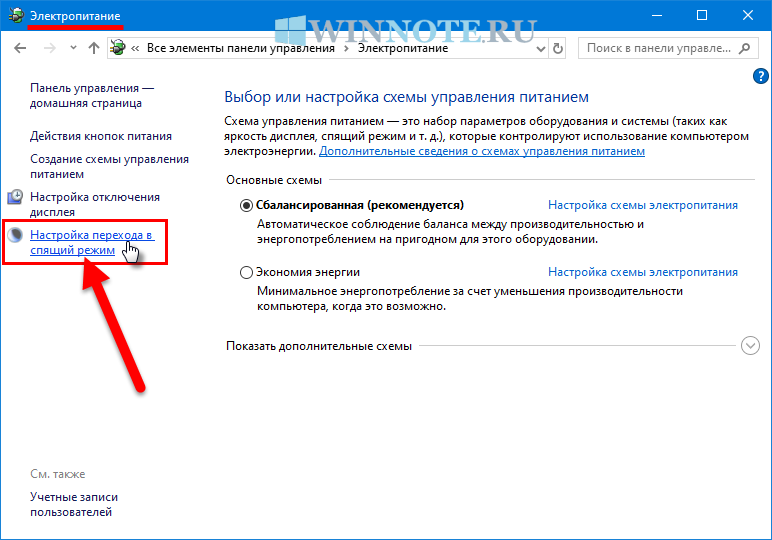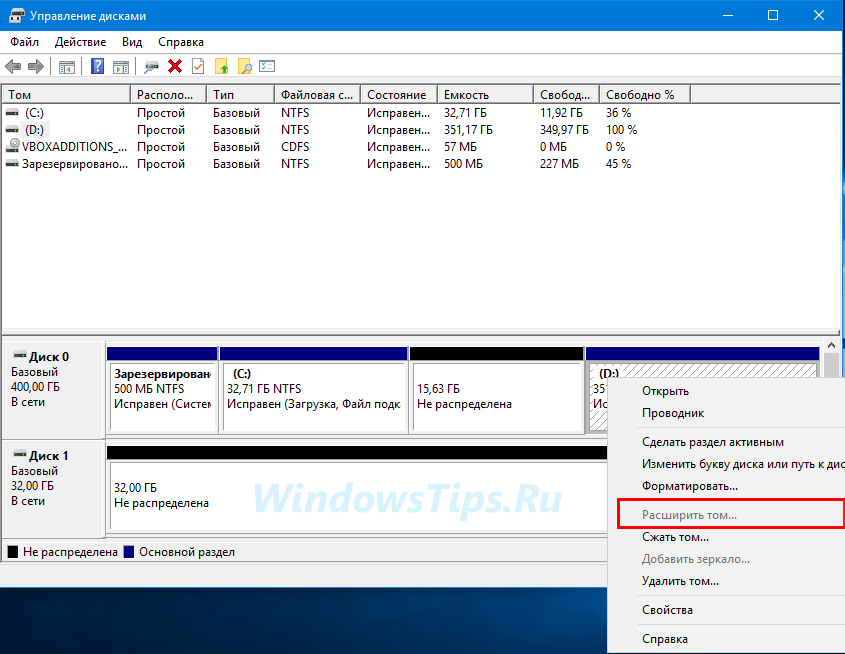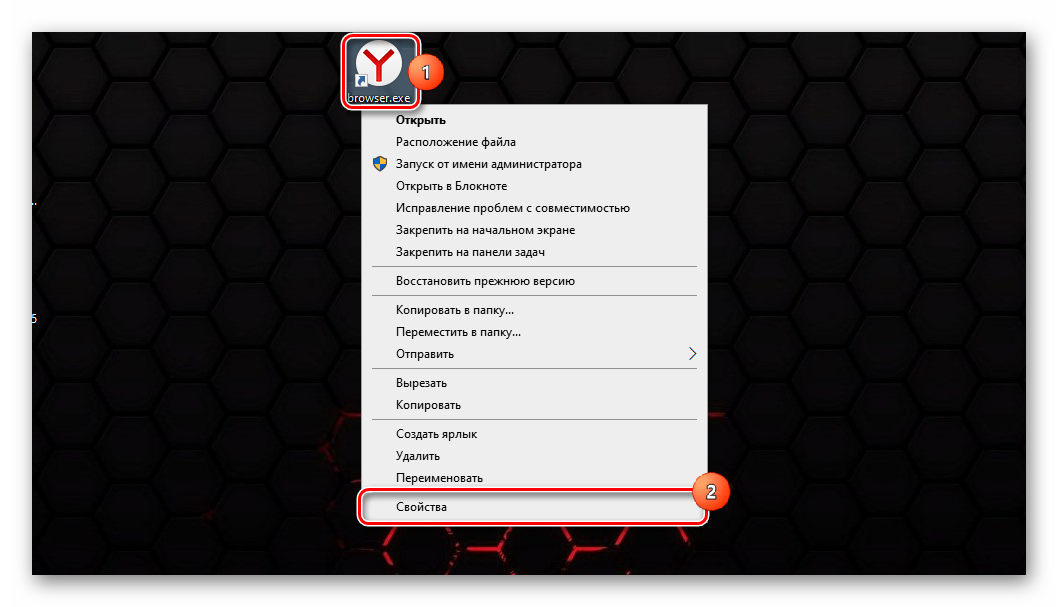Убираем виджеты рабочего стола
Календарь, часы, прогноз погоды выглядят красиво, но они замедляют работу системы за счет использования ресурсов оперативной памяти. Поэтому для повышения производительности системы в случае, если объем памяти ограничен и компьютер долго загружается при включении, лучше их выключить. Для этого щелкните правой кнопкой мыши соответствующий виджет и выберите «Закрыть гаджет». Или нажмите на крестик вверху справа.
Оптимизируем дисковое пространство
Производительность системы во многом зависит от состояния жесткого диска, т.е наличия свободного места на его системном разделе «C». Дело в том, что все записанные в него файлы для рационального использования дискового пространства разбиваются на фрагменты, которые, как правило, записываются не последовательно, а в разные разделы. Это также называется фрагментацией. Следовательно, при чтении данных компьютеру требуется определенное время, чтобы прочитать их. Чем больше эффект фрагментации, тем ниже скорость чтения со всеми вытекающими отсюда последствиями.
Исходя из этого, нужно периодически дефрагментировать жесткий диск. Это позволяет не только увеличить скорость вашего ПК, но и освободить место на его дисковой системе.
Контролируем запуск приложений
Чем больше программ будет загружено при запуске, тем больше времени потребуется для включения вашего компьютера. Кроме того, большое количество программ, работающих в фоновом режиме, загружают оперативную память компьютера. А, как известно, количество свободной оперативной памяти напрямую влияет на скорость работы системы в целом.
Поэтому для оптимизации производительности ПК следите за тем, какие программы загружены вместе с операционной системой, и своевременно исключайте запуск ненужных. Как это сделать в Windows 7 подробно рассказано в этой статье.
Задействуем весь потенциал процессора
Поскольку сегодня в основном используются многоядерные процессоры, необходимо по возможности использовать их полную мощность. Чтобы попробовать задействовать все ядра процессора, нужно открыть раздел конфигурации системы. Это делается с помощью команды «msconfig» и интерпретатора команд «Выполнить».
Откройте и перейдите во вкладку «Загрузки».
Затем нажимаем кнопку «Дополнительные параметры». Если у вас многоядерный процессор (2 или более) и для загрузки системы используется только одно ядро, вам необходимо использовать их все, чтобы оптимизировать и увеличить скорость работы. Для этого установите флажок «Количество процессоров» и выберите максимальное значение. Нажмите «ОК», затем нажмите «Применить». После этого также потребуется перезагрузка.
Панель конфигурации системы позволяет отключить ненужные службы. Для этого откройте соответствующую вкладку.
Затем снимите флажки рядом с названиями тех служб, которые, по вашему мнению, влияют на производительность. Однако категорически не рекомендуется отключать службы Microsoft Corporation, поэтому вы также можете установить флажок «Не показывать службы Microsoft».
Теперь можно выключить хоть все, но помните, что они необходимы для стабильной работы соответствующих программ. После всех изменений нажмите «Применить» и «ОК», перезагрузите компьютер.
Проверка оперативной памяти
Как уже говорилось, оперативная память очень важна для оптимальной производительности системы. Поэтому не лишним будет его диагностировать, несмотря на то, что проводится стандартными средствами. Для этого откройте меню «Пуск» и введите в поиске «Диагностика проблем с оперативной памятью компьютера».
Появится окно, в котором мы выбираем первый вариант:
После этого компьютер перезагрузится и начнет проверять оперативную память. Поскольку это довольно долгий процесс, мы рекомендуем вам делать это, когда вы уже выполнили основные задачи. Если все в порядке, система загрузится нормально.
Задействуем режимы электропитания
И хотя это не самый главный совет, не зря мы его упоминаем в последнюю очередь, отчасти он может помочь. Однако этого не следует делать владельцам ноутбуков с исправным аккумулятором. Если вы используете настольный компьютер или ноутбук от сети, этот способ вам подойдет.
- Если у вас ноутбук, щелкните значок аккумулятора внизу и выберите «Дополнительные параметры питания». Для владельцев настольных компьютеров инструкции о том, как получить доступ к разделу настроек питания, можно найти здесь.
- Выбираем «Высокая производительность».
5 способов, как высвободить ОЗУ в Windows 10
Если вы все еще испытываете проблемы с чрезмерным использованием оперативной памяти, то, возможно, у вас слишком много лишних программ и приложений, о которых вы даже не знаете. Попробуйте пять способов ниже, чтобы высвободить оперативную память на компьютере с Windows 10.
1. Проверьте память и очистите процессы
Чтобы проверить память вашего компьютера, выполните следующие действия:
1. Нажмите на клавиатуре одновременно клавиши Ctrl+Alt+Del и выберите Диспетчер задач.
2. Выберите закладку «Процессы».
3. Нажмите на названии столбца «Память», чтобы отсортировать процессы по объему используемой памяти.
Теперь вы можете видеть, какие из ваших программ требуют больше всего памяти на вашем компьютере. Если вы обнаружите какой-то подозрительный процесс, который «пожирает» много вашей памяти, вы можете остановить его, а также удалить соответствующие программы, которые вам не нужны или не используются. Но! Если вы не чувствуете себя уверенным в данном вопросе, то лучше обратиться к специалистам.
2. Отключить из автозагрузки те программы, которые вам не нужны
Чтобы отключить автозагрузку программ, выполните следующие действия:
1. Выберите закладку «Автозагрузка» в Диспетчере задач.
2. Нажмите «Влияние на запуск», чтобы отсортировать программы по степени использования.
3. Нажмите правой кнопкой мыши, чтобы отключить любые ненужные вам программы.
Автозагружаемые программы – это те программы, которые активируются при загрузке вашего компьютера. Когда эти программы запускаются, каждая из них в фоновом режиме без вашего согласия потребляет определенный объем оперативной памяти. И хотя этот объем может быть не очень большой, но суммарно с другими программами и со временем это значение может возрасти. Убедитесь, что автозапуск всех ненужных программ отключен или такие программы вовсе удалены.
3. Остановите работу фоновых приложений
Чтобы остановить фоновые приложения:
1. Перейдите к настройкам компьютера.
2. Нажмите на раздел «Конфиденциальность».
3. Прокрутите вниз панель слева до «Фоновые приложения»
4. Отключите все приложения, которые вы не используете.
Часто приложения автоматически настроены для работы в фоновом режиме на вашем устройстве. Это позволяет им автоматически отображать уведомления и обновлять свое программное обеспечение. Отключив фоновой режим работы у приложений, которые вы не используете, вы можете сэкономить оперативную память.
4. Очищайте файл подкачки при завершении работы
Очистка файлов подкачки на вашем жестком диске очистит все, что сохранила на жесткий диск ваша оперативная память, и поможет сохранить высокую производительность вашего компьютера. Вы можете настроить работу компьютера так, чтобы файлы подкачки удалялись автоматически при выключении компьютера, подобно ситуации с оперативной памяти. Это можно сделать в Редакторе Реестре:
1. Наберите «Редактор реестра» в строке поиска в стартовом меню
2. Нажмите кнопку «Да», чтобы разрешить Редактору Реестра внести изменения на вашем устройстве.
3. Слева прокрутите и выберите «HKEY_LOCAL_MACHINE»
4. Прокрутите ниже и выберите «SYSTEM»
5. Затем выберите «CurrentControlSet»
6. Найдите и выберите «Control»
7. Прокрутите и выберите «Session Manager»
8. Найдите и выберите «Memory Management»
9. Выберите «ClearPageFileAtShutdown»
10. Введите число «1» в качестве значения и нажмите OK.
5. Уберите визуальные эффекты
Чтобы получить доступ к визуальным эффектам на вашем компьютере, выполните следующие действия:
1. Откройте Проводник.
2. В панели слева нажмите правой кнопкой мыши на «Этот компьютер», чтобы выбрать свойства.
3. Нажмите слева «Дополнительные параметры системы»
4. Выберите закладку «Дополнительно».
5. Перейдите к настройкам в разделе «Быстродействие»
6. Измените на «Обеспечить наилучшее быстродействие»
Данный параметр отключит все анимированные функции на вашем компьютере. Это позволит вам выделить больше оперативной памяти, но значительно ограничит эстетику вашего компьютера. Но на той же вкладке вы всегда можете настроить, какие визуальные эффекты ваш компьютер будет выполнять в соответствии с вашими предпочтениями.
Немного про UEFI
У BIOS есть проблема — устаревший интерфейс и мало возможностей для настроек компьютера. Чтобы это исправить, придумали UEFI — мини-операционную систему, которая так же, как и BIOS, может управлять основными настройками, но ещё обладает дополнительными возможностями. Например, у неё есть полноценный графический интерфейс с мышкой, расширенные возможности по настройке устройств и более полный доступ к возможностям железа.
Основное отличие от BIOS в том, что UEFI требуется больше памяти для первоначальных программ загрузки компьютера. Для этого UEFI забирает себе первые 100 мегабайт на диске и берёт эти данные оттуда, а сам раздел делает скрытым.
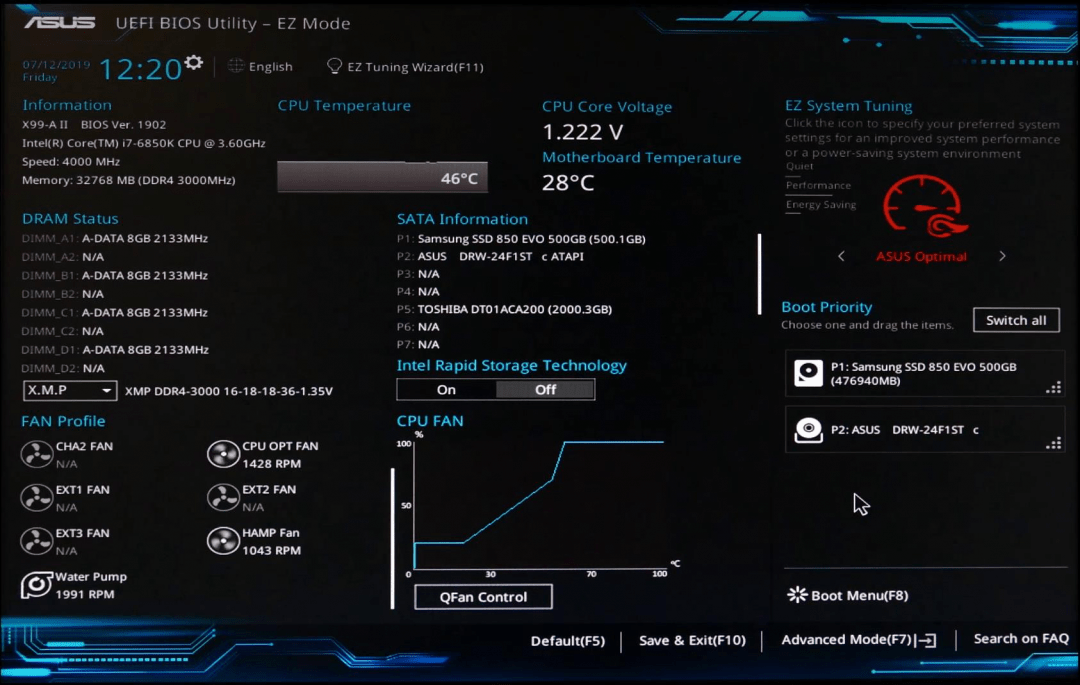
Как уменьшить число процессов Firefox?
В отличие Google, Mozilla практически позволяет пользователю самому регулировать, сколько процессов в памяти использовать браузеру.
Видите, как в диспетчере задач висят несколько процессов firefox.exe (или firefox.exe *32 в случае использования 32-разрядных версий) и хотите их убрать/отключить – не проблема. Откройте настройки, прокрутите вниз раздел «основное», дойдя до подраздела «производительность»:
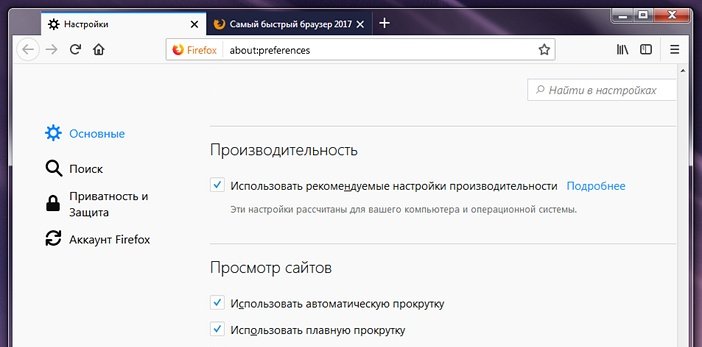
Если вы снимете флажок с параметра «Использовать рекомендуемые настройки производительности», то перед вами появится настройка числа процессов обработки контента.
На выбор предлагаются варианты от 1 до 7 процессов (если памяти у вас более 8 ГБ, то процессов может предлагаться и больше, чем 7):
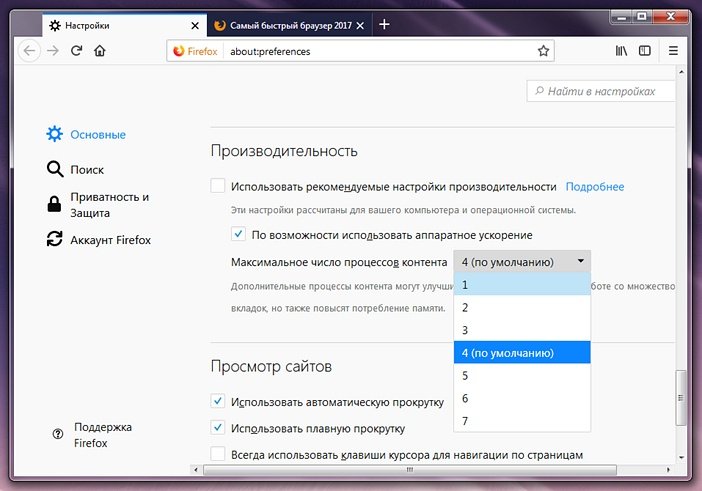
На этом моменте стоит сделать несколько важных уточнений.
Во-первых, речь идёт о процессах для обработки контента. Если вы укажете здесь, например, всего 1 процесс, то общее число процессов в памяти уменьшится, однако лишь одну копию firefox.exe вы все равно не получите, т. к. помимо контента Firefox выводит в отдельные процессы ещё и обработку интерфейса.
Во-вторых, уменьшение числа процессов имеет смысл на компьютерах с небольшим объёмом «оперативки» и крайне слабым железом. В свою очередь, на более-менее приемлемом железе многопроцессность не ухудшит производительность, а, наоборот, будет способствовать ей, пусть и ценой увеличенного потребления памяти.

Наконец, в-третьих, сильно отступать от рекомендуемых значений по числу процессов для контента мы всё же не советуем, т. к. программа выставляет их на основании анализа вашего железа.
Удаление ненужных программ из автозагрузки
Переходим к настройкам ОС, которые нам помогут выполнить оптимизацию ноутбука Windows 7 или стационарного ПК
Особое внимание нужно уделить автозапуску программ
Часть приложений после установки прописывает себя в автозагрузке. Это значит, что эти программы автоматически запускаются после старта операционной системы Windows. Это ПО расходует память компьютера и увеличивает время запуска ОС.
Программное обеспечение работает в фоновом режиме, зачастую бесполезно потребляя ресурсы компьютера. Многие приложения используются очень редко, но продолжают все время работать.
Некоторые приложения должны находиться в автозагрузке, например, антивирус. Другим программам там нечего делать, потому пользователь может их самостоятельно запустить только тогда, когда понадобиться.
Для настройки автозагрузки выполните следующие действия:
- Нажимайте на клавиши «Win» + «R»
- В диалоговое окно «Выполнить» введите команду: «msconfig».
- Нажмите на кнопку «ОК».
- В окне «Конфигурация системы» откройте вкладку «Автозагрузка».
- В колонке «Элемент автозагрузки» снимите флажки напротив названия тех приложений, фоновый запуск которых не нужен сразу после включения компьютера.
- Перезагрузите ПК для применения изменений.
Опытные пользователи могут воспользоваться более продвинутым вариантом: бесплатной программой AutoRuns, в которой отображены все процессы, запускаемые при загрузке операционной системы.
Уменьшить время загрузки Windows, можно при помощи задержки запуска некоторых программ из автозагрузки. Программы заработают в фоновом режиме через некоторое количество секунд или минут, поэтому они не будут тормозить загрузку ОС. В этом случае, приложения загружаются по очереди, не мешая запуску Windows.
Подобная функция отложенного запуска программ имеется в приложении Autoruns Organizer.
Autorun Organizer — менеджер автозагрузки
Обновление драйверов
Установка свежих версий драйверов позволяет не только оптимизировать работу ПК, но и решить множество проблем с аппаратными составляющими компьютера.
Чтобы произвести обновление драйверов, выполните действия ниже:
- Используйте сочетание клавиш Win + X.
- Выберите пункт «Диспетчер устройств».
- Найдите все устройства с отображаемым желтым знаком, поверх которого нарисован восклицательный знак. Так помечаются некорректно настроенные устройства.
- Кликните по ним правой кнопкой мыши и нажмите на пункт «Обновить драйвер».
- Выберите загрузку через интернет.
Дефрагментация жесткого диска
Возвращаемся к теме про жесткий диск. Помимо мониторинга температуры требуется время от времени выполнять дефрагментацию дискового пространства. Когда HHD эксплуатируется долго, в блоках информации появляются фрагментированные файлы. Фрагментированные файлы — это данные которые разбиты на несколько частей и лежат на винчестере в разных местах. Такое случается, когда вы стираете ненужную информацию и записываете новую. Освободившееся место от удаленных данных не всегда подходит по размеру под новые файлы, и тогда-то свежие данные разбиваются на несколько частей и таким образом часть файла может лежать в начале дискового пространства, а часть в конце. Для того, чтобы считать один файл, жесткому диску требуется время на поиск частей разбросанных по всей дорожке, что соответственно замедляет работу всей системы и может даже приводить к зависанию.
Дефрагментация же призвана упорядочить данные таким образом, чтобы винчестер имел к ним максимально быстрый доступ. В интернете можно найти кучу утилит для сортировки данных на HDD. Можете выбирать любую, все они имеют очень схожий принцип работы. Главное помните, что делать дефрагментацию SSD — нельзя (!) из-за его конструктивных особенностей.
Настройка дефрагментации жесткого диска
По мере использования жестких дисков пространство на них фрагментируется, и, в свою очередь, Windows не может читать и записывать на жесткий диск так же легко, как раньше, когда он был дефрагментирован.
Обычно дефрагментация происходит автоматически и не требует никакого вмешательства с вашей стороны. Однако возможны ситуации, когда она не выполняется автоматически, что приводит к снижению производительности компьютера.
Чтобы оптимизировать диски, перейдите к приложению “Параметры” в меню “Пуск” на панели задач. Также вы можете нажать сочетание клавиш Win + I.
Затем щелкните на плитке “Система”. После этого нажмите на опцию “Память”.
Далее нажмите на пункт “Дополнительные параметры хранилища”, а затем выберите опцию “Оптимизация диска” из списка, представленного на экране.
Это действие откроет отдельное окно “Оптимизация дисков”.
В открывшемся окне вы сможете увидеть статус автоматической оптимизации жесткого диска и ее частоту. Вы также сможете проверить, когда они были оптимизированы в последний раз. Если “Оптимизация по расписанию” отключена, нажмите на кнопку “Изменить параметры” в нижней части панели. Затем отметьте опцию “Выполнять по расписанию (рекомендуется)” и выберите частоту, нажав на выпадающее меню “Частота”. Оптимальным вариантом считается установка частоты “Еженедельно”.
После этого нажмите на опцию “Выбрать” рядом с ярлыком “Диски”, чтобы выбрать требуемые диски.
Дефрагментация диска может занять некоторое время – от нескольких минут до нескольких часов, в зависимости от объема хранилища и степени его фрагментации.
Улучшаем общее быстродействие “семерки”
Отключение ненужных служб
Как ускорить загрузку Windows 7 мы выяснили, теперь разберемся с ускорением работы. Начнем с отключения неиспользуемых служб, которые работают в фоновом режиме, занимают системные ресурсы, но никакой реальной пользы вам не приносят.
Вот краткий список служб, которые практически не нужны на домашних компьютерах:
- Windows CardSpace;
- Биометрическая служба Windows;
- Вспомогательная служба IP (если не используются сети IPv6);
- Вторичный вход в систему;
- Диспетчер удостоверения сетевых участников;
- Журналы и оповещения производительности;
- Сборщик событий Windows;
- Политика удаления смарт-карт;
- Служба ввода планшетного ПК;
- Сетевой вход в систему;
- Факс;
- Смарт-карта;
- Хост библиотеки счетчика производительности.
Для перехода к программе управления службами вбейте строку поиска Пуска команду services.msc. Откройте файл.
Правым кликом раскройте контекстное меню отключаемой службы. Выберите свойства.
Здесь вам будет нужно изменить тип запуска на “отключена”. Это делается на вкладке “Общие”.
После отключения всех ненужных служб перезагрузите компьютер.
Отключение визуальных эффектов
Если высокая производительность системы для вас важнее привлекательного дизайна, можно изменить или полностью отключить визуальные эффекты. Для этого откройте свойства папки Компьютер ->>
Дополнительные параметры системы ->> вкладку “Дополнительно” и нажмите “Параметры” в разделе “Быстродействие”.
Во вкладке “Визуальные эффекты” установите переключатель на “Обеспечить наилучшее быстродействие”. Или по своему выбору снимите флажки с отдельных пунктов.
Избавление от мусора
Со временем в системном разделе жесткого диска скапливаются много мусора – остатков программ после удаления, различных журналов, отчетов, временных файлов и прочего балласта
Залежи этого “добра” тормозят ваш компьютер очень и очень ощутимо, поэтому от них важно регулярно избавляться
Откройте папку “Компьютер” и свойства системного диска.
Во вкладке “Общие” кликните кнопку “Очистка диска”.
Чтобы удалить больше мусора, нажмите “Очистить системные файлы”.
Отметьте то, от чего хотите избавиться и щелкните OK. Через 2-5 минут мусора в системе не останется.
Из вкладки “Дополнительно” окна очистки диска можно перейти к деинсталляции неиспользуемых программ и удалению старых точек восстановления.
Проделав всё это, вы полностью очистили систему от балласта и облегчили ей работу и запуск. Периодический повтор таких “гигиенических процедур” – и есть альтернатива переустановке начавшей тормозить системы.
Проблемы с оперативной памятью
Они возникают как от перегрева, так и от поломки ОС.
Достаточно просто определить, вы услышите сигнал служебной «пищалки» (несколько коротких и длинных сигналов), что управляется BIOS.
Либо при появлении нехарактерного экрана во время запуска компьютера или его работы.
Проверяем это с помощью Memtest86+ при этом помним, что у программы непрерывный цикл проверки которую вы остановите в любой момент.
Программа Memtest86+
Интерфейс ее довольно прост в управлении.
Для того чтобы ее запустить выполняем следующие шаги:
1. Скачиваем ее на диск или флешку;
2. Завершаем работу системы и в BIOS ставим приоритет загрузки с носителя;
3. Выключаем компьютер, снимаем все планки ОЗУ, оставляем только одну;
4. Включаем ПК и ждем пока завершит работу проверка Memtest;
Список сбоя показан красным цветом
Проделайте все те же действия для остальных ОЗУ.
Если появляется, хотя бы один плохой кластер, то необходимо менять сбойный модуль. ОЗУ не подлежит ремонту!
Как пользоваться этой программой детально рассказано в этом видео:
Причины снижения FPS
Статтеринг в играх – термин, который относится к неприятному эффекту микро зависаний и кратковременным провалам в игровом процессе. В настройках игры установлен высокий FPS, но при повороте камеры происходит кратковременный фриз или незначительное снижение производительности. Это раздражает и портит удовольствие, особенно в многопользовательских играх, где нужна точность и меткость.
Проблема с фризами, или в широком понимании со статтерингом, не являются чем-то новым и причин на это может быть множество:
- Неверно настроенная графика.
- Чрезмерная нагрузка на процессор.
- Недостаточный объем оперативной памяти.
- Медленный жесткий диск, который не успевает считывать текстуры.
- Ошибки в драйверах и другое.
Оказывается, появился еще один источник причины, из-за которого возникают фризы и задержки (лаги) в играх – это функция контроля памяти Windows.
Firefox создаёт меньше процессов, чем Chrome?
Как мы уже сказали, Mozilla подошла к вопросу с несколькими процессами куда более осторожно, чем та же Google. Изначально разработчики сделали для Firefox лишь один дополнительный процесс, куда выводились плагины (не путать с расширениями), – plugin-container.exe
Таким образом, у Firefox впервые появилось 2 процесса
Изначально разработчики сделали для Firefox лишь один дополнительный процесс, куда выводились плагины (не путать с расширениями), – plugin-container.exe. Таким образом, у Firefox впервые появилось 2 процесса.
Однако время шло и требовало от компании всё же не уступать конкурентам в плане стабильности и безопасности. В итоге в этом году была завершена давно тестировавшаяся полноценная многопроцессная архитектура Firefox.
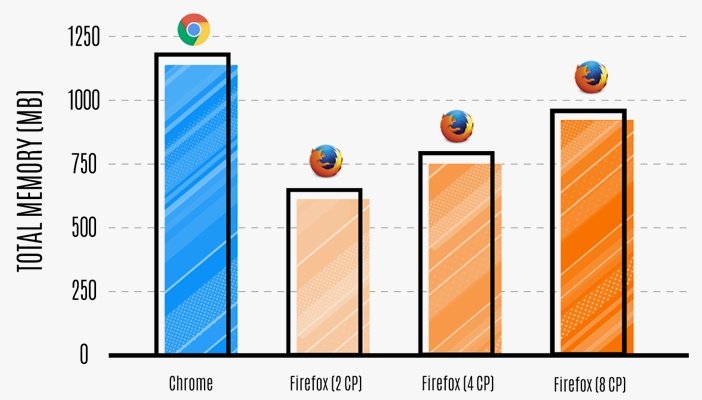
Преимущество по меньшему потреблению памяти Firefox не теряет, даже если использует свою многопроцессность на максимум (8 CP – 8 процессов для обработки контента)
Часть пользователей стабильных версий Firefox впервые смогли оценить многопроцессность уже этим летом начиная с Firefox 54. Окончательным же этапом здесь стал осенний выход Firefox 57, который больше не поддерживал старые расширения. Часть из этих расширений прежде могла блокировать многопроцессный режим, заставляя Firefox использовать лишь один процесс.
Впрочем, с процессами у Firefox дела обстоят все равно не так, как у Chrome. Если детище Google запускает в отдельных процессах буквально всё и вся (каждую вкладку, каждое расширение), то Firefox разбивает различные элементы на группы. В итоге процессов получается совсем не так много, как у главного конкурента.
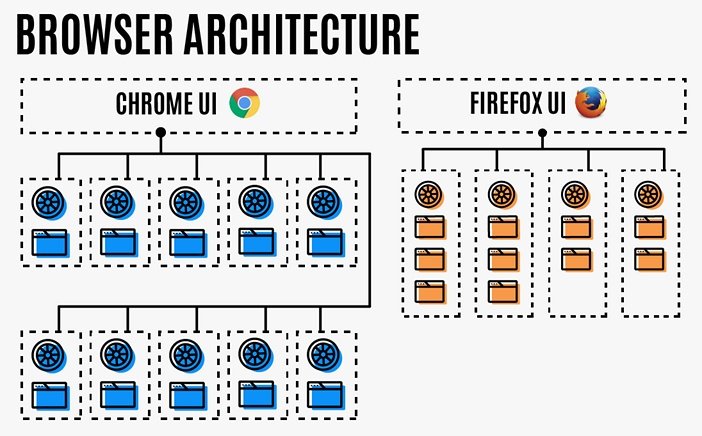
Отсюда заметно меньшее потребление памяти и в некоторых случаях меньшая нагрузка на CPU. Ведь огромное число процессов в Chromium-браузерах может грузить даже не самый слабый процессор. А вот Mozilla в итоге пришла к компромиссному и, на наш взгляд, наиболее разумному решению.
Вдобавок Firefox использует иной механизм вкладок по требованию в отличие от того, что применяется в Chrome и браузерах на основе Chromium.
Если эти веб-обозреватели автоматически последовательно загружают в фоне вкладки с предыдущей сессии, то «огненный лис» делает это лишь при явном обращении (клике) по вкладке, тем самым, не создавая лишних процессов, когда в них нет необходимости. Это также способствует меньшему потреблению ресурсов.
Отключите игровую панель Xbox.
Панель Xbox Game Bar позволяет записывать и публиковать игровой процесс, аналогичный Nvidia ShadowPlay. Если вы никогда не использовали эту функцию, лучше полностью удалить эту функцию из вашей системы, чтобы сэкономить ресурсы процессора и памяти. В качестве альтернативы, если вы хотите остановить запуск фонового процесса, сохранив эту функцию, вы также можете это сделать.
В отличие от Windows 10, в Windows 11 вы не можете полностью отключить функцию Xbox Game Bar. Если вы не используете эту функцию, вы можете полностью удалить ее с помощью PowerShell. Сначала найдите PowerShell в Windows Search.
Щелкните правой кнопкой мыши значок PowerShell и выберите Запуск от имени администратора. Нажмите Да в окне запроса управления учетными записями пользователей.
В окне PowerShell скопируйте и вставьте следующую команду и нажмите Enter.
Это полностью удалит игровую панель Xbox из вашей системы. Если вы захотите восстановить его в будущем, вы всегда можете посетить Microsoft Store и скачать его оттуда.
Если вы просто хотите завершить фоновый процесс Вместо того, чтобы полностью удалять эту функцию, запустите «Настройки», нажав Windows + i на клавиатуре.
В окне настроек нажмите «Приложения», все еще находясь в окне настроек.
Затем нажмите «Приложения и функции» на левой панели.
Теперь прокрутите вниз, пока не найдете «Список приложений» и в строке поиска ниже введите «Xbox Game Bar». Приложение Xbox Game Bar появится в результатах поиска.
Нажмите на три вертикальные точки, чтобы открыть меню, а затем нажмите «Дополнительно».
После открытия страницы дополнительных параметров продолжайте прокручивать вниз, пока не увидите Готово. Нажмите кнопку «Готово», чтобы закрыть фоновый процесс.
Если хочешь в продолжение Играйте в Xbox Game Bar, но без серьезного ущерба для производительности, Вы можете отключить ресурсоемкие функции захвата в Xba Game Bar.
На экране настроек Windows нажмите «Игры» на левой панели.
Затем нажмите на опцию «Захват».
Теперь отключите функции «Записывать, что произошло» и «Захват звука при записи игры», отключив переключатель рядом с соответствующими параметрами.
Это гарантирует, что игровая панель Xbox не потребляет без надобности ваши системные ресурсы.
Вывод
Process Lasso — это универсальный автоматизированный тюнер процессов Windows. Несмотря на то, что это условно-бесплатное программное обеспечение, большинство доступных вариантов более чем достаточно для большинства пользователей. Во время моей оценки я был впечатлен журналом действий Process Lasso. Они были не только всеобъемлющими, но и были зарегистрированы так, как люди могли на самом деле читать и понимать!
Что вы думаете о процессе Лассо? Используете ли вы какое-либо другое ресурсное приложение для оптимизации Windows для бесперебойной работы ПК? Оставьте комментарий ниже!