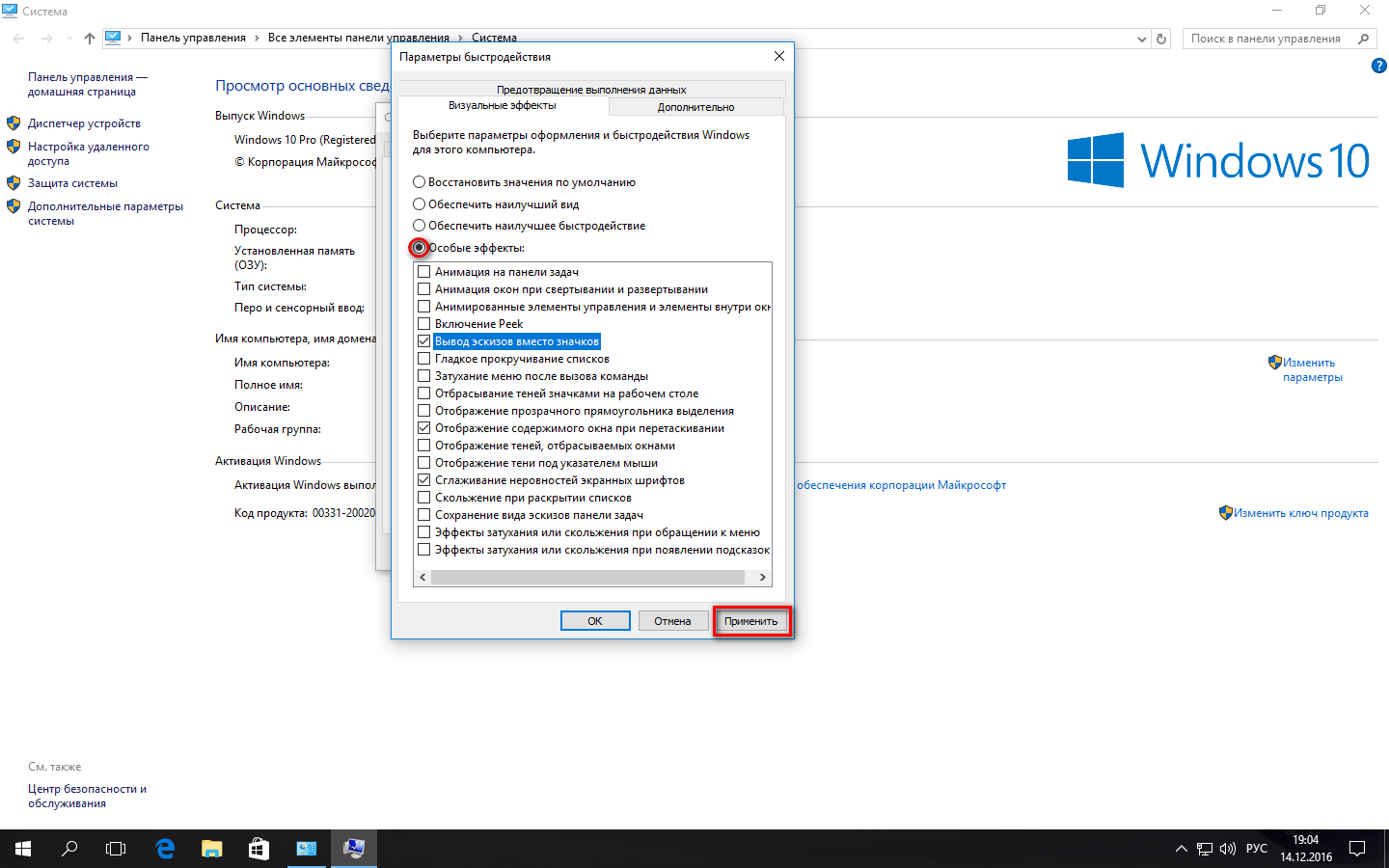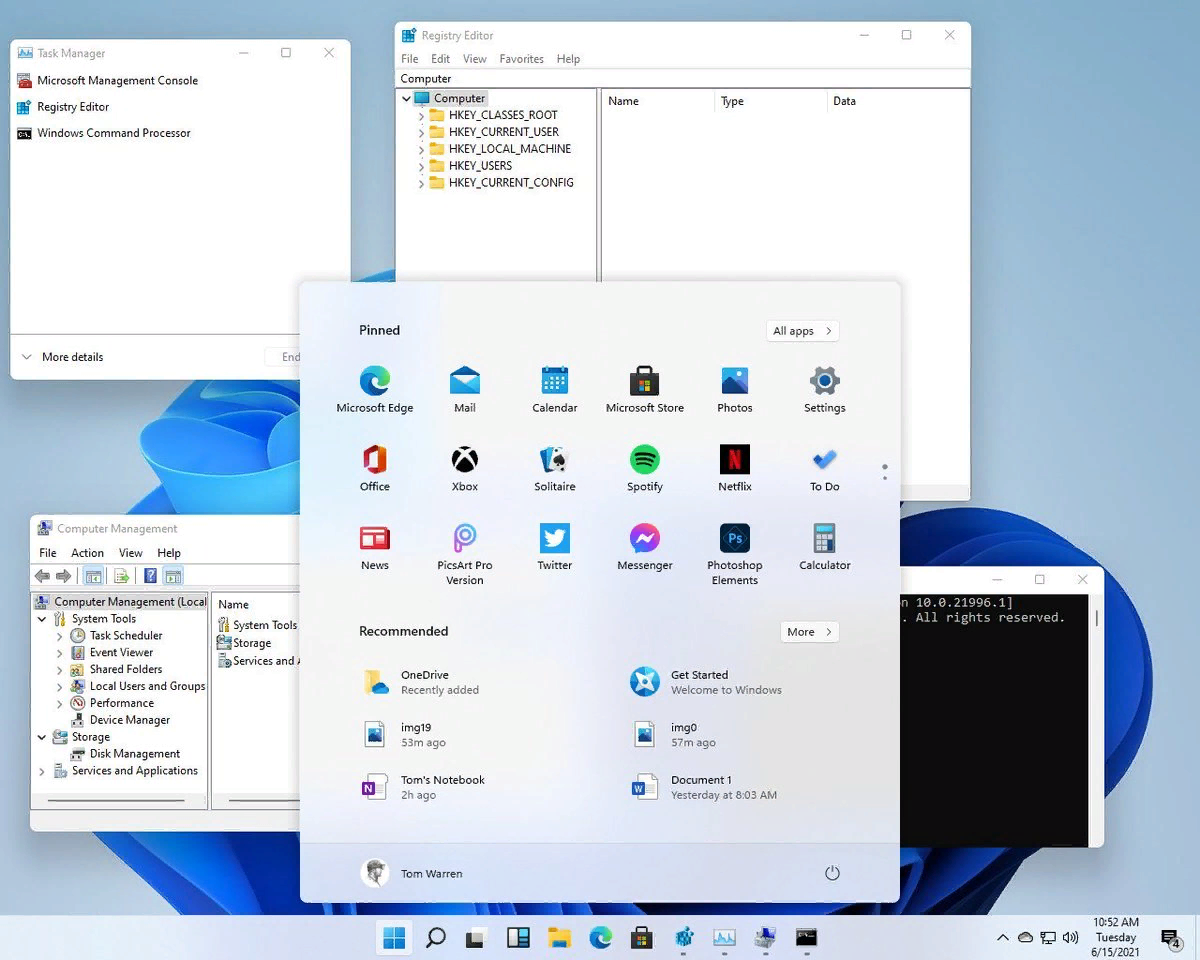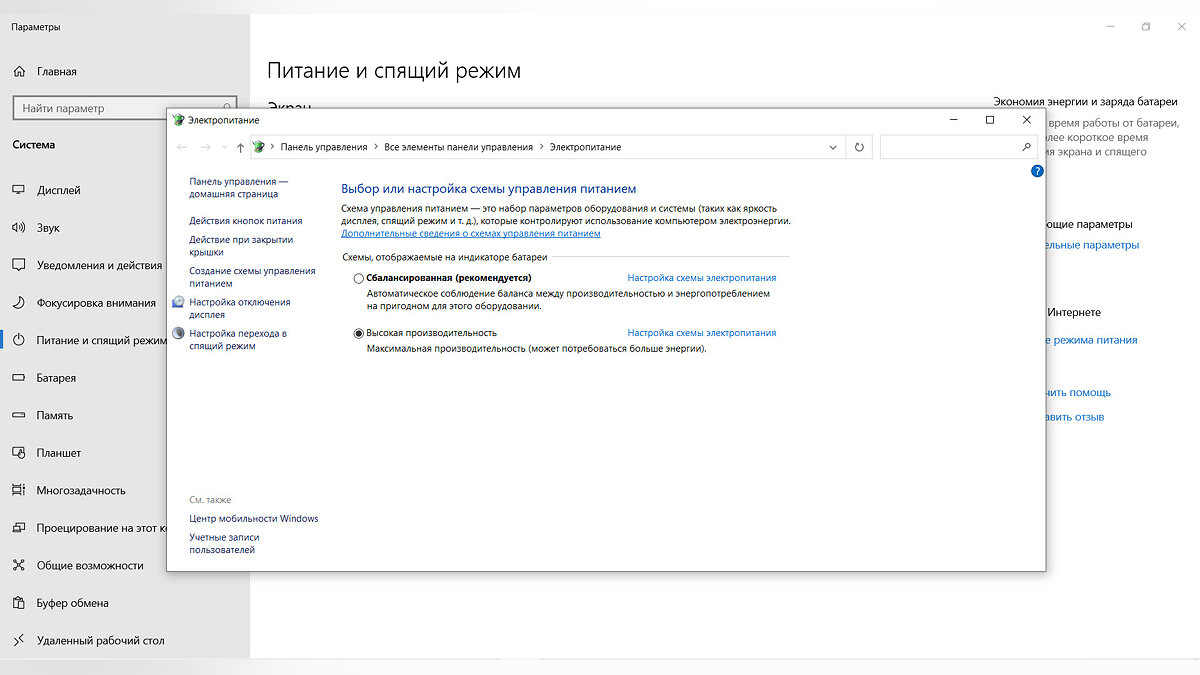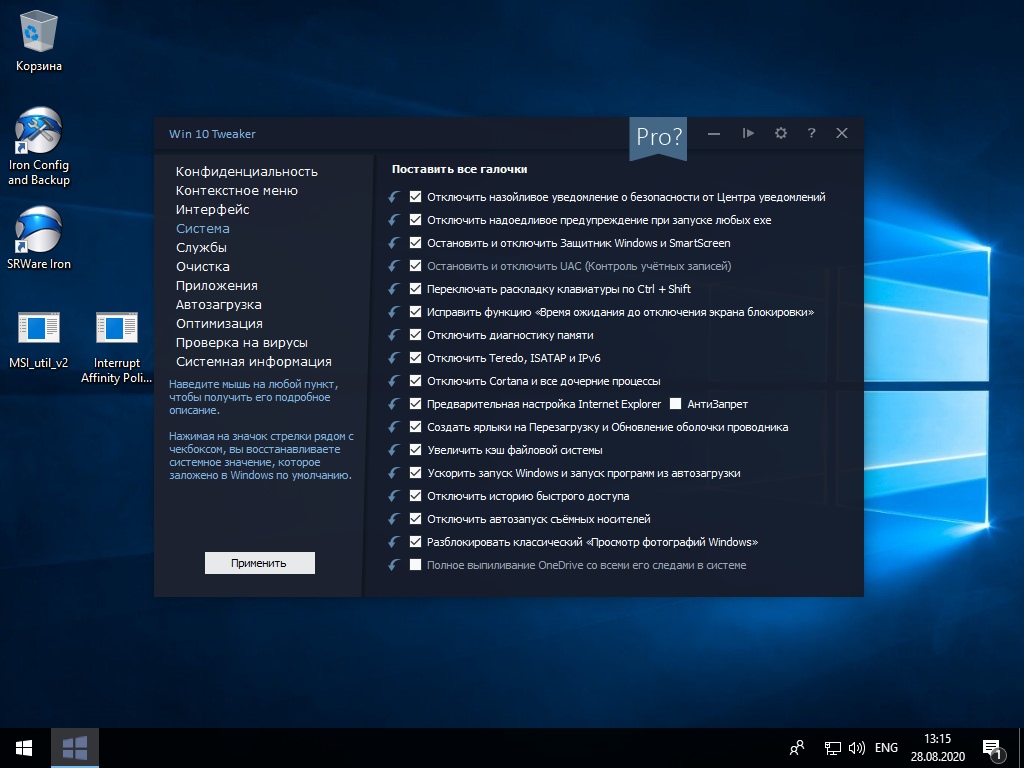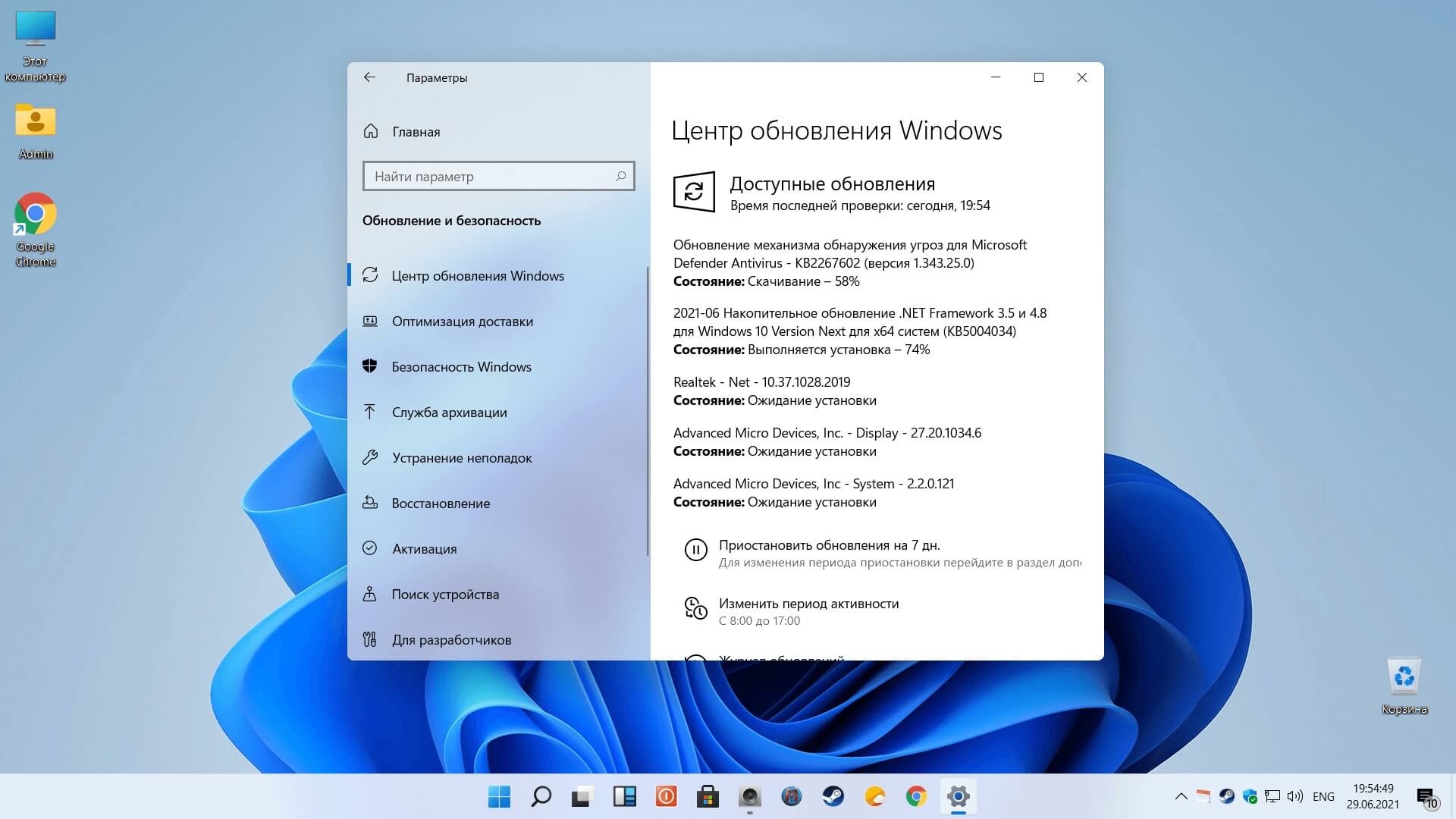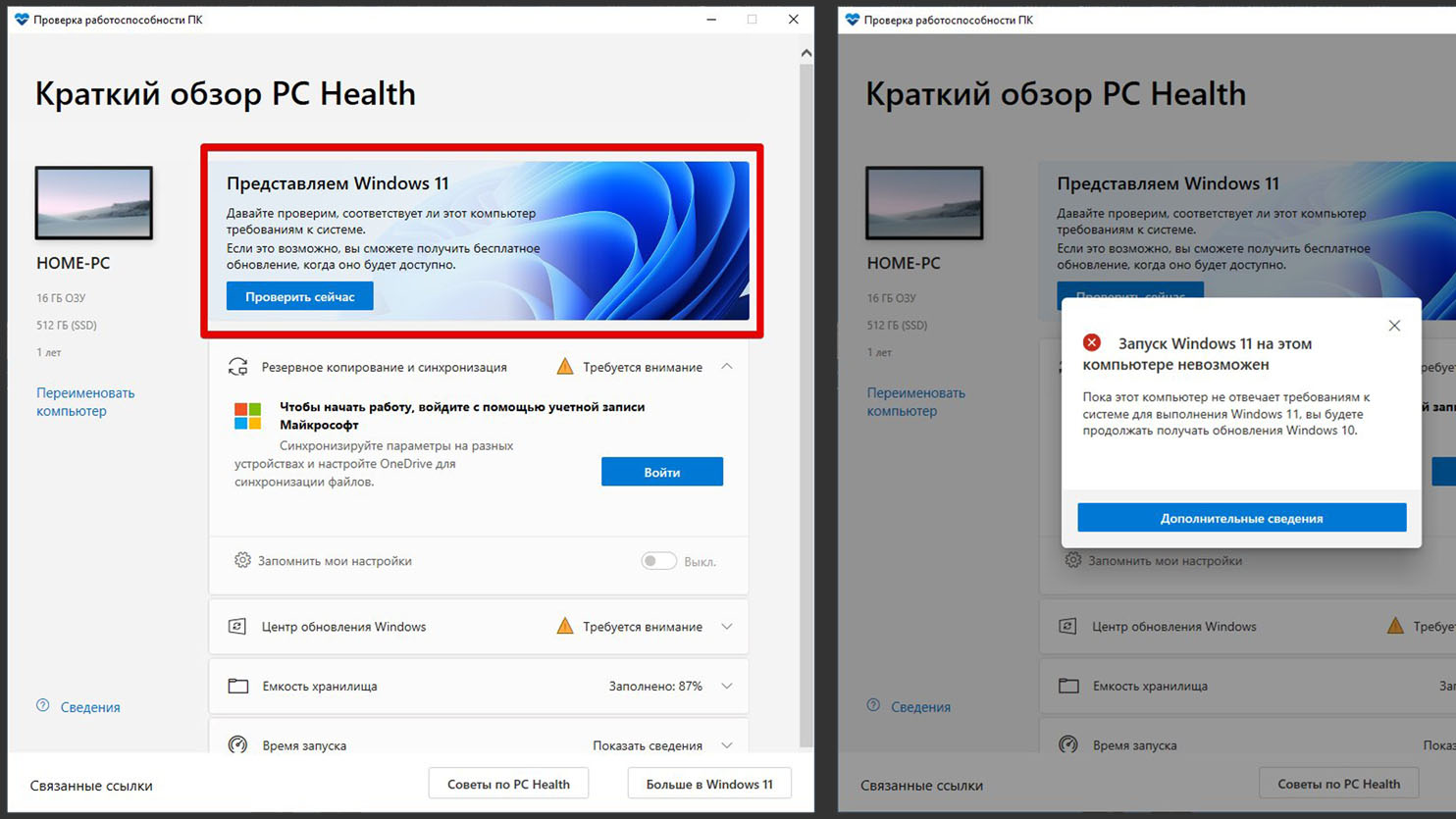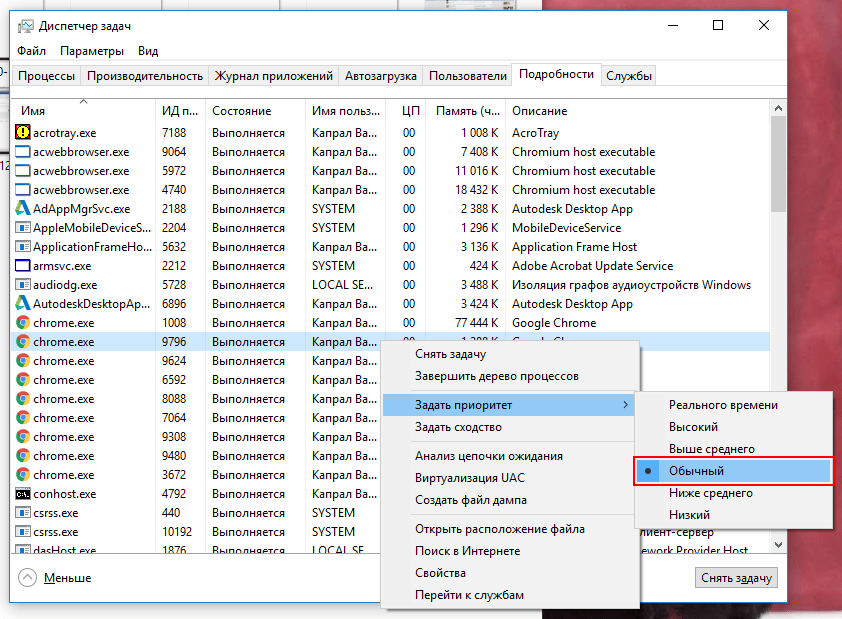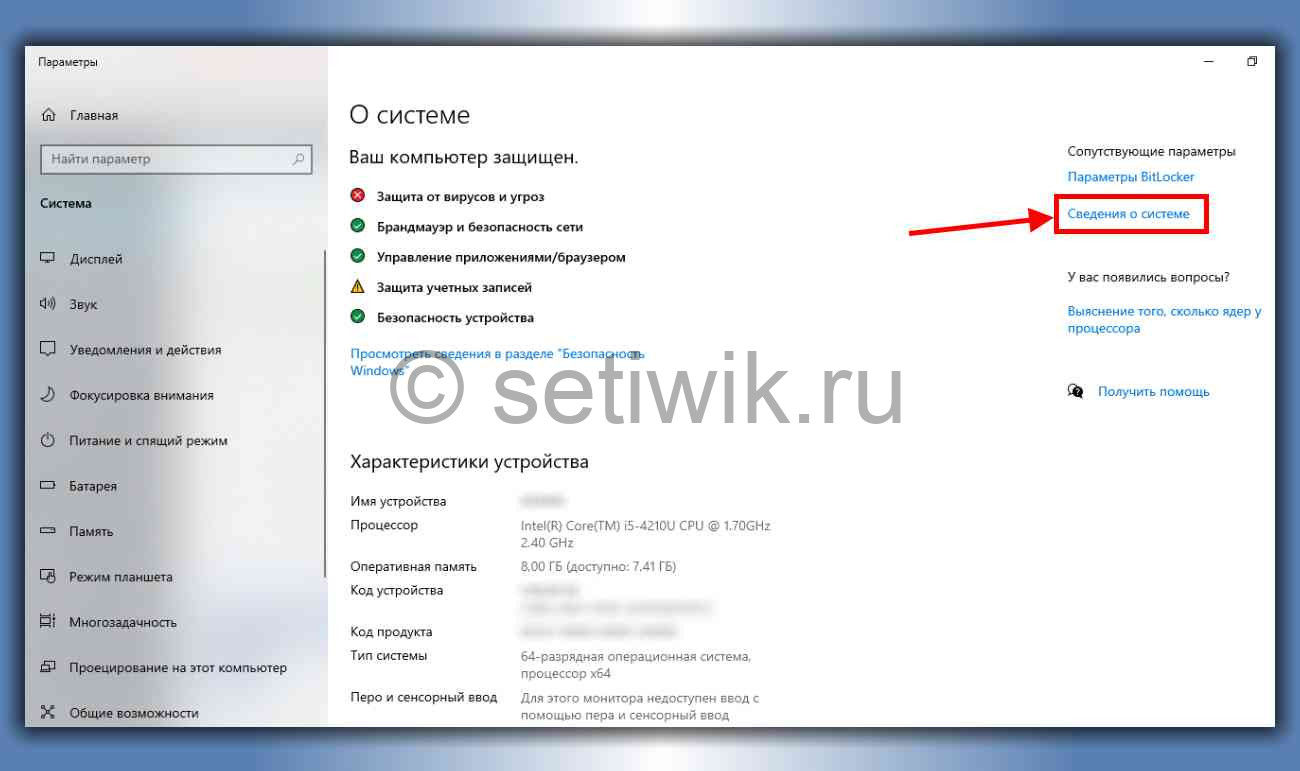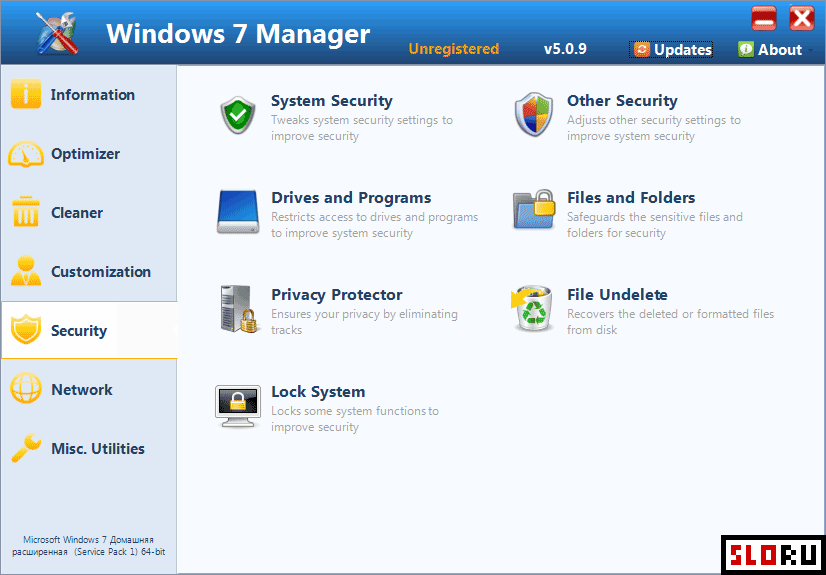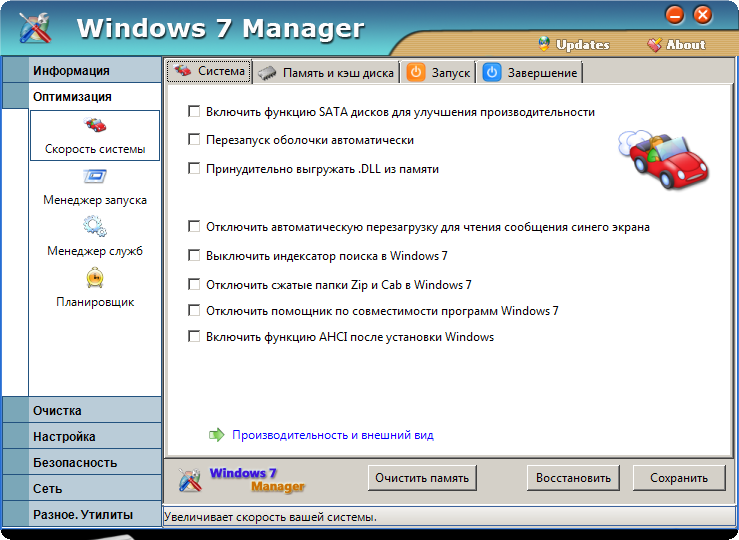Удаление приложений в Windows 11
Любите их или ненавидите, нам всем нужно, чтобы приложения были установлены на наши ПК. Но иногда вам могло понадобиться приложение для одной конкретной задачи, и оно больше не нужно сейчас. То же самое можно сказать и о случайных файлах
Для производительности ОС важно, чтобы используемое дисковое пространство было как можно меньше. Мы не говорим, что нужно урезать вашу ОС до Microsoft Paint и Edge, но держать ее в разумном порядке
Следующие шаги покажут вам, как это сделать:
1. Запуск «добавить или удалить программы»
Чтобы удалить ненужные приложения, просто нажмите клавишу «Windows» на клавиатуре и введите «добавить или удалить программы». Затем нажмите «добавить или удалить программы» в меню «Пуск». Это приведет вас к «Приложениям и функциям» со списком всех приложений и программ, установленных на ПК.
2. Удаление приложения или программы
Чтобы удалить что-либо, просто нажмите на три точки, совпадающие с правой стороной поля, и нажмите «Удалить». Затем Windows удалит приложение или программу за вас. Если приложение является сторонним приложением или программой, оно может попросить вас выполнить дальнейшие действия. Это просто, просто следуйте им, и вы избавитесь от вредоносной программы в кратчайшие сроки.
Способ 5: Дефрагментация жесткого диска
Со временем записанная на жестком диске информация фрагментируется, из-за чего оборудованию требуется больше времени для поиска нужных данных. Вследствие этого замедляется работа всего компьютера. Чтобы избежать снижения производительности, следует периодически проводить дефрагментацию накопителя. Сделать это можно встроенными средствами операционной системы.
- Откройте файловый менеджер любым доступным методом. Универсальным можно считать нажатие горячих клавиш Win + E. После этого перейдите в раздел «Этот компьютер» и кликните правой кнопкой мыши по тому диску, дефрагментацию которого нужно выполнить. В появившемся контекстном меню выберите пункт «Свойства».
- После открытия соответствующего окна перейдите во вкладку «Сервис» и кликните по кнопке «Оптимизировать», которая расположена в блоке «Оптимизация и дефрагментация диска».
- В списке разделов повторно выделите нужный и нажмите «Анализировать», чтобы запустить процесс сканирования накопителя на выявление процентного соотношения фрагментации данных с общим объемом информации.
- Инициализируйте процедуру дефрагментации, нажав «Оптимизировать». Стоит отметить, что это делать не обязательно, если значение дробления данных на диске ниже 5 %.
- Дождитесь завершения операции, после чего продолжайте пользоваться компьютером в штатном режиме — перезагрузка не нужна.
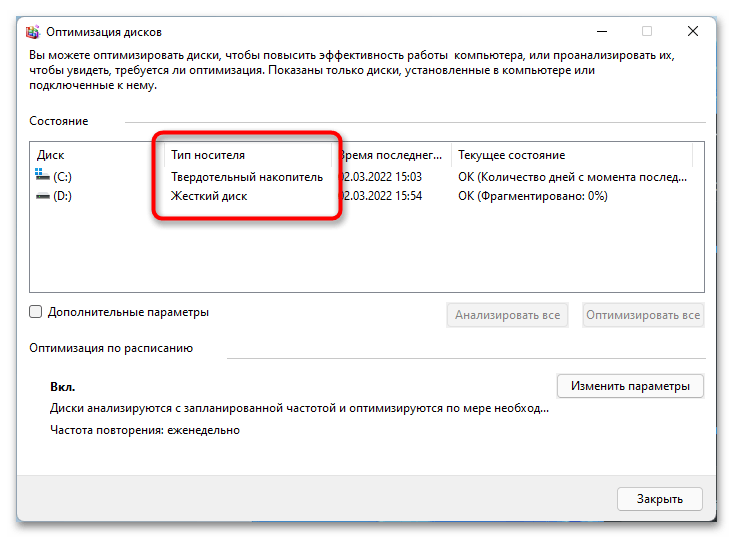
Помимо штатного средства сторонними разработчиками выпускаются специальные программы для дефрагментации жесткого диска. Они зачастую обладают большим набором функций и позволяют оптимизировать процесс нормализации работы накопителя. На нашем сайте есть отдельная статья с кратким обзором этого программного обеспечения и ссылками на более детальное рассмотрение, рекомендуем с ней ознакомиться.
Подробнее: Программы для дефрагментации жесткого диска
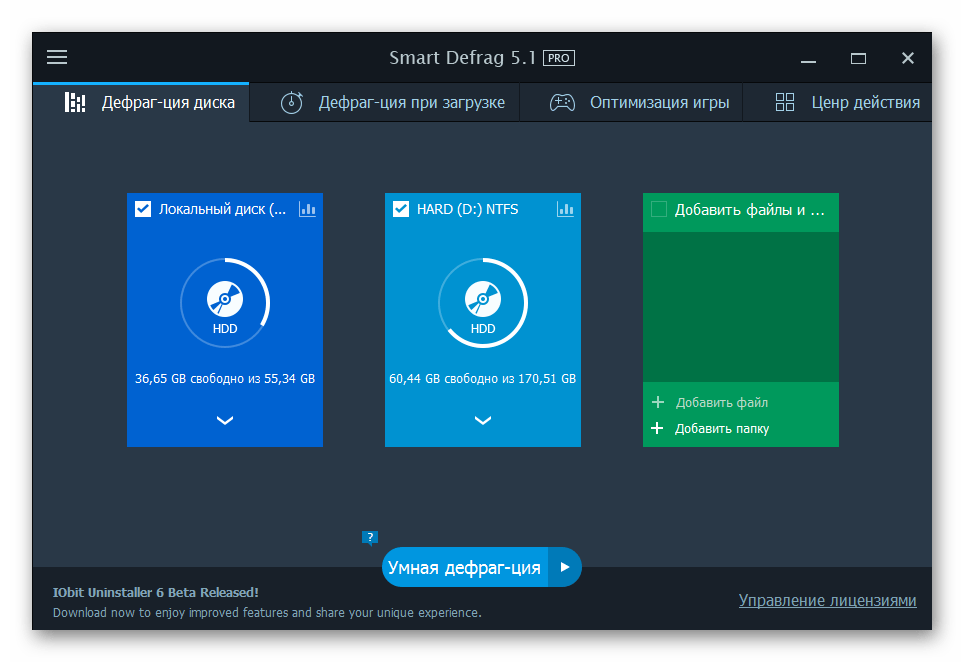
Изменить настройки схемы электропитания
Еще один полезный способ ускорить работу виндовс 11, это поменять настройки схемы электропитания.
Откройте панель управления и выберите «Электропитание». Внутри выбранного плана щелкните один раз ссылку «Изменить настройки плана».
Нажмите «Изменить дополнительные параметры питания», чтобы открыть окно параметров электропитания. Разверните «Управление питанием процессора» -> «Минимальное состояние процессора».
Ставьте «От батареи» и «Подключено» — 100%. Повторите этот процесс также для «Максимального состояния процессора». Очистите временные файлы. Когда вы деинсталлируете или удаляете программу со своего компьютера, она запрашивает перезагрузку.
Мы часто пренебрегаем этим запросом, и поэтому на компьютере продолжают накапливаться остаточные или временные файлы.
Чтобы ваш компьютер с виндовс 11 работал быстрее, вам следует избавиться от этих файлов. Вот полное руководство по очистке остаточных или временных файлов.
Нажмите Win + X, чтобы открыть меню питания. Выберите «Выполнить» из списка доступных опций. Напечатайте «temp» (без кавычек) и нажмите OK. Вы попадете в папку Temp. Выберите все файлы и папки, доступные там и удалите их все.
Как включить оптимизацию для оконных игр в Windows 11
Чтобы отключить или включить оптимизацию для оконных игр в Windows 11, выполните следующие действия:
Программы для Windows, мобильные приложения, игры — ВСЁ БЕСПЛАТНО, в нашем закрытом телеграмм канале — Подписывайтесь:)
- нажимать Выиграть+Я чтобы открыть настройки Windows.
- Перейдите в Система > Дисплей.
- Нажать на Графика вариант.
- Щелкните Изменить dнастройки графики по умолчанию вариант.
- Переключить Оптимизация для оконных игр кнопку, чтобы включить его.
Для начала вам нужно сначала открыть игровые настройки Windows 11. Для этого нажмите Win+I на вашем компьютере. После его открытия убедитесь, что вы находитесь на вкладке «Система».
Если это так, щелкните меню «Дисплей», видимое справа. Затем щелкните параметр «Графика» и выберите параметр «Изменить настройки графики по умолчанию».
После этого переключите кнопку «Оптимизация для оконных игр», чтобы включить ее.
В качестве альтернативы, если вы хотите отключить эту функцию, вам нужно переключить ту же кнопку в настройках Windows.
Читайте: советы по повышению производительности игр в Windows 11
Как отключить оптимизацию оконной игры для конкретной игры
Чтобы отключить оптимизацию оконной игры для конкретной игры, выполните следующие действия:
- нажимать Выиграть+Я чтобы открыть настройки Windows.
- Идти к Система > Дисплей > Графика.
- Выберите игру, нажав на нее.
- Выберите Опции.
- Отметьте Не используйте оптимизации для оконных игр флажок.
- Нажмите на Сохранять кнопка.
Давайте подробно рассмотрим эти шаги.
Сначала нажмите Win+I, чтобы открыть настройки Windows. Затем перейдите в «Система» > «Экран» > «Графика». Здесь вы можете найти все установленные игры.
Вам нужно выбрать игру, нажав на нее один раз. Когда панель расширится, нажмите кнопку «Параметры».
Затем установите флажок «Не использовать оптимизацию для оконных игр» и нажмите кнопку «Сохранить».
После этого встроенные оптимизации не будут работать для этой конкретной игры.
Отключите аппаратное ускорение.
Приложения обычно зависят от процессора во время работы. Хотя некоторые задачи с интенсивным использованием графики, такие как игры или XNUMXD-рендеринг, требуют большей мощности, чем способен процессор.
В таких задачах аппаратное ускорение используется для снижения нагрузки на процессор за счет использования специализированных компонентов, таких как видеокарты или графические процессоры. Хотя, если аппаратное ускорение всегда активно, оно может создать дросселирующую ситуацию, замедляющую работу вашего компьютера.
Вы можете отключить аппаратное ускорение на своем компьютере с помощью программного обеспечения видеокарты. Сначала найдите «Панель управления NVIDIA» в поиске Windows и выберите его в результатах поиска.
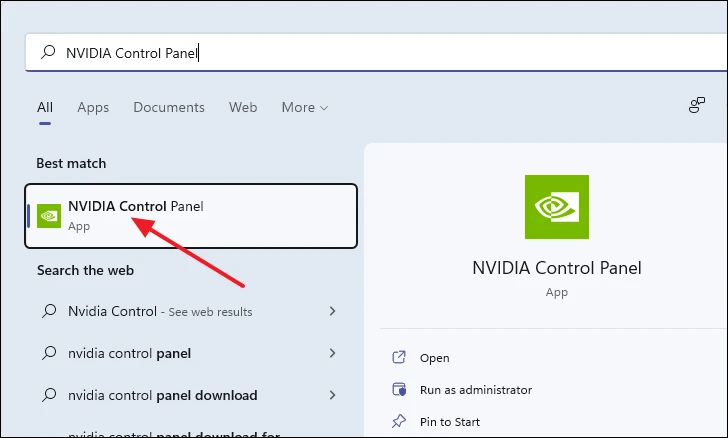
В окне панели управления NVIDIA нажмите «Настроить объемный звук, PhysX».
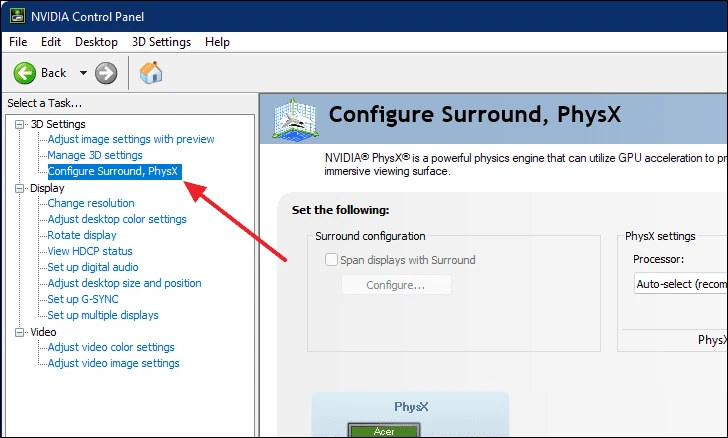
Оттуда в настройках PhysX установите «Процессор» на «ЦП».
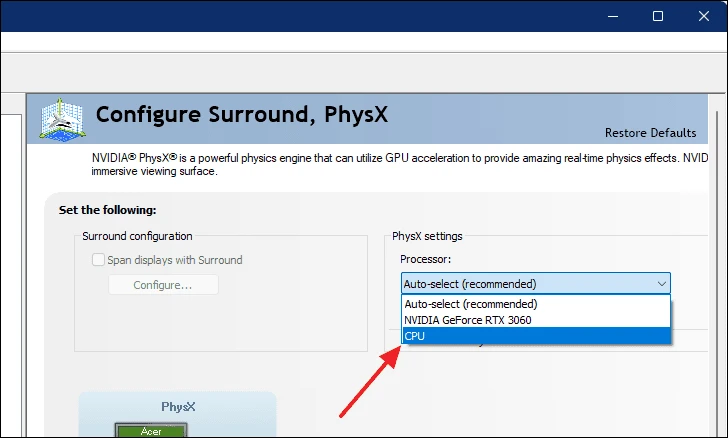
Теперь, чтобы сохранить изменение, нажмите кнопку «Применить».
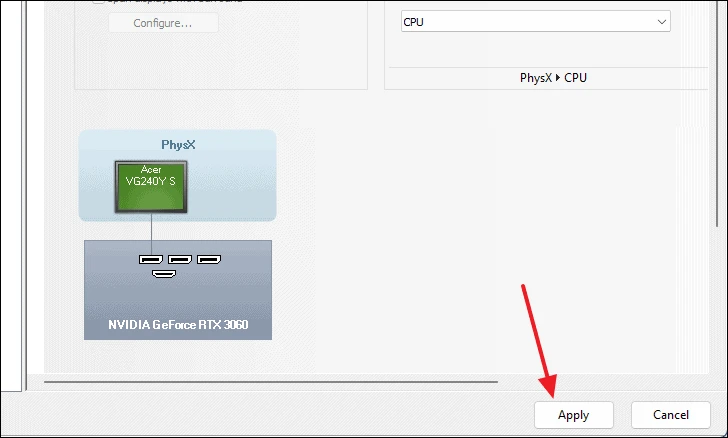
Вы также можете отключить общесистемное аппаратное ускорение в Windows 11 с помощью редактора реестра. Сначала откройте редактор реестра, выполнив поиск в меню «Пуск».
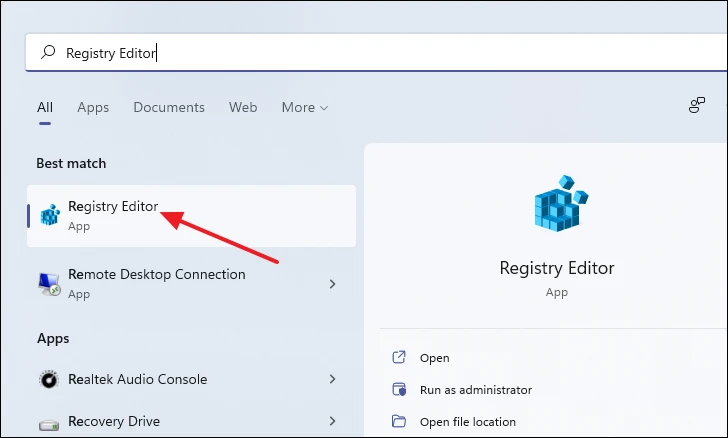
После открытия окна редактора реестра скопируйте и вставьте следующий текст в адресную строку.
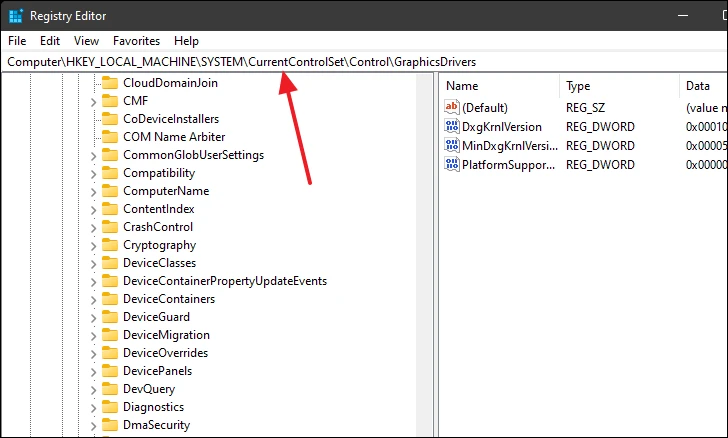
Затем щелкните правой кнопкой мыши в любом месте правой панели и выберите «Создать», а затем «Значение DWORD (32 бита)» в контекстном меню, чтобы создать новое значение реестра.
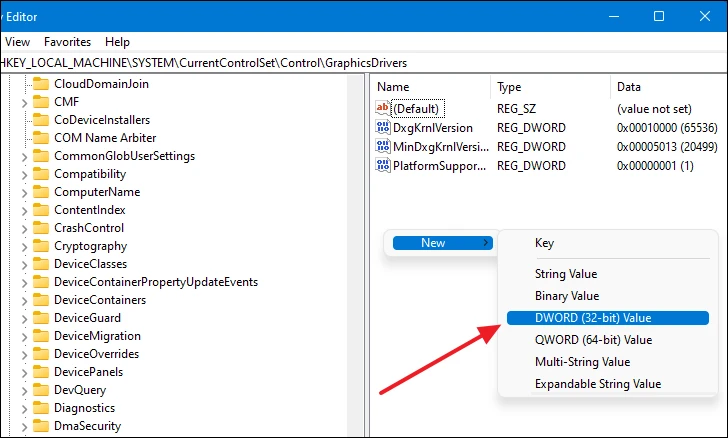
Назовите вновь созданное значение реестра Отключить ускорение HWA И нажмите Enter.
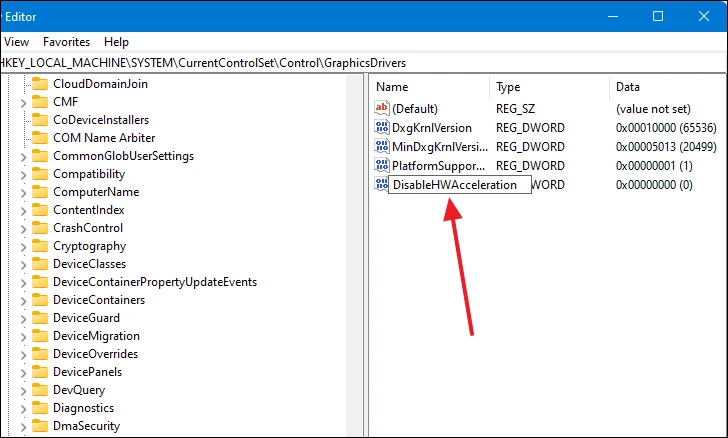
Теперь дважды щелкните вновь созданное значение «DisableHWAacceleration», чтобы открыть диалоговое окно редактора, и установите «Данные значения» на 1. Затем нажмите «ОК», чтобы сохранить изменения.
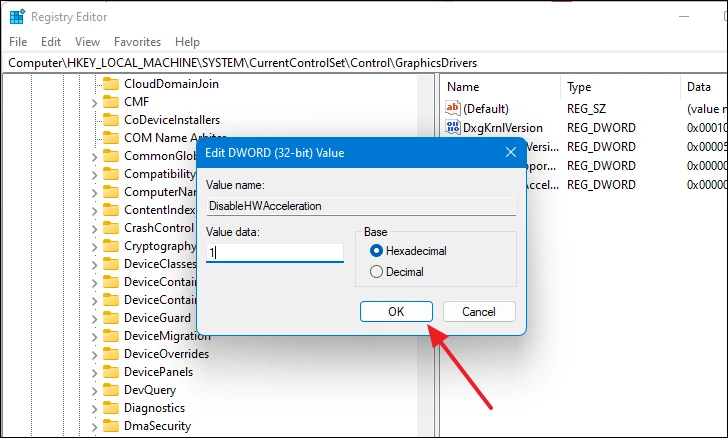
Теперь перезагрузите компьютер, чтобы изменения вступили в силу и отключите общесистемное аппаратное ускорение на вашем компьютере.
Отключите игровую панель Xbox.
Панель Xbox Game Bar позволяет записывать и публиковать игровой процесс, аналогичный Nvidia ShadowPlay. Если вы никогда не использовали эту функцию, лучше полностью удалить эту функцию из вашей системы, чтобы сэкономить ресурсы процессора и памяти. В качестве альтернативы, если вы хотите остановить запуск фонового процесса, сохранив эту функцию, вы также можете это сделать.
В отличие от Windows 10, в Windows 11 вы не можете полностью отключить функцию Xbox Game Bar. Если вы не используете эту функцию, вы можете полностью удалить ее с помощью PowerShell. Сначала найдите PowerShell в Windows Search.
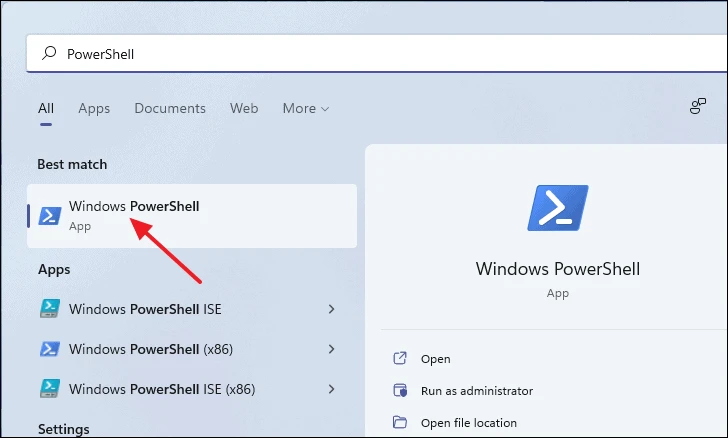
Щелкните правой кнопкой мыши значок PowerShell и выберите Запуск от имени администратора. Нажмите Да в окне запроса управления учетными записями пользователей.
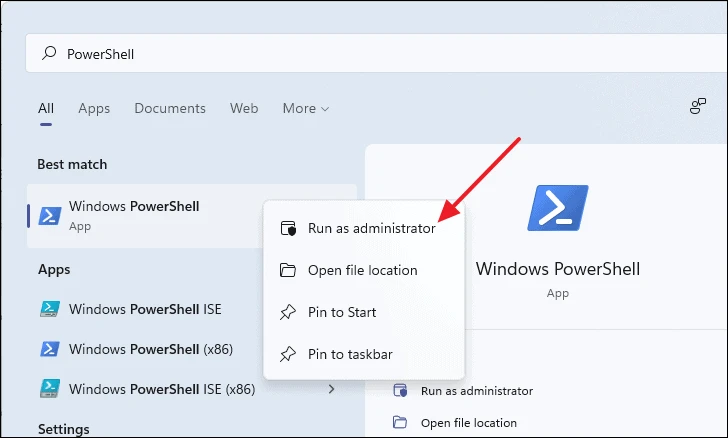
В окне PowerShell скопируйте и вставьте следующую команду и нажмите Enter.
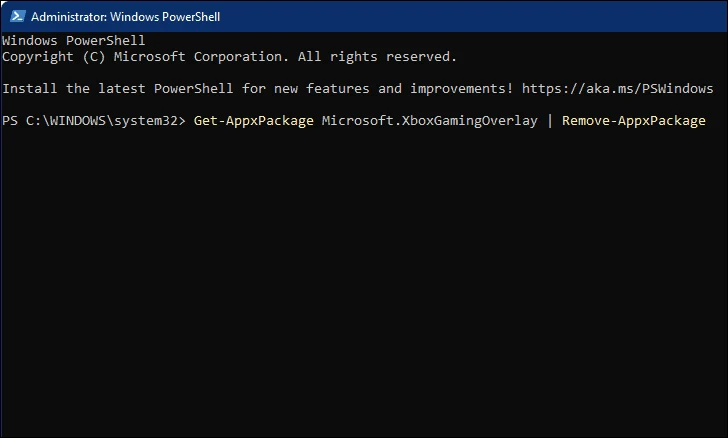
Это полностью удалит игровую панель Xbox из вашей системы. Если вы захотите восстановить его в будущем, вы всегда можете посетить Microsoft Store и скачать его оттуда.
Если вы просто хотите завершить фоновый процесс Вместо того, чтобы полностью удалять эту функцию, запустите «Настройки», нажав Windows + i на клавиатуре.
В окне настроек нажмите «Приложения», все еще находясь в окне настроек.
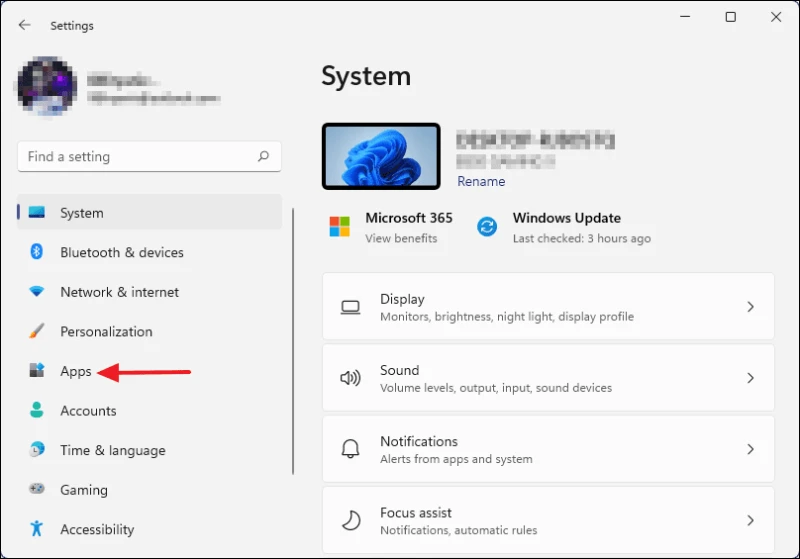
Затем нажмите «Приложения и функции» на левой панели.
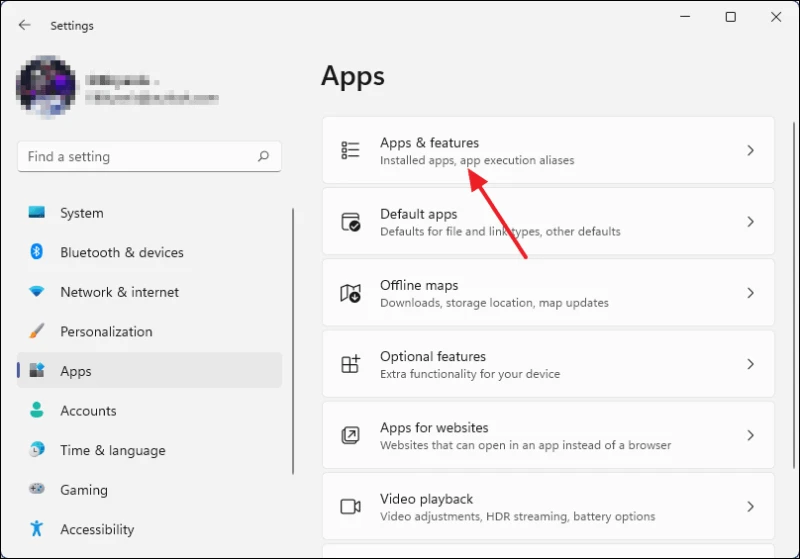
Теперь прокрутите вниз, пока не найдете «Список приложений» и в строке поиска ниже введите «Xbox Game Bar». Приложение Xbox Game Bar появится в результатах поиска.
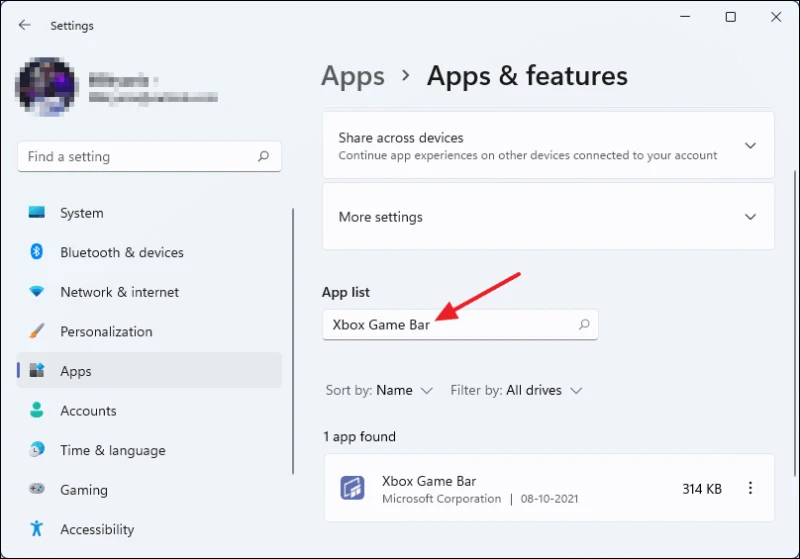
Нажмите на три вертикальные точки, чтобы открыть меню, а затем нажмите «Дополнительно».
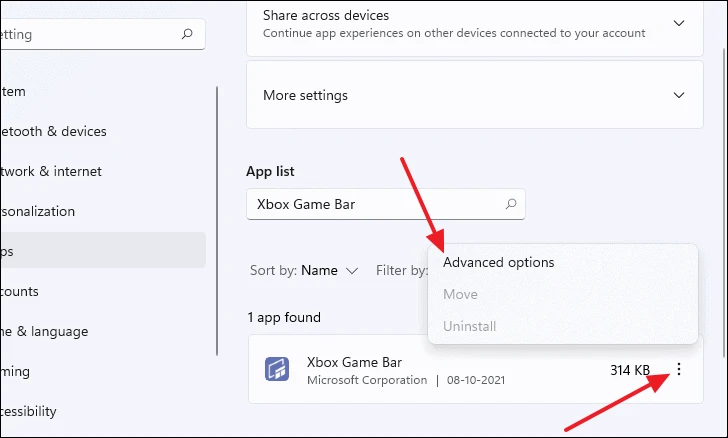
После открытия страницы дополнительных параметров продолжайте прокручивать вниз, пока не увидите Готово. Нажмите кнопку «Готово», чтобы закрыть фоновый процесс.
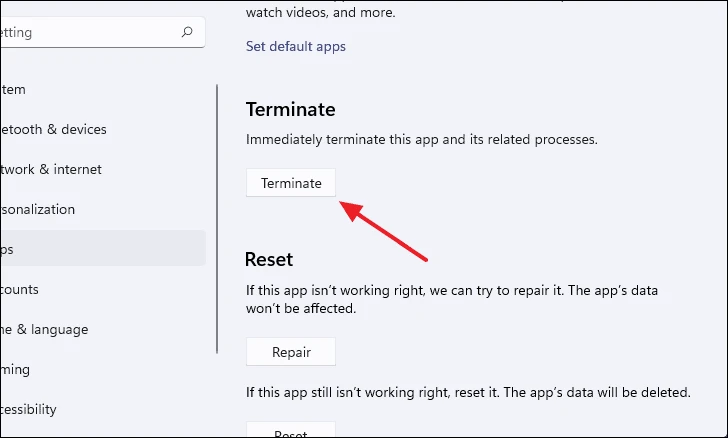
Если хочешь в продолжение Играйте в Xbox Game Bar, но без серьезного ущерба для производительности, Вы можете отключить ресурсоемкие функции захвата в Xba Game Bar.
На экране настроек Windows нажмите «Игры» на левой панели.
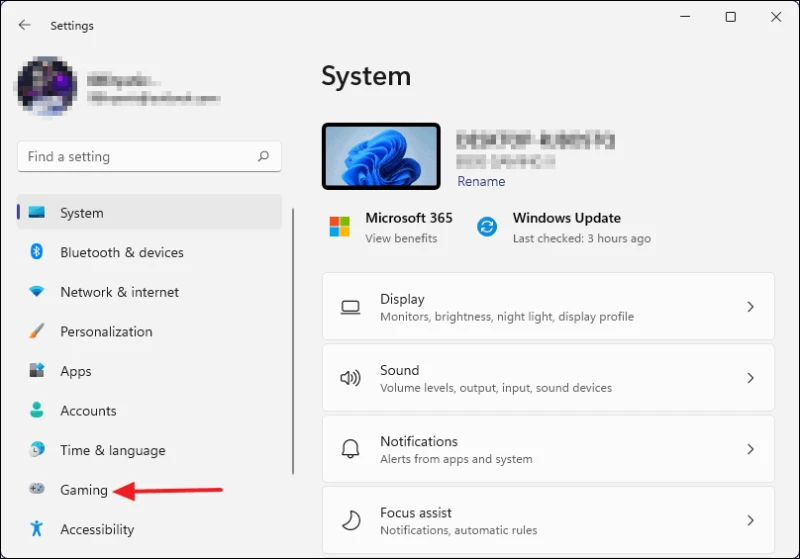
Затем нажмите на опцию «Захват».
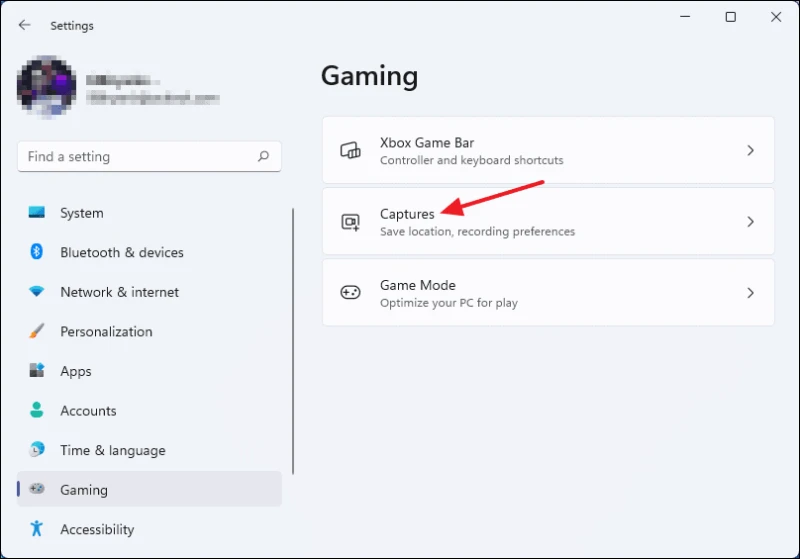
Теперь отключите функции «Записывать, что произошло» и «Захват звука при записи игры», отключив переключатель рядом с соответствующими параметрами.
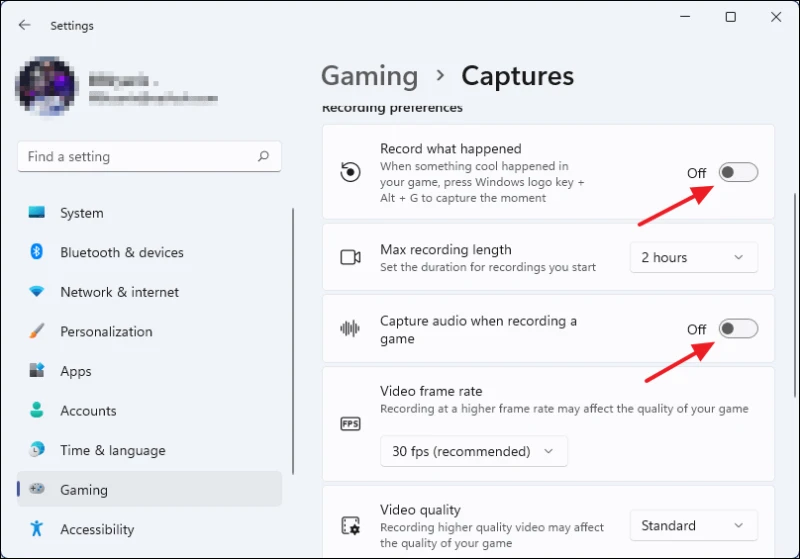
Это гарантирует, что игровая панель Xbox не потребляет без надобности ваши системные ресурсы.
Как обеспечить наилучшее быстродействие в Windows 10
Перед тем как выполнить настройку производительности в Windows 10, необходимо отключить дефрагментацию диска, так как на эту процедуру тратится большое количество ресурсов персонального компьютера. Также на слабых устройствах рекомендуется отключить службу индексатора Microsoft.
Отключение дефрагментации
- Необходимо открыть «Проводник» и перейти в меню «Локальные диски».
- Щелкнуть ПКМ по основному тому и в диалоговом окне выбрать пункт «Свойства».
- Затем требуется перейти в раздел «Дополнительный сервис».
- В новом контекстном меню щелкнуть «Дефрагментация».
- Чтобы выполнить деактивацию данной процедуры, необходимо поставить о.
Важно! Чтобы отключить дефрагментацию диска, для учетной записи потребуется представление прав администратора
Дефрагментация диска проводится по расписанию. Отключив его, данная процедура будет производиться вручную, самим пользователем
Отключение индексации дисков
Индексирование диска нужно для оптимизации внутренней системы поиска папок и файлов. Если ресурсов компьютера недостаточно, требуется произвести отключение данной опции:
- Найти на рабочем столе иконку с наименованием «Компьютер».
- Далее открыть «Проводник» и перейти в раздел «Локальные диски».
- Кликнуть по основному тому ПКМ и в диалоговом окне выбрать «Свойства».
- После этого в нижней части окна нужно поставить о.
Настройка автозагрузки
Включение программного обеспечения в автозагрузку требуется для быстрого запуска приложений сразу после старта операционной системы. Настройка выполняется через штатную утилиту Msconfig или редактор групповой политики.
- Требуется вызвать поисковую утилиту «Выполнить». В специальном поле прописать исполняемый код «Msconfig».
- В окне консоли «Параметры системы» можно посмотреть характеристики персонального компьютера, измерить тактовую частоту процессора, включить быстрый запуск, проверить состояние служб и фоновых процессов.
- Далее нужно перейти в раздел «Автозапуск».
- Затем требуется снять отметки с ненужного софта.
Важно! Системные утилиты нужно включать в автозапуске, так как без них работа Виндовс может быть некорректной
Большое количество программ в автозапуске увеличивает время старта системы
Использование быстрого запуска, для снижения времени загрузки компьютера
- Нужно открыть стандартную панель управления.
- Далее в верхней части окна нажать кнопку «Показать все».
- Затем выбрать пункт «Электропитание».
- В левой колонке требуется найти пункт «Дополнительно» и «Действие».
- В нижней части окна необходимо выбрать раздел «Редактирование недоступных параметров».
- Нужно поставить отметку в чекбоксе «Быстрый запуск».
- Рекомендуется оставить включенным «Спящий режим».
Технология ReadyBoost может увеличить основную память ОЗУ путем резервирования свободного пространства на внешнем накопителе (флешке):
- Нужно подключить внешний накопитель к высокоскоростному порту USB.
- После инициализации и установки драйверов система предложит отформатировать диск. Рекомендуется выполнить данную процедуру – это поможет оптимизировать работу диска.
- Далее в проводнике нужно выделить накопитель и щелкнуть по нему ПКМ.
- В контекстном меню выбрать «Свойства» и «Использовать ReadyBoost».
- Необходимо задать нужный объем зарезервированного места и нажать клавишу «Ок».
Использование стороннего программного обеспечения для оптимизации
Многие пользователи спрашивают, какой сторонней утилитой лучше всего пользоваться, чтобы оптимизировать работу компьютера. Рекомендуется приложение Ashampoo Win Optimizer.
- Требуется скачать данный софт с онлайн источника в интернете. Произвести установку в корень локального тома.
- Выполнить запуск с расширенными правами доступа.
- В главном окне выбрать опцию «Анализировать».
- Дождаться завершения процесса и щелкнуть «Оптимизировать».
С помощью утилиты Ashampoo можно добиться существенного увеличения производительности ПК
Блокировка фоновых процессов
В заголовке выше мы говорили, что на фоне всегда происходят какие-то процессы. Система обновляет какие-то файлы, обращается в интернет, взаимодействует с другими программами и делает другие неведомые для глаза пользователя махинации. Так вот, универсальной кнопки для блокировки всех фоновых процессов нет (даже в режиме энергосбережения некоторые процессы на фоне не отключаются). Единственное решение – это ручной запрет на работу в фоне для каждой программы. Чтобы включить его, следуйте инструкции ниже:
- Откройте параметры.
- Перейдите в раздел «Приложения».
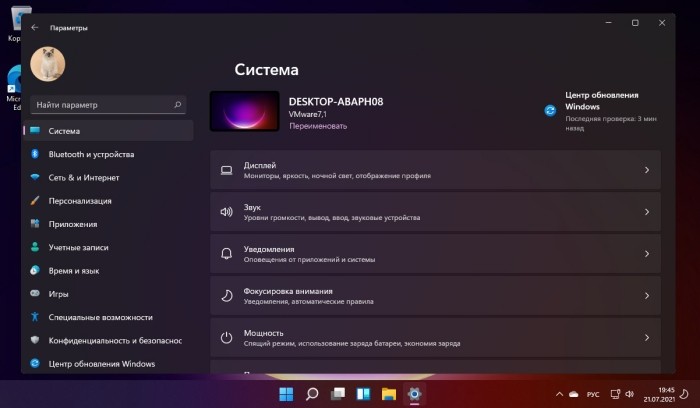
- Откройте подраздел «Установленные приложения».
- Кликните по программе, которая, по вашему мнению, работает в фоне, и выберите пункт «Дополнительные возможности» при его наличии.
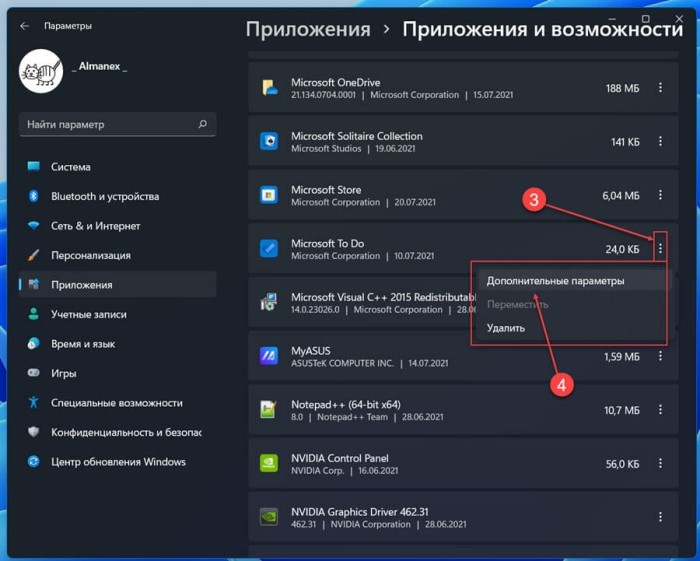
- Нажмите на пункт «Разрешить работу приложения в фоновом режиме» в настройках программы.
- Выберите значение «Никогда».
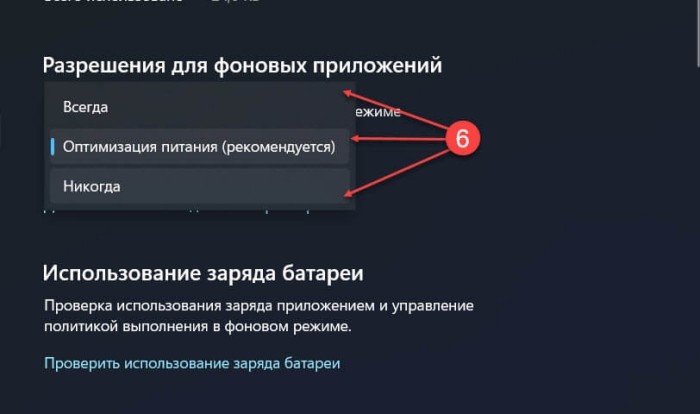
Обновления Windows 11
Самое главное, вы должны убедиться, что у вас установлена последняя сборка Windows 11. Центр обновления Windows — это то, как Microsoft выпускает последние исправления ошибок и функции
Своевременное обновление вашей ОС важно не только для игр, но и для целей безопасности. Каждое обновление предоставляет ОС самую свежую информацию о вирусах и обновляет средство удаления вредоносных программ Windows
Оба они поставляются через Центр обновления Windows. Кроме того, они имеют решающее значение для общего состояния системы, поэтому у вас не будет хорошего игрового процесса на ПК, зараженном сложными вирусами.
Следуйте инструкциям ниже, чтобы узнать, как это сделать.
1. Перейти к док-станции
Просто перейдите к док-станции (то есть к панели задач), введите «Центр обновления Windows» и выберите соответствующий вариант.
2. Проверить обновления
Оказавшись на экране обновления, вы можете выбрать «Проверить наличие обновлений». Затем Windows автоматически просканирует сервер обновлений Microsoft на наличие доступных обновлений. Центр обновления Windows загрузит последнюю сборку.
3. Перезагрузите компьютер
После завершения обновления перезагрузите компьютер. Если времени мало, это совершенно необязательно. Вы можете выбрать состояние выключения, когда идете выключить компьютер, выбрав «Завершение работы» или «Завершение работы и установка обновлений». Windows 11 даже дает вам удобную оценку прямо здесь, под опцией, чтобы вы могли налить себе кофе, пока она делает свое дело.
Выберите параметры производительности.
Выбор правильной схемы управления питанием важен, потому что, исходя из этого, Windows может ограничить объем вычислительной мощности, который используется в играх, чтобы продлить срок службы батареи. Если у вас есть ноутбук, вы можете пропустить этот шаг, так как это ускорит разрядку аккумулятора.
Сначала выполните поиск по запросу «выбрать схему электропитания» в поиске Windows и выберите его из результатов поиска.
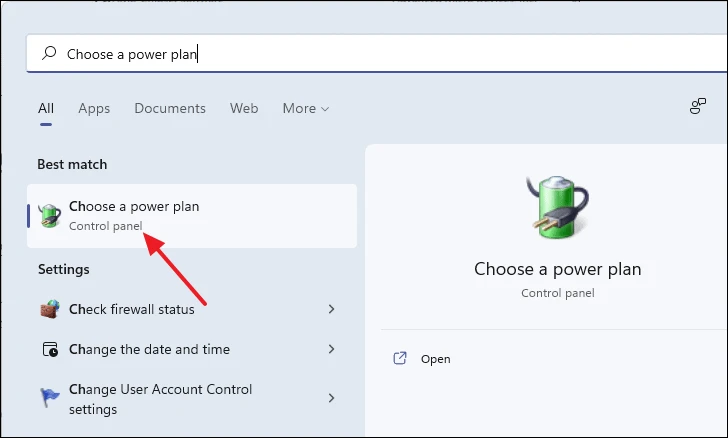
После того, как откроется окно параметров электропитания, щелкните Показать дополнительные планы. По умолчанию будет выбран план «Сбалансированный».
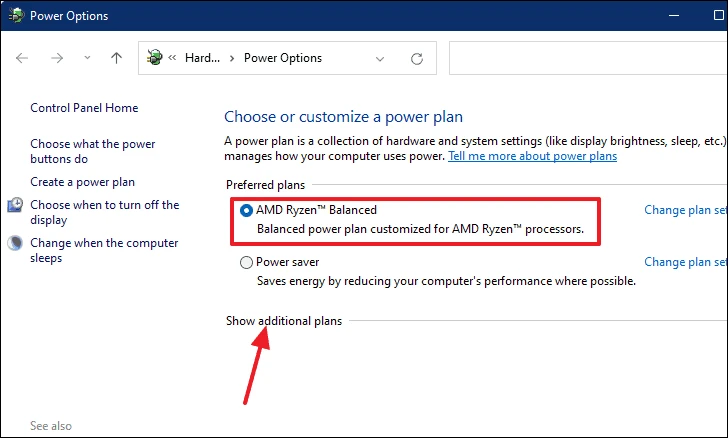
Для максимальной производительности в играх выберите план «Высокая производительность». Это заставит ваш компьютер потреблять больше энергии, но если вы используете настольный компьютер, вам не о чем беспокоиться.
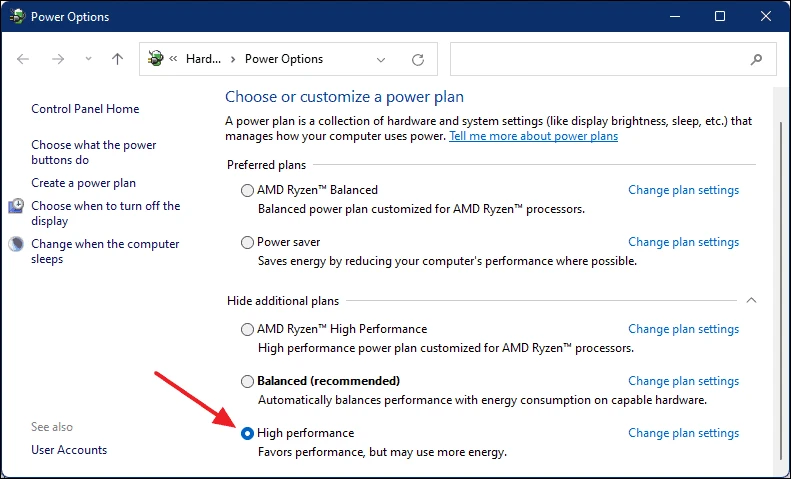
Вы можете продолжить, открыв режим Absolute Performance, хотя в этом нет необходимости. Для этого введите «Команда» в поиске Windows. Щелкните его правой кнопкой мыши и выберите в контекстном меню «Запуск от имени администратора».
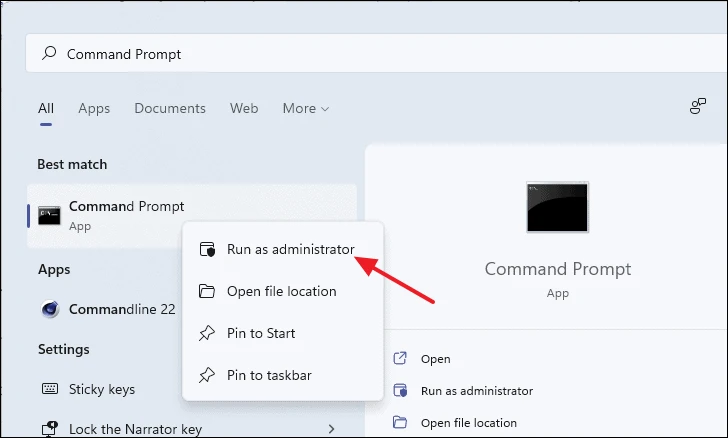
В командной строке скопируйте и вставьте следующую команду и нажмите Enter.
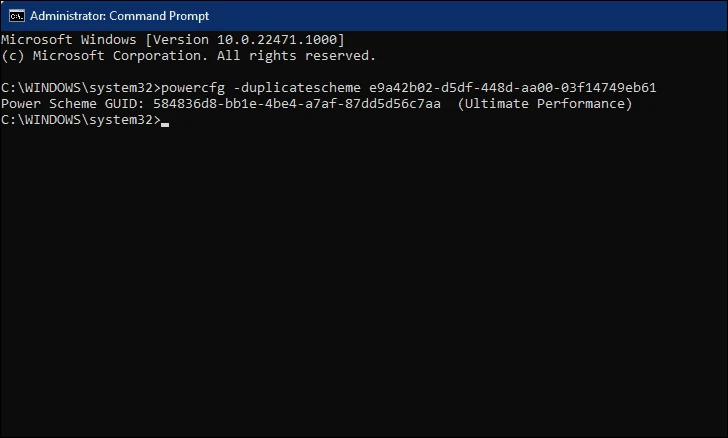
Теперь вернитесь на страницу параметров электропитания и щелкните значок «Обновить», и вы сможете выбрать план «Максимальная производительность».
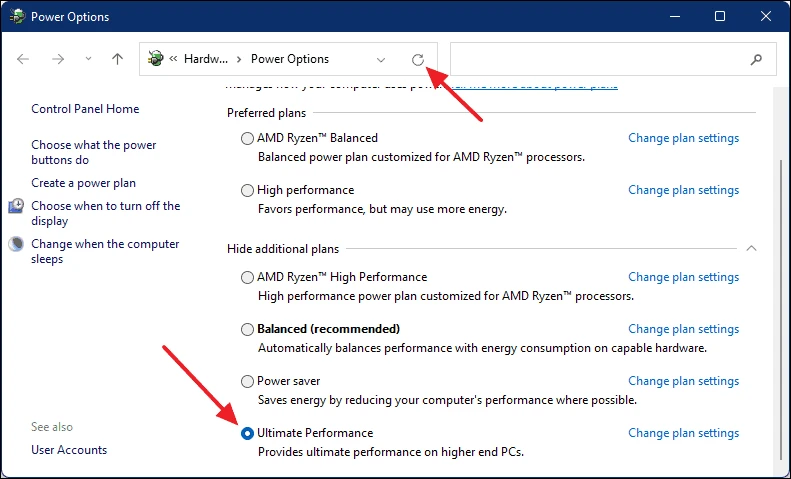
Включение игрового режима [Windows 10]
И так, сначала необходимо открыть параметры Windows (можно через ПУСК, как на скрине ниже, можно с помощью сочетания кнопок Win+i).
Параметры Windows 10
Далее перейти в раздел «Игры» (см. скрин ниже).
Игры (параметры)
После перейдите во вкладку «Игровой режим». Здесь нужно проверить, чтобы он был включен и поддерживался (как в примере ниже). Если у вас версия Windows 1703 или 1709 — то у вас будет переключатель, который следует включить.
Далее рекомендую открыть ссылку «Настройки графики» (стрелка 4 на скрине ниже).
Добавьте в список приложений свою игру (кнопка «Обзор»), и затем в ее настройках выставите высокую производительность (пример ниже). Это особенно актуально, если у вас 2 видеокарты (интегрированная и дискретная) — так игра будет запускаться на дискретной карте.
Добавляем игру, и включаем высокую производительность
Ну и последний момент, который нужно проверить и настроить — это меню игры. По умолчанию, кнопки для вызова этого меню Win+G (но вы можете указать и свои). Оно позволяет включать игровой режим, делать скриншоты, записывать видео, включать трансляции и пр.
Сочетание клавиш для открытия меню
Как задействовать игровой режим
Очень просто! Запустите какую-нибудь игру, и нажмите сочетание кнопок Win+G (или те, которые вы указали в предыдущем шаге).
В нижней части экрана у вас должна появиться небольшая панелька. В ее правой части будет располагаться кнопка включения игрового режима — просто нажмите на нее (цифра 2 на скрине ниже).
Игровая панель — включение игрового режима
В общем-то, вот так все просто!
Личные заметки, стоит ли игра свеч:
- не всегда игровой режим поднимает количество FPS (но в целом, действует положительно: могут пропасть некоторые полу-секундные подвисания при динамичных эпизодах игры, например);
- если у вас мощный игровой ПК (ноутбук) и никаких программ, кроме игры не запущено — то игровой режим практически не отразится на производительности;
- если у вас бюджетное устройство (например, только с интегрированной видеокартой) — то игровой режим способен поднять кол-во FPS на 10-15%;
- режим игры существенно может ускорить игру, если у вас запущено множество процессов, каких-то посторонних программ и пр.;
- при выходе из игры — этот режим будет автоматически остановлен (нет необходимости делать постоянно это вручную).
На что еще обратить внимание:
1) Про Turbo Boost
Если у вас современный ноутбук с процессором Intel i3, i5, i7 — то не всегда он работает на свою полную производительность. Дело в том, что ради экономии заряда батареи — не всегда задействуется технология Turbo Boost (прим.: саморазгон процессора*). Чтобы проверить, работает ли она у вас, и как ее включить, ознакомьтесь вот с этим материалом: https://ocomp.info/increase-performance-intel-for-laptop.html
2) Про FPS
Чтобы поднять количество FPS в игре — одного лишь игрового режима часто недостаточно. Например, в дополнении к этому, можно настроить соответствующим образом драйвер видеокарты, саму игру, удалить лишний мусор из системы (и пр. действия) — и, как итог, получить прирост на 30-40% (иногда, и более!).
Все эти действия описаны в статье «Как повысить FPS: способы от игромана» — https://ocomp.info/kak-povyisit-fps.html
Дополнения по теме приветствуются…
Удачной игры!
Другие записи:
- Как конвертировать PDF в JPG: несколько рабочих способов
- Cоздание загрузочной флешки для установки Windows XP, 7, 8, 10 (UEFI and Legacy)
- Чем забит мой жесткий диск (или куда пропало свободное место на HDD)
- Программы для поиска дубликатов файлов (или как найти одинаковые картинки, фото, документы, аудио и …
- Как почистить компьютер от пыли. Чистка монитора, системного блока, клавиатуры
- Как определить в каком режиме работает диск (SSD, HDD): SATA I, SATA II или SATA III
- Как узнать объем памяти видеокарты, ее тип и др. характеристики
- Как не отвлекаться при работе за компьютером, и как повысить свою производительность!
- https://dadaviz.ru/optimizatsiya-windows-10-dlya-igr/
- https://kompkimi.ru/windows10/optimizatsiya-windows-10-dlya-igr
- https://ocomp.info/igrovoy-rezhim-v-windows-10.html
Выключаем службы, которые грузят систему «без дела»
Разработчики не могут предсказать, какие именно службы вам понадобятся. Поэтому весь массив автоматически запускается вместе с ОС. Чтобы ускорить работу Windows 10 на ноутбуке или компьютере, полезно найти лишние службы, которые лично вам не нужны, и выключить их.
- «Пуск» правой кнопкой / «Управление компьютером».
- В левом меню находим раздел «Службы».
- Во вкладе «Расширенный» можно почитать, чем занимается каждая из служб.
Что отключить, а что лучше не трогать? В сети гуляет много списков, но мы остановимся на тех службах, которые можно выключить практически без риска. Начнем с самых «прожорливых».
- Центр обновления — лучше периодически обновляйте систему вручную.
- Windows Search — если вы редко что-то ищете на компьютере.
Эти службы можно смело убирать, если компьютер не подключен к общей сети:
- KtmRm для координатора распределенных транзакций.
- Автономные файлы.
- Агент политики IPSec.
- Браузер компьютеров.
- Модуль поддержки NetBIOS.
- Сервер Сетевая служба.
Задачу этих служб уже взял на себя антивирус:
- Брандмауэр.
- Защитник Windows.
Эти в 99% случаев бесполезны, а вот тормозить Windows 10 из-за них может прилично:
- Адаптивная регулировка яркости.
- Вспомогательная служба IP.
- Вторичный вход в систему.
- Клиент отслеживания изменившихся связей.
- Модули ключей IPsec для обмена ключами в Интернете и протокола IP с проверкой подлинности.
- Обнаружение SSDP.
- Родительский контроль (Parental Control).
- Служба регистрации ошибок.
- Удалённый реестр.
Эти оставляйте только, если вы используете соответствующие им устройства:
- Смарт-карта.
- Факс.
- Диспетчер печати — для принтера.
- Служба загрузки изображений(WIA) — для сканеров и фотоаппаратуры.
- Служба поддержки Bluetooth — вряд ли кто-то еще пользуется блютузом.
- Служба ввода планшетного ПК — если вы не пользуетесь рукописным вводом.
- Основные службы доверенного платформенного модуля — если нет контролирующих устройств на базе BitLocker или TMP.
Как отключить службу?
Два раза нажимаем по ней и в появившемся окне в строке «Тип запуска» задаем «Отключена» / потом «Применить» или «ОК».
Проверка системных файлов.
Сломанные или поврежденные системные файлы могут замедлить работу вашего компьютера и затруднить игровой процесс. Чтобы проверить, есть ли у вас какие-либо из этих файлов, вы можете использовать ПФС / SCANNOW команда.
Сначала откройте меню «Пуск» и введите «Команда» в строке поиска. Затем щелкните правой кнопкой мыши приложение командной строки в результатах поиска и выберите Запуск от имени администратора в контекстном меню.
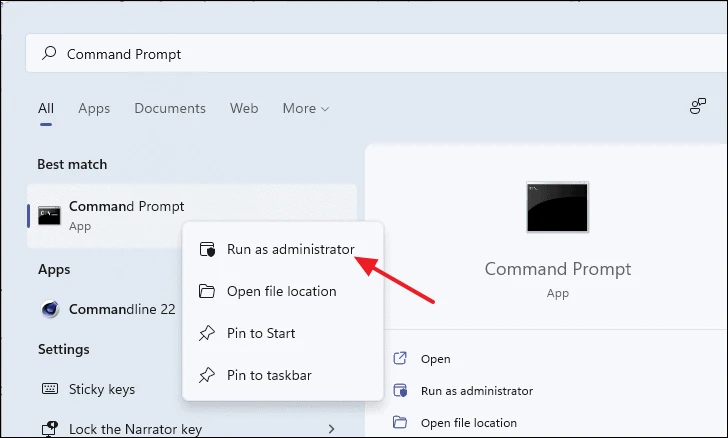
В окне командной строки введите следующую команду и нажмите Enter.
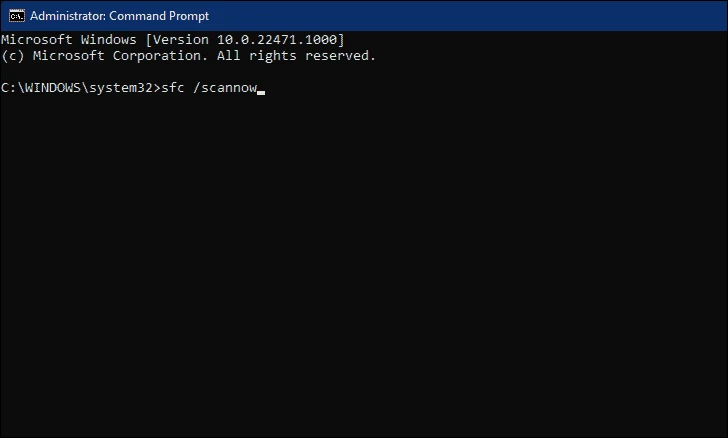
Дождитесь завершения процесса сканирования. Если в вашей системе есть поврежденные файлы, вы получите уведомление.
Управление автоматическими обновлениями
Автоматические обновления могут быть большой проблемой. Например, Центр обновления Windows может загружать обновления в фоновом режиме, прежде чем напомнить о необходимости установки обновления. Не только удаленное обновление может повлиять на производительность, но и напоминания.
К сожалению, вы не можете отключить обновления Windows навсегда, поэтому у вас есть следующие возможности:
- Не выключайте компьютер.
- Установите обновления, как только появится запрос.
- Начиная с обновления за май 2019 года (версия 1903), вы можете заблокировать обновления на 35 дней.
Маловероятно, что вы сможете полностью отключиться от Интернета, если используете игровой ноутбук, поэтому установка этих обновлений как можно скорее – лучшее решение.
Ускорьте процессор
В Windows есть не менее трех предустановок для повышения частоты работы процессора. Три значения режимов работы выставлены по умолчанию: Сбалансированная, Высокая производительность и Экономия энергии. Иногда производители также дают возможность создавать и настраиваемые индивидуальные схемы.
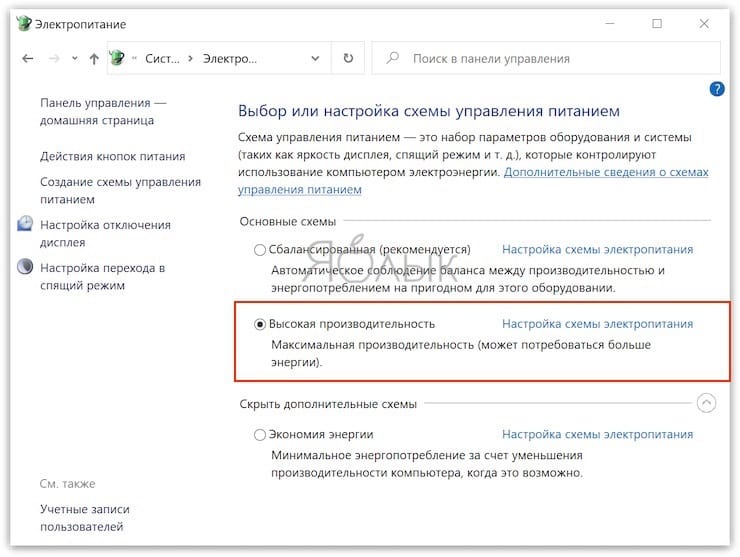
Для работы на ноутбуках всегда лучше использовать сбалансированную схему или экономить энергию, но высокая производительность сможет значительно ускорить работу системы за счет активного потребления заряда батареи. Так как в таком режиме потребляется наибольшее количество энергии, он лучше подходит для настольных компьютеров.
Вы можете изменить настройки процессора по пути «Панели управления» → «Система и безопасность» → «Электропитание».
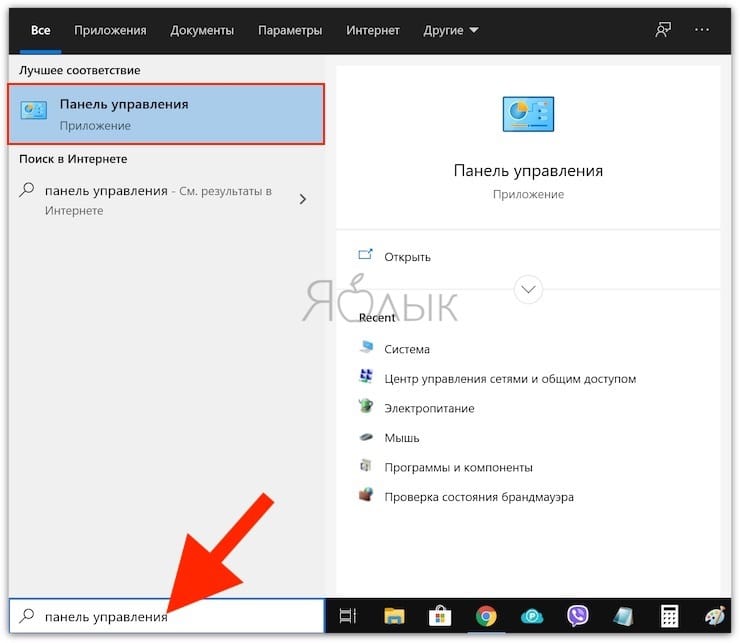
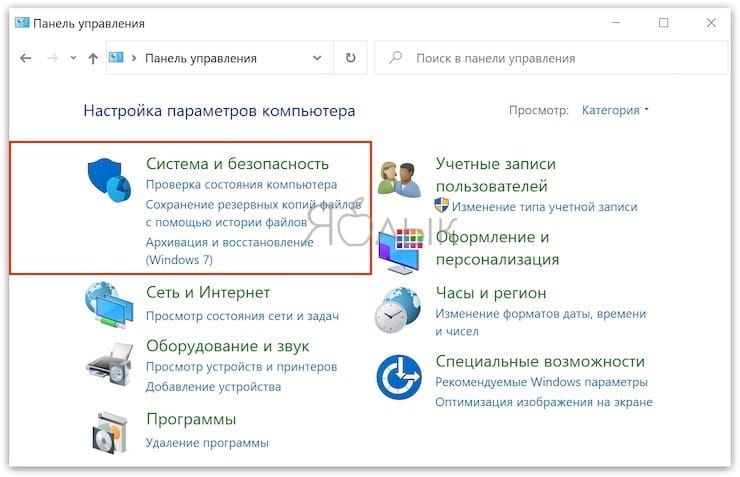
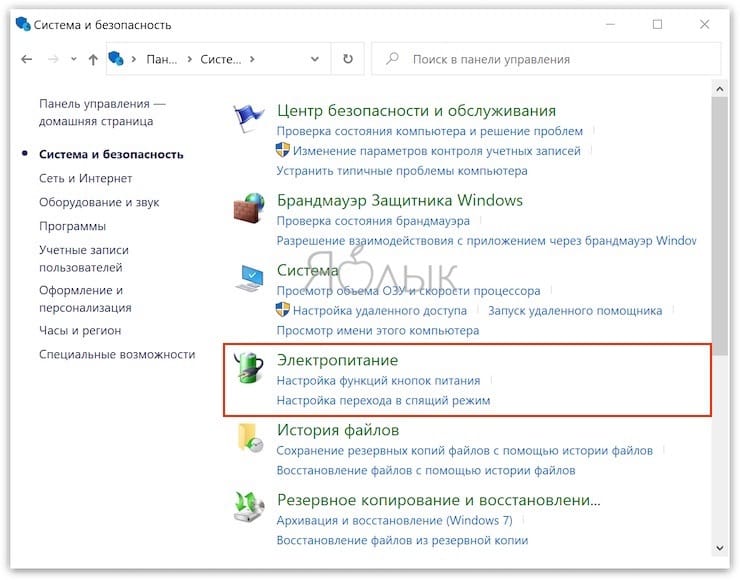
3. Настройка автозагрузки Windows
Большинство пользователей недовольны скоростью включения компьютера и загрузки Windows со всеми программами. Компьютер долго загружается, чаще всего, из-за большого количества программ, которые загружаются из автозагрузки при включении ПК. Чтобы ускорить загрузку компьютера нужно отключить некоторые программы из автозагрузки.
Как это сделать?
Способ №1
Отредактировать автозагрузку можно средствами самой Windows.
1) Сначала нужно нажать сочетание кнопок
WIN+R
(в левом углу экрана появиться небольшое окно) ввести команду
msconfig
(см скриншот ниже), нажать на
Enter
.
2) Далее перейти во вкладку «Автозагрузка». Здесь можно будет отключить те программы, которые вам не нужны каждый раз при включении ПК.
Для справки.
Очень сильно сказывается на производительности компьютера включенный Utorrent (особенно, если у вас большая коллекция файлов).
Способ №2
Отредактировать автозагрузку можно с помощью большого числа сторонних утилит. Я в последнее время активно используют комплекс Glary Utilites. В этом комплексе изменить автозагрузку проще простого (да и вообще оптимизировать Windows).
1) Запускаете комплекс. В разделе управления системой открываете вкладку «Автозагрузка».
2) В открывшемся менеджере авто-запуска легко и быстро можно отключать те или иные приложения. А самое интересное — программа вам предоставляет статистику, какое приложение и сколько процентов пользователей отключают — очень удобно!
Кстати, да и чтобы убрать приложение из автозагрузки — нужно щелкнуть один раз по ползунку (т.е. за 1 сек. вы убрали приложение из авто-запуска).