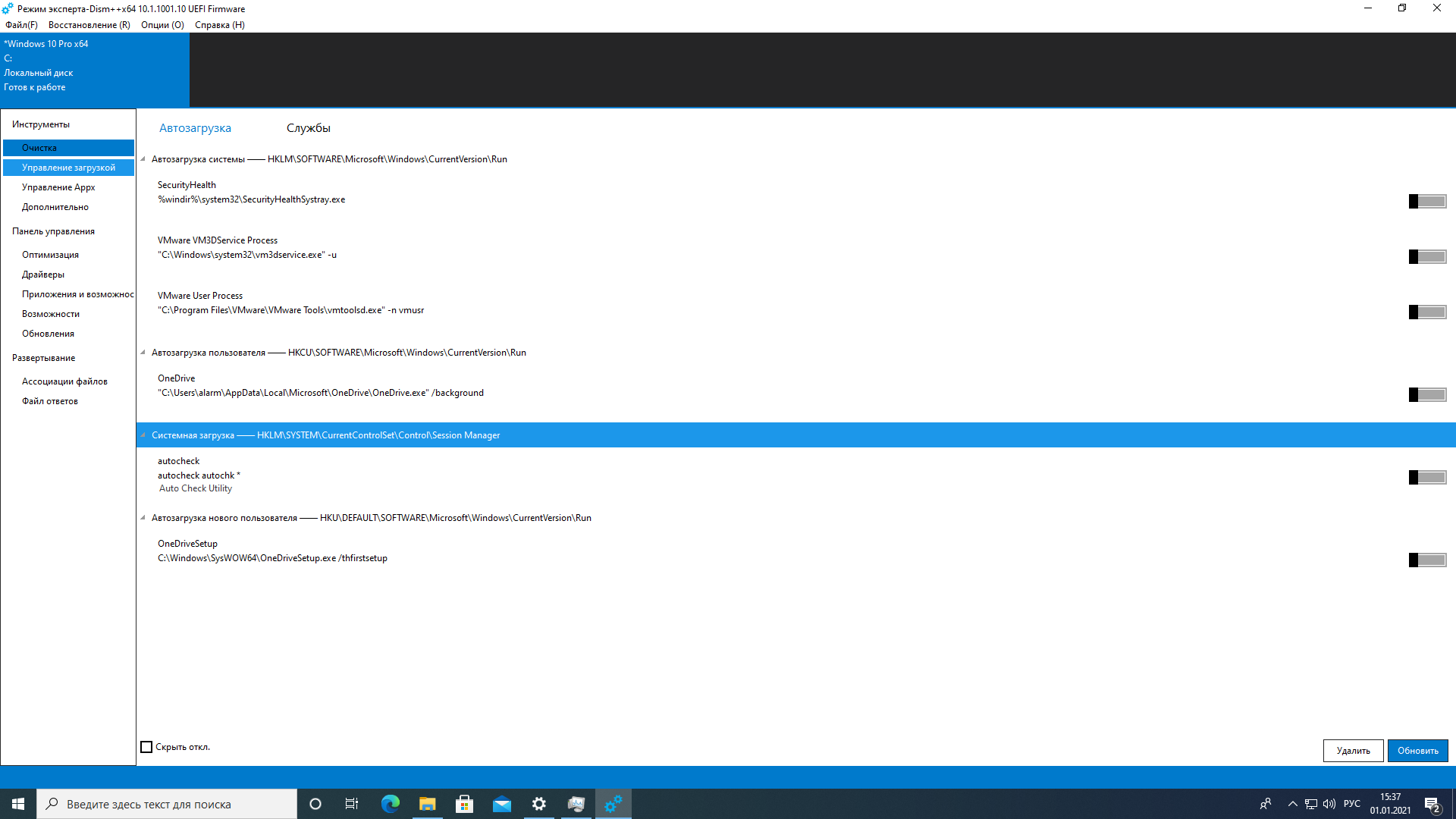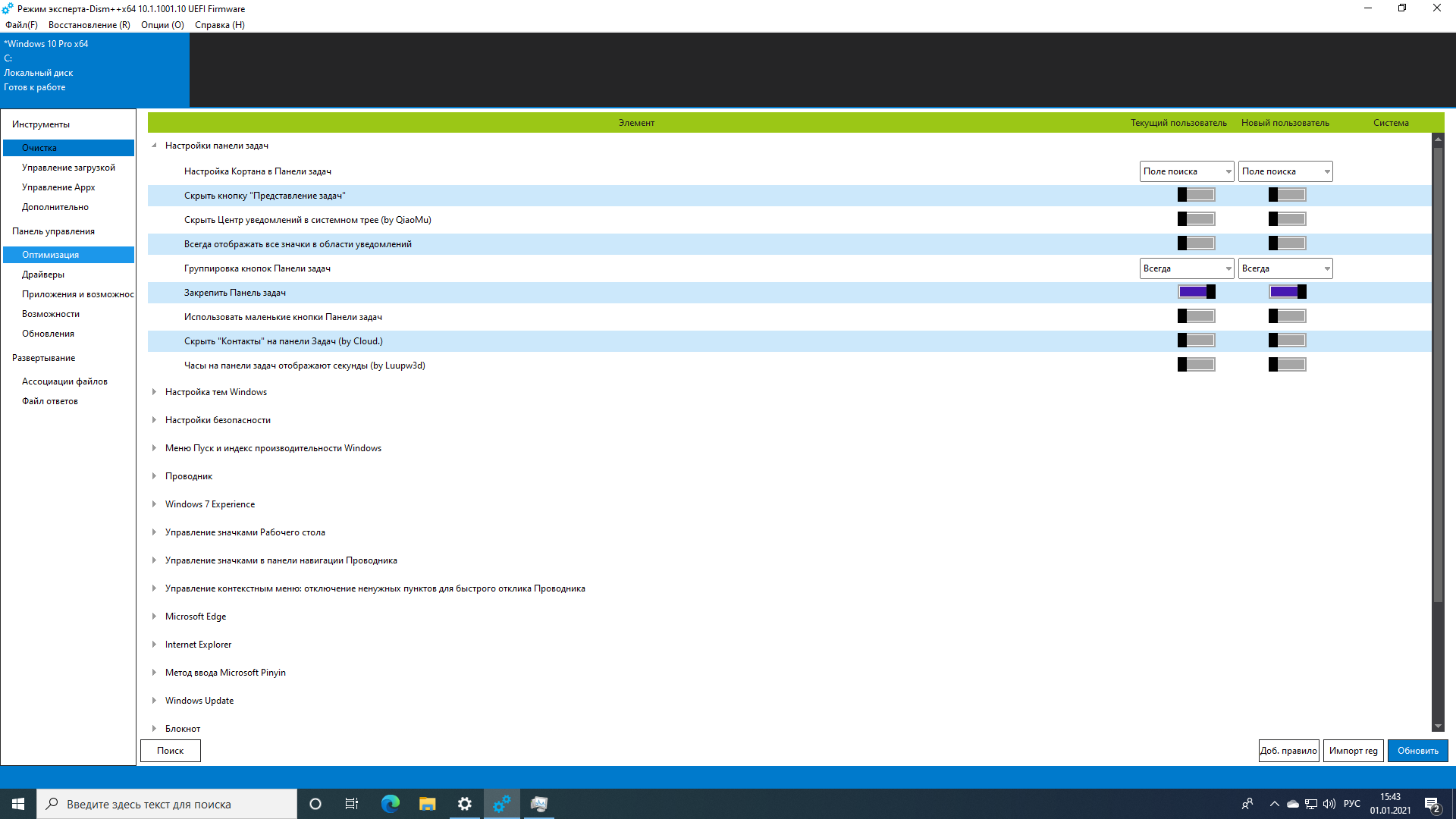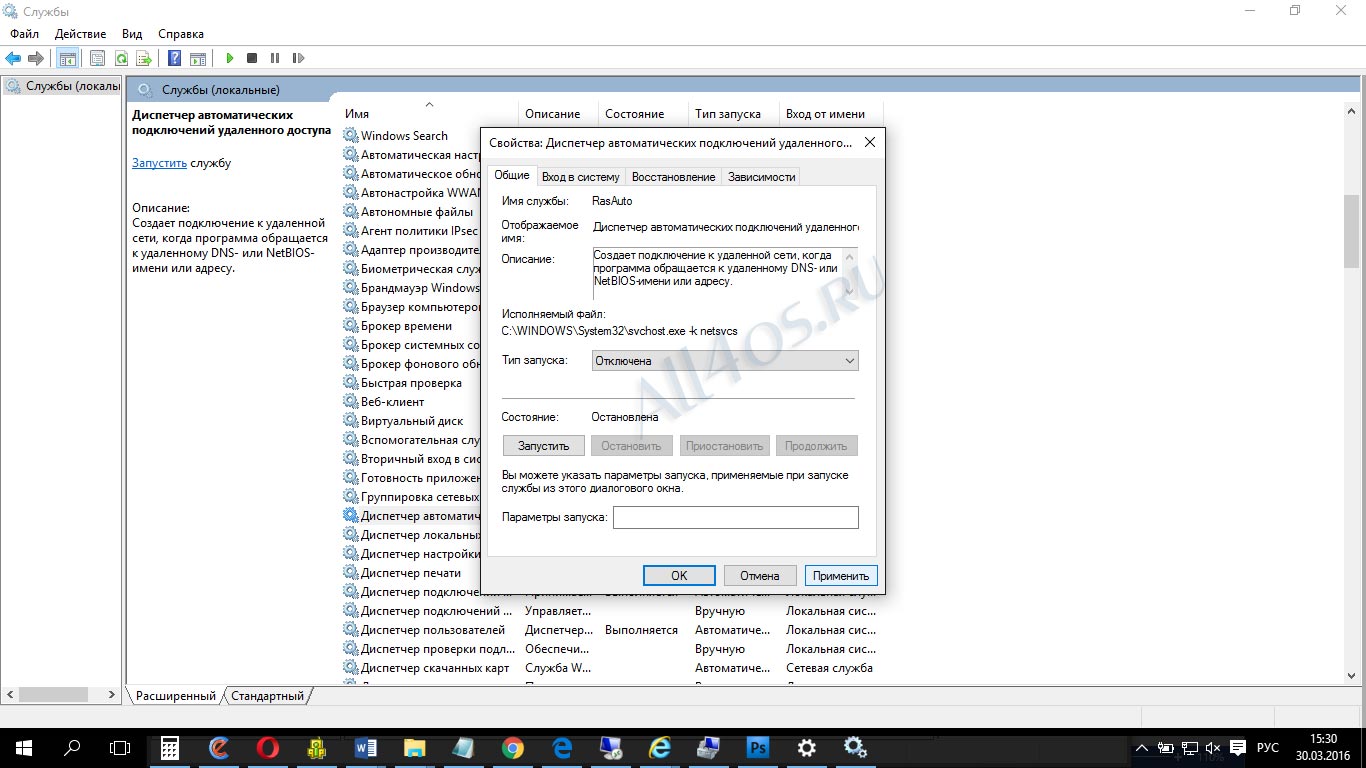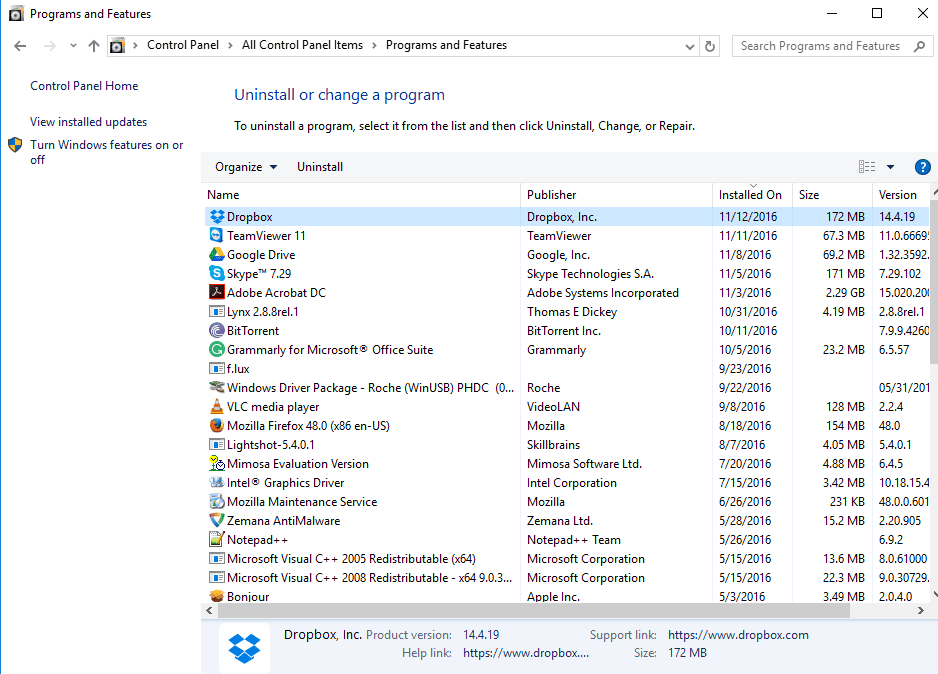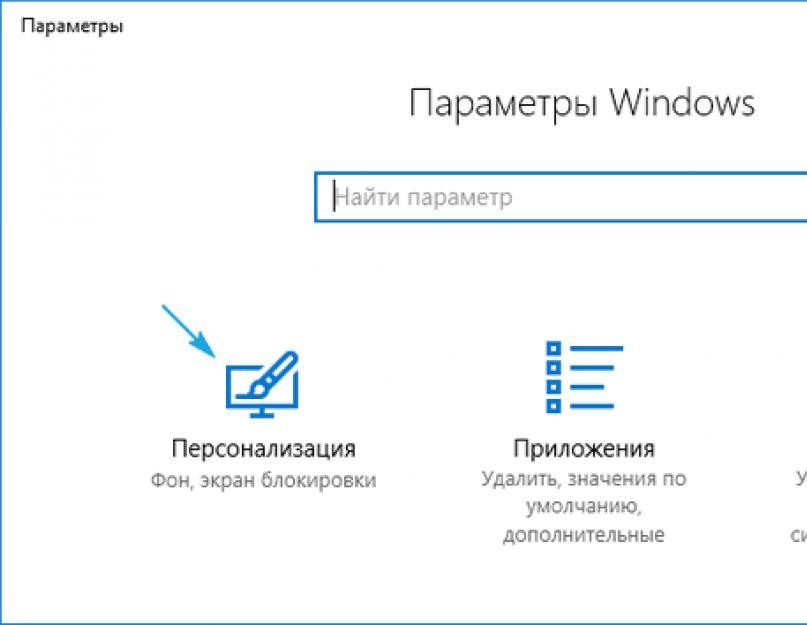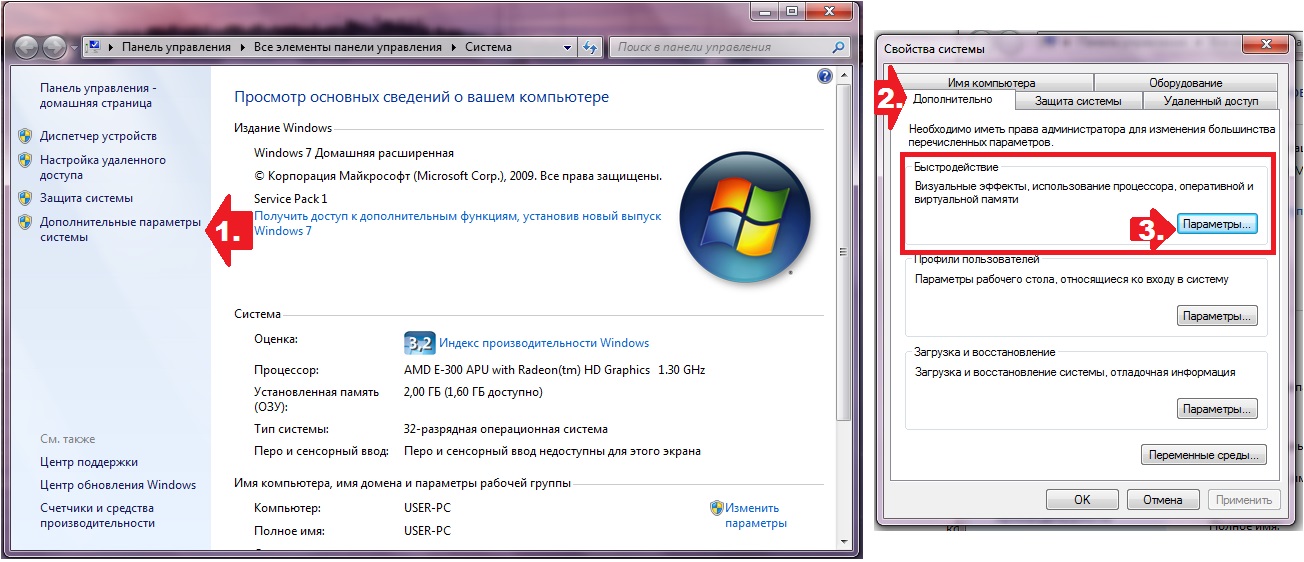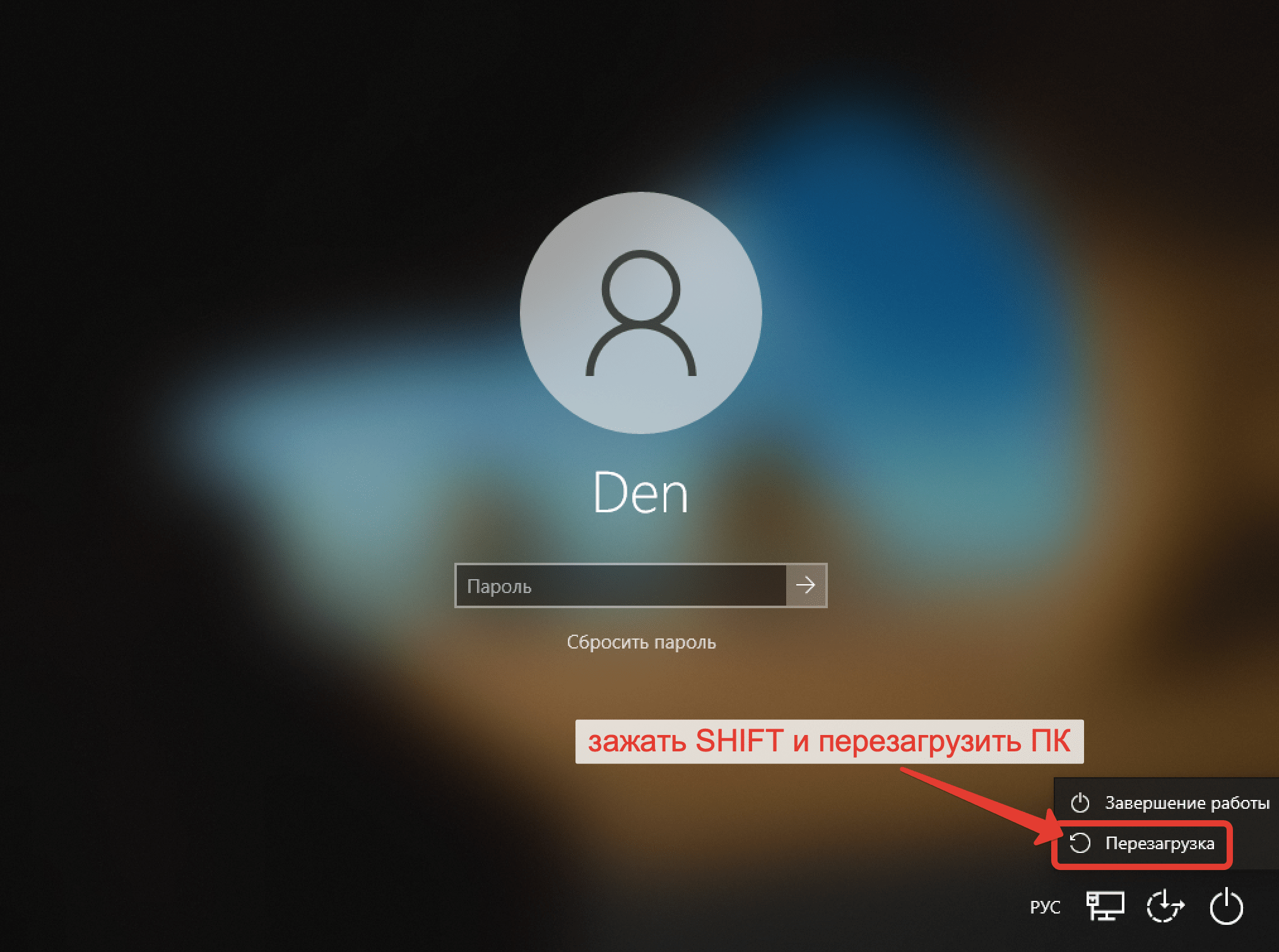Папка Быстрый доступ в проводнике
Некоторым пользователям очень не нравится папка «Быстрый доступ» и они хотят ее убрать из проводника. Другие же наоборот, активно ей пользуются и интересуются, как в нее что-то добавить. Сейчас мы с ней подробно разберемся.
Находится данный пункт в проводнике слева, и именно она открывается при его запуске. В ней вы увидите те файлы, что лично там закрепили, те, которыми пользуетесь часто, и которые открывали при крайнем использовании системы. Разумеется, многих такой вариант не устраивает, поэтому частый вопрос именно, как удалить папку из быстрого доступа. Но обо все по порядку.
Для того чтобы добавить папку в панель быстрого доступа, нужно выделить ее и нажать по ней правой кнопкой мыши. Затем выберите пункт «Закрепить на панели быстрого доступа».
Выбранная папка добавятся в соответствующий раздел. Кстати, если под ней будет кнопка – значит пользователь добавил ее в данный список. Если кнопки не будет – значит она добавилась автоматически.
Чтобы удалить папку из данного списка, нажмите по ней правой кнопкой и выберите «Удалить из панели…».
После удаления папка больше здесь не появится, как бы часто ее не использовали.
Для того, чтобы в быстром доступе отображалось только то, что закрепил пользователь, нажмите по пункту правой кнопкой и выберите «Параметры».
На вкладке «Общее» в разделе «Конфиденциальность» уберите галочки напротив «Показать недавно использовавшиеся файлы…» и «Показать часто используемые папки…». Также следует «Очистить» журнал проводника. Сохраните изменения кнопкой «ОК».
Если отключить показ частых и недавно использованных папок и файлов, а потом опять включить, то в быстром доступе снова может появится то, что вы удалили оттуда.
Если не подходит, что, открывая проводник, показывается данный пункт, в поле «Открыть проводник для» выберите «Этот компьютер».
Также список недавних файлов показывается при клике правой кнопкой мыши по ярлыку запущенного приложения на панели задач.
Чтобы они там не отображались, зайдите в «Параметры» – комбинация клавиш Win+I. Потом выберите раздел «Персонализация», перейдите на вкладку «Пуск» и в пункте «Показывать последние открытые элементы…» перетащите ползунок в положение «Откл.».
Если вам вообще мешает данная папка и нужно отключить быстрый доступ в Windows 10, точнее убрать саму папку из проводника, то сделать это можно, изменив параметр в реестре. Чтобы не заходите в него создадим *.reg файл и вставим в него специальный код.
Для создания файла, нажмите правой кнопкой мыши по рабочему столу и выберите «Создать» – «Текстовый документ».
Не изменяйте его название, заходите в него и вставляйте следующее:
Windows Registry Editor Version 5.00
«HubMode»=dword:00000001
Обратите внимание, что вторая строка должна быть пустая
Затем нажмите «Файл» – «Сохранить как».
Для сохранения выберите «Рабочий стол». «Имя» может быть любое. Только обязательно в конце допишите «.reg». В поле «Тип файла» выберите «Все…». Жмите «Сохранить».
Два раза жмите по созданному .reg файлу, чтобы запустить его. В окне предупреждения жмите «Да». После этого нужно перезапустить компьютер и папки «Быстрый доступ» в проводнике больше не будет.
Перед выполнением данных действий, рекомендую создать точку восстановления в Windows 10. Чтобы потом была возможность вернуться к тому моменту, когда пункт еще был.
Обзор
Помощники, предлагающие удаленную помощь, могут открыть несколько одновременных сеансов — по одному для каждого удаленного компьютера. Однако пользователи, обращающиеся за помощью к помощникам, могут иметь только один сеанс RA, ожидающий подключения. Приглашения на подключение могут быть отправлены нескольким получателям, любой из которых может подключиться. Все последующие попытки подключения будут заблокированы до тех пор, пока первый помощник не отключится, после чего может подключиться другой помощник. Если пользователь отключает сеанс, приложение RA завершается и дальнейшие подключения не разрешаются.
Quick Assist установлен по умолчанию в клиентах Windows, но недоступен в Windows Server 2008 R2 серверы. Название инструмента различается в зависимости от языка Windows, поиск по запросу «Quick Assist» в меню «Пуск» найдет инструмент независимо от языковых настроек.
Quick Assist запрашивает код, чтобы сопоставить пользователей с сеансом. Это позволит дарителю получить доступ к компьютеру получателя в режиме администратора, в то же время позволяя получателю видеть выбор, сделанный дающим.
Как настроить чужой компьютер удаленно используя Microsoft Quick Assist
Читайте, как подключить к компьютеру удалённый рабочий стол другого компьютера в одной сети или через Интернет, используя встроенную в Windows функцию «Подключение к удалённому рабочему столу». Операционная система Windows предлагает несколько стандартных утилит для удаленной работы через Интернет. Они предоставляют дистанционное управление компьютером другого пользователя. Вы можете помочь другу и устранить неполадки на домашнем ПК из любой точки Мира. Все утилиты работают аналогично программе «Удалённый рабочий стол Windows», доступны во всех версиях Windows и легко настраиваются.
Если вы работаете под Windows 10, то можете использовать стандартное приложение «Microsoft Quick Assist». Если один из вас использует Windows 7 или 8, то можно воспользоваться более старой утилитой «Windows Remote Assistance». «Удаленный помощник Windows» по-прежнему предустановлен в Windows 10, как раз для таких случаев.
Обратите внимание, что обе программы требуют, чтобы пользователь удалённого компьютера помог вам создать соединение. Вы не сможете просто подключаться к удалённому ПК когда захотите
Пользователь, с той стороны, должен находится за компьютером, чтобы открыть вам доступ. Если хотите подключаться в любое время и без помощи другого человека, то необходимо использовать программное обеспечение сторонних разработчиков (например, «TeamViewer»).
Маленькое примечание: просто для удобства повествования, назовём компьютер пользователя, который будет оказывать помощь – «Хостом», а компьютер человека, которому нужна помощь – «Клиентом».
Управление системой с помощью жестов
Отныне в Windows 10 поддерживается система особых жестов тачпада. Раньше они были доступны только на устройствах от некоторых производителей, а теперь любой совместимый тачпад способен на всё нижеперечисленное:
- проматывание страницы двумя пальцами;
- масштабирование путём сведения пальцев;
- двойной щелчок по поверхности тачпада равноценен нажатию правой кнопкой мыши;
- показ всех открытых окон при проведении по тачпаду тремя пальцами.
Управлять тачпадом стало легче
Все эти жесты, конечно, не столько необходимость, сколько удобство. Если привыкнуть к ним, можно научиться гораздо быстрее работать в системе без использования мыши.
Как настроить Быстрые действия в Windows 10
Хотя опция создания собственных быстрых действий недоступна (пока!), Вы сами решаете, какие быстрые действия активны и отображаются в Центре действий. Один из способов сделать это — запустить приложение «Настройки» (мы использовали сочетание клавиш «Windows + I»), затем нажать «Система».
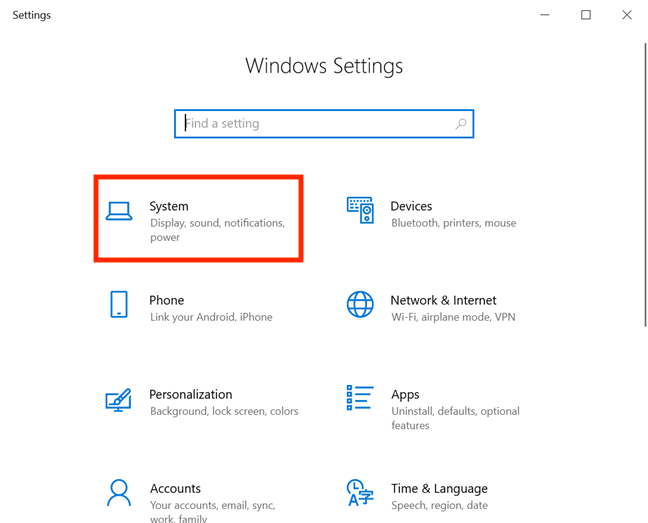
Затем на вкладке «Уведомления и действия» нажмите «Изменить свои быстрые действия».
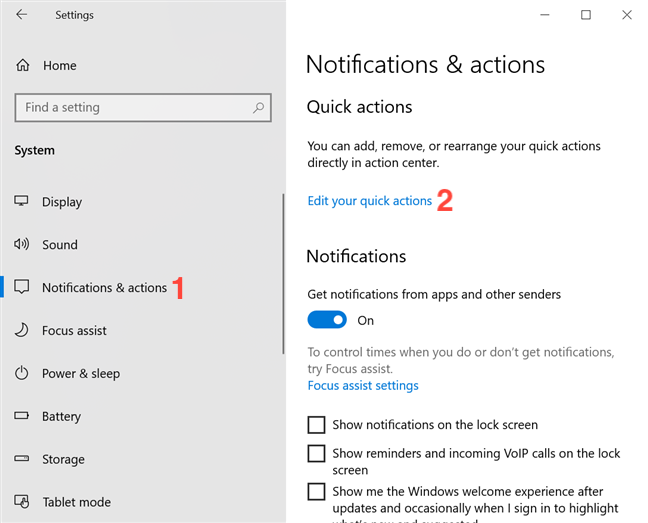
Это включает новый режим редактирования для быстрых действий в Центре поддержки, одновременно сохраняя приложение «Настройки» открытым.
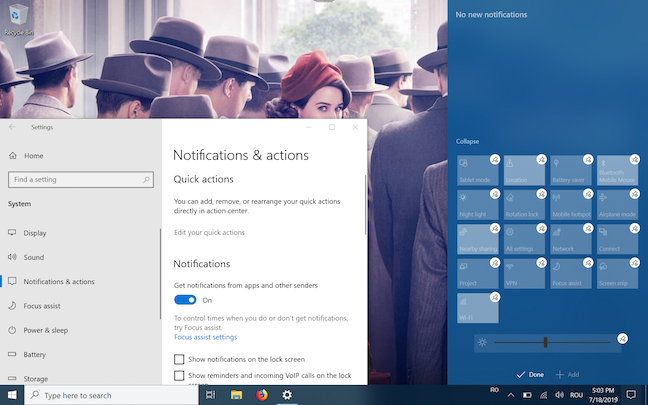
Еще один более простой способ открыть этот режим редактирования — щелкнуть правой кнопкой мыши или удерживать нажатой любое свободное место в Центре действий, а затем щелкнуть или нажать «Изменить».
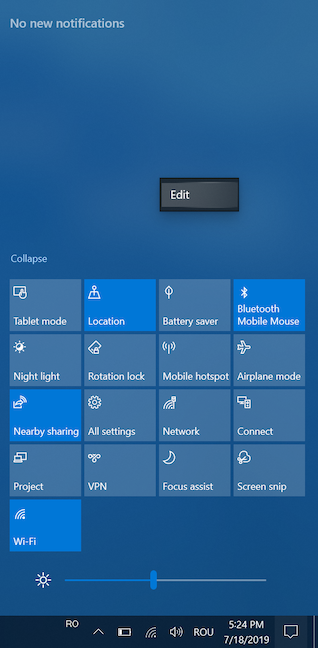
Еще один простой способ получить доступ к этому режиму настройки — щелкнуть правой кнопкой мыши или удерживать нажатой любую из кнопок быстрого действия, а затем щелкнуть или нажать «Изменить быстрые действия» в контекстном меню.
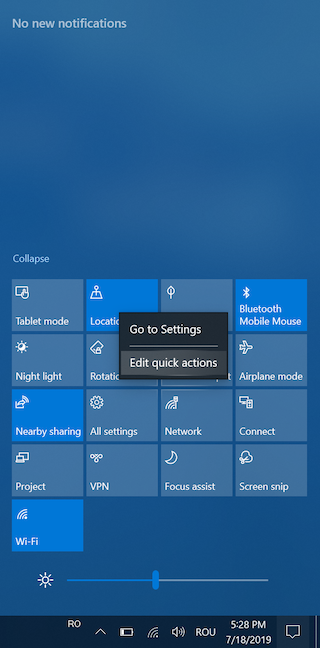
Откроется режим редактирования, позволяющий настроить Быстрые действия, отображаемые в Центре действий.
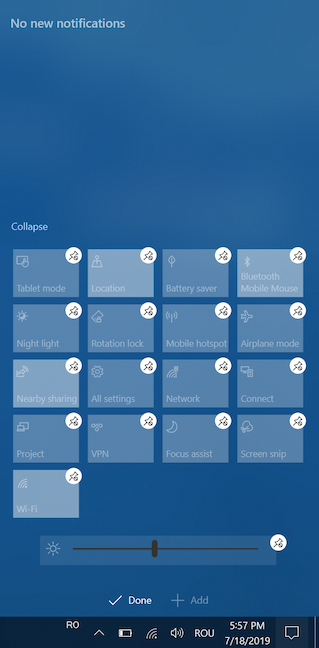
Чтобы отключить любое из быстрых действий и удалить его из Центра поддержки , щелкните или коснитесь значка открепления, отображаемого в верхнем левом углу каждого Быстрого действия, как только вы перейдете в режим редактирования.
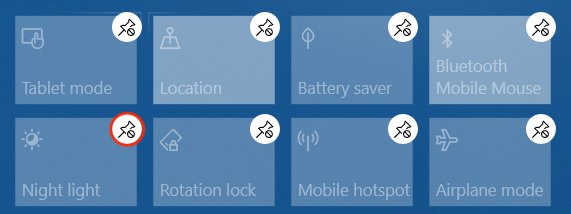
Чтобы добавить отключенные Быстрые действия в Центр поддержки, нажмите кнопку «Добавить» в нижней части панели. Кнопка «Добавить» доступна только в режиме редактирования, щелкнув или нажав на нее, открывается список всех отключенных быстрых действий.
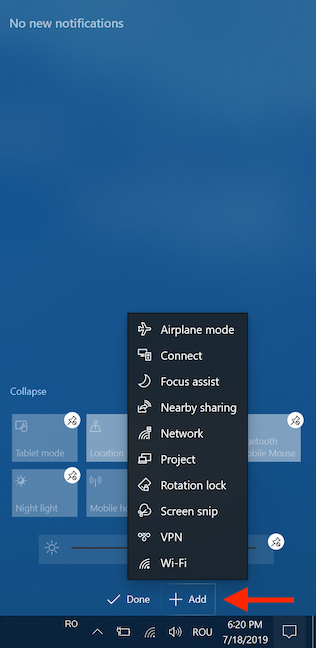
Щелкнув или нажав на любое из перечисленных быстрых действий, вы немедленно добавите его в Центр действий.
Еще одна вещь, которую вы можете сделать из режима редактирования, — это изменить порядок быстрых действий, отображаемых в Центре действий. Нажмите или коснитесь, а затем перетащите любую из кнопок быстрого действия, чтобы переместить их влево или вправо.
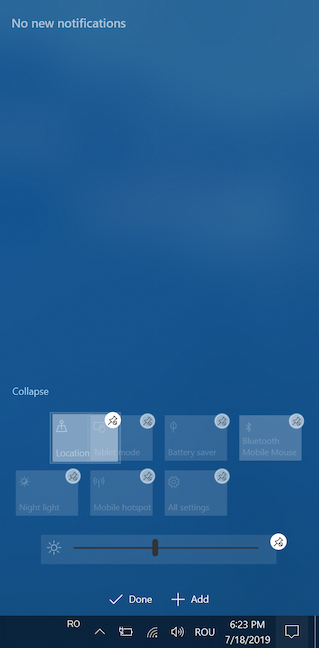
Какие другие быстрые действия вы бы добавили в Центр поддержки Windows 10?
Быстрые действия могут сделать вашу жизнь проще, особенно если вы используете планшет или гибридное устройство. Хорошая новость заключается в том, что Microsoft продолжала улучшать действия Quick с момента их первого запуска, поэтому, вероятно, появятся новые настройки. Прежде чем закрыть это руководство, дайте нам знать, какие другие быстрые действия, по вашему мнению, могут пригодиться в будущем? Хотели бы вы иметь возможность создавать свои собственные быстрые действия? Что бы они сделали, если бы могли? Комментарий ниже и давайте обсудим.
Как это работает: проверено в редакции CNews
Для бесплатного обновления до Windows 10 пользователю необходимо для начала посетить страницу официальной загрузки Windows 10, и затем, нажав на кнопку Download Tool now, скачать и установить утилиту Media Creation Tool на систему под управлением Windows 7/8/8.1.
Приглашение скачать утилиту Media Creation Tool
Следующий этап – запуск утилиты Media Creation Tool и принятие лицензионного соглашения.
Лицензионное соглашение по Windows 10
Затем следует выбор опции «Обновить этот компьютер сейчас» (Upgrade this PC now), и клик на кнопке «Далее».
Программа установки Windows 10
Далее происходит скачивание на ПК инсталляционных файлов Windows 10.
Скачивание инсталляционных файлов Windows 10
После этого на экран выводится дополнительное соглашение по лицензии Windows 10, с учетом всех произведенных и учтенных обновлений системы (на скриншоте ниже — дополнительное соглашение с учетом обновлений до июня 2018 г.), которое также необходимо принять.
Дополнительное соглашение по лицензии Windows 10
Далее производится скачивание дополнительных файлов для обновления.
Дополнительные обновления Windows 10
Далее утилита спросит, хотите ли вы сохранить все или будет производиться установка с нуля. Необходимо выбрать опцию «Сохранить все приложения и файлы» (Keep all apps and files).
Выбор опций установки Windows 10
Установка Windows 10 стартует сразу же после нажатия кнопки «Установить» (Install). Процесс установки Windows 10, напомним, может занять изрядно времени, с неоднократной перезагрузкой системы.
Процесс установки Windows 10
По завершении установки Windows 10, необходимо подключиться к интернету и открыть опцию «Параметры – Обновление Windows – Активация на ПК» (Settings > Windows Update > Activation). Активация должна произойти с помощью цифровой лицензии. В процессе обновления Windows подключится к серверам активации Microsoft, и компьютер получит цифровую лицензию или разрешение Windows 10. На странице активации Windows («Настройки – Обновление и безопасность – Активация») появится запись об активации Windows с помощью цифровой лицензии.
Проверено в CNews: апгрейд до Windows 10 прошел удачно
Автор заметки о способе активации ОС отмечает, что такой способ работает только с подлинными лицензиями Windows 7 или Windows 8/8.1. В процессе описанного способа установки пользователь получает цифровую лицензию, которая действительную в течение всего срока службы оборудования. Для активации лицензии Windows 10 также применимо классическое введение ключа продукта Windows 7 или Windows 8.x, отметил автор.
Денис Гузовский, «Росгосстрах»: Массово страховые продукты не будут продаваться онлайн в течение еще трех лет
Бизнес
Как сообщили CNews в российском
представительстве Microsoft, упоминаемая в публикации утилита
Media Creation Tool «создана для того, чтобы дать возможность ИТ-профессионалам
создать установочный образ операционной системы для различных целей
организации. Образ активируется ключом. Если клиент получил образ и, не имея
ключа, его активировал, это не означает, что это лицензионно корректный способ.
Этот путь по-прежнему оставляет пользователя без соответствующей лицензии».
Цифровая лицензия связана с устройством, и до тех пор, пока «железо» не изменилось, есть возможность выполнить чистую установку той же версии Windows 10 с помощью Media Creation Tool или файлов ISO, при этом активация лицензии будет выполнена автоматически.
Когда оба ПК под Windows 10: используем Microsoft Quick Assist
В операционной системе Windows 10, начиная с обновления 1607 (Anniversary Update), появилось несколько новых приложений. Утилита «Microsoft Quick Assist», вероятно, является самым простым способом получения удаленного доступа к ПК через Интернет, для оказания поддержки пользователю. Преимущество данного приложения в том, что программа присутствует во всех версиях Windows 10, а также она очень проста в использовании и подойдет для самого широкого круга людей.
Как начать работу с Microsoft Quick Assist
Для того, чтобы начать пользоваться этим приложением, его следует запустить на обоих компьютерах, как на «Хосте», так и на «Клиенте». Соответственно, оба компьютера должны работать под Windows 10, с обновлением не ниже 1607.
Запустить приложение очень просто, на «Хосте» нужно зайти в «поиск» в панели задач и начать вводить «Быстрая помощь» или «Quick Assist»), или, второй способ, открыть меню Пуск в разделе «Стандартные — Windows» – «Быстрая помощь».
Чтобы подключиться к удаленному компьютеру нужно выполнить несколько простых шагов:
На «Хосте» нажмите «Оказать помощь». (Для подключения, на стороне «Хоста» понадобиться войти в учетную запись Microsoft, а на стороне «Клиента» не нужно.)
Затем, пользователь «Клиента», запускает «Microsoft Quick Assist». Нажимает «Получить помощь» и вводит код безопасности, который вы ему переслали.
На стороне «Клиента» должны успеть ввести код в течение десяти минут с момента получения, или он перестанет действовать. Вводим код и нажимает «Отправить».
Затем у пользователя «Клиента» отобразится запрос на предоставление доступа с информацией о том, кто подключается, нажимаем кнопку «Разрешить» и удаленное подключение создано.
Теперь удаленное подключение создано
Может потребоваться несколько минут, прежде чем устройства подключатся друг к другу.
Как только они это сделают, на «Хосте» появится окно с изображением рабочего стола «Клиента». И пользователь «Хоста» получит полный доступ ко всему компьютеру «Клиента», как если бы сам сидел за ним. Соответственно, пользователь «Хоста» получит возможность устанавливать и запускать любое программное обеспечение на стороне «Клиента», получит доступ к любым файлам, хранящимся на дисках ПК и т.д. Будут предоставлены все привилегии, которыми обладает пользователь «Клиента», поэтому можно будет изменять любые настройки системы. «Хост» сможет устранить неисправность компьютера «Клиента», изменить настройки системных программ, провести сканирование ПК на наличие вредоносных программ и вирусов, и сделать все что угодно, без каких-либо ограничений.
В правом верхнем углу находятся иконки быстрого управления соединением. С их помощью можно создавать аннотацию (рисовать на экране), изменять размер окна, удаленно перезагружать компьютер, открывать диспетчер задач на стороне «Клиента», приостанавливать или завершать соединение «Quick Assist».
Со стороны «Клиента», пользователь также видит свой рабочий стол, когда работают на нём со стороны «Хоста». Он может контролировать все действия «помощника», смотреть и учиться, как решается та или иная проблема.
Значок «Добавить примечание», расположенный в правом верхнем углу, позволяет рисовать прямо на экране, чтобы поддерживать связь с другим человеком.
В любое время, пользователи с обоих сторон могут завершить подключение, просто нажав «Завершить» на панели программы «Быстрая помощь» в верхней части экрана.
Следите за тем, как вы меняете настройки сети на стороне «Клиента». Некоторые изменения сетевых настроек могут оборвать соединение, что потребует повторного подключения обоих ПК.
Кнопка «Перезапуск» предназначена для перезагрузки удаленного компьютера, причем, соединение «Quick Assist» возобновится автоматически, без каких-либо дополнительных действий. Однако, такой вариант не всегда может сработать должным образом. Поэтому, будьте готовы создавать повторное подключение «Quick Assist» (напомню, что для этого потребуется присутствие обоих пользователей за своими компьютерами, с обоих сторон).
Cortana
Обновление Windows 10 с кодом 20H1 или номером 2004 привносит на компьютеры голосовой ассистент Cortana. При этом он появляется даже там, где его раньше и не было. Русскоязычные пользователи могут и порадоваться новой возможности, вот только после клика по синему кружку появляется надпись: «Кортана недоступна в вашем регионе».
Кажется странным добавлять в локализованную русскую версию Windows ассистента, который по-русски разговаривать не умеет. Логичным будет удалить Cortana, чтобы она место не занимала.
Для этого нажмите правой кнопкой мыши по значку «Пуск» и выберите элемент «Windows PowerShell (Администратор)».
В появившемся темном окне введите команду:
После нажатия клавиши «Ввод» приложение Cortana будет удалено. А если когда-нибудь ассистент сможет полноценно работать в России, то ничто не мешает установить его снова из Microsoft Store.
990x.top
Привет ребята! Продолжаю изучать Windows 10 билд 1803.. и тут такое дело, тут многого уже нет. У меня складывается такое чувство, что нас, пользователей, как-то постепенно и не спеша приучают к метро-интерфейсу. Вы заметили, что все больше теперь открывается окно Параметры, а не Панель управления? Ну или те настройки из нее.. как будто все переезжает в Параметры, а мне вот лично оно не очень нравится…
Так, ладно. Сейчас я покажу как быстро и легко добраться до настроек быстродействия Windows 10. Постараюсь написать все максимально наглядно…
Ну что, поехали? Поехали! Итак, зажимаем кнопки Win + R, и потом в окошко Выполнить вставляем эту команду:
control
Теперь выставляете чтобы были крупные значки, так просто удобнее намного:
И теперь вам нужно найти значок Система и запустить его:
Теперь нажимаете на дополнительные параметры:
И вам сразу откроются свойства системы и будет открыта вкладка Дополнительно, где и есть параметры быстродействия:
Нажали кнопку Параметры и сразу откроются настройки быстродействия:
Будут три вкладки, на первой, то есть Визуальные эффекты вы можете выбрать Обеспечить наилучшее быстродействие и система реально шустрее начнет работать. Но это смотря какой у вас комп, если мощный, то эффект будет заметен мало. Вот у меня комп не очень мощный, почти офисный, но при этом я выставляю Обеспечить наилучший вид, так как работаю за компом долго и мне комфортнее со всеми этими эффектами. Вторая вкладка Дополнительно:
Тут есть опция распределения памяти, можно оптимизировать работу программ или фоновых служб. Я пробовал как-то выставлять второе, программы вроде реально стали работать чуть хуже, или мне показалось, не знаю, но мне кажется эту опцию трогать нет смысла. И конечно тут есть настройки виртуальной памяти — если нажать там кнопку Изменить то можно вручную задать размер файла подкачки. Изменять файл подкачки нужно только в том случае, если вы знаете что делаете, по умолчанию там и так все уже нормально настроено:
Все автоматически, винда сама все настроит, как ей нужно так и настроит, не наше это дело. Ну и третья вкладка это Предотвращение выполнения данных, вот она:
Ну что я тут могу сказать.. скажу одно — я на этой вкладке ничего никогда не менял и вам не советую. Даже не знаю что этот DEP делает, как он там защищает
А теперь бонус! Чтобы открыть окно Свойства системы сразу, то вам нужно зажать Win + R и в окошко вставить эту команду:
control sysdm.cpl,,3
Будет открыто окошко Свойства системы и там будет активна вкладка Дополнительно. Надеюсь эта команда будет работать и в дальнейших билдах Windows 10. Ну а чтобы просто открыть окно Свойства системы, то можно использовать и такую команду:
sysdm.cpl
Но в таком случае будет просто открыто окно Свойства системы и там уже будет открыта вкладка по умолчанию, а это Имя компьютера:
А еще можно вводить команды прямо в поиск, то есть вот нажимаете тут:
Вставляете команду и выбираете потом:
Кстати видите, тут так и написано, что это элемент панели управления. А если быть точнее, это апплет панели управления, именно они и имеют расширение cpl.
Вот такие дела ребята! Надеюсь теперь у вас никогда не будет проблем с открытием настроек быстродействия в Windows 10. Очень надеюсь что я вам смог помочь, ну а если нет, то я уже и не знаю… сори тогда, сори. Удачи вам, берегите себя и будьте счастливы!!
Общение с компьютером вслух с помощью Cortana
Cortana — аналог популярного приложения Siri, которое очень полюбилось пользователям iOS. Эта программа позволяет давать компьютеру голосовые команды. Вы можете попросить Cortana сделать заметку, позвонить другу через Skype или найти что-то в интернете. Кроме того, она может рассказать анекдот, спеть и ещё много чего.
Cortana представляет собой программу для голосового управления
К сожалению, Cortana пока не доступна на русском языке, но вы можете включить её на английском. Чтобы сделать это, следуйте инструкциям:
Нажмите на кнопку настроек в меню «Пуск».
Войдите в настройки
Войдите в языковые настройки, а затем нажмите на «Регион и язык».
Перейдите в раздел «Время и язык»
Выберите из списка регионов США или Великобританию. Затем добавьте английский язык, если его у вас нет.
Выберите США или Великобританию в окне «Регион и язык»
Дождитесь окончания скачивания пакета данных для добавленного языка. Вы можете установить распознавание акцента, чтобы повысить точность определения команд.
Система скачает языковой пакет
Выберите английский язык для общения с Cortana в разделе «Распознавание голоса».
Нажмите на кнопку поиска, чтобы начать работать с Cortana
Перезагрузите ПК. Чтобы воспользоваться функциями Cortana, нажмите на кнопку с лупой рядом с «Пуском».
История
Эта функция была впервые представлена в Windows XP как удаленный помощник и на основе технологий удаленного рабочего стола. Удаленная помощь в Windows XP интегрирована в пользовательский интерфейс центра справки и поддержки и позволяет отправлять приглашения специалисту службы поддержки по электронной почте, Посланник Windows или сохранить приглашение в виде файла и передать файл другими способами. Компьютером может управлять как сотрудник службы поддержки, подключающийся удаленно, так и отправляющий приглашение. Доступны чат, аудио-видео разговоры и передача файлов.
Удаленный помощник в Windows Vista
В Виндоус виста, Удаленный помощник обновлен с помощью автономного пользовательского интерфейса и основан на RDP 6 и Совместное использование рабочего стола Windows API. Два системные администраторы можно одновременно подключаться к одному компьютеру. Удаленные сеансы автоматически переподключаются после перезагрузки компьютера. Он также поддерживает приостановку сеанса, встроенную диагностику, чат, передача файла и XML ведение журнала. Это уменьшает пропускная способность требования к низкоскоростным соединениям. Обход NAT позволяет установить сеанс, даже если пользователь находится за Трансляция сетевых адресов (NAT) устройство, например маршрутизатор в домашней сети. Удаленный помощник настраивается с помощью Групповая политика и поддерживает переключатели командной строки чтобы можно было развернуть пользовательские ярлыки.
В Windows 7, Удаленный помощник основан на RDP 7. Дополнительная возможность подключения с помощью Протокол разрешения одноранговых имен добавлен, называется Легкое подключение если есть возможность подключения по IPv6. С Легкое подключение, нужно предоставить только пароль вместо файл приглашения, а два компьютера могут установить пиринговый связь через Локальная сеть (LAN) или Интернет без сервера ретрансляции. Однако удаленный помощник Windows не поддерживает передачу файлов и совместное использование буфера обмена в Windows 7.
Удаленный помощник установлен по умолчанию на клиентах Windows, но должен быть добавлен вручную на Windows Server 2008 R2 серверы. Сеансы удаленной помощи можно инициировать с помощью приложения Windows Remote Assistance, доступного на Стартовое меню в разделе Все приложения → Обслуживание или вызвав из Интерфейс командной строки.
Первоначальный удаленный помощник включен во все выпуски Windows 10 также, но поскольку , его ярлык в меню «Пуск» удаляется, фактически скрывая его от пользователя. Вместо этого добавлено новое приложение под названием Quick Assist. Он имеет в основном те же функции и аналогичный пользовательский интерфейс с кнопками, называемыми Получить помощь и Оказать помощь. Дизайн нравится UWP Программы. В отличие от удаленного помощника, Quick Assist требует, чтобы сотрудник службы поддержки вошел в систему, используя Учетная запись Microsoft перед выдачей помощи.
Двоичный файл Quick Assist находится в папке «C: WindowsSystem32quickassist.exe».
В то время как удаленный помощник устанавливает соединение по протоколу удаленного рабочего стола (RDP) с компьютером конечного пользователя (требуется, чтобы на клиентском компьютере был открыт TCP-порт 3389 и межсетевой экран / NAT / маршрутизатор, за которым находится компьютер), Quick Assist является облачным и требуется одно исходящее соединение от ПК помощника к облачной службе / серверу Microsoft и отдельное подключение от облачной службы к машине человека, получающего помощь. На брандмауэре клиентского устройства нет открытых портов.
Вход в систему по отпечаткам пальцев
В Windows 10 улучшена система аутентификации пользователя, а также настроена синхронизация со сканерами отпечатков пальцев. Если такой сканер не встроен в ваш ноутбук, его можно купить отдельно и подключить по USB.
Если сканер не был встроен в ваше устройство изначально, его можно приобрести отдельно и подключить по USB
Настроить распознавание отпечатков можно в разделе параметров «Учётные записи»:
Введите пароль, добавьте ПИН-код, на случай если войти в систему по отпечатку не получится.
Добавьте пароль и ПИН-код
Войдите в Windows Hello в этом же окне. Введите ПИН-код, который создали ранее, и следуйте инструкциям для настройки входа по отпечатку пальца.
Настройте отпечаток пальца в Windows Hello
Вы всегда можете воспользоваться вводом пароля или ПИН-кода, если сканер отпечатка сломается.
Выводы статьи
Приложение Быстрая помощь Windows 10 (Quick Assist) предоставляет поддержку для устранения неполадок на удаленном компьютере. Другой пользователь, которому вы доверяете, получает временное управление над вашим компьютером через интернет, для оказания помощи с помощью встроенного средства операционной системы.
Быстрая помощь Windows 10 (видео)
Похожие публикации:
- Решение проблем после обновления Windows 10
- CHKDSK — проверка жесткого диска на ошибки
- Как узнать версию DirectX на компьютере — 4 способа
- Быстрый запуск Windows 10
- Как перейти с 32 битной на 64 битную версию Windows