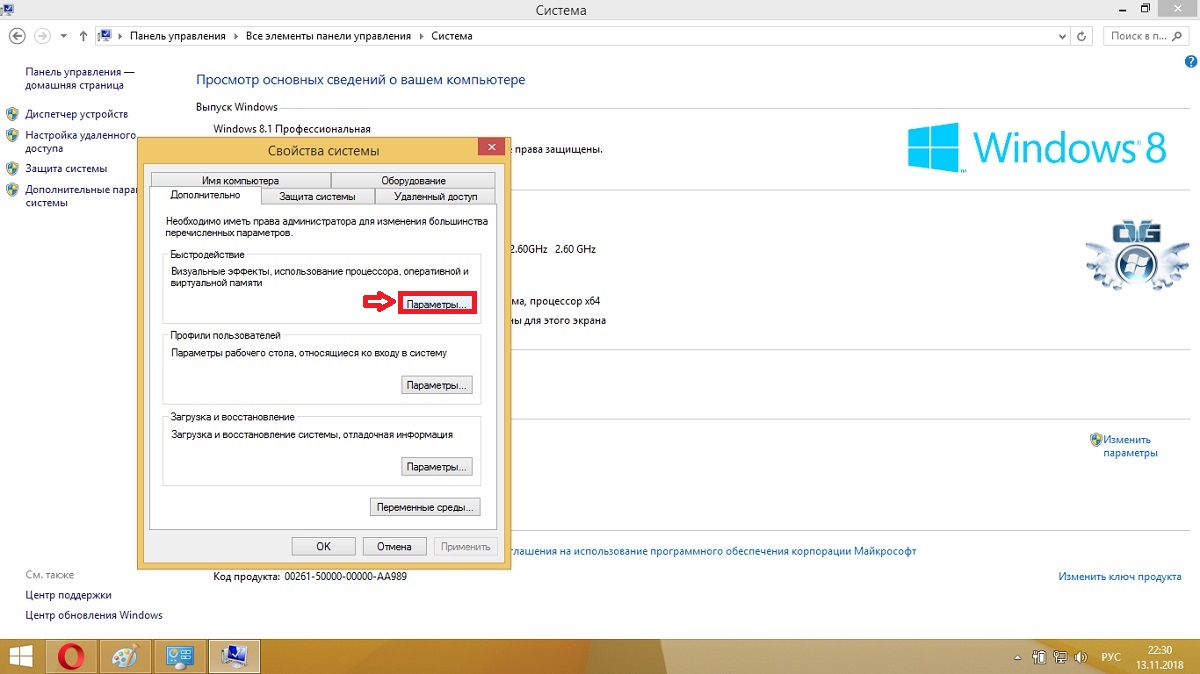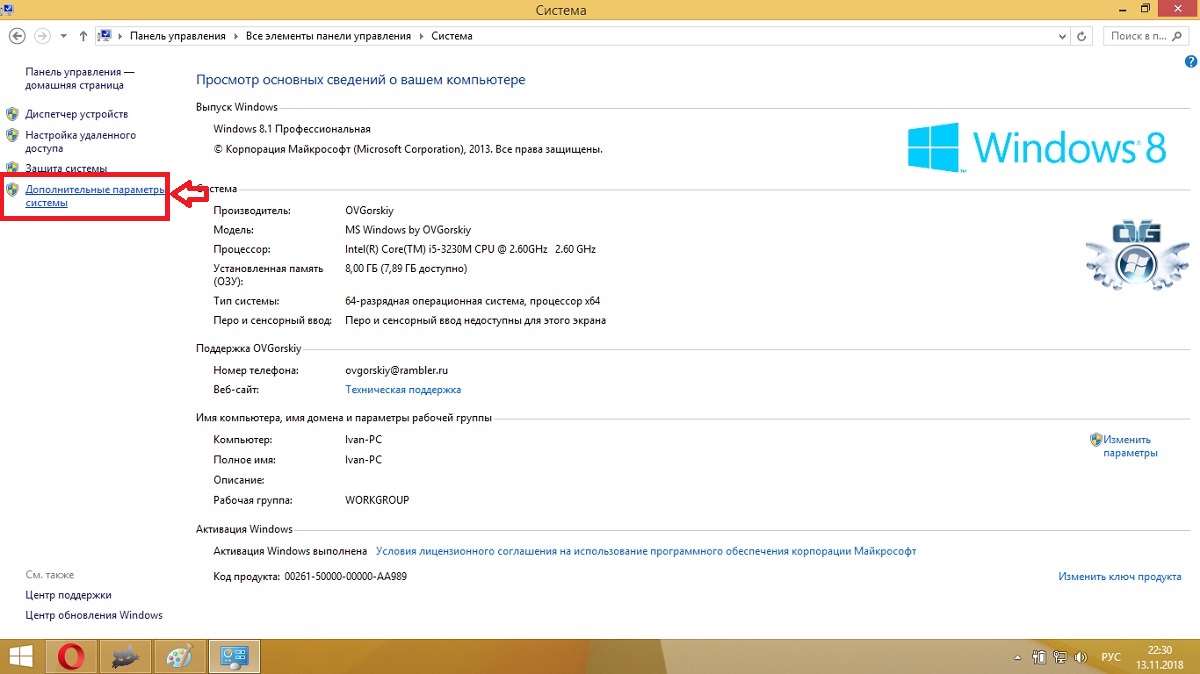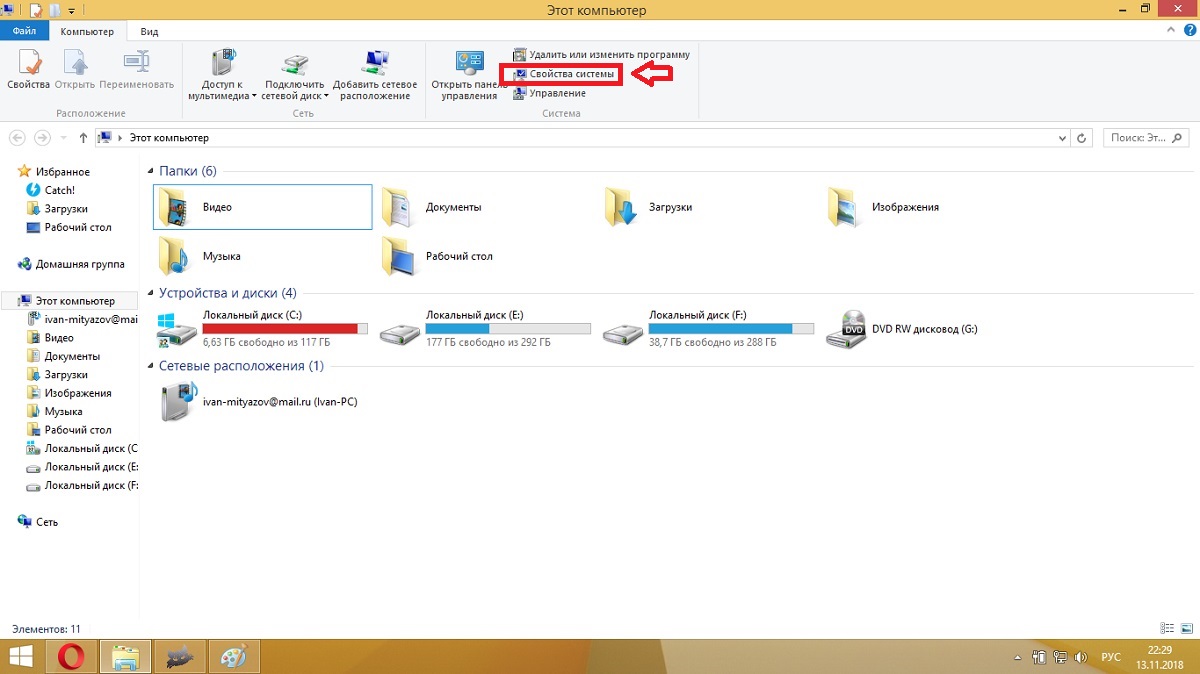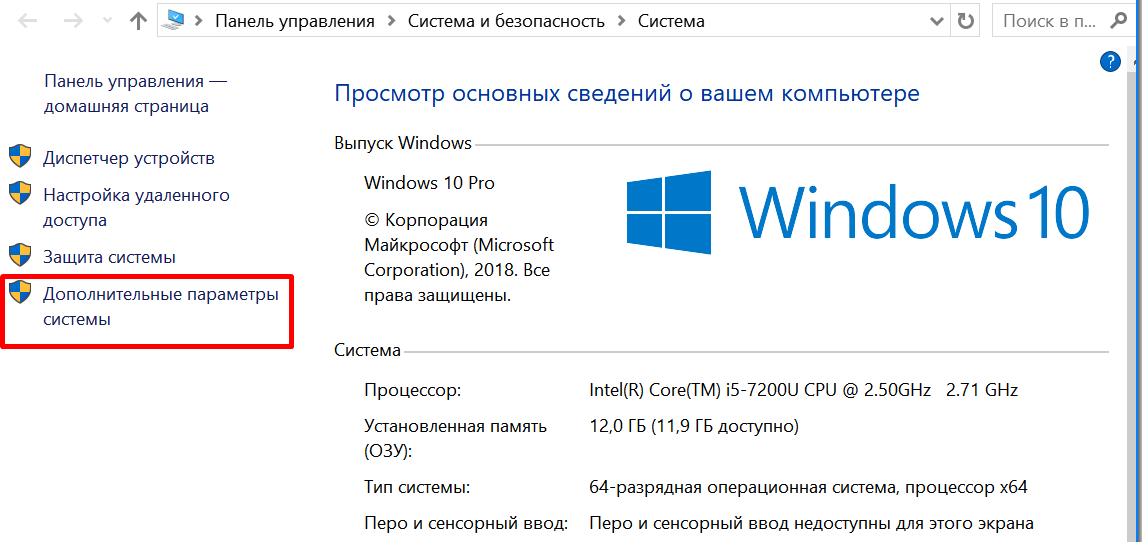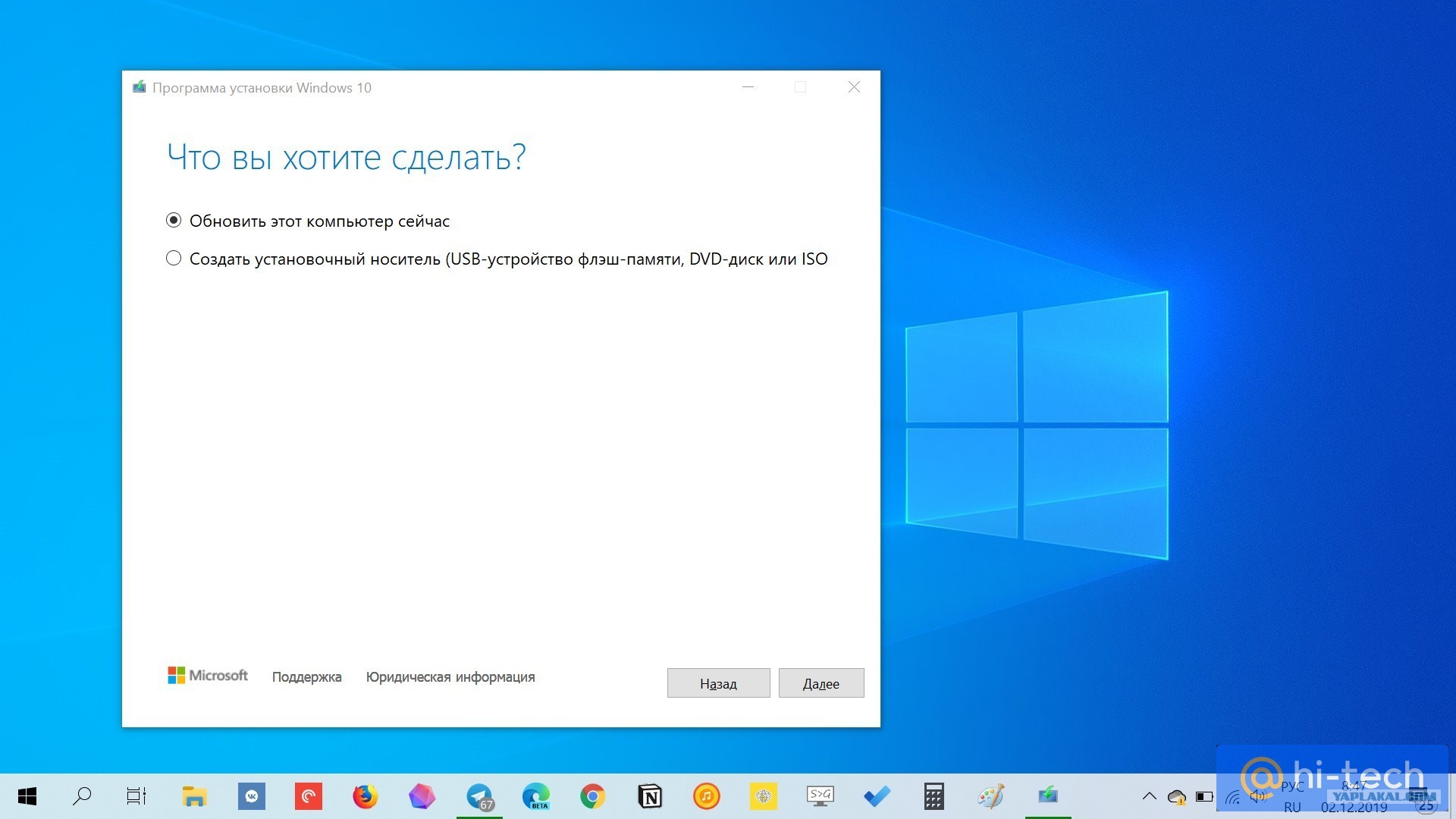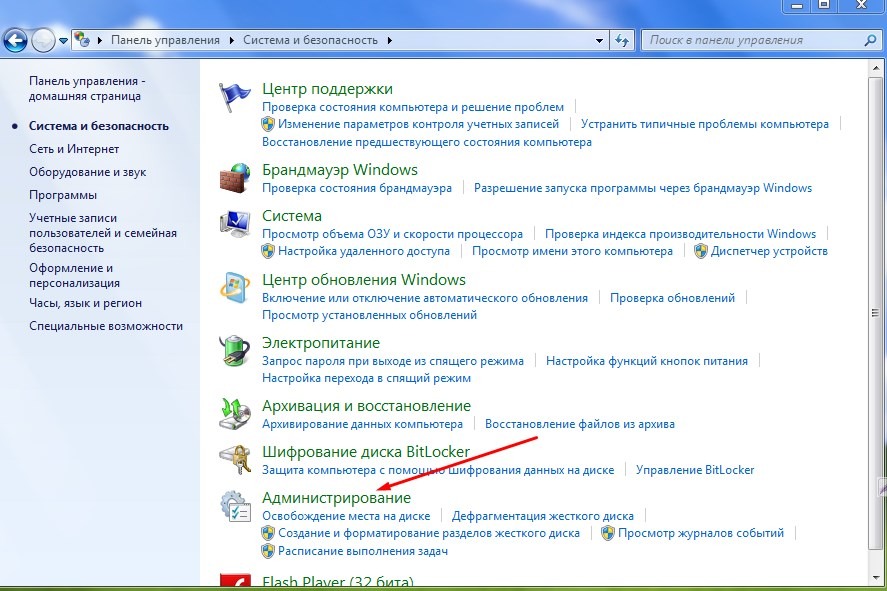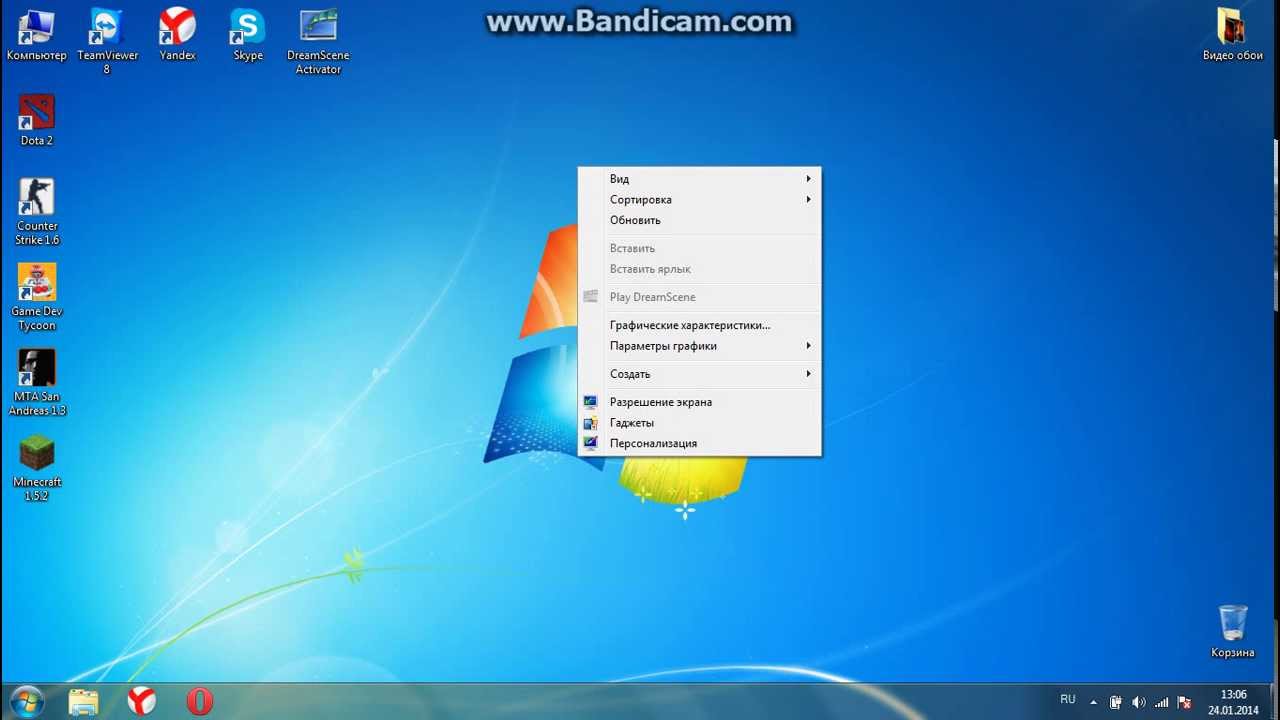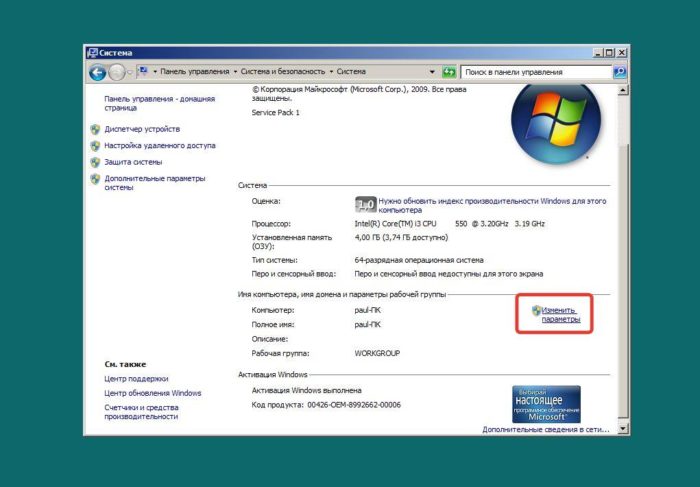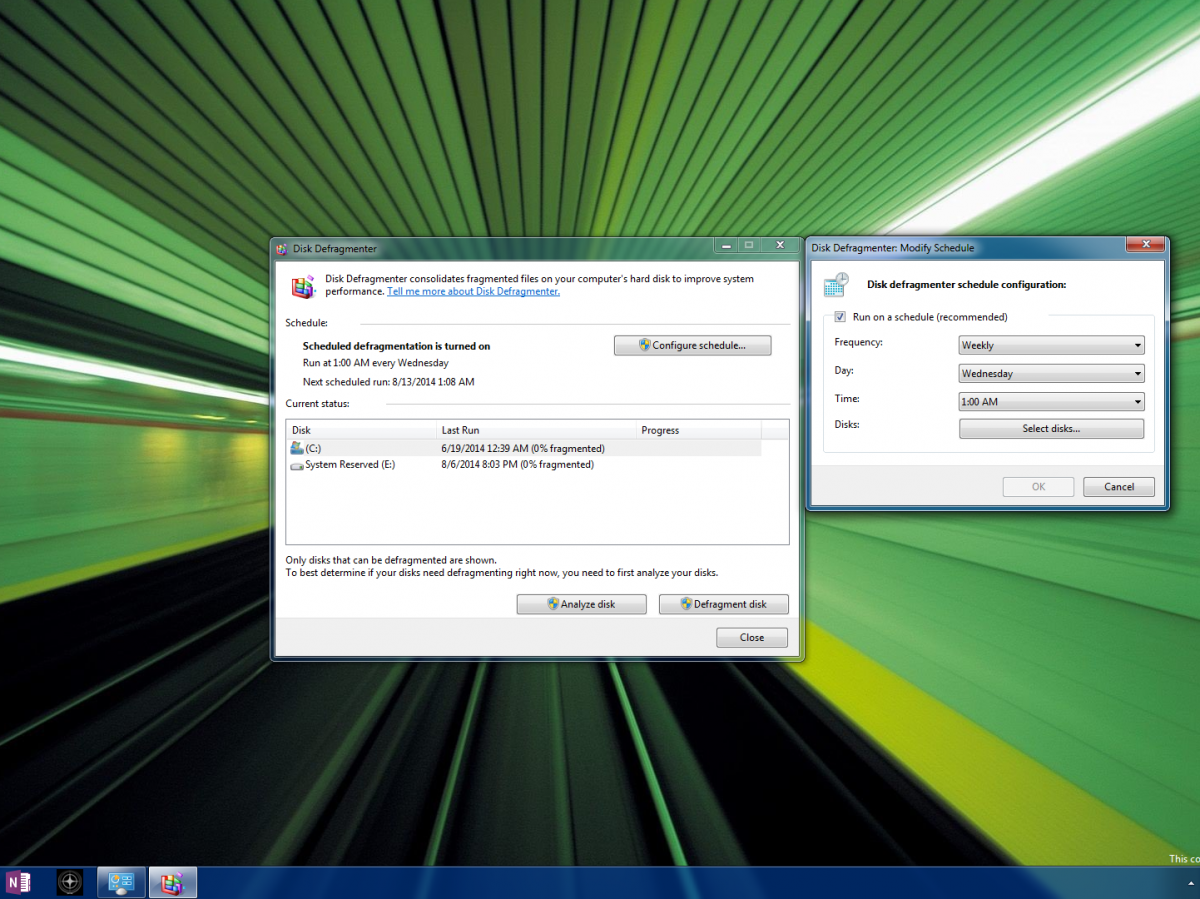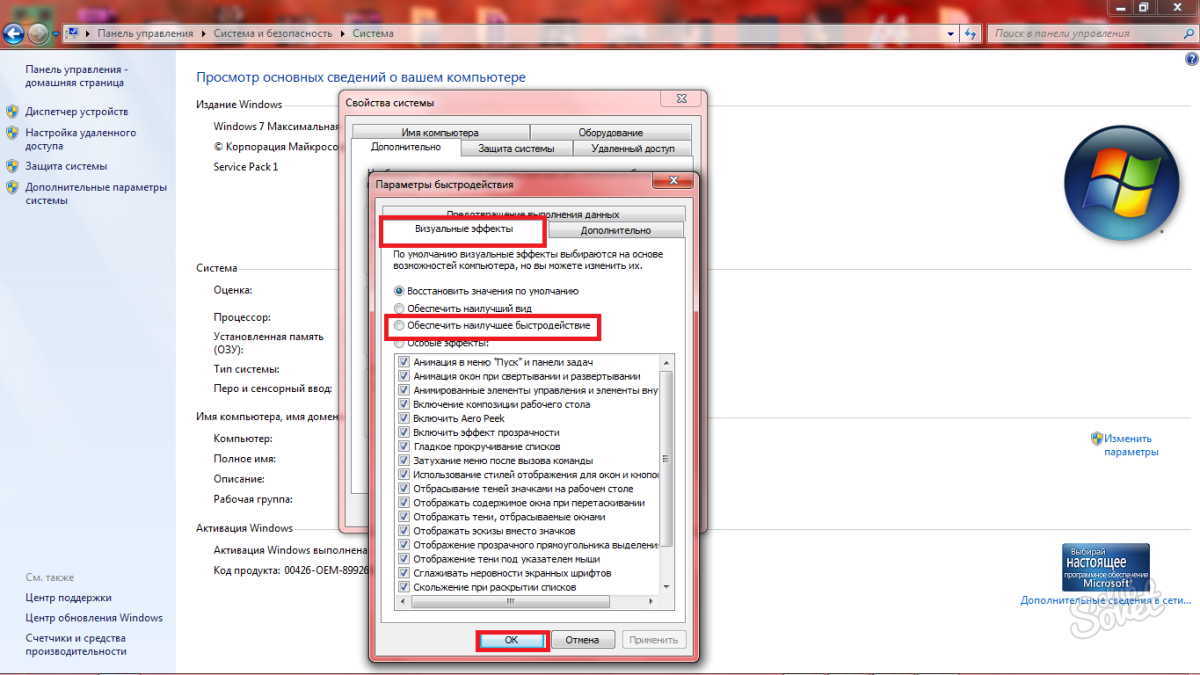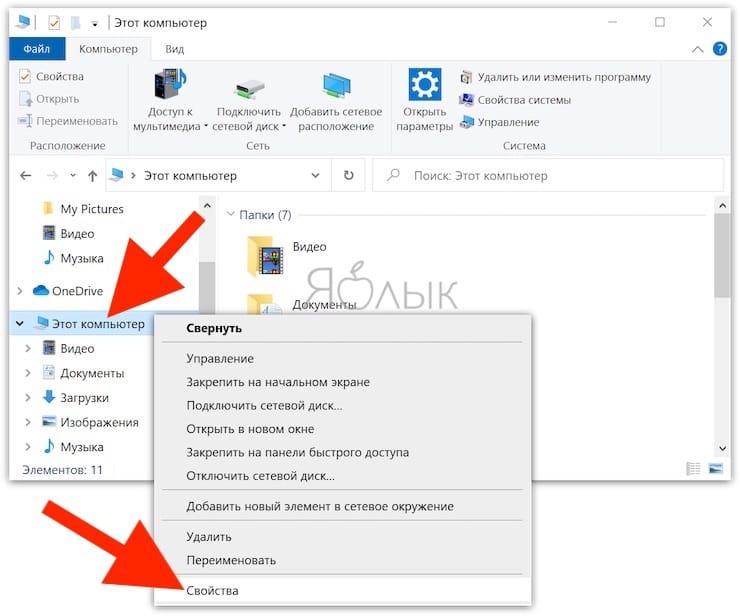Использование файла подкачки на SSD
Об использовании ФП на SSD-дисках следует сказать отдельно. Существует мнение, что на твердотельных накопителях файл подкачки не нужен, так как они, во-первых, и так достаточно быстры, во-вторых, многократная запись данных сокращает срок службы диска. Оба эти утверждения неверны. Какими бы ни были быстрыми SSD, они всё равно значительно уступают в плане пропускной способности ОЗУ и, если последней в определённый момент окажется недостаточно, пользователь немедленно ощутит снижения производительности системы.
К тому же объём записываемых в ФП данных на SSD не настолько велик, чтобы исчерпать ресурсы ячеек памяти (на это понадобятся многие годы). Более того, характеристики производительности SSD и основные модели использования файла подкачки как нельзя лучше подходят друг к другу, поэтому если на вашем компьютере имеется два диска и один из них SSD, то размещать файл подкачки рекомендуется именно на нём, как на самом быстром! К тому же не забывайте, что отключение ФП приведёт к невозможности диагностики критических ошибок в системе (создания дампа аварийной копии памяти).
Итак, нужен ли файл подкачки на SSD? С большей долей уверенности можно сказать что да, даже если система не включила его при установке. Исключение составляют ПК с очень большим объёмом ОЗУ (16 Гб и выше), но и тут не всегда всё так однозначно. Что касается продления жизни SSD посредством отключения/переноса ФП, здесь есть своя доля правды, так как практика использования твердотельных накопителей со всей очевидностью показала, что срок их службы напрямую зависит от приходящейся на них нагрузки.
Волноваться по этому поводу, однако, не стоит. При наличии на ПК достаточного объема ОЗУ файл подкачки на SSD будет использоваться минимально, к тому же существует много других и при этом более весомых факторов, влияющих на срок службы SDD, среди которых следует отметить дефрагментацию, гибернацию, TRIM, индексирование и другие функции.
Ну что же, надеемся, с вопросом, зачем нужен файл подкачки, мы разобрались. Конечно, в его использовании существует ещё немало тонкостей. Например, есть такие моменты, как перенос ФП с системного HDD на пользовательский, разделение, автоматическая очистка, использование специальных утилит для настройки, но это уже тема для отдельной статьи.
Расположение файла подкачки в системе
Располагать файл подкачки стоит на более быстром физическом (не логическом, т.е на разделе) диске. Либо, если диски примерно равны по скорости, то на том, куда не установлена система, а так же приложения, что Вы будете использовать. Т.е на диске, который максимально разгружен от операций чтения-записи.
Если диск один, то файл подкачки стоит располагать на отличном (другом) от приложения, которое Вы будете использовать (т.е, допустим, игры у Вас на D:\, то тогда размещаете файл на E: или, если такого нет, то на C:\), логическом разделе и/или отдельно от системы. Редко, но целесообразным бывает делать отдельный раздел для этих нужд.
В общем принцип прост:
- На максимально быстром (или просто другом от используемых приложений) физическом диске;
- Или на другом от (используемых приложений) разделе.
Проверить скорость диска можно, например, с помощью HD Tune о котором говорилось в этой статье.
Как изменить файл подкачки в Windows 10
Если пользователь в целом доволен производительностью своего ПК, менять настройки подкачки не рекомендуется. Виртуальная память регулируется через меню дополнительных свойств ОС. Последовательность действий следующая:
-
Наводим курсор на ярлык «Этот компьютер», нажимаем ПКМ и выбираем пункт «Свойства» в контекстном меню.
-
Открываем «Дополнительные параметры системы».
-
Нажимаем кнопку «Параметры» в блоке «Быстродействие».
-
Появляется новое окно, в котором выбираем вкладку «Дополнительно» и нажимаем кнопку «Изменить» в блоке «Виртуальная память».
Открыть раздел «Параметры быстродействия» можно и через поисковую строку. Для этого необходимо ввести в неё словосочетание «Настройка представления», после чего можно сразу переходить к четвёртому пункту.
Как настроить размер файла подкачки
По умолчанию операционная система Windows 10 автоматически меняет размер файла подкачки, исходя из собственных нужд. Это приводит к дополнительной фрагментации файлов, а значит и к снижению быстродействия, поэтому желательно задать постоянный размер файла самостоятельно. Открыв настройки виртуальной памяти, делаем следующее:
-
Удаляем галочку для опции «Автоматически выбирать…»
- Ставим отметку рядом с пунктом «Указать размер» и указываем значения для исходного и максимально допустимого размера файла в мегабайтах. Чтобы избежать лишней фрагментации, максимальный размер желательно сделать равным исходному.
- Нажимаем «Задать», затем подтверждаем изменения и перезагружаем ПК.
Выбор размера
Однозначного ответа по поводу идеального размера файла подкачки в Windows 10 не дают ни издания, посвященные IT, ни даже сама компания Microsoft. Общее правило таково: чем больше оперативной памяти имеется на компьютере, тем меньше должен быть размер файла подкачки. Определить же конкретное значение можно вот как:
- Стараемся как можно сильнее нагрузить систему: открываем сразу несколько приложений, вкладок в интернет-браузере, запускаем какую-нибудь видеоигру.
- Вызываем диспетчер задач Windows клавишами Ctrl+Alt+Delete. Открываем вкладку «Производительность» и проверяем показатель «Память», то есть объем задействованной виртуальной памяти в гигабайтах. Увеличиваем этот показатель вдвое и сравниваем с количеством оперативной памяти нашего ПК. Чтобы узнать, сколько её, нажимаем «Пуск» и переходим в раздел «Система».
- Оптимальный размер файла подкачки в Windows 10 определяется путём несложных вычислений, которые проще всего объяснить на примере. Допустим, у нас имеется 8 Гб оперативной памяти, из которых компьютер при значительной нагрузке использует 6. Умножив 6 на 2 согласно предыдущему пункту, получаем 12. Из этого числа вычитаем первоначальный объём RAM, то есть 8 Гб. У нас остается 4 Гб. Это и есть оптимальный размер файла подкачки.
Данный способ расчета особенно полезен при настройке подкачки под конкретные программы — например, игры, которые требуют больше всего виртуальной памяти. Если же речь идёт об офисном компьютере, то можно обойтись и без вычислений, а просто воспользоваться рекомендованными значениями для различных объемов RAM (слева указана ёмкость ОЗУ, справа — оптимальный размер файла подкачки)
| Емкость ОЗУ | Размер файла подкачки |
| 1024 Мб | 2048 Мб |
| 2048 Мб | 1512 Мб |
| 4096 Мб | 1024 Мб |
| От 6 Гб | размер минимальный, определяется индивидуально |
Перемещение файла подкачки на другой диск
Можно заметить, что и место хранения подкачки на скриншоте иное, нежели по умолчанию. Дело в том, что иногда действительно необходимо это делать. Например, сейчас очень популярно ставить Windows 10 на отдельный предназначенный для нее твердотельный накопитель, а жесткий диск использовать не более как хранилище файлов. Это во многие разы может поднять планку быстродействия и отзывчивости системы, но SSD диск имеет свои нюансы в эксплуатации. Поскольку циклы записи на нем ограничены, то многие параметры стоит перенастроить, чтобы максимально продлить и так уже недолгую жизнь накопителя. Об этом уже была отдельная тема на SysAdminTips.ru. Если опустить подробности, то файл подкачки дополнительно изнашивает накопитель, постоянно совершая циклы перезаписи. Для таких случаев и переносят swap-файл на другой диск.
Файле подкачки в Windows: общая информация
В общих чертах, с десяток лет назад, а то и больше, компьютеры с 256 и 512 МБ ОЗУ (RAM) считались вполне себе нормальной рабочей станцией. Такого объема оперативной памяти с головой хватало для большинства повседневных задач, а для более ресурсоемких приложений как раз и были придуманы файлы pagefile.sys и позднее swapfile.sys. Они компенсируют нехватку RAM на ПК необходимым объемом непосредственно с жесткого диска. Все, что не может уместиться в рамках ОЗУ – находится там, в файле подкачки или, по другому, в виртуальной памяти. Основная подкачка – с файла pagefile.sys, ну а файл swapfile.sys – нечто вроде гибернации отдельных программ, в котором содержатся некоторые их настройки, параметры и прочее.
Последний появился сравнительно недавно – в Windows 8, и был необходим для корректной работы появившихся Metro-приложений, ну а в Windows 10 он естественно тоже есть (подробнее про swapfile.sys на сайте Microsoft). Оба этих файла являются скрытыми самой системой, имеют похожую структуру и принцип работы. Поскольку файл виртуальной памяти хранится на жестком диске, а не в RAM, его размер можно изменить. Более того, поскольку этот файл находится на “винчестере”, при большом желании его содержимое можно даже дефрагментировать такими утилитами как Page Defrag, Defraggler и тому подобными. Польза будет, правда, совсем небольшая, как и от обычной дефрагментации жесткого диска.
Как выбрать правильный размер файла подкачки
Как было отмечено выше, файл подкачки представляет собой свободное место на жестком диске, которое служит для хранения данных в быстром доступе. Жесткие диски большого объема стоят недорого, и может сложиться впечатление, что если установить большой размер файла подкачки на быстром HDD или SSD хранилище, то можно свести к минимуму количество установленной в компьютер оперативной памяти, но это не так.
Как показывает практика, операционная система Windows при большом файле подкачки и малой постоянно занятой оперативной памяти чаще будет обращаться к жесткому диску. Это приведет к следующим последствиям:
- Будет снижена общая производительность системы, поскольку оперативная память значительно быстрее даже твердотельных жестких дисков;
- Жесткий диск будет постоянно загружен, что может привести к снижению скорости выполнения им основных задач.
Соответственно, на каждой сборке компьютера необходимо выбрать правильный размер файла подкачки. По умолчанию в Windows установлено, что операционная система самостоятельно выбирает, какой объем памяти выделить под файл подкачки. Подобный способ оптимизации не является идеальным, и лучше пользователю самостоятельно настроить объем выделяемой памяти.
На правильный выбор размера файла подкачки влияет множество факторов: количество одновременно используемых на компьютере приложений, ресурсоемкость выполняемых задач, количество программ «в фоне» и многое другое. Но в первую очередь следует ориентироваться на объем оперативной памяти, установленной в компьютере, исходя из следующего постулата: чем меньше оперативной памяти в компьютере, тем большим по объему должен быть файл подкачки.
Если брать усредненные цифры размера файла подкачки для компьютеров, можно назвать следующие значения:
- 1 Гб оперативной памяти: файл подкачки – 2048-2048 Мб;
- 2 Гб оперативной памяти: файл подкачки – 1512-1512 Мб;
- 4 Гб оперативной памяти: файл подкачки – 1024-1024 Мб;
- 8 Гб оперативной памяти и более: файл подкачки не нужен.
Исключая при большом количестве оперативной памяти файл подкачки, вы увеличиваете скорость работы компьютера. Связано это с тем, что операционной системе не приходится обращаться к диску, а все временные данные будут храниться в оперативной памяти.
Как выше можно было заметить, объем файла подкачки указывается двумя цифрами, например, 1024-1024 Мб. Связано это с тем, что в настройках Windows можно установить исходный размер файла подкачки и максимальный. На старых компьютерах, где жесткие диски по объему не превышали десятки гигабайт, был смысл устанавливать исходный размер файла подкачки ниже, чем максимальный. Сейчас, когда место на диске не столь дорого, лучше выбирать идентичные значения для обеих граф. Связано это со следующими факторами:
- Подобным образом уменьшается фрагментация раздела жесткого диска, отданного под файл подкачки;
- Операционной системе Windows не приходится постоянно пересчитывать размер файла подкачки. За счет этого снижается количество обращений к диску со стороны системы, что повышает в целом производительность компьютера.
Важно: Некоторые приложения в операционной системе Windows требуют обязательно установленного файла подкачки. Если компьютер работает без файла подкачки, программы могут просто не запуститься
В таких ситуациях система оповестит об этом, и потребуется внести соответствующие изменения в настройки компьютера.
Как сбросить виртуальную память или файл подкачки в Windows 11/10
Когда сбрасываем, значит либо Windows очищает файл при выключении системы, либо при ручном изменении размера Система его сбрасывает. Вы можете очистить или сбросить виртуальную память или файл подкачки одним из этих способов.
Программы для Windows, мобильные приложения, игры — ВСЁ БЕСПЛАТНО, в нашем закрытом телеграмм канале — Подписывайтесь:)
- Групповая политика
- Редактор реестра
- Ручной сброс размера страницы
Вам потребуется разрешение администратора для их выполнения.
1]Редактор групповой политики
Если вы используете Windows Professional или Server, вы можете использовать групповую политику для внесения изменений.
- Откройте приглашение «Выполнить» с помощью Win + R
- Введите gpedit.msc и нажмите клавишу Enter, чтобы запустить редактор групповой политики.
- Перейдите к следующей папке
Политика локального компьютера > Конфигурация компьютера > Параметры Windows > Параметры безопасности > Локальные политики > Параметр безопасности
- Политика поиска: Завершение работы: Очистить файл подкачки виртуальной памяти
- Дважды щелкните, чтобы открыть конфигурацию политики.
- Выберите переключатель «Включено» и примените изменения.
После этого файл страницы виртуальной памяти очищается каждый раз, когда вы выключаете ПК с Windows. Наиболее существенным преимуществом использования этой политики является то, что никто другой не может получить к ним доступ, подключив хранилище к другому ПК. Во время использования Windows защищает файл подкачки, но это не так, когда он подключен к другому ПК.
Читайте: Как сделать резервную копию, переместить или удалить PageFile.sys при завершении работы
2]Редактор реестра
Метод реестра предназначен для пользователей Windows Home, у которых нет доступа к групповой политике. Хотя он прост в использовании, он также опасен. Обязательно создайте точку восстановления системы, которая будет полезна, если вы случайно удалите что-то в реестре, в результате чего система не загружается.
- Откройте приглашение «Выполнить» с помощью Win + R
- Введите regedit и одновременно нажмите Shift + Enter.
- В редакторе реестра перейдите по следующему пути
HKEY_LOCAL_MACHINE\SYSTEM\CurrentControlSet\Control\Session Manager\Memory Management
- Найдите DWORD ClearPageFileAtShutdown и дважды щелкните его, чтобы отредактировать.
- Установите значение 1. Это обеспечит очистку файла подкачки во время завершения работы.
3]Ручной сброс размера страницы
Каждый раз, когда вы изменяете размер виртуальной памяти или файла подкачки, он сбрасывается и снова начинает использовать его с самого начала.
- Откройте настройки Windows с помощью Win + I
- Перейдите в «Система»> «О программе».
- В разделе «Спецификация устройства» нажмите ссылку «Дополнительные параметры системы».
- Откроются свойства системы
- Перейдите на вкладку «Дополнительно» и нажмите кнопку «Настройки» в разделе «Производительность».
- В «Производительности» параметры переключаются на вкладку «Дополнительно».
- Найдите раздел «Виртуальная память» и нажмите кнопку «Изменить».
- Проверьте автоматическое управление, и оно включит пользовательский размер, размер, управляемый системой, и другие параметры.
- Вот все, что вы можете сделать дальше
- Установить нестандартный размер
- Отключить пейджинг
- Сохранить размер управления системой
- Как только вы измените, он сбросит виртуальную память или файл подкачки.
Я надеюсь, что за постом было легко следить, и вы смогли сбросить виртуальную память или файл подкачки в Windows 11/10.
Безопасно ли удалять виртуальную память или файл подкачки?
Да, вы можете удалить его в любое время, но сначала убедитесь, что вы отключили эту функцию, поскольку файл удаляется только во время выключения. Вы также можете удалить файл в безопасном режиме, используя учетную запись администратора.
Читайте: Как увеличить размер файла подкачки или виртуальную память
Какой размер файла подкачки установить?
Хотя Windows устанавливает его примерно на 10% физической памяти, было бы лучше установить его как минимум в два или три раза больше размера оперативной памяти. Это обеспечит добавление стабильности для любой тяжелой работы для ПК.
Программы для Windows, мобильные приложения, игры — ВСЁ БЕСПЛАТНО, в нашем закрытом телеграмм канале — Подписывайтесь:)
Как найти и настроить файл
Чтобы найти файл подкачки в Windows 7 и 8, необходимо открыть «Свойства компьютера» щелчком ПКМ по ярлыку «Мой компьютер». В новом меню выбрать «Защита системы». Быстро получить доступ к файлу можно через команду «Выполнить» (Win + R) — sysdm.cpl.
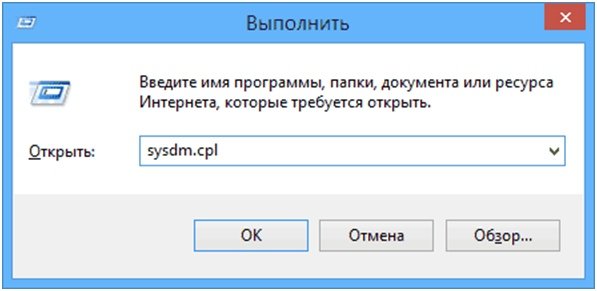
Доступ к файлу находится через вкладку «Дополнительно», по клику на кнопку «Параметры» в разделе «Быстродействие». Здесь в разделе «Виртуальная память» щелкаем «Изменить».
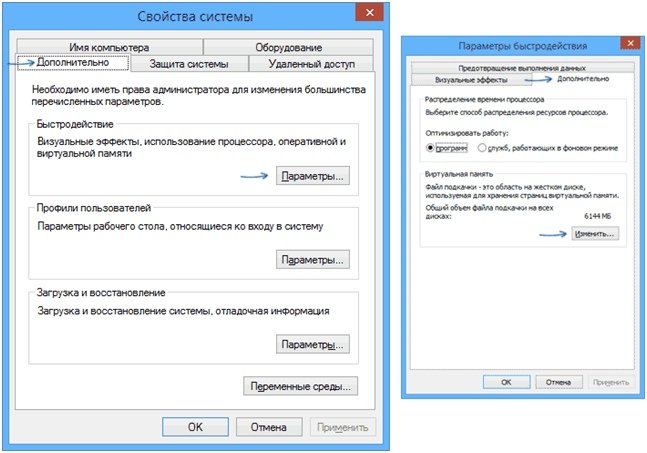
Чтобы найти файл подкачки в Windows 10, необходимо на панели инструментов в поисковой строке вбить слово «производительность». В результатах поиска выбрать пункт «Настройка представления».
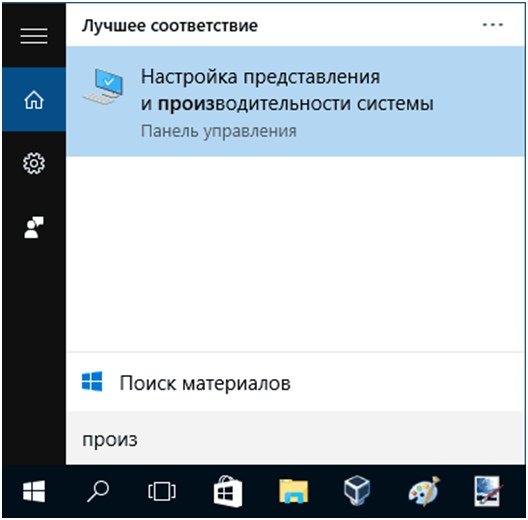
Критерии оптимального размера файла подкачки
По умолчанию Windows автоматически определяет его размер по своей формуле. Это не всегда эффективно. В отдельных случаях изменение файла подкачки может сильно улучшить производительность.
Необходимо определить какой максимум оперативной памяти вы потребляете при работе за ПК. Затем нужно сравнить эти данные с физическим количеством RAM и при её недостатке дополнить размером файла подкачки. Покажу на примере как это можно сделать.
Запустите все возможные программы, приложения, игры и всё чем теоретически вы бы пользовались одновременно. Затем запустите диспетчер задач (ctrl+alt+delete), и посмотрите объём используемой памяти. Это то количество RAM, которое необходимо предоставить компьютеру.
Исходя из этих данных можно задать оптимальный размер. На изображении выше расход памяти 1.60 гигабайт. При максимуме 2. Значит файл подкачки в данном случае не используется и его можно отключить. Но это только пример!
Если бы значение было больше максимального (то есть больше 2), то необходимо было бы установить размер равный количеству потребляемой памяти + запас (50%). Примерно такие цифры будут безопасны. В большинстве случаев не удаётся точно узнать этот максимум и поэтому используются приблизительные правила, которые страхуют от ошибок нехватки RAM.
Чем меньше физической, оперативной памяти, тем больше виртуальной. Ниже приведена таблица, в которой указаны значения если бы компьютер не использовал больше 4 гигабайт RAM.
| Количество RAM (мб) | Файл подкачки (мб) |
|---|---|
| 512 | 4096 |
| 1024 | 3072 |
| 2048 | 2048 |
| 4096 | 1024 |
| 8192 или больше | 512 для стабильности или полное отключение |
Всё зависти от потребностей пользователя. Кому-то и 16 гигабайт может не хватать, а кому-то и 1 гигабайта будет достаточно и никаких ошибок не возникнет.
Ещё можно провести эксперимент «методом тыка». Уменьшать размер файла подкачки до тех пор, пока не появится ошибка о нехватке памяти и остановится на том размере, когда её не было.
Почитав различные форумы я пришёл к выводу, что при 8 гигабайт оперативной памяти у большинства пользователей никогда не возникало проблем с файлом подкачки, а если и были, то его просто включали на минимальном размере. В остальных случаях (когда памяти меньше) были частые ошибки. Выводы делайте сами.
Оптимальные показатели
В действительности Windows 10 или та же Windows 7 сама определяет оптимальный размер, которым должен обладать файл подкачки. Система решает, сколько ей нужно, и в большинстве случаев стандартных показателей оказывается достаточно. А если у вас ПК или ноутбук с солидной ОЗУ, тогда ФП вообще вряд ли когда-нибудь потребуется.
Но это всё равно не мешает определить оптимальный объём файла подкачки для разных компьютеров под управлением Windows 10, а также более старых версий операционных систем, разработанных компанией Microsoft.
Есть пошаговая инструкция о том, как это можно самостоятельно и довольно быстро сделать.
- Для начала запустите все приложения, которыми вы потенциально можете одновременно пользоваться. К примеру, это текстовый редактор, какой-нибудь Photoshop, медиапроигрыватель, браузер с 5-10 открытыми вкладками и пр. Включайте именно те программы, которые действительно нужны вам в процессе работы за ПК.
-
Теперь откройте Диспетчер задач, откройте раздел Производительность. Посмотрите, сколько ОЗУ (RAM) при всех запущенных вами программах занято.
- Возьмите объём память ОЗУ, которая занята, и умножьте этот показатель на 2. К примеру, когда ОЗУ на 4 ГБ, а занято 3,5 ГБ, тогда 3,5х2 и получается 7 ГБ.
- Из полученного результата отнимите объём вашей актуальной оперативной памяти. В рассматриваемом случае это 4 ГБ. Отняв от 7 ГБ 4 ГБ, получается на выходе 3 ГБ. Это и есть тот самый оптимальный показатель для файла подкачки.
При получении отрицательного результата во время расчётов можно вообще ничего не делать. Менять, увеличивать или уменьшать ФП не требуется.
ВНИМАНИЕ. Настоятельно не рекомендуется делать файл подкачки в более чем 3 раза больше имеющегося объёма ОЗУ.. Если ощущается нехватка RAM, тогда правильным решением станет увеличение ФП
Если ощущается нехватка RAM, тогда правильным решением станет увеличение ФП.

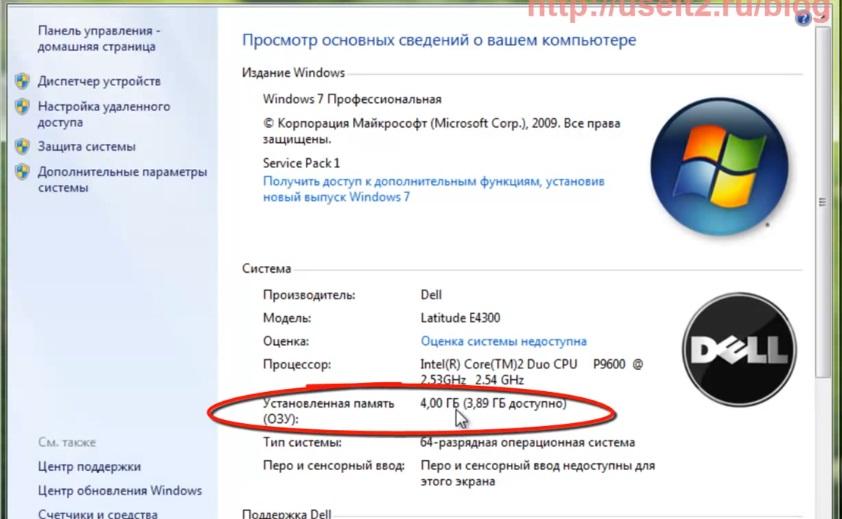
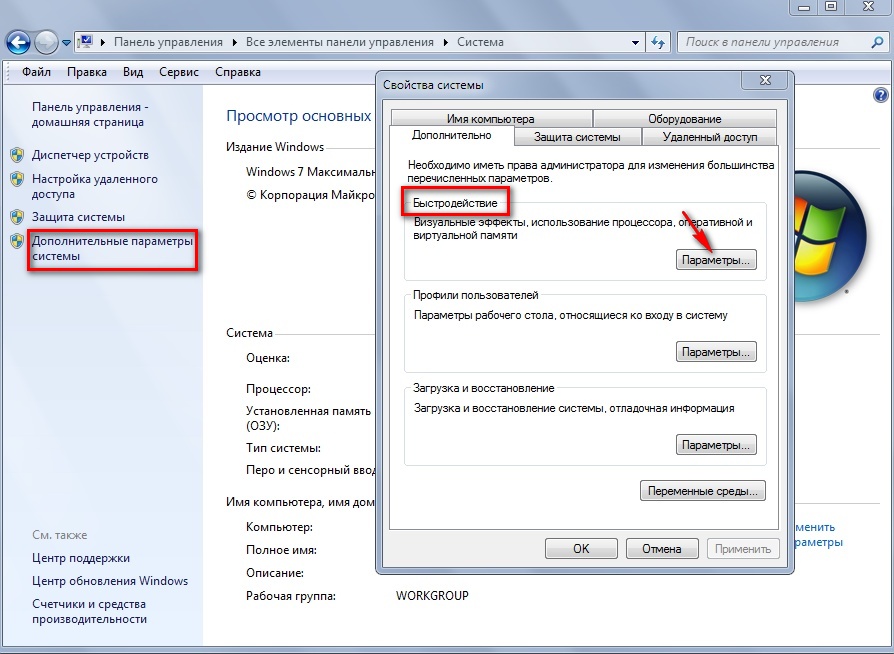
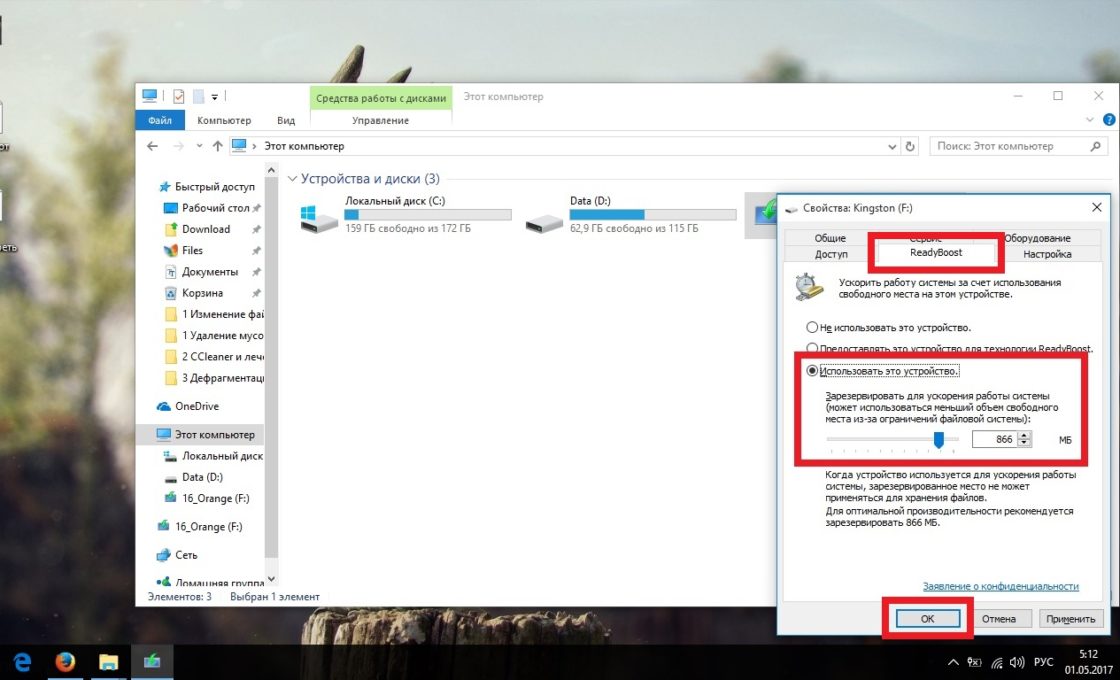
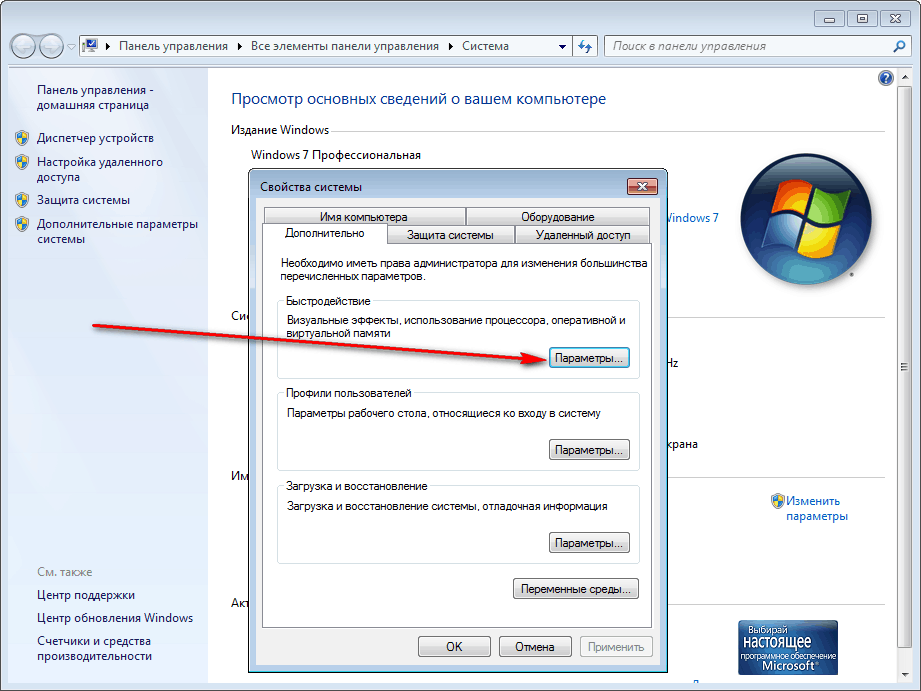
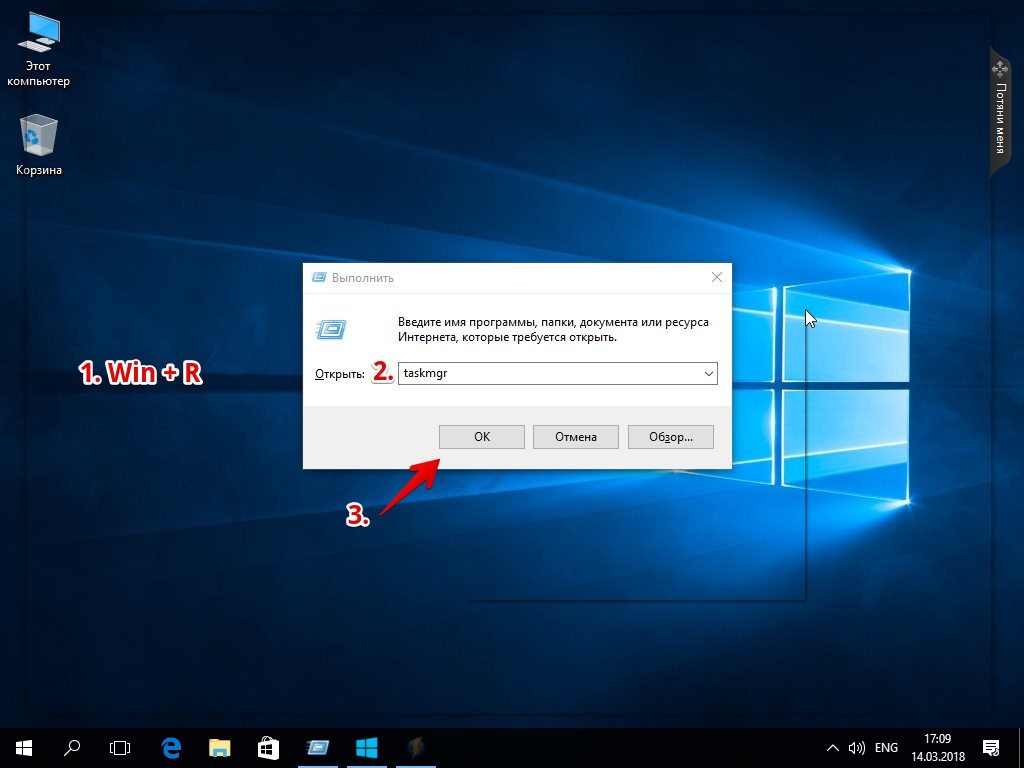
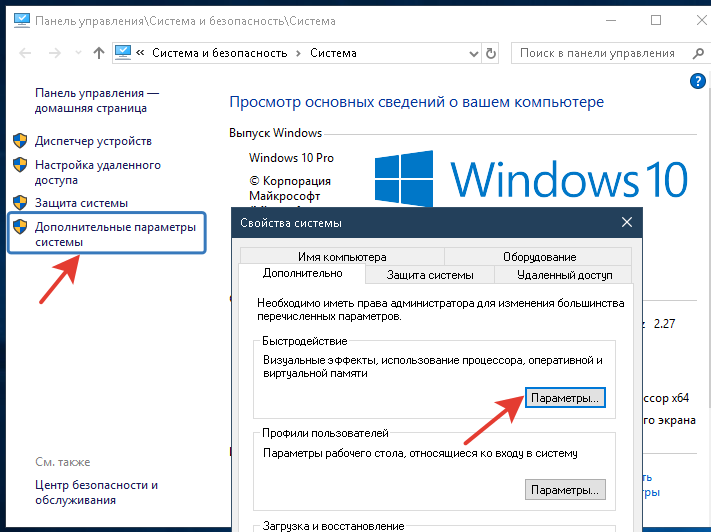
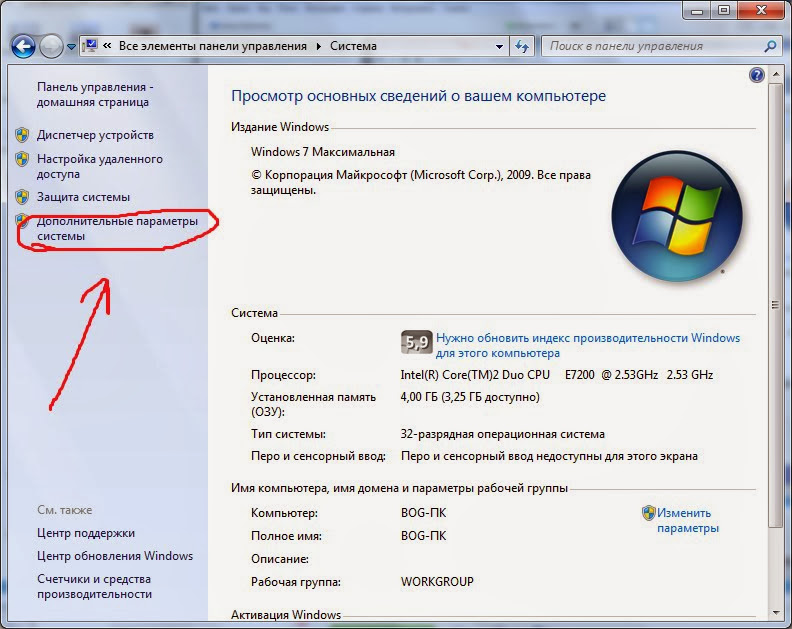
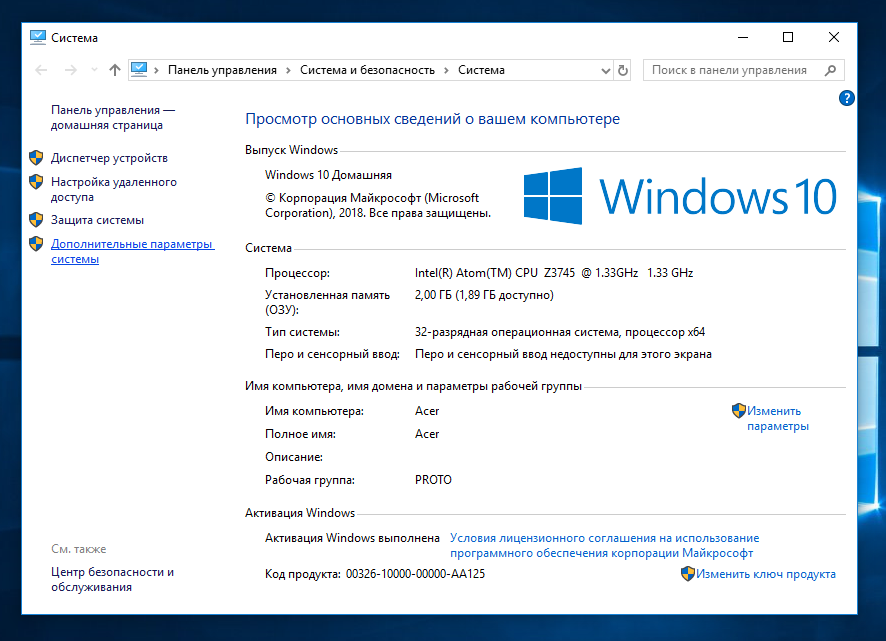
![Как увеличить файл подкачки в windows 10 – инструкция [2020]](http://wikisovet.ru/wp-content/uploads/4/7/f/47f2f4c3eea6876d1a34ddb31d2db289.jpeg)
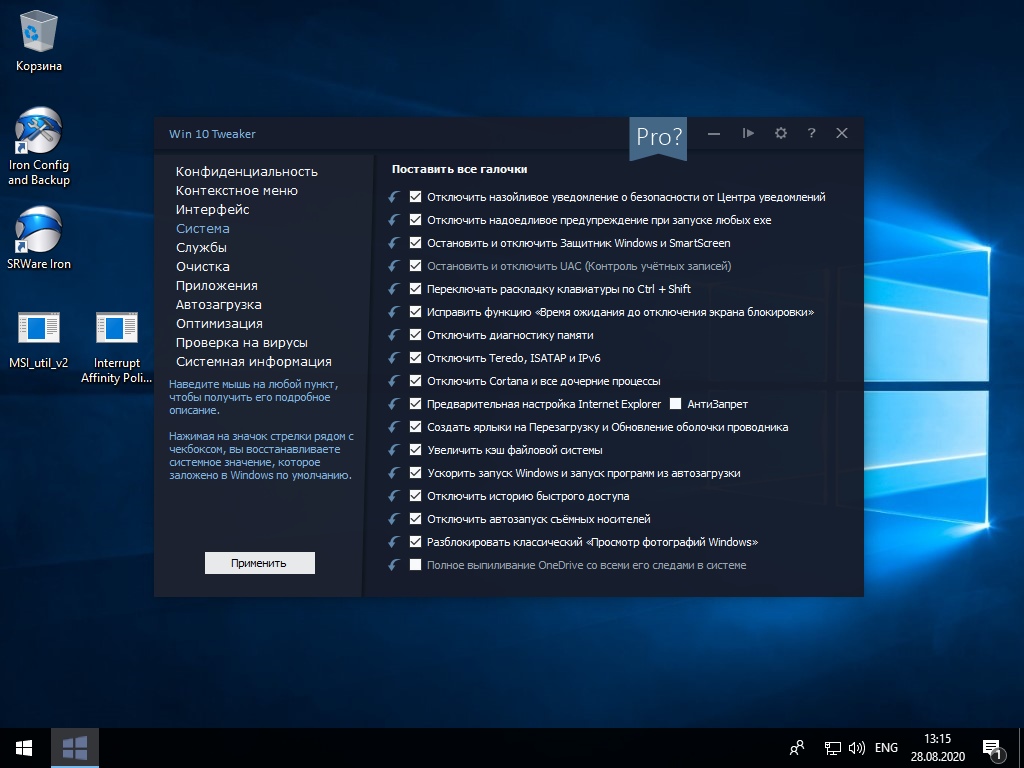
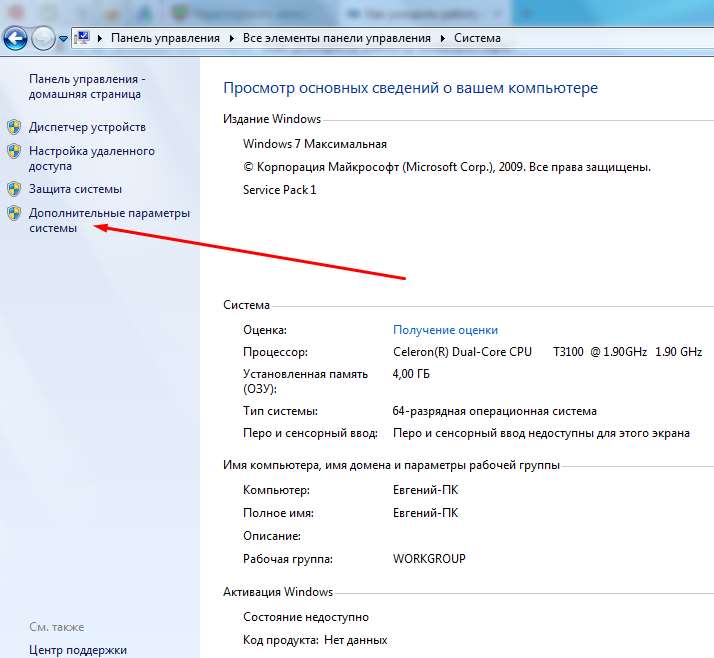
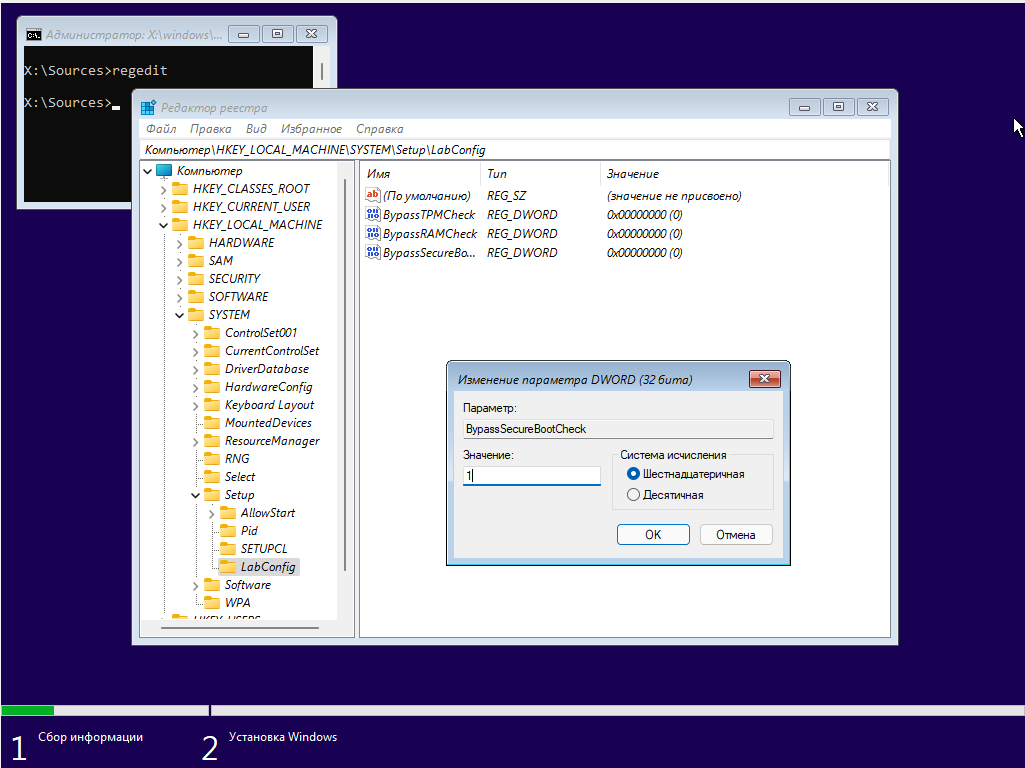
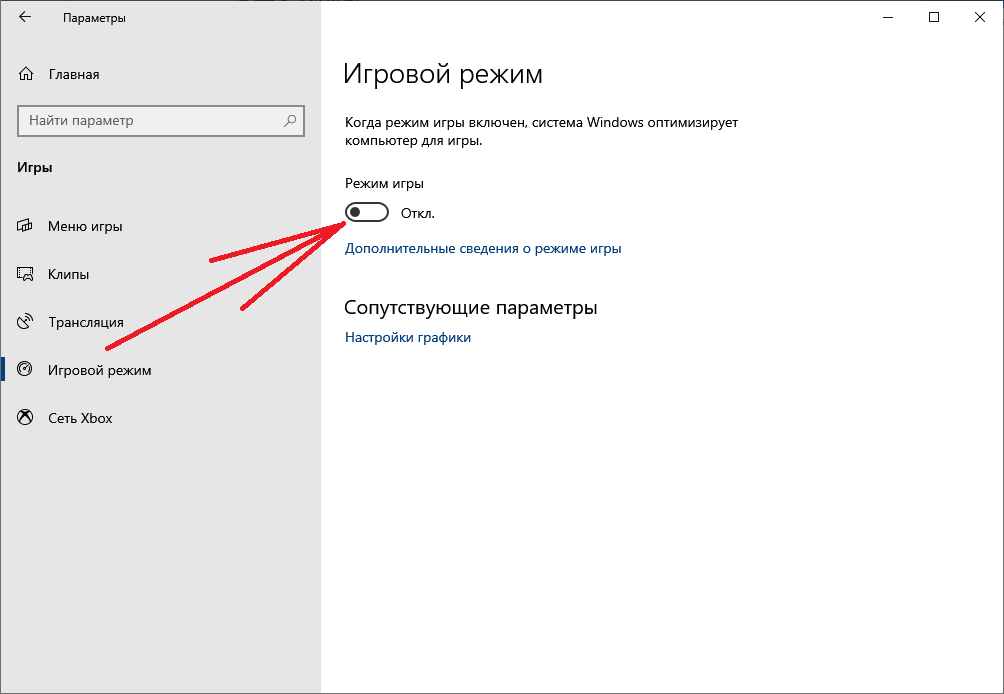
![Файл подкачки. правильная настройка файла подкачки и его оптимальный размер. — [pc-assistent.ru]](http://wikisovet.ru/wp-content/uploads/f/a/4/fa42cabbc96554978be5f308935c76ae.jpeg)