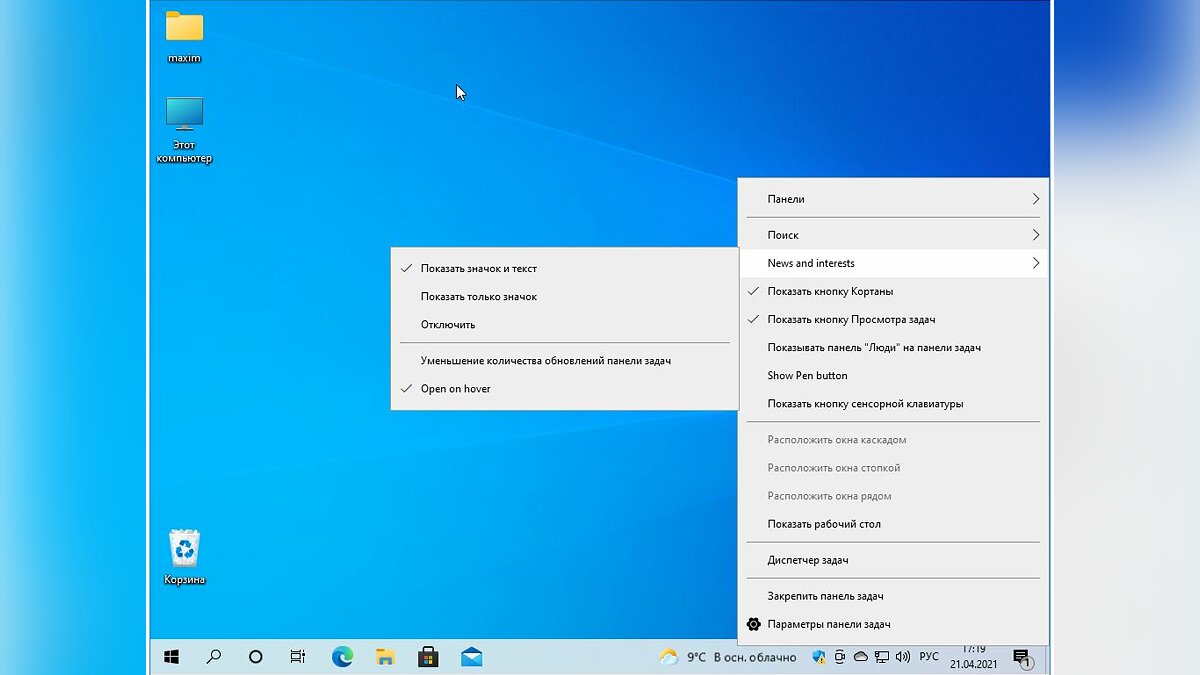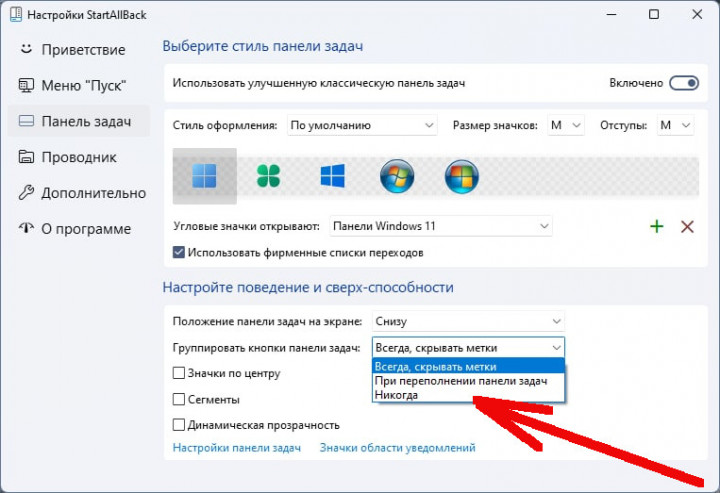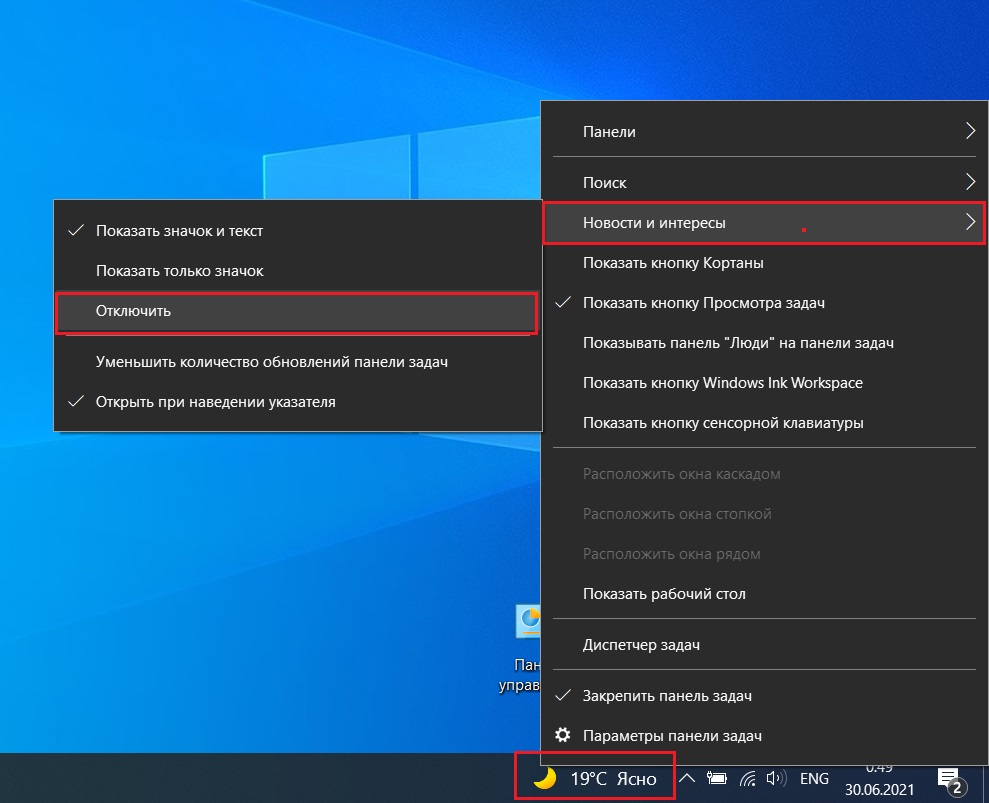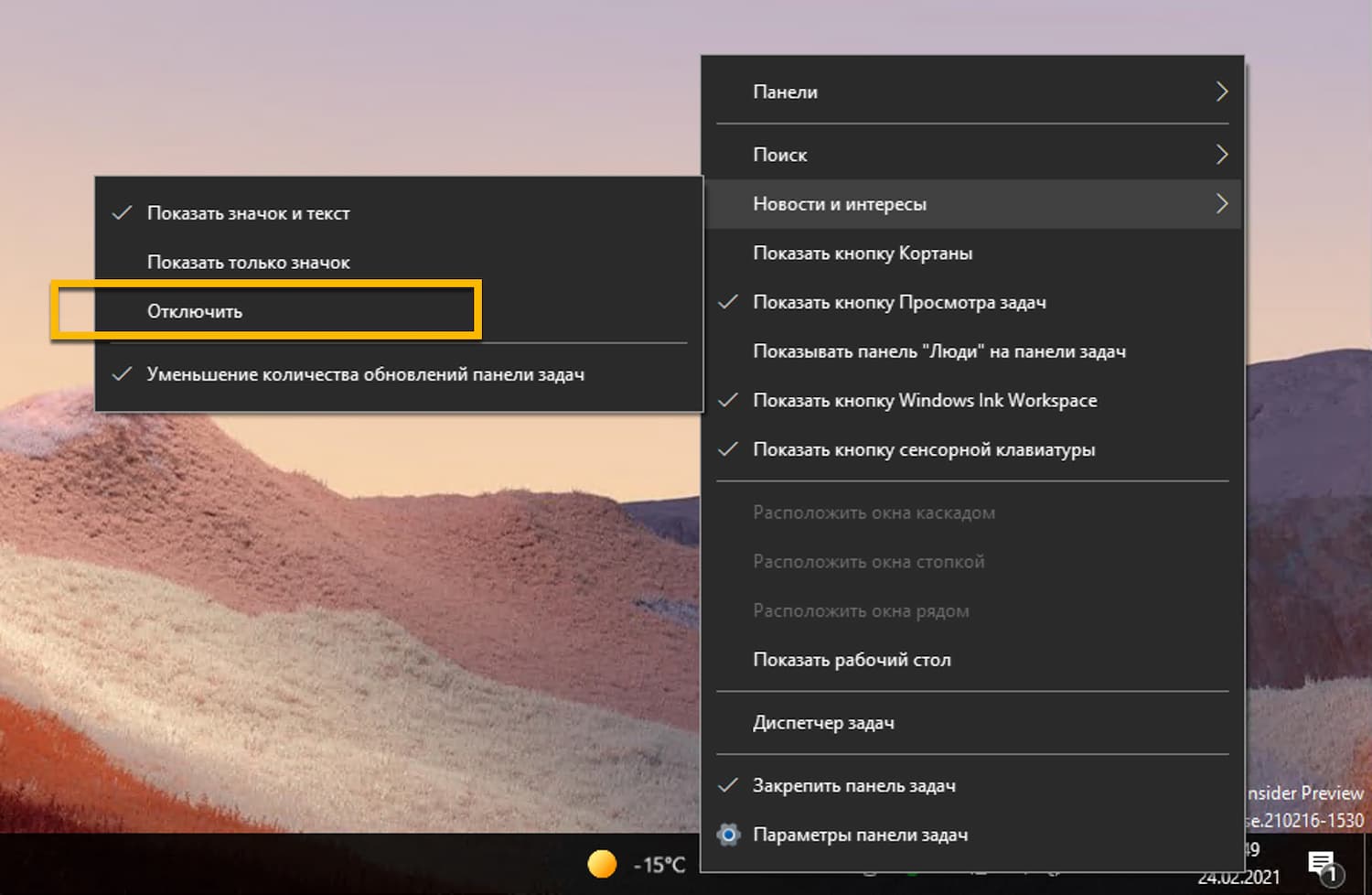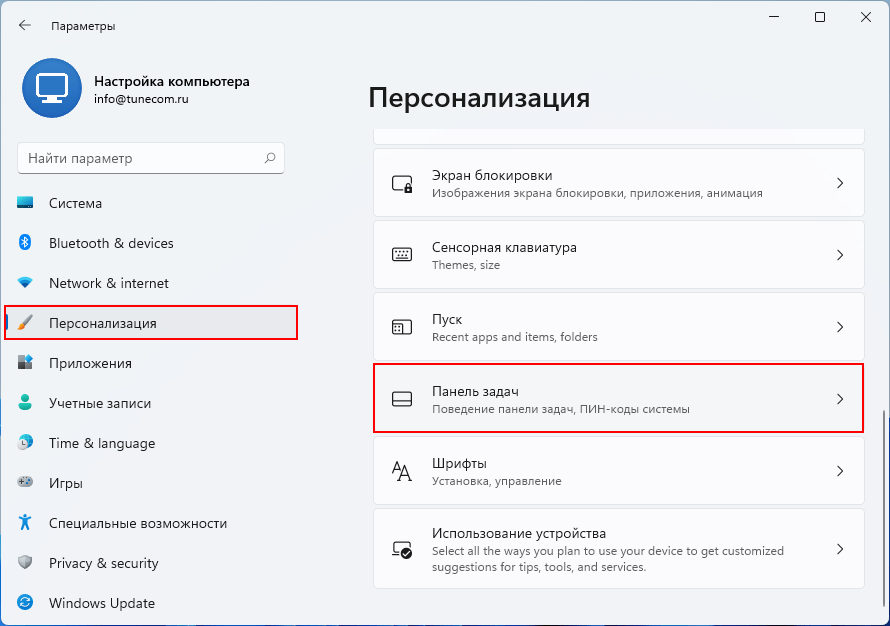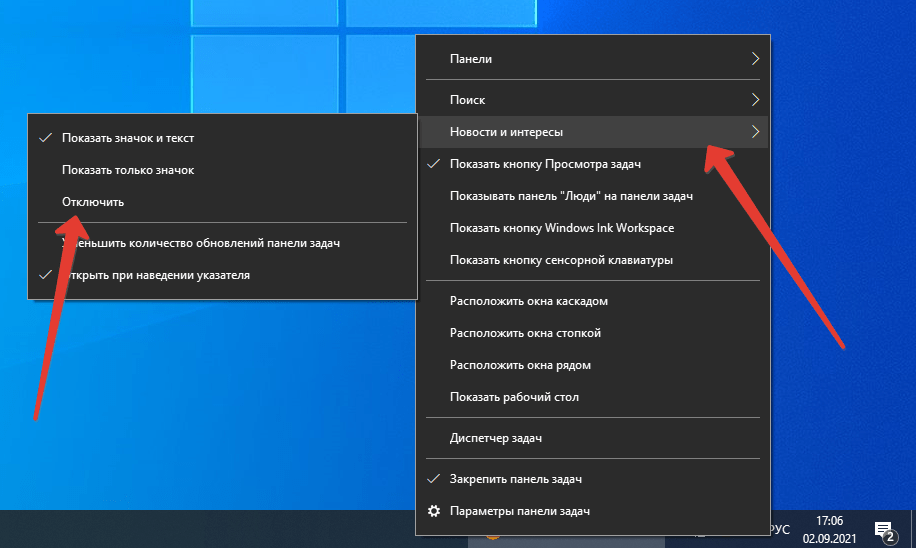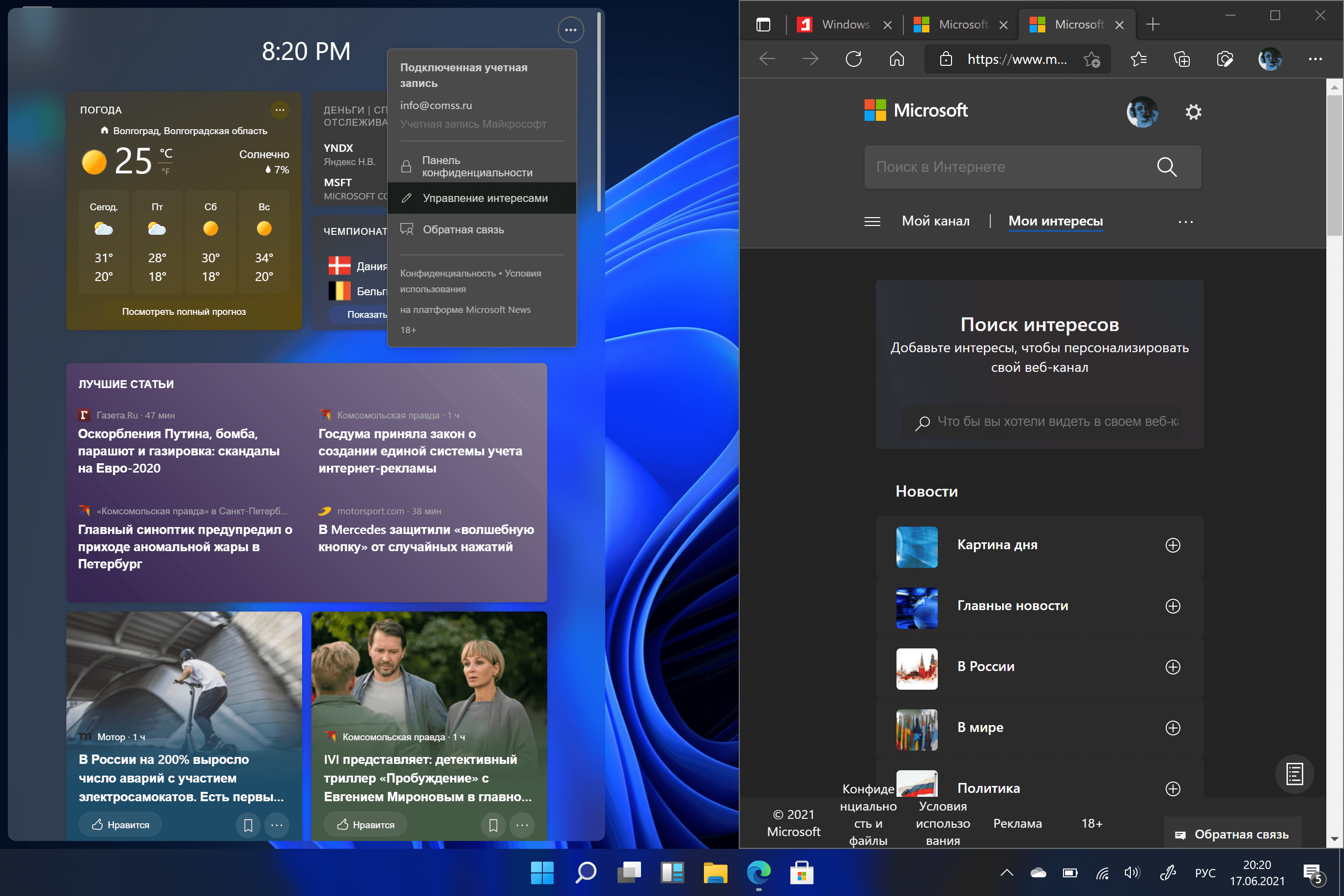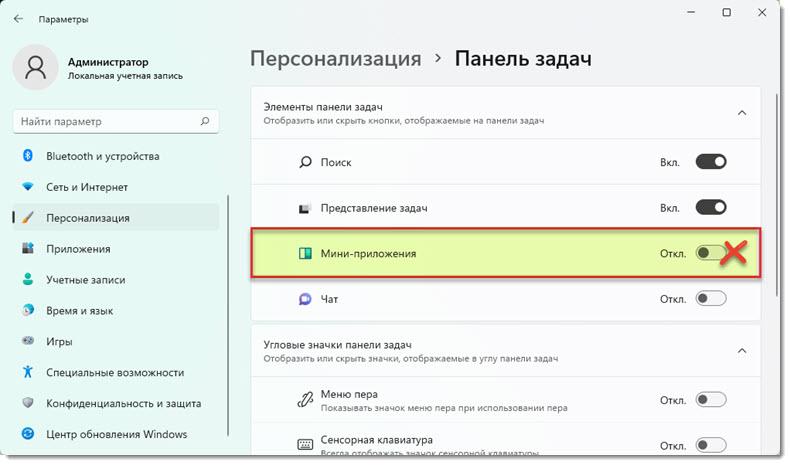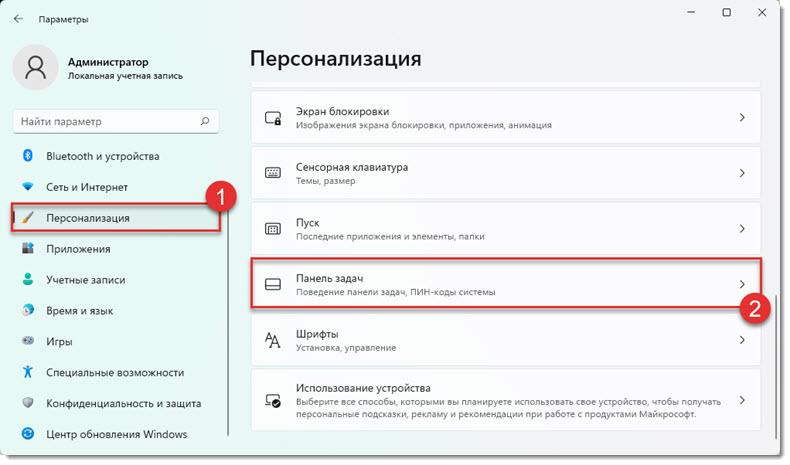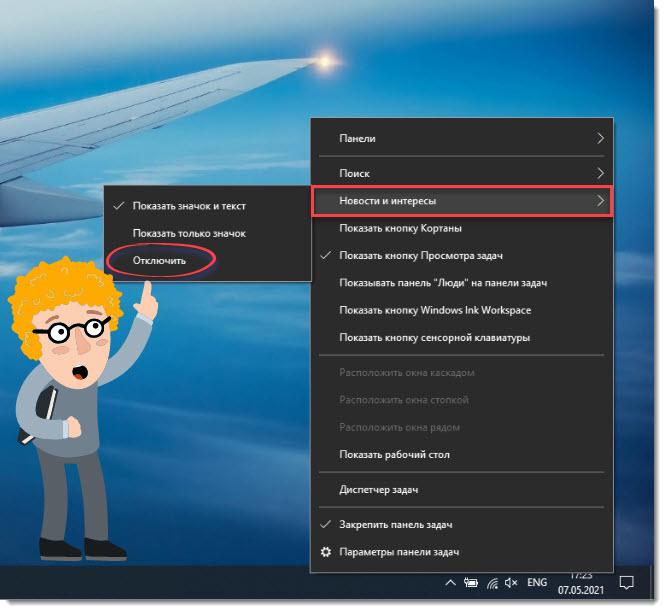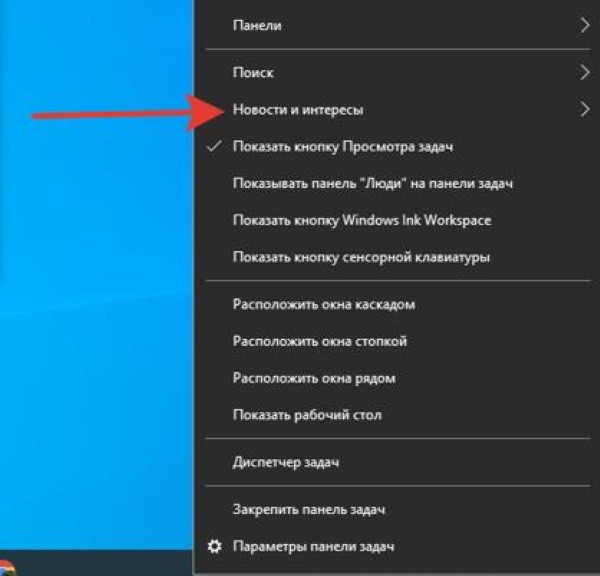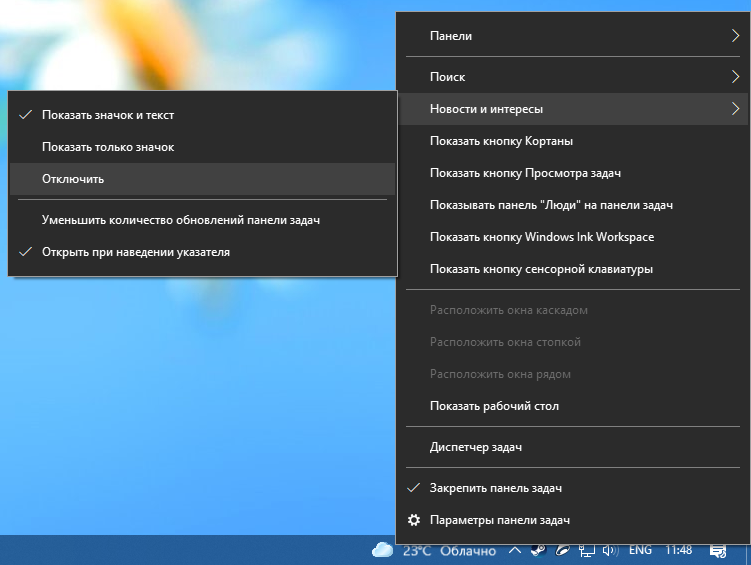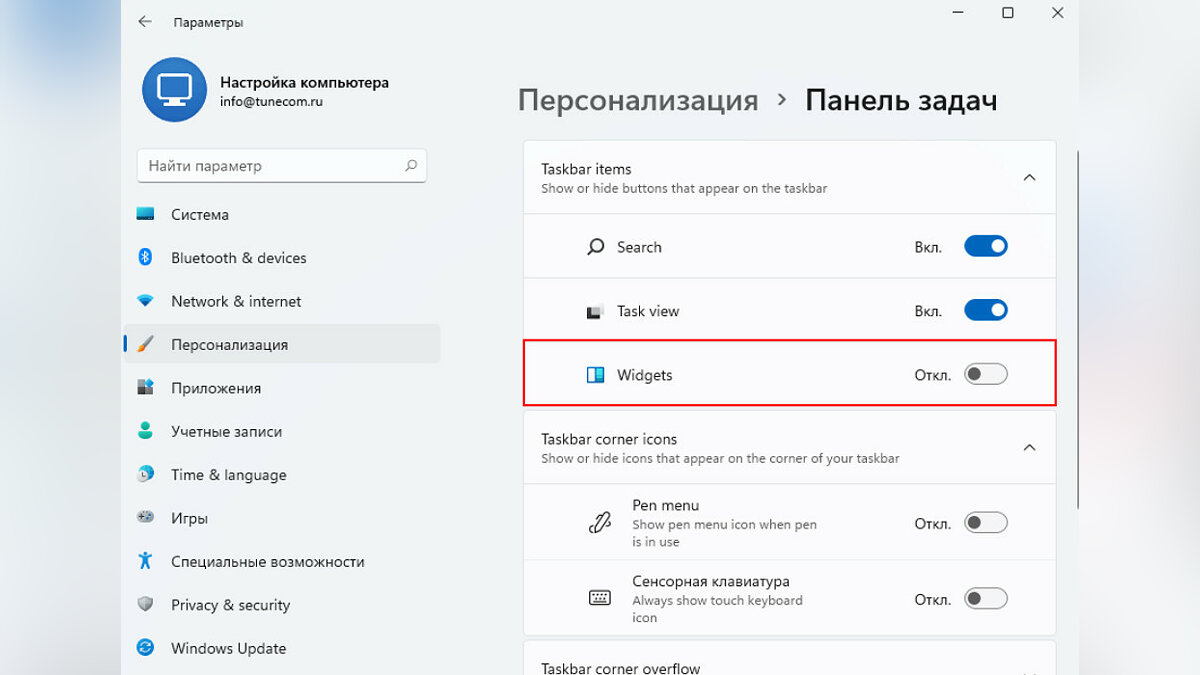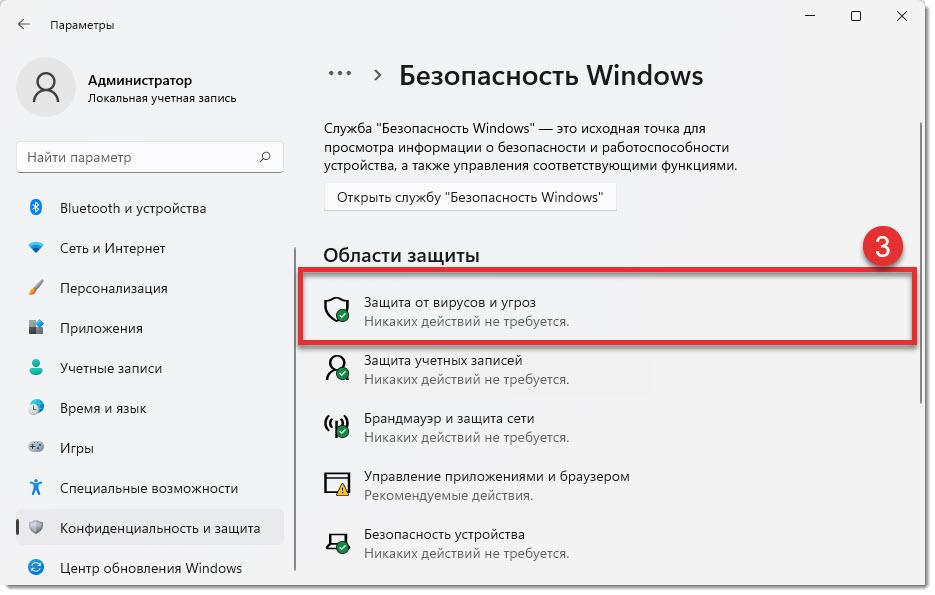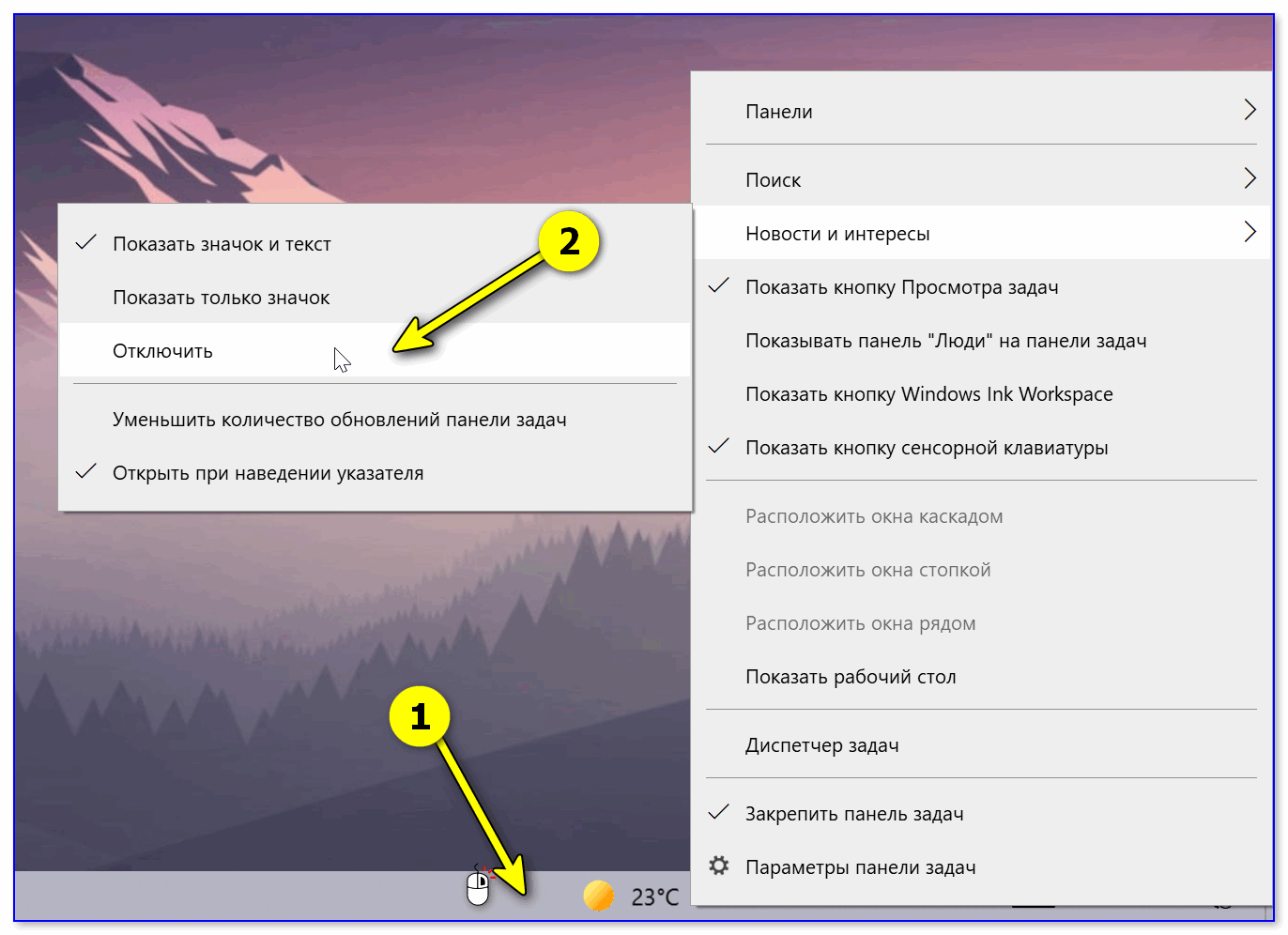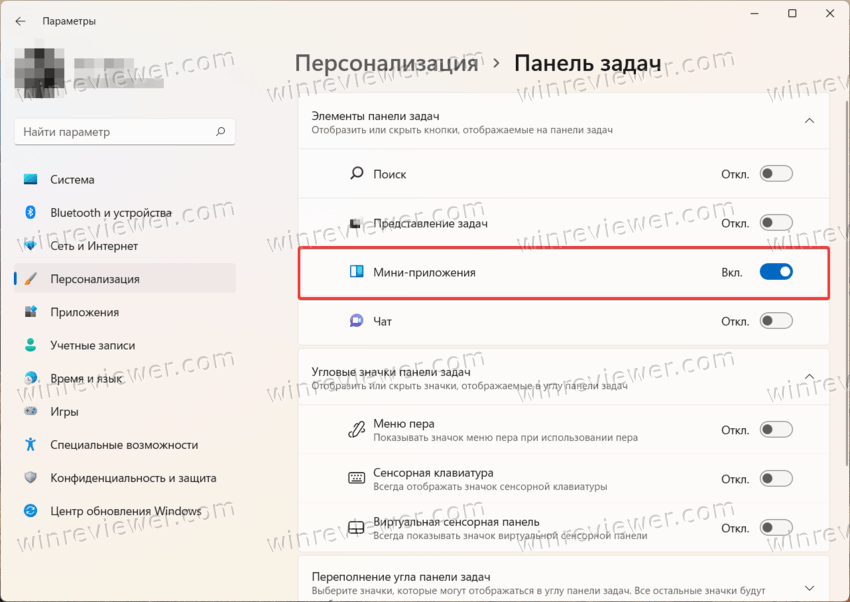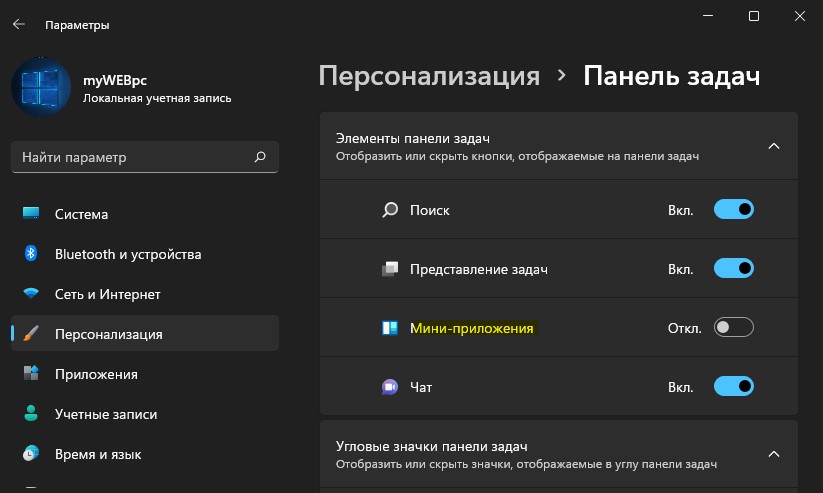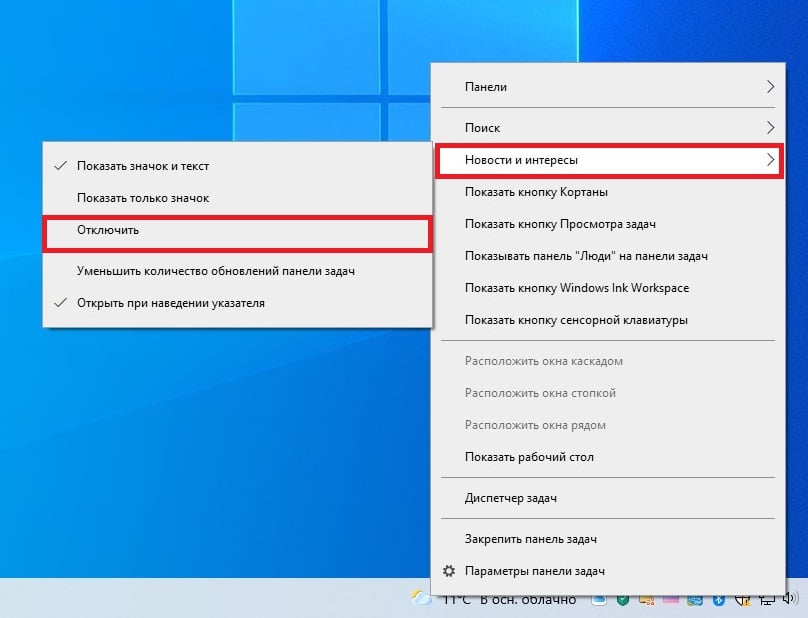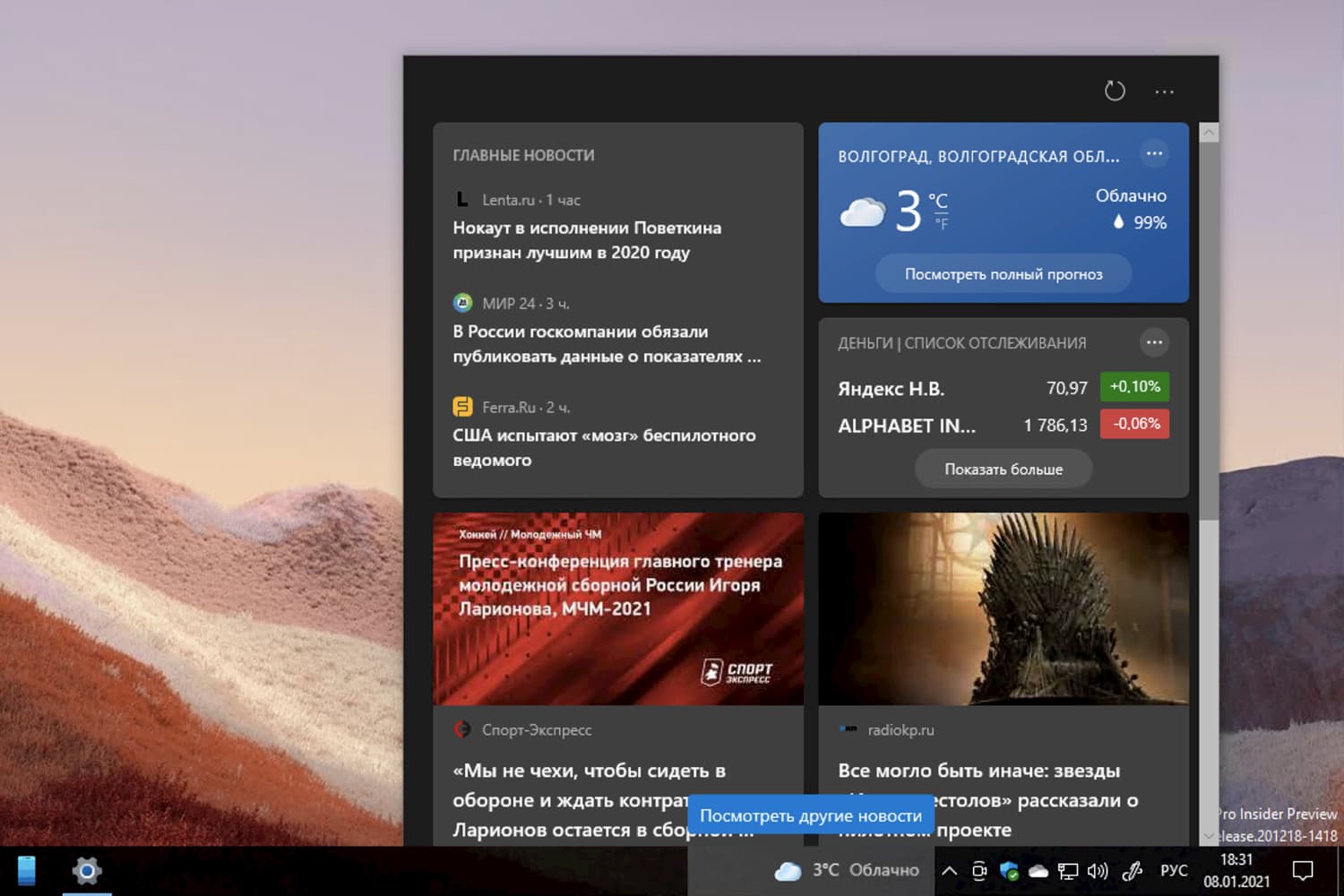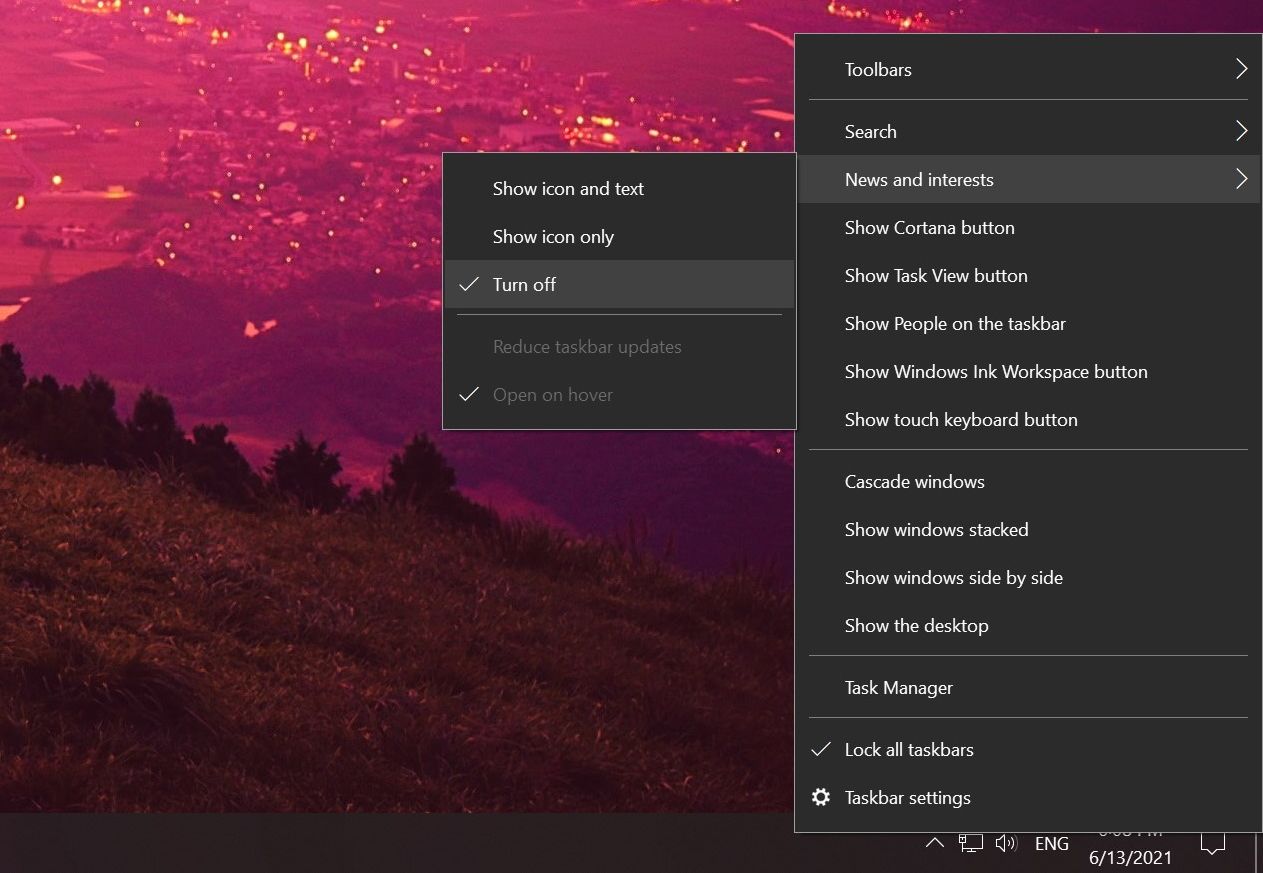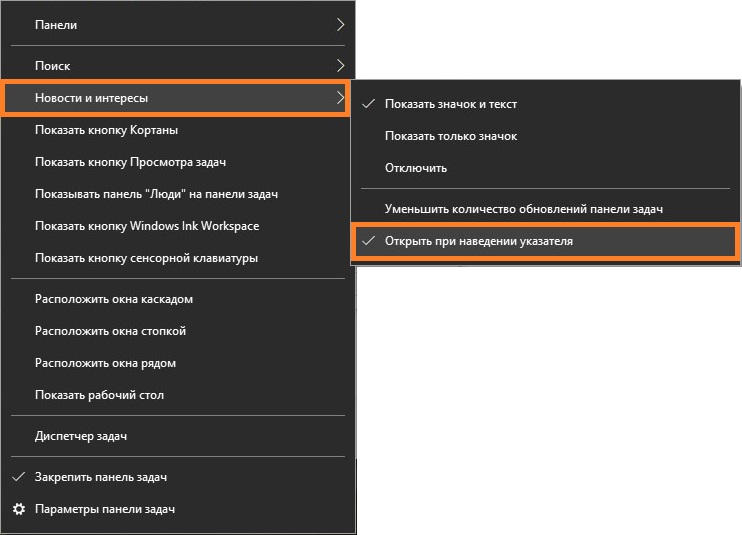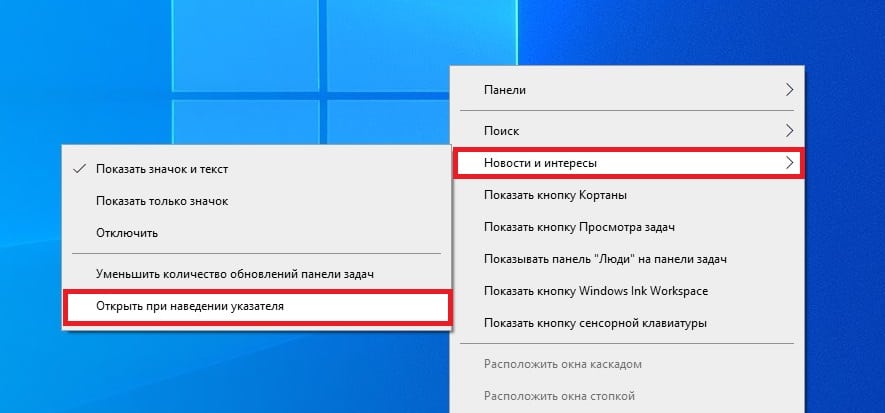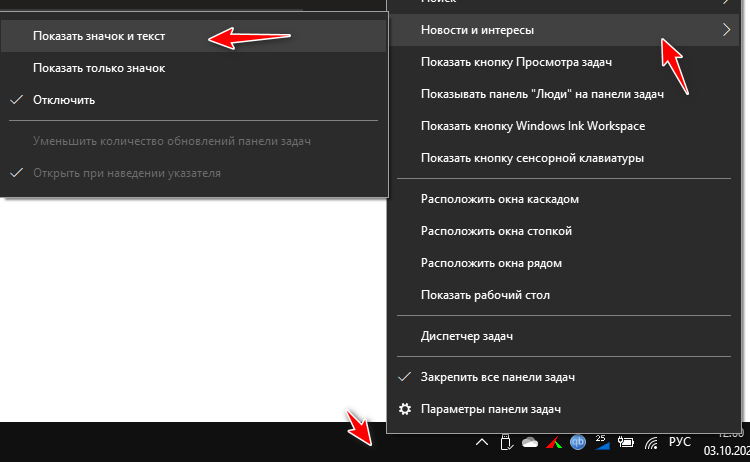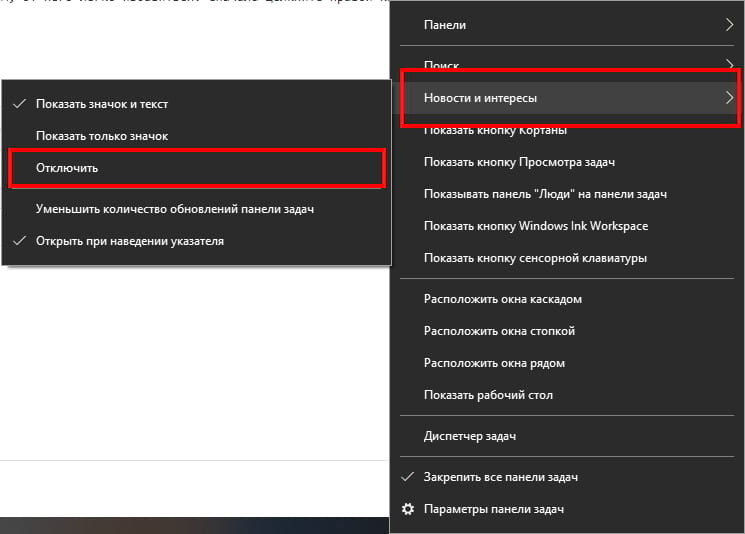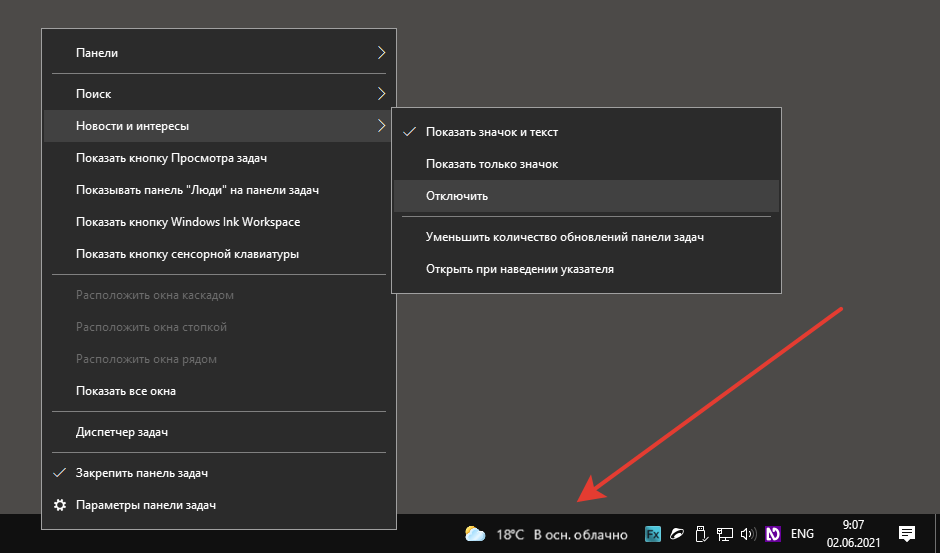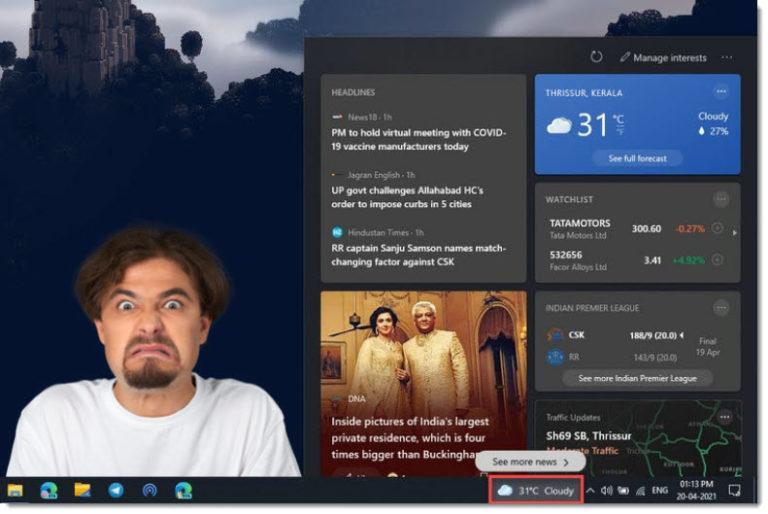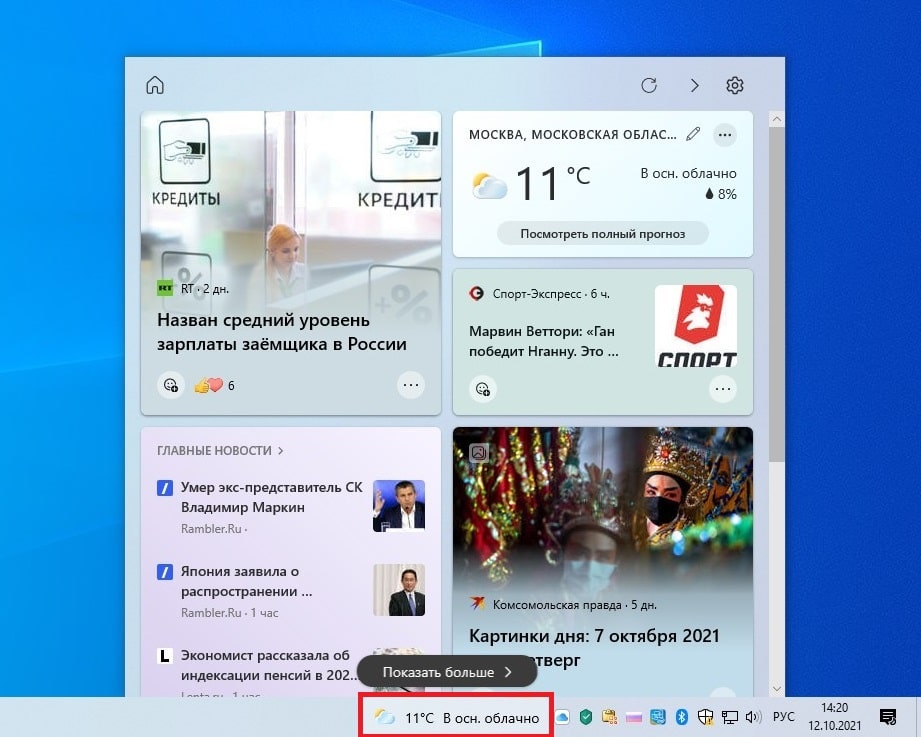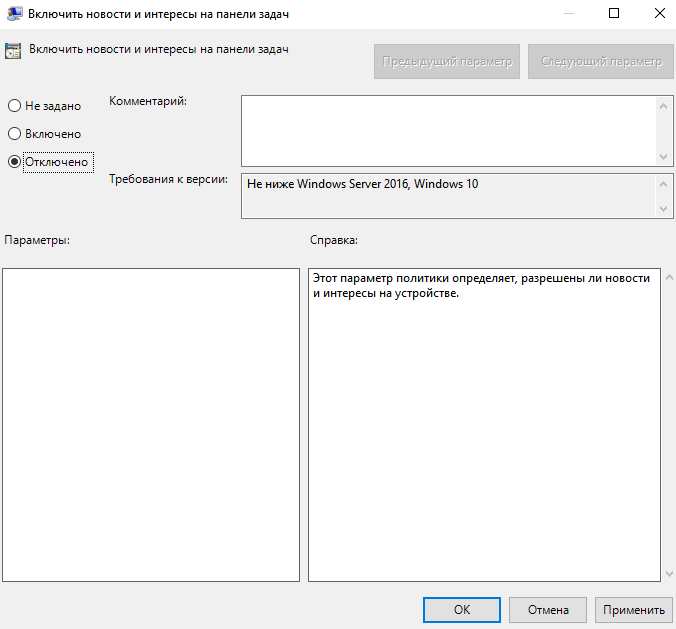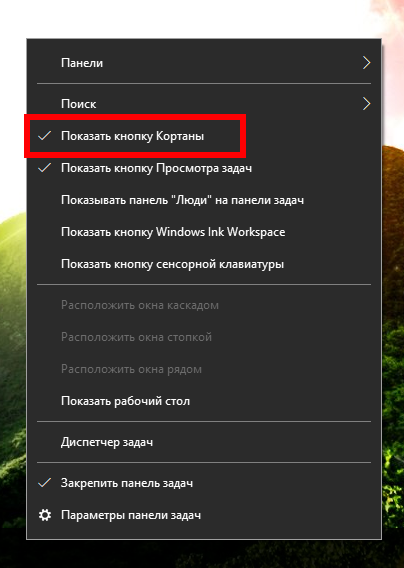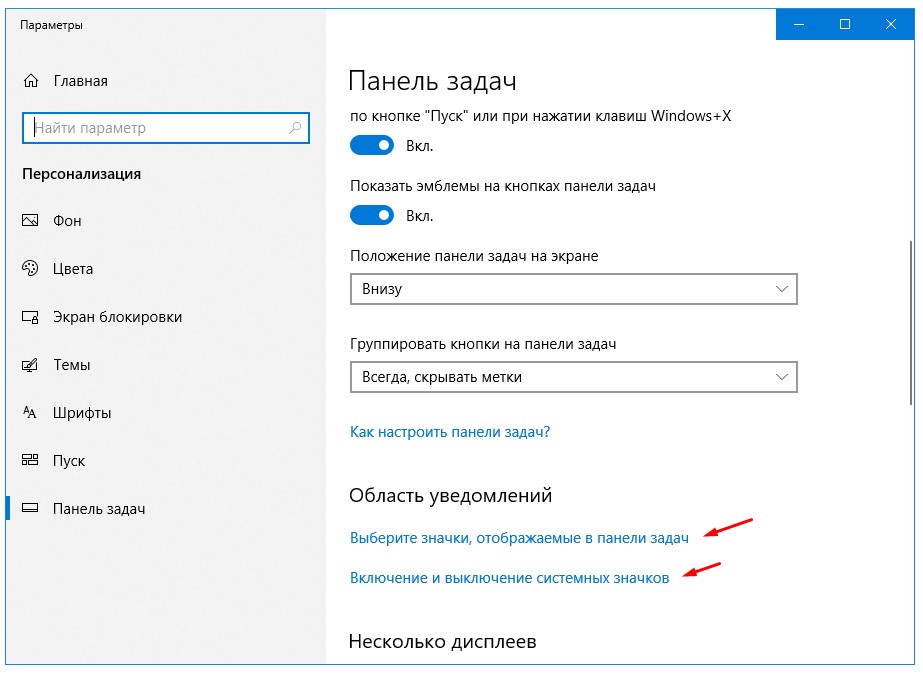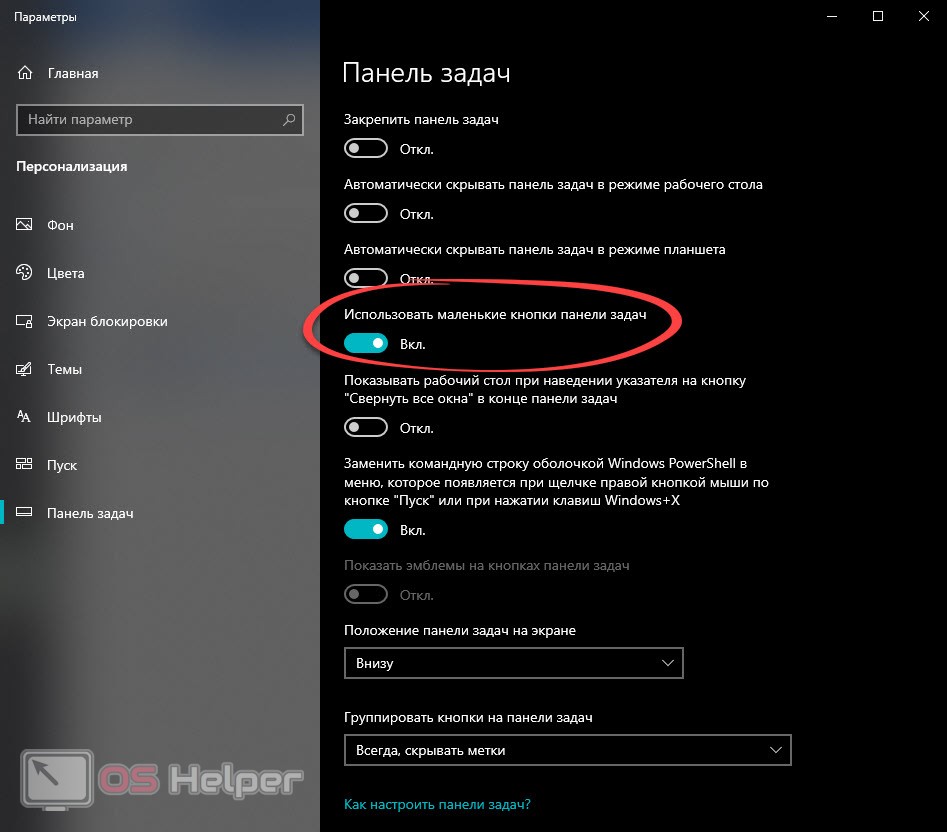Таймер обратного отсчета
С помощью такого счетчика покупатель будет видеть, сколько времени осталось до конца действия очередного спецпредложения или акции. Понимая, что возможность совершения выгодной покупки ограничена, человек с большей вероятностью поспешит приобрести товар. При размещении также надлежит помнить о ряде обязательных условий:
- Нельзя намеренно вводить пользователя в заблуждение, сообщая ему о несуществующих предложениях. Если покупатель заметит, что цифры на табло со вчерашнего дня не изменились, это основательно подорвет доверие к площадке.
- Некоторые web-сайты грешат неправильным расположением таких элементов. Они размещают их по центру, не давая возможности закрыть или хотя бы сдвинуть в сторону, мешающий просмотру содержимого платформы счетчик. Этого делать нельзя. Посетитель должен без труда управлять положением таймера, скрывать его или перемещать на свое усмотрение.
- Кроме того, widget не нужно демонстрировать слишком часто. Если он будет всплывать каждые пару минут, юзер может попросту покинуть ресурс с навязчивой и ненужной ему информацией.
Способ 1: Проверка работы мини-приложений
Если на панели задач пропал ярлык мини-приложений, есть вероятность, что это случилось по причине случайных действий пользователя. В таком случае первостепенно следует проверить параметры работы виджетов в настройках системы. Для этого сделайте следующее:
- Откройте окно параметров, воспользовавшись поиском по системе или списком приложений в меню «Пуск». Универсальный метод предполагает использование горячих клавиш Win + I.
- После этого перейдите в раздел «Персонализация», а затем кликните по пункту «Панель задач».
- Проверьте, находится ли переключатель напротив «Мини-приложения» в положении «Вкл». Если это не так, кликните по нему для изменения параметра.
Способ 4: Установка Microsoft Edge в качестве браузера по умолчанию
Все виджеты, которые открываются в панели мини-приложений, синхронизируются посредством встроенных служб операционной системы. Большая их часть относится к штатному браузеру. По этой причине проблемы могут возникать, когда Microsoft Edge не является веб-обозревателем по умолчанию. Чтобы это исправить, сделайте следующее:
- Откройте Microsoft Edge, воспользовавшись поиском по системе. Для этого введите название приложения и кликните по соответствующей иконке в появившихся результатах.
- Раскройте меню браузера, нажав по функциональной кнопке, расположенной в правой стороне верхней панели. После этого щелкните по пункту «Настройки».
- В открывшейся вкладке разверните дополнительное меню, кликнув по кнопке в левом верхнем углу. В появившемся списке разделов выберите «Браузер по умолчанию».
- Попав в нужную категорию параметров, нажмите по кнопке «Назначить по умолчанию», находящейся напротив строки «Назначить Microsoft Edge браузером по умолчанию».
После всех проделанных манипуляций рекомендуется перезапустить службу, отвечающую за работу виджетов. Сделать это можно путем стандартного перезапуска компьютера или посредством инструкции, изложенной во втором способе этой статьи.
Как создать собственный виджет на Android?
Как мне добавить пользовательские виджеты на свой телефон?
- На главном экране телефона коснитесь пустого места и удерживайте его.
- Коснитесь Виджеты.
- Выберите виджет, который хотите добавить, и нажмите на него.
- Нажмите за пределами виджета, чтобы закончить. Вы также можете нажать кнопку «Домой» на телефоне, чтобы закончить.
Какие виджеты доступны в Android? Там приведено множество андроид виджетов с упрощенными примерами типа Кнопка, EditText, AutoCompleteTextView, ToggleButton, DatePicker, TimePicker, ProgressBar и т. д.. Давайте узнаем, как выполнить обработку события при нажатии кнопки.
Как создать виджет на Android? Что такое виджеты и как их добавить на свой смартфон или планшет Android?
- 1 На главном экране коснитесь любого доступного места и удерживайте его.
- 2 Коснитесь «Виджеты».
- 3 Коснитесь и удерживайте виджет, который хотите добавить. …
- 4 Перетащите виджет на доступное место.
Вид приложения
Widget может быть представлен в самых разных вариациях:
- Yandex позволяет располагать мини-приложения как таймеры времени, новостные информеры, сборщики данных о пробках на дорогах и т.д. Любое из них без проблем поддерживается распространенными ОС и браузерами.
- В прежних версиях «Окон» элементы интерфейса находятся на рабочем столе. В Windows 8 под их расположение отведена определенная зона. В ней могут размещаться календари, часы, компактные игры или настроенные юзером сайты.
- Ряд операционок от «Apple» предусматривают наличие отдельного слоя — дашборда. Увидеть его можно посредством нажатия клавиши F12.
- Большого прогресса в этом плане достигла «Опера». Базирующиеся на нем приложения работают на любом устройстве, если оно оснащено соответствующим обозревателем.
Чат в Xbox Live (Сообщество Xbox)
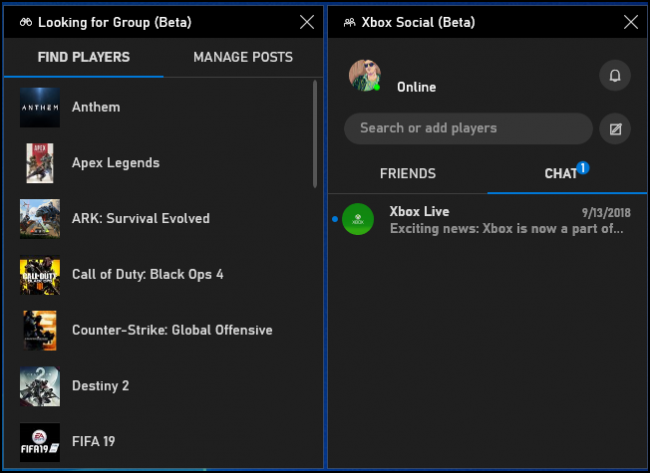
Игровая панель изначально задумывалась как функция «Xbox» и была встроена в приложение Xbox. Бренд Xbox продолжается: новый интерфейс игровой панели также предлагает виджет «Сообщество Xbox». Отсюда вы можете общаться с друзьями из Xbox так же, как на консоли Xbox. Также есть панель «Поиск группы», с помощью которой можно найти друзей, с которыми можно поиграть в игры.
В первую очередь это будет полезно для пользователей ПК, которые также играют в игры на Xbox One или Xbox 360. Однако Microsoft пытается создать экосистему Xbox с такими услугами, как Xbox Game Pass для ПК, поэтому в будущем это может быть более полезным.
Панель виджетов Windows 11 не работает
Если ваша панель виджетов Windows 11 не работает не работает или не открывается, следуйте этим советам, чтобы решить проблему:
Проверьте свои ключи, перезапустите виджеты, включите виджеты, используя групповую политику, включите виджеты, используя RegistryRun SFC, сканирование и инструменты DISM
Чтобы узнать больше об этих предложениях, продолжайте чтение.
1] Проверьте свои клавиши
Это первое, что вам нужно сделать, когда панель виджетов не работает в Windows 11. Это удобно для тех, кто использует сочетание клавиш для открытия виджетов. в Windows 11. Предположим, вы используете горячую клавишу Win + W для доступа к виджетам, но с клавишами «W» или «Win» есть некоторые проблемы. Эта крошечная штука может вызвать огромные проблемы на вашем компьютере. Поэтому убедитесь, что все клавиши клавиатуры работают или нет.
2] Перезапустить виджеты
Каждый раз, когда вы пытаетесь использовать виджеты, автоматически запускается фоновая служба или процесс. Однако, если какая-либо из этих услуг не работает, вы можете столкнуться с вышеупомянутой проблемой. Поэтому лучше перезапустить службу виджетов или виджетов Windows с помощью диспетчера задач.
Нажмите Ctrl + Shift + Esc , чтобы открыть диспетчер задач на своем компьютере. Найдите виджеты Windows на вкладке Процессы . Выберите его и нажмите кнопку Завершить задачу .
Затем попробуйте открыть панель виджетов в Windows 11.
3] Включение виджетов с помощью групповой политики
Можно включить или отключить виджеты с помощью редактора локальной групповой политики. Если вы по ошибке отключили виджеты с помощью GPEDIT, вы не сможете открыть панель виджетов, даже если воспользуетесь сочетанием клавиш. Поэтому выполните следующие действия, чтобы включить виджеты с помощью групповой политики:
Нажмите Win + R , чтобы открыть диалоговое окно «Выполнить». Введите gpedit.msc и нажмите Нажмите кнопку Enter . Перейдите в раздел Конфигурация компьютера> Шаблоны администратора> Компоненты Windows> Виджеты. Дважды щелкните параметр Разрешить виджеты справа. Выберите либо Включено . или вариант Не настроено . Нажмите кнопку ОК .
Затем вы сможете без проблем открыть панель виджетов.
4] Включите Виджеты с использованием реестра
Подобно групповой политике, можно включать и выключать виджеты с помощью редактора реестра. Если вы использовали редактор реестра для отключения виджетов в Windows 11, вам нужно включить его только оттуда. Чтобы включить виджеты с помощью редактора реестра, выполните следующие действия:
Нажмите Win + R , чтобы открыть окно”Выполнить”. Введите regedit и нажмите Enter Да . Перейдите к HKEY_LOCAL_MACHINE \ SOFTWARE \ Policies \ Microsoft \ Dsh. Дважды щелкните значение REG_DWORD AllowNewsAndInterests . Введите значение значения как 1 . Нажмите кнопку OK . Перезагрузите компьютер.
После перезагрузки вы сможете использовать виджеты на своем компьютере.
5] Запустите сканирование SFC и инструменты DISM
Иногда эта проблема может возникать из-за внутреннего повреждения файла. Если это произойдет, запуск System File Checker и DISK Tool-единственные решения. В этом случае, если ни одно из вышеупомянутых решений не помогло вам, вам необходимо запустить средство проверки системных файлов и использовать инструмент DISM в Windows 11.
Прочтите по теме: Windows 11 Виджеты не работают, не загружаются или пустые
Как открыть панель виджетов Windows 11?
Есть несколько способов открыть панель виджетов Windows 11. Например, вы можете щелкнуть значок на панели задач, чтобы быстро его открыть. С другой стороны, вы можете использовать сочетание клавиш Win + W. Однако, если у вас есть устройство Touch, вы можете переключаться слева направо на экране, чтобы открыть панель виджетов.
Почему мои виджеты не работают в Windows 11?
Могут быть разные причины, по которым виджеты не работают в Windows 11. От простого параметра GPEDIT до значения REG_DWORD и до поврежденного системного файла-все может быть причиной этой проблемы. Однако вы можете решить проблему, если будете следовать вышеупомянутым решениям.
Вот и все!
Как установить виджет?
Как вы, наверное, уже знаете Windows 10 убрала функцию добавления гаджетов на рабочий стол. Майкрософт это объяснило тем что виджеты, во-первых, являются угрозой безопасности, во-вторых, их отлично заменяют иконки в меню «Пуск». Естественно такое заявление многих пользователей не устроит, поэтому рассмотрим вариант возвращения столь полюбившейся функции на новую ОС.
Стоит сразу заметить, что просто качать и устанавливать гаджеты для рабочего стола Windows 10 не получиться, система их просто не распознает. Сначала нужно установить специальное расширение, которое сделает эту возможность реальной. Мы рекомендуем остановиться на 8GadgetPack — программный пакет, который не только имеет стандартный набор гаджетов, но и (что куда важнее) возможность устанавливать новые виджеты из сторонних источников. Скачать его можно с 8gadgetpack.net. Процесс установки стандартный, поэтому описывать его не будем (только следите за галочками, чтобы не установить случайно «Яндекс Бар» или «Амиго»).
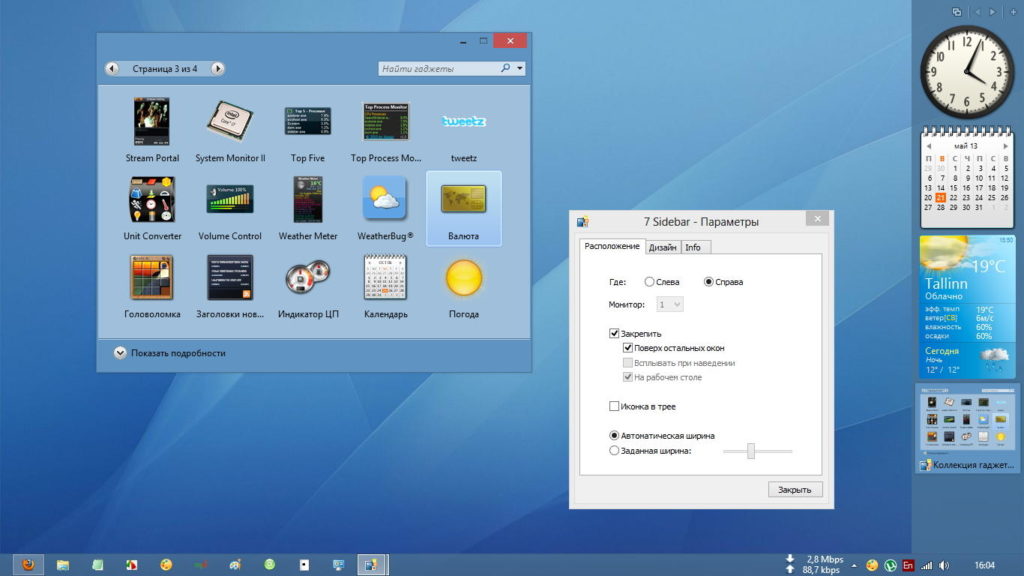
Собственно, на этом самая сложная работа окончена. Сама установка нового гаджета для Windows 10 такая же, как и инсталляция обычного приложения, без каких-либо дополнительных заморочек.
Используйте пользовательские приложения для удаления сторонних приложений.
Когда вы удаляете приложения с помощью встроенной опции Windows, остаются вспомогательные файлы, которые включают пустые записи реестра, данные приложений, ярлыки и многое другое.
Специальные сторонние приложения могут удалять упрямые и упрямые приложения и удалять оставшиеся файлы. Есть много инструментов, которые могут выполнить эту работу, но вот несколько бесплатных деинсталляторов, которые вы можете рассмотреть.
Revo Uninstaller
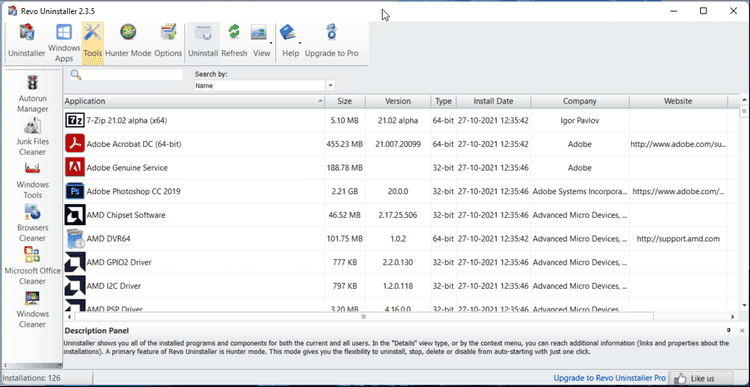
Как видно из названия, Revo Uninstaller — это приложение, предназначенное для удаления приложений для операционной системы Windows. Он может удалять встроенные и сторонние приложения Windows. Кроме того, он поставляется с инструментами очистки для очистки оставшихся ненужных файлов.
Revo Uninstaller можно использовать бесплатно. Но обновление до профессиональной версии предоставляет инструменты очистки, удаление расширений браузера, многократное удаление и функции мониторинга в реальном времени.
Скачать: Revo Uninstaller (бесплатно, Pro $ 12.47)
IObit Uninstaller
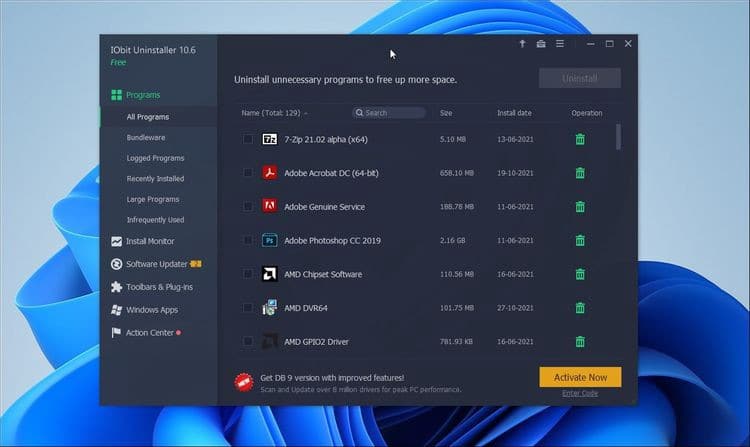
IObit Uninstaller предлагает тот же набор функций, что и Revo Uninstaller. Он позволяет удалять сторонние приложения, очищать пакеты приложений и освобождать место, определяя большие приложения, занимающие место. Вы также можете просматривать и удалять приложения Microsoft Store и встроенные приложения.
IOBit Uninstaller доступен как в бесплатной, так и в профессиональной версии. Последний предлагает обновление одним щелчком для установленных приложений, чистую установку с помощью реестра и удаление упорных приложений. Проверять Лучшее бесплатное программное обеспечение для удаления и удаления проблемных файлов и программ.
Скачать: IObit Uninstaller (бесплатно, Pro $ 12.97)
Как включить
Много вопросов касается того, как открыть виджеты в Windows 11 или включить их после удаления. Рассмотрим каждый из вариантов подробнее.
Включение
Если ранее вы удалили этот инструмент, необходимо знать, как включить виджеты в Windows 11 обратно. Для этого необходимо их загрузить с официального сайта Майкрософт, а сам алгоритм действий имеет следующий вид:
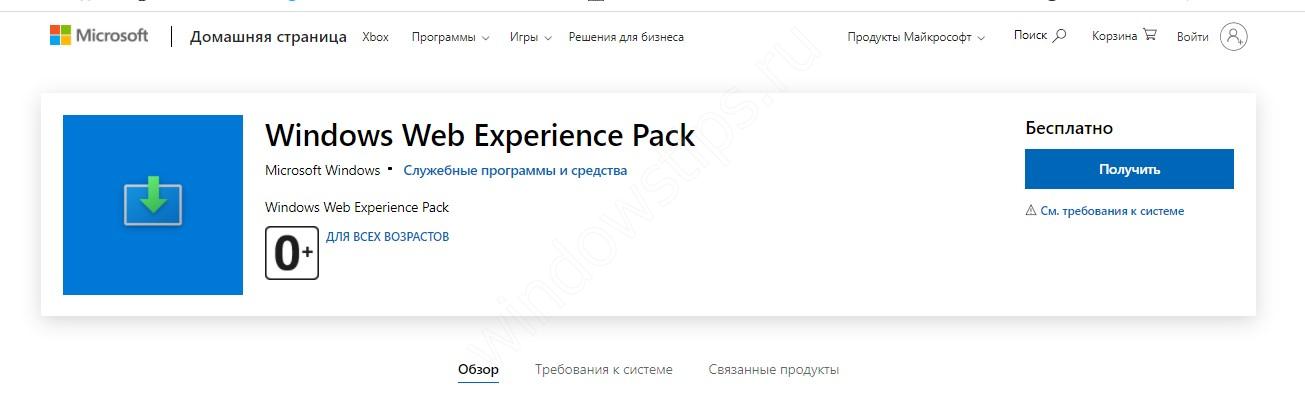
- В появившемся окне жмите на кнопку «Получить». При этом учтите, что приложение предоставляется бесплатно.
- В окне магазина приложений Windows 11 (Майкрософт Сторе) установите программу на ПК / ноутбук.
- Как только вам удалось скачать мини приложения для Виндовс 11, в настройках панели задач войдите в «Приложения» отключите, а потом снова включите тумблер в опции «Мини приложения». Это необходимо, чтобы интересующий значок снова появился на панели задач.
Если вы успешно загрузили софт, возникает вопрос, как сделать открытым виджет на Виндовс 11, и посмотреть новости. Для этого пройдите следующие шаги:
- Кликните на символ «Мини приложения» на панели задач.
- Введите комбинацию Win+R.
- Жмите или прикоснитесь к любому месту вне пределов доски мини приложения.
Исправлено: виджеты не работают в Windows 11
В большинстве случаев такие проблемы с виджетами возникают из-за плохой конфигурации. По сути, вы можете обновить свой рабочий стол, чтобы исправить проблемы, связанные с виджетами, или попытаться перезагрузить компьютер. Кроме того, вы можете использовать следующие методы, чтобы узнать больше.
Исправление 1: используйте учетную запись Microsoft вместо локальной учетной записи
Чтобы отображать виджеты, вы должны войти в Windows, используя учетную запись Microsoft. Хотя некоторые могут предпочесть использовать локальную учетную запись, чтобы упростить задачу. Но поскольку виджеты полагаются на службы Microsoft, использование учетной записи Microsoft становится обязательным.
- Откройте приложение «Настройки» (с помощью ярлыка Windows + I).
- Нажмите на свою учетную запись, отображаемую в верхнем левом углу.
- Теперь нажмите и откройте «Электронная почта и учетные записи».
- В разделе Учетные записи, используемые электронной почтой, календарем и контактами, нажмите Добавить учетную запись.
- Затем войдите в систему, используя свою учетную запись Microsoft.
Если у вас нет учетной записи Microsoft, вы можете создать ее, используя ссылку во всплывающем окне. Вы автоматически войдете в систему, используя эту учетную запись.
Примечание. Некоторые люди, которые уже вошли в учетную запись Microsoft, сообщили, что выход из системы и повторный вход решили проблему с виджетами в Windows 11. Так что вы можете попробовать это, если уже используете учетную запись Microsoft.
Исправление 2. Включение виджетов вручную
Если вы по-прежнему не можете использовать виджеты в Windows 11, вам следует проверить, включены ли виджеты в вашей системе.
- Щелкните правой кнопкой мыши на панели задач и выберите Параметры панели задач.
- Теперь под элементом панели задач проверьте, включены ли виджеты.
- Если нет, включите его. Если он уже включен, вы можете попробовать отключить его, а затем снова включить.
Теперь виджеты должны начать работать.
Исправление 3: перезапустите проводник Windows.
Иногда после выполнения всего этого вам может потребоваться перезапустить проводник Windows, чтобы виджеты заработали.
- Откройте диспетчер задач с помощью клавиш Ctrl + Shift + Esc.
- Теперь нажмите Подробнее.
- Найдите «Проводник Windows» и щелкните по нему.
- Затем нажмите «Перезагрузить», чтобы перезапустить проводник Windows.
Теперь проверьте, можете ли вы использовать виджеты без проблем.
Рекламные объявления
Исправление 4: процесс уничтожения виджетов
Эта проблема часто может возникать, когда процесс виджета завис. Чтобы преодолеть это, вы можете просто убить процесс Widget и снова открыть его.
- Откройте диспетчер задач, как показано выше.
- Найдите виджеты Windows и нажмите «Завершить задачу».
Наконец, проверьте, работают ли сейчас у вас виджеты.
Исправление 5: отключить встроенный графический процессор
Это исправление будет применимо для людей, у которых на ПК есть как выделенная, так и встроенная видеокарта.
Рекламные объявления
- Откройте окно Выполнить, используя Windows и клавишу R,
- Введите «devmgmt.msc» и нажмите Enter.
- Теперь, когда открывается панель диспетчера устройств, установите флажок в разделе «Адаптер дисплея» и отключите встроенный.
Примечание. Для большинства систем следует отключить графику Intel HD или UHD. В некоторых случаях у вас может быть Radeon HDXXXX или Vega, указанная под ним. Изучите модель своего ноутбука или настольного компьютера, чтобы найти интегрированную.
Исправление 6. Установите MS Edge в качестве браузера по умолчанию.
Некоторые люди также сообщили, что установка MS Edge в качестве браузера по умолчанию также помогла. Мы не уверены, как это сработало для них. Но никому не помешает попробовать.
- Откройте настройки и найдите программы по умолчанию.
- Теперь в веб-браузере установите Microsoft Edge в качестве браузера по умолчанию.
- Наконец, закройте приложение настроек и проверьте, решает ли это проблему для вас.
Возможно, вы не предпочтете устанавливать Edge в качестве браузера по умолчанию. Даже многие люди это возненавидят. Но Microsoft пытается подтолкнуть вас к использованию Edge все больше и больше. Так что, если вы выберете Windows, то вам придется жить по этому принципу.
Что такое гаджет для Windows
Гаджет для Windows – это специальное мини-приложение, максимально простое в использовании и предназначенное для выполнения несложных узкоспециализированных задач. Платформа гаджетов дебютировала около 10 лет назад в операционной системе Windows Vista и тогда являлась частью ещё одного механизма – боковой панели Sidebar.
Изначально система предлагала лишь небольшую группу простеньких гаджетов, включая часы, календарь, просмотр погоды, лент новостей и курсов валют, а также мониторинг процессора и оперативной памяти. Остальные гаджеты пользователь мог установить из официального сайта-каталога или же из сторонних источников.
К примеру, два первых гаджета на скриншоте выше в первоначальный комплект не входят и были установлены автором статьи отдельно.
Начиная с Windows 7 Microsoft позволила гаджетам «жить своей жизнью», разрешив пользователю размещать их где угодно на рабочем столе. В свою очередь, от боковой панели было принято решение отказаться, хотя в памяти системы все гаджеты для Windows так и остались объединены общим процессом sidebar.exe.
Исчезновение гаджетов произошло незадолго до выхода финальной версии Windows 8. Буквально на самом последнем этапе её тестирования Microsoft выпилила мини-приложения из системы. Формальным поводом стали проблемы безопасности, вдруг обнаружившееся в гаджетах, однако, что мешало корпорации их исправить и вернуть данную функциональность в систему – загадка.