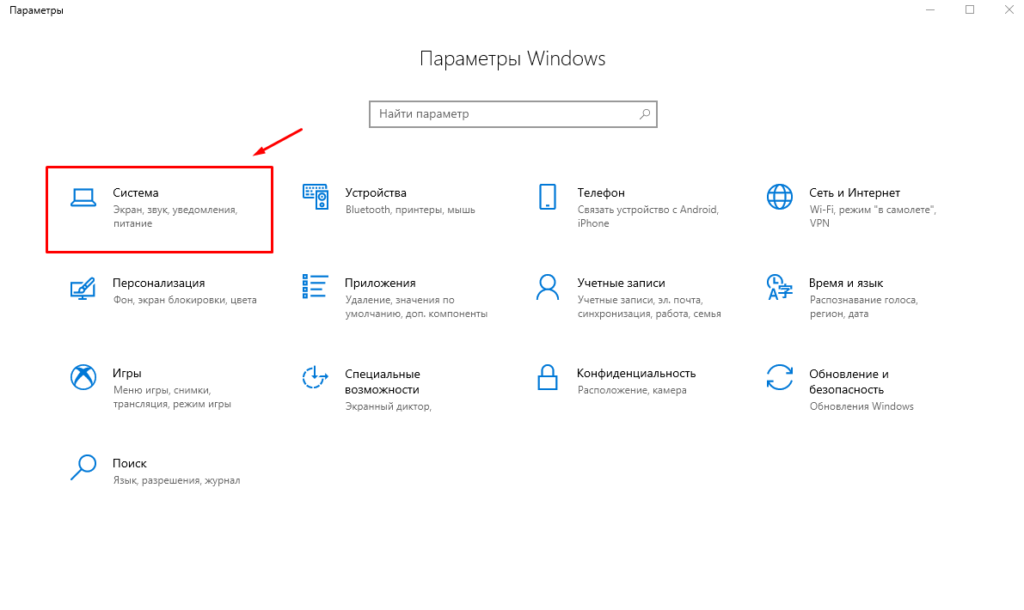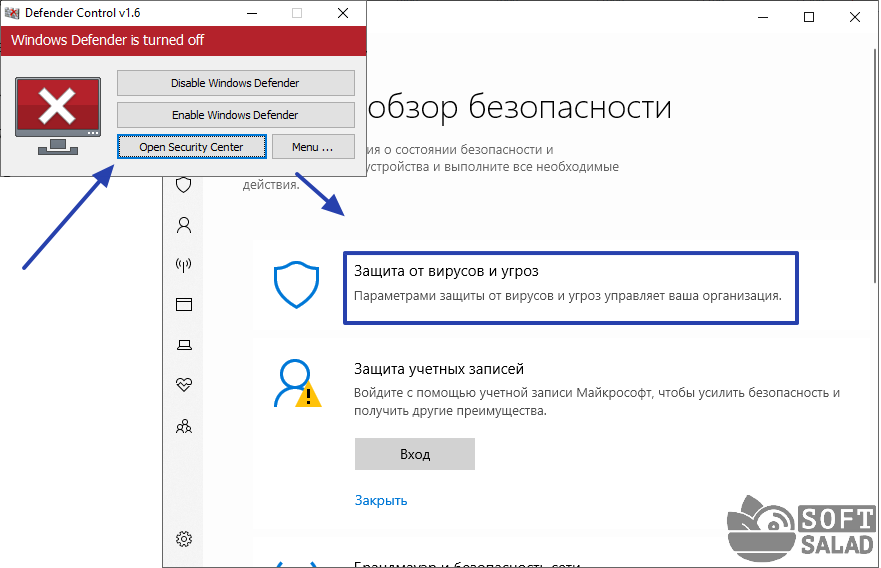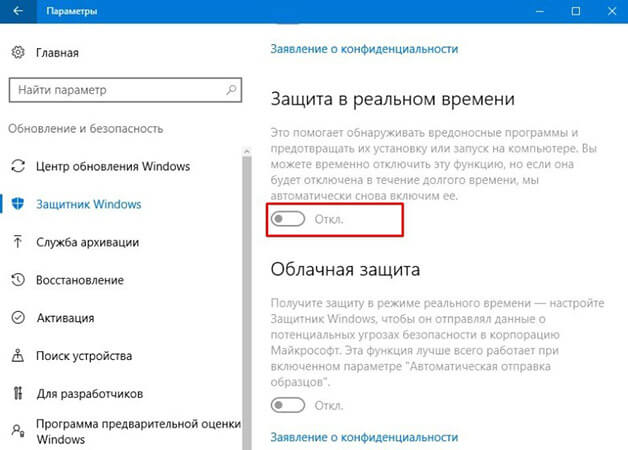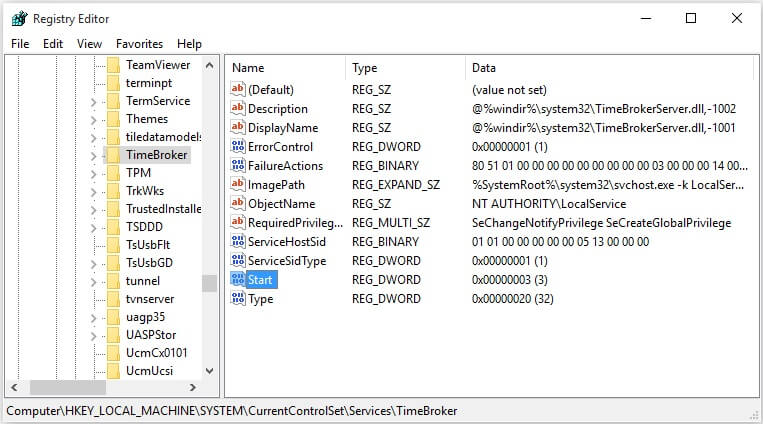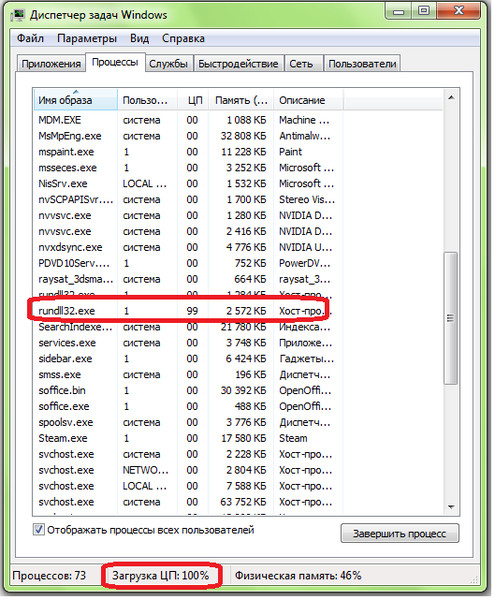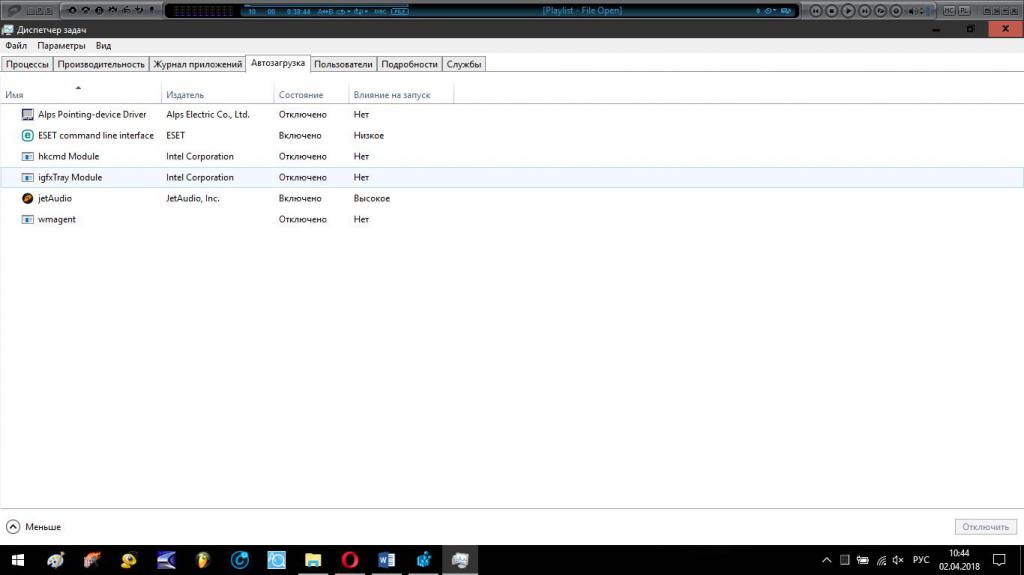Исправление высокой нагрузки на процессор и память, вызываемой Runtime Broker
Если вы столкнулись с высоким использованием ресурсов процессом runtimebroker.exe, есть несколько способов исправить ситуацию.
Снятие задачи и перезагрузка
Первый такой способ (для случая, когда процесс использует много памяти, но может использоваться и в других случаях) предлагается на официальном сайте Майкрософт и очень прост.
- Откройте диспетчер задач Windows 10 (клавиши Ctrl+Shift+Esc, или правый клик по кнопке Пуск — Диспетчер задач).
- Если в диспетчере задач отображаются только активные программы, нажмите кнопку «Подробнее» внизу слева.
- Найдите в списке Runtime Broker, выберите этот процесс и нажмите кнопку «Снять задачу».
- Перезагрузите компьютер (выполните именно перезагрузку, а не завершение работы и повторное включение).
Удаление вызывающего проблему приложения
Как уже было отмечено выше, процесс имеет отношение к приложениям из магазина Windows 10 и, если проблема с ним появилась после установки каких-то новых приложений, попробуйте удалить их, если они не являются необходимыми.
Удалить приложение можно используя контекстное меню плитки приложения в меню Пуск или в Параметры — Приложения (для версий до Windows 10 1703 — Параметры — Система — Приложения и возможности).
Отключение функций приложений магазина Windows 10
Следующий возможный вариант, способный помочь в исправлении высокой нагрузки, вызываемой Runtime Broker — отключить некоторые функции, имеющие отношение к приложениям магазина:
- Зайдите в Параметры (клавиши Win+I) — Конфиденциальность — Фоновые приложения и отключите работу приложений в фоновом режиме. Если это сработало, в дальнейшем можно включать разрешение работать в фоновом режиме для приложений по одному, пока не будет выявлено проблемное.
- Зайдите в Параметры — Система — Уведомления и действия. Отключите пункт «Показывать советы, подсказки и рекомендации при использовании Windows». Также может сработать отключение уведомлений на этой же странице настроек.
- Перезагрузите компьютер.
Если ничто из этого не помогло, можно попробовать проверить, а действительно ли это системный Runtime Broker или (что в теории может быть) — сторонний файл.
Что такое SgrmBroker.exe?
Брокер монитора времени выполнения System Guard (SgrmBroker) – это работающая служба Windows, входящая в состав Защитника системы Windows. Его легко принять за RuntimeBroker, который обрабатывает универсальные приложения, однако это разные процессы и оба безопасны.
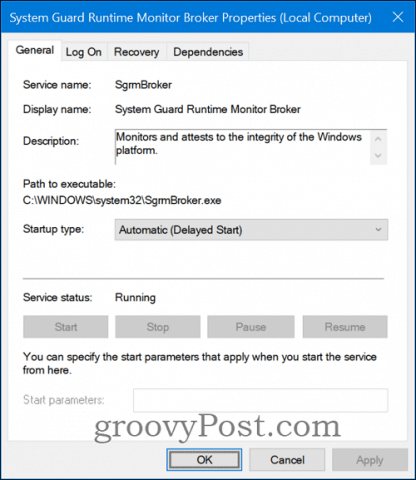
System Guard Runtime Monitor Broker отвечает за мониторинг и подтверждает целостность платформы Windows. Служба имеет три ключевых области, которые она контролирует:
- Защищайте и поддерживайте целостность системы при запуске.
- Защищайте и поддерживайте целостность системы после ее запуска.
- Подтверждение целостности системы действительно поддерживалось посредством локальной и удаленной аттестации.
Это довольно общее объяснение того, что SgrmBroker.exe Служба отвечает за это, поэтому давайте углубимся в каждую из областей.
1- Защита и поддержание целостности системы при запуске
Это гарантирует, что никакие неавторизованные прошивки или программное обеспечение не могут быть запущены до загрузчика Windows. Это будет включать в себя прошивку, часто называемую буткит или руткит – неприятные вещи.
Только правильно подписанные и защищенные файлы и драйверы Windows могут запускаться на устройстве во время запуска.
Следует отметить, что для правильной работы самых передовых функций вам понадобится компьютер с современным чипсетом, который поддерживает TPM 2.0. Он также должен быть включен в BIOS UEFI.
Что такое TPM 2.0?
Trusted Platform Module (TPM) существует в версии 1.2 и новее 2.0. Еще один стандарт для безопасного криптопроцессора, своего рода аппаратный чип на вашем компьютере.
2 – защищать и поддерживать целостность системы после ее запуска
Аппаратное обеспечение Windows 10 изолирует наиболее важные службы и данные Windows. Короче говоря, это означает, что если злоумышленник получает привилегию уровня SYSTEM или включает само ядро, он не может контролировать или обходить защиту всех ваших систем.
Чип TPM 2.0 помогает измерить целостность вашего устройства, изолируя процессы и данные верхнего уровня от Windows.
Он измеряет, например, прошивку устройства, состояние конфигурации оборудования и компоненты, связанные с загрузкой Windows.
Для удаленной аттестации потребуются корпоративные системы, такие как Intune или System Center Configuration Manager.
Как увидеть процесс и снизить нагрузку
Увидеть процесс несложно, для этого можно вызвать диспетчер задач через кнопку «Пуск» или одновременным нажатием клавиш Ctrl + Shift + Esc. В открывшемся окне найдите строчку «Процессы», откройте ее. Это даст возможность увидеть все активные процессы и оценить загруженность системы.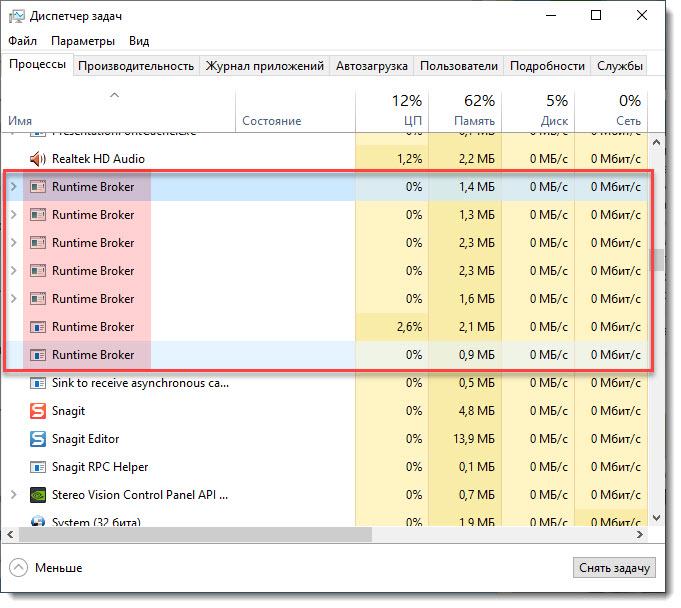
Обратите внимание! Нередко бывает, что Runtime Broker «съедает» довольно много ОЗУ. Происходит это по разным причинам, но вы можете остановить процесс
Чтобы отключить утилиту по ней достаточно кликнуть мышкой и выбрать из списка опций «Завершение задачи». Далее потребуется перезагрузка машины. Однако это всего лишь временное решение, через какое-то время утилита станет активной снова.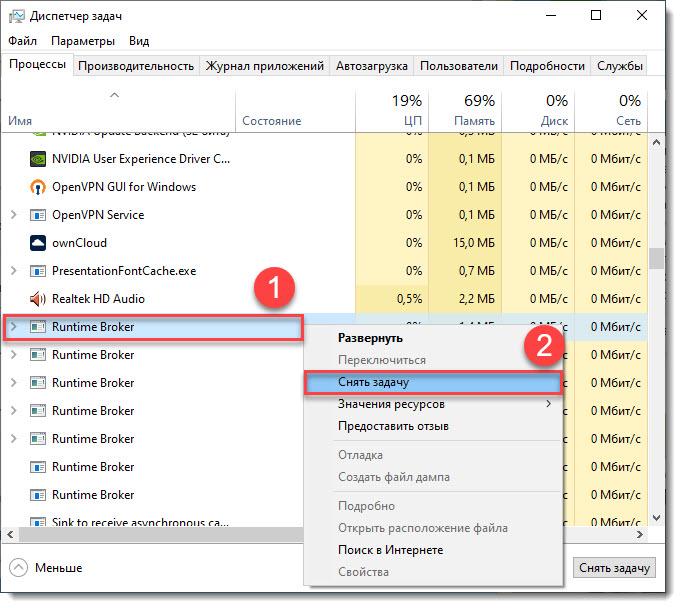
Проверьте, не является ли Runtime Broker вирусом
Если вы стали замечать, что производительность системы сильно упала, то одним из первых действий должна стать проверка утилиты Runtime Broker на наличие вирусов.
Узнать это несложно, достаточно определить, где дислоцируется файл с программой. Оригинальный софт должен располагаться в папке C:\windows\system32\.![]()
Вызовите диспетчер задач (через кнопку «Пуск» или сочетанием клавиш Ctrl + Shift + Esc), найдите процесс и кликните по нему правой клавишей мышки. Выберете из списка строку «Открыть расположение файла» и, если адрес прописки соответствует указанной папке, то все нормально. Если же файл прописан в другом месте – это вирусное ПО и его нужно удалить с помощью антивируса.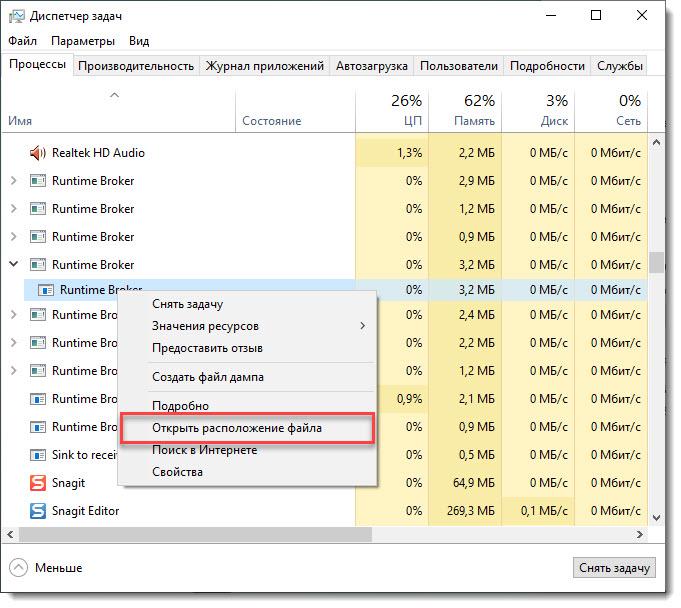
Проверьте актуальность обновлений ОС и установленных программ
Нередко спад производительности системы связан с тем, что установленное ПО давно не обновлялось. Проведите обновление приложений и убедитесь, что сама ОС также обновлялась.
Отключение фоновых программ
Часто спад производительности системы вызван большим количеством фоновых программ. Усиливает нагрузку на систему и их обращение к утилите Runtime Broker.
Интересно! Функционирование в фоновом режиме позволяет программам оперативнее обрабатывать команды, получаемые от пользователя.
Конечно, далеко не все приложения нужно отключать, но все же сократить список фоновых приложений будет нелишним.
Чтобы проверить, какие приложения работают в фоновом режиме, сделайте следующее:
- нажмите кнопку «Пуск» -> «Параметры» ->выберете строку «Конфиденциальность» -> «Фоновые приложения»;
- просмотрите весь открывшийся список и отключите те из них, которые не актуальны.
Отключайте подсказки системы
Для Windows 10 отключение всплывающих окон с подсказками системы заметно увеличивает производительность машины.
Чтобы выключить подсказки нужно:
нажать кнопку «Пуск» -> «Параметры» -> найдите строку «Система» -> «Уведомления и действия»;
отключите подсказки, сместив бегунок влево;
перезагрузите машину;
обратите внимание на скорость загрузки.
Внимание! Быстро попасть в меню «Параметры» можно с помощью одновременного нажатия на клавиши Ctrl + I
Попробуйте удалить программы, которые используют утилиту
Нередко проблема снижения производительности системы возникает после установки новых программ. Если вы усматриваете причину некорректной работы ПК именно в этом, то стоит удалить недавно установленное ПО.
Что такое Runtime Broker в Windows 10?
Некоторые системные процессы охватывают все, например ntoskrnl.exe, который настолько важен, что в диспетчере задач он просто называется System. Однако процесс Runtime Broker (runtimebroker.exe) немного менее важен, но все же играет важную роль в том, как Windows защищает вашу систему.
Программы для Windows, мобильные приложения, игры — ВСЁ БЕСПЛАТНО, в нашем закрытом телеграмм канале — Подписывайтесь:)
Процесс Runtime Broker отслеживает разрешения приложений, которые вы устанавливаете и запускаете из Microsoft Store. Это могут быть фоновые разрешения для доступа к вашим локальным файлам, записи с веб-камеры или отслеживания вашего местоположения. Такие данные являются конфиденциальными, поэтому имеет смысл, что вы (и Microsoft) можете ограничить доступ к ним.
Не каждое устанавливаемое вами приложение является тем, чем кажется, поэтому, отслеживая разрешения, Windows может остановить попытки мошеннических приложений претендовать на разрешения (и доступ), которые ему не были предоставлены. Это цель Runtime Broker, поэтому без него любое приложение Microsoft Store может поставить под угрозу ваши данные и конфиденциальность.
Это основной системный процесс, который является частью экосистемы Windows с тех пор, как приложения универсальной платформы Windows (UWP) были представлены в Windows 8 (или приложениях Metro, как они тогда назывались), выступая в качестве дополнительной безопасности для Windows, которую вам не следует нужно беспокоиться.
Что собой представляет Runtime Broker
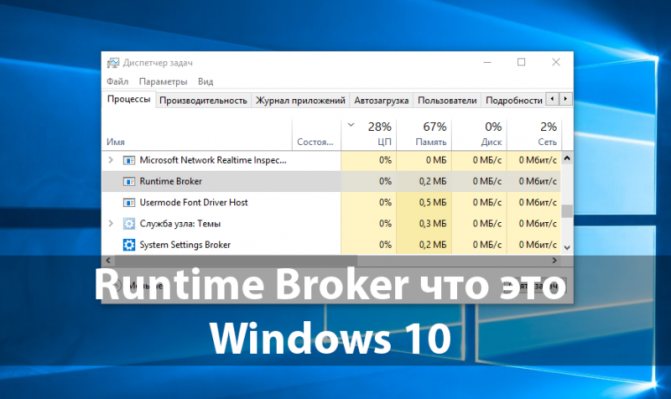
Разберемся, что такое Runtime Broker в Диспетчере задач, какие задачи выполняет, для чего нужен.
Сразу после включения компьютера сервис работает редко. Он стартует, когда одно из UWP-приложений, нуждающихся в нем, обращается к процессу – программы из Магазина Microsoft для Windows 10. Они универсальные – одинаково работают на всех поддерживаемых платформах, безопасны, поддерживают уведомления и живые плитки, адаптированы под различные устройства.
Зачем нужен
Что же это такое Тайм Брокер? Он, как страж, проверяет, объявляет ли запускаемый программный продукт все свои требования (разрешения) или часть привилегий получает без ведома пользователей: доступ к личным файлам, камере, микрофону, прочему оборудованию.
Почему Runtime Broker нагружает процессор и оперативную память
Microsoft не называет четких причин, почему сервис расходует изрядное количество аппаратных ресурсов, когда программы из магазина Windows Store не работают. Если они запущены – расход памяти может превышать 1 ГБ, и чем их больше, тем выше цифра. В обычном состоянии ему достаточно 3-6 МБ ОЗУ.
Какие могут быть проблемы с процессом
Иногда появляющиеся уведомления ведут себя как UWP-приложения, используют для функционирования Runtime Broker, причем изрядно нагружают при этом центральный процессор.
Если нагрузки до 10-50% на ядро кратковременны (импульсные), ничего страшного, но когда они постоянные – это плохо. Чаще всего вызывается подсказками, которые считают себя UWP-программой.
Можно ли остановить
Microsoft не предусмотрели способов, как отключить Runtime Broker Windows 10 полностью. Да этого и не требуется. Достаточно прервать работу сервиса, а после запуска он будет потреблять привычные пару мегабайт оперативки.
Прочие проблемы
Также ресурсы может расходовать сервис Store Broker (wshost.exe).
Как показано ранее, «убейте» процесс в Диспетчере задач, затем переименуйте каталог «Cache», расположенный в папке «%userprofile%\AppData\Local\Packages\WinStore_cw3n1h3txyexy\LocalState», и создайте новую директорию с имением «Cache».
Еще один сервис, расходующий системные ресурсы – atbroker.exe, что это, как избавиться разберемся далее. Atbroker – системный файл, использующийся экранной лупой и клавиатурой.
Для решения проблемы отключите их:
- В Параметрах посетите «Специальные возможности».
- В разделе «Экранная лупа» перенесите первый триггер в положение «Откл.» для деактивации инструмента.
- В разделе «Клавиатура» (расположен внизу) проделайте то же самое для экранной клавиатуры.
Вместе с Рантайм Брокер стартует служба брокера мониторинга среды выполнения System Guard. Это назойливый сервис, который регулярно проверяет целостность системных файлов и также потребляет немало аппаратных ресурсов.
Для отключения:
- Вызовите редактор системного реестра командой «regedit», например, через поиск.
- В ветке HKLM перейдите по пути: «SYSTEM\CurrentControlSet\Services\SgrmBroker».
- Два раза кликните по записи «Start», укажите значение «4» и сохраните настройки.
- Перезагрузите ПК.
Проверка Runtime Broker на вирусы
Запустите используемый или скачайте портативный антивирусник и проверьте ПК на вирусы. Сразу запустите сканирование оперативной памяти, затем – каталога «C:\Windows\system32».
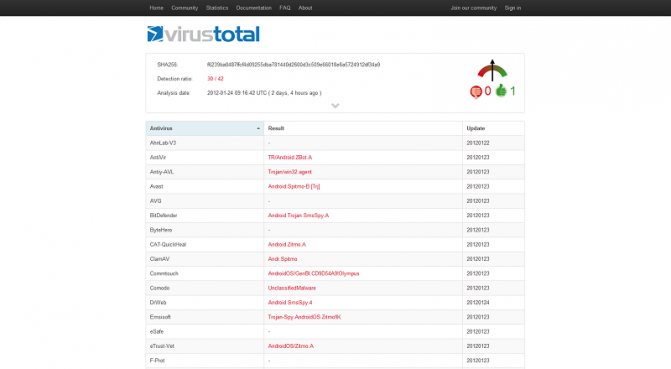
Также можете отправить документ «RuntimeBroker.exe» для проверки на онлайн-сервис, например, VirusTotal.
Спустя пару секунд увидите результат сканирования порядка 70-ю антивирусными программами.
Почему брокер времени использует много ресурсов компьютера
Как отключить брандмауэр windows 10 навсегда При беглом просмотре работы приложения обнаруживается, что Microsoft определяет Runtimebroker.exe как часть доверительного процесса обмена информацией в системе Windows. Большинство связанных записей реестра и действие процесса можно отследить в следующих местах:
- HKEY_LOCAL_MACHINE \ SOFTWARE \ Microsoft \ Windows Runtime;
- приложение находится в диске C: \ Windows \ System32 \ RuntimeBroker.exe.
Почему svchost exe грузит память Windows 7 — что такое хост-процесс
Однако пользователи начали сообщать об утечках памяти, связанных с Runtime Broker. Результатом является огромная потеря физических ресурсов системы, из-за которой Runtime Broker может использовать несколько гигабайтов памяти. С этими утечками связаны сторонние приложения и службы, которые реализуют функцию обновления Live Tile под названием Tile Updater. Get Scheduled Tile Notifications. При запуске обновления запросы отправляются, но память не освобождается.
В неактивном режиме брокер поддерживает очень низкий профиль памяти, обычно занимающий около 20-40 Мб. Когда пользователь запускает универсальное приложение, использование памяти вырастает до 500-700 Мб.
Обратите внимание! Когда Runtime Broker постоянно потребляет 30 % или более ЦП, показывая высокие показатели ОЗУ, надо проверить другие приложения. Windows периодически демонстрирует советы, используя уведомления, и задействует брокер. Данную ситуацию легко изменить, нужно полностью выключить напоминания
Перейти в «Настройки», зайти в систему, выбрать уведомления с действиями и перестать получать советы с рекомендациями от Виндовс
Данную ситуацию легко изменить, нужно полностью выключить напоминания. Перейти в «Настройки», зайти в систему, выбрать уведомления с действиями и перестать получать советы с рекомендациями от Виндовс
Windows периодически демонстрирует советы, используя уведомления, и задействует брокер. Данную ситуацию легко изменить, нужно полностью выключить напоминания. Перейти в «Настройки», зайти в систему, выбрать уведомления с действиями и перестать получать советы с рекомендациями от Виндовс.
Какие неполадки приводят к чрезмерному применению ресурсов CPU:
- занесён вирус;
- недавно установленное приложение работает неправильно;
- нужно поменять настройки реестра;
- уведомления заполняют оперативную память;
- возникла ошибка во время работы брокера.
Стоит обратить внимание, что каждый вызов обновления использует небольшой объем памяти. Однако эффект нарастает, поскольку запросы повторно отправляются с течением времени, а память не перераспределяется. Чтобы исправить ситуацию, разработчик приложения должен изменить способ работы обновлений Live Tile для конкретного приложения с утечкой
Единственный вариант для пользователя — избегать использования приложений с утечками памяти и ждать обновления
Чтобы исправить ситуацию, разработчик приложения должен изменить способ работы обновлений Live Tile для конкретного приложения с утечкой. Единственный вариант для пользователя — избегать использования приложений с утечками памяти и ждать обновления.
Оптимальные показатели потребления ресурсов ПК в процессе работы RunTime
Обычно проблема высокой загрузки ЦП брокером среды выполнения возникает на компьютере, на котором хранится много изображений. Приложение «Фото» в Windows 10 кажется забитым и вызывает проблемы. Следовательно, стоит удалить приложение:
- Ввести «PowerShell» в поле поиска.
- Выбрать «Запуск от имени администратора».
- В PowerShell ввести «Get-AppxPackage * photos * | Remove-AppxPackage», чтобы удалить приложение Windows Photo с компьютера.
- Далее нужно перезагрузить компьютер и проверить работу системы.
Обратите внимание! Если удаление фото не помогло, стоит поискать другие приложения, влияющие на расход оперативной памяти. В диспетчере задач будет заметно, какая из программ занимает всё доступное пространство. А далее надо следовать прежнему алгоритму и снять задачу с активного режима
А далее надо следовать прежнему алгоритму и снять задачу с активного режима.
Периодически нужно выполнять определенные действия:
- проверять местонахождение брокера;
- запускать антивирус;
- заходить в диспетчер и анализировать ОЗУ;
- игнорировать посторонние ссылки с рекламой;
- перестать устанавливать неизвестные приложения;
- перезапускать ПК каждую неделю.
С помощью любого из этих решений можно будет восстановить оптимальное функционирование ресурсов, имеющихся в оборудовании.
Как деактивировать опцию подсказок в Windows 10
Что такое Runtime Broker в Windows 10
Исследуя процессы в диспетчере задач пользователь с большой долей вероятности обнаружит процесс Runtime Broker. Обычно он не потребляет практически никаких ресурсов, но иногда Runtime Broker использует много оперативной памяти или процессора компьютера. Если вы ищите, что такое runtimebroker.exe в Диспетчере задач, эта статья предоставит вам всю необходимую информацию.
Runtime Broker – что это
Runtime Broker – это один из официальных и основных фоновых процессов Windows. Он появился еще в Windows 8 и за пять лет сохранился в операционной системе. В Windows 10 (как и в Windows 8 / 8.1) он определяет поведение универсальных приложений Windows (те, что скачаны из магазина Windows) относительно настроек и разрешений. Хотя в фоне runtimebroker.exe не занимает никаких ресурсов, во время запуска универсального приложения вы можете заметить повышение использования памяти или процессора. Считайте Runtime Broker своеобразным диспетчером, который проверяет, использует ли приложение заданные вами настройки приватности.
Runtime Broker не является вирусом и история еще не знала случаев, когда вредоносное ПО «угоняло» этот процесс или подменяло его вредоносным. Если вы все-таки подозреваете, что за этим процессом скрыт какой-то вирус, проделайте следующее:
- Кликните по Runtime Broker правой кнопкой мыши в диспетчере задач Windows 10 и выберите Открыть расположение файла.
- Откроется Проводник, папка C:\Windows\System32.
- Нажмите правую кнопку мыши по файлу RuntimeBroker.exe и нажмите Свойства. Затем на вкладке Цифровые подписи убедитесь, что файл подписан от имени Microsoft Windows. Если все так, тогда волноваться не стоит, поскольку файл и соответствующий процесс не являются вирусами.
Runtime Broker занимает много памяти
В состоянии «покоя» runtimebroker.exe обычно занимает от 0 до 40 Мб оперативной памяти. Когда вы запускаете какое-нибудь приложение из магазина, объем потребляемой памяти может вырасти значительно, вплоть до 500 Мб (но не обязательно настолько). Запуск дополнительных приложений не влияет на то, сколько памяти занимает Runtime Broker, но, когда вы закрываете все универсальные приложения, объем используемой памяти падает до фактического нуля.
runtimebroker.exe грузит процессор
Опять же, фоновая активность Runtime Broker практично нулевая, но при запуске он может на несколько секунд нагрузить процессор в пределах до 30-40% и затем обратно падает до нуля. Это абсолютно нормальное, предписанное штатными алгоритмами Windows поведение.
https://www.youtube.com/watch?v=jRHs9ntAqXg
Если вы начали замечать, что runtimebroker.exe потребляет слишком много памяти или сильно грузит процессор даже с отключенными UWP-приложениями, подобным аномалиям можно найти объяснение.
После перехода на Windows 10 вы наверняка заметили, что система иногда выдает определенные подсказки и предложения в виде уведомлений. По каким-то причинам эти функции работают как отдельное UWP-приложение, которое каждый раз пинает Runtime Broker. Это может быть причиной повышенного потребления ресурсов процессом runtimebroker.exe. Вы можете исправить это, если перейдете в Параметры – Система – Уведомления и действия и отключите параметр Получать советы, подсказки и рекомендации при использованииWindows.
Другой причиной может быть некорректное поведение одного из приложений. В таком случае вам надо будет самостоятельно найти приложение, которое загружает процесс Runtime Broker (следите за показателями процесса поочередно запуская установленные UWP-приложения). Затем попробуйте обновить его до самой последней версии, переустановить или удалить вовсе, если в нем нет необходимости.
Как отключить Runtime Broker
Отключать его нельзя. Это важный процесс, который стоит на защите вашей приватности при работе с универсальными приложениями. Кроме того, при адекватной работе процесс фактически не грузит компьютер вообще. Как вариант, вы можете временно отключить Runtime Broker в целях перезагрузки процесса (сбои могут возникнуть, чего уж греха таить). Для этого нажмите по нему правой кнопкой мыши и выберите Снять задачу. После снятия задачи перезагрузите компьютер. Эта процедура официально прописана в руководствах Microsoft, поэтому ничего страшно не случится.
| +1 |
Loading …
Отключаем процесс Runtime Broker и выключаем Живые Плитки
Для этого, нужно проделать следующее:
- Подождать, когда данные утилиты обновятся;
- Снять задачу этого процесса через диспетчер, кликнув по Рунтайм Брокер ПКМ и в ниспадающем меню выбрать «Снять задачу»;
- Провести обновление или переустановку приложения;
- Выключить плитки метро, выбрав приложение, кликнув по ней ПКМ и в ниспадающем меню выбрав «Дополнительно»;
- После этого нужно нажать на вкладку «Отключить живые плитки»;
- Удаляем те утилиты Microsoft Store, в которых отпала необходимость. Для этого, выбираем приложение, кликнем по нему ПКМ и в ниспадающем меню кликнем по вкладке «Удалить»;
- После этого, вам нужно обновить вашу систему Виндовс.
Если принятые шаги не помогли, то мы поступим по-другому
Исправление высокой нагрузки на процессор и память, вызываемой Runtime Broken
Если причина неисправности персонального устройства заключается в перегруженности работы оперативной памяти, необходимо уменьшить уровень нагрузки. Существует несколько основных способов устранить неполадки – остановка задач в принудительном порядке и перезагрузка ПК, удаление программы, которая вызывает сбой, отключение дополнительного функционала магазина.
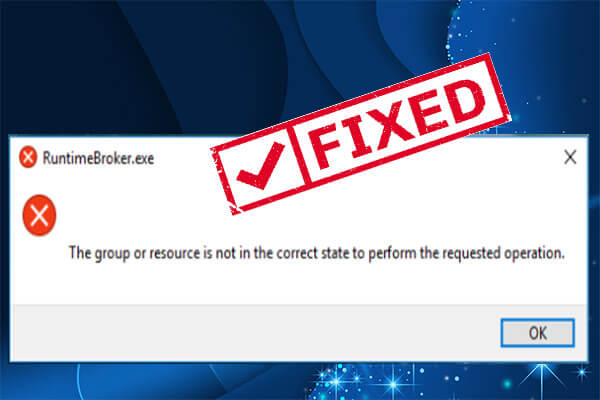
Снятие задачи и последующая перезагрузка
Первый вариант решения проблемы – отключение задач, которые в текущий момент могут не использоваться. Этапы действий:
открыть инструмент Диспетчер задач, используя сочетание горячих клавиш «Ctrl», «Shift» и «Esc» (другой способ – нажать правой клавишей мышки по значку «Пуск» на Рабочем столе, выбрать соответствующую строку);
- если в новом окне отображаются только действующие приложения, слева в нижней части нужно кликнуть по кнопке «Подробнее»;
- затем требуется выделить программу Runtime Broker и нажать кнопку «Снять задачу».
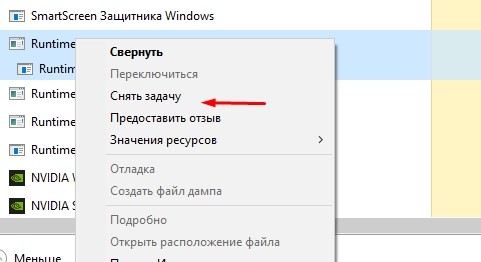
Чтобы изменения вступили в силу, необходимо осуществить перезагрузку персонального устройства.
Внимание! Важно назначение операции – выключение и последующее включение компьютера (стационарного или ноутбука) не подходит
Удаление вызывающего проблему приложения
В некоторых случаях утилита Runtime Broker выдает сбой при работе с магазином компании-разработчика Microsoft. Чтобы использовать дополнительные функции операционной системы Windows 10, пользователям часто приходится скачивать приложения, которые становятся новыми инструментами персонального устройства.
Иногда после скачивания и распаковки файлов софт взаимодействия встроенных программ начинает тормозить работу компьютера (стационарного, ноутбука). В таком случае способ устранения неисправности один – удаление нового приложения.
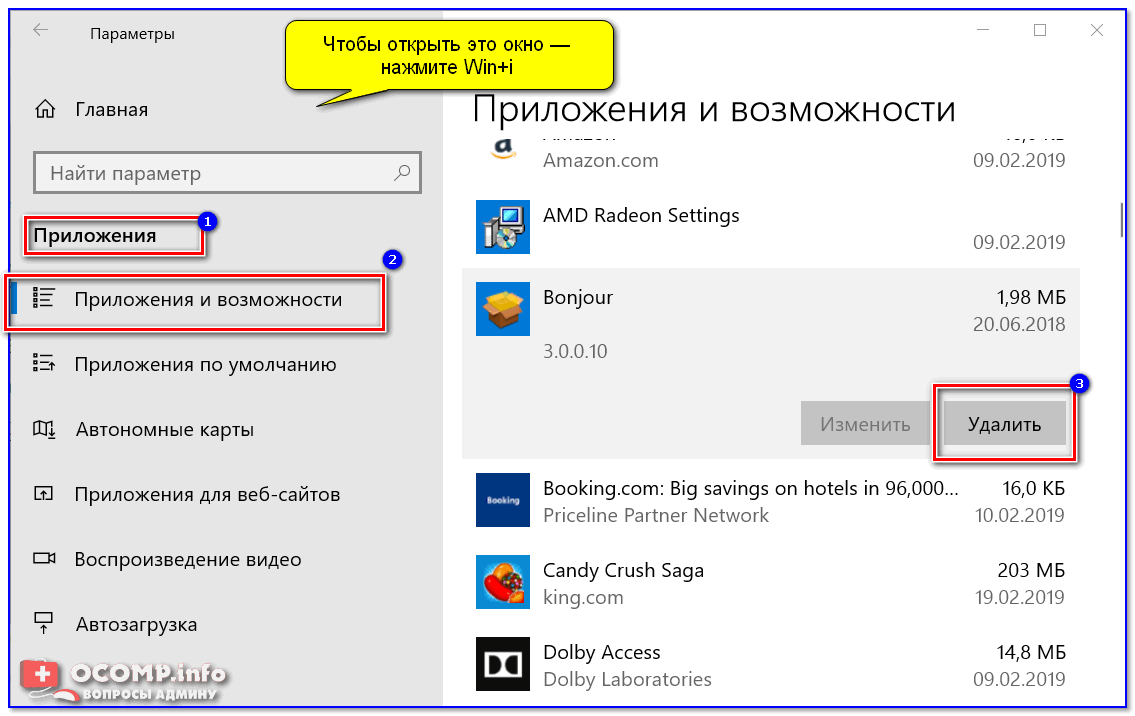
Внимание! При ликвидации дополнительной утилиты важно убрать с ПК все скачанные документы, в том числе установочные блоки. Необходимо использовать специальный раздел операционки – «Удаление программ»
Отключение функции приложений магазина
Если предыдущие варианты устранения неполадки не сработали, переходят к отключению функционала магазина Windows. Инструкция по работе с методикой:
перейти в раздел «Параметры», используя горячие клавиши «Win» и «I», затем – подраздел «Конфиденциальность»;
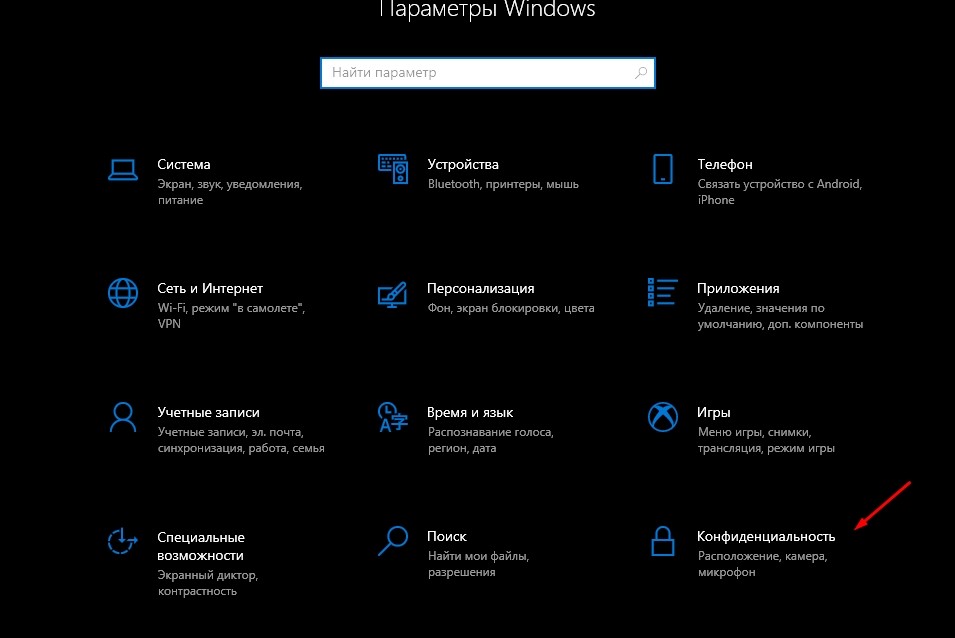
следующий пункт – «Фоновые приложения»;
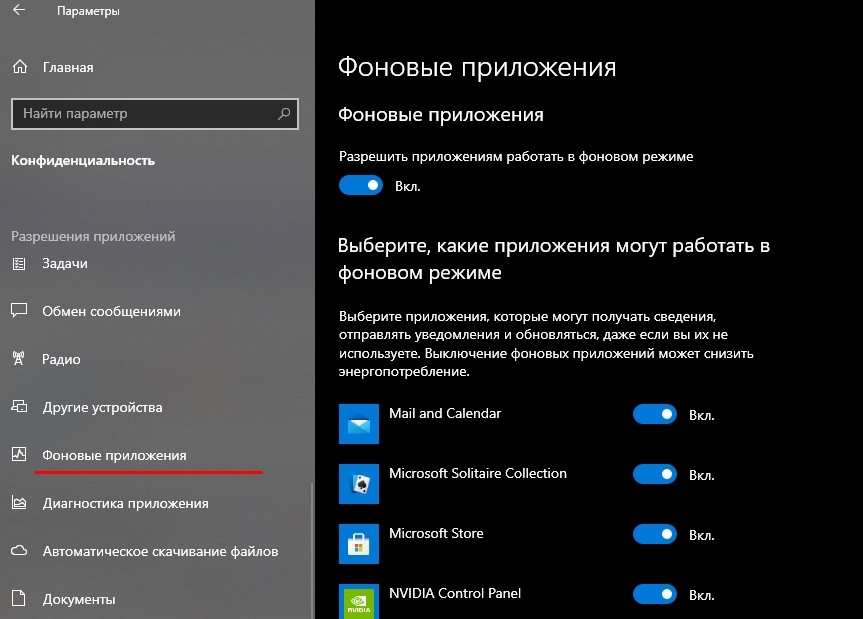
в данном блоке необходимо отключить действие приложений, которые включены в работе такого порядка.
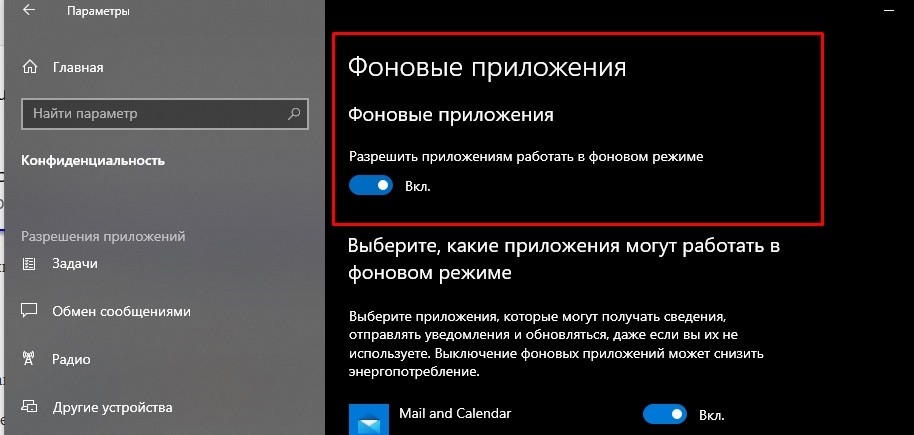
После этого компьютер перезагружают, а отключенные софты активируют по предыдущей инструкции поочередно. Таким способом можно выявить проблемное приложение и решить вопрос с дефектной утилитой (удалить, изменить настройки, использовать другие техники).
Функционал процесса Runtime Broker расходует оперативную память персонального устройства. Если одновременно работает большое число приложений, уровень нагрузки на оперативку возрастает. В такой ситуации компьютер не может выполнять текущие задачи в полном объеме, поэтому требуется перенастройка инструмента. Используют несколько методов устранения неполадки, которые можно выполнять поочередно, пока неисправность не будет удалена.
Как отключить Runtime Broker Windows 10 используя реестр
Нужно помнить, что данный поступок является временным, т.к. когда мы отключаем Рунтайм Брокер, у нас перестанут производить запуск утилиты магазина Виндовс. Зато, у нас пропадёт этот процесс из диспетчера задач. Тем самым, он перестанет нагружать ОС.
- Итак, для запуска реестра, нужно нажать кнопочки Win+R и вписать туда сочетание regedit для входа в реестр;
- Затем, зайдя в реестр нам нужно пройти по адресу: HKEY_LOCAL_MACHINE\SYSTEM\CurrentControlSet\Services\TimeBrokerSvc
- После этого, нам нужно кликнуть по команде Strat дважды. В появившемся окошке установить цифру 4;
- Перезагружаем компьютер.
Цифра 4 используется для полного выключения Runtime Broker, 3 чтобы выключать в ручном режиме, 2 чтобы выключать данный процесс ручным методом.
Сломан ваш ПК и у вас пропала возможность на нём нормально работать? Это не проблема. Нужно обратиться в наш центр по ремонту компьютеров. Мы проведём диагностику и устраним неисправность. Для нас является важным, чтобы ваш ПК продолжал отлично функционировать, и чтобы ничто не отвлекало вас от занятия любимым делом: Наше предложение: 1 Бесплатный выезд специалиста; 2 Бесплатный анализ компьютера у вас дома; 3 Мы даём гарантию после ремонта до трёх лет; 4 Выдаём чек с гарантийным талоном. Вам достаточно оставить заявку, и мы предоставим вам скидку на 15%
Что такое Runtime Broker в Windows? Как отключить Runtime Broker?
Существует многочисленное количество процессов в компьютере, сегодня рассмотрим Runtime Broker что это. Причина актуальности вопроса заключается в ошибках, которые оно провоцирует и высокой нагрузке на процессор. Чаще процесс встречается в Windows 10, но впервые был внедрён в 8-ке. В большинстве случаев процесс не относят к вирусам, но периодически оно, все-таки, имеет подозрительное поведение.
Runtime Broker: что это Windows?
При переходе в диспетчер можно заметить строку RuntimeBroker exe – это файл, который выполняет функцию обработки и отображения информативных окон, он работает при активации стиля metro. Дополнительной задачей является регулировка функций системы из категории шпионских. Процесс отвечает за управление UWP программ из официального магазина.
Активация процесса происходит вместе с Windows, затем он продолжает работать в фоне. Чаще всего не требуется много ресурсов для отработки столь простых действий, за которые он отвечает. При большой нагрузке на процессор становится очевидно, что в работе файла есть некоторые дефекты. Проблема заключается в системных сбоях.
Крайне редко можно встретить вирус под данным именем, но и такая вероятность существует.
Runtime Broker — как отключить и перезагрузить?
Методика простой перезагрузки процесса самая простая и её рекомендуют использовать разработчики.
- Запустить диспетчер с через Пуск или Ctrl + Shift + Esc.
- Часто список свёрнут до активных приложений, для получения полной информации нужно кликнуть «Подробнее», находится в левой части снизу.
- Среди списка нужно обнаружить соответствующий процесс.
- Выделить Runtime Broker и кликнуть «Снять задачу».
- Выполнить перезапуск.
Рассматриваемый процесс не относится к слишком важным функциям в системе и существенного вреда от его выключения не наступает. Если перезагрузка не позволила решить неисправность, можно просто выключить функцию.
Удаление
Сбой может быть спровоцирован после установки какого-либо приложения из магазина. При наличии такой неисправности стоит удалить программу, а в случае устранения проблемы, можно попробовать повторно инсталлировать её.
Для удаления нужно воспользоваться:
- Клик на Пуск, затем на «Параметры».
- Перейти в раздел «Приложения».
- Выбрать соответствующий пункт и «Удалить».
После устранения сбойного приложения система должна заработать в штатном режиме.
Деактивация функции
Чтобы исключить повышенную нагрузку на систему можно отключить отдельные функции, которые имеют влияние на данный процесс.
- Зайти в «Параметры», можно через Win + I.
- Выбрать пункт «Конфиденциальность».
- Далее зайти в «Фоновые приложения».
- Нужно отключить работу в фоне.
Если методика помогла добиться позитивного результата, то нужно активировать процессы по 1 штуке, до момента обнаружения неисправности.
Следующая сфера, которая влияет на работу Runtime Broker:
- Перейти в «Система» из «Параметров».
- Выбрать ссылку «Уведомления».
- Нужно выключить показ рекомендаций, советов и других вспомогательных элементов.
Чтобы обе манипуляции заработали, нужно выполнить перезапуск ПК.
Есть риск, что предыдущие манипуляции не помогают по причине появления в системе вируса, маскирующегося под этот процесс.
Отключение через реестр
Деактивацию службы можно выполнить через реестр:
- Нажать Win + R и ввести в строку regedit, затем Ок.
- Зажать комбинацию Ctrl + F и ввести в строку TimeBroker.
- В параметре старт нужно заменить последнюю цифру 3 на 4.
Runtime Broker – вирус
Для определения процесса и идентификации вируса нужно провести несколько элементарных шагов:
- Запустить диспетчер и обнаружить в списке нужный пункт.
- ПКМ по нему и выбрать опцию «Открыть расположение».
- Если файл системный, он находится в категории «System32».
- ПКМ по файлу и выбрать «Свойства».
- Перейти в раздел «Цифровые подписи» и просмотреть компанию издателя, там должно быть указано Microsoft.
Самый простой способ выявить вирусы на компьютере – это антивирусные сканеры, они по-прежнему эффективны и позволяют обнаружить разнообразные вредоносные файлы, в том числе Runtime, если он является вирусом. Чаще всего используется бесплатный Dr. Web, но лучше иметь постоянную антивирусную защиту.
Если ничего не помогло, придётся заняться отключением шпионских функций и уведомлений. Полностью исключив функции, за которые отвечает процесс, можно деактивировать его и не заниматься поиском причины высокой нагрузки.
Загрузка…
Почему служба Runtime Broker грузит процессор
Как это часто бывает, многократное увеличение нагрузки, связанное с процессом, может происходить в силу разных причин.
В некоторых случаях причина кроется на поверхности и заключается в работе самого Microsoft Store. Вернуть загрузку процессора к норме поможет отключение некоторых функций системы.
Можно попробовать отключить фоновое выполнение приложений:
- заходим во вкладку «Параметры»;
- кликаем на пункте меню «Конфиденциальность»;
- выбираем подпункт «Фоновые приложения»;
- все тумблеры и ползунки устанавливаем в положение «Выкл.»;
- проверяем нагрузку на CPU в диспетчере задач;
- если всё вернулось к норме, необходимо включить все приложения и отключать их по очереди, чтобы обнаружить виновника неполадок;
- найденное приложение оставляем отключённым или удаляем.
Если этот шаг оказался безрезультатным, отключаем уведомления/советы:
- заходим во вкладку «Параметры»;
- кликаем на пункте меню «Система»;
- выбираем подпункт «Уведомления/действия»;
- отключаем подсказки, уведомления;
- перегружаем компьютер и смотрим результаты.
Если нагрузка снизилась, действуем по предыдущей схеме: поочерёдно ищем виновника и отключаем эту функцию навсегда (вернее, до переустановки Виндовс).
В некоторых случаях виновник сам заявляет о себе – зависание компьютера происходит после установки нового приложения, загруженного из Microsoft Store. В этом случае необходимо удалить его и попробовать загрузить и инсталлировать снова. Возможно, ошибки появились именно на этапе предыдущей остановки. Если это не помогло, придётся отказаться от этой программы и поискать её равноценную замену.
Ещё одной причиной резкого снижения производительности ПК можно назвать системную ошибку, в результате которой происходит неправильное распределение ресурсов (памяти, CPU) между работающими службами.
Наконец, виновником может быть вирус, замаскировавшийся под этот системный процесс. Обычно нагрузка на оперативную память указывает на сбой в самой Windows, а если сильно грузится центральный процессор, стоит проверить ПК на наличие вредоносных программ.