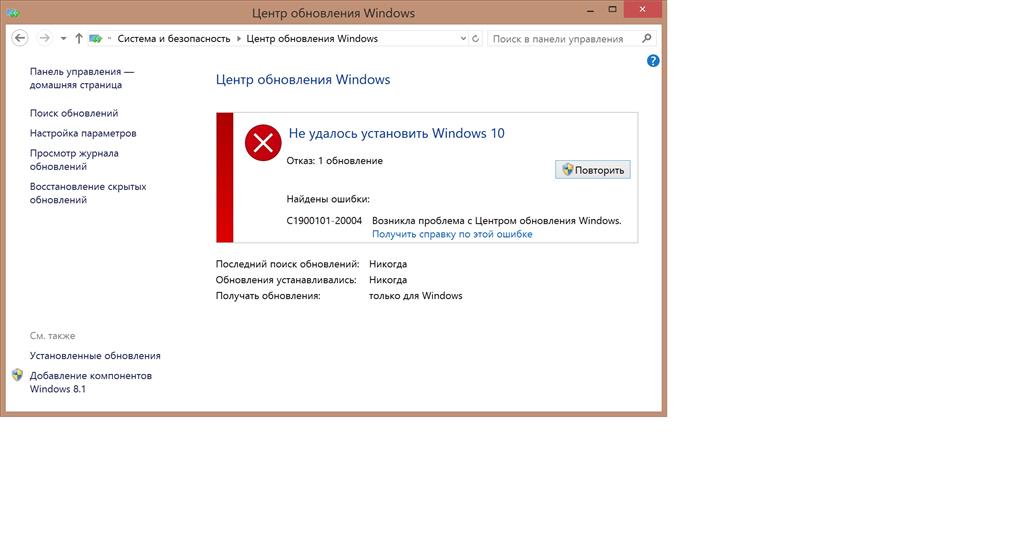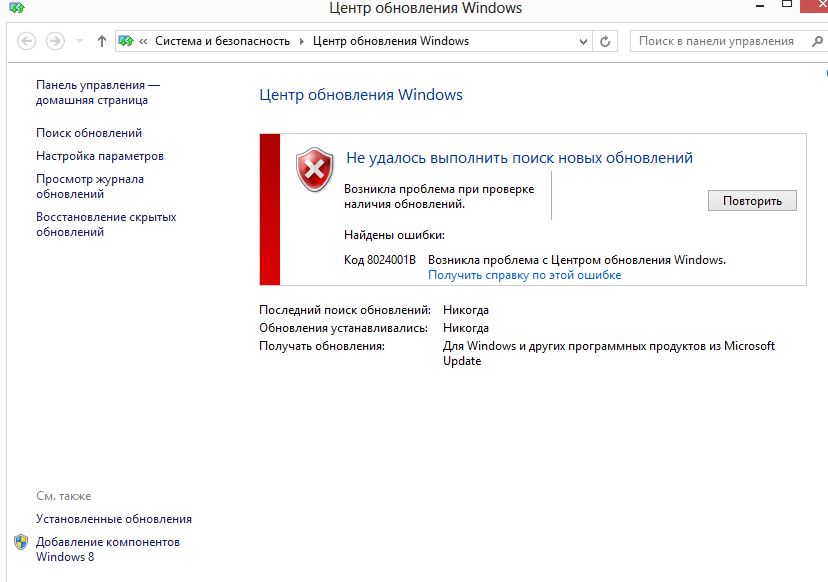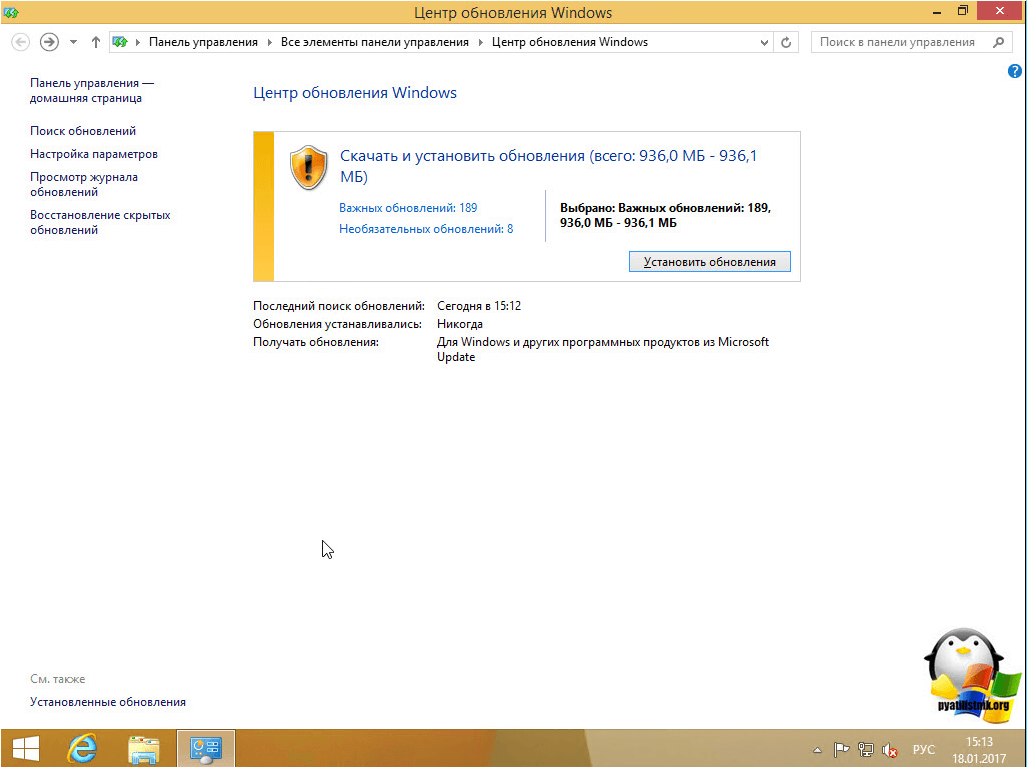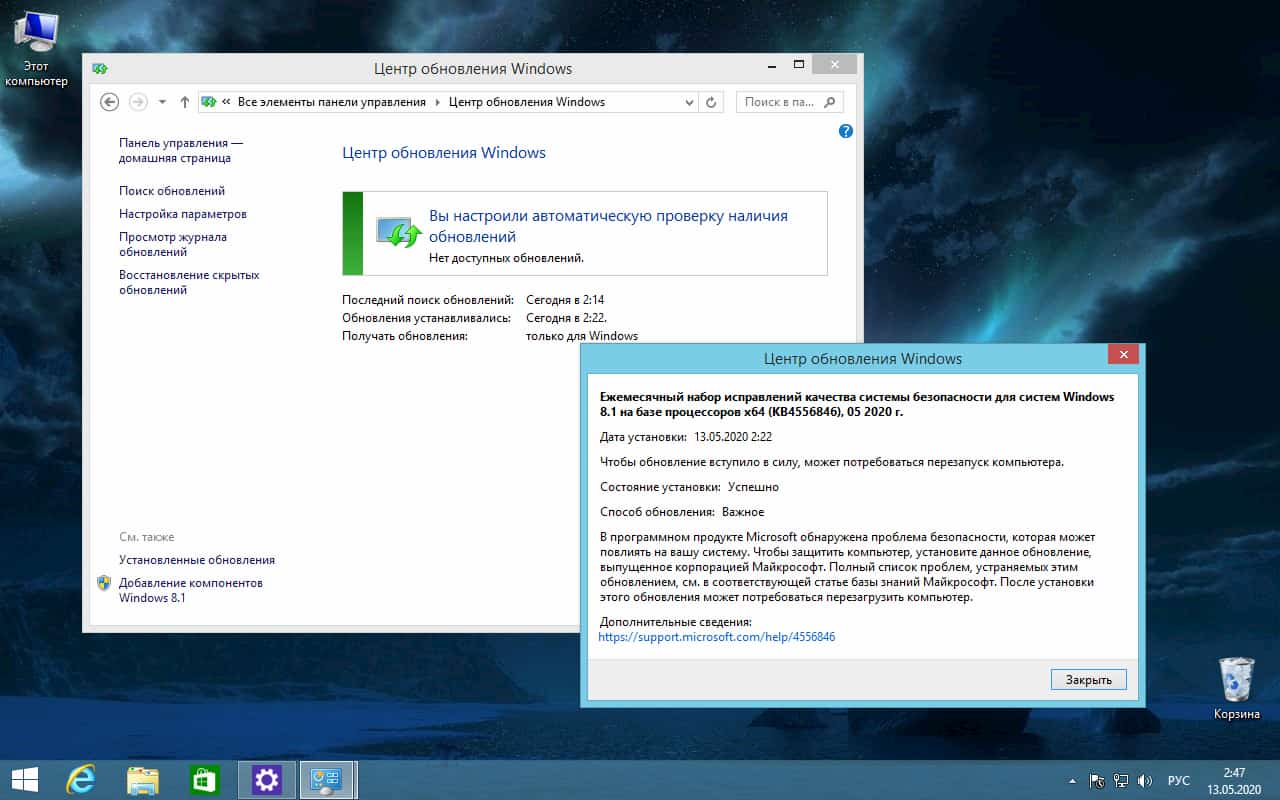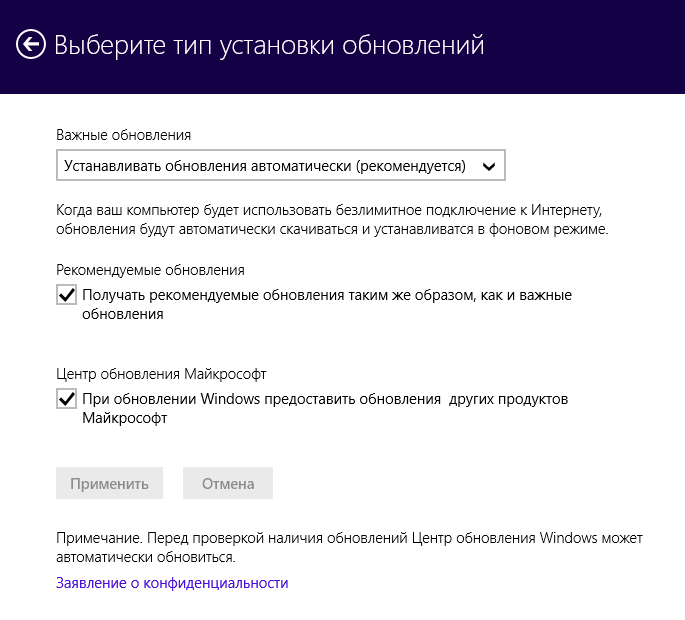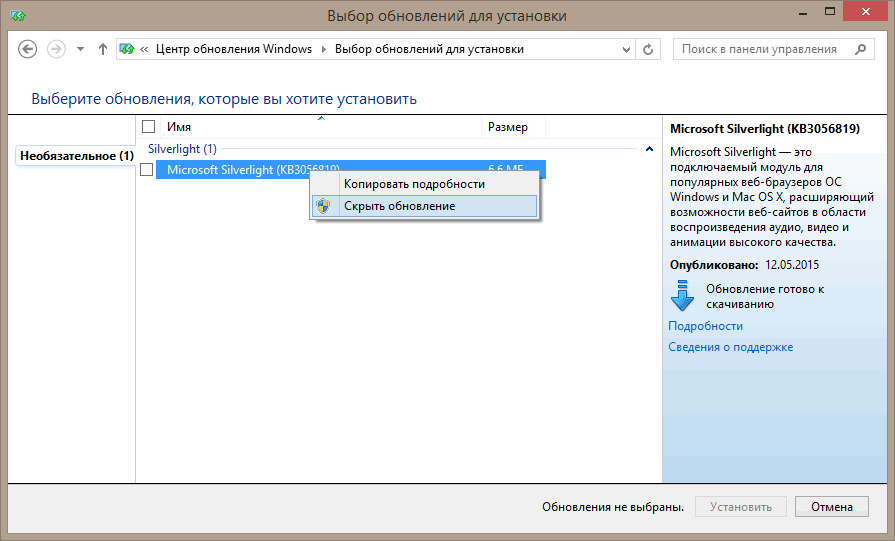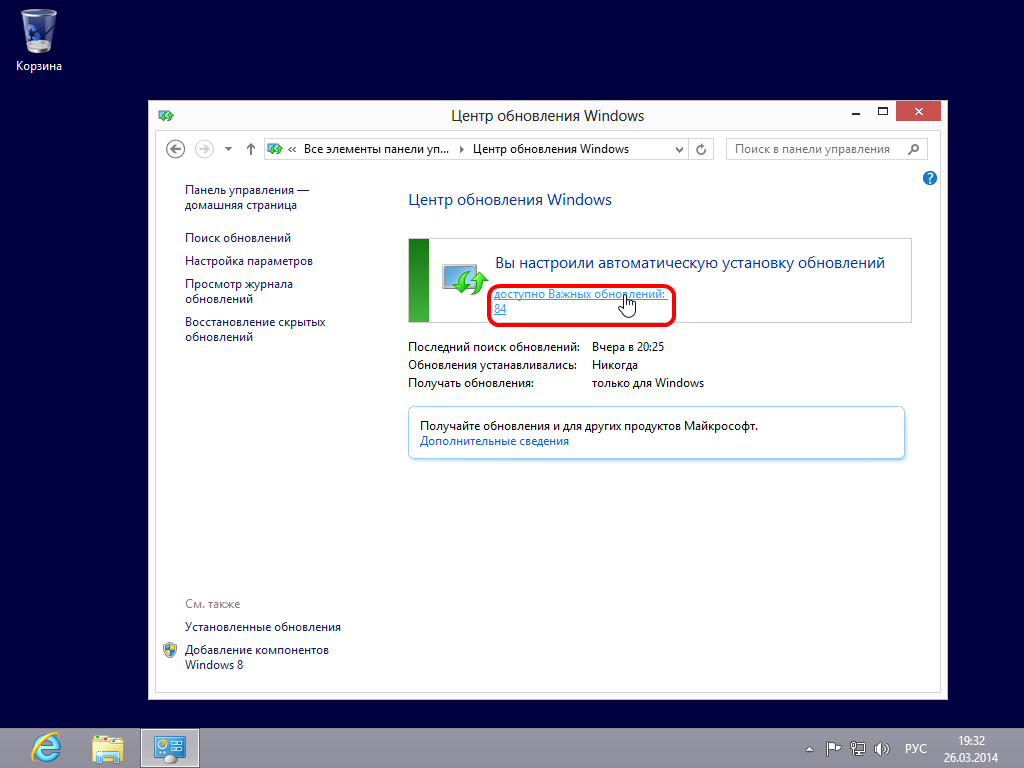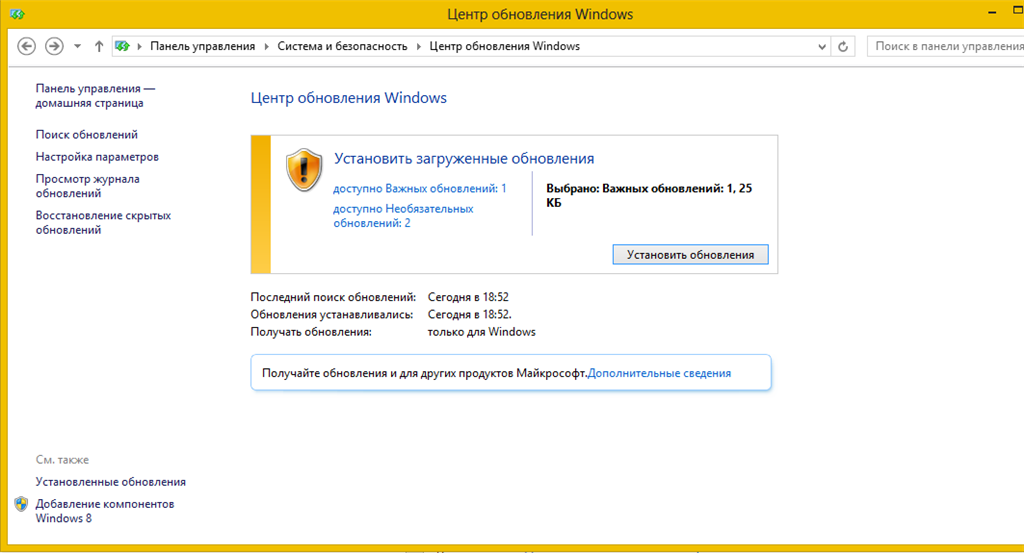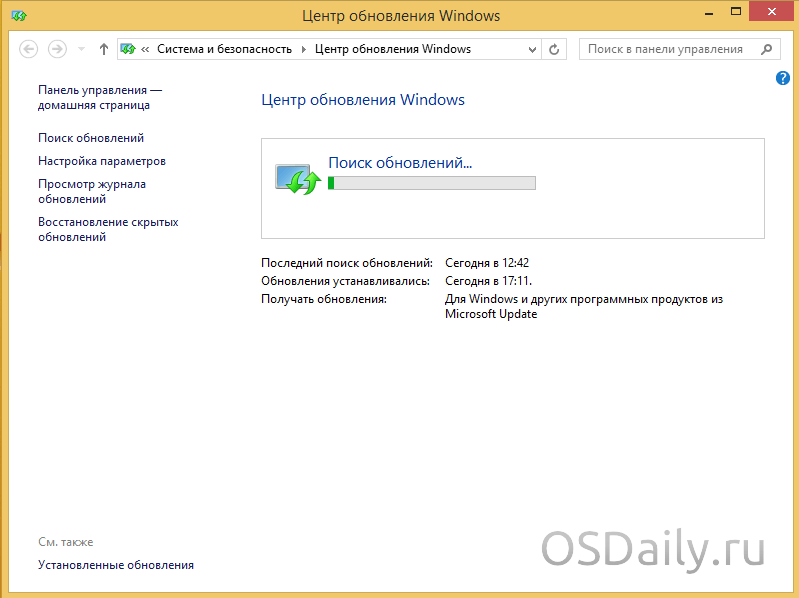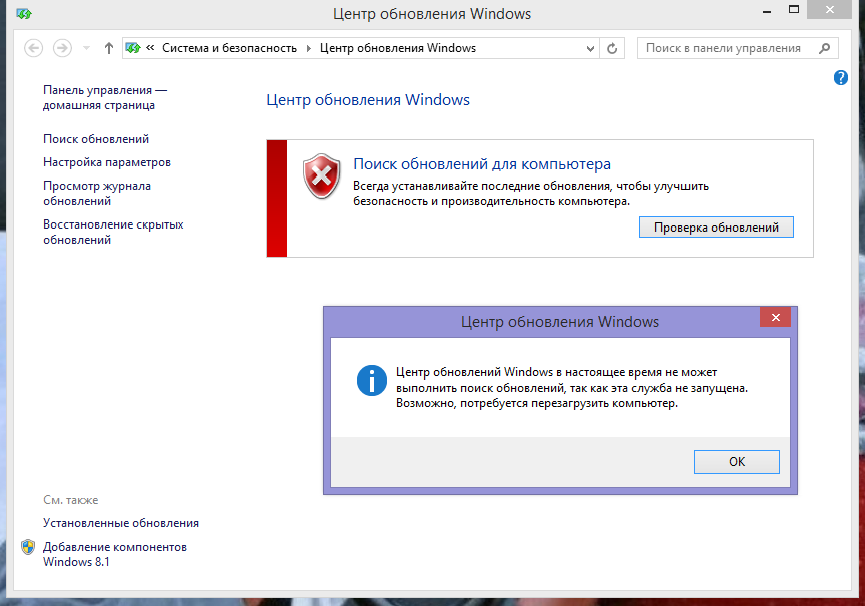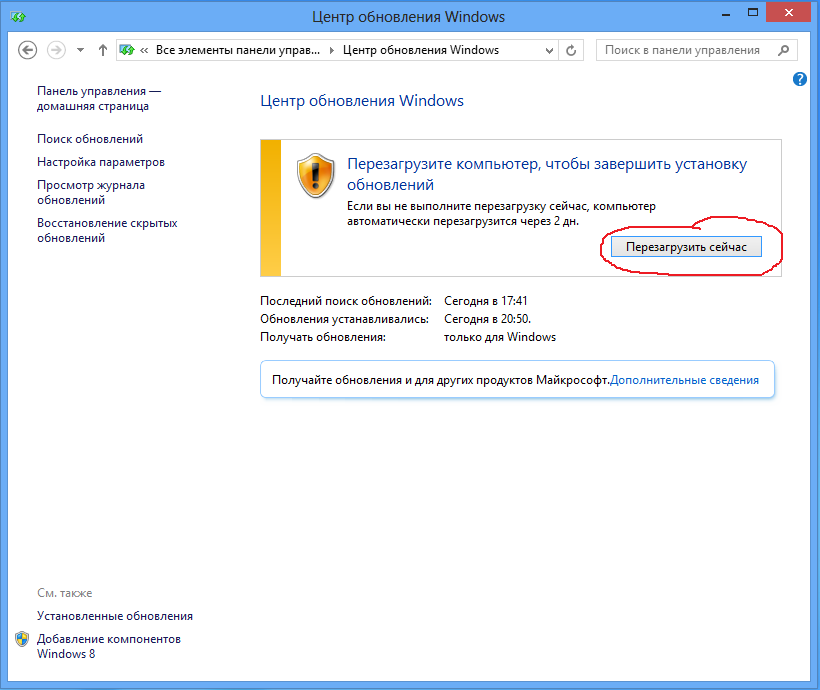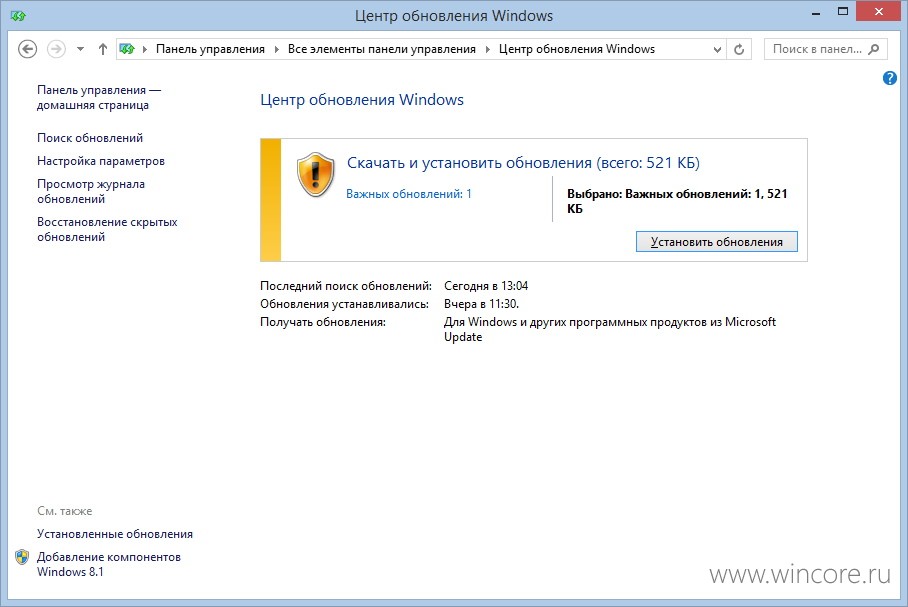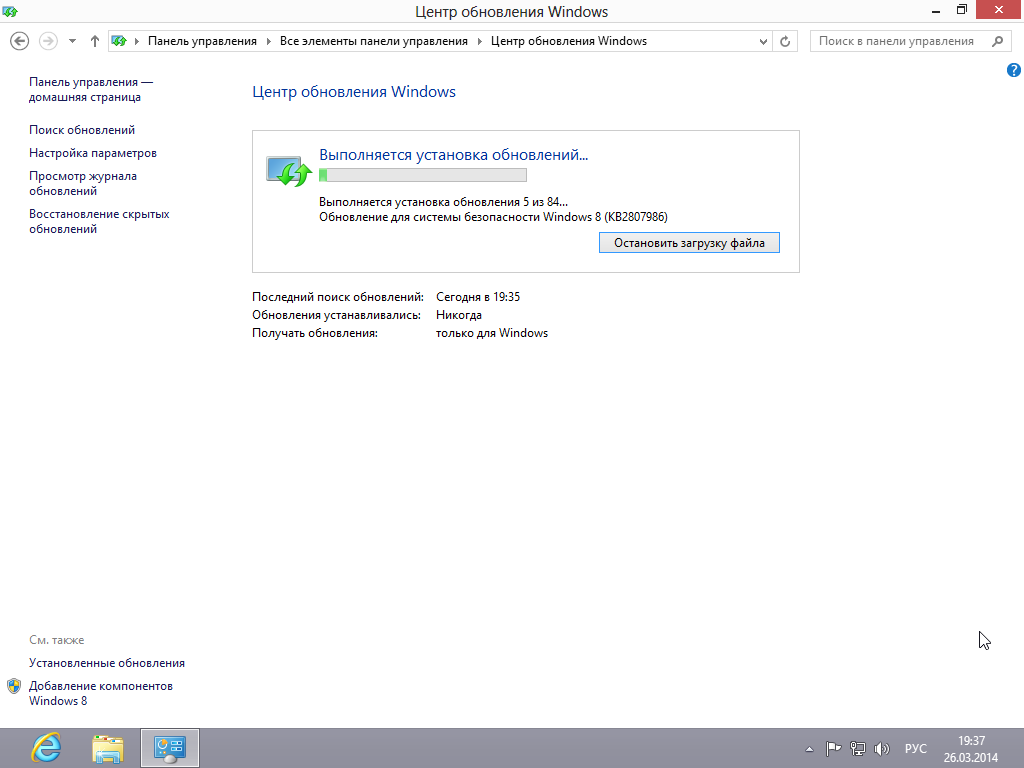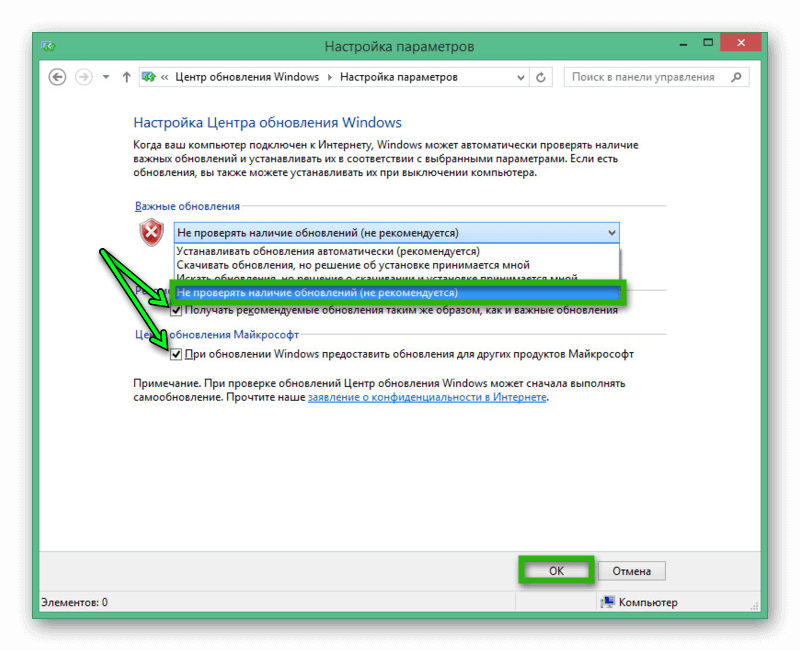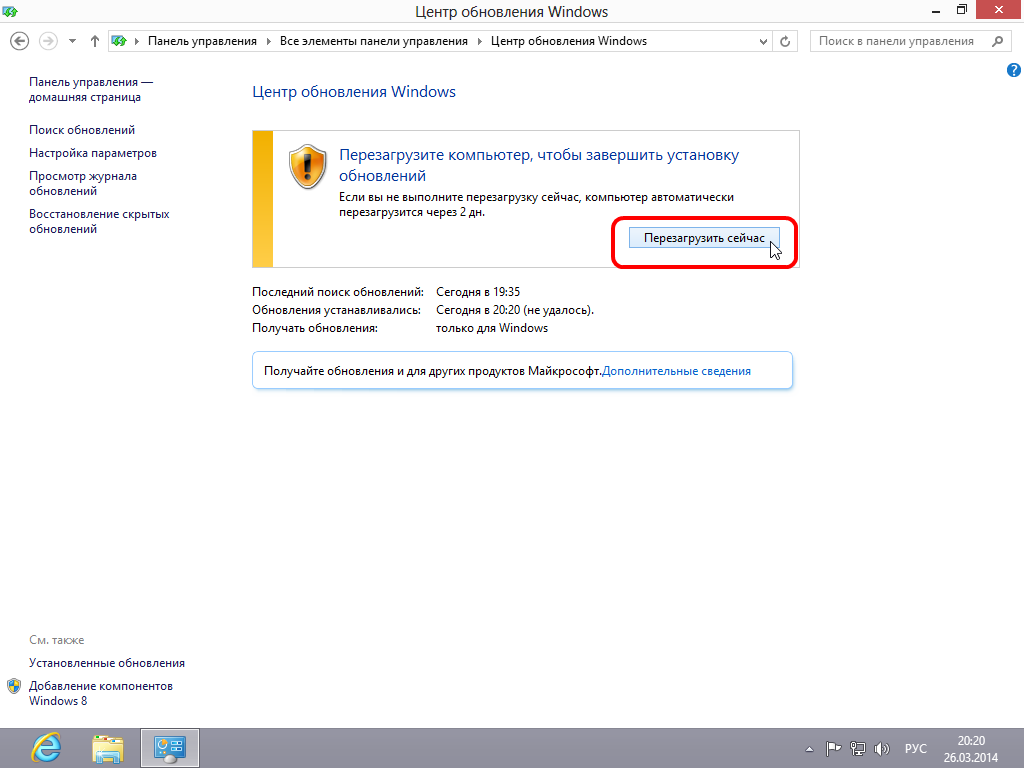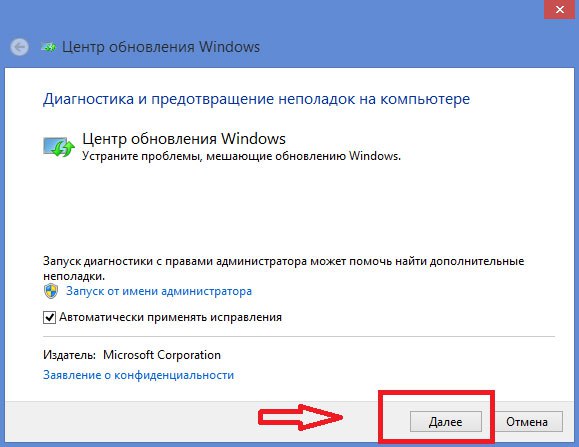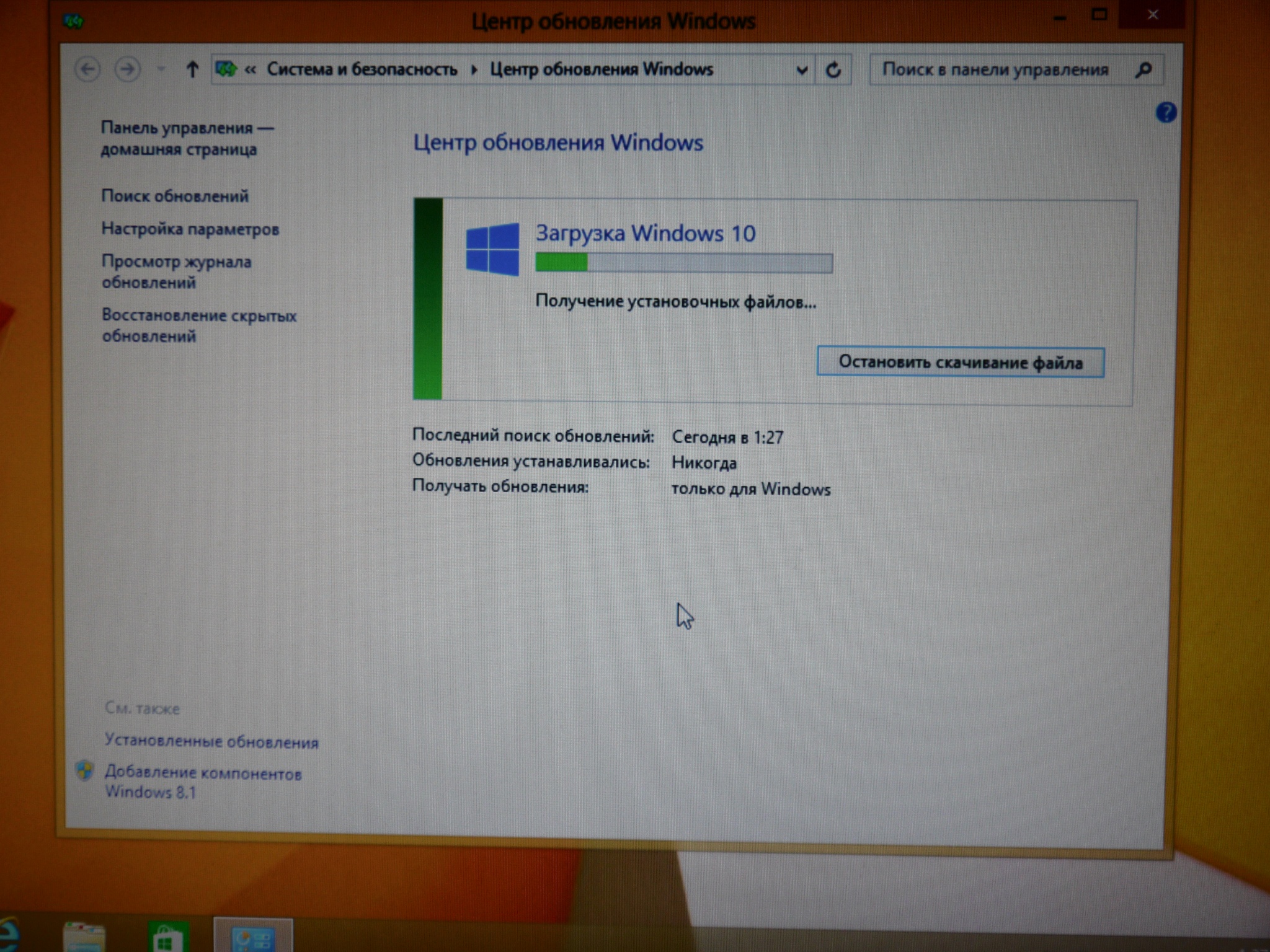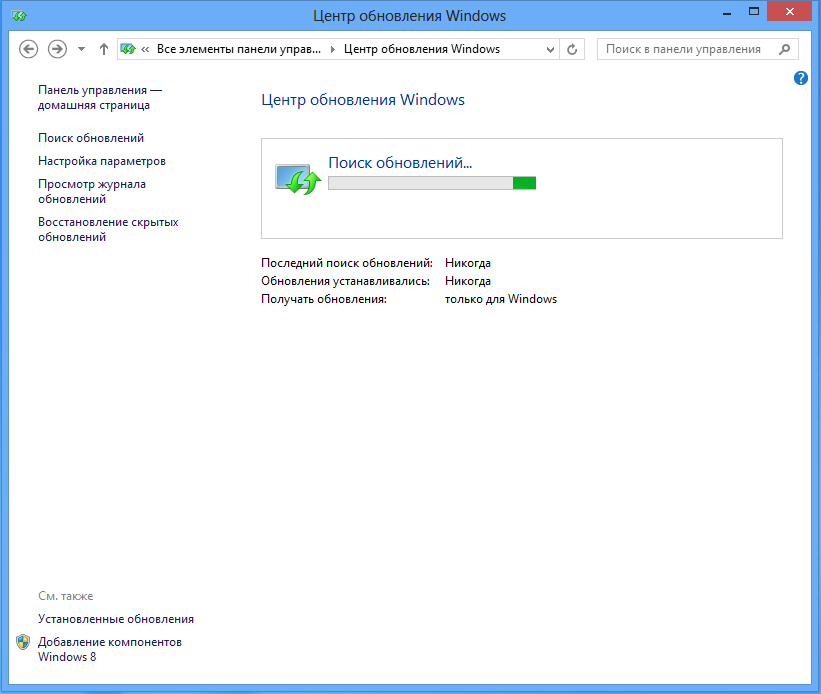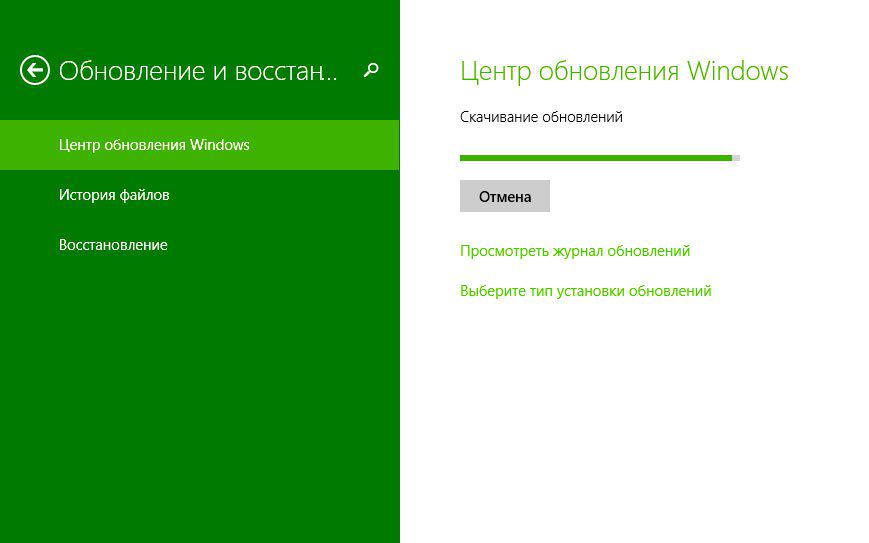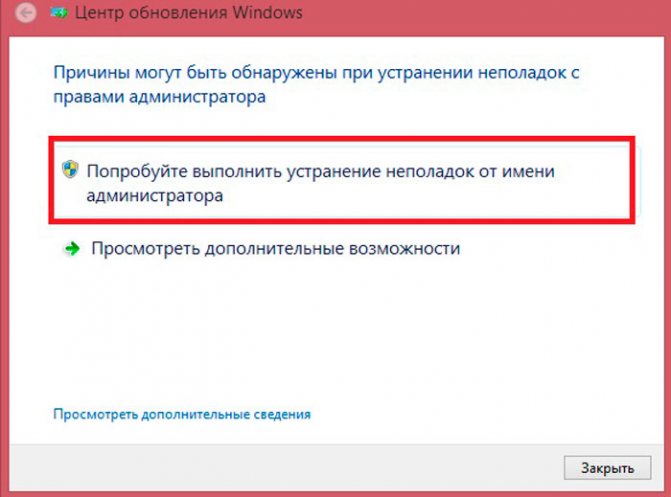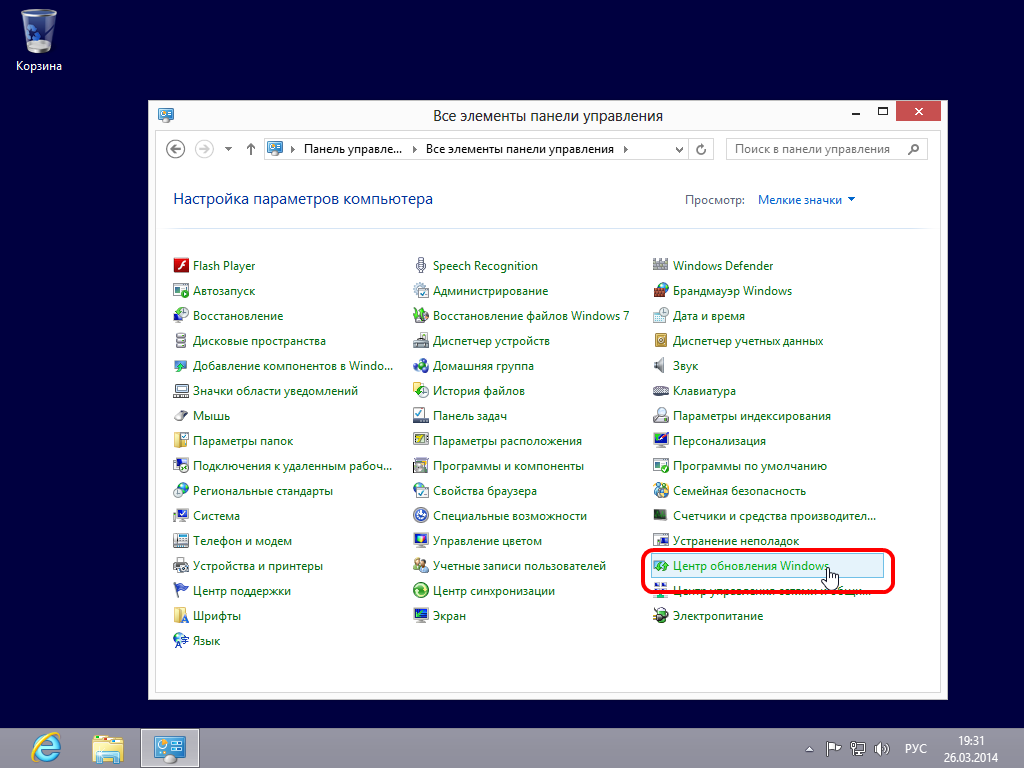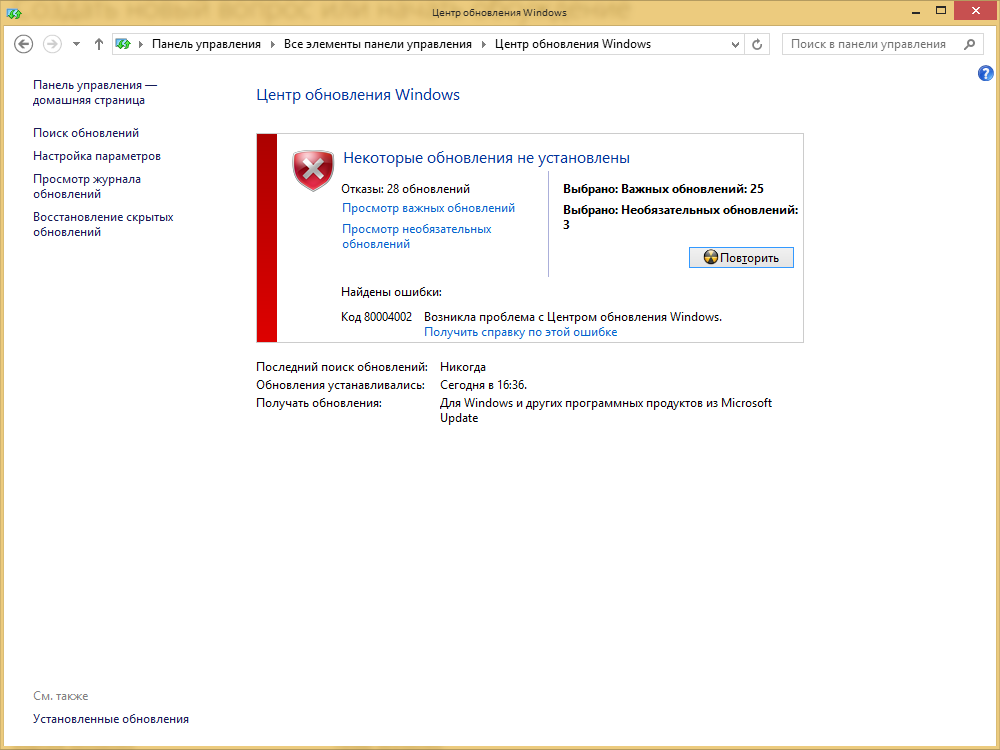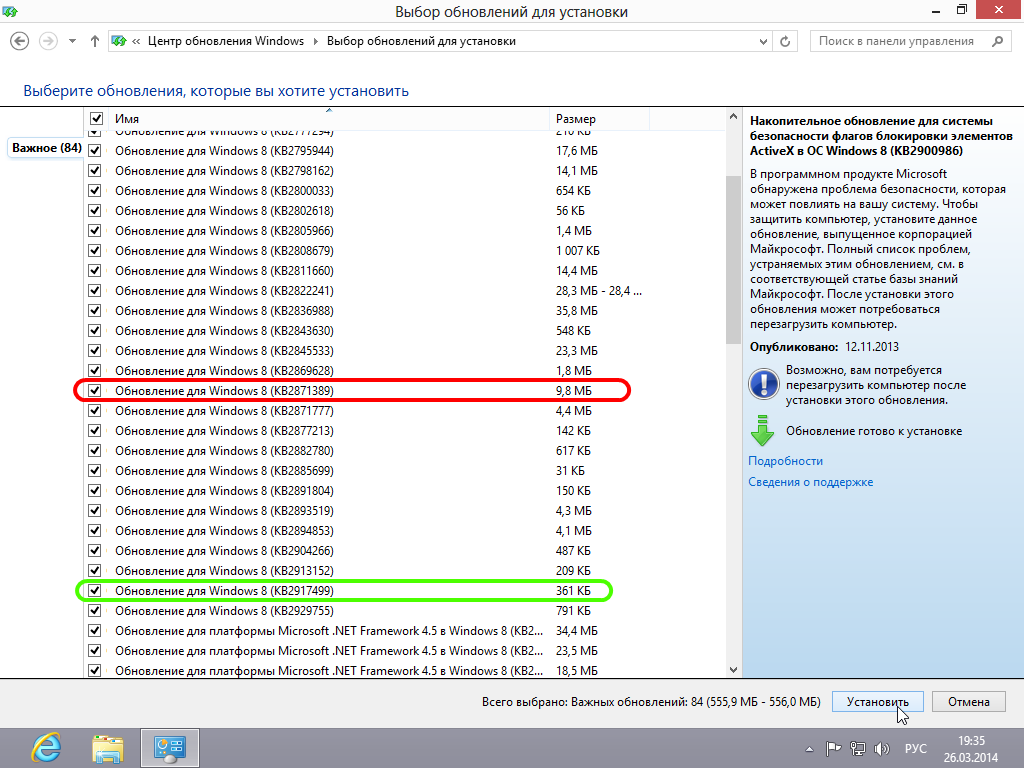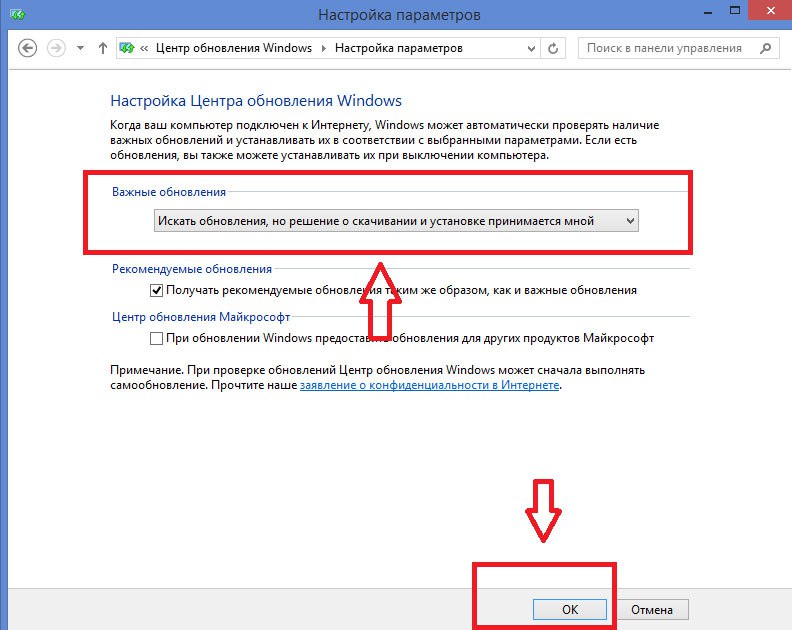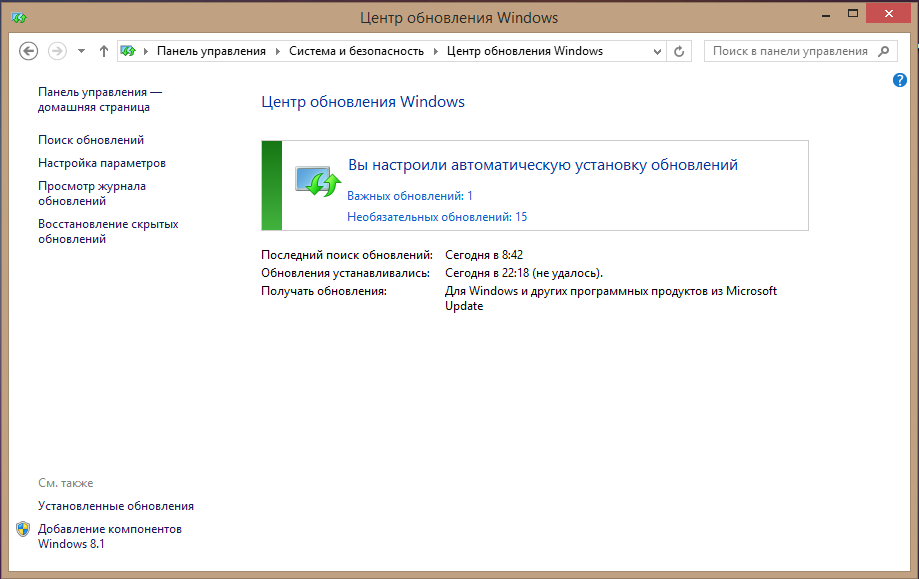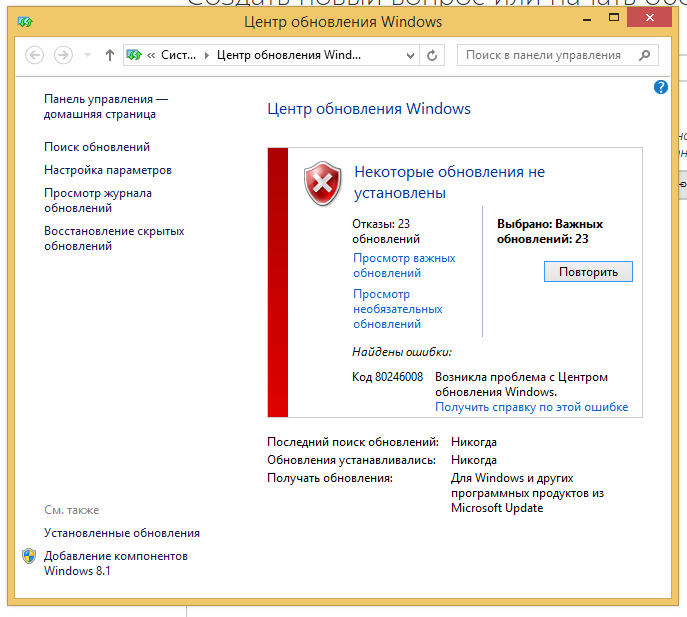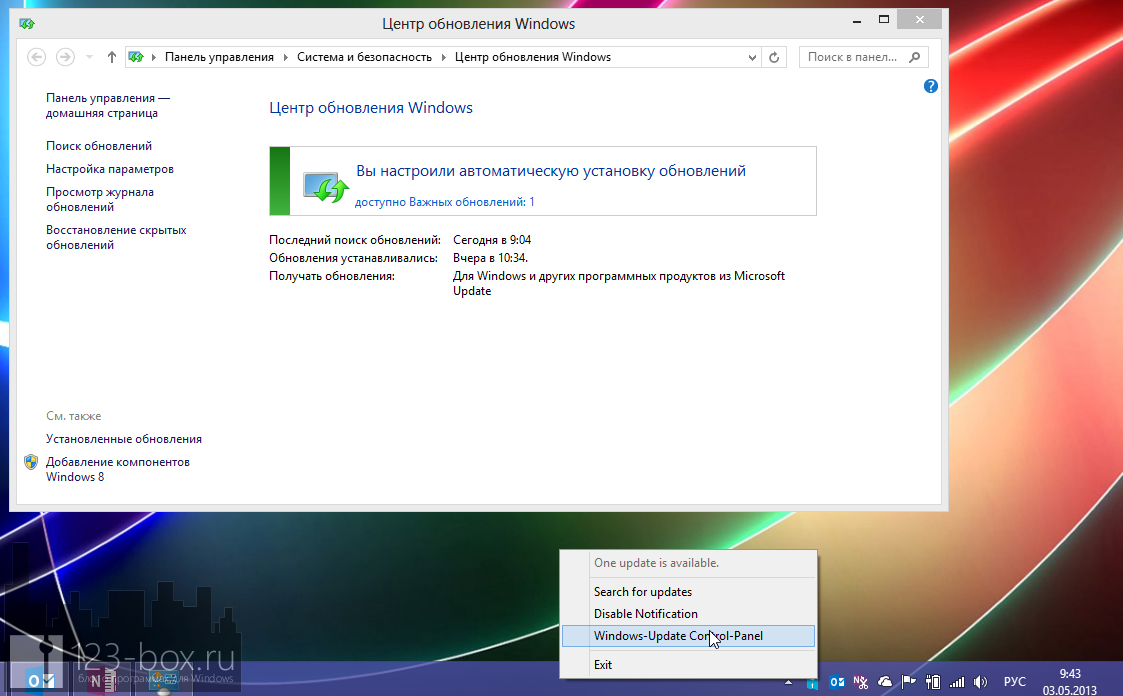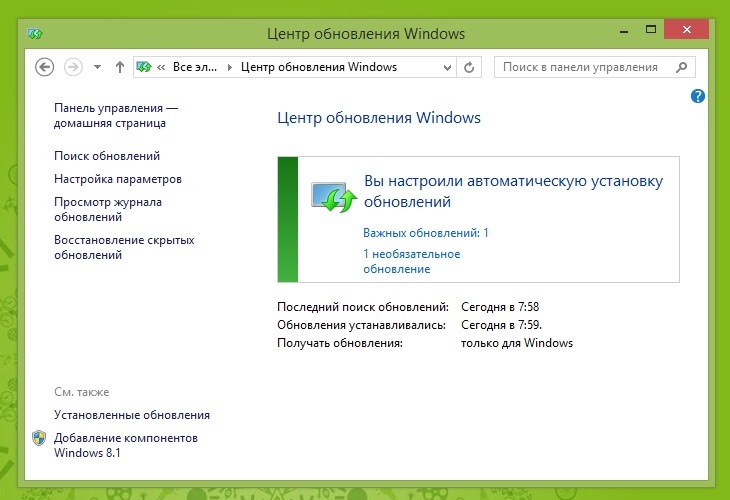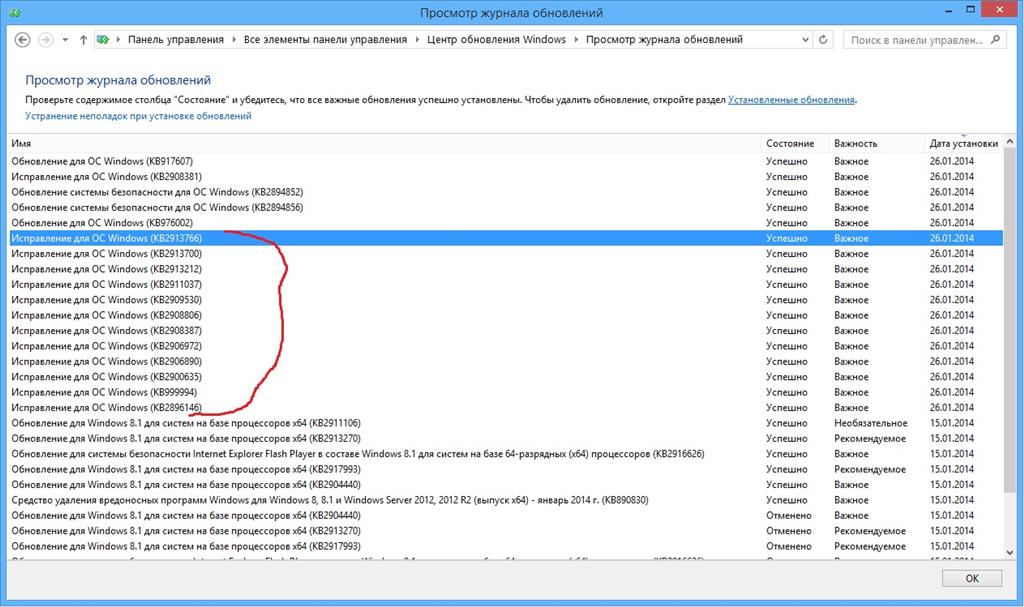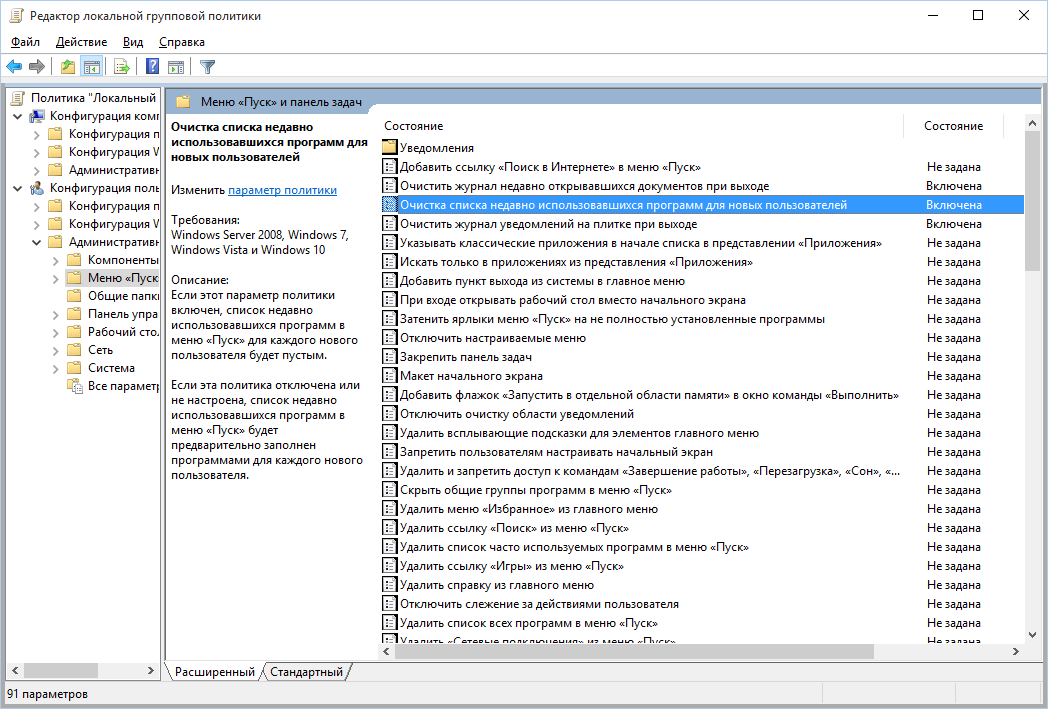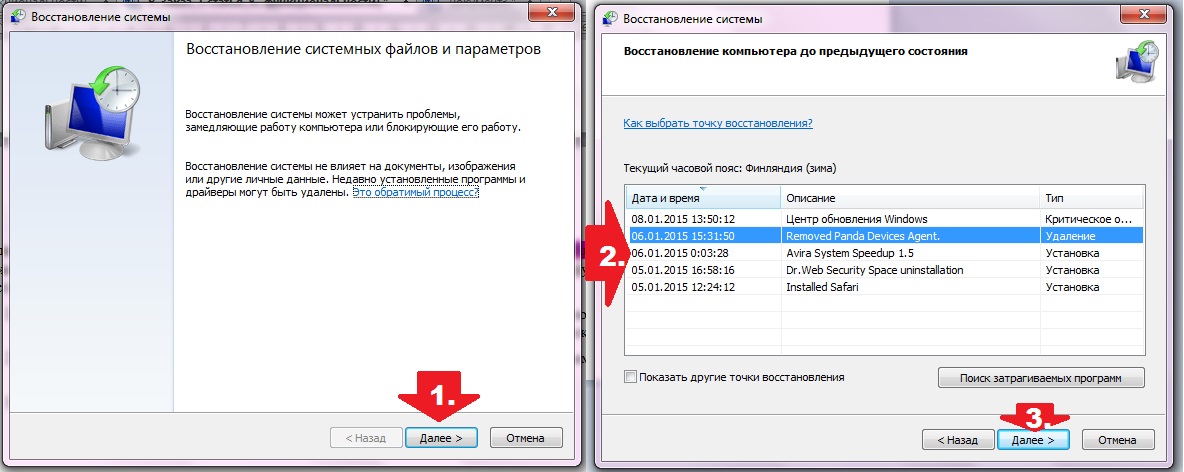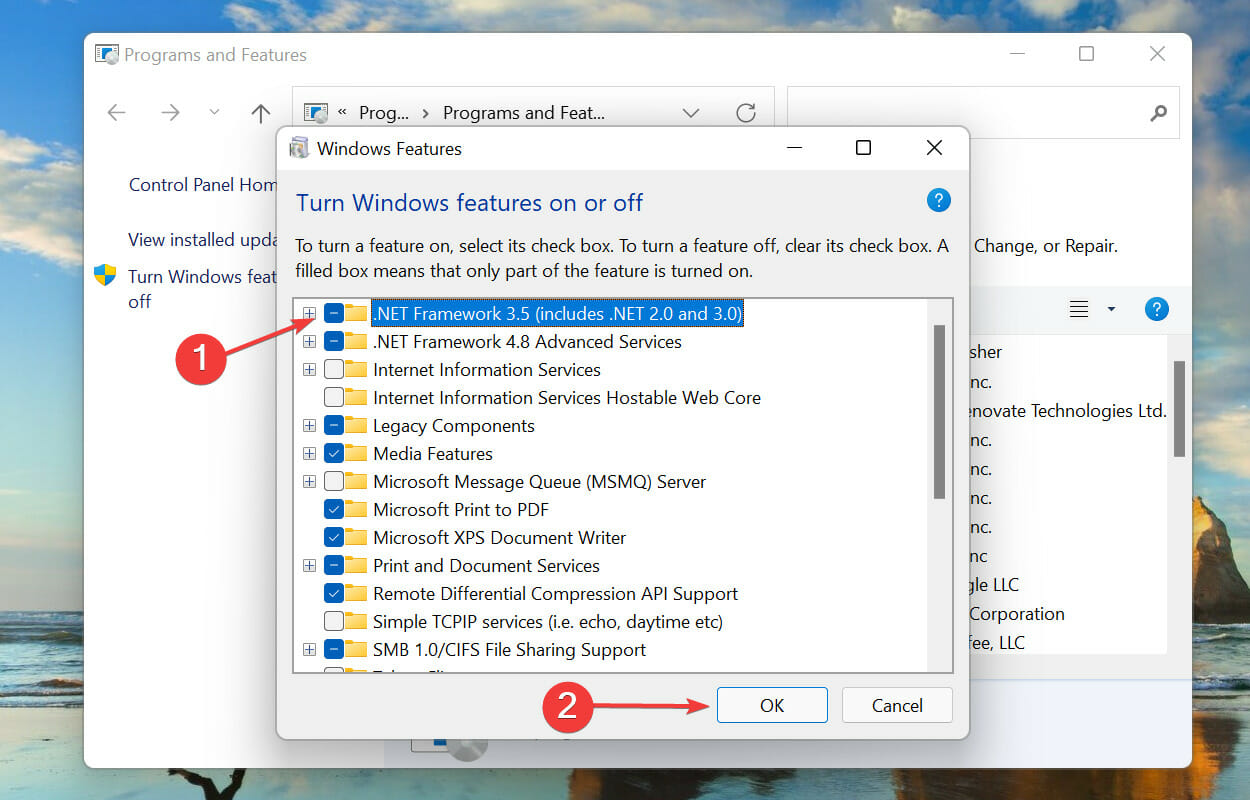Почему не работает магазин Windows
Итак, если магазин Windows 8 не работает, то в первую очередь следует проверить, включен ли контроль учетных записей (UAC). Для этого нам потребуется открыть консоль управления. Нажмите одновременно клавиши Пуск+Х. В появившемся списке инструментов выберите пункт «Панель управления».

Далее следуйте по такому пути: «Учетные записи» и «Семейная безопасность/Учетные записи пользователей». В открывшемся окне нас интересует пункт «Изменить параметры контроля учетных записей».
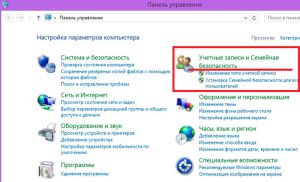
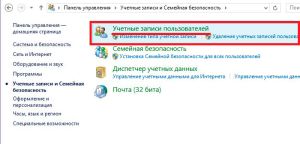
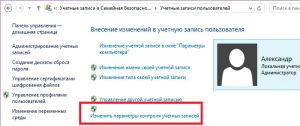
Здесь нужно перевести бегунок выше. Каждый из режимов отличается настройками безопасности. То есть, чем выше вы перемещаете бегунок, тем более высокий уровень безопасности обеспечивает система. Немного правее вы увидите подсказки для каждого из режимов.
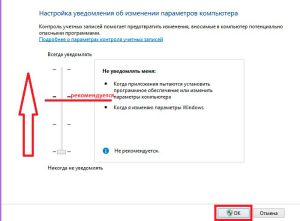
Стоит помнить, что отключать UAC не рекомендуется, так как это встроенная служба безопасности системы, которая предотвращает проникновение вирусов и установку вредоносных программ.
Помимо этого, вам необходимо зарегистрировать аккаунт на сайте Microsoft. Если он уже есть, то следует войти в Windows 8 под этим аккаунтом.
Помимо этого на работу сервиса влияют следующие факторы:
- Если метод оплаты приложений, указанный в аккаунте Microsoft, не действует в вашем регионе.
- На сервисе проводятся технические работы.
- Интернет-соединение имеет ограниченный трафик.
- Технические параметры компьютера не соответствуют требованиям данного инструмента.
- Windows была обновлена, но ПК еще не перезагружен.
Если вы проверили все вышеуказанные причины, ПК полностью соответствует всем требованиям, но по-прежнему не работает магазин Windows 8, то следует открыть командную строку с правами администратора. Делается это при помощи нажатия комбинации клавиш Пуск+Х. В появившемся списке выберите пункт «Командная строка (Администратор)». В открывшемся окне пропишите команду wsreset.exe и нажмите «Enter».
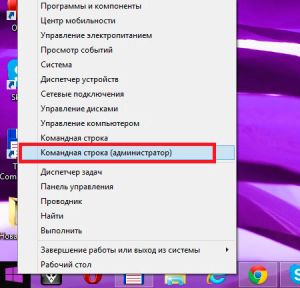
Что не так с Windows Phone в 2021
Смартфоны Lumia до сих пор выглядят достойно.
Тут нужно ответить на главный вопрос: что такое смартфон для современного пользователя? В первую очередь — это сервисы. Каждый день я плачу при помощи смартфона, давно не ношу с собой пластиковые карты, вызываю такси, покупаю билеты, бронирую жильё и иногда даже работаю.
Речи о работе каких-то современных сервисов на Windows Phone в 2021 году даже не идёт.
В 2017 году исполнительный директор Microsoft Джо Бельфиор заявил о прекращении выпуска новых устройств на Windows 10 Mobile. Ещё через два года, в 2019, было объявлено о закрытии магазина приложений для Windows Phone 8.1, а также выпуска обновлений для Windows 10 Mobile. Смартфонам на Windows Phone 8 (впоследствии и 8.1) отключили работу сервера уведомлений.
Перспективы у платформы были.
Напомню, Windows Phone — закрытая операционная система, которая не поддерживает установку приложений в обход магазина приложений Microsoft. Назовите любое приложение — его сюда не установить. Даже банально Telegram или WhatsApp. Да и смысл от этого всего теряется, потому что узнавать о новых оповещениях вы не сможете.
У меня дома много старых гаджетов, и могу сказать, что никто, ни Google, ни уж тем более Apple так не ограничивает своих пользователей. Периодически залипаю в iPhone 4s на iOS 6, там у меня стоит Telegram, ВКонтакте, электронная почта, и им я, в принципе, могу пользоваться.
Если захочется установить какое-то приложение из App Store, то на смартфон просто загрузится его старая версия. Нет «законсервированности», которая есть в Windows Phone.
5. Установка системы по кругу
Когда в процессе установки Windows завершается стадия копирования файлов, компьютер перезагружается, и дальнейший процесс установки компонентов системы и драйверов происходит уже на системном диске. Если для установки системы используется загрузочная флешка, по завершении копирования файлов её необходимо изъять, чтобы компьютер загрузился с жёсткого диска. Естественно, изначально при выставлении первоочерёдности загрузки с флешки в BIOS жёсткий диск нужно установить вторым в приоритете загрузочных устройств.
Если жёсткий диск не выставлен вторым в приоритете, после завершения копирования файлов Windows его нужно целенаправленно установить первоочередным устройством загрузки компьютера, войдя в BIOS. Иначе загрузка файлов установки Windows будет проходить по кругу.
Избежать процесса установки Windows по кругу при использовании загрузочного DVD-диска проще. В этом случае, как правило, требуется подтверждение загрузки со съёмного носителя нажатием любой клавиши, когда не экране появится надпись «Press any key to boot from CD». По завершении копирования файлов установки и после перезагрузки компьютера просто не нужно ничего нажимать, чтобы загрузка пошла с жёсткого диска, если тот стоит вторым в приоритете загрузки.
Как работает магазин
Принцип его работы предельно прост. Ваш аккаунт, который вы создаете на сайте Microsoft, привязывается к операционной системе, а также к данному сервису. ОС предоставляет информацию о технических характеристиках компьютера, а магазин Windows отфильтровывает программы и игры, предлагая только те, которые соответствуют параметрам ПК.
Кроме этого, сам сервис имеет удобное оформление и понятную поисковую систему. Требования для работы в нем заключаются в следующем:
- Пользователь должен войти в систему под аккаунтом Microsoft.
- Должен быть включен контроль учетных записей.
- ОС Windows 8 обязательно должна быть лицензионной и активированной.
Это главные условия, без исполнения которых вы даже не сможете открыть нужный инструмент.
Исправление неработающего почтового приложения Windows 11
После сканирования SFC и DISM в вашей системе должны быть недостающие файлы, необходимые для запуска почтового приложения. Переустановка на свежеобновленной системе должна решить проблему. Если у вас по-прежнему возникают проблемы с тем, что Почта Windows 11 по какой-то причине не работает, вы всегда можете выполнить чистую установку.
Просто убедитесь, что вы сделали полную резервную копию образа системы, чтобы вы могли восстановить свою систему Windows 11, а не начинать заново.
Другие вещи также могут пойти не так с вашей системой. Во-первых, узнайте, как исправить 100-процентное использование диска, или узнайте, как исправить Windows 11, если она продолжает падать.
Программы для Windows, мобильные приложения, игры — ВСЁ БЕСПЛАТНО, в нашем закрытом телеграмм канале — Подписывайтесь:)
Создание новой учетной записи пользователя без использования учетной записи Microsoft
Создание общего компьютера, когда другой человек не имеет учетной записи Microsoft, требует немного больше работы.
- Для этого перейдите в «Настройки»> «Учетные записи»> «Семейные и другие пользователи»> «Добавить кого-либо на этот компьютер». На появившемся экране нажмите «У меня нет учетных данных этого человека. Затем нажмите «Добавить пользователя без учетной записи Microsoft» в нижней части следующего экрана.
- Теперь вы можете добавить имя пользователя и пароль. Имя учетной записи этого человека теперь будет выглядеть так же, как если бы вы создали его с помощью учетной записи Microsoft.
Когда вы создаете учетную запись для человека таким образом, она называется локальной учетной записью. В отличие от учетной записи Microsoft, настройки между устройствами не синхронизируются и не предоставляют доступ к OneDrive. Кроме того, если у пользователя есть локальная учетная запись, он не может загружать или устанавливать приложения из Магазина Microsoft. Они также не могут сами устанавливать настольные приложения — если они попытаются это сделать, им придется ввести пароль учетной записи администратора. Поэтому администратор должен быть рядом, чтобы ввести пароль для установки приложений для настольных компьютеров.
Одна из частых причин, мешающих скачиванию приложений из магазина
Очень часто ошибки при скачивании и установке приложений Windows 8 бывают связаны с тем, что на компьютере не запущены следующие службы:
- Центр обновления Windows
- Брандмауэр Windows (при этом, попробуйте включить эту службу даже если у вас установлен сторонний фаервол, это действительно может решить проблемы с установкой приложений из Магазина)
- Служба магазина Windows WSService
При этом, прямой зависимости между первыми двумя и магазином нет, но на практике, включение для этих служб автоматического запуска и перезагрузка компьютера часто решает проблемы, когда установка приложений Windows 8 из магазина не удается с сообщением «отложено» или другим или сам магазин не запускается.
Для изменения параметров запуска служб, зайдите в Панель управления — Администрирование — Службы (а можно нажать Win + R и ввести services.msc), найдите указанные службы и дважды кликните по имени. Запустите, при необходимости службу и установите поле «Тип запуска» в «Автоматически».
Что касается брандмауэра, возможен также вариант, когда он или ваш собственный фаервол блокируют доступ магазина приложений к Интернету, в этом случае стандартный брандмауэр можно сбросить на настройки по умолчанию, а сторонний попробовать отключить и посмотреть, решит ли это проблему.
Преимущества встроенного восстановления компонентов Windows
Давайте сравним ключевые моменты восстановления компонентов в разных операционных системах.
Windows Vista и Windows 7
Утилита CheckSUR представляет собой набор , который регулярно обновляется по мере выхода новых исправлений. Таким образом, при возникновении проблем нужно скачивать утилиту заново, а между тем, сентябрьский пакет весит 350 Мб.
Но даже при таком размере в пакет не входят файлы для всех исправлений, выпущенных Microsoft (предположу, что файлов необязательных обновлений там нет). Это означает, что утилита не может устранить повреждения некоторых компонентов. И хотя обходной путь существует, он является костылем, требующим дополнительных телодвижений.
После запуска утилита распаковывает содержимое пакета в папку \Windows\CheckSUR\. Поскольку большинство файлов в пакете имеет очень небольшой размер, этот процесс получается длительным и занимает до 75-80% процентов от общего времени работы утилиты. Оставшееся время уходит на проверку компонентов и создание журнала.
И все это делается лишь ради того, чтобы восстановить и дать возможность системе обновиться…
Windows 8 и новее
Повреждение, как правило, означает пропажу манифеста или каталога. В отличие от CheckSUR, встроенная функция системы способна восстанавливать не только манифесты, но и все прочие составляющие компонентов. Это одно из важнейших преимуществ!
Кроме того:
- Все необходимые компоненты автоматически загружаются с Windows Update. С одной стороны – это самый актуальный источник компонентов, а с другой — от вас не требуется дополнительных действий.
- В дополнение к Windows Update или вместо него можно указать несколько источников компонентов, перечисляя WIM-образы в качестве параметров командной строки. Именно такой путь я описал выше для тех, кому не удастся обойтись только Windows Update. Например, если из г-сборки вырезаны необходимые компоненты, сочетание оригинального дистрибутива с Windows Update должно решить проблему.
- Windows периодически проверяет состояние компонентов в фоновом режиме и в случае неполадок помечает повреждение специальным флагом. Благодаря этому, с помощью консольных инструментов можно выполнить моментальную диагностику состояния хранилища компонентов.
Почему не работает магазин в windows 8.1: в ероятные причины, препятствующие работе
Скаченные программы могут не запускаться, потому что в компьютере не включены некоторые службы. Сюда можно отнести брандмаузер, центр обновления или Windows WSService. На первый взгляд, это несвязанные между собой службы, но как показывает практика, ошибка заключается именно в них. Поэтому проследите, чтобы перечисленные службы обязательно находились в списке автоматического запуска.
В случае с WSService нажмите комбинацию клавиш Win+R, или зайти через панель управления в раздел администрирования и выбрать «Службы».
ПОСМОТРЕТЬ ВИДЕО
Если при попытке установить приложение в Windows 10 появляется ошибка с кодом 80072efd, 803F7003, 80073cf9, значит на компьютере не работает магазин Windows 10.
Помимо перечисленных часто встречающихся кодов, в окне с информацией о проблеме может быть и иной.
Сегодняшняя инструкция расскажет, почему не работает магазин в Windows 10, и как вернуть его к функционированию. Сначала рассмотрим источники неполадки, затем — простейшие методы решения проблемы, уже далее остановимся на менее безопасных способах вернуть магазин приложений к рабочему состоянию, которые затрагивают настройки безопасности «десятки».
Порой выполнение второй инструкции может привести к возникновению новых ошибок, поэтому внимательно следуйте ее пунктам.
Вспомните, были ли проблемы с магазином приложений до инсталляции или обновления антивирусной программы. Если нет, сразу же отключайте активную защиту системы и проверьте, не является ли это выходом из положения. Зачастую, так и бывает.
Также откройте файл «hosts», расположенный в каталоге «System32\drivers\etc», который находится в папке «Windows», посредством текстового редактора. В нем не должны присутствовать строчки со словом «Microsoft». В ином случае удалите их.
На форуме Майкрософт предложено еще одно решение — проверка даты и установка правильных данных в случае некорректности отображения текущей используемой на компьютере даты.
Последнее, что может поспособствовать возможности устанавливать программы из магазина — элементарная перезагрузка компьютера: возможно, она необходима для окончания инсталляции загруженных апдейтов для «десятки».
Использование команды WSReset для сброса кэша магазина Windows 8 и 8.1
В рассматриваемых версиях Windows есть встроенная программа WSReset, которая специально предназначена для сброса кэша магазина Windows, что во многих случаях способно помочь решить типичные проблемы и ошибки: когда магазин Windows сам закрывается или не открывается, не запускаются скаченные приложения или появляются ошибки запуска приложения.
Для сброса кэша магазина, нажмите клавиши Windows + R на клавиатуре и просто введите wsreset в окно «Выполнить» и нажмите Enter (Интернет на компьютере должен быть подключен).
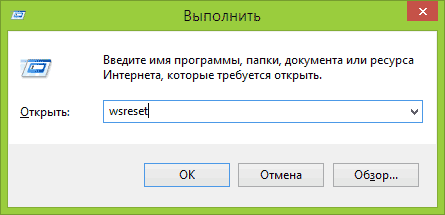
Вы увидите быстрое появление и исчезновение небольшого окна, после чего начнется автоматический сброс и загрузка магазина Windows, который откроется уже со сброшенным кэшем и, возможно, без тех ошибок, что мешали с ним работать.
Освободите место, используя рекомендации по очистке
Рекомендации по очистке помогут вам удалить ненужные файлы из вашей системы. Часто обновление не загружается из-за нехватки места в вашей системе. Если у вас мало места, очистка беспорядка определенно поможет решить проблему.
Сначала перейдите в меню «Пуск» и нажмите на плитку «Настройки», чтобы продолжить. Либо нажмите вместе клавиши Windows+ Iна клавиатуре, чтобы открыть приложение.
Теперь в окне «Настройки» убедитесь, что вы выбрали вкладку «Система» на левой боковой панели.
Затем в правой части окна прокрутите вниз, чтобы найти и щелкнуть плитку «Хранилище».
После этого на странице настроек «Хранилище» прокрутите вниз, чтобы найти и щелкнуть плитку «Рекомендации по очистке».
Теперь на странице «Рекомендации по очистке» сначала щелкните плитку «Временные файлы», чтобы развернуть раздел. Затем выберите категории файлов, установив флажок перед каждым списком. Если вы хотите выбрать дополнительные категории временных файлов, нажмите кнопку «Просмотреть дополнительные параметры». После того, как вы выбрали предпочитаемые категории, нажмите кнопку «Очистить» в конце раздела, чтобы очистить выбранные файлы и освободить память на вашем устройстве с Windows 11.
Точно так же щелкните плитку «Большие и неиспользуемые файлы», чтобы развернуть раздел. Все ваши неиспользуемые и очень большие файлы будут перечислены в этом разделе. Просмотрите каждую папку и выберите ее, установив флажок перед каждым элементом списка.
Если вы хотите расширить список файлов, которые вы можете удалить, чтобы освободить место на вашем компьютере, нажмите «Показать больше файлов». После того, как вы выбрали необходимые файлы, нажмите кнопку «Очистить», чтобы навсегда удалить эти файлы из вашей системы.
После этого щелкните плитку «Неиспользуемые приложения», чтобы развернуть раздел. Затем, если в списке есть какие-либо приложения, выберите их, установив флажок перед каждым элементом, а затем нажмите кнопку «Очистить», чтобы удалить эти приложения и их данные из вашей системы.
Проверьте системные файлы и диск
Проблемы с системными файлами на вашем ПК также могут повлиять на процесс обновления Windows. Чтобы исключить это, вы можете запустить сканирование SFC (System File Checker), чтобы восстановить поврежденные или отсутствующие системные файлы на вашем ПК. Вот как.
Шаг 1: Щелкните правой кнопкой мыши кнопку «Пуск» и выберите «Терминал Windows (администратор)» из списка.
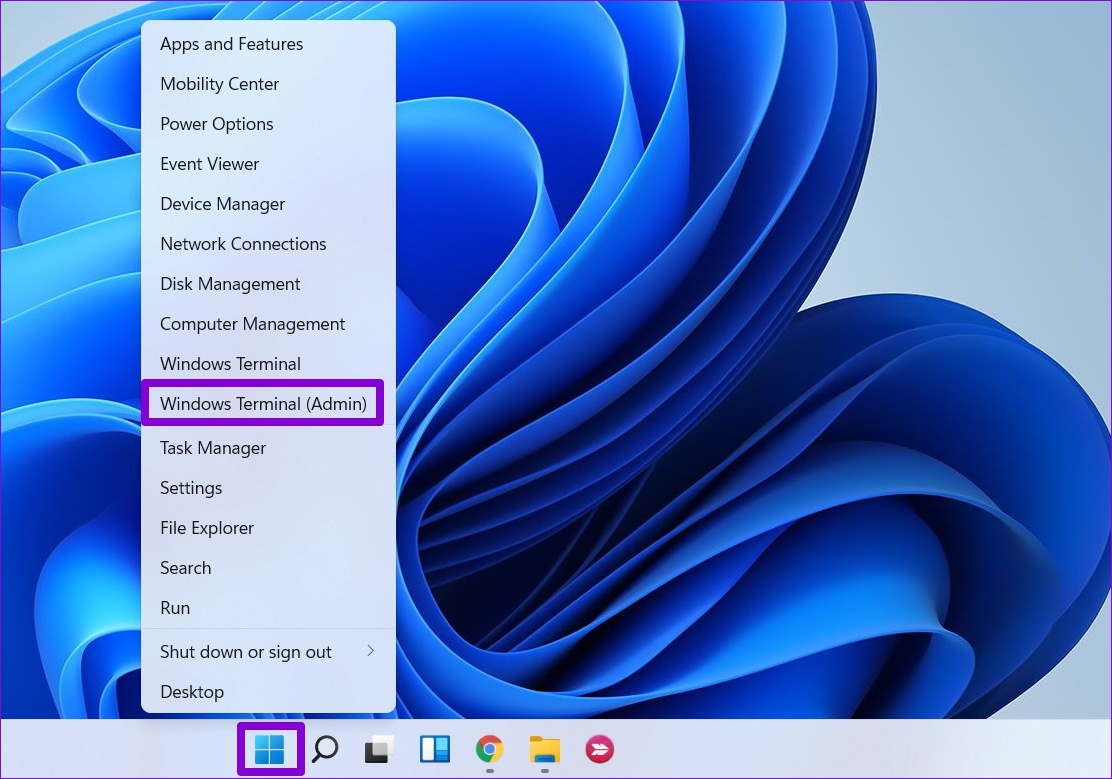
Шаг 2: Вставьте следующую команду в консоль и нажмите Enter.
sfc/scannow
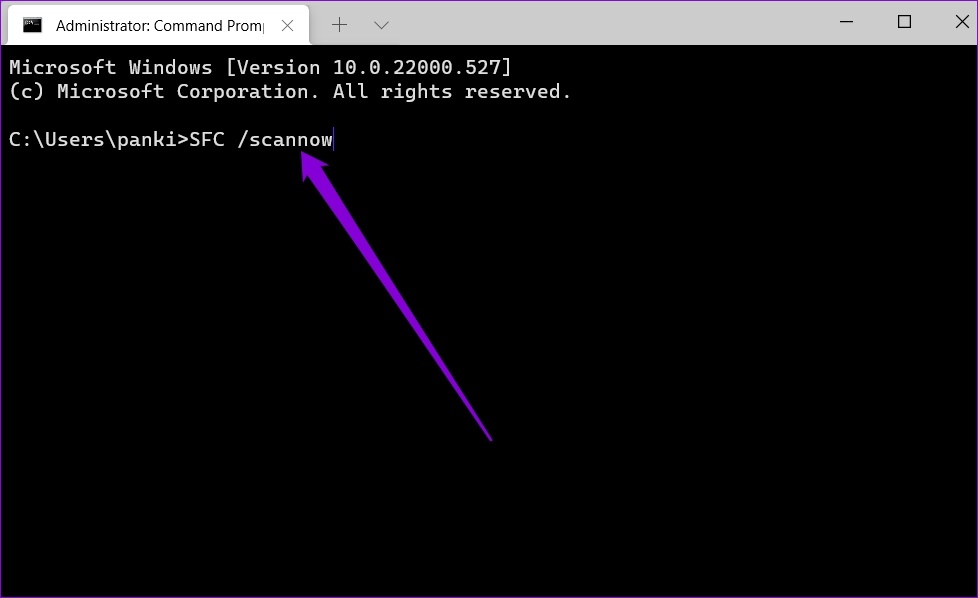
После запуска команды вы увидите сообщение о том, нашли ли сканирование SFC и устранили ли какие-либо проблемы.
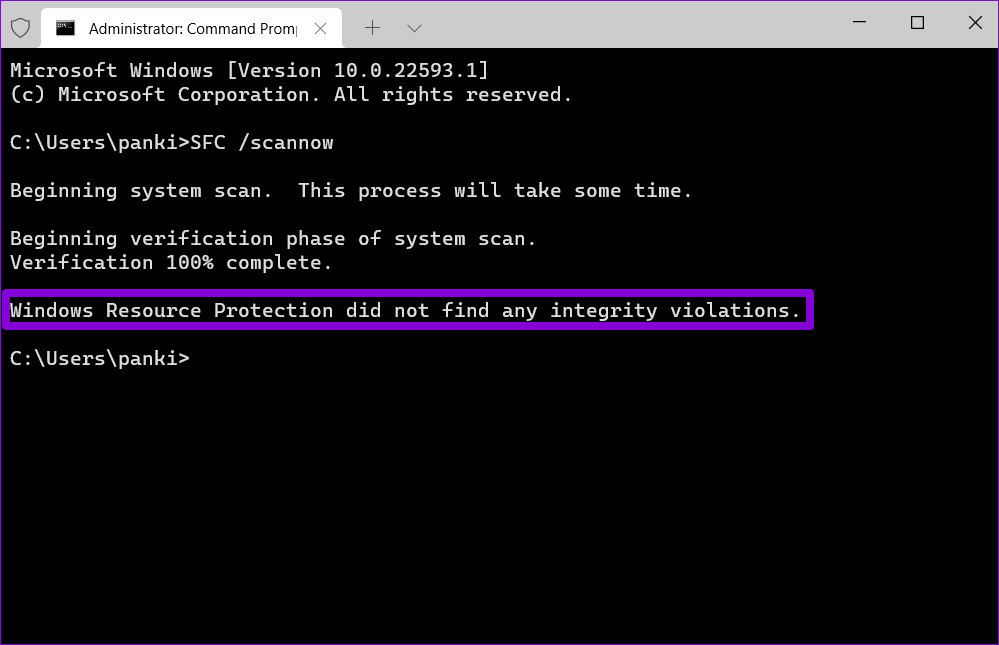
Если сканирование обнаружит какие-либо проблемы и устранит их, перезагрузите компьютер и попробуйте снова запустить обновление Windows. Если нет, выполните следующую команду:
chkdsk C:/f
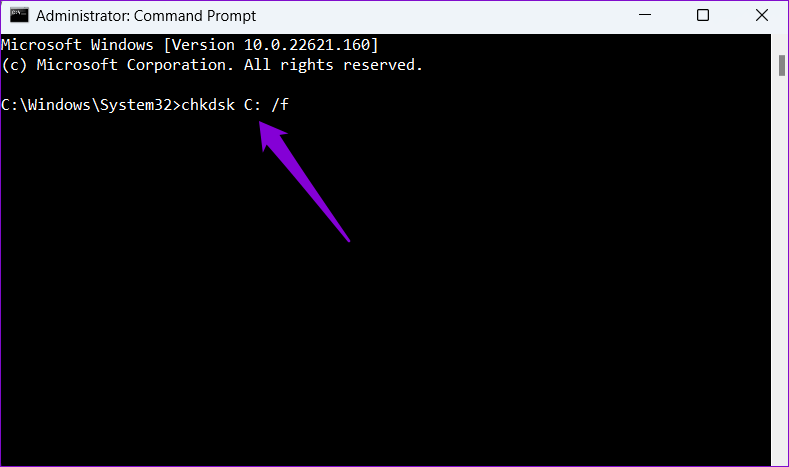
Он обнаружит и устранит любые проблемы с вашим основным диском. После этого еще раз перезагрузите компьютер и попробуйте обновить Windows.
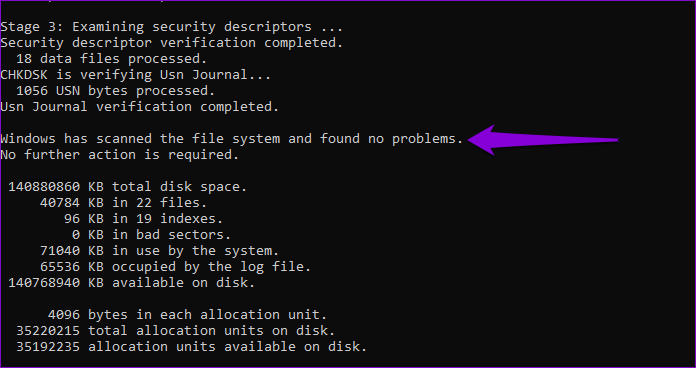
Устранение ошибок Windows Update, вызванных повреждением хранилища компонентов
В справке предыдущих ОС Microsoft для ошибки 80073712 есть описание, из которого следует, что причиной является повреждение хранилища компонентов. Для Windows Vista и Windows 7 была выпущена утилита System Update Readiness Tool (CheckSUR), призванная устранить целый ряд ошибок Windows Update.
80070002 ERROR_FILE_NOT_FOUND 8007000D ERROR_INVALID_DATA 800F081F CBS_E_SOURCE_MISSING 80073712 ERROR_SXS_COMPONENT_STORE_CORRUPT 800736CC ERROR_SXS_FILE_HASH_MISMATCH 800705B9 ERROR_XML_PARSE_ERROR 80070246 ERROR_ILLEGAL_CHARACTER 8007370D ERROR_SXS_IDENTITY_PARSE_ERROR 8007370B ERROR_SXS_INVALID_IDENTITY_ATTRIBUTE_NAME 8007370A ERROR_SXS_INVALID_IDENTITY_ATTRIBUTE_VALUE 80070057 ERROR_INVALID_PARAMETER 800B0100 TRUST_E_NOSIGNATURE 80092003 CRYPT_E_FILE_ERROR 800B0101 CERT_E_EXPIRED 8007371B ERROR_SXS_TRANSACTION_CLOSURE_INCOMPLETE 80070490 ERROR_NOT_FOUND
Для исправления этих ошибок в Windows 8 и более новых ОС утилита CheckSUR не нужна, потому что все необходимое уже встроено в систему! Вы можете восстановить поврежденные компоненты с помощью командлета PowerShell (рекомендуемый способ) или утилиты DISM.exe.
Этап 1 – восстановление поврежденного хранилища компонентов
Восстановление можно выполнить без установочного диска Windows, но в некоторых случаях он может вам понадобиться.
Восстановление без установочного диска
В этом случае используются файлы хранилища на локальном диске и Windows Update.
Запустите PowerShell и выполните команду:
Repair-WindowsImage -Online -RestoreHealth
Альтернативно, вы можете выполнить в командной строке, запущенной с правами администратора, команду:
Dism /Online /Cleanup-Image /RestoreHealth
Длительность процедуры восстановления зависит от конфигурации ПК и степени повреждения хранилища. У меня она заняла около 7 минут, а ее результат вы видите на рисунке ниже.
Состояние хранилища компонентов обозначается параметром Image Health State. У него Healthy означает, что с хранилищем компонентов все нормально. Для дальнейшей диагностики переходите к проверке целостности системных файлов чуть ниже ↓ Если же повреждение хранилища не исправлено, нужно попробовать сделать это с помощью установочного диска.
Восстановление с помощью установочного диска
Когда системе не удается восстановить какие-либо компоненты, вам может помочь оригинальный установочный диск.
Щелкните правой кнопкой мыши по ISO-образу и выберите в меню Подключить
Обратите внимание на букву диска, которую получил подключенный образ.
В PowerShell выполните команду:
Repair-WindowsImage -Online -RestoreHealth -Source:WIM:Е:\sources\install.wim:1
Здесь буква «E» соответствует букве подключенного образа, а цифра «1» — индексу издания в образе (в примере используется образ Windows 8 Enterprise с единственным изданием).
По окончании процедуры убедитесь, что хранилище компонентов в порядке (Healthy).
Этап 2 – проверка целостности системных файлов
Строго говоря, этот этап не имеет отношения к восстановлению компонентов. Однако техническая поддержка Microsoft рекомендует после проверки целостности хранилища компонентов также проверить и целостность системных файлов. Для этого в командной строке, запущенной от имени администратора, выполните команду:
sfc /scannow
У меня один из файлов был поврежден, и утилита SFC успешно восстановила его.
Случаи, когда системе не удалось восстановить какие-либо файлы, выходят за рамки этой статьи (я разберу их в другой раз).
Этап 3 – установка обновления
Итак, две команды восстановили целостность хранилища компонентов и системных файлов. Самое время попробовать установить обновление заново.
Как видите, на сей раз у меня все сработало!
1. Технические характеристики компьютера
Если компьютер не соответствует минимальным требованиям для установки той или иной версии Windows, на каком-то из этапов установки системы процесс может завершиться неудачей. Современные компьютеры практически все соответствуют минимальным требованиям для установки последних версий Windows. На старые компьютеры с оперативной памятью менее 1 Гб, частотой процессора меньше 1 Ггц и жёстким диском, не способным обеспечить 40-50 Гб места под системный диск, лучше не пытаться установить Windows 7, 8.1 и 10. Даже если процесс установки системы и завершится успешно, в дальнейшем работа этих версий Windows будет ужасающей. На старые маломощные ПК и ноутбуки лучше ставить Windows ХР.
Если речь идёт о современном, но бюджетном маломощном ноутбуке, и установка одной из последних версий Windows имеет принципиальное значение, лучше остановится на последней версии 10. Она более производительная, по сравнению с версиями 7 и 8.1, и содержит в своём дистрибутиве большее число драйверов устройств, что избавит в дальнейшем от волокиты с их ручной установкой. Также Windows 10 лучше прочих версий системы адаптирована под работу с небольшими экранами нетбуков благодаря наличию режима планшета.
Код ошибки 0x80073CF4
Я не уверен, является ли это проблемой вообще. Проще говоря, если на жестком диске недостаточно места для установки определенного приложения, вы получите эту ошибку.
Очевидное решение в этом случае — очистить диск и освободить место для приложения, которое вы хотите установить. Windows 10 позволяет изменить папку, в которой сохраняются новые приложения. Таким образом, если вы не хотите ничего удалять со своего диска, вы всегда можете переместить новое приложение в другое.
И вот как это сделать:
- Перейти в настройки
- Перейдите в Система > Хранилище
-
Нажмите Изменить, где новый контент сохраняется
- В разделе Новые приложения сохраните в разделе выберите другой жесткий диск.
Не устанавливаются приложения из Магазина Windows 10
Как сбросить Магазин Windows 10
Если приложение работает не правильно попробуйте сбросить его настройки. Приложение будет переустановлено со стандартными настройками. Это касается всех стандартных приложений. Выполнить полный сброс настроек магазина можно несколькими способами в Windows 10. Пользователю достаточно знать хотя бы один с доступных вариантов сброса.
- Откройте обновленный поиск по системе и в поисковой строке введите wsreset и в результатах поиска чтобы выполнить команду нажмите кнопку Запустить от имени администратора.
- В открывшемся окне командной строки дождитесь завершения операции очистки.
После успешного выполнения команды должно автоматически открыться окно Магазина Windows 10. А также выполнить текущую команду можно прямо в командной строке запущенной от имени администратора в Windows 10.
- Перейдите в раздел Пуск > Параметры > Приложения > Приложения и возможности.
- В списке установленных программ выделите Microsoft Store и нажмите кнопку Дополнительные параметры.
- Дальше нажмите кнопку Завершить, после чего Сбросить приложение к стандартным настройкам.
Как перерегистрировать Магазин Windows 10
Перерегистрация стандартных приложений помогает решить множество проблем с их работоспособностью. В процессе перерегистрации собственно также выполняется сброс приложения. Похожий способ мы использовали при удалении стандартных приложений в Windows 10.
- Запустите оболочку Windows PowerShell от имени администратора выбрав соответствующий пункт в контекстном меню Win+X.
- В открывшемся окне выполните команду: Get-AppXPackage -AllUsers | Foreach {Add-AppxPackage -DisableDevelopmentMode -Register “$($_.InstallLocation)\AppXManifest.xml”}
Дальше рекомендуем закрыть окно оболочки, и проверить работоспособность Microsoft Store. Теперь приложения из магазина должны с легкостью устанавливаться в Windows 10.
Как исправить Магазин Windows 10
Средство устранения неполадок позволяет при необходимости исправить работоспособность стандартных приложений. Ранее мы рассматривали как восстановить работоспособность Магазина Windows 10 используя средство скачанное с официально сайта корпорации Майкрософт.
Сейчас пользователю достаточно перейти в Пуск > Параметры > Обновление и безопасность > Устранение неполадок, и нажать кнопку Запустить средство устранения неполадок в пункте Приложения из Магазина Windows.
Средство устранения неполадок позволяет устранить неполадки как с Магазином, так и с приложениями с Магазина Windows 10. Пользователю достаточно запустить средство и следовать шагам мастера исправления.